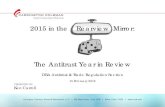User’s Manualmanuals.pyleusa.com/PDF/PLDNAND465.pdfUser’s Manual PLDNAND465 HD DVR Dash Cam,...
Transcript of User’s Manualmanuals.pyleusa.com/PDF/PLDNAND465.pdfUser’s Manual PLDNAND465 HD DVR Dash Cam,...

User’s Manual
PLDNAND465
HD DVR Dash Cam, Rearview Backup Camera, 6.5'' Touchscreen Display, Wi-Fi Web Browsing,App Download, GPS Navigation, Bluetooth Streaming, HD 1080p Support, Double DIN
Android Stereo Receiver & Dual Camera System

www.PyleUSA.com
Note: This unit is based on Android 4.4.4 platform. Besides the standard Apps we provided with the unit, you can also download thousands of Apps and install it on our platform. Please kindly note NOT all Apps are compatible with this platform. If you have any compatibility problem with a 3rd party App, please contact your App provider. For the operation instruction of a certain 3rd party App, please also contact your App provider. We are not responsible for any problem with your 3rd party Apps.
To enjoy the unit's features, along with proper and safe operation, please be sure to read through this manual before use. It is especially important to thoroughly understand and follow all system warnings and precautions. Keep the manual in a safe location for future reference when necessary. Contact your dealer or the nearest authorized repair center for any service, repair or technical support assistance.
Note: Pyle Audio is constantly aiming to improve the customer experience and your receiver's features andspeci�cations are continually changing for the better, with improvements to the user interface experience,software updates, bug �xes, etc. System descriptions and features re�ected as herein stated by this user manual serves to express the Pyle Audio Headunit Receiver features at the current production period. We reserve the right to change terms and conditions of system speci�cations, features and descriptions at any time, as we continue to improve and provide our customers with upgrades in safety, performance and system operation in general. For questions, comments and concerns, visit www.Pyleusa.com for more information.
1
Precautions Installation Guide Installing Steering Wheel Control Front Panel and Buttons Turning Power On Graphics User Interface Settings Set Time Sound AuxCalendar Calculator EQRadio SDUSBVideo Wallpaper Third Party AppsTrouble Shooting Wiring Bluetooth How to access internet
2345567777888999991010121415
Vehicle Blackbox DVR 15Installation 17Phone Link Software 21

www.PyleUSA.com
COMPATIBILITYThis unit is a standard “Double Din” sized radio. Check to see that your vehicle accepts a double din sized radio. This unit conforms to the standard size and dimensions of a double din radio. Your vehicle may require a vehicle speci�c or 3rd. party double din installation kit.
PRECAUTIONS & WARNINGSPlease take a moment to read through this information booklet and heed all precautions to ensure a positive user experience. For your safety, you must not operate the head unit’s controls while driving. Make sure you have the volume set to a level where external sounds are still audible.
Do not watcg the monitor, or attempt to operate any of the multi media features while driving. If the parking brake is not engaged video playback will be disabled for your safety.
CLEANINGClean the LCD with as slightly damp cloth. Keep the screen clean and free of any debris. Do not use solvents such as alcohol, benzene, thinner, commercially available cleaners or anti static spray. When wiping the screen be surenot to scratch the surface.
TEMPERATUREIn cold weather, check for condensation on the disc. If found, wipe the moisture from the disc and do not operate your player for an hour until condensation disappears from the unit‘s optical reader.
SYSTEM HANDLINGScreen may not be clear if the temperature of the vehicle is too cold or too hot. The picture will return as the car’s temperature returns to normal. Never touch the screen, or operate the touch screen, with anything besides your �nger(s). When the display is subject to direct sunlight and glare, the unit may become hot resulting in possible damage to the LCD display. Avoid exposing the display to excessive sunlight as much as possible.
Note:Driving on rough terrain may cause the disc to skip during playback.
In the event of a malfunction, never open the unit’s casing or lubricate any parts. Contact Sound Around USA for repair information. If liquid or any other foreign substances enter the unit, turn the power o� immediately and consult your dealer or the nearest authorized repair center. If you notice smoke, irregular noises or smells coming from the unit, power o� immediately and consult your dealer or the nearest authorized repair center. Do not attempt to disassemble or modify the unit as there are sensitive and high voltage electronic components which can cause damage to the unit, or to one's self, if handled improperly. Be sure to consult your dealer or the nearest authorized repair center for any technical assistance.
This equipment has been tested and found to comply with the limits of a Class B digital device, pursuant to Part 15 of the FCC rules and regulations. These limits are designed to provide reasonable protection against any harmful interference in a residential installation. This equipment generates, uses, and can radiate radio frequency energy. If not installed and used in accordance with the instructions, the unit may cause harmful interference to radio communications. If the unit is found to cause harmful interference the user is encouraged to consult an experi-enced radio technician.
2

www.PyleUSA.com
SYSTEM INSTALLATION:Before starting: To prevent short circuits, be sure to disconnect the battery terminal before starting.
Installation Guide - Double Din Fitting:Caution:1. This screen opens up. Install the unit within 30 degrees of the horizontal plane. Check that the screen has enough room to fully open. Restricting screen movement will cause damage to the mechanism.2. Consult your vehicle dealership before making any modi�cations to your car’s body (ex. Drilling holes)3. Use included screws in installation. Improper hardware may result in damage.Do not install unit in any area where:• It may obstruct the steering wheel and gearshift lever operations• It may obstruct the operation of safety devices such as air bags• It may obstruct visibility
3
Installation kits:• This unit conforms to the standard size and dimensions of a double din radio.
• Your vehicle may require a vehicle speci�c or 3 party double din installation kit.
• Consult your dealer or the nearest authorized repair center for any technical assistance.
*Mounting Sleeve Bracket not included

www.PyleUSA.com
INSTALLING STEERING WHEEL CONTROLNote on Compatibility: This unit is a dual wire code learning Steering wheel interface, adaptable to any vehicle with existing steering wheel controls. This unit has the ability to wire directly to your vehicle’s steering wheel column and does not, but may, require a 3 party steering wheel control interface. Pyle Audio Technical support can assist you in interfacing into vehicles with existing steering wheel controls. For additional help, contact Pyle Technical Support and be sure to supply Year Make Model and options of vehicle so that proper instructions can be supplied.
Key 1 and Key 2 wires are used for setting up steering wheel controls. The location of the attachment wires in the steering wheel column varies between di�erent vehicle make sand models.
Steering Wheel ControlsSelect the command in the application, then press the corresponding button on the wheel to teach the unit how to behave when steering wheel controls are used. To enter the steering wheel menu it will prompt you for a 4 digit pass code you will need to enter '0000'. Then you can manually program each desired option following the on screen instructions. (Note: This feature is not compatible with all vehicle types).
4

www.PyleUSA.com
FRONT PANEL AND BUTTONS
Tips: Navi----You might have several maps in this device, by pressing Navi button, you will enter into the map which you set as default in the Navi path, if you want to change the navi path to another map, please go to setting to change it.Setting Car setting Navi setting.
TURNING POWER ON1. Turn on the engine key to the “ACC” or “ON” position2. Press and hold the power button for 3 seconds - When the engine key is turned to the o� position the unit is turned o� Status Bar (Along top of radio screen and app screen) you can swipe down for more.
5
HomeTime displayScreen shot
BluetoothLocation
DVR
Wi i signal
Function setReturn
3GDisplay On/Off
Hold to open screen and eject disk. Return
Switch between apps/radio interface, Press while in GPS interface to return to radio apps
Volume up
Volume down
Hold to power up RST Use a pin to insert into reset port to trigger unit reset. (Hold for 20 secs . to reset)
R ST

www.PyleUSA.com
APP SCREEN-INTERFACE LAYOUT
6
Swipe left/right to access more apps
Navigation
Radio
BT
All Apps list
Settings
Navi
Loads Navigation software (if you have several maps in this device, you can set the default map. Setting Car setting
Navi setting.)
Radio AM/FM Tuner
Bluetooth Bluetooth
AUX Auxiliary Audio Video Input
DVD DVD / Multi-media Disc Player
DVR DVR
Clock Shortcut to Time Setting
Calculator Opens Calendar app
Clear cache Clear Cache
Easy connected Phone Link
*Please Note: GPS - Navigation and CD/DVD options and applications may only be found in select head unitreceiver stereo systems, which include these, and other, additional/special features -- not all Pyle stereomodels come equipped with GPS Navigation and/or CD/DVD players.Visit www.PyleUSA.com for more detailed information and more product speci�c information.

www.PyleUSA.com
SETTINGS1. Scrolling Use the red bar to scroll through the list of all available options.2. Turn on/o� Many settings can be toggled on or o� in this screen *Note: Factory setup is not adjustable by user. Do not attempt to enter this setup menu.
SET TIME1. Time Options You can select using GPS to provide positioning time or using net work-provided time.2. Date and Time Use the up and down arrows to set the date and time accordingly.3. Select time zone accordingly.
SOUND1. Fade/ Balance Hold and drag left, right up or down to control the fade and balance of your audio output.
AUXAuxiliary input (rear RCA jacks) allow audio and video from external devices to be displayed or played through the unit. Auxiliary output (rear RCA jacks) allow audio and video to be sent out to external devices.
1. Customization – Use the settings to adjust and optimize the display quality.Note: Auxiliary app will display “No Signal” if no video signal is connected. Screen controls will not become active until external video signal is detected.
*The Parking brake will need to be wired to a grounding trigger to allow video pass through or a warning message will appear saying warning video disabled while driving.
7

www.PyleUSA.com
CALENDAR• Displays the day, month and year.• Use forward and back arrows the view past or future months. • Selected dates are highlighted in blue
Note: Calendar does not allow entry of appointments. Date must be set within system settings
CALCULATOR• A handy little app for simple calculations
EQ - EQUALIZER
8
PresetsSelect one toautomatically adjustthe equalizer
AdjustmentsHold and drag up ordown to manuallyadjust the EQ by eachfrequency band

www.PyleUSA.com
RADIO1. Scanning: Press, hold, and drag the slider to quickly tune the radio.2. Current Station: The currently selected station will be displayed in the center. Press the forward and back arrows to change the current station.3. Favorite Stations: Press and hold one of the six preset slots to set and save a selection for later.
SD - FLASH MEMORY FILE BROWSINGWarning: Do not attempt to browse �les while operating the vehicle
1. Browsing Files• File location is displayed.• Use “Back Arrow” to return to the previous folder2. Selecting Files• The iles and folders of your storage media are displayed.• Once the desired folder is located, select it and press “check icon” to open
USB - FLASH MEMORY FILE BROWSINGPlug in �ash drives to access music video and photos.
VIDEO1. Brightness, Contrast, Hue• Press, hold and drag to adjust the brightness, contrast and hue of the display.2) Presets• Select to automatically adjust the display settings.
WALL PAPERNote: Wallpapers can be imported from a lash drive or SD card. Check format sheet online for specs on formats.1. Browse - Use left and right arrows to select the desired wallpaper2. Select - Press OK to select the wallpaper
9
2
3
1

www.PyleUSA.com
THIRD PARTY APPSFor the detailed operation instruction for a certain 3rd party App, such as Google map, Youtube etc., please contact your 3rd party App provider for further service. Thank you.
TROUBLE SHOOTINGQ: Unit doesn’t power upA: Use a multi-meter to check for 12v+ to red and yellow wires. Check for proper Ground on the Black wire.
Q: My video does not playA: Attach “PARK” wire to parking break. When this wire is grounded the video will play (Grounding trigger of the parking brake)
Q: Reverse camera does not come up on the screenA: Attach “BACK UP CAMERA” wire to reverse tail light 12v+ (Make sure camera is and sending video signal)
Q: Can I set up steering wheel control?A: Key 1 and Key 2 wires need to be wired to your vehicle’s steering wheel column
Q: The time I set is not saved after device rebootA: Are other setting saved? If not: Check that yellow memory wire is attached to 12v+ constantA: turn o� GPS auto update -Go to radio settings > Set Time > switch o� auto update
Q: My GPS gets no reception.A: Check antenna is connected properlyA: Mount Antenna directly to your vehicle (GPS antenna is to be magnetically mounted, it will boost GPS reception when attached) A: Check alternate antenna placement to test for interference
Q: How do I turn up GPS instruction volume (I Can’t hear it over music) A: Change GPS sound settingsGo to Navi > Settings > Sounds > Set GPS voice level to max > Set radio volume to min (Adjust accordingly)
Q: How do I update my map card.A: The radio will notify you when a map update becomes available. We will need to send out a new map card from our parts department. Log onto www.PyleUSA.com and open a parts ticket under “Contact Us” requesting the map update.
Q: Where can I download �rmware updates?A: www.PyleUSA.com
10
Q: How to I set the time?A: System setting, set time

www.PyleUSA.com
TROUBLE SHOOTING
Q: How do I use / set-up RDS?A: (*Tra�c and weather feature only available in Europe)
Q: My Bluetooth microphone is not working as expectedA: - Check that nothing is covering microphone port. - Check to see if closer proximity to the mic a�ects its pickup - Check that phone connection is good - Make sure the call recipient has speaker volume set to an appropriate level - Check that the mic is not picking up too much background noiseNote: The built-in mic cannot be changed, replaced or upgraded.
Q: I am having trouble setting up BluetoothA: Check that your device is Bluetooth compatible 4.0+ - Check if you are able to pair with alternate devices via Bluetooth - Clear out your device history in your Bluetooth setting menu and attempt to pair / connect again
Q: My Map card no longer loads (COCKPIT ERROR DISPLAYED)A: This is caused by bug in map software. Please contact Tech Support: Pyle, go to www.PyleUSA.com the “contact us” page. A: You may be able to ix the software on your own - Insert GPS card into computer - Open text ile under Primo\save\pro iles\01\system.ini - Edit the ile to return the cockpit type to “1”* Deleting the pro�le folder will default the unit's settings back to cockpit number 1
Q: How do I play video �les? My unit cannot read my digital video �les. A: Make sure SD card is compatibleA: Check �le format of your �le (You may need to convert your video �le to an alternate �le format)
Q: My unit shows 5 circles and will not loadA: Your unit requires touchscreen calibration.
You have entered the 'Touch Screen Calibration Menu'. For optimum touchscreen performance, this feature enables you to enjoy the best functionality of your device's touch screen. To complete the touchscreen calibration, an "X" will appear in the circles on the screen in numbered order, continue to press the center of the "X" as it passes through each numbered circle.
(In circle number one, you will see an "X", touch the center of the "X", then the "X" will move to circle number two. Continue to touch the center of the "X" as it will move to the other circles in numbered order. If calibration senses an error, the process may restart; Repeat if necessary.)
11

www.PyleUSA.com
WIRING - BACK PANEL
12
A. Video InputB. Video Output 1C. Video Output 2D. Left Audio InputE. Front Left Audio OutputF. Rear Left Audio OutputG. Right Audio InputH. Front Right Audio OutputI. Rear Right Audio Output
GPS ANT
RADIO ANT
3G/USB/DVR3G/USB/DVR3G/USB/DVRBT/MICSUBWOOFER OUTPUT
WIFI ANTENNA

www.PyleUSA.com
WIRING - COLOR WIRING
13
BACK UP CAMERA
GROUND
Radio Antenna Radio antenna receptacle Subwoofer Output Pre amp subwoofer output (5V) Audio / Video Input Auxiliary input for external hardware Audio / Video Output 1 Connect to headrest display (Optional) Audio / Video Output 2 Connect to headrest display (Optional)Green/White SW KEY Steering wheel control Key 1 interface wireBlue/White AMP REMOTE TURN ON DC 12 + Volt Remote turn on trigger for external Orange ILLUMINATION 12 volt + trigger dash board illuminationBrown BACK UP CAMERA 12 volt + trigger from reverse lightsPink PARKING Connect to parking brake ground. Disables video play unless groundedBlue AUTO ANTENNA 12 volt + trigger outputGray/White SW-GROUND Steering wheel control Key 2 interface wireBlack (RCA) CAM VIDEO IN Camera RCA video input for use with rearview cameraRed ACC Ignition Accessory 12V+Yellow FUSE/ POWER B+ Connect to (+) side of car batteryBlack GROUND Connect to (–) side of car batteryOrange CANBUS INTERFACE TXD - Vehicle Diagnostic CANBUS InterfaceBrown CANBUS INTERFACE RXD/R - Vehicle Diagnostic CANBUS InterfacePurple Speaker Rear R Rear right speaker Purple (+) Purple/Black (-)Green Speaker Rear L Rear left speaker Green (+) Green/Black (-)Gray Speaker Front R Front right speaker Gray (+) Gray/Black (-)White Speaker Front L Front left speaker White (+) White/Black (-)

www.PyleUSA.com
BLUETOOTHBluetooth app allows Bluetooth pairing with compatible devices for making calls and music playback. To pair your phone, ensure Bluetooth is enabled in your phone’s system settings and that you are disconnected from all other devices.
In the Bluetooth app of your radio, press the “Gear” icon in the left column to access Bluetooth settings. Next, press the “Magnifying glass” icon to set the radio into pair mode. The radio will then display “searching” and show all nearby compatible Bluetooth devices:
• Select your phone from the list, and tap a second time to initiate pairing.• Your phone should now display a pin pad where you will enter “0000”• Check that device named “CAR_KITT” shows as connected on your phone.Note: Once your phone is paired, you can use the other functions within the radio’s Bluetooth app.
Left hand column:• Select the “Keypad” icon to dial out using the radio’s number pad• Select the “address book” icon to display your phone’s contact list. You will need to import your contact list using the “download” icon located in the right column of the Bluetooth app.• Select the “phone” icon to see a log of incoming and outgoing calls• Select the “gear” icon for phone pairing and selection options• Select the “headphones” icon for music playback controls
Right hand column:• “Trash” delete currently selected entry• “Download” Use to download contact data to address book• “Speaker selection” Switch between car speaker/mic and phone speaker/mic• “ ” Press this function icon for search/disconnect/connect/delete
14

www.PyleUSA.com
HOW TO ACCESS INTERNETHow to access internet?You have three ways to access internet.
1. Use a 3G dongle Insert USB type 3G dongle to one of the rear USB port, wait for few seconds, then 3G signal icon will be shown on status bar, and you can access internet now.
2. Use your smartphone as hotspot Please turn on your smartphone hotspot, then go to this car Android unit and turn on wi�, �nd out your smartphone hotspot and connect it, now you can access internet.
3. Use car wi� router or any other portable wi� router You can also use car wi� router or any other portable wi� router as a hotspot for internet access.
VEHICLE BLACKBOX DVR
Video Recording1. Press to start recording; shows when recording.2. When recording, the upper left corner of the screen shows video recorded time.
Setting1. Press to enter DVR setting interface.2. Setting interface is unavailable while recording.
Routine SetupRecording mode: Record video only.Auto record at power on: If checked, it will automatically start recording after power on.
Video SetupResolution: Video resolution, e�ective pixels on the horizontal and vertical.Rate: Video bit rate. Bit rate refers to the data low per second. The higher the bit rate, the iner the description of the picture, the less loss of picture quality, the closer of the resulting picture to the original one.
15

www.PyleUSA.com
Output Setup
Auto Segmentation: The video �le recorded should not be too large, otherwise it will increase memory consumption when opening �le which may cause playback failure. When you choose high-resolution, the video �le recorded will be larger, so it may be appropriate to shorten the split time.
Auto Delete Old Video: When there is not enough free space in the storage, it will automatically delete the oldest recorded video to clear space for newly recorded video.
Storage Location: The location to store video �les. Path: External memory/DCIM/Dvr. When no external memory inserted, 'Not available' prompt will appear.
Restore to Default
1. After changing a di�erent type of camera, the original parameters may not apply to new camera, which may cause recording failure. In this case, please restore the default parameters.2. If recording fails due to parameter setting changes or other reasons, try to restore the default state through this function.
Video List
1. Press or slide the screen left and right to enter DVR video list interface.2. On the left of each list there is a video preview thumbnail. File name is showed in the irst line on the right side, and time period in the second line.3. Short press a video from the list to play it, long press to delete the video.
16

www.PyleUSA.com
INSTALLATION
17
DVDMIC HOME VOL- VOL+NAVI IR
RES/MUTE
or
or

www.PyleUSA.com
REAR VIEW BACKUP CAMERA INSTALLATION:
WARNING: Failure to read and follow these warnings and instructions may result in serious injury, including damaged property, so please pay close attention and exhibit the utmost care.
• The Digital Backup Camera is designed as an aid to the driver in detecting potentially hazardous driving conditions, obstructions, and large stationary objects. You, the driver, must also remember to drive safely and properly. Use of the Digital Backup Camera is not a substitute for safe, proper and legal driving practices.• Never back up while looking only at your connected monitor display screen. You should always check behind and around the vehicle when backing up just as you would if the vehicle did not have the Digital Backup Camera. Always make sure your driving area is clear. Always back up slowly and with caution.• Never depend on the Backup Camera entirely when backing up. The image on the monitor display screen may be slightly di�erent from actual and real-time conditions. Objects viewed in the rear view monitor di�er from actual distances because a wide-angle lens is used. So use the camera as an aid and always follow intended driving practices to properly judge distances from objects.• The Backup Camera's assisted low lux lighting performance feature is also an aid to a driver. Always use your own eyes to con�rm the vehicle’s surroundings, as the displayed image may be not well lit or not entirely visible. Always proceed with caution and perform double-checks before proceeding. • The area displayed by the Backup Camera is limited. It does not display objects that are close to or just below the bumper, underneath the vehicle, or objects out of the camera’s view. The camera's view can change according to your vehicle's orientation on the road or changing road conditions.• Be sure to check the camera is properly functioning, is properly positioned and securely mounted, every time you operate your vehicle.• Make sure your trunk or hatch operates correctly, as intended, before and after installation.• Proceed with caution when cleaning your vehicle around the camera. Avoid excess water exposure around the camera especially with spraying or a power washer. • Please make sure to keep the camera clean and unobstructed from any debris• Follow all traffic laws and motor vehicle regulations.• Consult local laws and regulations for any restrictions on installation or use.• Using a Backup Camera System is not adequate enough to completely eliminate a vehicle’s blind spot. Always remember to drive with caution, following all tra�c laws.
18
Please read all of the installation instructions carefully before installing the product. Improper installation will void manufacturer’s warranty. The installation instructions do not apply to all types of vehicles, and are written as guidelines to assist in installing the system. Please consult an experienced technician if you are not comfortable installing the product. Prior to using and installing the Backup Camera System, please read the safety information provided in this user manual. Be sure to use the product as outlined in this user manual. Altercation or modi�cations carried out without appropriate authorization may invalidate the user's right to operate the equipment.

www.PyleUSA.com
System Installation and WiringNote: Camera System installation on diesel vehicles may require a slightly di�erent wiring install.
Caution: Connecting to other types of electrical systems will cause damage to your vehicle. Please contact the manufacturer if you are unaware of the system type in your vehicle. Refer to the model's power requirements prior to connection and installation.
QUICK INSTALLATION:This rearview backup camera system comes with camera and installation wiring. When installing, the camera is preferably to be mounted in the rear of your vehicle (just above the license plate).
This kit includes necessary wiring and cable connector accessories su�cient for typical connections. However, additional accessory cables and installation materials may be necessary for completelysecure and operational backup camera performance.
Camera Connection:Connect the camera to the using the included DC 12V power cable. Connect the DC 12V power cable to the positive 12V reverse tail light in the rear of your vehicle. Then, connect the black wire, of the DC 12V power cable, and ground properly. This connected power and ground cable then connects to the camera, and will supply power to the camera directly.
Next, use the included yellow RCA video connector cable, and run that cable from the yellow RCA video connector jack of the camera,to the yellow video connector of your compatible display monitor.
The yellow RCA cable when connected, automatically retrieves the video signal when activated (when your vehicle is switched into the reverse gear).Installation Transcript:1. Locate the reverse taillight wiring behind your vehicle's reverse light. You may need to remove an interior panel, or other cover, in order to locate the wiring. Connect the included power 12V DC power cable to the reverse light. a. Connect the power cable's Red wire to your vehicle's reverse light positive wire. b. Connect the power cable's Black wire to your vehicle's reverse light negative wire. 2. Connect the camera to this 'reverse light' connection installation, then mount the camera in the desired location.3. Run the RCA video cable from the camera to your compatible video display monitor. * Please remember to run cables in the least obtrusive route possible. Vehicle vibrations and bumpy driving conditions ca result, so extra care should be taken to securely mount the camera and fasten all cables and wiring to secure locations. * Ensure the wires are safely and securely connected, with proper isolation applied to all connections.
Additional Notes:• Determine the best location for the camera (The camera is preferably mounted just above the license plate). • Be sure when running the connection cables to leave a small amount of slack so you can still move the camera around the license plate, if you decide to slightly adjust the camera's positioning at a later time.• After installation, Test the camera before use. Placing your vehicle in reverse should provide a picture in the monitor within the rearview mirror assembly.
19

www.PyleUSA.com
Angle Adjustable Camera Lens• Located on the camera housing are 2 screws which lock the camera lens angle in position.• The screws may be loosened to allow camera lens angle adjustment• Loosen the screws, adjust the camera lens into the desired angle. then tighten the screws securely.• Be sure as to not overtighten the screws.
20

www.PyleUSA.com
21
PHONE LINK SOFTWAREThis phone link software is developed by a 3rd party Apps developer, which we provided to our valuedcustomers free of charge. As mobile phones manufacturers are keeping on upgrading their system, this device may not be compatible with their upgraded operating system, we will not be responsible for these incompatibility.
1. Product Introduction Easyconnected is a software product which is developed by Wuhan Carbit Information Co., Ltd. and achieves the interconnection between a mobile phone and a vehicle navigator. This product can achieve double screen interconnection between the mobile phone and vehicle navigator by the standard USB interface or Wi-Fi connection manner. It projects the screen of mobile phone to the vehicle navigator, the mobile phone may be operated on the vehicle navigator, and the traditional navigator is changed into an intelligent vehicle-mounted system, thus experiencing a new car life immediately.
2. Product Support Information 2.1. Supported Vehicle Navigator According to di�erent vehicle navigator systems, Easyconnected provides WinCE navigator version, Android navigator version and QNX navigator version. 2.2. Supported Mobile Phone Mobile phones based on Android and IOS platforms can be connected to Easyconnected. Information of mobile phone versions supported by Easyconnected is as follows:
3. Important 3.1. Enable USB debugging Before connecting Easyconnected to Android mobile phone, ensure that [USB Debugging] option of Android mobile phone has been enabled. If you do not know how to enable it , please check (7.1 How to enable USB debugging switch of Android mobile phone). 3.2. Select USB cable Since there's great di�erence in the performances of mobile phone data cables on the market , you're strongly recommended to use your original USB data cable of your phone for connection. Otherwise, use the USB data cable with the shielding function for connection as far as possible to ensure the connection stability.
Mobile phone Configuration Easyconnected Easyconnected Easyconnected platform requirement Android WinCE QNX Android mobile
phone Processor: Dual core or above Main frequency higher than 1.5GHZ Memory: >1GB System: Android 2.3 and above
Supports USB and Wi-Fi connection
Supports USB connection
Supports USB and Wi-Fi connection
IOS mobile phone
Model: iPhone 4S-6 Plus System: IOS 7.1 and above
Support Wi-Fi connection
not support
Mobile Phone EasyconnectedCon�guration
EasyconnectedPlatform
EasyconnectedRequirement Android
Support Wi-Ficonnection

www.PyleUSA.com
3.3.Transmit mobile phone sound to vehicle navigator Transmit the sound to the vehicle navigator to facilitate receiving and making a call. At the same time, the mobile phone audio can be transmitted to the vehicle terminal through A2DP protocol, and is played by the car loudspeaker. The bluetooth connection between the mobile phone and vehicle navigator shall be accomplished before using Easyconnected for the irst time. Ensure the bluetooth connection status between the mobile phone and vehicle navigator when using each time. Refer to User Manual of Vehicle Terminal for the detailed procedure. 3.4. Mobile Phone Compatibility Among the mobile phones with Android system, since the Android system has the problem of "version split" and the mobile phone manufacturers of all brands individually change the Android system, we cannot ensure that this product can be connected to all Android mobile phones normally. List of Mobile Phones Veri�ed by Easyconnected provided by us is only for your reference. You may also try to connect those phones not listed in. 3.5. Description of Support to Android 2.3.x Due to lack of support to the system below Android2.3.X, part of functions may fail when the mobile phone with the system of such version is connected to this product . For example, the video in the mobile phone played through the double screen interaction may not be displayed normally. 3.6. Di�erence in Connection Performance Due to the di�erence in the performance of mobile phones, the performance may have di�erence when using di�erent mobile phones for connection.
4. Legal Statement Carefully read and thoroughly understand this Statement before using this software. You may not use this software, while you're considered to accept the whole contents of this Statement if you use it.
1. Please operate this software before the car runs or when the car parks. Do not operate it when the car is running, or else you shall shoulder the responsibility for the safety accidents arising therefrom. 2. Please select the traf ic route according to the actual traf ic condition, while the map navigation is only for your reference. You shall shoulder the responsibility for any behavior violating the traf ic laws and other laws. 3. Use this software after user registration, and authorize our company to collect the data generated during the use of this software for product improvement and new function development .5. Connection and Use 5.1.Functions of Easyconnected versions Easyconnected Android (support Android vehicle navigator)
Start Easyconnected software, and click di�erent mobile phones and connection manners:1. USB connection to Android mobile phone2. Wi-Fi connection to IOS mobile phone3. Wi-Fi connection to Android mobile phone
22