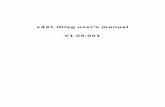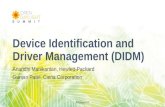User’s Manual (Ver. 1.1) - PNP DIDM Users Manual.pdfPNP eRogues Gallery ... To create a new user...
Transcript of User’s Manual (Ver. 1.1) - PNP DIDM Users Manual.pdfPNP eRogues Gallery ... To create a new user...

PNP eRogues Gallery
User’s Manual (Ver. 1.1)
Directorate for Investigation and Detective Management

E-ROGUE USER’S MANUAL VER. 1.1
MARCH 2012
INFORMATION TECHNOLOGY MANAGEMENT SERVICE © SYSTEMS MANAGEMENT DIVISION
Page 2
To access eRogue, launch your internet browser, preferably Mozilla Firefox. Log on to
www.pnp.gov.ph. Scroll at the bottom of the screen and look for e-Rogue at the “Related Linkages” combo box
located at the lower right portion of the screen.

E-ROGUE USER’S MANUAL VER. 1.1
MARCH 2012
INFORMATION TECHNOLOGY MANAGEMENT SERVICE © SYSTEMS MANAGEMENT DIVISION
Page 3
Click eRogue and you will be redirected to the User’s Login Page as shown below. Key in Username
and Password in the appropriate textbox and click on Log In button to access eRogue.
To create a new user account, simply click on Register to fill out a user’s registration form.

E-ROGUE USER’S MANUAL VER. 1.1
MARCH 2012
INFORMATION TECHNOLOGY MANAGEMENT SERVICE © SYSTEMS MANAGEMENT DIVISION
Page 4
To register an account, a user’s registration form will be displayed on the screen as shown below.
Select the level in registering by choosing on the check boxes provided.
Choose the appropriate Region, Province and Station from the drop down menus.

E-ROGUE USER’S MANUAL VER. 1.1
MARCH 2012
INFORMATION TECHNOLOGY MANAGEMENT SERVICE © SYSTEMS MANAGEMENT DIVISION
Page 5
Key in the User Name, Password, and E-mail in the text boxes provided.
Next, select a Secret Question to help retrieve a
forgotten password and type in the Answer to text
box.
Click on to save the account created.

E-ROGUE USER’S MANUAL VER. 1.1
MARCH 2012
INFORMATION TECHNOLOGY MANAGEMENT SERVICE © SYSTEMS MANAGEMENT DIVISION
Page 6
To retrieve a forgotten password, click on Forgot Password.
A Password Recover Page will be displayed to recover a lost password. Key in the User Name in the
textbox provided and click on Submit button.

E-ROGUE USER’S MANUAL VER. 1.1
MARCH 2012
INFORMATION TECHNOLOGY MANAGEMENT SERVICE © SYSTEMS MANAGEMENT DIVISION
Page 7
After the Main Log-in Page, a User Type Log-in Page will be loaded. Select User Type and
key in your User Name and Password. Click Log-in User button to log in. Turn to page 8 for
Administrator or proceed to page 34 for Searcher.

E-ROGUE USER’S MANUAL VER. 1.1
MARCH 2012
INFORMATION TECHNOLOGY MANAGEMENT SERVICE © SYSTEMS MANAGEMENT DIVISION
Page 8
ADMINISTRATOR MODULE
This is the e-Rogue Data Editing Homepage. It has four modules:
Admin Information (page 27)
Administer Facial Composites (page 23)
Create New e-Rogues Data (page 9)
Create New Composite Data (page 22)
This is also where the user can view, encode, edit, and print records.

E-ROGUE USER’S MANUAL VER. 1.1
MARCH 2012
INFORMATION TECHNOLOGY MANAGEMENT SERVICE © SYSTEMS MANAGEMENT DIVISION
Page 9
Create New eRogue Data
Click Create New E-Rogues Data and fill-in necessary information. (Turn the CAPSLOCK ON)

E-ROGUE USER’S MANUAL VER. 1.1
MARCH 2012
INFORMATION TECHNOLOGY MANAGEMENT SERVICE © SYSTEMS MANAGEMENT DIVISION
Page 10
Click Proceed to Arrest Information button. Fill-in necessary information.
Click Proceed to Case Information button. Fill-in necessary information.

E-ROGUE USER’S MANUAL VER. 1.1
MARCH 2012
INFORMATION TECHNOLOGY MANAGEMENT SERVICE © SYSTEMS MANAGEMENT DIVISION
Page 11
Click Proceed to Upload Mugshot button. (NOTE: The required mug shots to be uploaded are
Whole Body and Front Face shots. Photos should be resized to 450x450 pixels)
Under the Whole Body Mug Shot, click the Browse button and a dialogue box shall be displayed.
Locate the path where the files are saved and click Open.
Under the Front Face Mug Shot, click the Browse button and a dialogue box shall be displayed. Locate
the path where the files are saved and click Open.
Follow the same procedure when uploading Left Face and Right Face Mug Shots.
Click Upload Mug Shots to save and upload data. Otherwise, click Cancel Creation of New e-Rogue
Data to discard entries.

E-ROGUE USER’S MANUAL VER. 1.1
MARCH 2012
INFORMATION TECHNOLOGY MANAGEMENT SERVICE © SYSTEMS MANAGEMENT DIVISION
Page 12
To view info
In the e-Rogue Data Editing Page, select a particular record in the grid and click View Info to view the
details of a particular record.

E-ROGUE USER’S MANUAL VER. 1.1
MARCH 2012
INFORMATION TECHNOLOGY MANAGEMENT SERVICE © SYSTEMS MANAGEMENT DIVISION
Page 13
This is the e-Rogue Data Viewing Page. In this page, the user can view and print personal info and
booking sheet. This is also where arrest and case information can be viewed.

E-ROGUE USER’S MANUAL VER. 1.1
MARCH 2012
INFORMATION TECHNOLOGY MANAGEMENT SERVICE © SYSTEMS MANAGEMENT DIVISION
Page 14
Click icon and a print preview shall be displayed as shown below.
To print, click icon.
Click back button to go back to the previous page.

E-ROGUE USER’S MANUAL VER. 1.1
MARCH 2012
INFORMATION TECHNOLOGY MANAGEMENT SERVICE © SYSTEMS MANAGEMENT DIVISION
Page 15
Click View Booking Sheet and the screen below shall be displayed.
Click icon to print a copy of the booking sheet.
Click back button to go back to the previous page.

E-ROGUE USER’S MANUAL VER. 1.1
MARCH 2012
INFORMATION TECHNOLOGY MANAGEMENT SERVICE © SYSTEMS MANAGEMENT DIVISION
Page 16
Click View Arrest Information and the screen below shall be displayed.

E-ROGUE USER’S MANUAL VER. 1.1
MARCH 2012
INFORMATION TECHNOLOGY MANAGEMENT SERVICE © SYSTEMS MANAGEMENT DIVISION
Page 17
Click View Case Information and the screen below shall be displayed.
Click icon to go back to the e-Rogue Data Editing Page.

E-ROGUE USER’S MANUAL VER. 1.1
MARCH 2012
INFORMATION TECHNOLOGY MANAGEMENT SERVICE © SYSTEMS MANAGEMENT DIVISION
Page 18
To edit info
In the e-Rogue Data Editing Page, select a particular record in the grid and click Edit to change/update
necessary information.

E-ROGUE USER’S MANUAL VER. 1.1
MARCH 2012
INFORMATION TECHNOLOGY MANAGEMENT SERVICE © SYSTEMS MANAGEMENT DIVISION
Page 19
Edit the personal information accordingly.

E-ROGUE USER’S MANUAL VER. 1.1
MARCH 2012
INFORMATION TECHNOLOGY MANAGEMENT SERVICE © SYSTEMS MANAGEMENT DIVISION
Page 20
Click Update at the bottom of the screen if you are done editing. Otherwise, go to Edit Arrest
Information.
Click Edit Arrest Information and the screen below shall be displayed. Edit the necessary information.
Click Update at the bottom of the screen if you are done editing. Otherwise, go to Edit Case
Information.

E-ROGUE USER’S MANUAL VER. 1.1
MARCH 2012
INFORMATION TECHNOLOGY MANAGEMENT SERVICE © SYSTEMS MANAGEMENT DIVISION
Page 21
Click Edit Case Information and the screen below shall be displayed. Edit the necessary information.
Click Update at the bottom of the screen to save the record.

E-ROGUE USER’S MANUAL VER. 1.1
MARCH 2012
INFORMATION TECHNOLOGY MANAGEMENT SERVICE © SYSTEMS MANAGEMENT DIVISION
Page 22
To edit Mug Shots
In the e-Rogue Data Editing Page Homepage, Select a record from the grid and click Edit Mug Shot to
change/update the photo of a particular person.

E-ROGUE USER’S MANUAL VER. 1.1
MARCH 2012
INFORMATION TECHNOLOGY MANAGEMENT SERVICE © SYSTEMS MANAGEMENT DIVISION
Page 23
Under the Full Body Mug shot, click
Browse button. A dialogue box shall be
displayed. Locate the path where the file is
saved.
Click Change Full Body Mug Shot to
change photo.
Follow the same procedure to Change
Front Face, Left Face, and Right Face
Mug shots.
NOTE: Pictures should be uploaded
one at a time.

E-ROGUE USER’S MANUAL VER. 1.1
MARCH 2012
INFORMATION TECHNOLOGY MANAGEMENT SERVICE © SYSTEMS MANAGEMENT DIVISION
Page 24
Once you are done, click Back to Home or Change Body Mark and Booking Sheet and the screen
below shall be displayed.
Click Browse button. A dialogue box
shall be displayed. Locate the path where
the file is saved.
Click Change Body Mark Photos to
change photo.
To Change Booking Sheet, follow the
same procedure.

E-ROGUE USER’S MANUAL VER. 1.1
MARCH 2012
INFORMATION TECHNOLOGY MANAGEMENT SERVICE © SYSTEMS MANAGEMENT DIVISION
Page 25
CREATE NEW COMPOSITE DATA
In the e-Rogue Data Editing Page, click Create New Composite Data.

E-ROGUE USER’S MANUAL VER. 1.1
MARCH 2012
INFORMATION TECHNOLOGY MANAGEMENT SERVICE © SYSTEMS MANAGEMENT DIVISION
Page 26
Fill-in the fields.
To upload Composite Sketch, click
Browse button. A dialogue box shall
be displayed. Locate the path where
the file is saved. Click Open button.
Click Save Button to save the record
or Cancel button to discard entries.

E-ROGUE USER’S MANUAL VER. 1.1
MARCH 2012
INFORMATION TECHNOLOGY MANAGEMENT SERVICE © SYSTEMS MANAGEMENT DIVISION
Page 27
ADMINISTER FACIAL COMPOSITES
In the e-Rogue Data Editing Page, click Administer Facial Composites.

E-ROGUE USER’S MANUAL VER. 1.1
MARCH 2012
INFORMATION TECHNOLOGY MANAGEMENT SERVICE © SYSTEMS MANAGEMENT DIVISION
Page 28
All records with composite sketches shall be displayed on the grid. This is where the user can change or
edit composite sketches.
Tick the checkbox to select the sketch you want to edit.
Click Edit Information. Edit the fields accordingly.

E-ROGUE USER’S MANUAL VER. 1.1
MARCH 2012
INFORMATION TECHNOLOGY MANAGEMENT SERVICE © SYSTEMS MANAGEMENT DIVISION
Page 29
Click Update to update record or Cancel to discard entries.
Click Change Composite Sketch. Click Browse button and a dialogue box shall be displayed. Locate
the path where the file is saved.
Click Change Image to upload the new record or Cancel button to discard entries.
Click button to go back to e-Rogue Data Editing Homepage.

E-ROGUE USER’S MANUAL VER. 1.1
MARCH 2012
INFORMATION TECHNOLOGY MANAGEMENT SERVICE © SYSTEMS MANAGEMENT DIVISION
Page 30
ADMIN INFORMATION
In the e-Rogue Data Editing Page, click Admin Information.

E-ROGUE USER’S MANUAL VER. 1.1
MARCH 2012
INFORMATION TECHNOLOGY MANAGEMENT SERVICE © SYSTEMS MANAGEMENT DIVISION
Page 31
The user information shall be displayed. To change password, click Change Password.
Click Update to save changes or Cancel to discard entries.
Click Home to go back to e-Rogue Data Editing Page.

E-ROGUE USER’S MANUAL VER. 1.1
MARCH 2012
INFORMATION TECHNOLOGY MANAGEMENT SERVICE © SYSTEMS MANAGEMENT DIVISION
Page 32
SEARCHER MODULE
The e-Rogues Data Viewing Page is displayed on the screen if the Searcher user type is logged in.
The e-Rogues data viewing page allows user to filter search of all arrested persons. It also allows users to
view details of the user in the Searcher Information and view photos of arrested persons in Search Facial
Composite.

E-ROGUE USER’S MANUAL VER. 1.1
MARCH 2012
INFORMATION TECHNOLOGY MANAGEMENT SERVICE © SYSTEMS MANAGEMENT DIVISION
Page 33
To search for a particular record of an arrested person, simply click on the drop down menus to filter
criteria. Search filters by area can be narrowed down from regional office to local stations. Check on the
checkbox of the selected criteria to filter.
Key in details in the other fields provided to further filter search results. Search can be filtered through
typing in any of the fields listed such as arrested person’s First Name, Last Name, Alias, Offense, Last
Known Address, Hair Color, Eye Color, Built, Height and Sex.
Click on Search button to view search results.

E-ROGUE USER’S MANUAL VER. 1.1
MARCH 2012
INFORMATION TECHNOLOGY MANAGEMENT SERVICE © SYSTEMS MANAGEMENT DIVISION
Page 34
Photos of arrested person who matches the search criteria will be displayed at the bottom of the page.
Click on Previous or Next button to navigate search results.

E-ROGUE USER’S MANUAL VER. 1.1
MARCH 2012
INFORMATION TECHNOLOGY MANAGEMENT SERVICE © SYSTEMS MANAGEMENT DIVISION
Page 35
Click on the photo to enlarge the picture. A slide show of all the arrested persons shall be displayed.
Click on Play to view slide show or click Previous or Next button
to navigate search results.
Click to go back to the search results.
Click on View Information on the left top side of the photo to view
complete details of the arrested person.

E-ROGUE USER’S MANUAL VER. 1.1
MARCH 2012
INFORMATION TECHNOLOGY MANAGEMENT SERVICE © SYSTEMS MANAGEMENT DIVISION
Page 36
Information on the selected record will be displayed on a separate tab. Scroll down on the page to view
complete details.
Click on View Arrest Information to view arrest and case information or View Booking Sheet to
preview attached booking sheet.
Click on the Print icon to print the information or click on Home to return to e-
Rogues Main Data Viewing Page.
To log off your account, simply click Log out on the upper right portion and exit the e-Rogue system.

E-ROGUE USER’S MANUAL VER. 1.1
MARCH 2012
INFORMATION TECHNOLOGY MANAGEMENT SERVICE © SYSTEMS MANAGEMENT DIVISION
Page 37