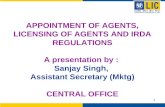USER’S MANUAL USB TO IrDA ADAPTER - SCM PC-Card · SCM PC-Card GmbH USB To Irda Adapter User’s...
Transcript of USER’S MANUAL USB TO IrDA ADAPTER - SCM PC-Card · SCM PC-Card GmbH USB To Irda Adapter User’s...

USER’S MANUAL USB TO IrDA ADAPTER
SCM IrDA-ZIO ( Y-160 ) 1. IntroductionIntroductionIntroductionIntroduction
USB to IrDA bridge adapter is for enabling IrDA wireless data communication through a standard USB port. Powered from USB bus, this product does not require any external power adapter. It supports SIR (2.4Kbps to 115.2Kbps), MIR (576Kbps to 1152Kbps), and FIR (4Mbps) modes. The effective data transmission distance is from 0 to 1M. The reception or viewing angle in a typical environment is 30o (+ / - 15o). Use the product; you could transfer data with wireless connection for PC, PDA, digital camera, scanner and printer.
2.2.2.2. Application & ConnectionApplication & ConnectionApplication & ConnectionApplication & Connection
Wireless data transfer between desktop PC and notebook PC, PDA, Digital Camera, Scanner and Printer Files Sharing, Photo transfer, Printing, Data Exchange and Synchronization

SCM PC-Card GmbH www.scm-pc-card.de USB To Irda Adapter User’s Manual 1
3.3.3.3. Package ContentPackage ContentPackage ContentPackage Content
Hardware USB to IrDA Adapter, USB Cable
Software Software driver on CD User’s Manual
4.4.4.4. Product FeaturesProduct FeaturesProduct FeaturesProduct Features
Easily enable IrDA function on the desktop PC through USB port USB Plug and Play convenience Fully compatible with IrDA 1.1 and USB 1.1 specification Compatible with FIR 4Mbps, MIR, SIR and ASK 56Kbps No power adapter required Low power consumption
5.5.5.5. System RequirementsSystem RequirementsSystem RequirementsSystem Requirements
IBM PC 486DX4-100 MHz or higher or compatible system Available USB port CD-ROM drive
Windows® 98, Windows® ME, Windows® 2000, Windows® XP. 6.6.6.6. Driver InstallationDriver InstallationDriver InstallationDriver Installation
NOTICE: Before you install the driver to your computer, please do not connect the USB to IrDA Adapter to your computer.

SCM PC-Card GmbH www.scm-pc-card.de USB To Irda Adapter User’s Manual 2
6.1 Windows® 98 Driver Installation
Following the steps below to install driver of SCM PC-Card USB to IrDA Adapter:
6.1.1 Power on the computers that you will connect the USB to IrDA Adapter
and make sure the USB port is enabled and can working properly. 6.1.2 Put the driver CD into the CD-ROM. The CD will start automatically and
will show you the startscreen. If autostart is disabled on your system, please run the D:\WinDriver\SETUP.EXE
6.1.3 As the windows appear as below, click “NEXT” to continue.

SCM PC-Card GmbH www.scm-pc-card.de USB To Irda Adapter User’s Manual 3
6.1.4 You can choose the destination folder that you want to install or use the default setting (C:\WINDOWS\Sigmatel\USB-IR).
6.1.5 The windows will install the driver into your system.
6.1.6 As the Windows appear as below, please plug the USB to IrDA Adapter into the USB port.
6.1.7 Windows will detect the new device, in this procedure you may have to put your Win98CD into the CD-ROM

SCM PC-Card GmbH www.scm-pc-card.de USB To Irda Adapter User’s Manual 4
6.1.8 Windows will detect the new device (SigmaTel USB-IrDA Adapter) and install the driver.
6.1.9 As the windows appear as below, you have to reboot your computer.
6.1.10 After the windows restart, you have to check “My Computer”-“Control
Panel”-“System”-“Device Manager”, you can see a new “Infrared Communication Device” appear and “SigmaTel USB-IrDA Adapter” under the Network Adapter, “Virtual Infrared COM Port” and “Virtual Infrared LPT Port” under the Ports (COM & LPT) item.

SCM PC-Card GmbH www.scm-pc-card.de USB To Irda Adapter User’s Manual 5
6.2 Windows® ME Driver InstallationDriver InstallationDriver InstallationDriver Installation
Following the steps below to install driver of SCM PC-Card USB to IrDA Adapter:
6.2.1 Power on the computers that you will connect the USB to IrDA Adapter
and make sure the USB port is enabled and working properly. 6.2.2 Put the driver CD into the CD-ROM. The CD will start automatically and
will show you the startscreen. If autostart is disabled on your system, please run the D:\WinDriver\SETUP.EXE
6.2.3 As the windows appear as below, click “NEXT” to continue.

SCM PC-Card GmbH www.scm-pc-card.de USB To Irda Adapter User’s Manual 6
6.2.4 You can choose the destination folder that you want to install or use the default setting (C:\WINDOWS\Sigmatel\USB-IR).
6.2.5 The windows will install the driver into your system..
6.2.6 As the Windows appear as below, please plug the USB to IrDA Adapter into the USB port.

SCM PC-Card GmbH www.scm-pc-card.de USB To Irda Adapter User’s Manual 7
6.2.7 Windows will detect the new device (Sigmal Tel USB-IrDA Dongle) and install the driver for the new device.
6.2.8 As the windows appear as below, you have to reboot your computer.
6.2.9 After the windows restart, you have to check “My Computer”-“Control Panel”-“System”-“Device Manager”, you can see a new “Infrared Communication Device” appear and “SigmaTel USB-IrDA Dongle” under the Network Adapter, “Virtual Infrared COM Port” and “Virtual Infrared LPT Port” under the Ports (COM & LPT).

SCM PC-Card GmbH www.scm-pc-card.de USB To Irda Adapter User’s Manual 8
6.3 Windows® 2000 Driver InstallationDriver InstallationDriver InstallationDriver Installation
Following the steps below to install driver of SCM PC-Card USB to IrDA Adapter:
6.3.1 Power on the computers that you will connect the USB to IrDA Adapter and make sure the USB port is enabled and can working properly.
6.3.2 Put the driver CD into the CD-ROM. The CD will start automatically and will show you the startscreen. If autostart is disabled on your system, please run the D:\WinDriver\SETUP.EXE
6.3.3 As the windows appear as below, click “NEXT” to continue.

SCM PC-Card GmbH www.scm-pc-card.de USB To Irda Adapter User’s Manual 9
6.3.4 You can choose the destination folder that you want to install or use the default setting (C:\WINNT\SigmaTel\USB-IR), then click “NEXT” to continue.
6.3.5 Windows will install the driver into your computer.
6.3.6 When the Windows appears as below, plug the USB to IrDA Adapter into the USB port and click “Finish” to completed the installation step.

SCM PC-Card GmbH www.scm-pc-card.de USB To Irda Adapter User’s Manual 10
6.3.7 After the windows restart, you have to check “My Computer”-“Control Panel”-“System”-“Hardware”-“Device Manager”, you can see a new “SigmaTel USB-IrDA Dongle” under the Infrared devices.
6.4 Windows® XP Driver InstallationDriver InstallationDriver InstallationDriver Installation
Following the steps below to install driver of SCM PC-Card USB to IrDA Adapter:
6.4.1 Put the driver CD into the CD-ROM. The CD will start automatically and will show you the startscreen. If autostart is disabled on your system, please run the D:\WinDriver\SETUP.EXE

SCM PC-Card GmbH www.scm-pc-card.de USB To Irda Adapter User’s Manual 11
6.4.2 As the windows appear as below, click “NEXT” to continue.
6.4.3 You can choose the destination folder that you want to install or use the default setting (C:\XP\Sigmatel\USB-IR), click “NEXT” to continue.

SCM PC-Card GmbH www.scm-pc-card.de USB To Irda Adapter User’s Manual 12
6.4.4 Windows will install the driver to your computer.
6.4.5 When the Windows appears as below, click “OK” to continue, then plug the USB to IrDA Adapter into the USB port.
6.4.6 Windows will detect the SigmaTel USB-IrDA Dongle, click “NEXT” to continue.

SCM PC-Card GmbH www.scm-pc-card.de USB To Irda Adapter User’s Manual 13
6.4.7 Windows will install the driver into your system.
6.4.8 To make sure that the driver has already installed to your computer, you have to check “My Computer”-“Control Panel”-“System”-“Hardware”-“Device Manager”, you can see a new “SigmaTel USB-IrDA Dongle” under the Infrared devices.

SCM PC-Card GmbH www.scm-pc-card.de USB To Irda Adapter User’s Manual 14
7.7.7.7. DisclaimerDisclaimerDisclaimerDisclaimer Information in this document is subject to change without notice. The manufacturer does not make any representations or warranties (implied or otherwise) regarding the accuracy and completeness of this document and shall in no event be liable for any loss of profit or any other commercial damage, including but not limited to special, incidental, consequential, or other damages. No part of this document may be reproduced or transmitted in any form by any means, electronic or mechanical, including photocopying, recording or information recording and retrieval systems without the express written permission of the manufacturer. All brand names and product names used in this document are trademarks, or registered trademarks of their respective holders.
8.8.8.8. FCC StatementFCC StatementFCC StatementFCC Statement
This device generates and uses radio frequency and may cause interference to radio and television reception if not installed and used properly. This has been tested and found to comply with the limits of a Class B computing device in accordance with the specifications in Part 15 of FCC Rules. These specifications are designed to provide reasonable protection against such interference in a residential installation. However, there is no guarantee that interference will not occur in a particular installation. If this device does cause harmful interference to radio or television reception, which can be determined by plugging the device in and out, the user can try to correct the interference by one or more of the followings: Reorient or relocate the receiving antenna. Increase the separation between the device and receiver. Connect the computer into an outlet on a circuit different from that to which the
receiver is connected. Consult the dealer or an experienced radio/TV technician for help.










![[MS-IRDA]: IrDA Object Exchange (OBEX) Protocol Profile... · IrDA Object Exchange (OBEX) Protocol Profile ... [MS-IRDA]: IrDA Object Exchange (OBEX) Protocol Profile ... 1 Introduction](https://static.fdocuments.in/doc/165x107/5a7d57c57f8b9a49588d7cc8/ms-irda-irda-object-exchange-obex-protocol-profile-object-exchange-obex-protocol.jpg)