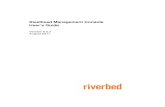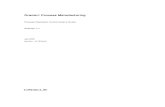User’s Manual · 2019-09-30 · BradyPrinter S3100 Sign & Label Printer User’s Manual v Agency...
Transcript of User’s Manual · 2019-09-30 · BradyPrinter S3100 Sign & Label Printer User’s Manual v Agency...
-
User’s Manual
-
BradyPrinter S3100 Sign & Label Printer User’s Manual ii
Copyright and Trademarks
DisclaimerThis manual is proprietary to Brady Worldwide, Inc. (hereafter "Brady"), and may be revised from time to time without notice. Brady disclaims any understanding to provide you with such revisions, if any.
This manual is copyrighted with all rights reserved. No portion of this manual may be copied or reproduced by any means without the prior written consent of Brady.
While every precaution has been taken in the preparation of this document, Brady assumes no liability to any party for any loss or damage caused by errors or omissions or by statements resulting from negligence, accident, or any other cause. Brady further assumes no liability arising out of the application or use of any product or system described, herein; nor any liability for incidental or consequential damages arising from the use of this document. Brady disclaims all warranties of merchantability of fitness for a particular purpose.
Brady reserves the right to make changes without further notice to any product or system described herein to improve reliability, function, or design.
TrademarksMicrosoft, Windows, Excel, Access and SQL Server are registered trademarks of Microsoft Corporation.
All brand or product names referenced in this manual are trademarks (™) or registered trademarks (®) of their respective companies or organizations.
© 2018 Brady Corporation. All Rights Reserved.Y4546717Revision B
Brady Corporation6555 West Good Hope RoadP.O. Box 2131Milwaukee, WI 53201-2131www.bradycorp.com
Sales/Customer Support:(888) 250-3082
-
BradyPrinter S3100 Sign & Label Printer User’s Manual iii
End User License Agreement for Microsoft Windows CE©
You have acquired a device that includes software licensed by Brady Worldwide, Inc. from Microsoft Licensing or its affiliates (“MS”). Those installed software products of Microsoft origin, as well as associated media, printed materials, and “online” or electronic documentation (“SOFTWARE”) are protected by international intellectual property laws and treaties. The SOFTWARE is licensed, not sold. All rights reserved.
IF YOU DO NOT AGREE TO THIS END USER LICENSE AGREEMENT, DO NOT USE THE DEVICE OR COPY THE SOFTWARE. INSTEAD, PROMPTLY CONTACT BRADY WORLDWIDE, INC. FOR INSTRUCTIONS ON RETURN OF THE UNUSED DEVICE FOR A REFUND. ANY USE OF THE SOFTWARE, INCLUDING BUT NOT LIMITED TO USE ON THE DEVICE, WILL CONSTITUTE YOUR AGREEMENT TO THIS END USER LICENSE AGREEMENT (OR RATIFICATION OF ANY PREVIOUS CONSENT).
GRANT OF SOFTWARE LICENSE: This End User License Agreement grants you the following license:
You may use the SOFTWARE only on the DEVICE.
NOT FAULT TOLERANT. THE SOFTWARE IS NOT FAULT TOLERANT. BRADY WORLDWIDE, INC. HAS INDEPENDENTLY DETERMINED HOW TO USE THE SOFTWARE IN THE DEVICE, AND MS HAS RELIED UPON BRADY WORLDWIDE, INC. TO CONDUCT SUFFICIENT TESTING TO DETERMINE THAT THE SOFTWARE IS SUITABLE FOR SUCH USE.
NO WARRANTIES FOR THE SOFTWARE. The SOFTWARE is provided “as is” and with all faults. THE ENTIRE RISK AS TO SATISFACTORY QUALITY, PERFORMANCE, ACCURACY, AND EFFORT (INCLUDING LACK OF NEGLIGENCE) IS WITH YOU. ALSO, THERE IS NO WARRANTY AGAINST INTERFERENCE WITH YOUR ENJOYMENT OF THE SOFTWARE OR AGAINST INFRINGEMENT. IF YOU HAVE RECEIVED ANY WARRANTIES REGARDING THE DEVICE OR THE SOFTWARE, THOSE WARRANTIES DO NOT ORIGINATE FROM, AND ARE NOT BINDING ON, MS.
Note on Java support. The SOFTWARE may contain support for programs written in Java. Java technology is not fault tolerant and is not designed, manufactured, or intended for use or resale as online control equipment in hazardous environments requiring fail-safe performances, such as in the operation of nuclear facilities, aircraft navigation or communication systems, air traffic control, direct life support machines, or weapons systems, in which the failure of Java technology could lead directly to death, personal injury, or severe physical or environmental damage. Sun Microsystems, Inc. has contractually obligated MS to make this disclaimer.
-
BradyPrinter S3100 Sign & Label Printer User’s Manual iv
No Liability for Certain Damages. EXCEPT AS PROHIBITED BY LAW, MS SHALL HAVE NO LIABILITY FOR ANY INDIRECT, SPECIAL, CONSEQUENTIAL OR INCIDENTAL DAMAGES ARISING FROM OR IN CONNECTION WITH THE USE OR PERFORMANCE OF THE SOFTWARE. THIS LIMITATION SHALL APPLY EVEN IF ANY REMEDY FAILS OF ITS ESSENTIAL PURPOSE. IN NO EVENT SHALL MS BE LIABLE FOR ANY AMOUNT IN EXCESS OF U.S. TWO HUNDRED FIFTY DOLLARS (U.S.$250.00).
Limitations on Reverse Engineering, Decompilation, and Disassembly. You may not reverse engineer, decompile, or disassemble the SOFTWARE, except and only to the extent that such activity is expressly permitted by applicable law not withstanding this limitation.
SOFTWARE TRANSFER ALLOWED BUT WITH RESTRICTIONS. You may permanently transfer rights under this End User License Agreement only as part of a permanent sale or transfer of the Device, and only if the recipient agrees to this End User License Agreement. If the SOFTWARE is an upgrade, any transfer must also include all prior versions of the SOFTWARE.
EXPORT RESTRICTIONS. You acknowledge that SOFTWARE is of US-origin. You agree to comply with all applicable international and national laws that apply to the SOFTWARE, including the U.S. Export Administration Regulations, as well as end-user, end-use, and country destination restrictions issued by U.S. and other governments. For additional information on exporting the SOFTWARE, see http://www.microsoft.com/exporting.
Brady Warranty
Our products are sold with the understanding that the buyer will test them in actual use and determine for him or herself their adaptability to his/her intended uses. Brady warrants to the buyer that its products are free from defects in material and workmanship, but limits its obligation under this warranty to replacement of the product shown to Brady’s satisfaction to have been defective at the time Brady sold it. This warranty does not extend to any persons obtaining the product from the buyer.
THIS WARRANTY IS IN LIEU OF ANY OTHER WARRANTY, EXPRESS OR IMPLIED, INCLUDING, BUT NOT LIMITED TO, ANY IMPLIED WARRANTY OF MERCHANTABILITY OR FITNESS FOR A PARTICULAR PURPOSE, AND OF ANY OTHER OBLIGATIONS OR LIABILITY ON BRADY’S PART. UNDER NO CIRCUMSTANCES WILL BRADY BE LIABLE FOR ANY LOSS, DAMAGE, EXPENSE OR CONSEQUENTIAL DAMAGES OF ANY KIND ARISING IN CONNECTION WITH THE USE, OR INABILITY TO USE, BRADY’S PRODUCTS.
-
BradyPrinter S3100 Sign & Label Printer User’s Manual v
Agency Compliance and Approvals
United StatesFCC Notice
Note: This equipment has been tested and found to comply with the limits for a Class A digital device, pursuant to part 15 of the FCC Rules. These limits are designed to provide reasonable protection against harmful interference when the equipment is operated in a commercial environment. This equipment generates, uses, and can radiate radio frequency energy and, if not installed and used in accordance with the instruction manual, may cause harmful interference to radio communications.
Operation of this equipment in a residential area is likely to cause harmful interference in which case the user will be required to correct the interference at his own expense.
Changes or modifications not expressly approved by the party responsible for compliance could void the user's authority to operate the equipment.
This device complies with Part 15 of the FCC Rules. Operation is subject to the following two conditions: (1) This device may not cause harmful interference and, (2) this device must accept any interference received, including interference that may cause undesired operation.
CanadaInnovation, Science and Economic Development (ISED)
Canada ICES-003:
CAN ICES-3 (A)/NMB-3(A)
MexicoIFETEL notice: La operación de este equipo está sujeta a las siguientes dos condiciones: (1) es posible que este equipo o dispositivo no cause interferencia perjudicial y (2) este equipo o dispositivo debe aceptar cualquier interferencia, incluyendo la que pueda causar su operación no deseada.
-
BradyPrinter S3100 Sign & Label Printer User’s Manual vi
Europe
WARNINGThis is a Class A product. In a domestic environment, this product may cause radio interference in which case the user may be required to take adequate measures.
RoHS Directive 2011/65/EU (RoHS 2), 2015/863/EU (RoHS 3)This product is CE marked and complies with the European Union's Directive 2011/65/EU OF THE EUROPEAN PARLIAMENT AND OF THE COUNCIL of 8 June 2011 on the restriction of the use of certain hazardous substances in electrical and electronic equipment.
EU Directive 2015/863 of 31 March 2015 (RoHS 3) amends Annex II to Directive 2011/65/EU of the European Parliament and of the Council as regards the list of restricted substances.
Batteries Directive 2006/66/ECThis product contains a lithium coin cell battery. The crossed-out wheeled bin shown to the left is used to indicate 'separate collection' for all batteries and accumulators in accordance with European Directive 2006/66/EC. Users of batteries must not dispose of batteries as unsorted municipal waste. This Directive determines the framework for the return and recycling of used batteries and accumulators that are to be collected separately and recycled at end of life. Please dispose of the battery according to your local regulations.
Notice to Recyclers
To remove the lithium coin cell battery:
1. Disassemble printer and locate the lithium coin cell battery located on the main circuit board.
2. Using a small screwdriver, pry the battery from its holder and remove the battery from the board. Dispose of in accordance with local regulations.
TurkeyTurkish Ministry of Environment and Forestry
(Directive on the Restriction of the use of certain hazardous substances in electrical and electronic equipment).
Türkiye Cumhuriyeti: EEE Yönetmeliğine Uygundur
Waste Electrical and Electronic Equipment DirectiveIn accordance with the European WEEE Directive, this device needs to be recycled in accordance with local regulations.
-
BradyPrinter S3100 Sign & Label Printer User’s Manual vii
China S3100 Printer 打印机 Hazardous Substances 有害物质
Part Name零件名称
Lead (Pb)
铅 (Pb)
Mercury (Hg)
汞 (Hg)
Cadmium (Cd)
镉 (Cd)
Hexavalent Chromium
Cr (VI)六价铬铬
Cr (VI)
Polybrominated biphenyls
(PBB)聚溴联苯
(PBB)
Polybrominated diphenyl ethers
(PBDE)聚溴二苯醚
(PBDE)
Internal Power Supply内部电源
X O O O O O
Display显示
X O O O O O
Electronics电子产品
O O O O O O
Enclosure附件
O O O O O O
Keyboard键盘
X O O O O O
Metal Parts金属零件
O O O O O O
Printed Wiring Assemblies (PWA)印刷线路板组件 (PWA)
X O O O O O
Motor发动机
X O O O O O
This table is prepared in accordance with the provisions of SJ/T 11364:2014.此表是按照 SJ/ T11364 的规定编制。O: Indicates that said hazardous substance contained in all of the homogeneous materials for this part is below the limit requirement of GB/T 26572.O表示该说包含在所有均质材料中的有害物质这部分低于 GB/ T26572的限量要求。X: Indicates that said hazardous substance contained in at least one of the homogeneous materials used for this part is above the limit requirement of GB/T 26572.X: 表示所述包含在用于该部分的均质材料中的至少一种有害物质是上述 GB / T26572的限制要求。
-
BradyPrinter S3100 Sign & Label Printer User’s Manual viii
Taiwan Class A Statement
警告使用者
這是甲類的資訊產品,在居住的環境中使用時,可能會造成射頻干擾,在這種情況下,使用者會被要求採取某些適當的對策。
限用物質含有情況標示聲明書
Declaration of the Presence Condition of the Restricted Substances MarkingS3100 標誌和標籤印表機 限用物質含有情況標示
設備名稱: 標誌和標籤打印機 / Sign and Label Printer 型號(型式): BradyPrinter 3100 Equipment name: Type designation (Type)
限用物質及其化學符號Restricted substances and its chemical symbols
鉛
Lead
(Pb)
汞
Mercury
(Hg)
鎘
Cadmium
(Cd)
六價鉻
Hexavalent chromium
(Cr+6)
多溴聯苯
Polybrominated biphenyls
(PBB)
多溴二苯醚
Polybrominated diphenyl ethers
(PBDE)
Power Supply
電源供應器
- O O O O O
Display Panel顯示面板
- O O O O O
Keyboard鍵盤
- O O O O O
Metal Parts金屬零件
O O O O O O
Printed Circuit Board印刷線路板
組件
- O O O O O
Motor馬達
- O O O O O
Cutter切刀
O O O O O O
Print Head列印頭
- O O O O O
備考 1.〝超出 0.1 wt %〞及〝超出 0.01 wt %〞係指限用物質之百分比含量超出百分比含量基準值。Note 1:“Exceeding 0.1 wt %” and “exceeding 0.01 wt %” indicate that the percentage content of the restricted substance exceeds the reference percentage value of presence condition.
備考 2. 〝○〞係指該項限用物質之百分比含量未超出百分比含量基準值。Note 2:“ ○ ” indicates that the percentage content of the restricted substance does not exceed the percentage of reference value of presence.
備考 3. 〝-〞係指該項限用物質為排除項目。Note 3:The “−” indicates that the restricted substance corresponds to the exemption.
-
BradyPrinter S3100 Sign & Label Printer User’s Manual ix
Wireless Regulatory Information
Regulatory markings, subject to country certification, are applied to host printer signifying WiFi (radio) approvals have been obtained. These countries include; U.S., Canada, Mexico, European Union, Brazil, Australia, New Zealand, South Africa, and South Korea.
WARNING Operation of the device without regulatory approval is illegal.
WiFi radio module (permanently installed in printer having WiFi option)
United States
Note: This equipment has been tested and found to comply with the limits for a Class A digital device, pursuant to part 15 of the FCC Rules. These limits are designed to provide reasonable protection against harmful interference when the equipment is operated in a commercial environment. This equipment generates, uses, and can radiate radio frequency energy and, if not installed and used in accordance with the instruction manual, may cause harmful interference to radio communications.
Operation of this equipment in a residential area is likely to cause harmful interference in which case the user will be required to correct the interference at own expense.
Changes or modifications not expressly approved by the party responsible for compliance could void the user's authority to operate the equipment.
This device complies with Part 15 of the FCC Rules. Operation is subject to the following two conditions: (1) This device may not cause harmful interference and, (2) this device must accept any interference received, including interference that may cause undesired operation.
Radio protocol WLAN IEEE 802.11b/g/n
RF Operating Frequency 2.4 – 2.495 GHz
RF Output Power < +20dBm EIRP (100mW)
Antenna Type \ Antenna Gain PCB trace antenna \ -3.06 dBi
Environmental Operation -40 to 85° C (-40° to 185° F)Note: Be mindful of Brady host printer user guide for maximum operating temperatures
Environmental Storage -55 to 125° C (-67° to 257° F)Note: Be mindful of Brady host printer user guide for maximum storage temperatures
-
BradyPrinter S3100 Sign & Label Printer User’s Manual x
Co-located statements: To comply with FCC RF exposure compliance requirement, the antenna used for this transmitter must not be co-located or operating in conjunction with any other transmitter/antenna except those already with radio module filing.
RF exposure guidelines: The radiated output power of this device is far below the radio frequency exposure limits. Nevertheless, to avoid the possibility of exceeding radio frequency exposure limits for an uncontrolled environment, a minimum 20cm distance should be maintained from WiFi radio module PCB antenna (internal) to the head, neck, or body during normal operation.
CanadaInnovation, Science and Economic Development (ISED)
CAN ICES-3 (A)/NMB-3(A)
This device complies with Industry Canada's license-exempt RSSs. Operation is subject to the following two conditions:
1. This device may not cause interference; and2. This device must accept any interference, including interference that may
cause undesired operation of the device.
Co-located statements: To comply with FCC RF exposure compliance requirement, the antenna used for this transmitter must not be co-located or operating in conjunction with any other transmitter/antenna except those already with radio module filing.
RF exposure guidelines / Important note: This equipment complies with IC radiation exposure limits set forth for an uncontrolled environment. This equipment should be installed and operated with minimum distance 20cm between the radiator and your body.
Note Importante: Déclaration d'exposition aux radiations: Cet équipement est conforme aux limites d'exposition aux rayonnements IC établies pour un environnement non contrôlé. Cet équipement doit être installé et utilisé avec un minimum de 20cm de distance entre la source de rayonnement et votre corps.
-
BradyPrinter S3100 Sign & Label Printer User’s Manual xi
MexicoIFETEL notice:
"La operación de este equipo está sujeta a las siguientes dos condiciones: (1) es posible que este equipo o dispositivo no cause interferencia perjudicial y (2) este equipo o dispositivo debe aceptar cualquier interferencia, incluyendo la que pueda causar su operación no deseada."
European UnionThis is a Class A product. In a domestic environment, this product may cause radio interference in which case the user may be required to take adequate measures.
Radio Equipment Directive (RED) 2014/53/EC
a. Frequency band(s) in which the radio equipment operates; 2.401GHz to 2.483GHz
b. Maximum radio-frequency power transmitted in the frequency band(s) in which the radio equipment operate; < +20dBm EIRP (100mW)
InternationalThe WiFi radio module used in Brady host printers comply with internationally recognized standards covering human exposure to electromagnetic fields, i.e. EN 62311 "Assessment of electronic and electrical equipment related to human exposure restrictions for electromagnetic fields (0 Hz - 300 GHz)".
-
BradyPrinter S3100 Sign & Label Printer User’s Manual xii
Safety and Environment
Please read and understand this manual before using the BradyPrinter S3100 Sign & Label Printer for the first time. This manual describes all of the main functions of the BradyPrinter S3100 printer.
PrecautionsBefore using the BradyPrinter S3100 printer, please note the following precautions:
• Read all instructions carefully before operating the printer and prior to performing any procedure.
• Do not place the unit on an unstable surface or stand.• Do not place anything on top of the unit. • Keep the top clear of obstructions. • Always use the printer in a well ventilated area. Do not block the slots and
opening on the unit, which are provided for ventilation.• Only use the power source indicated on the rating label.• Use only the power cord that comes with the unit. • Do not place anything on the power cord.
-
BradyPrinter S3100 Sign & Label Printer User’s Manual xiii
Technical Support and Registration
Contact InformationFor repair or technical assistance, locate your regional Brady Technical Support office by going to:
• United States: www.bradyid.com• Europe: www.bradyeurope.com• Asia Pacific: www.brady.co.uk/landing-pages/global-landing-page• Australia: www.bradyid.com.au• Canada: www.bradycanada.ca• Latin America: www.bradylatinamerica.com
Registration InformationTo register your printer, go to:
• www.bradycorp.com/register • Australia: www.bradyid.com.au/register • China: www.brady.com.cn/membercenter/register_product.aspx
Repair and ReturnIf for any reason you need to return the BradyPrinter S3100 printer for repair, please contact Brady Technical Support for repair and replacement information.
Document Conventions
When using this document, it is important that you understand the conventions used throughout the manual.
• All user actions are indicated by Bold text.• References to menus, dialog boxes, button and screens are indicated by Italics
text.• See “About Menus, Dialog Boxes and Screens” on page 3 for a description of
the menus and controls.
https://www.bradycorp.com/registerhttp://www.bradycorp.com/registerhttp://www.bradycorp.com/registerhttps://www.brady.co.uk/landing-pages/global-landing-pagehttp://www.bradyaust.com.au/register
-
BradyPrinter S3100 Sign & Label Printer User’s Manual xiv
Contents1 • Introduction
Features and Functions ............................................................................................ 1Compatible Applications........................................................................................... 2System Specifications............................................................................................... 2About Menus, Dialog Boxes and Screens............................................................... 3
Home Page ...........................................................................................................3Tools Panel ...........................................................................................................4
Button Actions ........................................................................................................... 5
2 • Setting up Your PrinterUnpacking and Setting up Printer ............................................................................ 6
What’s in the Box ..................................................................................................6System Components .............................................................................................7Setting up the Printer ............................................................................................8
System Power .......................................................................................................... 13Starting Printer from a Non-powered (Cold) State ..............................................13Waking the Printer from Sleep Mode ..................................................................13Putting the Printer into Sleep Mode ....................................................................14Resetting the Printer ...........................................................................................14
Using Your Printer with a PC.................................................................................. 15Configuring the Printer for Network Communication ...........................................15Configuring a Direct USB Connection .................................................................19Creating and Printing Labels from a PC ..............................................................19
Setting up the System Defaults .............................................................................. 20Set Clock .............................................................................................................20Localization and Unit of Measure ........................................................................21Set Text Defaults .................................................................................................22Set Barcode Defaults ..........................................................................................23Set Printing ..........................................................................................................24
Customizing Home Page Defaults.......................................................................... 25Displaying System Information .............................................................................. 26
3 • Working with LabelsCreating Labels ........................................................................................................ 27
Creating a Text Label ..........................................................................................27Creating a Label from a Template .......................................................................28Creating a Custom Label ....................................................................................30
Set Label Attributes ................................................................................................. 31Creating Fixed-Length Label ...............................................................................31Creating Auto-Sized Label ..................................................................................31Orientation ...........................................................................................................32Label Width .........................................................................................................33Framing a Label ..................................................................................................35
-
BradyPrinter S3100 Sign & Label Printer User’s Manual xv
Tools ......................................................................................................................... 36Zooming the Label View ......................................................................................36Scrolling the Label View ......................................................................................36
4 • Working with ObjectsObject Types ............................................................................................................ 37Object Sizing ............................................................................................................ 37Adding Objects ........................................................................................................ 38
Text Objects ........................................................................................................38Graphic Objects ..................................................................................................39Shapes ................................................................................................................39Barcode Objects ..................................................................................................41Serial Objects ......................................................................................................42Date/Time Objects ..............................................................................................44
Working with Text .................................................................................................... 46Selecting or Deselecting Text .............................................................................46Increase or Decrease Text Size ..........................................................................47Delete/Clear Text ................................................................................................47Changing Character Font, Size or Style ..............................................................48Horizontal Text Justification ................................................................................48Vertical Text ........................................................................................................49Expanding or Condensing Text ...........................................................................49Reversing Text ....................................................................................................50Typing Text and Accented Characters ................................................................50Entering Special Characters ...............................................................................53
Working with Barcodes........................................................................................... 54Changing a Barcode ...........................................................................................54Changing Barcode Options .................................................................................55
Handling Objects ..................................................................................................... 57Editing Objects ....................................................................................................57Moving Objects ...................................................................................................57Aligning Objects ..................................................................................................59Sizing Objects .....................................................................................................60Deleting an Object ...............................................................................................62Framing an Object ...............................................................................................62Rotating an Object ..............................................................................................63Converting Text or Barcode to Variable Data .....................................................64
5 • Printing Your LabelsPreviewing Labels.................................................................................................... 67Printing Labels ......................................................................................................... 68
Printing Labels ....................................................................................................68Canceling a Print Job ..........................................................................................69Resuming an Interrupted Print Job .....................................................................69Feeding and Cutting Label Stock ........................................................................69Adjusting Print Energy .........................................................................................70Adjusting Print Offset ..........................................................................................71Printing from a PC ...............................................................................................72
-
BradyPrinter S3100 Sign & Label Printer User’s Manual xvi
6 • Working with Label FilesSave a Label File ...................................................................................................... 73Open a Label File ..................................................................................................... 74Delete a Label File.................................................................................................... 74
7 • Using System ToolsImport Graphics ....................................................................................................... 76Delete Imported Graphics ....................................................................................... 78Import Fonts............................................................................................................. 79Installing Firmware Upgrades................................................................................. 80
8 • MaintenanceRemoving Power and Media from Printer.............................................................. 81Cleaning the Printer................................................................................................. 83
Cleaning Residue from Printer and Keyboard .....................................................83Cleaning the Touch Screen .................................................................................83Cleaning the Cutter Blade ...................................................................................84Cleaning the Sensors ..........................................................................................86Cleaning the Cutter Blade Exit Area ...................................................................87Dust Cleaning ......................................................................................................88Cleaning the Printhead ........................................................................................88
Replacing the Media Wiper ..................................................................................... 89Clearing Jams .......................................................................................................... 90
Clearing a Printer Jam ........................................................................................90Clearing a Cutter Jam .........................................................................................91
9 • TroubleshootingA • Glossary of TermsB • Character Mapping and IME for Asian Text
Character Mapping .................................................................................................. 99Americas QWERTY ...........................................................................................99European AZERTY ..........................................................................................100European QWERTZ .........................................................................................101European QWERTY .........................................................................................102European Cyrillic ..............................................................................................102
Using the Input Method Editor (IME).................................................................... 103Chinese Simplified ............................................................................................103Chinese Traditional ...........................................................................................105Korean ...............................................................................................................106
C • Specialty Label TypesPipe Markers........................................................................................................... 108
Set Up Pipe Marker Options .............................................................................108Create Pipe Marker Labels ...............................................................................109Save, Open or Delete a Pipe Marker Label ......................................................116
-
BradyPrinter S3100 Sign & Label Printer User’s Manual xvii
PreMade Labels - North America.......................................................................... 117Creating PreMade Labels .................................................................................117PreMade Labels Reference Images - Europe ...................................................118PreMade Labels Reference Images - North America .......................................118
Right to Know (RTK).............................................................................................. 133Setting RTK Preferences ..................................................................................133Create RTK Labels ............................................................................................137Open, Save or Delete an RTK Label .................................................................138
GHS (CLP)............................................................................................................... 140
D • Material / Ribbon Cross Reference
-
BradyPrinter S3100 Sign & Label Printer User’s Manual 1
1 Introduction
Thank you for purchasing the BradyPrinter S3100 Sign & Label Printer, which you can use to create and print professional-looking industrial labels and signs. All you have to do is:
• Drop in a ribbon cartridge. You can choose from a wide range of single-color ribbons.• Drop in a media cartridge. You can choose media in widths that range from 0.5 in. to 4
in (12.7 mm to 101.6 mm), and come in many colors, styles, and materials.• Type your text and insert objects or symbols of your choice; or choose a preformatted
layout design.
Material and ribbons from Brady Corporation are programmed with the ability to communicate with the printer and software. This allows you to gain the full benefit of the system.
Features and Functions
The following are just some of the features that make this system so easy to use and ready to meet your label-making requirements:
• Small, lightweight (approximately 15 lbs [6.8 kg]) unit, ready for your desktop.• Color touch screen LCD display, plus keyboard input for ease of use.• Pre-designed layouts for many standard-use label applications.• Hundreds of graphics for inclusion on your labels.• Single-color job printing at 300 DPI, up to 4 in. (101.6 mm) wide and up to
60 in. (1.5 m) long.• Wide variety of ribbon colors.• Easy loading label and ribbon supplies.• Continuous and die-cut label supplies in a variety of high-performance materials.• Transfer graphics from PC or USB flash drive. Supported graphic formats are Windows
metafile (*.wmf) and Bitmap (*.bmp).• Print labels from PC.• Automatic cutter.
-
BradyPrinter S3100 Sign & Label Printer User’s Manual 2
Compatible Applications
Compatible Applications
The BradyPrinter S3100 Sign & Label Printer is compatible with Brady® Workstation desktop software.
When used with Brady Workstation software, the printer will automatically recognize all enabled and compatible materials up to 4 in. (101.6 mm) wide. For operation of the printer with other software, refer to the documentation for your application.
Note: Only BradyPrinter S3100 supplies will work with this printer.
System Specifications
• Weight: 15 lbs (6.8 kg) • Dimensions (stored): 8.9 in. x 12.0 in. x 9.5 in. (22.6 cm x 30.5 cm x 24.1 cm)• Operating Temperature: 50 - 104°F (10-40°C)• Relative Humidity: 10% to 80% RH non-condensing• Storage: -4 to 122°F (-20 to 50°C) at 15% to 90% RH non-condensing• Voltage: 100 to 240VAC, 50 to 60Hz, 2A• Print Resolution: 11.8 dot/mm, 300 dpi• Output media size: 0.5 in. to 4 in. (12.7 mm to 101.6 mm)• Maximum label length (continuous media): 60 in. (1.5 m)
-
BradyPrinter S3100 Sign & Label Printer User’s Manual 3
About Menus, Dialog Boxes and ScreensHome Page
About Menus, Dialog Boxes and Screens
The following information describes the menus, dialog boxes and screens used in the BradyPrinter S3100 Sign & Label Printer system.
Home PageThe Home page automatically displays when you first start the printer. The main sections of the Home page are:
Item Description1 Status Bar Shows the current label size and indicators for the amount of
media and ribbon remaining.2 Tools Panel Depending on the option selected, provides buttons for
Object Sizing, Delete, Undo, Zoom In/Out, and Help.3 Editor Text or object entry area. Type, touch or select objects to
display and edit in this area. Shows color of installed media and ribbon.
4 Home: Returns you to the Home page from anywhere in the application. Button is greyed out on the Home page.
5 Menu Displays File, Label and System options.6 Print: Displays the Print dialog box where you can choose
options for printing the current label. Not available unless an object is in the Editor.
7 Control Panel Primary area for selecting all of your options for creating, editing and working with labels and objects. The panel changes depending on what option is selected.
4 5 6
3
27
1
-
BradyPrinter S3100 Sign & Label Printer User’s Manual 4
About Menus, Dialog Boxes and ScreensTools Panel
Tools PanelThe Tools panel contains options for editing a label. If no label is selected, the panel contains only the Help button.
The Tools panel contains the following options:
Icon DescriptionDelete: Deletes the selected object (text, barcode or graphic). Only available when an object is selected.
Undo: Lets you undo a limited number of actions. If there is no undo action available, the undo button is greyed out. There is no redo option available.
Size: Toggles the display of sizing handles so you can change the size or rotation of the selected object. Only available when an object is selected.
Help: Context sensitive help that displays information about the selected item or area on the menu.
Zoom In: Lets you increase the view of the object(s) on the label. Scroll arrows appear if the objects are zoomed larger than the available display area.
Zoom Out: Lets you decrease the view of the object(s) on the label.
-
BradyPrinter S3100 Sign & Label Printer User’s Manual 5
Button ActionsTools Panel
Button Actions
These button actions are used throughout the system. Unless necessary, button actions are assumed to be understood and are not included in the procedures.
• Help : Available at any time by touching the help button.
• Home : Touch from anywhere in the application to return to the Home page. You may be prompted to save your current label file.
• Cancel : In most cases, you can press Cancel at any time to return to the
previous screen without making any changes.
• Zoom: Touch to zoom in or to zoom out. Applies to labels, not objects.
• More Options : Used throughout the system and lets you choose from additional options that are available for the currently-selected object.
- Fonts: Choose a font type.- Text Features: Choose one of the text options.- Label Alignment: Align an object on a label.- Object Framing: Place a frame around an object.
• Scroll Arrows: Display whenever there are more items than can be shown on a screen or menu. There are two types of scroll arrows:
• Up or Down : Use to move through a list of items in a menu.
• Navigation : Use to view all parts of a label.
-
BradyPrinter S3100 Sign & Label Printer User’s Manual 6
2 Setting up Your Printer
Unpacking and Setting up Printer
Carefully unpack and inspect the printer surfaces (interior and exterior) and the labeling system for possible damage during shipping.
Note: Be sure to remove any transportation protection from around the printhead and inside the enclosure cover.
What’s in the Box• BradyPrinter S3100 Sign & Label Printer• Documentation CD including: electronic Quick Start Guide, electronic User’s Manual and
web links• Power Cord• USB Type B Cable• Printed “Quick Start Guide”• Cleaning Kit
Note: Please keep the original packaging, including the box, in case the printer must be returned.
-
BradyPrinter S3100 Sign & Label Printer User’s Manual 7
Unpacking and Setting up PrinterSystem Components
System Components
Figure 2-1. Printer Components
Note: The printer is equipped with a universal power supply and can be operated with a supply voltage of 100 to 240 V~, 50- to 60 Hz. The printer senses the voltage type and automatically adjusts for the power source.
1 Display (with touchscreen) 2 Sleep/Wake Button3 Enclosure Cover 4 Label Exit5 Media Wiper 6 Media Guides7 Media 8 Cutter9 Ribbon Cartridge 10 Ribbon Cover11 USB Port, Ethernet Port,
Power Switch, and Power Cord Connector
12 Keyboard
13
4
9
5
7
11
10
8
2
6
12
-
BradyPrinter S3100 Sign & Label Printer User’s Manual 8
Unpacking and Setting up PrinterSetting up the Printer
Setting up the Printer
Connect Printer PowerTo setup the printer:
1. Plug the power cord into the printer at the location shown.2. Plug the other end of the power cord into an AC power outlet. 3. Turn the power switch on. The printer turns on and displays the Home page.
The size and color of the currently installed media and other status indicators are shown.
Note: If there is no ribbon or media installed, the system defaults to black ribbon and 4 in. [101.6 mm] wide continuous white media.
Power Cord Connector
Power Switch
-
BradyPrinter S3100 Sign & Label Printer User’s Manual 9
Unpacking and Setting up PrinterSetting up the Printer
Install or Change SuppliesThe media and ribbon supply cartridges use a “smart cell” to define and track the supply information. The system automatically recognizes the supply information for the installed media and ribbon.
Note: The printer can be either on or off when changing supplies.
To install or change ribbon:
1. To remove ribbon, open the enclosure cover (opens from left).
2. Release the latch on the ribbon cover [2] and swing open.3. Release the ribbon cartridge latch [3] and lift the ribbon cartridge up and out.
2
3
-
BradyPrinter S3100 Sign & Label Printer User’s Manual 10
Unpacking and Setting up PrinterSetting up the Printer
4. Place ribbon cartridge with ribbon over print head (product label toward machine), then snap into place.
5. Close and latch the ribbon cover.6. Close the enclosure cover.
7. If printer was asleep, press . The system detects the installed supplies, sets media and ribbon colors, indicates the label dimensions and the amount of remaining supplies.
4
-
BradyPrinter S3100 Sign & Label Printer User’s Manual 11
Unpacking and Setting up PrinterSetting up the Printer
To install or change media:
1. Open the enclosure cover (opens from left).
2. Release the latch on the ribbon-cover [2] and swing open.
2
-
BradyPrinter S3100 Sign & Label Printer User’s Manual 12
Unpacking and Setting up PrinterSetting up the Printer
3. Swing yellow media wiper [3] to far right (when facing display), if engaged.4. Slide yellow media guides [4] to full-open.5. Remove existing media, if installed, by pulling cartridge from printer. 6. Insert media cartridge until spindle ends rest in slots of media holder [5].7. Feed media from top of roll until it sits just past the black rubber roller.8. Close media guides until they touch edge of media liner with media under the
guides.9. Move media wiper into position so it rests on media.
Note: Not all media requires the use of the media wiper. Engage the media wiper only if needed for the supply installed.
10. Close and latch ribbon cover, then close enclosure cover.
11. If printer was asleep, press . The system detects the installed supplies, sets background and foreground colors, indicates the label dimensions and the amount of remaining supplies.
3
4
5
-
BradyPrinter S3100 Sign & Label Printer User’s Manual 13
System PowerWaking the Printer from Sleep Mode
System Power
Starting Printer from a Non-powered (Cold) StateThis procedure describes the power-up sequence when starting from a non-powered state (i.e., printer has been unplugged). The printer does not retain label data in the editor during a power interruption.
To start the printer from a cold state:
1. Plug the printer into a power source. 2. Turn the power switch on. The system automatically recognizes the supply
information for the installed media and ribbon and opens to the Home Page. 3. On the Home page, continue with your label activities.
Waking the Printer from Sleep ModeIf you do not touch the screen or press any keyboard or other keys/buttons for a defined period of time, the system turns off the display and goes into a low-power consumption mode (see “Set Clock” on page 20 for details). The current label and settings are retained.
To wake the printer from sleep mode:
1. Press or touch the screen. The Editor displays the label or menu you were on when the printer went to sleep.
2. Continue with your label activities.
Note: If a label is defined when the system goes into sleep mode and the media is changed to a supply where the label no longer fits, you will be prompted to make the data fit or save the existing label before continuing. If you choose the option to make the data fit, the system will move and/or resize the objects so they fit on the new media size.
-
BradyPrinter S3100 Sign & Label Printer User’s Manual 14
System PowerResetting the Printer
Putting the Printer into Sleep ModeWhen the system is asleep, the display turns off and the system goes into a low power consumption state but does not require a cold start to turn back on. In this state, you can either touch the screen or press the sleep/wake button to return the system to the same state it was in before going into lower power consumption mode.
Note: To completely shut down the printer, turn off the power switch on the side of the printer.
To put the printer to sleep:
1. With the printer on, press and hold for approximately two seconds. 2. If there are unsaved changes in the currently active file, you will be prompted
to save the current label file.
Resetting the PrinterUse this procedure to reset the printer (e.g., if the screen freezes).
To reset the printer:
1. Press and hold for at least 5 seconds. The system performs the initialization process and starts the printer. Any data in the Editor at the time of the reset will be lost.
2. When the Home page displays, you can continue with your label activities.
-
BradyPrinter S3100 Sign & Label Printer User’s Manual 15
Using Your Printer with a PCConfiguring the Printer for Network Communication
Using Your Printer with a PC
If you use computer software such as Brady Workstation to create labels, you will need to connect the printer to your computer. (For information on creating labels directly on the printer, see “Creating Labels” on page 27.)
Note: You must have labeling software installed on your computer to create, edit or print labels from the PC. Refer to your labeling software documentation for instructions about installing and using the software. See “Compatible Applications” on page 2 for more details.
You can connect to a computer in one or both of the following ways:
• On a network. This method allows multiple computers to send label files to the printer. See “Configuring the Printer for Network Communication” on page 15.
• Directly with a USB cable. See “Configuring a Direct USB Connection” on page 19.
Configuring the Printer for Network CommunicationThe printer has two network controllers - one for Ethernet (wired) and one for Wi-Fi. These two controllers act independently and can simultaneously receive data.
Note: Wi-Fi capability is not available on all printers or in all countries.
You can set up the printer for network communication using:
• An Ethernet connection. Use this option for a wired network. See “Configuring an Ethernet Connection” on page 15.
• A Wi-Fi connection. See “Configuring a Wi-Fi Connection” on page 16.• Wi-Fi Direct. Use this option for direct communication between the printer and a
Wi-Fi Direct certified mobile device or computer. See “Configuring a Wi-Fi Direct Connection” on page 18.
Configuring an Ethernet Connection1. Touch the Menu button at the top of the home screen.
2. Touch the Setup button.
3. On the System Setup dialog, touch Network. 4. Touch Ethernet Address tab. 5. For IP Settings, select either the DHCP or Static check box.
• DHCP: DHCP addressing is dynamic and the system uses a DNS server to obtain the printer IP address for you.
• Static: For static addressing, you must supply the printer’s IP address.
-
BradyPrinter S3100 Sign & Label Printer User’s Manual 16
Using Your Printer with a PCConfiguring the Printer for Network Communication
6. Fill in the following addressing fields if you selected Static. Tap the field, type
the address, and then touch the OK button.
• IP Address: Enter the printer’s IP address. • Subnet Mask: Enter a subnet mask if you are using one. • Default Gateway: Enter the IP address of the default gateway.• DNS Server (Primary): Enter the IP address of the primary DNS server. (Optional)• DNS Server (Secondary): Enter the IP address of the secondary DNS
server. (Optional)
Configuring a Wi-Fi ConnectionIf configuring an enterprise network connection, you will need authentication certificate files in the root directory of a portable USB storage device (also known as a memory stick or thumb drive).
Note: Wi-Fi capability is not available on all printers or in all countries.
1. Touch the Menu button at the top of the home screen.
2. Touch the Setup button.
3. On the System Setup dialog, touch Network. 4. Touch Wi-Fi. 5. Next to Wi-Fi Connection, select the Enabled check box. The printer
searches for Wi-Fi networks and displays a list of networks found.
Note: Enabling the Wi-Fi Connection will make the Wi-Fi Address and Wi-Fi Direct tabs visible.
Note: If the printer is already configured for Wi-Fi but you want to change networks touch the Disconnect button. If you don’t see the desired Wi-Fi in the list, touch Refresh. The printer will search for available networks and update the list.
6. In the Wi-Fi Network list, touch the network to which you want to connect. In the pane to the right of the list, touch Connect.
7. Enter the network password and any other requested information depending on the type of network. • Network Name (SSID): This field is display-only unless you chose Others for
the network.• Security: This field is display-only unless you chose Others for the network.
Enter the type of security used for the network. For example, WEP64 or WPA TKIP.
• Authentication Type: This field is only visible for enterprise networks. Touch Select. A list opens. Touch the type of authentication and then touch the OK button.
-
BradyPrinter S3100 Sign & Label Printer User’s Manual 17
Using Your Printer with a PCConfiguring the Printer for Network Communication
• Username: This field is only visible for enterprise networks. • Password: Enter the network password. • Certificate Authority, Client Certificate, Client Private Key (Optional):
This field is only visible for enterprise networks. Put the memory stick into the printer’s USB port. Touch Select. A list opens. Touch the certificate to use and then touch the Connect button.
8. On the Wi-Fi tab, touch the OK button.
Configuring the Wi-Fi Address
Note: Wi-Fi capability is not available on all printers or in all countries.
1. Touch the Menu button at the top of the home screen.
2. Touch the Setup button.
3. On the System Setup dialog, touch Network.
Note: Wi-Fi Address will only be visible if Wi-Fi Connection has been enabled on the Wi-Fi screen.
4. Touch Wi-Fi Address.5. For IP Settings, select either the DHCP or Static check box.
• DHCP: DHCP addressing is dynamic and the system uses a DNS server to obtain the printer IP address for you.
• Static: For static addressing, you must supply the printer’s IP address.6. Fill in the following addressing fields if you selected Static. Tap the field, type
the address, and then touch the OK button.
• IP Address: Enter the printer’s IP address. • Subnet Mask: Enter a subnet mask if you are using one. • Default Gateway: Enter the IP address of the default gateway.• DNS Server (Primary): Enter the IP address of the primary DNS server. • DNS Server (Secondary): Enter the IP address of the secondary DNS
server.
-
BradyPrinter S3100 Sign & Label Printer User’s Manual 18
Using Your Printer with a PCConfiguring the Printer for Network Communication
Configuring a Wi-Fi Direct Connection
Note: Wi-Fi capability is not available on all printers or in all countries.
Enabling Wi-Fi Diret disconnects any currently connected Wi-Fi connection.
1. Touch the Menu button at the top of the home screen.
2. Touch the Setup button.
3. On the System Setup dialog, touch Network. 4. Touch Wi-Fi.5. Next to Wi-Fi Connection, select the Enabled check box.6. Touch Wi-Fi Direct.7. Next to Wi-Fi Direct Connection, select the Enabled check box. The printer
displays its IP address and network name. When you connect to the printer from your computer or mobile device, you will select this name or IP address.
8. Enter a password for the Wi-Fi Direct network. This is the password you will enter from your computer or mobile device when you connect to the printer.
9. Touch the OK button.
Configuring Other NetworksConfiguration for personal or enterprise networks.
1. Touch the Menu button at the top of the home screen.
2. Touch the Setup button.
3. On the System Setup dialog, touch Network. 4. Touch Wi-Fi.5. If Wi-Fi is disabled, check the box next to Enabled and wait for the Network
list to populate.6. Scroll to the bottom of the list of available networks and select Others.7. On the Other Network window, choose Personal or Enterprise network and fill
in the necessary details.
8. Touch the Connect button.
-
BradyPrinter S3100 Sign & Label Printer User’s Manual 19
Using Your Printer with a PCCreating and Printing Labels from a PC
Configuring a Direct USB ConnectionTo communicate directly with a USB cable, you will need the USB device driver installed on your PC. Once connected, the PC should automatically detect and install the USB driver, if it is not already installed.
1. Attach the small end of the USB cable to the printer, then the flat end of the cable to the PC.
2. Turn the printer on. On the PC, “Found New Hardware” pops up in the lower right corner of the screen and the print driver wizard is launched.
3. In the wizard, click Install the software automatically (if it is not already selected).
4. Click Next. The print driver installs. This takes a minute or two.5. When complete, in the wizard, click Finish.
The BradyPrinter S3100 printer is now available to receive information from your computer labeling program.
When printing from the PC, the printer must be attached to the PC via the USB cable. Be sure to select the BradyPrinter S3100 printer in the print dialog box of the PC labeling program you are using.
Creating and Printing Labels from a PC1. Connect the USB cable from the printer to any available USB port on the PC.2. From your labeling software, print your labels to the BradyPrinter S3100
printer.
Note: You cannot save labels or templates from the PC to the printer.
To PCTo Printer
-
BradyPrinter S3100 Sign & Label Printer User’s Manual 20
Setting up the System DefaultsSet Clock
Setting up the System Defaults
The System Setup function is used to set the printer default settings. Default values are common settings that are pre-assigned to make the system usable as soon as power is applied (e.g., date and time are set to your local date and time). By changing the defaults, you can set the settings to your specific requirements.
To change setup functions use the following procedures. Any defaults set here will stay in effect even when power is removed from the printer, and during upgrades.
Set Clock
To set date, time and sleep mode:1. Touch the Menu button.
2. In the menu list, touch the Setup button.
3. In the Setup menu, touch the Clock Settings button.4. In the Clock Settings popup, change any of the following options (this also
sets the system clock, which is needed if you want a time stamp on your label): • Sleep mode timeout: Choose the amount of time you want the system to
wait before entering sleep mode.• Date: Touch to highlight the Month, Day or Year, then touch the arrow to
choose from the calendar display.• Time: Touch to highlight the Hour, Minute or Second, then touch the or
arrows to change the time. Touch AM/PM to toggle between AM and PM.
5. When done, touch the OK button.
-
BradyPrinter S3100 Sign & Label Printer User’s Manual 21
Setting up the System DefaultsLocalization and Unit of Measure
Localization and Unit of MeasureTo choose a language and unit of measure:
1. Touch the Menu button.
2. In the menu list, touch the Setup button.
3. From the Setup menu, touch the Localization button.4. In the Language list, choose the language you want the system to display.5. Select a Unit of measure (Inches vs. Millimeters).
6. When done, touch the OK button.
-
BradyPrinter S3100 Sign & Label Printer User’s Manual 22
Setting up the System DefaultsSet Text Defaults
Set Text Defaults
To set the text defaults:1. Touch the Menu button.
2. In the menu list, touch the Setup button.
3. In the Setup menu, touch the Text Defaults button.4. In the Text Defaults menu, change any of the following options:
Note: Text/object options take effect with the next text object created. Existing text objects are not affected.
• Font • Text units • Justification
5. When done, press the OK button.
-
BradyPrinter S3100 Sign & Label Printer User’s Manual 23
Setting up the System DefaultsSet Barcode Defaults
Set Barcode Defaults
To set the barcode defaults:1. Touch the Menu button.
2. In the menu list, touch the Setup button.
3. In the Setup menu, touch the Barcode Defaults button.4. In the Barcode Defaults menu, change any of the following options:
• Symbology• Check Characters • Ratio• Density• Human readable text
5. When done, touch the OK button.
-
BradyPrinter S3100 Sign & Label Printer User’s Manual 24
Setting up the System DefaultsSet Printing
Set Printing
To set the printing defaults:1. Touch the Menu button.
2. In the menu list, touch the Setup button.
3. Touch the Printing button.4. In the Printing dialog, change the Auto cut settings to your desired option
and choose whether or not to print a boundary around the label.
5. When done, touch the OK button.
-
BradyPrinter S3100 Sign & Label Printer User’s Manual 25
Customizing Home Page DefaultsSet Printing
Customizing Home Page Defaults
You can choose which three label types to display on your Home page. The selected label types will be set as the default on your printer.
The Preview area will immediately reflect the changes.
To select label type defaults:
1. From the Home page, touch the More Label Types button.2. From the Label Types dialog, touch the Customize button. The Customize
dialog box opens.
3. From the Included list, select a label type you do not want displayed, then
touch the Remove button.
4. From the Available list, select a label type to include and then touch the
Include button.
5. If desired, change the display order by pressing one of the Order buttons.
6. When done, touch the OK button.
-
BradyPrinter S3100 Sign & Label Printer User’s Manual 26
Displaying System InformationSet Printing
Displaying System Information
Use this procedure to view additional information about the system, such as the current software or firmware version and the available memory.
To view system information:
1. From the Editor, touch the Menu button.
2. In the menu options list, touch the Info button. The System Information dialog box displays.
3. Touch the Cancel button when you are done viewing the system information.
-
BradyPrinter S3100 Sign & Label Printer User’s Manual 27
3 Working with Labels
Creating Labels
Creating your first label on the BradyPrinter S3100 Sign & Label Printer is as easy as starting to type! You don’t need special software and you don’t have to be connected to a PC to create or print labels.
Creating a Text LabelThis procedure describes how to create a text label with minimal formatting, using basic editing techniques, and printing the label.
Note: Take advantage of the powerful label creation and editing capabilities by using the pre-designed layouts, templates and graphics included with the BradyPrinter S3100 Sign & Label Printer. See the procedures in this manual for detailed instructions.
To create a text-only label:
1. From the Home page, start typing.2. To create another line in your text object, press Enter.3. To change the look of your text, you can select any of the available font or text
attributes that display in the Control Panel as soon as you start typing.
To print your label:
1. When you are done creating your label, touch the Print button.
Note: The printer must have ribbon and tape installed before you can print.
-
BradyPrinter S3100 Sign & Label Printer User’s Manual 28
Creating LabelsCreating a Label from a Template
2. In the Print dialog box, type the number of copies you want to print.
3. Touch the Start Print button.
Creating a Label from a TemplateUse this procedure to create a label using a general template or specialty template.
To create a label from a general template:
1. From the Home page, touch the General Templates button.
2. On the Select Template dialog box, touch a Category.
-
BradyPrinter S3100 Sign & Label Printer User’s Manual 29
Creating LabelsCreating a Label from a Template
3. Choose a template from the list of available templates. The label is displayed in the Editor with the objects scaled to fit the installed media.
4. To choose a different template, touch the Change Template button.
Notes:• Once you have defined data for at least one of the objects, the option to
change the template is no longer available.• If there are unsaved changes in the currently active file, the system will
prompt you to save the file before continuing.
5. In the Editor, select an object using one of these methods:• Screen: Touch the object.• Keyboard: Press the Tab key to move to the next object.
• Buttons: Touch the Next Object button (only available if there are undefined placeholder objects).
6. To enter text, select a text object and start typing. You can change the look of your text by selecting any of the available font or text attributes that display in the Control Panel as soon as you start typing
7. To change a barcode, touch the barcode object and change any of the options in the Barcode dialog box.
8. To change a graphic, touch the graphic object and choose from any of the available graphics in the Select Graphic dialog box.
9. To add an object, touch the Add Object button (if available) and
choose from any of the available object types.
Note: You can only add more objects to the label if all template objects have been defined.
10. Continue selecting objects and entering data until all objects are defined.
-
BradyPrinter S3100 Sign & Label Printer User’s Manual 30
Creating LabelsCreating a Custom Label
Creating a Custom LabelUse this procedure to create a label without using a predefined template.
To create a custom label:
You can add objects to a label with the Add Object button.
1. From any screen, touch the Add Object button to add an object to the label.
2. In the Add Object menu, touch a button to add an available object type.
Note: The object is placed on the label at a default size and position that varies depending on the dimensions of the label.
3. To add another object, touch the Add Object button again, or touch a blank area on the label, then choose the object type you want to add.
Note: If the label is full and there is no place to add a new object, the object will be placed at the right-most edge of the label and you will have to move and/or resize it.
Note: See “Specialty Label Types” on page 107 for creating other label types.
-
BradyPrinter S3100 Sign & Label Printer User’s Manual 31
Set Label AttributesCreating Auto-Sized Label
Set Label Attributes
Creating Fixed-Length LabelUse this procedure to create a label where the continuous-media label length is set, not variable. Once selected, the printable area shown on the label is reduced by the amount of the leader/trailer required for the installed supply, so that the total label length output matches the selected length.
Note: The label size for die-cut media is already set and cannot be adjusted.
To create a fixed-length label:
1. From the Home page, touch the Menu button.
2. In the menu list, touch the Size & Orientation button.
Note: You can also access the Label Size & Orientation box by touching the Label Size text at the bottom of the screen.
3. On the Label Size & Orientation dialog box, select the Fixed Length check box.
4. In the field to the right of the Fixed Length check box, enter the desired label length.
Note: Minimum supported length is 0.5 in. (12.7 mm). Maximum supported length is 60 in. (1524 mm).
5. Touch the OK button. The Status Bar indicates the new label length.
Creating Auto-Sized LabelUse this procedure to create a label where the continuous-media label length adjusts to fit the data that you add to the label (variable label length).
Note: The label size for die-cut media is already set and cannot be adjusted.
To create an auto-sized label:
1. From the Home page, touch the Menu button.
2. In the menu list, touch the Size & Orientation button.
3. Select the Autosize to Fit Data check box. When entering data, the label size will automatically be adjusted to fit the data.
4. Touch the OK button.
-
BradyPrinter S3100 Sign & Label Printer User’s Manual 32
Set Label AttributesOrientation
OrientationUse this procedure to set the label in either portrait or landscape orientation. You can change the label orientation even if you are working on a label in the Editor.
To set the label orientation:
1. Touch the Menu button.
2. In the menu list, touch the Size & Orientation button.
3. Under Label Orientation, touch one of the orientation buttons to choose the orientation of your label:
• Portrait : Length from top to bottom.
• Landscape : Length from left to right.
Note: If the current data will not fit on the selected length, you will be prompted to have the system make the data fit, or cancel the change. If you choose to make the data fit, the objects will be moved and/or resized so they fit on the label; however, the objects will not be rearranged into a new orientation.
4. Touch the OK button.
-
BradyPrinter S3100 Sign & Label Printer User’s Manual 33
Set Label AttributesLabel Width
Label WidthYou can adjust the width of the installed media to accommodate up to 4 labels printed in the space of the adjusted width. Adjusting the width automatically changes the size of the font and the margins. In this function, label width also addresses the height of the label, measured from top to bottom. For instance, if using 4-inch tape, when you select 2 Up, two labels would be stacked and printed on the tape, each taking up 2 inches. If you select 3 Up, three labels would be stacked and printed on the tape, each taking up approximately 1.333 inches. The fourth label would be printed trailing the first label.
Figure: Stacking labels using 2-, 3-, or 4-Up label width
To adjust the width:
1. Touch the Menu button.
2. Under Label, touch the Size & Orientation button.
3. Under Label Width, touch the Set Label Width button.
Match media size Label width - 2 UP Label width - 3 UP Label width - 4 UP
-
BradyPrinter S3100 Sign & Label Printer User’s Manual 34
Set Label AttributesLabel Width
4. In the Set Label Width dialog box, make sure Width is selected, and then touch the desired width. (Observe the preview panel on the right side of the screen to view how the labels will print.)
You can also set a custom width. Setting a custom width disables the 2- 3- and 4-Up function. To set a custom width:
a. Touch Set Custom Width.b. In the Set Custom Width data field, enter the desired width.
c. When finished, touch the OK button.
-
BradyPrinter S3100 Sign & Label Printer User’s Manual 35
Set Label AttributesFraming a Label
Framing a Label
Note: When printing with frames around the labels, be sure the media guides fit snug against the media so the tape does not shift while printing. For making fine adjustments to the frame, see “Adjusting Print Offset” on page 71.
Use this procedure if you want to place a frame (border) around the entire label. The following conditions apply:
• Fixed-size labels: When using continuous or die-cut supplies, the frame is applied to the outer perimeter of the printable area. If changed, the frame size changes with the label size.
• Auto-sized labels: When objects determine the label length, the frame is sized to fit the objects on the label when the frame is applied. If the label size changes after that, the frame is not resized. You must reapply the frame to the label after making a size change.
To place a frame around the label:
Note: If you are not working with a fixed-length label, you must have at least one object on your label before you can place a frame around the label.
1. Touch the Menu button.
2. In the menu list, touch the Frame button.
3. From the Label Frame menu:a. Select the frame shape (none, rectangle, rounded rectangle). b. Select the frame line width (narrow, medium, wide).
Note: Line width options are available only when the rectangle or rounded rectangle frame shape is selected.
4. When your changes are complete, touch the OK button . The changes are applied.
-
BradyPrinter S3100 Sign & Label Printer User’s Manual 36
ToolsScrolling the Label View
Tools
Zooming the Label ViewTo zoom a label view:
1. Touch to zoom in or to zoom out. 2. Touch the zoom control again, as necessary, until you reach the desired zoom
level.
Note: If all of the label objects cannot be displayed on the screen, the scroll arrows display. See “Scrolling the Label View” on page 36 for details.
3. Touch as needed to return to normal viewing mode.
Scrolling the Label ViewUse this procedure to view part of the label that is no longer displayed on the screen, either vertically or horizontally, without changing the zoom level.
To view hidden parts of a label:
1. When one or more scroll arrows appear in the Editor, touch a scroll arrow to scroll in the direction you want to view. The ruler value updates automatically as the label view changes.
Note: If the entire label is shown on the display, no scroll arrows appear.
2. Touch the scroll arrow again to continue scrolling in the direction you want. If you hold the scroll arrow down, the system will continue scrolling.
3. To return to normal viewing mode, touch until you can see the entire label content.
-
BradyPrinter S3100 Sign & Label Printer User’s Manual 37
4 Working with Objects
An object can be any text, graphic or barcode element on a label. Objects can be edited, moved, aligned, deleted, rotated, framed and/or sized. Some objects also have characteristics that can be added or changed (e.g., bold, justified, underlined, density).
Object Types
Object types include Text, Graphics, Barcodes, Serialization, and Date/Time. To add objects:
• Touch the Editor screen: Inserts a placeholder object which you can then populate with any of the object types.
• Touch Add Object button (located in the Control Panel): Inserts a placeholder object which you can then populate with any of the object types.
• Add Empty Object (when at the Add Object panel): Touching an empty area of the label will create a placeholder object at the location you touched. The object type you create will then insert into the placeholder object.
Object Sizing
The system automatically reduces the object size to fit on the label and will move or resize the object so it stays within the printable area of the label (text will not be truncated).
-
BradyPrinter S3100 Sign & Label Printer User’s Manual 38
Adding ObjectsText Objects
Adding Objects
The easiest way to add an object is to touch a blank area of the Editor. If you are currently editing an object, touch the screen twice, once to deselect the current object and once to insert a new object.
You can also add objects using any of the following the methods.
Text ObjectsTo add a text object:
1. Use one of the following methods to add a text object:• Start typing: A text box is added and filled with the typed text. If there are
already placeholder objects in the Editor, the text will be added to the first available (empty) placeholder.
• Touch a blank area of the screen: A text box is added and any typed text will be added to that object.
• Select Add Object: Touch the Text button . A text box is added and
typed text will be added to that object.
Note: As soon as a text object is selected, the system goes to the text editing panel and you can type and/or edit the text.
2. To edit the text, see “Working with Text” on page 46.
-
BradyPrinter S3100 Sign & Label Printer User’s Manual 39
Adding ObjectsShapes
Graphic ObjectsTo add a graphic object:
1. Use one of the following methods to add a graphics object:• Touch anywhere in the Editor.
• If you are already in a label, touch the Add Object button.
2. In the Add Object panel, touch the Graphic button.
3. In the Select Graphics dialog box, choose the Category for the graphic you want to add.
4. Touch the desired graphic. The graphic is added to the label (or replaces the selected graphic placeholder).
Note: You can also import your own graphics and use them like the graphics included in the system. See “Import Graphics” on page 76.
ShapesUse a graphics object to add a shape, such as a circle or rectangle to your label.
To add a shape to your label:
-
BradyPrinter S3100 Sign & Label Printer User’s Manual 40
Adding ObjectsShapes
1. Touch the Editor screen where you want the shape to be added.
2. In the Add Object control panel, touch the Graphic button.
3. In the Select Graphic dialog box, under Category, touch Shapes. 4. In the Shapes area, touch the desired shape.
5. The shape is displayed in the Editor. Decide whether you want the shape filled in or outlined. The following image shows an outlined shape on the left and a filled in shape on the right.
• To fill in the shape touch the Fill button.
• To outline the shape, touch the Outline button.
-
BradyPrinter S3100 Sign & Label Printer User’s Manual 41
Adding ObjectsBarcode Objects
Barcode ObjectsFor information on what a barcode is and on editing an existing barcode, see “Working with Barcodes” on page 54.
To add a barcode object:
1. Use one of the following methods to add a barcode object:• Touch anywhere in the Editor.
• If you are already in a label, touch the Add Object button.
2. In the Add Object panel, touch the Barcode button.
3. In the Barcode Content dialog box:a. Select a barcode Symbology.b. Type a Data Value.
Note: You can set a different symbology as the default by using System Setup (see “Set Barcode Defaults” on page 23).
Note: To set a different data source, see “Converting Text or Barcode to Variable Data” on page 64.
Note: If a typed character is invalid for the active symbology, a message will display indicating that you have entered an incorrect character. Options for entering barcode data and selecting symbology will remain displayed until valid characters are entered or you cancel the operation.
4. Touch the OK button.
-
BradyPrinter S3100 Sign & Label Printer User’s Manual 42
Adding ObjectsSerial Objects
Serial ObjectsSerialization lets you create labels that contain number or letter sequences that print as multiple labels at print time.
Note: This procedure applies only when not using a template. If using a template, see “Converting Text or Barcode to Variable Data” on page 64.
To add a serial object:
1. Touch the Add Object button.
2. In the Add Object panel, touch the Serial & Date/Time button.
3. In the Serial & Date/Time dialog box, select either:• Serial Text • Serial Barcode
4. In the Serial dialog box, type or select values for setting the serial attributes (the Sample area will immediately display an example of the selections):• Starting Value: Starting label value for the serialization to begin. Can use
alpha or numeric (positive or negative) values.• Ending Value: Ending label value for the serialization to stop (not used if Total
Number of labels is entered). Can use alpha or numeric (positive or negative) values.
• Change by: Number that the serial value increments or decrements for each label. Can use positive or negative values.
• Total number: Number of labels that will be printed (not used if Ending Value is entered).
• Before serial: Prefix (text or spaces) before the serial value.• After serial: Suffix (text or spaces) after the serial value.
-
BradyPrinter S3100 Sign & Label Printer User’s Manual 43
Adding ObjectsSerial Objects
5. When done, touch the OK button . The system displays the initial (first) value of the serialization on the label.
-
BradyPrinter S3100 Sign & Label Printer User’s Manual 44
Adding ObjectsDate/Time Objects
Date/Time ObjectsThe Date/Time option lets you place a time stamp on your label (text or barcode). Depending on the options you choose, you can add a date, time or date and time.
You can change the clock settings at any time by selecting Clock Settings (see “Set Clock” on page 20, starting at Step 4 for more details).
To add a date/time object:
1. Touch the Add Object button.
2. In the Add Objects panel, touch the Serial & Date/Time button.
3. In the Serial & Date/Time dialog box, select:• Date/Time Text: Places a date/time object on your label.• Date/Time Barcode: Places a barcode object with date/time data.
4. In the Date/Time menu, select the format(s) you want included on the label. The Preview area immediately displays the changes.
• Include date: Toggles the date on or off.• Include time: Toggles the time on or off.• Date Format: Format for date printed on label(s).• Time Format: Format for time printed on label(s).• Hour Format: 12-hour (AM or PM) or 24-hour time format
-
BradyPrinter S3100 Sign & Label Printer User’s Manual 45
Adding ObjectsDate/Time Objects
5. When done, touch the OK button . An object with the current date/time value is added to the label.
Note: When printed, the date/time value of each label will reflect the current date and time of the printer.
Note: If the system clock has not been set, the system displays a message requesting that you set the system clock. Selecting OK takes you to Clock Settings. Selecting Cancel returns you to the Editor.
-
BradyPrinter S3100 Sign & Label Printer User’s Manual 46
Working with TextSelecting or Deselecting Text
Working with Text
Selecting or Deselecting TextTo select or deselect words in a text box:
1. In the Editor, touch the words you want to select: • Select a single word: Touch the word. The system highlights the word.• Extend the selection: Press Shift and touch another word in the same text
object. The system highlights the additional word(s).• Deselect a word: Touch the highlighted word. The system deselects the
word. If more than one word is highlighted, the system deselects everything except the word that was touched.
To select individual characters in a text box:
1. In the Editor, choose the object with the character(s) you want to select.2. Touch the area where you want the selection to start (or use the keyboard
or arrow keys).3. On the keyboard, hold Shift and press the or arrow keys to move the
cursor to the position where you want the selection to end.
Note: Until Shift is released, the selection will be extended by one character each time you press an arrow key.
To select all characters in a text box:
1. In the Editor, touch a text object.
2. Touch the Select All Chars button . The system selects all characters in the text object.
-
BradyPrinter S3100 Sign & Label Printer User’s Manual 47
Working with TextDelete/Clear Text
Increase or Decrease Text SizeWhen you change a character-level attribute, any highlighted text will reflect the change and new text following the current cursor position will also reflect the change. You can grow or shrink the text sizing by this procedure.
To increase text size:
• Type text into a text box. The text will automatically size to fit the size of the text box or as it reaches the label boundary.
• Touch or select a text box and then in the Control Panel, touch .• See also “Changing Character Font, Size or Style” on page 48.
To decrease text size:
• Press Enter. A new line will be started and the text size decreased to fit the text box.
• Touch or select a text box and then in the Control Panel, touch .
Delete/Clear TextTo delete/clear text in a text box:
1. With a text label in the Editor, touch a text object. The cursor (blinking) is positioned at the end of the text box.
2. To delete or remove text, use these keys on the keyboard:• Backspace: Deletes character(s) to the left of the cursor: • Highlighted Characters: If characters are highlighted, pressing
Backspace deletes all of the highlighted text.
Note: Pressing Enter deletes any highlighted text and starts a new line.
3. To clear all text