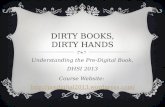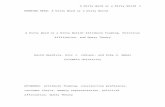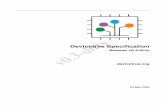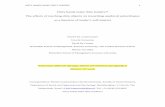User’s Manual · 2019-04-12 · Selecting a connecting method between different segments ......
Transcript of User’s Manual · 2019-04-12 · Selecting a connecting method between different segments ......

C824/C834/C844/ES8434
User’s Manual

- 2 -
Table of contents
1 Before starting .............................................................................................. 4
For Your Safety ..............................................................................................................................5
Preface ..........................................................................................................................................7
About This Manual .........................................................................................................................8
About Marks .................................................................................................................................................8
About Symbols .............................................................................................................................................9
About Illustrations .........................................................................................................................................9
Trademarks ..................................................................................................................................10
License ........................................................................................................................................11
2 Setup ........................................................................................................... 12
Setup Flow ...................................................................................................................................13
Checking the Placement Environment .........................................................................................14
Checking Package Contents .......................................................................................................16
Names of Components ................................................................................................................17
How to Use of the Operator Panel ...............................................................................................18
How to Use the Numeric Keypad ...............................................................................................................19
How to Use the Fn Key ...............................................................................................................................19
Function Menu List .....................................................................................................................................20
Preparing Your Printer .................................................................................................................21
Unpacking ...................................................................................................................................................21
Installing Consumables ..............................................................................................................................22
Loading Paper ............................................................................................................................................24
About the Power Supply ..............................................................................................................26
Power Supply Conditions ...........................................................................................................................26
Connecting the Power Code .......................................................................................................................27
Turning On the Power .................................................................................................................................28
Turning Off the Power .................................................................................................................................28
What You Should Do If You Do Not Use This Machine for an Extended Period of Time ............................29
Test Printing from the Printer .......................................................................................................30
Changing the Administrator Password ........................................................................................31
3 Connecting to a Computer ........................................................................ 32
Connection Method and Flow ......................................................................................................33
Product Requirements .................................................................................................................34
Types of Drivers ...........................................................................................................................35
Connecting to a Wireless LAN .....................................................................................................36
Connecting to an Access Point (Infrastructure) ......................................................................................... 36
Connecting to the Machine Directly (AP Mode) ......................................................................................... 40
Connecting a USB Cable ............................................................................................................ 41
Connecting a LAN Cable ............................................................................................................ 42
Installing a Printer Driver to a Computer ..................................................................................... 45
For Windows .............................................................................................................................................. 45
For Mac ...................................................................................................................................................... 48
Selecting a connecting method between different segments ...................................................... 49
4 Print ..............................................................................................................50
Supported Paper ......................................................................................................................... 51
Paper Loaded on the Tray .......................................................................................................... 53
How to Print from the Tray .......................................................................................................... 55
How to Print from the MP Tray .................................................................................................... 58
Paper Output .............................................................................................................................. 63
Canceling Printing ....................................................................................................................... 65
5 Energy Saving Function .............................................................................66
About Energy Saving .................................................................................................................. 67
Setting the Time Before Entering the Power Save Mode ........................................................... 68
Setting the Time Before Entering the Sleep Mode ...................................................................... 69
Restrictions in Sleep Mode ......................................................................................................... 70
Automatically Turning the Machine Off (Auto Power Off) ........................................................... 71
Setting the Time Before Entering the Auto Power Off Mode ...................................................... 72
6 Troubleshooting ..........................................................................................73
When an Error Message Appears on the Display Screen (When the ATTENTION Indicator Lights Up/Blinks) ................................................................................................................................... 74
Error Messages .......................................................................................................................... 75
When Paper Jams Occur ............................................................................................................ 82
Error Code "370", "371", "373" ................................................................................................................... 82
Error Code "372" ........................................................................................................................................ 83
Error Code "380", "401", "637" ................................................................................................................... 85
Error Code "381", "638" ............................................................................................................................. 86
Error Code "382", "383", "385", "639", "640" .............................................................................................. 88
Error Code "390", "637" ............................................................................................................................. 92
Error Code "391", "392", "393", "394", "632", "633", "634" ......................................................................... 93
Other Issues ............................................................................................................................... 95
Unable to Print from a Computer ............................................................................................................... 95
Unable to Install a Printer Driver Successfully ........................................................................................... 98

- 3 -
Image Quality Issues ..................................................................................................................................99
Vertical White Lines Appear .....................................................................................................................101
Printed Images are Fading Vertically ........................................................................................................101
Printed Images are Light ..........................................................................................................................102
White Spots and Lines Appear .................................................................................................................102
Dew Condensation Appears on Printed Paper .........................................................................................103
Vertical Lines Appear ................................................................................................................................103
Horizontal Lines and Spots Appear Periodically .......................................................................................104
White Area on Paper is Lightly Stained ....................................................................................................104
The Periphery of Characters is Smudged ................................................................................................105
The Entire Paper Area is Lightly Stained When Printing on Envelopes or Coated Paper ........................105
Toner Comes Off When Printed Paper is Rubbed ....................................................................................106
Uneven Gloss ...........................................................................................................................................106
Black or White Dots Appear .....................................................................................................................107
Dirt is Printed ............................................................................................................................................107
The Entire Page is Printed Black ..............................................................................................................108
Nothing is Printed .....................................................................................................................................108
White Patches Appear ..............................................................................................................................109
Color of the printed image is not what you expect ....................................................................................109
Feeding Issues ......................................................................................................................................... 110
Problems on the Machine ......................................................................................................................... 111
7 Maintenance ..............................................................................................114
Replacing Consumables and Maintenance Units ......................................................................115
Cautions When Replacing ........................................................................................................................ 115
Replacing the Toner Cartridge .................................................................................................................. 116
For K (black) Toner Cartridge Only ........................................................................................................... 117
For C (cyan), M (magenta), Y (yellow) Toner Cartridge ............................................................................ 119
Replacing the Image Drum .......................................................................................................................121
Replacing the Image Drum and Toner Cartridge at the Same Time .........................................................125
Replacing the Belt Unit .............................................................................................................................128
Replacing the Fuser Unit ..........................................................................................................................131
Cleaning .....................................................................................................................................134
Cleaning the Surface of the Machine .......................................................................................................134
Cleaning the LED Head ............................................................................................................................135
Cleaning the Light-shielding Film .............................................................................................................136
Cleaning the Paper Feed Rollers (Tray 1/Tray 2/Tray 3/Tray 4/Tray 5) ....................................................138
Cleaning the Paper Feed Rollers (MP Tray) .............................................................................................139
Cleaning the Resist Roller ........................................................................................................................142
Moving This Machine .................................................................................................................143
Transporting This Machine ........................................................................................................144
Before the printer disposal .........................................................................................................145
Deleting a Printer Driver ........................................................................................................... 146
Updating a Printer Drivers ........................................................................................................ 147
Updating the Firmware ............................................................................................................. 148
8 Appendix ...................................................................................................150
How to open printer folder ........................................................................................................ 151
Menu List of the Operator Panel ............................................................................................... 152
Options ..................................................................................................................................... 153
Installing the Duplex Unit (C824n, C834nw Only) .................................................................................... 154
Installing the Wireless LAN module (C824, ES8434 Only) ...................................................................... 155
Installing the Caster Base ........................................................................................................................ 157
Installing the Additional Tray Unit(s) ........................................................................................................ 158
When Adding Options .............................................................................................................................. 160
Specifications ............................................................................................................................ 163
General Specifications ............................................................................................................................. 163
Printing Specifications .............................................................................................................................. 164
Network Specifications ............................................................................................................................. 165
Wireless LAN Specifications .................................................................................................................... 165

1 Before starting
For Your Safety
Preface
About This Manual
Trademarks
License

- 5 -
1. Before starting
For Your Safety
• Cautions Related to Safety
• General Cautions
Indicates additional information which, if ignored or not followed, may result in
personal injury or death.
Indicates additional information which, if ignored, may result in personal injury.
Do not touch the safety switch inside this machine. High voltage may occur, resulting in electric shock. Also, a gear may rotate, resulting in injury.
Do not use a highly combustible spray near this machine. Some parts inside the machine become very hot, possibly resulting in fire.
If the cover becomes extremely hot, the machine emits smoke or odor, or you hear a strange sound, unplug the power plug from the outlet, and contact your dealer. Fire may result.
If liquid such as water gets inside the machine, unplug the power plug from the outlet, and contact your dealer. Fire may result.
If you drop a clip or other foreign objects into the machine, unplug the power plug from the outlet, and take the foreign objects out. Electric shock, fire, or injury may result.
Do not perform any operation or disassembly other than instructed in the user manual. Electric shock, fire, or injury may result.
If the machine is dropped or the cover is damaged, unplug the power plug from the outlet, and contact your dealer. Electric shock, fire, or injury may result.
Unplug the power plug regularly, and clean the bases of and in between the plug blades. If the power plug is left plugged into the outlet for an extended period of time, dust adheres on the bases of the plug blades, and a short may occur, possibly resulting in fire.
Do not vacuum spilled toner with an electric vacuum cleaner. Vacuuming spilled toner with an electric vacuum cleaner may result in ignition due to sparks from electric contacts or other reasons. If toner spills on the floor or other places, wipe the toner gently with a damp rag or other cloth while using care not to scatter the toner.
Do not insert any object into a vent hole. Electric shock, fire, or injury may result.
Do not place a cup filled with water or other objects on the machine. Electric shock or fire may result.
Do not let pet urine or other liquid get inside this machine, or allow this machine to get wet. Electric shock or fire may result.
When the machine cover is opened, do not touch the fuser unit. Burns may result.
Do not throw the toner cartridge or image drum into a fire. The toner may ignite, resulting in burns.
Do not connect the power cord, cables, or the ground wire in any way other than instructed in the user manual. Fire may result.

- 6 -
1. Before starting
NOTE!
This product is not intended for use in the immediate visual field on the display work place. To avoid disturbing reflections on the display work place, this product shall not be placed in the immediate field of vision.
Operation using an UPS (uninterruptible power supply) or inverter is not guaranteed. Do not use an uninterruptible power supply or inverter. Fire may result.
Do not go near the paper output part when you turn the power on or when printing is in progress. Injury may result.
Do not touch a broken liquid crystal display. Injury may result. If you get liquid (liquid crystal) spilled from the liquid crystal display into your eyes or mouth, immediately rinse with a large amount of water. Seek medical advice if necessary.
Do not disassemble the image drum or toner cartridge, or force them open. You may inhale the scattered toner, or the toner may land on your hands or clothes, making them dirty.
To indicate the instructional safeguard to keep away from moving parts.

- 7 -
1. Before starting
Preface
• Disclaimer
Every effort has been made to ensure that the information in this document is
complete, accurate, and up-to-date. The manufacturer assumes no responsibility
for the result of errors beyond its control. The manufacturer also cannot guarantee
that changes in software and equipment made by other manufacturers and
referred to in this manual will not affect the applicability of the information in it.
Mention of software products manufactured by other companies does not
necessarily constitute endorsement by the manufacturer.
While all reasonable efforts have been made to make this document as accurate
and helpful as possible, we make no warranty of any kind, expressed or implied,
as to the accuracy or completeness of the information contained herein.
• Copyright of the manual
All rights reserved by Oki Data Corporation. No part of this document may be
reproduced in any form or by any means without prior written permission from Oki
Data Corporation.
© 2018 Oki Data Corporation
• EMERGENCY FIRST AID
Take care with toner powder:
If swallowed, give small amounts of cold water and seek medical attention. DO
NOT attempt to induce vomiting.
If inhaled, move the person to an open area for fresh air. Seek medical attention.
If it gets into the eyes, flush with large amounts of water for at least 15 minutes
keeping eyelids open. Seek medical attention.
Spillages should be treated with cold water and soap to help reduce risk of staining
skin or clothing.
• MANUFACTURER
Oki Data Corporation,
4-11-22 Shibaura, Minato-ku,
Tokyo 108-8551, Japan
• IMPORTER TO THE EU/AUTHORISED REPRESENTATIVE
OKI Europe Limited
Blays House
Wick Road
Egham
Surrey, TW20 0HJ
United Kingdom
For all sales, support and general enquiries contact your local distributor.
• ENVIRONMENTAL INFORMATION

- 8 -
1. Before starting
About This Manual
Unless otherwise specified, this manual uses screenshots of the following screens.
• For Windows: Windows 10
• For Mac : mac OS High Sierra
[OKI Printer] may be written as the model name.
A printer driver icon in each Windows version is referred to as "Printer folder" in this manual.
Generic name for Windows 10, Windows Server 2012, etc. Windows
Depending on your OS, model or version, the description on this document may be different.
• About Marks
• About Symbols
• About Illustrations
This manual uses the following marks.
About Marks
Symbol Meaning
Indicates the cautions and restrictions for operating this machine correctly. Be sure to read to
ensure that you can operate the machine correctly.
Indicates information that is useful for using this machine. It is recommended to read.
Indicates a reference topic. Read when you need more information.

- 9 -
1. Before starting
This section describes symbols and their meaning in this manual. The illustrations of C844 are used in this manual as examples.
Illustrations of the display screen on the operator panel used in this manual are with the factory default settings.
• The descriptions in this manual may vary depending on your model.
About Symbols
Symbol Meaning
« » Indicates a button/ key on the operator panel of the machine.
[ ] Indicates a menu name, item name, option, or other items that are displayed on
the display screen on the operator panel.
Indicates a menu, window, or dialog name that is displayed on the screen on a
computer.
" " Indicates a message on the display screen or entered text.
Indicates a file name on a computer.
Indicates the topic title of a link destination.
< > Indicates a key on the computer keyboard.
> Indicates how to display the required menu of the machine or computer.
About Illustrations

- 10 -
1. Before starting
Trademarks
OKI is a registered trademark of Oki Electric Industry Co., Ltd.
Energy Star is a trademark of the United States Environmental Protection Agency.
Microsoft, Windows, Windows Server, Windows Vista and Internet Explorer are registered trademarks of Microsoft Corporation.
Apple, Macintosh, Mac and Mac OS are the registered trademarks of Apple Inc.
iPad, iPhone, iPod, iPod touch and Safari are trademarks registered to Apple Inc. in the United States and other countries.
AirPrint and the AirPrint logo are trademarks of Apple Inc.
Google, Google Docs, Android, and Gmail are trademarks of Google Inc.
Google Cloud Print is a trademark of Google Inc.
Adobe, Illustrator, Photoshop, PostScript and Reader are trademarks or trademarks of Adobe Systems Incorporated in the United States and other countries.
Other product names and brand names are registered trademarks or trademarks of their proprietors.
The following cables were used to evaluate this product for EMC directive 2004/108/EC compliance, and configurations other than this may affect that compliance.
As an Energy Star Program Participant, the manufacturer has determined that this product meets the
Energy Star guidelines for energy efficiency.
This product complies with the requirements of the Council Directives 2014/30/EU (EMC), 2014/35/EU
(LVD), 1999/5/EC (R&TTE), 2009/125/EC (ErP) and 2011/65/EU(RoHS), as amended where applicable,
on the approximation of the laws of the member states relating to Electromagnetic Compatibility, Low
Voltage, Radio & Telecommunications Terminal Equipment, Energy related Products and Restriction on
the use of certain Hazardous Substances in electrical and electronic equipment.
CABLE TYPE LENGTH(METER)
CORE SHIELD
Power 1.8
USB 5.0
LAN 10.0

- 11 -
1. Before starting
License
This product contains software developed by the Heimdal Project.
Copyright (c) 1995 - 2008 Kungliga Tekniska Högskolan
(Royal Institute of Technology, Stockholm, Sweden).
All rights reserved.
Redistribution and use in source and binary forms, with or without modification, are permitted provided that the following conditions are met:
1 Redistributions of source code must retain the above copyright notice, this list
of conditions and the following disclaimer.
2 Redistributions in binary form must reproduce the above copyright notice, this list of conditions and the following disclaimer in the documentation and/or other materials provided with the distribution.
3 Neither the name of the Institute nor the names of its contributors may be used to endorse or promote products derived from this software without specific prior written permission.
THIS SOFTWARE IS PROVIDED BY THE INSTITUTE AND CONTRIBUTORS "AS IS" AND ANY EXPRESS OR IMPLIED WARRANTIES, INCLUDING, BUT NOT LIMITED TO, THE IMPLIED WARRANTIES OF MERCHANTABILITY AND FITNESS FOR A PARTICULAR PURPOSE ARE DISCLAIMED. IN NO EVENT SHALL THE INSTITUTE OR CONTRIBUTORS BE LIABLE FOR ANY DIRECT, INDIRECT, INCIDENTAL, SPECIAL, EXEMPLARY, OR CONSEQUENTIAL DAMAGES (INCLUDING, BUT NOT LIMITED TO, PROCUREMENT OF SUBSTITUTE GOODS OR SERVICES; LOSS OF USE, DATA, OR PROFITS; OR BUSINESS INTERRUPTION) HOWEVER CAUSED AND ON ANY THEORY OF LIABILITY, WHETHER IN CONTRACT, STRICT LIABILITY, OR TORT (INCLUDING NEGLIGENCE OR OTHERWISE) ARISING IN ANY WAY OUT OF THE USE OF THIS SOFTWARE, EVEN IF ADVISED OF THE POSSIBILITY OF SUCH DAMAGE.
• Open Source License Disclosure
The following open source software is included to use Google Cloud Print. The
descriptions about the open source license are as follows.
json-c
Copyright (c) 2009-2012 Eric Haszlakiewicz
Permission is hereby granted, free of charge, to any person obtaining a copy of this software and associated
documentation files (the "Software"), to deal in the Software without restriction, including without limitation the rights
to use, copy, modify, merge, publish, distribute, sublicense, and/or sell copies of the Software, and to permit
persons to whom the Software is furnished to do so, subject to the following conditions:
The above copyright notice and this permission notice shall be included in all copies or substantial portions of the
Software.
THE SOFTWARE IS PROVIDED "AS IS", WITHOUT WARRANTY OF ANY KIND, EXPRESS OR IMPLIED,
INCLUDING BUT NOT LIMITED TO THE WARRANTIES OF MERCHANTABILITY, FITNESS FOR A PARTICULAR
PURPOSE AND NON INFRINGEMENT. IN NO EVENT SHALL THE AUTHORS OR COPYRIGHT HOLDERS BE
LIABLE FOR ANY CLAIM, DAMAGES OR OTHER LIABILITY, WHETHER IN AN ACTION OF CONTRACT, TORT
OR OTHERWISE, ARISING FROM, OUT OF OR IN CONNECTION WITH THE SOFTWARE OR THE USE OR
OTHER DEALINGS IN THE SOFTWARE.
Copyright (c) 2004, 2005 Metaparadigm Pte Ltd
Permission is hereby granted, free of charge, to any person obtaining a copy of this software and associated
documentation files (the "Software"), to deal in the Software without restriction, including without limitation the rights
to use, copy, modify, merge, publish, distribute, sublicense, and/or sell copies of the Software, and to permit
persons to whom the Software is furnished to do so, subject to the following conditions:
The above copyright notice and this permission notice shall be included in all copies or substantial portions of the
Software.
THE SOFTWARE IS PROVIDED "AS IS", WITHOUT WARRANTY OF ANY KIND, EXPRESS OR IMPLIED,
INCLUDING BUT NOT LIMITED TO THE WARRANTIES OF MERCHANTABILITY, FITNESS FOR A PARTICULAR
PURPOSE AND NON INFRINGEMENT. IN NO EVENT SHALL THE AUTHORS OR COPYRIGHT HOLDERS BE
LIABLE FOR ANY CLAIM, DAMAGES OR OTHER LIABILITY, WHETHER IN AN ACTION OF CONTRACT, TORT
OR OTHERWISE, ARISING FROM, OUT OF OR IN CONNECTION WITH THE SOFTWARE OR THE USE OR
OTHER DEALINGS IN THE SOFTWARE.

2 Setup
Setup Flow
Checking the Placement Environment
Checking Package Contents
Names of Components
How to Use of the Operator Panel
Preparing Your Printer
About the Power Supply
Test Printing from the Printer
Changing the Administrator Password

- 13 -
2. Setup
Setup Flow
How to set up is explained in this chapter.
1. Checking Products
• Checking package contents• Checking names of product parts
- Printer- Operator panel
• Available Options
2. Checking the placement environment
• Placement Environment• Placement Space
3. Preparing Your Printer
• Unpacking• Installing Consumables• Loading Paper• Turning On/Off the Power• Test Printing from the Printer
4.Connecting to a Computer

- 14 -
2. Setup
Checking the Placement Environment
• Installation Environment
Install the machine in the following environment.
Ambient temperature: 10°C to 32°C
Ambient humidity: 20% to 80% RH (relative humidity)
Maximum wet bulb temperature: 25°C
• Use care to prevent condensation. It may cause a malfunction.
• If installing your machine where the ambient humidity is 30% RH or below, use a humidifier or antistatic mat.
• Depending on the installation environment, the operation noise may be louder. If the noise bothers you, we suggest you to install the machine in the place away from you or in another room.
• Installation Space
Install the machine on a flat surface that is wide enough to accommodate the legs of the machine.
Allow for enough room around the machine as shown in the following figures.
• Top view• Do not install the machine in a location subject to high temperatures or in a location
near fire.
• Do not install the machine in a location where chemical reactions may occur (such as a laboratory).
• Do not install the machine near alcohol, thinners, or other flammable solvents.
• Do not install the machine in a location within the reach of small children.
• Do not install the machine in an unstable location (such as on an unsteady stand or slanted location).
• Do not install the machine in a location with high level of humidity or dust, or in a location where the machine is exposed to direct sunlight.
• Do not install the machine in an environment where it is exposed to salty air NOx, SOx or corrosive gas.
• Do not install the machine in a location where it is exposed to a high level of vibration.
• Do not install the machine in a location where its vent hole is blocked.
• Do not install this machine directly on a thick rug or carpet.
• Do not install this machine in a closed room or other locations with bad circulation and ventilation.
• If you use this machine in a small room continuously for an extended period of time, make sure to ventilate the room.
• Install this machine away from a source that emits strong magnetic fields or noise.
• Install this machine away from a monitor or television.
• Moving the machine requires that two people stand in front and back of the machine respectively, hold the handles at the bottom of the machine, and move it.

- 15 -
2. Setup
• Side view

- 16 -
2. Setup
Checking Package Contents
Check that you have everything shown below.
For instructions on how to unpack, see "Unpacking".
• Be sure to use the supplied consumables first. If other consumables are used first, the life may not be shown correctly or supplied consumables may not be applied.
• Printer
• Four image drums (black, cyan, magenta and yellow)
• Four starter toner cartridges (black, cyan, magenta and yellow)
• The starter toner cartridges are installed in the image drums, which are installed in the machine before shipment.
• Do not remove a starter toner cartridge from an image drum.
• The starter toner cartridge is not installed in the ES model. Install the toner cartridge that is included in this machine. Refer to "Replacing the Image Drum".
• Software DVD-ROM
• Power cord
• LAN cables or USB cables are not included in the package. Prepare the cable that suits your connection environment separately.
• Packaging and cushioning materials are used when transporting the machine. Do not dispose packaging materials as they may be used in the future.
Injury may result.
Lift this machine by 2 persons, because it weighs approximately 40 kg.

- 17 -
2. Setup
Names of Components
This section explains the names and functions of components of the printer.
*1 C824n, C834nw: Option
No. Name Functions
1 Front cover Front cover of the printer. Pull the front cover open lever to open
the cover.
2 Front cover open lever Lever to unlock when opening the front cover.
3 Operator panel This is the panel to operate the printer.
Display screen operation buttons, numeric keys, function keys,
and attention indicator lamp are on the panel.
4 Power switch Turns the machine on and off.
5 Output tray (Top Cover) Printouts are stocked here. After opening the front cover, press
the open button inside the printer to pop up.
6 Multipurpose tray (MP Tray) Various sizes of paper can be loaded.
7 Tray 1 Load paper.
8 Air vents Outlet/inlet for air.
Please be careful not to block the opening when placing the
printer.
9 Paper supporter Supports paper.
10 Paper set cover Holds paper loaded on the Multipurpose tray.
No. Name Functions
11 Open button Press this button to unlock when opening the output tray (Top
Cover).
12 Toner cartridge, Image drum (K: black) A toner cartridge contains toner (powdery ink) for printing.
Image drum electrifies paper and transcribes toner using static
electricity. A drum is combined with a drum cartridge.
Toner cartridges and image drums are consumables. Replace
them with new ones according to the messages shown on the
display screen.
13 Toner cartridge, Image drum (Y: yellow)
14 Toner cartridge, Image drum (M:
magenta)
15 Toner cartridge, Image drum (C: cyan)
16 Toner cartridge lock lever Fasten a toner cartridge to an image drum.
17 Fuser unit Add heat and pressure to toner transcribed on paper to bond it.
18 LED head (four heads) Expose image drum to light to copy letters and images.
If printouts have vertical stripes or blurs around letters, clean the
LED head.
19 Rear output tray Outlet when paper is output with the printed side up.
20 AC power socket Insert the supplied power code.
21 Duplex unit *1 Component for duplex printing.
22 Interface part Connectors for connecting to a computer can be found.
23 Accessory connector Port to insert a USB memory.
24 USB interface connection Insert a USB cable when connecting a computer to the printer
with a USB cable.
25 Network interface connection Insert a LAN cable when connecting a computer to the printer
via a network.

- 18 -
2. Setup
How to Use of the Operator Panel
This section explains the names and functions of components on the operator panel.
• How to Use the Numeric Keypad
• How to Use the Fn Key
• Function Menu List
No. Name Function
1 Display screen Displays operating instructions and the status of the printer.
2 «ON LINE» button Switches between online and offline modes.
3 «CANCEL» button Cancels the current print immediately.
4 «ENTER» button Confirms the highlighted item.
5 Scroll button or Selects the menu or scrolls the screen.
6 «BACK» button Returns to the previous screen.
7 «HELP» button Displays the help screen. To close, press the «HELP» button,
«BACK» button, or «CANCEL» button.
8 «POWER SAVE» button • Enters or exits the power saving mode.• Exits the sleep mode.
Lights up green in the power save mode and blinks green in the
sleep mode.
9 Numeric Keypad • Enters numbers.• Enters alphabetical characters and symbols.
A password can be entered only with a numeric keypad.
10 «Fn» key Displays the equipment setting menu screen with a shortcut
function.
11 «CLEAR» key Executes the following actions according to the entered items
when pressed or held down.
• Minimizes a setting value.• Enters zero for a setting value.• Deletes a character.• Cancels the selected item.
Returns to the previous settings. Not available when entering an
IP address.
12 «READY» indicator Lights up green in online mode and turns off in offline mode.
13 «ATTENTION» indicator Lights up or blinks orange when an error occurs in the device.
14 NFC mark Bring the device closer to this mark when using the NFC
function.
For details on the NFC function, refer to "Using from a Mobile
Device (Advanced Manual)".
No. Name Function

- 19 -
2. Setup
Use to enter numbers and characters. Press the key consecutively to switch between numbers and characters. Press the key until the desired character is displayed, and then press the «ENTER» button.
Available characters and how to switch types of characters are shown below.
Alphabetic characters do not appear on the menu which accepts only numbers.
For example,
To enter “abc”,
Press «2» «2» «ENTER», «2» «2» «2» «ENTER», «2» «2» «2» «2» «ENTER».
The functions of «Fn» and «CLEAR» keys are the followings:
«Fn» key
Shortcut button when displaying the device setting menu. By pressing numeric keys after pressing the « » key, the « » key functions as «Fn» key. (Only available while the stand-by screen is displayed.)
«CLEAR» key
Deletes a character when entering a password.
Press numeric keys after pressing the «Fn» key when the message “Ready To Print” appears on the display screen. The function menu corresponding to the number entered is displayed.
1 Press the «Fn» key.
2 Press the numeric keys (0-9) to display the desired function item and press the «ENTER» button.
3 The setting screen of the selected function is displayed. Check or change the settings.
How to Use the Numeric Keypad
«1» 1
«2» 2 a b c A B C 2
«3» 3 d e f D E F 3
«4» 4 g h i G H I 4
«5» 5 j k l J K L 5
«6» 6 m n o M N O 6
«7» 7 p q r s P Q R S 7
«8» 8 t u v T U V 8
«9» 9 w x y z W X Y Z 9
«0» 0 ( space ) 0
« » @ . _ - ( space ) + ! ” $ % & ’ ( ) ” / : ; < = > ?
[ ] ^ # ` { | } ~
How to Use the Fn Key

- 20 -
2. Setup
• An error results when the option item selected is not currently installed.
• For menus with no number assigned, see ”Menu List of the Operator Panel”.
Function Menu List
Function No. Function menu
1 Shared Print
2 Private Print
10 Paper Size (Tray 1)
11 X Dimension (Tray 1)
12 Y Dimension (Tray 1)
13 Media Type (Tray 1)
14 Media Weight (Tray 1)
20 Paper Size (Tray 2)
21 X Dimension (Tray 2)
22 Y Dimension (Tray 2)
23 Media Type (Tray 2)
24 Media Weight (Tray 2)
30 Paper Size (Tray 3)
31 X Dimension (Tray 3)
32 Y Dimension (Tray 3)
33 Media Type (Tray 3)
34 Media Weight (Tray 3)
40 Paper Size (Tray 4)
41 X Dimension (Tray 4)
42 Y Dimension (Tray 4)
43 Media Type (Tray 4)
44 Media Weight (Tray 4)
50 Paper Size (Tray 5)
51 X Dimension (Tray 5)
52 Y Dimension (Tray 5)
53 Media Type (Tray 5)
54 Media Weight (Tray 5)
80 Paper Feed
90 Paper Size (MP Tray)
91 X Dimension (MP Tray)
92 Y Dimension (MP Tray)
93 Media Type (MP Tray)
94 Media Weight (MP Tray)
95 Tray Usage (MP Tray)
100 Print Information (Configuration)
101 Print Information (Network)
102 Print Information (Usage Report)
103 Print Information (Error Log)
200 Power Save Time
201 Sleep Time
202 Auto Power Off Time
210 Error Report
220 Print Position Adjust (MPTray)
221 Print Position Adjust (Tray 1)
222 Print Position Adjust (Tray 2)
223 Print Position Adjust (Tray 3)
224 Print Position Adjust (Tray 4)
225 Print Position Adjust (Tray 5)
230 Paper Black Setting
231 Paper Color Setting
232 Trans. Black Setting
233 Trans. Color Setting
234 SMR Setting
235 BG Setting
236 Drum Cleaning
237 Hex Dump
300 Adjust Density
301 Adjust Registration
302 Print Color Tuning Pattern
310 Cyan Density
311 Magenta Density
312 Yellow Density
313 Black Density
Function No. Function menu

- 21 -
2. Setup
Preparing Your Printer
This section explains how to unpack your printer and a set of consumables and paper.
• Unpacking
• Installing Consumables
• Loading Paper
• Be sure to use the consumables or maintenance units provided with this printer at first. Otherwise, the life of the consumables or maintenance units may not be displayed correctly, or you may not be able to use them later.
• Use extra care when handling the image drum (the green cylinder), because it is fragile.
• Do not expose the image drum to direct sunlight or strong light (approximately 1,500 lux or more). Even under room lighting, do not leave the image drum for 5 minutes or more.
• Packaging and cushioning materials are required for transporting the machine. Do not dispose of it, and keep it for future use.
1 Remove the machine from the box, and then remove all cushioning materials
and the plastic bag from the machine.
2 Remove the two strips of protective tape at the back of your printer.
3 Lift the machine, and then place it where it is to be installed.
• If you use optional additional tray units, see "Options" in "Appendix".
Unpacking
Injury may result.
Lift this machine by 2 persons, because it weighs approximately 40 kg.

- 22 -
2. Setup
1 Insert your finger into the recess on the right side of the printer and pull the
front cover open lever (1) to open the front cover (2) forward.
• Open the front cover gently. If opening rapidly, an MP tray may open.
2 Press the open button (3) and open the output tray (4).
3 Prepare flat surface covered with sheets of newspaper, etc. to remove protective sheets from the image drums set in the printer.
4 Take the image drum "K: Black" set forward with the toner cartridge attached and put it on the surface prepared in step 3.
• Image drums are not locked on the printer. It can be removed by lifting it up.
• The starter toner cartridges are shipped with the image drums attached. Please do not remove starter toner cartridges from the image drums.
5 Remove the protective sheet from the image drum.
(1) Remove a tape (6) stuck on a protective sheet (5) and open it.
Installing Consumables

- 23 -
2. Setup
(2) Draw the protective sheet in the direction of the arrow. Do not turn the toner cartridge lock lever (7) (blue).
6 Put the image drum with the protective sheet removed into the printer unit and turn the toner cartridge lock lever (7) (blue) in the direction of the arrow until it clicks.
• Closing the cover without turning the toner cartridge lock lever (blue) may cause a malfunction. Make sure to turn the cartridge lock lever all the way to the other end side.
7 Repeat from step 4 to step 6 to pull out all the image drum and remove all the protective sheet in the order of "Y: Yellow", "M: Magenta", and "C: Cyan". And put them back to the printer, then turn the toner cartridge lock lever.
8 Close the output tray (4) by pushing the center of the cover firmly.
• When closing the output tray, slightly closing the front cover makes it smoother. The front cover may open and the output tray may pop up.
9 Close the front cover (2).

- 24 -
2. Setup
• The front cover cannot be closed securely if the output tray is not closed.
• When the error message that the top or front cover is open does not disappear from the operator panel’s display screen, make sure they are closed securely.
For details on available paper, see "Supported Paper".
1 Pull out the paper cassette (1).
2 Set the paper size dial (2) to match the loading paper size.
Set the dial to [A4 ] when loading the A4 size paper with a landscape orientation.
• If the size of paper cannot be found in items of the dial, set "Other".
Loading Paper

- 25 -
2. Setup
• If you draw the tray with the power on, the paper size, paper type, and paper thickness are displayed on the panel.If you change paper, change the settings to the appropriate values. You can change the setting to hide the screen. To hide the tray paper size message, select [Admin Setup] > [Panel Setup] > [Paper setup when paper exchange] and set it to [Off].
• Make sure to match the size of paper and that on the paper size dial. Otherwise, paper size error occurs and printing cannot be done.
• For size of paper which can be loaded either horizontal or vertical such as A4, please be careful of the direction.
3 Slide the paper guide (3) and paper stopper (4) to the size of paper to be loaded.
4 Fan a stack of paper well, and then align the edges of the paper.
5 Load paper with the print side face down.
• Do not load paper above the " " mark (5) on the paper guide.
6 Secure the loaded paper with the paper guide.
7 Check if a size of loaded paper matches the setting of paper size dial.
• If the size of paper and that on the paper size dial do not match, paper size error occurs and printing cannot be done.
8 Return the paper cassette to the printer.
9 If paper that cannot be selected from the sizes on the paper size dial (the dial setting: [Other]) is loaded, set paper size to [Custom] on the operator panel and enter the width and length of paper.
See "Printing on Custom Size Paper (Advanced Manual)".
• If the size of paper whose size can be found on the dial such as A3 and A4, set [Cassette Size]. [Cassette Size] is set by factory default and you do not need to change for normal use.

- 26 -
2. Setup
About the Power Supply
This section explains condition of the power supply and how to turn on/off the printer.
• Power Supply Conditions
• Connecting the Power Code
• Turning On the Power
• Turning Off the Power
• What You Should Do If You Do Not Use This Machine for an Extended Period of Time
The power supply must meet the following conditions.
Voltage: 110 to 127V AC (Range 99 to 140V AC) / 220 to 240V AC (Range 198 to 264V AC)
Frequency: 50/60 Hz ± 2%
• If the power supply is unstable, use a voltage regulator.
• The maximum power consumption of the machine is 1118 W. Check that the power supply is sufficient.
• The operation that uses an uninterruptible power supply (UPS) or inverter is not guaranteed. Do not use an uninterruptible power supply (UPS) or inverter.
Power Supply Conditions

- 27 -
2. Setup
1 Plug the power cord into the power connector.
2 Plug the power cord into the outlet.
Fire or electric shock may result.
• Be sure to turn this machine off before connecting and disconnecting the power cord and the ground wire.
• Be sure to connect the ground wire to the designated ground terminal. If this machine cannot be grounded, contact your dealer.
• Be sure not to connect the ground wire to the ground of a water pipe, gas pipe or telephone line, or to a lightning rod.
• Be sure to connect the ground wire before connecting the power cord to the outlet. Also, be sure to unplug the power cord from the outlet before disconnecting the ground wire.
• Be sure to plug or unplug the power cord by holding its power plug.
• Securely plug the power cord into the outlet.
• Do not plug or unplug the power cord with wet hands.
• Install the power cord in a location where users cannot step on it, and do not place any object on the power cord.
• Do not bundle or tie the power cord.
• Do not use a damaged power cord.
• Do not overload the outlet.
• Do not connect the power cords of this machine and other electric products to the same outlet. If the power cord of this machine is connected to the same outlet as other electric products, especially an air conditioning machine, copier, or shredder, this machine may malfunction due to electrical noise. If you have to connect the power cord of this machine to the same outlet as other products, use a commercially available noise filter or noise cut transformer.
• Use the power cord included in this machine, and plug the cord directly into the outlet. Do not use the power cords of other products for this machine.
• Do not use an extension cord. If you have to use an extension cord, use a cord rated 15A or higher.
• Use of an extension cord may result in this machine malfunctioning due to AC voltage drop.
• Do not turn this machine off or unplug the power cord during printing.
• If you do not use this machine for an extended period of time due to holidays, trips, or other reasons, unplug the power cord.
• Do not use the power cord included in this machine for other products.
Connecting the Power Code

- 28 -
2. Setup
1 Hold down the power switch for about 1 second to turn on the power.
The Power switch LED indicator lights up when the printer turns on.
The message “Ready To Print” is displayed in the operator panel once printer is ready.
1 Hold down the power switch for about a second.
The message “Shutting down. Please wait. Printer will turn off automatically” appears in the operator panel, and the power switch indicator blinks every 1 second.
Then the printer turns off automatically and the power switch indicator goes out.
• It may take about 5 minutes to turn off the power. Wait until it turns off.
• Holding down the power switch for more than 5 seconds turns off printer forcibly. Only perform this procedure when a problem occurs. For printer problems, refer to “Problems on the Machine”.
Turning On the Power Turning Off the Power

- 29 -
2. Setup
If you do not use this machine for an extended period of time due to holidays, trips, or other reasons, unplug the power cord from the outlet.
• This machine does not have functional failures if the power cord is unplugged for an extended period of time (four weeks or more).
What You Should Do If You Do Not Use This Machine for an Extended Period of Time

- 30 -
2. Setup
Test Printing from the Printer
Check that you can print with the printer. Check the detailed settings and status of your printer by printing the contents of the settings (Configuration).
• If you purchased optional equipment such as the additional tray unit, check the printer after mounting the optional equipment. For details on attaching optional equipment, see "Options".
• When a printer is in the power saving mode, press the «POWER SAVE» button to restore from the mode.
1 Press the «Fn» key on the operator panel.
2 Enter «1», «0», «0» using the numeric keypad, check [100] is displayed on the display screen, and press the «ENTER» button.
3 Press the «ENTER» button as [Execute] is selected.
After finishing a print of printer settings, a setup for printing from a printer completes.
• You can also print reports and lists for each function. Refer to "Checking the Current Settings (Advanced Manual)".
• When optional equipment is mounted
After mounting an optional equipment, check the printer settings in the same
manner and check if the mounted optional equipment is properly displayed on the
printing result.
• For details on attaching optional equipment, see "Options".

- 31 -
2. Setup
Changing the Administrator Password
It is recommended to change the administrator password to protect your security. Set the administrator password using from 6 to 12 alphanumeric characters. Be careful not to forget the set password.
1 Press the scroll button several times to select [Admin Setup] and press the
«ENTER» button.
2 Enter the administrator password using the numeric (0-9) keys, and then press «ENTER» button.
The factory default password is "123456".
3 Press the scroll button several times to select [Change Password] and press the «ENTER» button.
4 Enter a new administrator password and press the «ENTER» button.
5 Enter the new administrator password again and press the «ENTER» button.

3 Connecting to a Computer
Connection Method and Flow
Product Requirements
Types of Drivers
Connecting to a Wireless LAN
Connecting a USB Cable
Connecting a LAN Cable
Installing a Printer Driver to a Computer
Selecting a connecting method between different segments
This section describes how to connect the printer to a computer and install the printer driver on the supplied DVD-ROM.
When using the software DVD-ROM, prepare a computer with DVD drive.
• Depending on your OS, model or version, the description on this document may be different.

- 33 -
3. Connecting to a Computer
Connection Method and Flow
This section describes the flow to connect the printer to a computer.
• Select a connection methods

- 34 -
3. Connecting to a Computer
Product Requirements
Your printer supports the following operating systems:
• Windows 10/Windows 10 (64bit Version)
• Windows 8.1/Windows 8.1 (64bit Version)
• Windows 8/Windows 8 (64bit Version)
• Windows 7/Windows 7 (64bit Version)
• Windows Server 2016
• Windows Server 2012 R2
• Windows Server 2012
• Windows Server 2008 R2
• Windows Server 2008/Windows Server 2008 (64bit Version)
• Mac OS X 10.10 - macOS High Sierra
Depending on your OS or version, the description on this document may be different.
Check details on the latest driver on the Oki Data Web site.

- 35 -
3. Connecting to a Computer
Types of Drivers
The types of the drivers that can be installed are as follows. If you do not know what driver to choose, choose the PCL printer driver.
• PCL Printer Driver
You can use it in C824/C834/C835/C844/ES8434.
The PCL printer driver is suitable for printing of business documents.
• PS Printer Driver
You can use it in C834/C844/ES8434.
The PS printer driver is suitable for printing of documents including PostScript
fonts and EPS data.

- 36 -
3. Connecting to a Computer
Connecting to a Wireless LAN
This section describes how to connect the printer and a computer using wireless LAN. For C824 and ES8434, the optional wireless LAN module is required to use wireless connection.
Installing the Wireless LAN module (C824, ES8434 Only)
• Wireless(Infrastructure) and Wireless(AP Mode) cannot be enabled at the same time.
• If the machine is used in a wireless network environment, the machine does not enter deep sleep mode but enters sleep mode.
• Do not place any electric products that emit weak radio waves (such as microwaves or digital cordless telephones) close to the machine.
• The communication speed of a wireless LAN connection may be slower than that of a wired LAN or USB connection depending on the environment. If you want to print big data such as a photo, it is recommended to print with a wired LAN or USB connection.
• Connecting to an Access Point (Infrastructure)
• Connecting to the Machine Directly (AP Mode)
• Install this machine in a place with a good view of the wireless access point. (We suggest that the distance between the machine and the wireless device be 30 m or less.)
• If there is metal, aluminum sash, or a reinforced concrete wall between the machine and wireless LAN access points, connections may be harder to be established.
• Outdoor use of IEEE802.11a (W52/W53) is prohibited by the Radio Law. Use IEEE802.11a (W52/W53) only indoors.
• [Wireless(Infrastructure)] and [Wireless(AP Mode)] cannot be enabled at the same time.
• If you connect using 2.4 GHz, use channels 1 to 11. Channels 12 and 13 are not available. If you connect using 5 GHz, use channels 36 to 48, 52 to 64, 100 to 140, or 149 to 165.
Enabling Wireless LAN (Infrastructure)
1 Turn on the printer.
2 Press the scroll button several times to select [Wireless(Infrastructure) Setting], and press the «ENTER» button.
3 Enter the administrator password using the numeric (0-9) keys, and press the «ENTER» button.
The factory default password is “123456”.
4 As [Wireless(Infrastructure)] is [Disable], press the scroll button to select [Enable].
5 Press the «ENTER» button.
Connecting to an Access Point
There are three connecting methods as follows. Connecting with WPS is the easiest way and used for normal use.
Connecting with WPS
Connecting by Selecting a Wireless LAN Access Point from the Operator Panel
Connecting by Manual Setup from Operator Panel
Connecting to an Access Point (Infrastructure)

- 37 -
3. Connecting to a Computer
Connecting with WPS
If the wireless LAN access point supports WPS, you can easily connect to the wireless LAN with the easy setup button (WPS button).
1 Check the position of the WPS button by referring to the instruction manual
that is included in a wireless LAN access point or other document.
2 Check that the wireless LAN access point starts and is operating properly.
3 Turn on the machine.
• Check that the screen displays "Do you want to Set-up wireless?" and [Yes] is selected, Press the «ENTER» button and go to step 6.
4 Press the scroll button several times to select [Wireless(Infrastructure) Setting] and press the «ENTER» button.
5 Enter the administrator password using the numeric (0-9) keys, and then press the «ENTER» button.
The factory default administrator password is "123456". If the administrator password is changed, enter the updated password.
The "It is not possible to use the Wireless(AP Mode) at the same time." message is displayed for approximately five seconds.
6 Press the scroll button to select [Enable] and then press the «ENTER» button.
7 Press the scroll button several times to select [Automatic setup(WPS)] and press the «ENTER» button.
8 Select [WPS-PBC], and press the «ENTER» button.
9 When [Pushbutton method] is displayed, select [Yes] and press the «ENTER» button.
The machine starts searching for wireless LAN access points. The "Running pushbutton method..." message is displayed on the screen.
10 Press for a few seconds the WPS button on the wireless LAN access point while the message is displayed.
• You cannot operate the panel when WPS is in progress.
11 When [WPS connection successful.] is displayed, it indicates that the wireless LAN setup has completed.
Go to the procedure to "Installing a Printer Driver to a Computer".
• If [Connection failed. Timeout] is displayed, repeat the procedure from step 6.
• [Overlap] is displayed when multiple WPS push buttons are pressed almost at the same time at two or more wireless LAN access points and connection is not established. Wait for a while, and then try again.
If the antenna mark is displayed at the top right of the display screen, the connection is established correctly.
If WPS method does not work, go to "Connecting by Selecting a Wireless LAN Access Point from the Operator Panel".
Connecting by Selecting a Wireless LAN Access Point from the Operator Panel
If the wireless LAN access point does not support WPS, you can specify a wireless LAN access point you want to use from the wireless LAN access points that the machine detects to establish a connection. In such a case, you must enter an encryption key.
1 Check the SSID and encryption key by referring to the instruction manual that
is included in a wireless LAN access point or other documents, and write the
information down.
• An SSID is also called a network name, ESSID or ESS-ID.
• An encryption key is also called a network key, security key, password or Pre-shared Key.
2 Check that the wireless LAN access point starts and is operating properly.
3 Turn on the machine.
• Check that the screen displays "Do you want to Set-up wireless?" and [Yes] is selected, Press the «ENTER» button and go to step 5.

- 38 -
3. Connecting to a Computer
4 Press the scroll button several times to select [Wireless(Infrastructure) Setting] and press the «ENTER» button.
5 Enter the administrator password using the numeric (0-9) keys, and then press the «ENTER» button.
The factory default administrator password is "123456". If the administrator password is changed, enter the updated password.
The "It is not possible to use the Wireless(AP Mode) at the same time." message is displayed for approximately five seconds.
6 Press the scroll button to select [Enable] and then press the «ENTER» button.
7 Press the scroll button several times to select [Wireless Network Selection] and press the «ENTER» button.
The machine starts searching for wireless LAN access points. Wait for a while.
8 A list of available wireless LAN access point SSIDs are displayed. Press the scroll button or , select a wireless LAN access point to connect, and then press the «ENTER» button.
• If only [Manual Setup] is displayed, or the SSID of the wireless LAN access point you want to use is not included in the list, set by following the procedure in "Connecting by Manual Setup from Operator Panel".The encryption key entry screen that is suitable for the encryption method of the selected wireless LAN access point is displayed.
9 Enter the encryption key, and then press the «ENTER» button.
• The encryption key varies depending on the wireless LAN access point or security.
• If the [WPA Pre-shared Key] is displayed
• If the [WEP Key] is displayed
• If neither of the above two cases is applied
10 If the displayed SSID is the same as the SSID that you checked in step 1, press the «ENTER» button.
11 When "Connection successful." is displayed, select [Close], and then press the «ENTER» button.
Go to the procedure to "Installing a Printer Driver to a Computer".
If "Connection failed." is displayed, repeat the procedure from step 4.
If the antenna mark is displayed at the top right of the display screen, the connection is established correctly.
If WPS method does not work, go to "Connecting by Manual Setup from Operator Panel".
Connecting by Manual Setup from Operator Panel
Set the wireless LAN access point information (the SSID, encryption method and encryption key) manually to connect to the wireless LAN.
1 Check the SSID, encryption key, and encryption method by referring to the
instruction manual that is included in a wireless LAN access point or other
documents, and write the information down.
• An SSID is also called a network name, ESSID, or ESS-ID.
• An encryption key is also called a network key, security key, password, or Pre-shared Key.
2 Check that the wireless LAN access point starts and is operating properly.
3 Turn on the machine.
• Check that the screen displays "Do you want to Set-up wireless?" and [Yes] is selected, Press the «ENTER» button and go to step 5.
4 Press the scroll button several times to select [Wireless(Infrastructure) Setting] and press the «ENTER» button.
Item Description
Encryption method WPA/WPA2-PSK
Encryption key Enter the Pre-shared Key.
Item Description
Encryption method WEP
Encryption key Enter the WEP key.
Item Description
Encryption method Disable
Encryption key No entry is required.

- 39 -
3. Connecting to a Computer
5 Enter the administrator password using the numeric (0-9) keys, and then press the «ENTER» button.
The factory default administrator password is "123456". If the administrator password is changed, enter the updated password.
The "It is not possible to use the Wireless(AP Mode) at the same time." message is displayed for approximately five seconds.
6 Press the scroll button to select [Enable] and then press the «ENTER» button.
7 Press the scroll button several times to select [Wireless Network Selection] and press the «ENTER» button.
The machine starts searching for wireless LAN access points. Wait for a while.
8 A list of available wireless LAN access point SSIDs are displayed. Press the scroll button or , select [Manual Setup] at the end of the list, and then press the «ENTER» button.
9 Enter the SSID you checked in step 1, and then press the «ENTER» button.
• The SSID is case sensitive. Enter the SSID correctly.
10 Select the encryption method you checked in step 1, and then press the «ENTER» button.
• The encryption key varies depending on the wireless LAN access point or security.
11 The procedure depends on the encryption method you selected in step 9.
If you selected [WPA/WPA2-PSK], select [TKIP/AES], and then press the «ENTER» button. Enter the Pre-shared Key afterward and select [Next].
If you selected [WPA2-PSK], select [AES], and then press the «ENTER» button. Enter the Pre-shared Key afterward and select [Next].
If you selected [WEP], enter the WEP Key, and press [Next].
12 If the displayed value is the same as the value that you checked in step 1, press the «ENTER» button.
• It takes approximately 30 seconds for the machine to detect the wireless LAN access point.
When the screen indicates that connection is established, select [Close] and press the «ENTER» button.
Go to the procedure to "Installing a Printer Driver to a Computer".
If the screen indicates that connection failed, press [Close] and go back to step 7.
If the antenna mark is displayed at the top right of the display screen, the connection is established correctly.

- 40 -
3. Connecting to a Computer
Wireless LAN (AP mode) directly connects wireless devices (computers, tablets, smartphones, etc.) to the machine without using a wireless LAN access point.
• If there is metal, aluminum sash, or a reinforced concrete wall between the machine and wireless devices, connections may be harder to be established.
• Up to four devices can be connected to the machine via the wireless LAN (AP mode). The fifth device will be rejected.
• You cannot enable wireless LAN (infrastructure) and wireless LAN (AP mode) at the same time.
Automatic Connection (Push-button)
If your wireless devices support WPS-PBC (push button), you can connect to the wireless LAN (AP mode) with the WPS button.
1 Confirm the position of the WPS button on your wireless device by the manual
attached to the device.
2 Turn on the machine.
• If the "Do you want to Set-up wireless?" message appears, select [No (Do not show next time)].
3 Press the scroll button several times to select [Wireless(AP Mode) Setting] and press the «ENTER» button.
4 Enter the administrator password using the numeric (0-9) keys, and then press the «ENTER» button.
The factory default administrator password is "123456". If the administrator password is changed, enter the updated password.
5 Press the scroll button to select [Enable] and then press the «ENTER» button.
6 Press the scroll button to select [Automatic Setup (PushButton)] and press the «ENTER» button.
7 Select [Yes], and then press the «ENTER» button.
8 Start the WPS-PBC (push button) operation on your wireless device to connect to the machine.
When [Connection successful] is displayed, the setup of the wireless LAN is completed.
If [Connection failed] is displayed, follow the steps in "Manual Setup" to try again.
If connection failed, go to "Manual Setup".
Manual Setup
If your wireless devices do not support WPS-PBC (push button), you can enter [SSID] and [Password] of the machine in your wireless devices to connect to the wireless LAN.
1 Turn on the machine.
• If the "Do you want to Set-up wireless?" message appears, select [No (Do not show next time)].
2 Press the scroll button several times to select [Wireless(AP Mode) Setting] and press the «ENTER» button.
3 Enter the administrator password using the numeric (0-9) keys, and then press the «ENTER» button.
The factory default administrator password is "123456". If the administrator password is changed, enter the updated password.
4 Press the scroll button to select [Enable] and then press the «ENTER» button.
5 Press the scroll button several times to select [Manual Setup] and press the «ENTER» button.
6 Check the [SSID] and [Password] of the machine.
7 Input the machine’s [SSID] and [Password] that were confirmed in step 6 for your wireless device.
Connecting to the Machine Directly (AP Mode)

- 41 -
3. Connecting to a Computer
Connecting a USB Cable
Connect the printer to a computer using a USB cable.
1 Prepare a USB cable.
A USB cable is not supplied. A USB2.0 cable is required.
• USB3.0 is not supported.
• If you want to connect in USB 2.0 Hi-Speed mode, use a Hi-Speed USB 2.0 USB cable.
2 Turn off the machine and computer.
3 Insert one end of the USB cable into the USB interface connector on the machine.
• Do not insert the USB cable into the network interface connector. It may cause a malfunction.
4 Insert one end of the USB cable into the USB interface connector on the machine.
• For Windows, do not insert the other end of the USB cable into the computer until the instruction is displayed on the screen when the driver installation is in progress.
Go to the procedure to "Installing a Printer Driver to a Computer".

- 42 -
3. Connecting to a Computer
Connecting a LAN Cable
Connect the printer to a computer using wired LAN network.
Before installing the printer driver, connect the printer to a network using a LAN cable.
1 Prepare a LAN cable (1) and hub (2).
A LAN cable is not supplied. A LAN cable (category 5e or higher, twist pair, strait) is required.
2 Turn off the machine and computer.
3 Insert one end of the LAN cable (1) into the network interface connector.
4 Insert the other end of the LAN (1) cable into the hub (2).
Next, set the Network information such as IP addresses of the printer.
5 Turn on the printer.
6 Press the scroll button several times to select [Admin Setup], and press the «ENTER» button.

- 43 -
3. Connecting to a Computer
7 Enter the administrator password, using the numeric (0-9) keys and press the «ENTER» button.
The factory default password is “123456”.
8 Check that [Network Setup] is selected, press the «ENTER» button.
9 Press the scroll button several times to select [IP Address Set], and press the «ENTER» button.
If setting the IP address manually, press the scroll button and select [Manual], and press the «ENTER» button. Proceed to the step 10.
If obtaining the IP address automatically, check that [Auto] is selected, and press the «ENTER» button. Proceed to the step 16.
10 Press the «BACK» button until [Network Setup] is displayed. Press the scroll button several times to select [IPv4 Address], and press the «ENTER» button.
11 Enter the IP address using the numeric (0-9) keys, and press the «ENTER» button.
In the same way, enter the next 3 digits. To move to the next box, press the «ENTER» button.
All input was completed, then press the «BACK» button.

- 44 -
3. Connecting to a Computer
12 Press the scroll button to select [Subnet Mask], and press the «ENTER» button.
13 Enter the subnet mask in the same manner of IP address. All input was completed, then press the «BACK» button.
14 Press the scroll button to select [Gateway Address], and press the «ENTER» button.
15 Enter the Gateway Address in the same manner of IP address. All input was completed, then press the «BACK» button.
16 Press the «ON LINE» button to complete the network settings.
Go to the procedure to "Installing a Printer Driver to a Computer".

- 45 -
3. Connecting to a Computer
Installing a Printer Driver to a Computer
Install the printer driver from the "Software DVD-ROM" to the computer.
• If your computer is not equipped with DVD-ROM drive or when updating the printer driver, download the printer driver from the "Oki Data website" to install.
• Check the status of this machine before installing.
- This machine is turned on.
- For network connection, this machine is connected to the network via a LAN cable and required information such as IP address is already set.
• For Windows
• For Mac
1 Check that the printer is connected to a computer and turned on.
2 Insert the included "Software DVD-ROM" into a computer.
When installing the printer driver downloaded from the Oki Data Web site, double-click the downloaded file.
3 When [Auto Play] is displayed, click [Run Setup.exe].
• If the [User Account Control] dialog is displayed, click [Yes].
4 Select a language from the drop-down list.
5 Read the license agreement, and then click [Accept].
6 Read [Environment advice], and then click [Next].
For Windows

- 46 -
3. Connecting to a Computer
7 Select [Network connection] or [USB connection] in accordance to the connection method of the machine and computer.
If the [Windows Security Alert] dialog is displayed, click [Allow access].
8 Select the model name of the machine, and then click [Next].
• If the printer is not displayed, select [IP Address], enter the address assigned to the printer, and click [Next].
9 Click [Recommended Install].
Check the software and click [Start].
Installation starts.
• The following software is installed.
- PCL6 Printer Driver (Including Network Extension and Color Swatch Utility)
- FAQ
- Monitoring Tool
Install other software from Custom Install.
Installing Software (Advanced Manual)
10 Make sure that the software is successfully installed.
11 Click [Exit].
The [Firmware update] screen is displayed.

- 47 -
3. Connecting to a Computer
12 If you do not need to update, click [Next].
Click [Confirm] if you need to update or you are not sure if updating is required.
If the following screen is displayed, click [Yes].
When the updating process is complete, click [Go].
13 Click [Next].
If the following dialog is displayed, click [Yes].
14 Click [Exit].

- 48 -
3. Connecting to a Computer
This section describes how to install the PS printer driver.
1 Make sure that the machine and a computer are connected and the machine
is turned on.
2 Insert the "Software DVD-ROM" into a computer.
3 Double-click the [OKI] icon on the desktop.
4 [Drivers] > [PS] > Double-click [Installer for OSX].
5 Enter the administrator password, and then click [OK].
Follow the on-screen instructions to complete the installation.
6 Select [System Preferences] from the Apple menu.
7 Click [Printers & Scanners].
8 Click [+].
Select [Add Printer or Scanner...] when the menu is displayed.
9 Click [Default].
10 Select the machine, and then select [OKI C844 PS] in [Use].
• To change the name, enter a new name into [Name].
11 Click [Add].
12 If the confirmation screen for optional equipment appears, click [OK].
13 Make sure that the machine is added to [Printers] and [OKI C844 PS] is displayed for [Kind].
• If [OKI C844 PS] is not displayed for [Kind] correctly, click [-], delete the machine from [Printers], and then newly perform steps 8 to 12.
14 Click [Open Print Queue...].
15 Select [Print Test Page] from the [Printer] menu.
When a test page is printed, installing the driver is complete.
For Mac
Types of Names Displayed in the Connection Methods List
Network OKI-C844 (last 6 digits of MAC
address)
Bonjour
USB OKI DATA CORP C844 USB

- 49 -
3. Connecting to a Computer
Selecting a connecting method between different segments
The printer can use wired LAN and wireless LAN simultaneously, to connect a device out of the segment, enable the default gateway of the connection method first.
[Enabling Default Gateway] is [Wired] by factory default. When connecting between different segments using wired LAN, the following steps are not required. Change the settings only when connecting between different segments using wireless LAN.
1 Press the scroll button several times to select [Admin Setup] and press the
«ENTER» button.
2 Enter the administrator password using the numeric (0-9) keys, and then press the «ENTER» button.
The factory default administrator password is "123456".
3 Check that [Network Setup] is selected, and then press the «ENTER» button.
4 Check that [Enabling Default Gateway] is selected, and then press the «ENTER» button.
5 Press the scroll button to select [Wireless(Infrastructure)] and press the «ENTER» button.

4 Print
Supported Paper
Paper Loaded on the Tray
How to Print from the Tray
How to Print from the MP Tray
Paper Output
Canceling Printing
This chapter describes how to print documents from a computer.

- 51 -
4. Print
Supported Paper
This chapter describes various information about paper that can be loaded in a paper tray of this machine.
• Supported Paper Types
For high-quality printing, be sure to use paper types that satisfy requirements such
as those for material quality, weight, and surface finish. Please use digital photo
print paper.
If not using recommended paper, please check the print quality and the movement
of the paper sufficiently beforehand to make sure that there are no problems. Your
printer supports the following types of paper.
Paper Type Paper Size mm (inch) Paper Weight
Plain paper A3 297 x 420 A4/ Letter size or more:
64 to 256 g/m2
Under A4/ Letter size:
64 to 256 g/m2
For duplex printing:
64 to 220 g/m2
• If the paper size is set at A6, A5, or with a paper width narrower than 216 mm, the printing will be slower.
A4 210 x 297
A5 148 x 210
A6 105 x 148
B4 257 x 364
B5 182 x 257
B6 128 x 182
B6 Half 64 x 182
B7 91 x 128
B8 64 x 91
Letter 215.9 x 279.4 (8.5 x 11)
Legal 13” 215.9 x 330.2 (8.5 x 13)
Legal 13.5” 215.9 x 342.9 (8.5 x 13.5)
Legal 14” 215.9 x 355.6 (8.5 x 14)
Executive 184.2 x 266.7 (7.25 x 10.5)
Tabloid (11 x 17)
Statement (5.5 x 8.5)
8.5" SQ (8.5 x 8.5)
Folio (210 x 330 mm) 210 x 330
8K (260 x 368 mm) 260 x 368
8K (270 x 390 mm) 270 x 390
8K (273 x 394 mm) 273 x 394
16K (184 x 260 mm) 184 x 260
16K (195 x 270 mm) 195 x 270
16K (197 x 273 mm) 197 x 273
Banner (210 x 900 mm) 210 x 900
Banner (215 x 900 mm) 215 x 900
Banner (215 x 1200mm) 215 x 1200
Banner (297 x 900 mm) 297 x 900
Banner (297 x 1200 mm) 297 x 1200
4 x 6 inch (4 x 6)
5 x 7 inch (5 x 7)
Custom Size Width: 55 to 297
Length: 90 to 1320.8
64 to 256 g/m2
Envelope Com-10 104.8 x 241.3 (4.125 x 9.5) Envelopes should be 85 g/
m2 (24lb) paper, and flap
parts of envelopes should
be folded.
DL 110 x 220 (4.33 x 8.66)
C5 162 x 229 (6.4 x 9)
C4 229 x 324 (9 x 12.76)

- 52 -
4. Print
*1 Use paper that meets the following conditions:
- Paper that meets the conditions for plain paper.
- An ink used for a part printing is heat resistant (230°C).
• When specifying a printing area, please take into account the differences of printing position as followings:
Print start position: ±2 mm, Paper skew: ±1 mm/100 mm, Image stretch: ±1 mm/100 mm (when paper ream weight is 70 kg)
• This printer cannot print on an ink.
*2 Use paper that meets the following conditions:
- A pigment or an ink used to color paper is heat resistant (230°C).
- Paper that has same characteristics with light paper.
- Paper used for an electronic photo printer.
• Paper Recommendations
The machine supports a variety of print media, including a range of paper weights
and sizes. This section describes how to choose and use media. To obtain the best
performance, use 75 to 90 g/m2 plain paper that is designed for use in copiers and
laser printers. Use of heavily embossed or very rough textured paper is not
recommended. Pre-printed stationery can be used, but the ink must not offset
when exposed to the high fuser temperatures used in the printing process.
• Envelopes
Envelopes must be free from twists, curls or other deformations. The envelopes must also be of the rectangular flap type, with glue that remains intact when subjected to hot roll pressure fusing in the machine. Window envelopes are not suitable.
• Labels
Labels must be of the type recommended for use in copiers and laser printers, in which the base carrier page is entirely covered by labels. Other types of label stocks may damage the machine due to the labels peeling off during the printing process.
• Paper storage
Store paper under the following conditions to maintain quality.
• Inside a cabinet or other dry and dark place
• On a flat surface
• Temperature: 20°C
• Humidity: 50% RH (relative humidity)
Do not store paper in the places as shown below:
• Directly on the floor
• Where paper is exposed to direct sunlight
• Near the inside of an exterior wall
• On an uneven surface
• Where static electricity may be generated
• Where temperature excessively rises high and temperature rapidly changes
• Near this machine, an air conditioner, a heater, or duct
• Do not unwrap paper until just before you use.
• Do not leave paper unwrapped for a long period. Doing so may result in printing problems.
• Depending on the print media, environment, storage conditions, the print quality may deteriorate or printout may get curled.
Index card Index card 76.2 x 127 (3 x 5)
Label A4 210 x 297 0.1 to 0.2 mm
Letter 215.9 x 279.4 (8.5 x 11)
Partly-printing paper Subject to plain paper*1 64 to 256 g/m2
Color paper Subject to plain paper*2 64 to 256 g/m2
Paper Type Paper Size mm (inch) Paper Weight

- 53 -
4. Print
Paper Loaded on the Tray
Available paper sizes and types, and tray capacity are as follows.
• Tray 1
*1 Paper cannot be used for duplex printing.*2 Width: 105 to 297 mm (4.1 to 11.7 inches), Length: 148 to 431.8 mm (5.8 to 17 inches)*3 Only displayed when paper larger than A4 size is selected.
• Tray 2/3/4/5 (Optional)
*1 Width: 148 to 297 mm (5.8 to 11.7 inches), Length: 182 to 431.8 mm (7.2 to 17 inches)*2 Only displayed when paper larger than A4 size is selected.
Available paper size Tray capacity Paper weight
A3
A4
A5
A6 (lengthwise direction)*1
B4
B5
B6 (lengthwise direction)*1
Tabloid
Letter
Legal13
Legal13.5
Legal14
Executive (lengthwise direction)
Statement (lengthwise direction)*1
8.5" SQ
Folio
8K (270 x 390 mm)
8K (273 x 394 mm)
8K (260 x 368 mm)
16K (184 x 260 mm)
16K (195 x 270 mm)
16K (197 x 273 mm)
Custom size*2
300 sheets
(if paper weight is 80 g/m2)
Ultra Light*3
Light
(64 to 82 g/m2)
Medium Light
(83 to 90 g/m2)
Medium
(91 to 105 g/m2)
Heavy
(106 to 128 g/m2)
Ultra Heavy1
(129 to 188 g/m2)
Ultra Heavy2
(189 to 220 g/m2)
Available paper size Tray capacity Paper weight
A3
A4
A5 (lengthwise direction)
B4
B5
Tabloid
Letter
Legal13
Legal13.5
Legal14
Executive (lengthwise direction)
8.5" SQ
Folio
8K (270 x 390 mm)
8K (273 x 394 mm)
8K (260 x 368 mm)
16K (184 x 260 mm)
16K (195 x 270 mm)
16K (197 x 273 mm)
Custom size*1
530 sheets
(if paper weight is 80 g/m2)
Ultra Light*2
Light
(64 to 82 g/m2)
Medium Light
(83 to 90 g/m2)
Medium
(91 to 105 g/m2)
Heavy
(106 to 128 g/m2)
Ultra Heavy1
(129 to 188 g/m2)

- 54 -
4. Print
• MP Tray
*1 Paper cannot be used for duplex printing.*2 Width: 55 to 297 mm (2.2 to 11.7 inches), Length: 90 to 1,321 mm (3.5 to 52 inches)*3 Only displayed when paper larger than A4 size is selected.
Available paper size Tray capacity Paper weight
A3
A4
A5
A6 (lengthwise direction)*1
B4
B5
B6
B6 Half (lengthwise direction)*1
B7*1
B8 (lengthwise direction)*1
Tabloid
Letter
Legal13
Legal13.5
Legal14
Executive
Statement*1
8.5" SQ
Folio
8K (270 x 390 mm)
8K (273 x 394 mm)
8K (260 x 368 mm)
16K (184 x 260 mm)
16K (195 x 270 mm)
16K (197 x 273 mm)
Index Card*1
4x6 inch*1
5x7 inch*1
Custom size*2
Com-9 Envelope*1
Com-10 Envelope*1
Monarch Envelope*1
DL Envelope*1
C5 Envelope*1
100 sheets
(if paper weight is 80 g/m2)
10 sheets (envelopes)
Ultra Light*3
Light
(64 to 82 g/m2)
Medium Light
(83 to 90 g/m2)
Medium
(91 to 105 g/m2)
Heavy
(106 to 128 g/m2)
Ultra Heavy1
(129 to 188 g/m2)
Ultra Heavy2
(189 to 220 g/m2)
Ultra Heavy3
(221 to 256 g/m2)

- 55 -
4. Print
How to Print from the Tray
This section explains how to load paper in tray and print from tray.
Regarding media flexibility, please refer to "Supported Paper", "Paper Loaded on the Tray".
This procedure explains to load paper in tray 1. The same procedure is applied to tray 2/3/4/5 (optional).
1 Pull out the paper cassette (1).
2 Set the paper size dial (2) to match the size of the paper to be loaded.
Set the dial to [A4 ] when loading A4 size paper in horizontal orientation.
• If the size of paper cannot be found in items of the dial, set "Other".
• Make sure to match the size of paper and that on the paper size dial. Otherwise, paper size error occurs and printing cannot be done.
• For size of paper which can be loaded either horizontal or vertical such as A4, please be careful of the direction.
3 Pinch the blue parts of the paper guide (3) and paper stopper (4) and slide them according to the size of paper you set.
4 Fan a stack of paper well, and then align the edges of the paper.
5 Load paper with the print side face down.
• Do not load paper above the " " mark (5) on the paper guide.

- 56 -
4. Print
6 Secure the loaded paper with the paper guide.
7 Check if a size of loaded paper matches the setting of paper size dial.
• If the size of paper and that on the paper size dial do not match, paper size error occurs and printing cannot be done.
8 Return the paper cassette to the printer.
9 If using media that you cannot select the size with a paper size dial options, set the dial to [Other], and then set [Custom Size] on the operator panel and enter the width and length of paper.
See "Printing on Custom Size Paper (Advanced Manual)".
If the size of paper whose size can be found on the dial such as A3 and A4, set [Cassette Size]. The factory default is [Cassette Size] and you do not need to change usually.
Open a file you want to print, and print it in the following procedure
• For Windows PCL Printer Driver
1 Select [Print] from the [File] menu.
2 Click [Preferences] (or [property]).
3 On the [Setup] tab, select a paper size from [Size].
4 Select [Tray 1] from [Source].
5 Click [OK].
6 Click [Print] on the [Print] Screen.
• For Windows PS Printer Driver (C834/C844/ES8434)
1 Select [Print] from the [File] menu.
2 Click [Preferences] (or [property]).
3 Select the [Paper/Quality] tab.
4 Select [Tray 1] from [Paper Source]
5 Click [Advanced].
6 Click [Paper Size] and select a paper size from the drop-down list.

- 57 -
4. Print
7 Click [OK].
8 Click [Print] on the [Print] Screen.
• Mac PS Printer Driver (C834/C844/ES8434)
1 From the [File] menu, select [Page Setup].
2 Select a paper size from [Paper Size] and then click [OK].
3 From the [File] menu, select [Print].
4 Select [Paper Feed] from the panel menu.
5 Select [All pages From] and then select [Tray 1].
6 Start printing.
• Mac PCL Printer Driver (C824/C835 Only)
1 From the [File] menu, select [Page Setup].
2 Select a paper size from [Paper Size] and then click [OK].
3 From the [File] menu, select [Print].
4 Select [Setup] from the panel menu.
5 Select [Tray 1] from [Paper Source].
6 Start printing.

- 58 -
4. Print
How to Print from the MP Tray
This section explains how to load paper in the MP Tray and print from the MP Tray.
Regarding media flexibility, please refer to "Supported Paper", "Paper Loaded on the Tray".
• Do not load paper of different sizes, types or weights at the same time.
• When adding paper, remove the paper on the MP tray and straighten the edges of both stacks of paper, and then load them again.
• Do not put anything other than paper for printing in the MP tray.
1 Open the MP tray (1) forward by inserting your fingers into the front recesses
(2).
2 Pull out the paper supporter (3) by holding the center part of it.
3 Unfold the sub support (4).
4 Open the paper set cover (5).
5 Adjust the manual feeding paper guide (6) to the width of paper to be loaded.
6 Insert the paper with the print side face up.

- 59 -
4. Print
• Do not load paper exceeding the [ ] mark (7) of the paper guide.
• Use paper stored in proper temperature and humidity conditions. Do not use paper that is curled or waved because of humidity.
• Do not print on the back side of paper on which other printer has printed.
7 Close the paper set cover (5).
• Paper is not fed if the paper set cover is open.
Register the paper with the printer
If always printing on same size or type paper from the MP tray, register the paper on the operator panel.
If printing once, proceed to the "Open the file to print, and print it by following the procedure below".
• When a printer is in the power saving mode, press «POWER SAVE» button to restore from the mode.
• Make sure that the message "Ready To Print" is displayed in the operator panel. If the message is not displayed, press the «ON LINE» button.
1 Press the «Fn» key.
2 Enter «9» «0» using the numeric keypad and then press the «ENTER» button.
3 When [Paper Size] is displayed, select the size of the loaded paper and then press the «ENTER» button.
• If [Custom] is selected for [Paper Size], you need to register the custom size. For how to register the custom size, refer to "Printing on Custom Size Paper (Advanced Manual)".

- 60 -
4. Print
4 Press the «BACK» button until [MPTray Config] is displayed.
5 Press the scroll button to select [Media Type] and then press the «ENTER» button.
6 Press the scroll button to select the type of the loaded paper and then press the «ENTER» button.
7 Press the «BACK» button until [MPTray Config] is displayed.
8 Press the scroll button to select [Media Weight] and then press the «ENTER» button.
9 Press the scroll button to select the weight of the loaded paper and then press the «ENTER» button.
10 Press the «ON LINE» button to exit the menu mode.
Open the file to print, and print it by following the procedure below
• For Windows PCL Printer Driver
1 Select [Print] from the [File] menu.

- 61 -
4. Print
2 Click [Preferences] (or [property]).
3 On the [Setup] tab, select a paper size from [Size].
4 Select [Multipurpose Tray] from [Source].
• Printing one by one:
Click [Paper feed option] on the [Setup] tab, and check the [Use MP tray as manual feed].
• To print consecutively, uncheck [Use MP tray as manual feed].
This option is unchecked by default.
5 Click [OK].
6 Click [Print] on the [Print] Screen.
• For Windows PS Printer Driver (C834/C844/ES8434)
1 Select [Print] from the [File] menu.
2 Click [Preferences] (or [property]).
3 Select the [Paper/Quality] tab.
4 Select [Multi-Purpose Tray] from [Paper Source].
5 Click [Advanced].
6 Click [Paper Size] and select a paper size from the drop-down list.
• To print one by one, select [Printer Features] > [Multipurpose tray is handled as manual feed] and then select [Yes].
• To print consecutively, select [No] for [Multipurpose tray is handled as manual feed].
This item is selected by default.
7 Click [OK].

- 62 -
4. Print
8 Click [Print] on the [Print] Screen.
• Mac PS Printer Driver (C834/C844/ES8434)
1 From the [File] menu, select [Page Setup].
2 Select a paper size from [Paper Size] and then click [OK].
3 From the [File] menu, select [Print].
4 Select [Paper Feed] from the panel menu.
5 Select [All pages From] and then select [Multi-Purpose Tray].
6 Start printing.
• Mac PCL Printer Driver (C824/C835 Only)
1 From the [File] menu, select [Page Setup].
2 Select a paper size from [Paper Size] and then click [OK].
3 From the [File] menu, select [Print].
4 Select [Setup] from the panel menu.
5 Select [Multi-Purpose Tray] from [Paper Source].
6 Start printing.

- 63 -
4. Print
Paper Output
The machine outputs paper to the Output tray or Rear output tray.
Available paper for output trays.
• Do not open or close the Rear output tray during printing. Paper jams may result.
• Using the Output Tray
Paper is output with the printed side down and piled in chronological order.
They are not available for envelopes, labels, or long paper.
• Open the paper support so that outputs do not slip down from the output tray.
• Check that the rear output tray (1) on the rear side of the machine is closed. While the rear output tray is open, paper is always output to the rear output tray.
• Using the Rear Output Tray
Use rear output tray when printing on envelopes, labels, or long paper.
Paper is output with the printed side up and piled in reverse chronological order.
Plain paper is also available for this output tray.
1 Open the rear output tray (1) on the rear side of the machine.
Output tray Supported paper type Capacity
Output tray • Plain paper• Recycled paper
250 sheets (80 g/m2)
Rear output tray • Plain paper• Recycled paper• Envelope• 3x5inch, 4x6inch, 5x7inch• Label
• 100 sheets (80 g/m2)• 10 sheets (thick paper and
envelopes)

- 64 -
4. Print
2 Unfold the paper support.
3 Open the sub support.

- 65 -
4. Print
Canceling Printing
To cancel data currently being printed or ready to print, press the «CANCEL» button on the operator panel.
Press «CANCEL» button to display the screen below.
To cancel printing, select "Yes", then press the «ENTER» button.
To continue printing, select "No", and then press the «ENTER» button.
If no operation is made for three minutes, the screen disappears and printing resumes.
Cancelling Printing from a Computer
If you send a large amount of data from a computer by accident, you can cancel printing on the computer.
• For Windows
1 Open the "Printer folder".
2 Right-click the printer icon, and then select [See what's printing].
3 Select the file name you want to cancel printing.
4 Press the <Delete> key on the keyboard.
5 Check the display on the operator panel of the machine.
When "Processing ..." or "Data present." is displayed, cancel printing on the operator panel of the machine.
• For Mac
1 Select [System Preferences] from the Apple menu.
2 Click [Printers & Scanners].
3 Click the printer icon.
4 Click [Open Print Queue...].
5 Select the file name you want to cancel printing.
6 Click .
7 Check the display on the operator panel of the machine.
When "Processing ..." or "Data present." is displayed, cancel printing on the operator panel of the machine.

5 Energy Saving Function
About Energy Saving
Setting the Time Before Entering the Power Save Mode
Setting the Time Before Entering the Sleep Mode
Restrictions in Sleep Mode
Automatically Turning the Machine Off (Auto Power Off)
Setting the Time Before Entering the Auto Power Off Mode
This section describes the energy-saving function of the printer.
Two power save modes called Power Save Mode and Sleep Mode help you save energy consumption of the printer.
In addition, the printer has the auto-power off function which automatically turns off when the printer is left for a certain period of time.

- 67 -
5. Energy Saving Function
About Energy Saving
This section describes each energy saving function.
• Power Save Mode
If you do not use the printer for a certain period of time, the printer automatically
enters the Power Save mode, saving power consumption.
Or press the «POWER SAVE» button to enter the Power Save Mode manually.
When the printer is in the Power Save Mode, the «POWER SAVE» button lights in
green.
• The time that elapses before entering the Power Save Mode is one minute by factory default. How to change the time that elapses before entering the Power Save Mode, see ”Setting the Time Before Entering the Power Save Mode”.
• Sleep Mode
The printer moves from the Power Save Mode to the Sleep Mode when the printer
is left for a certain period of time. In the Sleep Mode, the printer status is almost
the same as when the power is off.
When the printer is in the Sleep Mode, the «POWER SAVE» button blinks.
• If an error has occurred, the printer does not enter Sleep mode.
• The time that elapses before entering the Sleep Mode is 15 minutes by factory default. How to change the time that elapses before entering the Sleep Mode, see ”Setting the Time Before Entering the Sleep Mode”.
• Restore from the power save mode
Press the «POWER SAVE» button to recover from Power Save Mode or Sleep
Mode.
• The machine also recovers from Power Save mode, when some data is received from a computer or another device.
• Auto Power Off Mode
The machine equipped with the Auto Power Off function which automatically turns
off the power if the machine is left unoperated for a certain period of time.
• The period of time before the printer automatically turns off is four hours.
• To change the period of time before the printer turns off, see ”Setting the Time Before Entering the Auto Power Off Mode”.
• In the factory default, a printer does not enter the auto power off mode while connecting to the network. To enable the Auto Power Off Mode while connecting to the network, refer to the ”Automatically Turning the Machine Off (Auto Power Off)”.

- 68 -
5. Energy Saving Function
Setting the Time Before Entering the Power Save Mode
• When a printer is in the power saving mode, press the «POWER SAVE» button to restore from the mode.
• Check if the message “Ready To Print” appears. If the message is not displayed, press the «ON LINE» button.
1 Press the «Fn» key on the operator panel.
2 Enter «2» «0» «0» using the numeric keypad and then press the «ENTER» button.
3 Press the scroll button or to specify the time and then press the «ENTER» button.
• Available values are as follows. The factory default setting is 1 minute.
1 minute, 2 minutes, 3 minutes, 4 minutes, 5 minutes, 10 minutes, 15 minutes, 30 minutes, 60 minutes
(For C824, [60 minutes] is not available.)
4 Press the «ON LINE» button.

- 69 -
5. Energy Saving Function
Setting the Time Before Entering the Sleep Mode
• When a printer is in the power saving mode, press the «POWER SAVE» button to restore from the mode.
• Check if the message “Ready To Print” appears. If the message is not displayed, press the «ON LINE» button.
1 Press the «Fn» key on the operator panel.
2 Enter «2» «0» «1» using the numeric keypad and then press the «ENTER» button.
3 Press the scroll button or to specify the time and then press the «ENTER» button.
• Available values are as follows. The factory default setting is 15 minutes.
1 minute, 2 minutes, 3 minutes, 4 minutes, 5 minutes, 10 minutes, 15 minutes, 30 minutes, 60 minutes
(For C824, [60 minutes] is not available.)
4 Press the «ON LINE» button.

- 70 -
5. Energy Saving Function
Restrictions in Sleep Mode
The machine does not enter Sleep mode in the following case.
• When an error occurs on the machine
• Access Control in the Access Control settings is enabled and Local IC Card or LDAP IC Card in the Authentication Method is enabled.
The machine does not enter Deep Sleep mode in the following cases.
• IPSec is enabled
• A TCP connection is established
Example: A connection is established with Telnet or FTP.
When the transition time to enter Sleep mode or Deep Sleep mode from Power Save mode elapses and the connection is disconnected, the machine enters Sleep mode.
• E-mail reception is enabled
• Wireless LAN is enabled
• Google Cloud Print is enabled
• LLTD is enabled
• IPv6 Global Address is assigned
In Deep Sleep mode, you cannot use the following protocols to print.
• NBT
In Deep Sleep mode, you cannot search or set by using the following functions and protocols.
• NBT
In Deep Sleep mode, the following protocols that have the client function do not operate.
• E-mail alert*2
• SNMP Trap
• WINS*1
• SNTP*2
*1 The elapse time in Deep Sleep mode is not included in the intervals of WINS update time.WINS regular updates are not performed in Deep Sleep mode, possibly resulting in names that are registered in the WINS server being deleted.
*2 The elapse time in Deep Sleep mode is not included in the intervals of the e-mail alert notification time and the intervals of the NTP server update time.
In a network environment where a large number of packets are sent, the machine automatically exits Deep Sleep mode to Sleep mode and responds.
Also, if a terminal that runs searches with Bonjour, such as Mac or iPhone, is connected to the same network, the machine automatically exits Deep Sleep mode to Sleep mode and responds.
This machine automatically enters Deep Sleep mode after a certain period of time.

- 71 -
5. Energy Saving Function
Automatically Turning the Machine Off (Auto Power Off)
The machine is equipped with the Auto Power Off function which automatically turns the power off if the machine is left unoperated for a certain period of time.
There are three options for the Auto Power Off setting and [Auto Config] is set by factory default.
• [Auto Config]: The machine automatically turns off after being left unoperated for a certain period of time unless the machine is in the following conditions.
- A LAN cable is connected to the network interface connector.
- Wireless LAN is enabled.
• [Enable]: If you do not use the machine for a certain period of time, the machine automatically turns off.
• [Disable]: Disables the Auto Power Off function. The machine does not automatically turn off.
• The machine does not automatically turn off in the following case.
- In the factory default, the machine does not enter the auto power off mode while connecting to the network (wired/Wireless).
- When an error has occurred
Follow the steps below to change the Auto Power Off setting.
1 Press the scroll button several times to select [Admin Setup] and press the
«ENTER» button.
2 Enter the administrator password using the numeric (0-9) keys, and then press the «ENTER» button.
The factory default password is "123456".
3 Press the scroll button several times to select [Power Setup] and press the «ENTER» button.
4 Press the button several times to select [Auto Power Off] and press the «ENTER» button.
5 Press the scroll button or button to select value you want to set and press the «ENTER» button.
6 Make sure that [*] is displayed on the left of the set time.
7 Press the «BACK» button to display the [Ready To Print] screen.

- 72 -
5. Energy Saving Function
Setting the Time Before Entering the Auto Power Off Mode
• When a printer is in the power saving mode, press the «POWER SAVE» button to restore from the mode.
• Check if the message “Ready To Print” appears. If the message is not displayed, press the «ON LINE» button.
1 Press the «Fn» key on the operator panel.
2 Enter «2» «0» «2» using the numeric keypad and then press the «ENTER» button.
3 Press the scroll button or to specify the time and then press the «ENTER» button.
• Available values are as follows. The factory default setting is 4 hours.
1 hour, 2 hours, 3 hours, 4 hours, 8 hours, 12 hours, 18 hours, 24 hours
4 Press the «ON LINE» button.

6 Troubleshooting
When an Error Message Appears on the Display Screen (When the ATTENTION Indicator Lights Up/Blinks)
Error Messages
When Paper Jams Occur
Other Issues
This chapter provides solutions to the problems you may encounter while operating your machine.
Meanings of symbols in error messages are as follows.
• %COLOR% : Either of Cyan (C), Magenta (M), Yellow (Y) or Black (K).
• %TRAY% : Either of Tray1, Tray2, Tray3, Tray4, Tray5 or MP Tray.
• %COVER% : Either of front cover or top cover (output tray).
• %CODE% : A code number displayed in 1 to 3 digits. A code number changes according to an error.
• %MEDIA_SIZE% : Paper size.
• %MEDIA_TYPE% : Paper type.
• %NUM% : Number of all jammed areas.
When the message “Please see Help for details” appears on the display screen, you can check an error code and remedy error by pressing the «HELP» button on the operator panel.

- 74 -
6. Troubleshooting
When an Error Message Appears on the Display Screen (When the ATTENTION Indicator Lights Up/Blinks)
When a printer problem occurs, an error message appears on the display screen and the «ATTENTION» indicator on the operator panel lights up or blinks.
Check the error message and deal with the problem according to the relevant procedure.
When “Please see Help for details” appears on the display screen, press the «HELP» button to display a remedy. (If you press the «HELP» button when the message is not displayed, the display screen does not show a remedy.)
• If a search keyword is displayed, open the app on your smartphone or visit the "Oki Data website" and enter the keyword under [ENTER FAQ KEYWORD OR PHRASE] in [FAQ] to search the solution.
• If a search keyword is displayed with the NFC function enabled, bring the NFC device to the NFC mark on the operator panel. The solution is displayed on the device. For details, refer to "Using from a Mobile Device (Advanced Manual)".
1 «ATTENTION» indicator
2 Message on the display screen
3 «HELP» button
Display Screen when the «HELP» button is pressed
1 Error Code
2 Measures method
3 Scroll display upward
4 Scroll display downward

- 75 -
6. Troubleshooting
Error Messages
Please see the explanation of the message and handle the problem.
If [Please see HELP for details] is displayed on the bottom line of the display screen, press the «HELP» button to display the error code and solution.
Message Error code
Indicator
Cause/Solution
Detected an abnormality of
internal database.
The data must be deleted.
After pressing [Enter], the
data will be deleted, and
then reboot.
- - Database in the machine has been broken.
Press «ENTER» button.
PU Flash Error - Goes off Turn off the machine, and then back on.
If the same error occurs, contact your dealer.
Data Present - - Data remains unprinted.
To manually print, press «ON LINE» button.
To delete the data without printing, press «CANCEL» button.
Changing Language
Please wait
- Blinks Display language is being changed.
Wait for a while.
Language Change Failed
Error num: %CODE%
- Blinks Switching display languages failed.
Press the power button to turn off the machine, and then back
on.
XXX
%COLOR% Toner Low.
Search keyword: P10081
- Lights up The toner indicated on the screen is low. Have a new toner
cartridge ready.
XXX
%COLOR% Waste Toner
Full. Replace Toner.
Search keyword: P40028
- Lights up Waste toner is full. Replace with a new toner cartridge of the
indicated color.
XXX
%COLOR% Toner Sensor
Error.
%COLOR% Non
Recommended Toner.
Search keyword: P40947
- Lights up An optimum toner cartridge is not installed.
Use a toner cartridge that matches your machine.
XXX
Toner Sensor Error.
Search keyword: P40959
540, 541,
542, 543
Lights up Something is wrong with the toner sensor of the indicated color
or the image drum is not installed correctly.
Install the toner cartridge or image drum of the indicated color
correctly.
If the error occurred in Yellow (Y) or Magenta (M), make sure
that the blue knob on the belt unit is turned sideway.
If the same error occurs, contact your dealer.
540: Yellow, 541: Magenta (red), 542: Cyan (blue), 543: Black
XXX
Error Postscript
- - A postscript error has occurred.
The job has been dismissed.
XXX
PDL Error Occurred
- - PDL error has occurred.
To erase the message, press «ENTER» button.
XXX
%COLOR% Image Drum
Near Life.
Search keyword: P10076
- Lights up Prepare new image drums.
And replace the old image drums with new ones after a
message for replacement of image drum appears.
XXX
Fuser Unit Near Life.
Search keyword: P10979
- Lights up Prepare a new fuser unit.
And replace the old fuser unit with new ones after a message for
replacement of fuser unit appears.
XXX
Belt Unit Near Life.
Search keyword: P10978
- Lights up Prepare a new belt unit.
And replace the old belt unit with new ones after a message for
replacement of belt unit appears.
XXX
Non Recommended Fuser
Unit Detected.
Search keyword: P40439
- Lights up An optimum fuser unit is not installed.
Use a fuser unit that matches your machine.
XXX
Change Fuser Unit.
Search keyword: P40971
- Lights up The fuser unit reaches its lifetime.
Replace the fuser unit with a new one.
XXX
Non Recommended Belt
Unit Detected.
Search keyword: P40444
- Lights up An optimum belt unit is not installed.
Use a belt unit that matches your machine.
XXX
Change Belt Unit.
Search keyword: P40970
- Lights up The belt unit reaches its lifetime.
Replace the belt unit with a new one.
XXX
%COLOR% Toner Empty.
Search keyword: P40028
- Lights up The toner indicated on the screen is empty. Replace the empty
toner cartridge with a new one.
XXX
%COLOR% Toner Not
Installed.
Search keyword: P40902
- Lights up The toner cartridge of the indicated color is not installed
correctly.
Install the toner cartridge correctly.
XXX
%COLOR% Non
Recommended Image Drum
Detected.
Search keyword: P40485
- Lights up An optimum image drum is not installed.
Use a image drum that matches your machine.
XXX
%COLOR% Image Drum
Life.
Search keyword: P40936
- Lights up The image drum indicated on the screen reaches its lifetime.
Replace the image drum with a new one.
Message Error code
Indicator
Cause/Solution

- 76 -
6. Troubleshooting
XXX
%COLOR% Image Drum
Life, %PAGES% Pages Left.
Search keyword: P40936
- Lights up The image drum indicated on the screen reaches its lifetime.
The number of pages you can print is displayed in "%PAGES%".
XXX
%COLOR% Image Drum
Life, Print Quality Not
Guaranteed.
Search keyword: P40936
- Lights up The image drum indicated on the screen reaches its lifetime.
Replace the image drum with a new one.
The print quality is not guaranteed.
XXX
%TRAY% Empty
- Lights up No paper is loaded in the indicated tray.
Load paper.
Other trays are available.
XXX
File System is Full
- Lights up Memory in the file system is full.
Delete unnecessary files.
XXX
File System is Write
Protected
- Lights up The file you are trying to write is write-protected.
Contact the printer administrator.
XXX
File Erasing
- Lights up Stored document files are being deleted.
Wait for a while.
Deleting data - Lights up This machine ran out of color toner. Color print data is being
deleted.
Wait for a while.
XXX
Deleting data
- Lights up Deleting data stored in private printing.
Wait for a while.
XXX
Erased Data Full
- Lights up Files supposed to be deleted are full. Erase the files.
XXX
Wait Timeout is Disabled
- Lights up Wait Timeout is disabled.
XXX
Job Log Buffer Full(Delete
old logs)
- - Old job logs were deleted, because job log buffer was full.
XXX
NFC Unit Error. NFC
function is not available.
Press ONLINE Button
- - There is something wrong in the NFC unit.
Functions related to the NFC are not available.
Turn off the machine, and then back on.
If the same error occurs, contact your dealer. To hide this
message, select [Admin Setup] > [Others Setup] > [NFC Setup],
and then select [Disable].
XXX
USB Hub Unsupported
Please detach it
- - A USB hub is connected. Remove the USB hub.
This machine does not support USB hub.
XXX
Unsupported USB Device
Detected
Please detach it
- - An unsupported USB device is connected.
Remove the USB device.
Message Error code
Indicator
Cause/Solution
XXX
Incompatible USB device
connected
Please detach it
- - An unsupported USB device is connected.
Remove the USB device.
XXX
No communication with the
SNTP server.
- - Obtaining current time from the SNTP server failed.
Check the server or network connection.
XXX
Getting target IP failed.
Please check DHCP
settings.
- - The DHCP server cannot be detected.
Check the network connection.
XXX
Collate Fail:Too Many
Pages
Press ONLINE Button
- - A collate print error has occurred.
Reduce the data amount. If that does not work, reduce the size
of the print data.
To erase the message, press «ONLINE» button.
XXX
Failed to read or write the
usage management
information of Print Quantity
Press ONLINE Button
- Lights up The usage management information could not be read.
Press «ONLINE» button.
XXX
Duplex Print Failed
Press ONLINE Button
- Lights up For the paper setting that a duplex printing is not possible, it was
printed in simplex.
Check the size and thickness of paper.
XXX
Color Restricted. Mono
Printed
Press ONLINE Button
- Lights up A color print job was converted to a mono print job due to an
unauthorized user. Contact your administrator for color printing.
To erase the message, press «ONLINE» button.
XXX
Color Restricted. Job
Rejected
Press ONLINE Button
- Lights up A color print job was deleted due to an unauthorized user.
Contact your administrator for color printing.
To erase the message, press «ONLINE» button.
XXX
Print Restricted. Job
Rejected
Press ONLINE Button
- Lights up A print job was deleted due to an unauthorized user. Contact
your administrator for printing.
To erase the message, press «ONLINE» button.
XXX
Log Buffer is Full. Job
Rejected
Press ONLINE Button
- Lights up Print data is deleted because the accounting log buffer is full.
Contact a printer administrator and remove the log buffer.
XXX
Expired saved files have
been deleted
Press ONLINE Button
- Lights up Private printing files whose storage period expired were
automatically deleted.
To erase the message, press «ONLINE» button.
Message Error code
Indicator
Cause/Solution

- 77 -
6. Troubleshooting
XXX
E-mail receiving has been
cancelled
Press ONLINE Button
- Lights up Indicates that Email receiving has been canceled.
It has the following possibilities.
• The format of email that has received is illegal or not supported.
• The attached file is illegal or not supported.• The attached file that has received is too large.• Network connection has disconnected.
XXX
File System Operation failed
<nnn>
Press ONLINE Button
- Lights up An error has occurred in the file system.
To erase the message, press «ONLINE» button.
XXX
Invalid Print Data Received
Press ONLINE Button
- - Invalid data received.
If you performed private printing, the data was deleted because
it was incomplete. Print again.
To erase the message, press «ONLINE» button.
XXX
Job Log Database Error
Contact the device
administrator
Press ONLINE Button
- - A data base access error has occurred while writing or reading
the job log.
Turning off and on the machine may resolve the problem.
To erase the message, press «ONLINE» button.
XXX
IPv4 Address is conflicted
Change IPv4 Address
- - The IP address assigned to this machine is duplicated with that
of another device.
Check the IP addresses, and then assign another IP address.
XXX
Error PDF
Press ONLINE Button
- - The PDF file is damaged.
Check the file.
To erase the message, press «ONLINE» button.
XXX
Invalid Password
Press ONLINE Button
- - Notifies that the entered password does not match the password
set to encrypted PDF.
The file will not be printed unless the passwords match.
XXX
PDF Cache Write Error
Press ONLINE Button
- - Notifies that writing a PDF file to the cache has failed.
To erase the message, press «ONLINE» button.
XXX
Decode error occurred
Press ONLINE Button
- - Indicates that an error has occurred during analysis of image
data input from an external source.
This appears when an error has occurred during analysis of
TIFF or JPEG data in USBMemoryPrint, DirectPrint, E-mailPrint
mode.
To erase the message, press «ONLINE» button.
XXX
Can not read the file
Press ONLINE Button
- - The USB Memory was removed while printing from USB
Memory. Do not remove USB Memory while printing is in
progress.
To erase the message, press «ONLINE» button.
XXX
Color toner empty. Job
cancelled
Press ONLINE Button
- - The print data was cancelled because color toner is empty.
To erase the message, press «ONLINE» button.
Message Error code
Indicator
Cause/Solution
XXX
Job Type restricted
Job rejected
Press ONLINE Button
- - A job of a JobLimitation setting violation is received, and when
discarding the job, it's indicated.
Install Paper
MPTray
%MEDIA_SIZE%
Press ONLINE Button
- Goes off Manual Printing from the MP tray is specified.
Load the paper of the size indicated in the MP tray, and then
press the «ONLINE» button.
Change Paper in %TRAY%
%MEDIA_SIZE%
%MEDIA_TYPE%
Press ONLINE Button
Please see HELP for details
661, 662,
663, 664,
665
Blinks Paper loaded on the indicated tray does not match selected
paper size. Check the paper settings on the application and on
the tray, and match the settings.
661: Tray 1, 662: Tray 2, 663: Tray 3, 664: Tray 4, 665: Tray 5
Change Paper in MPTray
%MEDIA_SIZE%
%MEDIA_TYPE%
Press ONLINE Button
Please see HELP for details
660 Blinks Paper loaded on the MP tray does not match selected paper
size. Check the paper settings on the application and on the MP
tray, and match the settings.
Change Paper in %TRAY%
%MEDIA_SIZE%
%MEDIA_TYPE%
Press ONLINE Button
Please see HELP for details
461, 462,
463, 464,
465
Blinks Paper loaded on the indicated tray does not match selected
paper size. Check the paper settings on the application and on
the tray, and match the settings.
For paper which can be set both horizontally and vertically,
check the direction of paper.
461: Tray 1, 462: Tray 2, 463: Tray 3, 464: Tray 4, 465: Tray 5
Install Paper
MPTray
%MEDIA_SIZE%
Press ONLINE Button
Please see HELP for details
460 Blinks Paper loaded on the MP tray does not match selected paper
size. Check the paper settings on the application and on the MP
tray, and match the settings.
For paper which can be set both horizontally and vertically,
check the direction of paper.
Summary Account balance
is 0.
%USERNAME%
%ACCOUNTNAME%
Increase the balance and
press [Enter]
Press [Cancel] to cancel.
- Blinks The number of print jobs excesses the limit.
No more print jobs are authorized.
Contact the printer administrator.
Remove Paper
Output Tray
Please see HELP for details
480 Blinks Paper in the output tray is full.
Remove the handout.
Press ONLINE Button for
Restoration
Memory Overflow
Please see HELP for details
420 Blinks Data is too complicated.
Memory full error has occurred during processing.
Reduce the volume of the print data.
Message Error code
Indicator
Cause/Solution

- 78 -
6. Troubleshooting
Insufficient memory.
If using multiple functions,
finish the function being
used before attempting
another.
If the problem does not
improve, reduce the
resolution.
Press ONLINE Button
- Blinks Memory is full.
Print after the ongoing operation is over.
If the error persists, lower the image quality on the printer driver.
Wireless startup failed
Press ONLINE Button
Please see HELP for details
517 - Turn off the machine, check that the wireless LAN module is
correctly installed, and then reboot the machine. If the error
persists, contact your dealer.
This wireless firmware
version does not operate on
this device
Press ONLINE Button
Please see HELP for details
504 - The version of the firmware does not match this machine.
Contact your dealer.
Wireless settings are
incomplete
Press ONLINE Button
Please see HELP for details
505 - Wrong values are set or items remain unset in the wireless LAN
settings.
Check the wireless settings.
Not connected to wireless
access point
Press ONLINE Button
Please see HELP for details
506 - No wireless LAN access points are found.
Make sure that the access point is turned on.
Disconnect and re-connect to wireless LAN.
Wait a Moment
Message Data Processing
- - Updating messages displayed on the operator panel.
Please wait.
Wait a Moment
Message Data Writing
- - Updating messages displayed on the operator panel.
Please wait.
Power Off/On
Message Data Received OK
- - Updating messages displayed on the operator panel is
completed.
Turn the power of the printer off and on again.
Check Data
Message Data Write
Error<%CODE%>
- - Writing of message data to be uploaded to a printer has been
failed.
Check if the message data to be updated matches the printer.
Press ONLINE Button for
Restoration
Receiving Data Timeout
Please see HELP for details
519 Blinks When receiving data by Port9100, LPR, FTP, IPP, WSD, or
Email, a timeout occurred in stream.
Firmware Update Error
Please try again
If network doesn't work,
please try firmware update
over USB
- - Updating the firmware failed.
Update again.
Message Error code
Indicator
Cause/Solution
Install Paper
%TRAY%
%MEDIA_SIZE%
Please see HELP for details
491, 492,
493, 494,
495
Blinks No paper is loaded in the indicated tray. Load paper of the
displayed size.
491: Tray 1, 492: Tray 2, 493: Tray 3, 494: Tray 4, 495: Tray 5
Install Paper
MPTray
%MEDIA_SIZE%
Please see HELP for details
490 Blinks MP tray is empty.
Set paper.
If paper is set, paper set cover is not set. Lower the paper cover.
Install Paper Cassette
%TRAY%
Please see HELP for details
430, 431,
432, 433,
434, 440,
441, 442,
443
Blinks A paper cassette is not in the indicated tray.
Insert the paper cassette into the indicated tray.
If the cassette is already inserted in the printer, pull out the
cassette and set it again to correctly locate it.
430, 440: Tray 1
431, 441: Tray 2
432, 442: Tray 3
433, 443: Tray 4
434, 444: Tray 5
Replace Toner
%COLOR% Waste Toner
Full
Please see HELP for details
415, 416 Blinks Waste toner of the toner cartridge is full. Opening and closing
the front cover can resume printing for a while, but it may
damage the image drum. Replace the toner cartridge with a new
one as soon as possible.
415: Magenta (red), 416: Cyan (blue)
Install Toner
%COLOR%
Please see HELP for details
410, 411,
412, 413
Blinks The indicated cartridge ran out of toner.
Opening and closing the front cover can resume printing for a
while, but it may damage the image drum. Replace the toner
cartridge with a new one as soon as possible.
410: Yellow, 411: Magenta (red), 412: Cyan (blue), 413: Black
Non Recommended Toner
%COLOR%
Please see HELP for details
549, 550,
551, 552,
553, 554,
555, 556,
557, 614,
615, 616,
617, 620,
621, 622,
623
Blinks The indicated toner cartridge is not optimum.
We recommend using an optimum toner cartridge.
550, 554, 614, 620: Yellow
551, 555, 615, 621: Magenta (red)
552, 556, 616, 622: Cyan (blue)
549, 553, 557, 617, 623: Black
Toner Not Installed
%COLOR%
Please see HELP for details
610, 611,
612, 613
Blinks The supplied starter toner cartridges are installed in the
consumable image drums.
Install the consumable toner cartridges in the consumable
image drums.
610: Yellow (Y), 611: Magenta (M), 612: Cyan (C), 613: Black
(K)
Message Error code
Indicator
Cause/Solution

- 79 -
6. Troubleshooting
Non Recommended Image
Drum
%COLOR%
Please see HELP for details
684, 685,
686, 687,
690, 691,
692, 693,
700, 701,
702, 703,
704, 705,
706, 707
Blinks The indicated image drum is not optimum.
We recommend using an optimum Image Drum.
684, 690, 700, 704: Yellow
685, 691, 701, 705: Magenta (red)
686, 692, 702, 706: Cyan (blue)
687, 693, 703, 707: Black
Image Drum Not Installed
%COLOR%
Please see HELP for details
694, 695,
696, 697
Blinks The indicated image drum is not installed.
Install the image drum.
694: Yellow, 695: Magenta (red), 696: Cyan (blue), 697: Black
Caution: Non-Genuine
Consumable detected
Check user's manual
"Trouble Shooting" to
restore machine operation
709 Blinks This error means that a non-OKI Original consumable has been
installed in the machine.
The warranty is applicable when the product is used with its
designated OKI Original consumables. Use caution when
choosing other consumables. The entire risk as to the quality
and performance of the product due to the use of non-OKI
Original consumables is with you. Should the product prove
defective due to non-OKI Original consumables, you assume
the cost of all necessary servicing, repair or correction, as our
warranty may not cover these defects.
To accept these risks and to restore function:
1) Turn off your printer.
2) Turn the machine on. Press the «CANCEL» button when
[PLEASE WAIT] is displayed.
3) Release the «CANCEL» button when [Ready To Print] is
displayed.
This operation will be recorded for future reference.
Paper jam occurred
Paper remained in %NUM%
place(s)
Remove the paper
Press Help for details
632, 633,
634, 635
Blinks A paper jam has occurred and paper remains in the paper input
area.
Remove the jammed paper.
632: Tray2, 633: Tray3, 634: Tray4, 635: Tray5
637 Blinks Paper has jammed around the front cover. Open the front cover
and remove the jammed paper.
638 Blinks Paper has jammed under the image drum.
Remove the jammed paper.
639, 640 Blinks A paper jam has occurred and paper remains near the fuser
unit.
Remove the jammed paper.
639, 640: Fuser unit
641, 642 Blinks A paper jam has occurred and paper remains near the duplex
unit.
Remove the jammed paper.
641: Duplex unit, Backside of the duplex unit
642: Duplex unit, Middle part of the duplex unit
Message Error code
Indicator
Cause/Solution
Toner Sensor Error
%COLOR%
Please see HELP for details
540, 541,
542, 543
Blinks The toner cartridge of the indicated color is not locked properly.
Turn the Toner cartridge lock lever(blue) on the right side of the
cartridge backwards until it stops.
If the error occurred in Cyan and the toner cartridge lock lever is
turned all the way, check if the fixing knob on the belt unit is
properly locked.
540: Yellow, 541: Magenta (red), 542: Cyan (blue), 543: Black
Check Paper
Paper Multi Feed
%TRAY%
Please see HELP for details
401 Blinks The indicated tray fed multiple sheets of paper at a time.
Remove the cassette from the tray, and then load paper again.
After loading, open and close the front cover to release the error.
Check Paper
Paper Size Error
%TRAY%
Please see HELP for details
400 Blinks Paper size error has occurred in the indicated tray. Make sure
that the size made by paper loaded in the tray matches the
setting made by the paper size dial in the paper cassette. Load
paper according to the paper size and direction set for the paper
size dial.
If the setting made by the paper size dial is wrong, cancel
printing first, set the paper size dial, and then print again.
Make sure that the cassette does not feed multiple sheets of
paper at a time after starting printing. If it happens, remove
paper, and then load paper correctly.
Open and close the front cover to release the error.
Message Error code
Indicator
Cause/Solution

- 80 -
6. Troubleshooting
Paper jam occurred
Paper remained in %NUM%
place(s)
Remove the paper
Press Help for details
390 Blinks A paper jam has occurred in the paper feed path from the MP
tray.
Remove the jammed paper.
391, 392,
393, 394,
395
Blinks A paper jam has occurred in the paper feed path from the
indicated tray.
Remove the jammed paper.
If paper is not jammed, feeding paper may fail.
Reduce the number of sheets of paper loaded on the paper
cassette. Make sure that the paper stoppers are set in the right
position.
391: Tray 1, 392: Tray 2, 393: Tray 3, 394: Tray 4, 395: Tray 5
380 Blinks A paper jam has occurred around the front cover.
Open the front cover and remove the jammed paper.
If jammed paper is invisible, close the front cover. If the error
persists, paper jams may occur in the duplex unit.
381 Blinks Paper has jammed under the image drum.
Remove the jammed paper.
382, 383,
385
Blinks A paper jam has occurred around the fuser unit.
Remove the jammed paper.
382: The back of the machine, around the output bin
383: The back of the machine, around the duplex unit
385: Inside of the machine, around the fuser unit
370, 371,
373
Blinks A paper jam has occurred around the duplex unit.
Pull out the duplex unit and remove the jammed paper.
For the Error code 373, make sure that paper does not remain
inside the printer after pulling out the duplex unit.
372 Blinks A paper jam has occurred in the paper feeding path from the
duplex unit.
Open the front cover and remove the jammed paper.
If paper is invisible, pull out the duplex unit from the back side of
the machine and check if paper jams inside of the duplex unit or
machine.
Install Duplex Unit
Please see HELP for details
360 Blinks The duplex unit is not properly installed. Install the duplex unit.
Install New Image Drum
Image Drum Life
%COLOR%
Please see HELP for details
350, 351,
352, 353
Blinks The image drum indicated on the screen reaches its lifetime.
Replace the image drum with a new one.
Opening and closing the front cover can resume printing for a
while. Replace with a new one as soon as possible, however.
350: Yellow, 351: Magenta (red), 352: Cyan (blue), 353: Black
Install New Image Drum
Image Drum Life
%COLOR%
Please see HELP for details
560, 561,
562, 563
Blinks The image drum indicated on the screen reaches its lifetime.
Replace the image drum with a new one.
560: Yellow, 561: Magenta (red), 562: Cyan (blue), 563: Black
Message Error code
Indicator
Cause/Solution
Install New Image Drum
Image Drum Life
%COLOR%
To Exceed the Life, Press
Online Button
Please see HELP for details
564, 565,
566, 567
Blinks The image drum indicated on the screen reaches its lifetime.
Replace the image drum with a new one.
Pressing «ONLINE» button can resume printing for a while.
Replace with a new one as soon as possible for maintaining the
print quality.
564: Yellow, 565: Magenta (red), 566: Cyan (blue), 567: Black
Install New Image Drum
Printing disabled due to low
threshold of Image Drum
life.
%COLOR%
Please see HELP for details
680, 681,
682, 683
Blinks Printing has stopped because the image drum indicated on the
screen reached its lifetime. Replace with a new image drum to
print.
680: Yellow, 681: Magenta (red), 682: Cyan (blue), 683: Black
Install New Fuser Unit
Fuser Unit Life
Please see HELP for details
354 Blinks The fuser unit reaches its lifetime.
Replace the fuser unit with a new one.
Opening and closing the front cover can resume printing for a
while. Replace with a new one as soon as possible for
maintaining the print quality.
Install New Belt Unit
Belt Unit Life
Please see HELP for details
355 Blinks The belt unit reaches its lifetime.
Replace the belt unit with a new one.
Opening and closing the cover can resume printing for a while.
Replace with a new one as soon as possible for maintaining the
print quality.
Check Fuser Unit
Please see HELP for details
348 Blinks The fuser unit is not properly installed. Remove and re-install the
fuser unit. If the error persists after re-installing, replace the
fuser unit with a new one.
Install New Belt Unit
Belt Unit Life
Please see HELP for details
356 Blinks Waste toner of the belt unit is full. Replace the belt unit with a
new one. Opening and closing the front cover can resume
printing. Printing stops after 500 sheets are printed.
Check Toner Cartridge
Improper Lock Lever
Position
%COLOR%
Please see HELP for details
544, 545,
546, 547
Blinks A color toner cartridge indicated on the screen is not installed.
Make sure that the lever on the toner cartridge is fully turned and
the protective tape is removed.
544: Yellow, 545: Magenta (red), 546: Cyan (blue), 547: Black
Check Image Drum
%COLOR%
Please see HELP for details
340, 341,
342, 343
Blinks The indicated image drum is not installed correctly.
Remove and re-install the image drum.
340: Yellow, 341: Magenta (red), 342: Cyan (blue), 343: Black
Check Fuser Unit
Please see HELP for details
320 Blinks The fuser unit is not properly installed. Remove and re-install the
fuser unit.
Non Recommended Fuser
Unit
Please see HELP for details
698-01,
698-02,
698-03,
698-04,
698-06
Blinks Check the model number of the fuser unit mentioned in the
User's manual. Use a fuser unit that matches your machine.
Fuser Unit Not Installed
Please see HELP for details
699 Blinks The fuser unit is not properly installed. Remove and reinstall the
fuser unit.
Message Error code
Indicator
Cause/Solution

- 81 -
6. Troubleshooting
Check Belt Unit
Please see HELP for details
330 Blinks The belt unit is not properly installed. Remove and re-install the
belt unit.
Non Recommended Belt
Unit
Please see HELP for details
688-01,
688-02,
688-03,
688-04
Blinks Check the model number of the belt unit mentioned in the User's
manual. Use a belt unit that matches your machine.
Belt Unit Not Installed
Please see HELP for details
689 Blinks The belt unit is not properly installed. Remove and reinstall the
belt unit.
%COVER% Open.
Please see HELP for details
310, 311,
583
Blinks Indicated cover is open. Close the cover.
310: Output tray (Top cover), 311: Front cover, 583: Output tray
(Top cover)
Wait a Moment
Rebooting <n>
- Lights up Rebooting the printer.
Wait for a while.
Power Off and Wait for a
while
126:Condensing Error
Fatal 126 Blinks A condensation has occurred inside a printer.
Turn the printer off and turn on again after a while.
Message Error code
Indicator
Cause/Solution
Power Off/On
nnn:Error
260, 261,
262, 263,
264, 265,
266, 267,
268, 269,
270, 271,
272, 273,
274
Blinks An error has occurred in or around the fuser unit.
Check that size and thickness of paper in the tray is correctly.
Turn off the printer and turn on again after a while.
If the error persists after rebooting, contact your dealer and tell
them the number in the error message and how the machine
works.
136-02,
136-04,
980
Blinks An error has occurred in or around the fuser unit.
Turn off the printer and turn on again after a while.
If the error persists after rebooting, contact your dealer and tell
them the number in the error message and how the machine
works.
136-03 Blinks An error has occurred in or around the fuser unit.
Turn off the printer and turn on again after a while.
If the error persists after rebooting, contact your dealer and tell
them the number in the error message and how the machine
works.
231-05,
231-06,
231-07,
231-08,
231-23
Blinks Reading the consumables information failed.
If the following number is displayed, replace the corresponding
consumable.
231-05 to 231-08: Toner cartridge / Image drum
231-23: Fuser unit/ Belt unit
Turn off the printer and turn on again after a while.
If the error persists after rebooting, contact your dealer and tell
them the number in the error message and how the machine
works.
131, 132,
133, 134
Blinks The LED head cannot be detected.
131: Yellow (Y)
132: Magenta (M)
131: Cyan (C)
134: Black (K)
nnn* Blinks Turn off the machine, and then back on.
If the same error occurs, contact your dealer.
Power Off/On
nnn:Fatal Error
PC:nnnnnnnn
LR:nnnnnnnn
FR:nnnnnnnn
Fatal,
002~011,
F0C, F0D,
FFE, FFF
Blinks An error occurred inside the printer. Turn off the printer and then
on again.
Message Error code
Indicator
Cause/Solution

- 82 -
6. Troubleshooting
When Paper Jams Occur
This section describes how to handle when a paper jam occurs.
Check the error code on the operator panel and see the corresponding section.
• Error Code "370", "371", "373"
• Error Code "372"
• Error Code "380", "401", "637"
• Error Code "381", "638"
• Error Code "382", "383", "385", "639", "640"
• Error Code "390", "637"
• Error Code "391", "392", "393", "394", "632", "633", "634"
A paper jam has occurred around the duplex unit.
1 Take out the duplex unit (1) by pulling it upward while holding the center
recess on the back of the machine.
2 Check for jammed paper inside the machine. If jammed paper remains, remove it.
• If paper is invisible, check the innermost part of the printer.
Error Code "370", "371", "373"

- 83 -
6. Troubleshooting
3 Check for jammed paper in the duplex unit. If jammed paper remains, pull it out gently. Check the back side of the duplex unit and remove jammed paper gently if it remains.
4 Open the upper duplex unit cover (2) and check for jammed paper. If jammed paper remains, pull it out gently and close the cover.
5 Replace the duplex unit (1) into the machine.
Task is complete.
A paper jam has occurred around the front cover.
1 Insert your finger into the recess on the right side of the machine and pull the
front cover open lever (1) to open the front cover (2) forward.
2 Remove the jammed paper gently in the direction of the arrow if an edge of jammed paper can be seen, and then go to step 8. If you cannot find jammed paper, go to step 3.
Error Code "372"

- 84 -
6. Troubleshooting
3 Take out the duplex unit (3) by pulling it obliquely upward while holding the center recess on the back of the machine.
4 Check for jammed paper inside the machine. If jammed paper remains, remove it.
• If paper is invisible, check the innermost part of the printer.
5 Check if paper remains in the duplex unit. If jammed paper remains, pull it out gently. Check the back side of the duplex unit and remove jammed paper gently if it remains.
6 Open the upper duplex unit cover (4) and check for jammed paper. If jammed paper remains, remove it, and close the cover.
7 Replace the duplex unit (3) to the machine.
8 Close the front cover (2).
Task is complete.

- 85 -
6. Troubleshooting
A paper jam has occurred around the front cover.
When the error code 401 is displayed, paper may have automatically ejected. In this case, open and close the front cover to clear the error.
1 Insert your finger into the recess on the right side of the machine and pull the
front cover open lever (1) to open the front cover (2) forward.
2 Remove the jammed paper gently in the direction of the arrow if an edge of jammed paper can be seen.
• If jammed paper is invisible, close the front cover.
If the error persists, paper jams may occur in the duplex unit. Refer to "Error Code "372"" to remove the jammed paper.
3 Close the front cover (2).
Task is complete.
Error Code "380", "401", "637"

- 86 -
6. Troubleshooting
A paper jam has occurred near the image drum.
Remove the jammed paper by following the procedure below.
1 Insert your finger into the recess on the right side of the machine and pull the
front cover open lever (1) to open the front cover (2) forward.
2 Press the open button (3) and open the output tray (4).
3 Remove all four image drums and place them on a flat surface.
4 Cover the removed image drums with paper so that the image drums are not exposed to light.
Error Code "381", "638"
Burns may result.
The fuser unit is extremely hot. Do not touch it.

- 87 -
6. Troubleshooting
5 Pull out the jammed paper gently to the rear of the machine (the direction of the arrow) if an edge of jammed paper can be seen.
Pull out the jammed paper gently while lifting the release levers (5) on the fuser unit if an edge of jammed paper cannot be seen.
If an edge of jammed paper still remains inside the unit, pull out the jammed paper gently to the rear of the machine.
6 Return all four image drums into the machine carefully.
7 Close the output tray (4) by pushing the center of the cover firmly.
• When closing the output tray, beware of the front cover. The front cover may open and the output tray may pop up.
8 Close the front cover (2).

- 88 -
6. Troubleshooting
• The front cover cannot be closed if the output tray is not closed securely.
Task is complete.
A paper jam has occurred near the fuser unit.
Remove the jammed paper by following the procedure below.
1 Insert your finger into the recess on the right side of the machine and pull the
front cover open lever (1) to open the front cover (2) forward.
2 Press the open button (3) and open the output tray (4).
Error Code "382", "383", "385", "639", "640"
Burns may result.
The fuser unit is extremely hot. Do not touch it.

- 89 -
6. Troubleshooting
3 Remove all four image drums and place them on a flat surface.
4 Cover the removed image drums with paper so that the image drums are not exposed to light.
5 Remove the jammed paper remaining inside of the unit.
6 Lift the left lock lever (5) of the fuser unit forward.

- 90 -
6. Troubleshooting
7 Hold the fuser unit handle (6) and lift the fuser unit out of the machine.
8 Lift the release levers (7) on the fuser unit, and pull out the jammed paper forward gently.
9 If jammed paper remains in the machine, hold the both sides of the paper to remove it gently.
10 Hold the fuser unit handle (6) and place the fuser unit into the machine.

- 91 -
6. Troubleshooting
11 Push the left lock lever (5) of the fuser unit backward.
12 Return all four image drums into the machine carefully.
13 Close the output tray (4) by pushing the center of the cover firmly.
• When closing the output tray, beware of the front cover. The front cover may open and the output tray may pop up.
14 Close the front cover (2).
Cannot close the front cover securely if the output tray is not closed.
Task is complete.

- 92 -
6. Troubleshooting
A paper jam has occurred while feeding paper from a tray.
Remove the jammed paper by following the procedure below.
1 If there is any paper on the MP tray, lift the paper set cover (1) and take it out.
2 Insert your finger into the recess on the right side of the machine and pull the front cover open lever (2) to open the front cover (3) forward.
3 Remove the jammed paper gently by pulling the edge of paper.
Remove the paper from the back gently if the edge of paper cannot be seen.
4 Close the front cover (3).
Error Code "390", "637"

- 93 -
6. Troubleshooting
5 If loading paper on MP tray, lift the paper set cover (1) and set the paper with the print side face up.
6 Lower the paper set cover (1).
Task is complete.
A paper jam has occurred while feeding paper from a tray.
• If paper jams occur frequently, clean the paper feed rollers. For details, refer to "Cleaning".
This procedure uses Tray 1 as an example.
1 Gently pull out from the machine the paper cassette (1) for which an error is
indicated.
2 Remove the jammed paper.
• If paper is not jammed, feeding paper may fail. Reduce the number of sheets of paper loaded on the paper cassette. Make sure that the paper stoppers are set in the right position.
Error Code "391", "392", "393", "394", "632", "633", "634"

- 94 -
6. Troubleshooting
3 Push the paper cassette (1) back into the machine.
Open and close the front cover to clear the error.
4 Insert your finger into the recess on the right side of the machine and pull the front cover open lever (2) to open the front cover (3) forward.
5 Close the front cover (3).
Task is complete.

- 95 -
6. Troubleshooting
Other Issues
This section explains the issues you may encounter while operating your printer and how to solve them. See the corresponding items for Mobile Print, AirPrint, Google Cloud Print, and troubles related to the NFC.
Using the Mobile Print (Advanced Manual)
AirPrint (C834/C844/ES8434) (Advanced Manual)
Google Cloud Print (Advanced Manual)
Mobile Device Problems (Advanced Manual)
• Unable to Print from a Computer
• Unable to Install a Printer Driver Successfully
• Image Quality Issues
• Vertical White Lines Appear
• Printed Images are Fading Vertically
• Printed Images are Light
• White Spots and Lines Appear
• Dew Condensation Appears on Printed Paper
• Vertical Lines Appear
• Horizontal Lines and Spots Appear Periodically
• White Area on Paper is Lightly Stained
• The Periphery of Characters is Smudged
• The Entire Paper Area is Lightly Stained When Printing on Envelopes or Coated Paper
• Toner Comes Off When Printed Paper is Rubbed
• Uneven Gloss
• Black or White Dots Appear
• Dirt is Printed
• The Entire Page is Printed Black
• Nothing is Printed
• White Patches Appear
• Color of the printed image is not what you expect
• Feeding Issues
• Problems on the Machine
• If you cannot solve a problem with the following solutions, contact your dealer.
• For problems caused by an application, contact the manufacturer of the application.
General Causes
• Common to Windows and Mac
• For Windows
Unable to Print from a Computer
Cause Solution Reference
The machine is in Sleep mode. Press the «POWER SAVE» button to
enter standby status.Energy Saving Function
The machine is turned off. Turn on the machine.Turning On the Power
A LAN cable or USB cable is
unplugged.
Check that the cable is plugged into
the machine and computer properly.Connecting to a Computer
There may be a problem with a
cable.
Replace the cable with a new cable. -
The machine is offline. Press the «ONLINE» button on the
operator panel.
-
An error message is displayed on the
display screen.
Check the error messages displayed
on the display screen.Error Messages
The interface setting is disabled. Check the interface setting on the
display screen to make sure that there
is a consistency with the machine's
settings and the network connection
environment.
Connecting to a Computer
Connecting to a Wireless LAN
There is a problem with the print
function.
Check if the menu map can be
printed.Test Printing from the Printer
Cause Solution Reference
The machine is not set as the default
printer.
Set the machine as the default printer.
Right-click the printer icon on the
[Devices and Printers] folder, and then
select [Set as Default Printer].
For Windows 10 users, uncheck "Let
Windows manage my default printer".
-
The output port of the printer driver is
incorrect.
Select the output port for connecting
the machine.
-
The machine is processing data from
another interface.
Wait until printing is complete. -

- 96 -
6. Troubleshooting
Network Connection Problems
• Common to Windows and Mac
• For Windows
Wireless LAN is Not available (Infrastructure)
Print Network Information and check the Wireless (Infrastructure) Information.
To print Network Information, select [Functions] > [Print Information] > [Network].
• Unable to connect to an access point ( indicates the status other than
"Connected".)
[Receiving data timeout] or [Invalid
Data] is displayed on the operator
panel and the machine does not
print.
Press the scroll button or on
the operator panel to select [Menus] >
[System Adjust] > [Timeout Injob] and
set a longer period of time. The
factory default setting is 40 seconds.
If the job is not printed with "Received
invalid data" displayed, the selected
emulation language may not match
this machine (model). Make sure that
the printer driver you use supports this
model of the machine.
-
Cause Solution Reference
Using a cross cable. Use a straight cable. -
The machine was turned on before a
cable was connected.
Connect cables before turning the
machine on.Connecting a LAN Cable
There is a problem with the
compatibility with the hub.
Press the scroll button on the
operator panel to select [Admin Setup]
> [Network Setup] > [HUB Link
Setting], and then change the setting.
-
The network connection setting is
incorrect.
To connect to a wired network, set
[Wired] for the network setup to
[Enable].
Connecting a LAN Cable
Cause Solution Reference
The IP address is incorrect. • Check that the same IP address is set for the machine and the machine's port setting on the computer.
• Check that the IP address is not duplicated by another device.
• Check that the correct IP address, subnet mask, and gateway address are set.
• If using OKI LPR Utility, check the IP address setting with OKI LPR Utility.
Test Printing from the Printer
OKI LPR Utility (Advanced
Manual)
All pages are not printed. If you are using the WSD port, change
it to the standard TCP/IP port.
-
Cause Solution Reference
Cause Solution Reference
[Wireless(Infrastructure)] indicates
"Disable".
* Refer to as shown above.
Select [Enable] for
[Wireless(Infrustructure)].
* You cannot enable wireless LAN
(infrastructure) and wireless LAN (AP
mode) at the same time.
Connecting to an Access Point
(Infrastructure)
[SSID] is incorrect. Or it is blank.
* Refer to as shown above.
Check whether the SSID of the
desired wireless LAN access point is
correct.
If it is blank, the SSID is not set.
Connecting to an Access Point
(Infrastructure)
[Security] is incorrect.
* Refer to as shown above.
Check whether to correspond with the
security (ciphering method) of the
desired wireless LAN access point.
Connecting to an Access Point
(Infrastructure)
The encryption key is incorrect. Check whether to correspond with the
encryption key of the desired wireless
LAN access point.
Connecting to an Access Point
(Infrastructure)
The desired wireless LAN access
point is set to Channel 12 or 13.
The printer does not support Channel
12 and 13.
Change the channel setting of the
wireless LAN access point.
-

- 97 -
6. Troubleshooting
• Network communication is Not stable
• Able to connect to an access point but network communication is Not
available
Wireless LAN is Not available (AP Mode)
Print Network Information and check the Wireless (AP Mode) Information.
To print Network Information, select [Functions] > [Print Information] > [Network].
• Devices cannot be connected
USB Connection Problems
• Common to Windows and Mac
Cause Solution Reference
RSSI is low.
* Refer to as shown above.
The received signal strength is weak.
Install this machine in a place with a
good view of the wireless access
point. (We suggest that the distance
between the machine and the wireless
device be 30 m or less.)
Do not place any electric appliances
that emit weak radio waves (such as
microwaves or digital cordless
telephones) close to the machine.
If there is metal, aluminum sash, or a
reinforced concrete wall between the
machine and wireless access points,
connections may be harder to be
established.
-
The frequency band you are using is
congested.
* Refer to as shown above.
When [Band] is 2.4 GHz and the
wireless LAN access point supports 5
GHz, change to the 5 GHz SSID.
When [Band] is 5 GHz, change the
wireless LAN access point to be
connected to 2.4 GHz SSID.
Connecting to an Access Point
(Infrastructure)
Cause Solution Reference
The IP address is the same segment
as the wired network.
The printer can use the wired LAN
and wireless LAN simultaneously.
However, if a wired LAN and wireless
LAN are connected to the same
subnet, the communication may be
unstable.
-
[Enabling Default Gateway] is set to
[Wired].
To communicate with a device out of
the segment using the wireless LAN,
press the scroll buttonon on the
operator panel, select [Admin Setup]
> [Network Setup] > [Enabling Default
Gateway], and then select
[Wireless(Infrastructure)].
In that case, the printer cannot
communicate with a device out of the
segment using the wired LAN.
* To check the [Enabling Default
Gateway] status, select [General
Information] > [Enabling Default
Gateway].
Selecting a connecting method
between different segments
Cause Solution Reference
[Wireless(AP Mode)] indicates
"Disable".
* Refer to as shown above.
Select [Enable] for [Wireless(AP
Mode)].
* You cannot enable wireless LAN
(infrastructure) and wireless LAN (AP
mode) at the same time.
Connecting to the Machine
Directly (AP Mode)
[SSID] is incorrect.
* Refer to as shown above.
Check whether the SSID of the
desired wireless device corresponds
with the SSID of the printer.
Connecting to the Machine
Directly (AP Mode)
[Security] is incorrect.
* Refer to as shown above.
Check whether the Security of the
desired wireless device corresponds
with the Security of the printer.
Connecting to the Machine
Directly (AP Mode)
The encryption key is incorrect. Check whether the encryption key of
the desired wireless device
corresponds with the encryption key
of the printer.
* To check the encryption key, select
[Wireless(AP Mode) Setting] >
[Manual Setup].
Connecting to the Machine
Directly (AP Mode)
[Number Of Connected] indicates 4.
* Refer to as shown above.
Up to four devices can be connected
to the machine via the wireless LAN
(AP mode). The fifth device will be
rejected. Disconnect at least one
device and try again.
Connecting to the Machine
Directly (AP Mode)
Cause Solution Reference
An unsupported USB cable is used. Use a USB 2.0 cable. USB 3.0 is not
supported.
-

- 98 -
6. Troubleshooting
• For Windows
• If you cannot solve a problem with the following solutions, contact your dealer.
• For problems caused by an application, contact the manufacturer of the application.
• USB Connection Problems
A USB hub is used. When using a USB cable, directly
connect the machine to the computer.
USB hub is not supported.
Connecting a USB Cable
A printer driver is not installed
correctly.
Reinstall the printer driver.Installing a Printer Driver to a
ComputerInstalling a Printer
Driver to a Computer
Cause Solution Reference
The machine is offline. Right-click the printer icon on the
[Devices and Printers] folder, and then
select [See print jobs].
In the dialog, select the [Printer] menu
and then clear the check of [Use
Printer Offline].
-
A switch, buffer, extension cable, or
USB hub is used.
When using a USB cable, directly
connect the machine to the computer.
USB hub is not supported.
Connecting a USB Cable
Another printer driver that works
when connected via a USB interface
is installed.
Remove the other printer driver from
the computer.
-
Cause Solution Reference Unable to Install a Printer Driver Successfully
Symptom Cause/solution Reference
An icon for the machine is not
created on the [Devices and Printers]
folder.
The printer driver is not installed
correctly.
Reinstall the printer driver correctly.
Installing a Printer Driver to a
Computer
Only the first printer driver is installed
even if multiple printer drivers are
selected to install.
Follow the procedure below to install
the second and subsequent printer
drivers:
1. Insert the “Software DVD-ROM”
into a computer.
2. When [AutoPlay] is displayed, click
[Run Setup.exe].
• If the [User Account Control] dialog is displayed, click [Yes].
3. Select a language from the drop-
down list.
4. Read the license agreement, and
then click [Accept].
5. Read Environmental advice for
Users and click [Next].
6. Select [Network] or [USB]
corresponding to your connection
environment, and then click [Next].
If the [Windows Security Alert] dialog
is displayed, click [Allow access].
7. Select the model name of this
machine, and then click [Next].
8. Click [Custom Install].
9. Click [Separate Install].
10. Click a driver to install.
Installation starts.
-

- 99 -
6. Troubleshooting
This section describes problems with print results.
Click the corresponding symptom and check the remedy.
• If you cannot solve a problem with the following solutions, contact your dealer.
The "Unable to install printer driver"
error message is displayed.
Use Plug-and-Play. Follow the
procedure below:
1. Check that the machine and
computer are turned off.
2. Connect a USB cable.
3. Turn the machine on.
4. Turn the computer on.
5. When the [Found New Hardware
Wizard] is displayed, follow the on-
screen instructions to complete the
setup.
-
Symptom Cause/solution Reference Image Quality Issues
Vertical White Lines Appear
Paper feeding direction
Printed Images are Fading Vertically
Paper feeding direction
Printed Images are Light White Spots and Lines Appear
Dew Condensation Appears on Printed Paper Vertical Lines Appear
Paper feeding direction

- 100 -
6. Troubleshooting
Horizontal Lines and Spots Appear Periodically
Paper feeding direction
White Area on Paper is Lightly Stained
The Periphery of Characters is Smudged The Entire Paper Area is Lightly Stained When Printing on
Envelopes or Coated Paper
Toner Comes Off When Printed Paper is Rubbed Uneven Gloss
Black or White Dots Appear Dirt is Printed
The Entire Page is Printed Black Nothing is Printed
White Patches Appear Color of the printed image is not what you expect

- 101 -
6. Troubleshooting
Vertical White Lines Appear
Cause Solution Reference
The LED head is dirty. Wipe the LED head with a soft tissue
paper.Cleaning the LED Head
The toner is low. If "Toner Low" or "Toner Empty.
Replace with new Toner Cartridge."
appears, replace the toner cartridge.
Replacing the Toner Cartridge
The light-shielding film of the image
drum is dirty.
Wipe the light-shielding film with a soft
tissue paper.Cleaning the Light-shielding Film
The image drum is not installed
properly.
Install the image drum properly.Replacing the Image Drum
There may be foreign objects in the
image drum.
Replace the image drum.Replacing the Image Drum
Printed Images are Fading Vertically
Cause Solution Reference
The LED head is dirty. Wipe the LED head with a soft tissue
paper.Cleaning the LED Head
The toner is low. If "Toner Low" or "Toner Empty.
Replace with new Toner Cartridge."
appears, replace the toner cartridge.
Replacing the Toner Cartridge
The paper is unsuitable. Use recommended paper.Loading Paper

- 102 -
6. Troubleshooting
Printed Images are Light
Cause Solution Reference
The toner is low. If "Toner Low" or "Toner Empty.
Replace with new Toner Cartridge."
appears, replace the toner cartridge.
Replacing the Toner Cartridge
The paper is damp. Use paper stored under proper
temperature and humidity conditions.Loading Paper
The paper is unsuitable. Use recommended paper.Loading Paper
The paper is unsuitable.
The settings of the media type and
weight are incorrect.
Press the scroll button or ,
select [Menus] > [Tray Configuration]
> the paper tray you are using, and
then select the proper values for
[Media Type] and [Media Weight]. Or,
select a thicker values for [Media
Weight].
Loading Paper
Recycled paper is used. Press the scroll button or ,
select [Menus] > [Tray Configuration]
> the paper tray you are using, and
then select the proper values for
[Media Type] and [Media Weight].
Loading Paper
The opening of the toner cartridge is
sealed.
Unseal the toner cartridge.Replacing the Toner Cartridge
White Spots and Lines Appear
Cause Solution Reference
The paper is damp or dry. Use paper stored under proper
temperature and humidity conditions.Loading Paper

- 103 -
6. Troubleshooting
Dew Condensation Appears on Printed Paper
Cause Solution Reference
The paper is damp. Use paper stored under proper
temperature and humidity conditions.Loading Paper
The machine is printing when the
temperature and humidity conditions
are high.
Use the machine under proper
temperature and humidity conditions.Checking the Placement
Environment
Edge of paper is damp. Press the scroll button to select
[Menus] > [Print Adjust] > [Moisture
Control] and change the setting.
-
Vertical Lines Appear
Cause Solution Reference
The toner is low. If "Toner Low" or "Toner Empty.
Replace with new Toner Cartridge."
appears, replace the toner cartridge.
Replacing the Toner Cartridge
The image drum is damaged. Replace the image drum.Replacing the Image Drum
The paper guides are not properly set. Check the positions of the paper
guides on the paper tray.Loading Paper

- 104 -
6. Troubleshooting
Horizontal Lines and Spots Appear Periodically
Cause Solution Reference
If the intervals of lines or spots are
approximately 94 mm (3.7 inches), the
green tube of the image drum is
damaged or dirty.
Lightly wipe the image drum with a
soft tissue paper.
Replace the image drum if it is
damaged.
Replacing the Image Drum
If the intervals of lines or spots are
approximately 94mm (3.7inches), the
fuser unit is damaged or dirty.
Replace the fuser unit.Replacing the Fuser Unit
If the intervals of lines or spots are
approximately 37 mm (1.5 inches),
there may be foreign objects in the
image drum.
Open and close the front cover, and
then print again.
-
If the interval of lines or spots are
approximately 50 mm (2 inches),
some parts inside of the belt unit are
broken.
Replace the belt unit.Replacing the Belt Unit
If the intervals of lines or spots are
approximately 31mm (1.2inches), the
resist roller is dirty.
Open the front cover, and wipe the
resist roller with a soft tissue paper.Cleaning the Resist Roller
If the intervals of lines or spots are
approximately 40mm (1.6inches) or
58mm (2.3inches), the part in the
image drum is damaged.
Replace the image drum.Replacing the Image Drum
The image drum has been exposed to
light.
Place the image drum back into the
machine, and then do not use for a
few hours. If the problem persists,
replace the image drum.
Replacing the Image Drum
The paper feed path is dirty. Print a few test pages.Test Printing from the Printer
White Area on Paper is Lightly Stained
Cause Solution Reference
The paper has a static charge. Use paper stored under proper
temperature and humidity conditions.Loading Paper
The paper is too thick. Use thinner paper.Loading Paper
The toner is low. If "Toner Low" or "Toner Empty.
Replace with new Toner Cartridge."
appears, replace the toner cartridge.
Replacing the Toner Cartridge

- 105 -
6. Troubleshooting
The Periphery of Characters is Smudged
Cause Solution Reference
The LED head is dirty. Wipe the LED head with a soft tissue
paper.Cleaning the LED Head
The paper is unsuitable. Use recommended paper.Loading Paper
The paper is damp. Replace the damp paper with new
paper.Loading Paper
The Entire Paper Area is Lightly Stained When Printing on Envelopes or Coated Paper
Cause Solution Reference
The toner may stick to the whole area
of the envelope or coated paper.
This is not a malfunction.
Coated paper is not recommended.
-

- 106 -
6. Troubleshooting
Toner Comes Off When Printed Paper is Rubbed
Cause Solution Reference
The settings of the media type and
weight are incorrect.
Press the scroll button or ,
select [Menus] > [Tray Configuration]
> the paper tray you are using, and
then select the proper values for
[Media Weight]. Or, select a thicker
value for [Media Weight].
Loading Paper
Recycled paper is used. Press the scroll button or ,
select [Menus] > [Tray Configuration]
> the paper tray you are using, and
then select a thicker value for [Media
Weight].
Loading Paper
Uneven Gloss
Cause Solution Reference
The settings of the media type and
weight are incorrect.
Press the scroll button or ,
select [Menus] > [Tray Configuration]
> the paper tray you are using, and
then select the proper value for [Media
Weight]. Or, select a thicker value for
[Media Weight].
Loading Paper

- 107 -
6. Troubleshooting
Black or White Dots Appear
Cause Solution Reference
The paper is unsuitable. Use recommended paper.
If a lot of paper dust attaches to paper,
separate paper sheets before setting.
Loading Paper
If the intervals of lines or spots are
approximately 94 mm (3.7 inches), the
green tube of the image drum is
damaged or dirty.
Lightly wipe the image drum with a
soft tissue paper.
Replace the image drum if it is
damaged.
Replacing the Image Drum
Dirt is Printed
Cause Solution Reference
The paper is damp. Replace the damp paper with new
paper.Loading Paper
The paper is unsuitable. Use recommended paper.Loading Paper

- 108 -
6. Troubleshooting
The Entire Page is Printed Black
Cause Solution Reference
A malfunction may occur in the
machine.
Contact your dealer. -
Nothing is Printed
Cause Solution Reference
Two or more sheets of paper are fed
at the same time.
Fan the paper well and load the paper
again.Loading Paper
A malfunction may occur in the
machine.
To check if the machine can print
alone, print a menu map.
If the menu map cannot be printed
correctly, contact your dealer.
Test Printing from the Printer

- 109 -
6. Troubleshooting
White Patches Appear
Cause Solution Reference
The paper is damp. Replace the damp paper with new
paper.Loading Paper
The paper is unsuitable. Use recommended paper.Loading Paper
Color of the printed image is not what you expect
Cause Solution Reference
The toner is low. If "Toner Low" or "Toner Empty.
Replace with new Toner Cartridge."
appears, replace the toner cartridge.
Replacing the Toner Cartridge
The setting of [Black Finish] is not
suitable for the application.
On the printer driver, select
[Composite Black (CMYK)] or [True
Black (K)] for [Black Finish].
About Screens and Functions of
Each Printer Driver (Advanced
Manual)
The color adjustment has been
modified.
Do color matching from the printer
driver.Using Color Matching on Printer
Driver (Advanced Manual)
The color balance is out of
adjustment.
Press the scroll button or to
select [Calibration], and adjust density
or color balance.
Adjusting the Density (Advanced
Manual)
Adjusting Color Balance
(Density) (Advanced Manual)
Color registration is out of alignment. Open and close the front cover. Or,
press the scroll button or to
select [Calibration], and then [Adjust
Registration].
Administrator Setup Menu
(Advanced Manual)

- 110 -
6. Troubleshooting
• If you cannot solve a problem with the following solutions, contact your dealer.
Feeding Issues
Symptom Cause Solution Reference
• Paper often jams.• Multiple sheets of
paper are pulled in at the same time.
• Paper is pulled in at an angle.
The machine is
inclined.
Place the machine on a flat surface. -
The paper is too light
or too heavy.
The paper is too light or too heavy. Use the
appropriate paper for the machine.Loading Paper
The paper is damp or
has a static charge.
Use paper stored under proper temperature
and humidity conditions.Loading Paper
The paper is wrinkled,
folded, or curled.
Use the appropriate paper for the machine.
Fix the curled paper.Loading Paper
The back side of the
paper is printed.
The paper that has been printed once cannot
be used in Tray 1 and Tray 2/3/4/5.
Load the paper in the MP tray for printing.
-
The edges of the
paper are not aligned.
Fan a stack of the paper well, and then align
the edges of the paper.Loading Paper
There is only one
sheet of paper in the
tray.
Load multiple sheets of paper. -
You added new paper
onto the paper that is
already loaded in the
tray.
Remove the already loaded paper, stack up it
onto the new paper, and then align the edges
of all the paper.
Loading Paper
Paper is loaded at an
angle.
For Tray 1 and Tray 2/3/4/5, adjust the paper
guide and paper stopper to the paper.
For the MP tray, adjust the manual feeding
paper guide to the paper.
Loading Paper
Envelopes are loaded
in the wrong direction.
Load the envelopes correctly.Loading Paper
Paper, envelopes, or
labels whose weight is
221 to 256 g/m2(56 to
95 lb) is loaded in
Tray 1 and Tray 2/3/4/
5.
Load the paper whose weight is 221 to 256 g/
m2(56 to 95 lb), envelops and labels should be
fed from the MP tray regardless of their
thickness.
Loading Paper
The rear output tray is
not closed firmly.
Close the rear output tray firmly.Paper Output
Paper often jams. Paper dust attaches to
the paper feed rollers.
Clean the paper feed rollers.Cleaning the
Paper Feed
Rollers (Tray 1/
Tray 2/Tray 3/
Tray 4/Tray 5)
Cleaning the
Paper Feed
Rollers (MP
Tray)
Paper is not fed. The [Paper Feeding
Source] setting on the
printer driver is
specified incorrectly.
Check the paper tray, and then select the
correct tray in [Paper Feeding Source] on the
printer driver.
-
The manual feeding is
specified on the
printer driver.
Disable the [Use MP tray as manual feed]
setting on the printer driver.Printing Manually
One by One
(Advanced
Manual)
Paper is not fed from
Tray 2/3/4/5
(optional).
Tray 2/3/4/5 is not set
with the printer driver.
Set Tray 2/3/4/5 with the printer driver.When Adding
Options
Even after the
jammed paper was
removed, the machine
does not work.
- Open and close the front cover. -
Paper is curled. Paper
is creased.
The paper is damp or
has a static charge.
Use paper stored under proper temperature
and humidity conditions.Loading Paper
The paper is light. Press the scroll button or , select
[Menus] > [Tray Configuration] > [(tray name)
Config] > [Media Weight], and then specify a
lighter weight.
Loading Paper
The paper twists
around the rollers in
the fuser unit.
The settings of media
weight and type are
incorrect.
Press [Device Settings], select [Paper Setup]
> [(tray name)] > [Media Type]/[Media Weight],
and then specify the appropriate values.
Alternatively, specify heavier weight in [Media
Weight].
Loading Paper
The paper is light. Use heavier paper. -
There are nearly solid
fill on the leading edge
of the paper.
Insert a margin into the leading edge of the
paper.
For duplex printing, insert a margin into the
bottom edge of the paper as well.
-
The paper twists
around the rollers in
the belt unit.
Paper is too light or
thin.
Use heavier paper.
Or load the paper in the different direction. (If
the paper is set in landscape orientation, set
the paper in the portrait orientation.)
-
Symptom Cause Solution Reference

- 111 -
6. Troubleshooting
• If you cannot solve a problem with the following solutions, contact your dealer.
A corner of paper is
folded (edge folded).
Paper is curled. Use paper stored under proper temperature
and humidity conditions.Loading Paper
The paper is twinkled
when printing on
envelopes.
The paper is damp. Use paper stored under proper temperature
and humidity conditions.Loading Paper
The machine is
printing when the
temperature and
humidity conditions
are high.
Select a mode (any of Mode 0 to Mode 5 or
OFF) from the options for [High Humid Mode]
of [Print Adjust] in [Menus].
Administrator
Setup Menu
(Advanced
Manual)
If you cannot solve a
problem with the
above solutions
Load the envelope with the flap (for gluing) on
the printer side, and then set the reverse page
orientation (180°) on the printing preferences.
About Screens
and Functions of
Each Printer
Driver
(Advanced
Manual)
Images printed on
paper fed from the
additional tray are out
of the correct position.
The print position on
the tray is not aligned.
Press the scroll button to select [Menus] >
[Print Adjust] > [Print Position Adjust] and
change the value in [X Adjust] (horizontal) and
[Y Adjust] (vertical) for the tray you want to
adjust.
Adjusting the
Print Position in
the Additional
Tray (Advanced
Manual)
Symptom Cause Solution Reference Problems on the Machine
Symptom Cause Solution Reference
Nothing is displayed on the
display screen after turning
the machine on.
The power cord is
unplugged.
Turn the machine off, and
then plug in the power cord
firmly.
-
The power is out. Check whether the power is
supplied to the outlet.
-
The machine does not
operate.
The power cord is not firmly
plugged in.
Plug in the power cord
firmly.
-
The machine is turned off. Turn the machine on.Turning On the Power
The auto-power off function
turns off the power.
Disable the auto-power off
function.
-
The printer froze. Press and hold the power
switch of the printer for over
5 seconds to force stop the
printer.
-
The power switch LED lamp
quickly flashes at
approximately 0.3-second
intervals.
A malfunction may occur in
the machine.
Unplug the power cord
immediately, and then
contact your dealer.
-
The output tray and front
cover cannot be closed.
The belt unit and image
drums are not properly
installed.
Remove the four image
drums and reinstall the belt
unit. If the blue locks on the
both sides of the belt unit
are not locked, the output
tray and front cover cannot
be closed.
Replacing the Belt Unit

- 112 -
6. Troubleshooting
The machine does not start
printing.
An error is displayed. Check the error code, and
then follow the on-screen
instructions.
Error Messages
A LAN cable or USB cable
is unplugged.
Plug in a LAN cable or USB
cable firmly.Connecting to a
Computer
There may be a problem
with a LAN cable or USB
cable.
Use another LAN cable or
USB cable.
-
A LAN cable or USB cable
does not meet the standard.
• Use a USB 2.0 cable.• Use an Ethernet 10BASE-
T/ 100BASE-TX cable.
-
There may be a problem
with the print function.
Press the scroll button ,
select [Print Information] >
[Configuration], and print out
the configuration list to
check the printing
performance.
Test Printing from the
Printer
A communication protocol is
disabled.
Press the scroll button
several times, select [Admin
Setup] > [Network Setup],
and then enable the
communication protocol that
you are using.
-
A printer driver is not
selected.
Set the printer driver of the
machine as the default
printer.
-
The output port of the printer
driver is incorrect.
Specify the output port for
connecting a LAN cable or
USB cable.
-
Nothing is displayed on the
display screen.
The machine is in Sleep
mode.
Check the «POWER SAVE»
button flashes, and then
start the machine by
pressing the «POWER
SAVE» button.
Energy Saving
Function
Print data is not sent. A LAN cable or USB cable
is damaged.
Connect a new cable. -
The time-out period set on
the computer has elapsed.
Set a longer time-out period. -
There is an abnormal
sound.
The machine is inclined. Place the machine on a flat
surface.
-
There are waste paper or
foreign objects inside the
machine.
Check inside the machine,
and then remove any
objects.
-
The output tray is opened. Close the output tray. -
Symptom Cause Solution Reference
There is a buzzing sound. The machine is printing on
heavy or light paper when
the temperature inside is
high.
This is not a malfunction.
You can proceed with the
operation.
-
The machine does not start
printing immediately.
The machine is warming up
to exit Power Save or Sleep
mode.
You can set to extend the
time of period for entering
Power Save mode or Sleep
mode by following the
procedure below.
Press the scroll button
and select [Menus] >
[System Adjust], and then
change [Power Save Time]
or [Sleep Time].
Energy Saving
Function
The machine may be
cleaning the image drum.
Wait for a while. -
The machine is adjusting
the temperature of the fuser
unit.
Wait for a while. -
The machine is processing
data from another interface.
Wait until printing is
completed.
-
Even if the [Density] setting
is changed, printing results
do not change.
The settings for [Color
Density] are changed.
The [Density] setting goes
together with the [Color
Density] setting. They move
within an appropriate range.
Adjusting Color
Balance (Density)
(Advanced Manual)
Printing stops halfway. The temperature inside the
machine rises due to
continuous printing for a
long time, resulting in the
temperature being adjusted.
Wait for a while.
When the machine reaches
the suitable temperature,
printing restarts
automatically.
-
Free space in memory is
insufficient.
Memory full error has
occurred. The data is too
large to print.
Reduce the resolution on
the printer driver.
-
All pages are not printed. The WSD port is used. Change the print port to
Standard TCP/IP Port.
-
Symptom Cause Solution Reference

- 113 -
6. Troubleshooting
Printing is slow. Printing process is also
processed in the computer.
Use a computer with faster
processing speed.
-
You have selected [ProQ /
High Quality] or [Fine /
Detail (1200x1200)] on the
[Print Job Options] tab of the
printer driver.
Select [Normal (600x600)]
on the [Job Options] tab of
the printer driver.
-
The print data is
complicated.
Simplify the print data. -
Paper is narrow (narrower
than 216 mm).
Press the scroll button to
select [Menus] > [Print
Adjust] > [Narrow Paper
Speed], and then change
the setting mode.
-
[Quiet Mode] is selected. Press the scroll button to
select [Menus] > [Print
Adjust] > [Narrow Paper
Speed], and then change to
[Off].
-
The printer driver is not
correctly displayed.
The printer driver may not
be operating correctly.
Uninstall the printer driver,
and then install it again.Deleting a Printer
Driver
Installing Software
(Advanced Manual)
The machine turns off
automatically.
If the machine is not used
for a certain period of time
(the factory default is
4 hours), the machine turns
off automatically. This
function is called Auto
Power Off.
Press the scroll button to
select [Admin Setup] >
[Power Setup] > [Auto
Power Off], and then disable
the function.
Energy Saving
Function
The web page does not
open.
The IP address is incorrect. Check the IP address to the
machine, and then enter
proper value.
Open the Web Page of
This Machine
(Advanced Manual)
The LAN cable is
disconnected.
Make sure that the LAN
cable is securely connected.Connecting to a
Computer
Paper is curled. The paper is light. Press the scroll button ,
select [Menus] > [Print
Adjust] > [High Humid
Mode], and then change the
setting mode.
-
Symptom Cause Solution Reference
Edge of paper is damp. Paper is damp. Press the scroll button ,
select [Menus] > [Print
Adjust] > [Moisture Control],
and then change the setting
mode.
-
Symptom Cause Solution Reference

7 Maintenance
Replacing Consumables and Maintenance Units
Cleaning
Moving This Machine
Transporting This Machine
Before the printer disposal
Deleting a Printer Driver
Updating a Printer Drivers
Updating the Firmware
This chapter explains how to replace consumables and maintenance units, clean the printer, and move or transport the printer.

- 115 -
7. Maintenance
Replacing Consumables and Maintenance Units
This section explains how to replace consumable items and maintenance units.
Toner cartridges and image drums are consumables. A fuser unit, a belt unit, a set of paper feed rollers (rollers for the trays 1/2/3/4/5 and MP tray) are maintenance parts.
• Cautions When Replacing
• Replacing the Toner Cartridge
• For K (black) Toner Cartridge Only
• For C (cyan), M (magenta), Y (yellow) Toner Cartridge
• Replacing the Image Drum
• Replacing the Image Drum and Toner Cartridge at the Same Time
• Replacing the Belt Unit
• Replacing the Fuser Unit
Observe the following cautions when replacing.
Cautions When Replacing
Do not throw the toner or toner cartridge into a fire. The toner will scatter, resulting in burns.
Do not store a toner cartridge in a location where it is exposed to open flames. The toner may ignite, resulting in fire or burns.
Do not vacuum spilled toner with an electric vacuum cleaner. Vacuuming spilled toner with an electric vacuum cleaner may result in ignition due to sparks from electric contacts or other reasons. If toner spills on the floor or other places, wipe the toner with a damp rag or other cloth.
Some parts inside the machine become very hot. Do not touch the locations around a "CAUTION HOT" label. Burns may result.
Keep toner cartridges out of the reach of children. If a child accidentally swallows toner, immediately seek medical advice.
If you inhale toner, gargle with a large amount of water, and move to a place with fresh air. Seek medical advice if necessary.
If toner lands on your hands or other areas of skin, wash thoroughly with soap and water.
If toner gets into your eyes, immediately rinse with a large amount of water. Seek medical advice if necessary.

- 116 -
7. Maintenance
• Use Oki Data genuine consumables to ensure optimum performance of the products.
• Charges for services for problems caused by the use of consumables other than Oki data genuine consumables are incurred, regardless of the warranty or in the maintenance contract. (Although the use of non-genuine consumables does not always result in problems, use extra care when using them.)
This section describes how to recognize the replacement period of Toner Cartridges.
When the "[COLOR] Toner Low" message ("[COLOR]" indicates C (cyan), M (magenta), Y (yellow) or K (black)) which appears on the display screen, prepare a replacement toner cartridge.
When the "[COLOR] Toner Empty" appears and printing is stopped, replace the toner cartridge.
• Even if the cyan (blue), magenta (red) or yellow toner cartridges run out, you can print in black and white by selecting [Monochrome] or [Grayscale]. However, please replace the toner cartridge quickly after it runs out, as not doing so may cause the image drum to be damaged.
• Have a new toner cartridge ready, as the print quality declines after more than one year following breaking the seal.
• If you replace the toner cartridge/image drum while it is being used, the amount of toner used will not be counted normally.
• By opening and closing the front cover after the message "Color toner has run out" is displayed, you are able to print. However further printing operations will not be possible after that. Please replace the toner cartridge as failure to do so may damage the image drum.
• Toner powder may spill if you remove a toner cartridge before the toner runs out.
For K (black) Toner Cartridge Only
For C (cyan), M (magenta), Y (yellow) Toner Cartridge
If you swallow toner, spit it out. Seek medical advice if necessary.
When handling a paper jam or replacing toner cartridges, use care not to let your clothes or hands get dirty with toner. If toner lands on your clothes, wash with cold water. If toner gets hot by washing with hot water or other methods, the toner will stain the fabric and become impossible to remove.
Do not disassemble the image drum or toner cartridge. You may inhale the scattered toner, or the toner may land on your hands or clothes, making them dirty.
Store used toner cartridges by putting them into a bag while using care not to scatter the toner.
Replacing the Toner Cartridge

- 117 -
7. Maintenance
• When replacing the C, M, Y toner cartridges, refer to "For C (cyan), M (magenta), Y (yellow) Toner Cartridge".
1 Prepare a new [K] toner cartridge.
2 Insert your finger into the recess on the right side of the machine and pull the front cover open lever (1) to open the front cover (2) forward.
3 Turn the toner cartridge lock lever (blue) (3) of the toner cartridge toward you until its top aligns on the mark to detach the toner cartridge from the image drum.
4 Lift the toner cartridge (4) from the right side, and remove it from the machine.
• When toner powder drops to the paper feeding area inside the machine, wipe it off with a wet cloth that has been well wrung.
5 Unpack a new toner cartridge, and shake the cartridge several times vertically and horizontally.
For K (black) Toner Cartridge Only
Burns may result.
Never throw used toner cartridges into a fire. They may explode, and the toner inside may fly off and cause burns.

- 118 -
7. Maintenance
6 Remove the tape (5) from the toner cartridge.
7 Insert a new toner cartridge (6) by aligning its left side indentation (7) with the protrusion (8) on the image drum so the toner cartridge and image drum [K] color label align. Then insert the right side gently into place.
• Make sure to take off the tape from the toner cartridge before setting.
8 While pressing the toner cartridge, turn the toner cartridge lock lever (blue) (3) backward until its to aligns on the mark, and lock the toner cartridge to the image drum.
• Trying to close the cover without turning the toner cartridge lock levers (blue) may cause a malfunction. Make sure to turn the toner cartridge lock lever all the way to the back.
9 Close the front cover (2).
• The front cover cannot be closed if the output tray is not closed securely.
10 Please recycle toner cartridges.
• If you have to dispose of used toner cartridges, put them into polyethylene bags or other container, and be sure to follow the regulations or instructions of your local government.

- 119 -
7. Maintenance
• When replacing only the K toner cartridge, refer to "For K (black) Toner Cartridge Only".
1 Prepare new toner cartridges.
2 Insert your finger into the recess on the right side of the machine and pull the front cover open lever (1) to open the front cover (2) forward.
3 Press the open button (3) and open the output tray (4).
4 Identify an empty toner cartridge by its label color.
5 Turn the toner cartridge lock lever (blue) (5) of the toner cartridge toward you until its top align on the mark to detach the toner cartridge from the image drum.
6 Lift the toner cartridge (6) from right side, and remove it from the machine.
For C (cyan), M (magenta), Y (yellow) Toner Cartridge
Burns may result.
The fuser unit is extremely hot. Do not touch it.
Burns may result.
Never throw used toner cartridges into a fire. They may explode, and the toner inside may fly off and cause burns.

- 120 -
7. Maintenance
7 Unpack a new toner cartridge and shake it several times vertically and horizontally.
8 Remove the tape (7) from the toner cartridge.
9 Insert the left indentation (8) of the toner cartridge to the protrusion (9) of the image drum so that the labels of color attached to a new toner cartridge (6) and image drum come to the same side and set the right side firmly.
• Make sure to take off the tape from the toner cartridge before setting.
10 Holding the toner cartridge, turn the toner cartridge lock lever (5) (blue) all the way to the end in the direction of the arrow and lock the toner cartridge to the image drum.
• Trying to close the cover without turning the toner cartridge lock levers (blue) may cause a malfunction. Make sure to turn the toner cartridge lock lever all the way to the back.
11 Close the output tray (4) by pushing the center of the output tray (4) firmly.

- 121 -
7. Maintenance
12 Close the front cover (2).
• The front cover cannot be closed if the output tray is not closed securely.
13 Please recycle toner cartridges.
• If you have to dispose of used toner cartridges, put them into polyethylene bags or other container, and be sure to follow the regulations or instructions of your local government.
This section describes how to recognize the replacement period of an image drum, and how to replace the image drum.
Life of an image drum
When the "[COLOR] Image Drum Near Life" message appears on the display screen, prepare a replacement image drum. If you continue printing, the message "[COLOR] Image Drum Life" will be displayed and printing will stop.
When the "Please install new Image Drum Unit." message is displayed and printing stops, replace the image drum.
When using A4 paper (simplex printing), the estimated replacement cycle of an image drum is approximately 30,000 pages. This estimation assumes the standard use condition (three pages are printed at a time). Printing one page at a time reduces the drum lifetime approximately by half.
• The actual number of pages you can print with the image drum depends on how you use the machine. It may be less than half the above estimation depending on the printing conditions.
• Printing quality may deteriorate after 1 year following the unpacking of the image drum. Replace the image drum with a new one.
• Though opening and closing the front cover may extend the life of an image drum for a while, it is recommended to replace it soon after the "Install New image drum" is displayed.
• When the [Admin Setup] > [Panel Setup] > [Near Life Status] is set to [Disable], the "[COLOR] Image Drum Near Life" message does not appear.
Replacing the Image Drum Only
This section describes how to replace the image drum when you want to continue using the toner cartridge.
Replacing the Image Drum

- 122 -
7. Maintenance
• If you use a new image drum with the toner cartridges currently in use, the remaining amount indication of the toner cartridges will not display correctly. The messages "[COLOR] Image Drum Near Life" or "[COLOR] Image Drum Life" may also be displayed soon after replacement.
• Use extra care when handling the image drum (the green cylinder), because it is fragile.
• Do not expose the image drum to direct sunlight or strong light (approximately 1,500 lux or more). Even under room lighting, do not leave the image drum for 5 minutes or more.
• Use Oki Data genuine consumables to ensure optimum performance of the products.
• Charges for services for problems caused by the use of consumables other than Oki data genuine consumables are incurred, regardless of the warranty or in the maintenance contract. (Although use of non-genuine consumables does not always result in problems, use extra care when using them.)
• You can change the setting for displaying the "[COLOR] Image Drum Near Life" message. Set from [Admin Setup] > [Others Setup] > [Near Life Setup] > [Drum Near Life Timing]. Available values are from 500 to 5,000 (in 500 increments).
1 Prepare new image drum.
2 Insert your finger into the recess on the right side of the machine and pull the front cover open lever (1) to open the front cover (2) forward.
3 Press the open button (3) and open the output tray (4).
4 Identify the image drum to be replaced by its label color.
5 Remove the image drum (5) from the machine and place the image drum on a flat surface.
• Image drums are not locked on the printer. They can be removed just by lifting.
Burns may result.
The fuser unit is extremely hot. Do not touch it.

- 123 -
7. Maintenance
6 Turn the toner cartridge lock lever (blue) (6) of the toner cartridge toward you until its top align on the mark while pressing the toner cartridge.
7 Lift the toner cartridge (7) from the right side, and remove it from the image drum.
8 Unpack a new image drum and place it on a flat surface.
9 Remove the protective sheets.
10 Remove the toner cover.
11 Insert the toner cartridge (7) removed in step 7 by aligning its left side indentation (8) with the protrusion (9) on the image drum so that the toner cartridge and image drum color label align. Then insert the right side gently into place.

- 124 -
7. Maintenance
12 Turn the toner cartridge lock lever (blue) (6) of the toner cartridge backward until its top align on the mark while pressing the toner cartridge to attach the toner cartridge to the image drum.
13 Check the label color of the new image drum and place the drum into the machine.
14 Close the output tray (4) by pushing the center of the output tray (4) firmly.
15 Close the front cover (2).
• The front cover cannot be closed if the output tray is not closed securely.
16 Please recycle image drums.
• If you must dispose of an image drum, put it in a plastic bag or similar container and dispose of it in accordance with your municipality's ordinances or guidelines.

- 125 -
7. Maintenance
This section describes how to replace the image drum and toner cartridge with new ones at the same time.
• Use extra care when handling the image drum (the green cylinder), because it is fragile.
• Do not expose the image drum to direct sunlight or strong light (approximately 1,500 lux or more). Do not leave the image drum for 5 minutes or more even under room light.
• Use Oki Data genuine consumables to ensure optimum performance of the products.
• Charges for services for problems caused by the use of consumables other than Oki data genuine consumables are incurred, regardless of the warranty or in the maintenance contract. (Although use of non-genuine consumables does not always result in problems, use extra care when using them.)
1 Prepare new image drum and toner cartridge.
2 Insert your finger into the recess on the right side of the machine and pull the front cover open lever (1) to open the front cover (2) forward.
3 Press the open button (3) and open the output tray (4).
4 Identify the image drum to be replaced by its label color.
5 Remove the image drum (5) from the machine and place it on a flat surface.
• Image drums are not locked on the printer. They can be removed just by lifting.
6 Unpack a new image drum and place it on the flat surface.
Replacing the Image Drum and Toner Cartridge at the Same Time
Burns may result.
The fuser unit is extremely hot. Do not touch it.
Burns may result.
Never throw a used image drum or toner cartridge into a fire. They may explode, and the toner inside may fly off and cause burns.

- 126 -
7. Maintenance
7 Remove the protective sheets.
8 Remove the toner cover.
9 Unpack a new toner cartridge and shake it several times vertically and horizontally.
10 Remove the tape (6) from the toner cartridge.
11 Insert a new toner cartridge (7) by aligning its left side indentation (8) with the protrusion (9) on the image drum so that the toner cartridge and image drum color label align. Then insert the right side gently into place.

- 127 -
7. Maintenance
12 Turn the toner cartridge lock lever (blue) (10) of the toner cartridge backward until its top align on the mark while pressing the toner cartridge to attach the toner cartridge to the image drum.
13 Check a label color of a new image drum and place the drum into the machine.
14 Close the output tray (4) by pushing the center of the output tray (4) firmly.
15 Close the front cover (2).
• The front cover cannot be closed if the output tray is not closed securely.
16 Please recycle image drums and toner cartridges.
• If you must dispose of an image drum, put it in a plastic bag or similar container and dispose of it in accordance with your municipality's ordinances or guidelines.

- 128 -
7. Maintenance
When the "Belt Unit Near Life" message appears on the display screen, prepare a replacement belt unit. You can keep printing approximately 2,000 pages until the next message appears.
When the "Change Belt Unit" message appears, replace the belt unit.
The life expectancy of the belt unit is approximately 80,000 pages for A4 simplex printing (three pages per job).
• The actual number of pages you can print with the belt unit depends on how you use it.
• Though opening and closing the front cover may extend the life of the belt unit somewhat, you should replace it soon after the "Change Belt Unit" is displayed to prevent malfunction.
• When the [Admin Setup] > [Panel Setup] > [Near Life Status] is set to [Disable], the [Belt Unit Near Life] message does not appear.
• The image drum (the green tube) is very delicate. Handle it carefully.
• Do not expose the image drum to direct sunlight or very bright interior light (approximately more than 1,500 lux). Even under the normal interior light, do not leave it for more than 5 minutes.
• You can change the setting for displaying the "Belt Unit Near Life" message. Set from [Admin Setup] > [Others Setup] > [Near Life Setup] > [Belt Near Life Timing]. Available values are from 500 to 5,000 (in 500 increments).
1 Prepare a replacement belt unit.
2 Insert your finger into the recess on the right side of the machine and pull the front cover open lever (1) to open the front cover (2) forward.
3 Press the open button (3) and open the output tray (4).
Replacing the Belt Unit
Burns may result.
The fuser unit is extremely hot. Do not touch it.

- 129 -
7. Maintenance
4 Take all the four image drums out of the machine, and then place them on a flat surface.
5 Cover the image drums you took out with paper so that the image drums do not expose to the light.
6 Turn the blue knobs (5) on each side of the belt unit in direction of the arrow to unlock.
7 Remove the belt unit by holding the blue handle (6).

- 130 -
7. Maintenance
8 Hold the blue handle of a new belt unit, support the bottom of the belt unit, and insert the axis of the belt unit into the groove (7) in the printer.
9 Lower the handle side of the belt unit and set the belt unit to the machine.
10 Turn the blue knobs (5) on both sides of the belt unit in the direction of the arrow to lock the belt unit.
• Do not forget to turn the knobs and lock the belt unit. If you do not turn the knobs to lock the belt unit, image drum cannot be attached properly.
11 Return all the four image drums to the machine.
12 Close the output tray (4) by pushing the center of the output tray firmly.

- 131 -
7. Maintenance
• When closing the output tray, slightly closing the front cover makes it smoother.
The front cover may open and the output tray may pop up.
13 Close the front cover (2).
• The front cover cannot be closed if the output tray is not closed securely.
14 Please recycle belt unit.
• If you must dispose of a belt unit, put it in a plastic bag or similar container and dispose of it in accordance with your municipality's ordinances or guidelines.
When the "Fuser Unit Near Life" message appears on the display screen, prepare a replacement fuser unit. You can keep printing approximately 2,500 pages until the next message appears.
When the "Change Fuser Unit" message appears, replace the fuser unit.
When using A4 paper (simplex printing), the estimated replacement cycle of a fuser unit is approximately 100,000 pages. This estimation assumes the standard use condition (three pages are printed at a time). Printing one page at a time reduces the fuser unit lifetime approximately by half.
• The actual number of pages you can print with the fuser unit depends on how you use it.
• Though opening and closing the front cover may extend the life of the fuser unit somewhat, you should replace it soon after "Change Fuser Unit" is displayed to prevent malfunction.
• When the [Admin Setup] > [Panel Setup] > [Near Life Status] is set to [Disable], the [Fuser Unit Near Life] message does not appear.
• Do not expose the image drum to direct sunlight or very bright interior light (approximately more than 1,500 lux). Even under the normal interior light, do not leave it for more than 5 minutes.
• You can change the setting for displaying the "Fuser Unit Near Life" message. Set from [Admin Setup] > [Others Setup] > [Near Life Setup] > [Fuser Near Life Timing]. Available values are from 500 to 5,000 (in 500 increments).
1 Prepare a new fuser unit.
Replacing the Fuser Unit

- 132 -
7. Maintenance
2 Insert your finger into the recess on the right side of the machine and pull the front cover open lever (1) to open the front cover (2) forward.
3 Press the open button (3) and open the output tray (4).
4 Pull forward the left locking lever (5) of the fuser unit to unlock.
5 Hold the fuser unit handle (6) and take out the fuser unit from the machine.
Possible to get burned.
Since the fuser unit gets hot, carry out the operation carefully, and when lifting it up you must hold it by the handle. Do not try to hold it whilst it is hot. Wait until it has cooled down and then carry out the operation.

- 133 -
7. Maintenance
6 Hold the handle and place the new fuser unit into the machine.
7 Push back the left locking lever (5) of the fuser unit to lock.
8 Close the output tray (4) by pushing the center of the output tray firmly.
• When closing the output tray, slightly closing the front cover makes it smoother.
The front cover may open and the output tray may pop up.
9 Close the front cover (2).
• The front cover cannot be closed if the output tray is not closed securely.
10 Please recycle fuser unit.
• If you must dispose of a fuser unit, put it in a plastic bag or similar container and dispose of it in accordance with your municipality's ordinances or guidelines.

- 134 -
7. Maintenance
Cleaning
This section describes how to clean each part of the printer.
• Cleaning the Surface of the Machine
• Cleaning the LED Head
• Cleaning the Light-shielding Film
• Cleaning the Paper Feed Rollers (Tray 1/Tray 2/Tray 3/Tray 4/Tray 5)
• Cleaning the Paper Feed Rollers (MP Tray)
• Cleaning the Resist Roller
• Do not use benzine, thinners, or alcohol, because they may damage the plastic parts of the machine.
• Do not lubricate the machine with oil. Do not apply oil.
1 Turn off the machine.
Turning Off the Power
2 Wipe the surface of the machine with a soft cloth that has been slightly moistened with water or neutral detergent and then squeezed well.
• Do not use other than water or neutral detergent.
3 Dry the surface of the machine with a dry soft cloth.
Cleaning the Surface of the Machine

- 135 -
7. Maintenance
Clean the LED head if vertical white lines appear, images are faded, or the periphery of letters are smudged in the printouts.
• Do not use solvents, such as methyl alcohol or thinners, because they may damage the LED head.
• Do not expose the image drum to direct sunlight or strong light (approximately 1,500 lux or more). Even under room lighting, do not leave the image drum for 5 minutes or more.
1 Insert your finger into the recess on the right side of the machine and pull the
front cover open lever (1) to open the front cover (2) forward.
2 Press the open button (3) and open the output tray (4).
3 Wipe the four lenses of the LED heads with a soft tissue paper lightly.
4 Close the output tray by pushing the center of the output tray firmly.
When closing the output tray, slightly closing the front cover makes it smoother.
Cleaning the LED Head
Burns may result.
The fuser unit is extremely hot. Do not touch it.

- 136 -
7. Maintenance
The front cover may open and the output tray may pop up.
5 Close the front cover (2).
• The front cover cannot be closed if the output tray is not closed securely.
If the light-shielding film of the image drum becomes dirty, wipe the film by following the procedures below.
1 Insert your finger into the recess on the right side of the machine and pull the
front cover open lever (1) to open the front cover (2) forward.
2 Press the open button (3) and open the output tray (4).
3 Remove the image drum.
Cleaning the Light-shielding Film
Burns may result.
The fuser unit is extremely hot. Do not touch it.

- 137 -
7. Maintenance
4 Wipe the light-shielding film (5) with soft tissue paper.
5 Put the image drum back to the printer.
6 Close the output tray by pushing the center of the output tray firmly.
When closing the output tray, slightly closing the front cover makes it smoother.
The front cover may open and the output tray may pop up.
7 Close the front cover (2).
• The front cover cannot be closed if the output tray is not closed securely.

- 138 -
7. Maintenance
Clean the paper feed roller in the paper tray and the rollers inside the machine.
• If paper jams persists even after cleaning the paper feed roller, replacing the paper feed roller is recommended.
An example of Tray 1 is covered in the following procedure, and the same procedure applies to Tray 2/3/4/5.
1 Pull out the paper cassette (1).
2 Wipe the two paper feed rollers (2) inside the machine with a wet cloth that has been wrung out well.
3 Remove paper loaded in the paper cassette.
4 Wipe the paper feed roller (3) on the paper cassette with a wet cloth that has been wrung out well.
5 Load paper in the paper cassette.
6 Push the paper cassette back into the machine.
Cleaning the Paper Feed Rollers (Tray 1/Tray 2/Tray 3/Tray 4/Tray 5)

- 139 -
7. Maintenance
If paper jams occur frequently, clean the paper feed rollers.
• If paper jams persists even after cleaning the paper feed roller, replacing the paper feed roller is recommended.
1 Open the MP tray (2) forward by inserting your fingers into the front recesses
(1).
2 Slightly lifting the MP tray (2), press the right arm (3) inward, then unlock the tab (4).
3 In the same manner, slightly lifting the MP tray (2), press the left arm (3) inward, then unlock the tab (4).
4 Open the paper set cover (5) until it touches to the machine body.
5 Wipe the rollers.
Cleaning the Paper Feed Rollers (MP Tray)

- 140 -
7. Maintenance
• Do not damage the paper end sensor lever when cleaning the rollers.
6 Open the separation roller cover (6) forward while pressing the center part of the MP tray.
7 Wipe the separation rollers (7) with a wet cloth that has been wrung out well.
8 Close the separation roller cover (6).
9 Lower the paper set cover (5).

- 141 -
7. Maintenance
10 While pressing the right arm (3) on the MP tray (2) inward, slightly lift the MP tray (2) and hook the tab (4).
• Closing the MP tray without putting the tab back in place may crack the paper set cover. Be sure to put it back in place.
11 In the same manner, while pressing the left arm (3) on the MP tray (2) inward, slightly lift the MP tray (2) and hook the tab.
• Closing the MP tray without putting the tab back in place may crack the paper set cover. Be sure to put it back in place.
12 Close the MP tray.
If the MP tray cannot be closed, press the paper setting part of the MP tray downward to put the paper set cover back in place.

- 142 -
7. Maintenance
Clean the resist rollers in the following steps when they are dirty.
1 Open the front cover.
2 Wipe the metal part (1) and (2) of the resist roller which can be seen in front with a soft tissue.
• When cleaning the metal part (2), do not touch the rubber roller which contacts the metal part (2).
3 Turn the metal parts downwards and wipe them until they get clean.
4 Close the front cover.
Cleaning the Resist Roller

- 143 -
7. Maintenance
Moving This Machine
1 Turn off the machine.
2 Unplug all the cables.
• Power cord
• LAN or USB cable
3 Remove any paper from the paper cassettes.
4 Lift up this machine, and then move it to a new location.
Injury may result.
Lift this machine by 2 persons, because it weighs approximately 40 kg.

- 144 -
7. Maintenance
Transporting This Machine
1 Turn off the machine.
Turning Off the Power
2 Unplug all the cables.
• Power cord
• LAN or USB cable
3 Remove any paper from the paper cassettes.
4 If the optional additional tray units are installed, detach the printer unit from the additional tray units.
• Pack the printer unit and optional additional tray units separately and transport them.
5 Attach the packing material to the machine.
• Use the packing box and packing material attached to this machine when purchased.
6 Lift up the machine, and put it in the packing box.
Injury may result.
Lift this machine by 2 persons, because it weighs approximately 40 kg.

- 145 -
7. Maintenance
Before the printer disposal
We highly recommend you to erase registered personal information and saved data in the machine before you relinquish the machine.
The following information is saved in the machine.
Erase the stored data by following the procedures below.
1 Press the scroll button several times to select [Admin Setup], and press
the «ENTER» button.
2 Input the admin password and press the «ENTER» button.
3 Press the scroll button several times to select [Others Setup], and press the «ENTER» button.
4 Press the scroll button several times to select [Erase Privacy Data], and press the «ENTER» button.
5 Once [Are You Sure?] is displayed, select [Yes], and press the «ENTER» button.
6 Once [Would you like really?] is displayed, select [Yes], and press the «ENTER» button.
Restart the machine to erase the data.
• Once the action is executed, the erased data cannot be restored. To cancel the erasing, select [No] in step 5.
Admin Password
Values set to menu items
Private print data
Various histories
Access control, user management data (local users, external user cache [LDAP, Kerberos])

- 146 -
7. Maintenance
Deleting a Printer Driver
This section describes how to remove the printer driver that is installed in a computer.
Depending on your OS, printer driver version, the description on this document may be different.
• For Windows
• You must log in as the administrator to perform this procedure.
• Restart the computer before removing the printer driver.
1 Open the "Printer folder".
2 Right-click the you want to remove icon, and then select [Remove device].
3 When a confirmation message is displayed, click [Yes].
• When a message is displayed to inform you of the device in use, restart a computer, and then repeat steps 1 to 2.
4 Select an icon in [Printers], and then click [Print server properties] on the top bar.
5 Select the [Drivers] tab.
6 If [Change Driver Settings] is displayed, click it.
7 Select a driver to remove, and then click [Remove].
8 When a message is displayed to ask you to select whether you want to remove the printer driver only or the printer driver and package from the system, select to remove the driver and package, and then click [OK].
9 When a confirmation message is displayed, click [Yes].
10 When the [Remove Driver Package] dialog is displayed, click [Delete] > [OK].
• If removal is rejected, restart the computer, and then repeat steps 4 to 10.
11 Click [Close] in the [Print Server Properties] dialog.
12 Restart the computer.
• For Mac OS
• You must log in as the administrator to perform this procedure.
1 Select [System Preferences] from the Apple menu.
2 Select [Printers & Scanners].
3 Select a device to remove, and then click [-].
If a confirmation message is displayed, click [Delete Printer].
4 Close the [Printers & Scanners] dialog.
5 Insert the "Software DVD-ROM" into a computer.
6 Double-click [OKI] > [Drivers] > [PS] > [Uninstaller].
7 Check the model to remove displayed on the dialog, and then click [OK].
8 Enter the administrator password, and then click [OK] twice.
9 Remove the "Software DVD-ROM" from the computer.

- 147 -
7. Maintenance
Updating a Printer Drivers
This section describes how to update driver that is installed in a computer.
• Depending on your OS, printer driver version, the description on this document may be different.
• Check details on the latest driver on the Oki Data Web site.
• For Windows
• You must log in as the administrator to perform this procedure.
1 Download the printer driver from the Oki Data Web site.
2 Double-click the downloaded file.
• If the [User Account Control] dialog is displayed, click [Yes].
3 Select a language, and then click [OK].
4 Read the license agreement, and then click [Agree].
5 Install the driver by following the instructions.
If the driver of the previous version is already installed, the screen to select updating will be displayed. Follow the instructions.
Also, rebooting the computer may be required before updating the driver.
6 If the [Program Capability Assistant] dialog is displayed after installation, be sure to click [This program installed correctly].
• For Mac OS
• You must log in as the administrator to perform this procedure.
1 Download the printer driver from the Oki Data Web site.
2 Double-click the downloaded file, then double-click the installer in the disk image displayed on the desktop.
3 Follow the on-screen instructions to complete the installation.
4 Select [System Preferences] from the Apple menu.
5 Click [Printers & Scanners].
6 Click [+] and select [Add Printer or Scanner...] when the menu is displayed.
• If the machine is already shown in [Printers], select your machine, and click on [-] to delete. After this, click [+].
7 Click [Default] and select the machine, and then select [OKI C844 ***] in [Use].
***: Driver type
8 Click [Add].
9 Make sure that the machine is added to [Printers] and [OKI C844 ***] is displayed for [Kind].
• If [OKI C844 ***] is not displayed for [Kind] correctly, click [-], delete the machine from [Printers], and then newly perform steps 6 to 8.
10 Close [Printers & Scanners].

- 148 -
7. Maintenance
Updating the Firmware
Update the printer firmware (device control program) to the latest version.
A computer connected to the Internet is required.
For Windows users, use Monitoring Tool.
For Mac OS, visit the Oki Data website.
For Windows
• The flow of updating firmware
1 In order to update the firmware, install [Monitoring Tool] to the computer.
If you select [Recommended Install] when installing the printer driver, Monitoring Tool is automatically installed.
2 Register the printer to [Monitoring Tool].
Only C824, C835, and C844 can be registered.
Now the firmware is ready to update.
When a printer with updatable firmware is detected, [Monitoring Tool] is displayed on the computer. Update the firmware.
• Register the printer to the Monitoring Tool
1 Select [Start] > [Okidata] > [Monitoring Tool].
2 Select [Register printer] from the [Setup] menu.
3 Registrable printers are displayed on the [Register printer] screen.
Check the printers that you want to register and click [Register].
4 Enter the administrator password of the printer on the [Administrator password authentication] screen, click [OK].
5 Make sure that the checked printer is displayed on the [Monitoring Tool] screen, and finish [Monitoring Tool].
• Updating the Firmware
1 [Monitoring Tool] checks the printer condition regularly, and displays the
following screens.
2 If there are printers with updatable firmware, [Update recommended] is displayed in the [Update] field. Mark the checkbox of the device, and click [Update firmware].

- 149 -
7. Maintenance
3 Enter the administrator password of the printer on the [Administrator password authentication] screen, click [OK].
4 The latest firmware is downloaded from the Oki Data website and the firmware of the printer is updated.
• Please do not turn the power of the printer off while the firmware is being updated.
5 When [Succeed] is displayed, updating firmware is finished.
• When [Update error] is displayed, wait a while and then repeat the steps above.
6 Quit [Monitoring Tool].

8 Appendix
How to open printer folder
Menu List of the Operator Panel
Options
Specifications

- 151 -
8. Appendix
How to open printer folder
This section describes how to open the printer driver icon folder in each version of Windows.
• For Windows 10 (Version 1703 and later)
1 Click [Start] and display the application list.
2 Select [Windows System] > [Control Panel] > [View devices and printers].
• For Windows Server 2012 R2/ Windows Server 2016
Select [Control Panel] > [View devices and printers].
• For Windows 10/8/8.1/ Windows Server 2012
Open the control panel and select [View devices and printers].
• For Windows 7/Windows Server 2008 R2
Select [Start] > [Devices and Printers].

- 152 -
8. Appendix
Menu List of the Operator Panel
Numbers following the Fn in the menu items indicate the function numbers.
menu_tree_en[95KB]

- 153 -
8. Appendix
Options
This section explains how to install optional equipment.
The following options are available for your printer:
• Duplex Unit
• Wireless LAN module
• Caster Base
• Additional Tray Unit
• Be sure to turn off your printer and unplug the AC cord and Ethernet or USB cable before installing options. Installing options while your printer is turned on may damage your printer and options.
• After installing options, set the option settings with a printer driver. Refer to “When Adding Options”.
• Installing the Duplex Unit (C824n, C834nw Only)
• Installing the Wireless LAN module (C824, ES8434 Only)
• Installing the Caster Base
• Installing the Additional Tray Unit(s)
• When Adding Options
Model Number:
Model Number: TRY-C3J1

- 154 -
8. Appendix
The duplex unit adds the function of two-sided printing, using less paper and making large documents easier to handle. It also enables booklet printing, which uses even less paper and makes large documents even easier to handle.
The duplex unit slides straight into the rear of the printer and requires no tools to install.
1 Turn off your printer, and then unplug the AC cord and the Ethernet or USB
cable.
• Installing options while your printer is turned on may damage your printer and duplex unit.
2 Remove the two strips of protective tape.
3 Remove blind cover of the printer back.
4 Ensure that the duplex unit is the right way up, as shown, and push it into the slot at the rear of the printer.
Push the duplex unit all the way in until it stops and latches home.
• Ensure that the duplex unit is properly installed.
5 Plug the AC cord and Ethernet or USB cable into your printer, and then turn on the power switch.
Installing the Duplex Unit (C824n, C834nw Only)
Model Number: N35320A

- 155 -
8. Appendix
6 Print "Menu map".
If "Duplex unit" is displayed, the duplex unit is properly attached.
7 Make settings for optional equipment on the printer driver.
Refer to "When Adding Options".
Install the wireless LAN module when you want to use a wireless connection. Set the wireless LAN module to [Enable] after installing.
Also you can directly connect wireless devices (computers, tablets, smartphones, etc.) to the machine without using a wireless LAN access point.
The wireless LAN module is equipped on the C834, C835, and C844 models by the factory default.
1 Turn off your printer, and then unplug the AC cord.
• Installing options while your printer is turned on may damage your printer and wireless LAN module.
2 Open the Wireless LAN module cover on the right side of a printer.
3 Pull out the connector, and plug it into the Wireless LAN module.
Installing the Wireless LAN module (C824, ES8434 Only)

- 156 -
8. Appendix
4 Install the Wireless LAN module to the printer.
5 Close the Wireless LAN module cover.
6 Plug the AC cord, and then Turn on your printer.
7 When this machine turns on and [PLEASE WAIT] is displayed on the display screen, press the «ENTER» button.
Release it when [BOOT MENU] appears on the display screen.
8 Enter the administrator password using the numeric (0-9) keys, and press the «ENTER» button.
The factory default password is “123456”.
9 Press the scroll button , select [Wireless Module], and then press the «ENTER» button.
10 Press the scroll button , select [Enable], and then press the «ENTER» button.
11 Press «Online» button.

- 157 -
8. Appendix
Caster Base is a base with casters for moving the printer.
Stoppers for fall prevention are equipped. When you attach the additional tray units, the use of the caster base is highly recommended.
1 Turn off your printer, and then unplug the AC cord and the Ethernet or USB
cable.
• If you mount the printer with a cable plugged, you may catch your foot on the cable and get injured.
2 Place the printer unit or the additional tray unit on the base so that the back of the printer unit or the additional tray unit aligns to the protrusion (1) on the back of the caster base.
3 When attaching the additional tray unit, connect the printer unit and the additional tray unit.
Installing the Caster Base
Model Number: BOD-S2
It may cause injury!
At least two people are needed to lift the printer safely because it weighs about 40 kg.

- 158 -
8. Appendix
4 Lock the casters.
5 Set the tip-over protection tools.
6 Plug the power cord and the unplugged cables, and then turn on the machine.
After the additional tray unit is mounted, you need to check the mounting status and make the settings of the printer driver.
Refer to “When Adding Options”.
If you want to load more paper, install additional tray units. You must set the printer driver after installing.
When three or more additional trays are installed, attaching the Caster Base and setting the tip-over protection tools are recommended for precluding tippling over.
1 Turn the machine off, and then unplug the power cord and all the cables.
• Be sure to turn the machine off and unplug the power cord and all the cables before installing the additional tray. Installing the additional tray with the machine turned on may cause the machine and additional tray to malfunction.
• If you mount the printer with the AC cord plugged, you may catch your foot on the cord and get injured.
Installing the Additional Tray Unit(s)
Model Number: TRY-C3J1
Injury may result.
Lift this machine by 2 persons, because it weighs approximately 40 kg.

- 159 -
8. Appendix
2 Place slowly the printer unit on the additional tray units aligning their backs. When using the caster base, place the additional tray units on the caster base first and place the printer unit.
3 Screw the printer unit and the additional tray unit.
4 When attaching the caster base, lock the casters and set the tip-over protection tools.
You can find two tip-over protection tools on the left and right sides of the caster base, and also two tools on its back side. Pull them straight out, then turn them 90° counter-clockwise until they click.
5 Plug the power cord and the unplugged cables.

- 160 -
8. Appendix
6 Press the power switch for approximately a second.
When the machine is turned on, the power switch LED lamp is lit.
• Do not apply force from above to the cassettes when they are pulled out.
• Do not push the machine from the back with the cassettes pulled out.
7 Perform the Configuration (Print Information) Print and check that the additional tray units are properly installed.
8 Make settings for the optional equipment on the printer driver.
If the additional tray unit(s) or Duplex Unit are installed, set the options information to a printer driver.
• To follow this procedure, you must log in to a computer as the administrator.
• If your Mac OS applies to the following conditions, the information about the installed option is automatically obtained, not requiring you to set the printer driver.
If the USB connection or the network connection with Bonjour is used and you install the option to the machine before installing the driver
• You must register the printer driver in the computer in advance.
• If images printed on paper fed from the additional tray are out of the correct position, adjust the print position on each additional tray. For details, refer to "Adjust Print Position of Additional Tray Unit".
• For Windows PCL Printer Driver
1 Open the "Printer folder".
2 Right-click [OKI C844 PCL], and then select [Printer properties].
3 Select the [Device Options] tab.
4 For network connection, click [Get Printer Settings].
For USB connection, enter the number of trays excluding the multi-purpose tray in [Installed Paper Trays]. For example, if four optional tray units are installed, tray 1, 2, 3, 4, and5 are available. Enter "5".
When Adding Options

- 161 -
8. Appendix
If the Duplex Unit is installed, check [Duplex Unit] check box.
5 Click [OK].
• If a TCP/IP network connection is used, click [Get Printer Settings] to set the driver automatically.
• For Windows PS Printer Driver
1 Open the "Printer folder".
2 Right-click [OKI C844 PS], and then select [Printer properties].
3 Select the [Device Settings] tab.
4 For network connection, select [Get installed options automatically] for [Installable Options], and then click [Setup].
For USB connection, select the total number of trays for [Available Trays] in [Installable Options].
5 Click [OK].
• For Mac OS Printer Driver
1 Select [System Preferences] from the Apple menu.
2 Click [Printers & Scanners].
3 Select the machine, and then click [Options & Supplies].
4 Select the [Options] tab.

- 162 -
8. Appendix
5 Select the total number of trays for [Available Tray], and then click [OK].

- 163 -
8. Appendix
Specifications
This section describes the specifications of the machine.
• General Specifications
• Printing Specifications
• Network Specifications
• Wireless LAN Specifications
* Device service life depends on the customer's use conditions.
General Specifications
SFP Model Model Number
C824/C834/C835/ES8434 N35300A/N35300B
C844 N35301A/N35301B
Item C824 C834/C835/ES8434 C844
CPU ARM Processor (667MHz)
Memory DDR3 32bit 1GB
ROM 3GB
Weight (including consumables) approx. 40 kg
Dimensions (W x D x H) 449 x 552 x 360 mm
Power supply N35300A/N35301A: 110V - 127V AC +/-10%
N35300B/N35301B: 220V - 240V AC +/-10%
Power consumption Typical operation N35300A/N35301A: 680 W / N35300B/N35301B: 680 W
Idle 13 W
Peak N35300A/N35301A: 1118 W / N35300B/N35301B: 1118 W
Power save mode Less than 11 W
Sleep mode N35300A/N35301A : Less than 0.7 W / N35300B/N35301B : 1.0W
Auto power off mode N35300A/N35301A : Less than 0.1 W / N35300B/N35301B : 0.15
W
Operating condition Operating Temperature :10 - 32°C, Humidity : 20 - 80% RH
Idle Temperature : 0 - 43°C, Humidity : 10 - 90% RH
Interface USB 2.0, Ethernet 10BASE-T/100BASE-TX/1000BASE-T, Host USB IEEE802.11 b/g/n/a Wireless LAN (C824/ES8434: Option)
Display Mono Graphics LCD (128 x 64 dots)
Supported OS Windows 10/Windows Server 2016/Windows 8.1/Windows Server 2012
R2/Windows 8/Windows Server 2012/Windows 7/Windows Server 2008
R2/Windows Server 2008
OS X 10.10 - macOS 10.13
Device service life * 5 years or 1,000,000 sheets (A4 LEF)
Storage environment Temperature: -10 to 43 degrees
Relative humidity: 10 to 90%

- 164 -
8. Appendix
Printing Specifications
Item C824 C834/C835/ES8434 C844
Printing method Dry electrophotographic recording method with LED (Light-emitting
diode)
Page-description language PostScript 3 (C834/ES8434/C844 Only),
PCL5c, PCL6 (XL), EPSON FX, IBM ProPrinter,
PDF (v1.7 or earlier) (C834/ES8434/C844 Only)
Resident fonts PCL: 87 European fonts
PS: 80 European fonts (C834/ES8434/C844 Only)
Resolution 600 x 600 dpi, 600 x 1200 dpi, 600 x 600 dpi 2bit 600 x 600 dpi,
1200 x 1200 dpi
Color Yellow, Magenta, Cyan, Black
Print speed (A4 LEF) Color/Mono
Simplex: 26 ppm
Duplex: 19 ppm
Color/Mono
Simplex: 36 ppm
Duplex: 27 ppm
First print out time Color Approx. 8.5 seconds
(A4)
Approx. 6.3 seconds (A4)
Mono Approx. 8.5 seconds
(A4)
Approx. 6.3 seconds (A4)
Paper size Tray 1 A3, A4, A5, A6, B4, B5, B6, Letter, Legal 13/13.5/14, Executive, Tabloid,
Statement, 8.5 SQ, Folio, 8K (260 x 368 mm, 270 x 390 mm,
273 x 394 mm), 16K (197 x 273 mm, 195 x 270 mm, 184 x 260 mm),
Custom size
Additional tray unit
(Optional)
A3, A4, A5, B4, B5, Letter, Legal 13/13.5/14, Executive, Tabloid, 8.5 SQ,
Folio, 8K (260 x 368 mm, 270 x 390 mm, 273 x 394 mm), 16K
(197 x 273 mm, 195 x 270 mm, 184 x 260 mm), Custom size
MP Tray A3, A4, A5, A6, B4, B5, B6, B6 Half, B7, B8, Letter, Legal 13/13.5/14,
Executive, Tabloid, Statement, 8.5 SQ, Folio, Index card (3x5inches),
4 x 6 inches, 5 x 7 inches, Banner up to 1321 mm (52 inches), 8K
(260 x 368 mm, 270 x 390 mm, 273 x 394 mm), 16K (197 x 273 mm,
195 x 270 mm, 184 x 260 mm), C4, C5, DL, Com-10, Custom size
Duplex Printing A3, A4, A5, B4, B5, B6, Letter, Legal 13/13.5/14, Executive, Tabloid, 8.5
SQ, Folio, 8K (260 x 368 mm, 270 x 390 mm, 273 x 394 mm), 16K
(197 x 273 mm, 195 x 270 mm, 184 x 260 mm), Custom size
Custom size • Tray 1105 - 297 mm (W), 148 - 431.8 mm (L) (4.1 - 11.7 inches (W), 5.8 - 17.0 inches (L))
• Additional tray unit (optional)148 - 297 mm (W), 182 - 431.8 mm (L) (4.1 - 11.7 inches (W), 7.2 - 17.0 inches (L))
• MP tray55 - 297 mm (W), 90 - 1321 mm (L) (2.2 - 11.7 inches (W), 3.5 - 52 inches (L))
• Duplex127 - 297 mm (W), 182 - 431.8 mm (L) (5.0 - 11.7 inches (W), 7.2 - 17.0 inches (L))
Media type Plain paper (64 g/m2- 256 g/m2), Envelopes, Label
Feeding method Automatic feeding from Tray 1, MP tray and Additional tray unit (optional)
Manual feeding from MP tray
Paper loading capacity • Tray 1300 sheets (less than 80 g/m2), total thickness 30 mm or lower.
• MP tray100 sheets (less than 80 g/m2) and total thickness 10 mm or lower, 10envelopes (85 g/m2).
• Additional tray unit (optional)535 sheets of Standard paper /80 g/m2 and total thickness 53 mm or lower.
Output method Output tray/Rear output tray
Paper output capacity • Output Tray250 sheets (80 g/m2)
• Rear Output Tray100 sheets (80 g/m2)
Print guaranteed area 6.35 mm or more from the paper edge (not applicable to special media
such as envelopes)
Print precision Print beginning: ± 2 mm, paper skew: ± 1 mm/100 mm
Image expansion: ± 1 mm/100 mm (80 g/m2)
Warm-up time • From power on20 seconds (at room temperature 25°C, rated voltage)
• From power save mode9.9 seconds (at room temperature 25°C, rated voltage)
Usage Environment Conditions • When in operation10 - 32°C/ Relative Humidity of 20 - 80% (maximum wet bulb temperature of 25°C, maximum dry bulb temperature of 2°C)
• When not in operation0 - 43°C/ Relative Humidity of 10 - 90% (maximum wet bulb temperature of 26.8°C, maximum dry bulb temperature of 2°C)
Conditions for the guarantee of print quality • Operating RangeTemperature 10°C, humidity 20 to 80% RHTemperature 32°C, humidity 20 to 60% RHHumidity 20% RH, temperature 10 to 32°CHumidity 80% RH, temperature 10 to 27°C
• Full-color Print Quality Assured RangeTemperature 17 to 27°C, humidity 50 to 70% RH
Consumables Toner cartridges, Image drums, Belt unit, Fuser unit, Feed roller set
Item C824 C834/C835/ES8434 C844

- 165 -
8. Appendix
*1 C824/ES8434: Option*2 C834/C844/ES8434 only
C824/ES8434: Option
Regulatory wireless LAN statements
- FCC Statement
- IC Statement
- Europe-CE Declaration of conformity.
FCC statement
FCC WARNING
Changes or modifications not expressly approved by the party responsible for compliance could void the user's authority to operate the equipment.
Note: This equipment has been tested and found to comply with the limits for a Class B digital device, pursuant to part 15 of the FCC Rules. These limits are designed to provide reasonable protection against harmful interference in a residential installation. This equipment generates, uses and can radiate radio frequency energy and, if not installed and used in accordance with the instructions, may cause harmful interference to radio communications. However, there is no guarantee that interference will not occur in a particular installation. If this equipment does cause harmful interference to radio or television reception, which can be determined by turning the equipment off and on, the user is encouraged to try to correct the interference by one or more of the following measures:
- Reorient or relocate the receiving antenna.
- Increase the separation between the equipment and receiver.
- Connect the equipment into an outlet on a circuit different from that to which the receiver isconnected.
- Consult the dealer or an experienced radio/TV technician for help.
This transmitter must not be co-located or operating in conjunction with any other antenna or transmitter.
Network Specifications
Item C824/C834/C835/C844/ES8434
Interface Ethernet 10BASE-T/100BASE-TX/1000BASE-T, IEEE802.11 a/b/g/n
Wireless LAN*1
Protocol TCP/IPv4, TCP/IPv6, NetBIOS over TCP, LPR, Port9100, IPP, FTP,
HTTP, TELNET, SMTP, POP3, SNMPv1/v3, DHCP, DHCPv6, DNS,
DDNS, UPnP, WINS, Bonjour, SNTP, LLTD, Web Services Discovery
(WSD), SSL/TLS, IPSec, LDAPv3, Kerberos, IEEE802.1X, AirPrint*2,
Google Cloud Print
Wireless LAN Specifications
Item C824/C834/C835/C844/ES8434
Wireless LAN standard IEEE802.11a/b/g/n conformity (2.4 GHz / 5 GHz)
Security Disable, WEP, WPA-PSK, WPA2-PSK, WPA-EAP, WPA2-EAP

- 166 -
8. Appendix
IC statement
This device complies with Part 15 of FCC Rules and Industry Canada licence-exempt RSS standard(s). Operation is subject to the following two conditions: (1) this device may not cause interference, and (2) this device must accept any interference, including interference that may cause undesired operation of this device.
Le présent appareil est conforme aux la partie 15 des règles de la FCC et CNR d'Ubdustrie Canada applicables aux appareils radio exempts de licence. L'exploitation est autorisée aux deux conditions suivantes : (1) I'appareil ne doit pas produire de brouillage, et (2) I'utilisateur de I'appareil doit accepter tout brouillage radioélectrique subi, même si le brouillage est susceptible d'en compromettre le fonctionnement.
This Class [B] digital apparatus complies with Canadian ICES-003.
Cet appareil numérique de la classe [B] est conforme à la norme NMB-003 du Canada.
Caution (FCC/IC):
5.15-5.25 GHz band is restricted to indoor operations only.
La bande 5150-5250 MHz est restreints à une utilisation à l'intérieur.
This equipment complies with FCC/IC radiation exposure limits set forth for an uncontrolled environment and meets the FCC radio frequency (RF) Exposure Guidelines and RSS-102 of the IC radio frequency (RF) Exposure rules. This equipment should be installed and operated keeping the radiator at least 20 cm or more away from person's body.
Cet équipement est conforme aux limites d'exposition aux rayonnements énoncées pour un environnement non contrôlé et respecte les règles les radioélectriques (RF) de la FCC lignes directrices d'exposition et d'exposition aux fréquences radioélectriques (RF) CNR-102 de l'IC. Cet équipement doit être installé et utilisé en gardant une distance de 20 cm ou plus entre le dispositif rayonnant et le corps.
Europe - CE Declaration of Conformity
This equipment complies with the essential requirements of the European Union directive 1999/5/EC.
The telecommunications functionality of this product may be used in the following EU and EFTA countries: Austria, Belgium, Bulgaria, Cyprus, Czech Republic, Denmark, Estonia, Finland, France, Germany, Greece, Hungary, Iceland, Ireland, Italy, Latvia, Liechtenstein, Lithuania, Luxembourg, Malta, Netherlands, Norway, Poland, Portugal, Romania, Slovak Republic, Slovenia, Spain, Sweden, Switzerland, Turkey and United Kingdom.

Select Print FilePrint Setup Paper Feed
CopiesDuplexBindingFitColor Mode
Shared Print Fn1Private Print Fn2
Tray Count MPTrayTray1Tray2Tray3Tray4Tray5
Paper Feed Roller Counter MPTrayTray1Tray2Tray3Tray4Tray5
A4/Letter Impressions Count ColorMono
Supplies Life Cyan Toner (n.nK)Magenta Toner (n.nK)Yellow Toner (n.nK)Black Toner (n.nK)Cyan DrumMagenta DrumYellow DrumBlack DrumBeltFuser
Network Network Information Printer NameShort Printer NameEnabling Default GatewayWiredIPv4 AddressSubnet MaskGateway AddressMAC AddressNIC Program VersionWeb Remote VersionIPv6 Address (Local)
IPv6 Address (Stateful Address)
Firmware VersionWireless(Infrastructure)SSIDSecurityStateBandChannelRSSIIPv4 AddressSubnet MaskGateway AddressMAC AddressIPv6 Address (Local)
IPv6 Address (Stateful Address)
Wireless(AP Mode) Information Wireless(AP Mode)SSIDPasswordConnected DevicesIPv4 Address
System Serial NumberAsset NumberLot NumberFirmware VersionCU VersionPU VersionPanel VersionRAMFlash MemoryDate and Time
Functions
Print From USB Memor
Configuration
IPv6 Address (StatelessAddress)
IPv6 Address (StatelessAddress)
Wireless(Infrastructure)Information
Menu Map
- 001 -

Configuration Fn100Network Fn101File ListPS Font ListPCL Font ListIBM PPR Font ListEPSON FX Font ListUsage Report Fn102Supplies ReportError Log Fn103Color Profile ListJob LogCMYK TEST 1
Tray Configuration MPTray Config Paper Size Fn90X Dimension Fn91Y Dimension Fn92Media Type Fn93Media Weight Fn94Tray Usage Fn95
Tray1 Config Paper Size Fn10X Dimension Fn11Y Dimension Fn12Media Type Fn13Media Weight Fn14Legal PaperOther Size
Tray2 Config Paper Size Fn20X Dimension Fn21Y Dimension Fn22Media Type Fn23Media Weight Fn24Legal PaperOther Size
Tray3 Config Paper Size Fn30X Dimension Fn31Y Dimension Fn32Media Type Fn33Media Weight Fn34Legal PaperOther Size
Tray4 Config Paper Size Fn40X Dimension Fn41Y Dimension Fn42Media Type Fn43Media Weight Fn44Legal PaperOther Size
Tray5 Config Paper Size Fn50X Dimension Fn51Y Dimension Fn52Media Type Fn53Media Weight Fn54Legal PaperOther Size
Paper Feed Fn80Auto Tray SwitchTray SequenceDuplex Last Page
System Adjust Power Save Time Fn200Sleep Time Fn201Auto Power Off Time Fn202Silent ModeClearable WarningAuto ContinueManual TimeoutTimeout InJobTimeout LocalTimeout NetworkLow TonerPrint Mode w/o Color TonerJam RecoveryError Report Fn210Hex Dump Fn237
Print Adjust Print Position Adjust MPTray Fn220 X AdjustY AdjustDuplex XDuplex Y
Tray1 Fn221 X AdjustY AdjustDuplex XDuplex Y
Print Information
Menus
- 002 -

Tray2 Fn222 X AdjustY AdjustDuplex XDuplex Y
Tray3 Fn223 X AdjustY AdjustDuplex XDuplex Y
Tray4 Fn224 X AdjustY AdjustDuplex XDuplex Y
Tray5 Fn225 X AdjustY AdjustDuplex XDuplex Y
Paper Black Setting Fn230Paper Color Setting Fn231Trans. Black Setting Fn232Trans. Color Setting Fn233SMR Setting Fn234 Cyan
MagentaYellowBlack
BG Setting Fn235 CyanMagentaYellowBlack
HU SettingVL CleaningDrum Cleaning Fn236High Humid ModeMoisture ControlNarrow Paper SpeedUltra Light Paper Care Mode
Network Setup Enabling Default GatewayWiredTCP/IPNetBIOS over TCPIP Address SetIPv4 AddressSubnet MaskGateway AddressDHCPv6WebTelnetFTPIPSecSNMPNetwork ScaleGigabit NetworkHub Link SettingNetwork Factory Defaults
USB Setup USBSpeedSoft ResetSerial NumberOffline ReceiveUSB Memory InterfaceConnected Host
Print Setup PersonalityCopiesDuplexBindingMedia CheckA4/Letter Override Resolution Toner Save Toner Save Level
ColorMono-Print ModeDefault OrientationEdit SizeTrappingX DimensionY Dimension
PS Setup L1 TrayNetwork ProtocolUSB ProtocolPDF Paper SizePDF Scaling SizePDF Print Mode
Admin SetupYou must input anadministrator password.
- 003 -

PCL Setup Font SourceFont NumberFont PitchFont HeightSymbol SetA4 Print WidthWhite Page SkipCR FunctionLF FunctionPrint MarginTrue BlackPen Width AdjustTray ID# MP Tray
Tray1Tray2Tray3Tray4Tray5
SIDM Setup SIDM Manual ID#SIDM Manual2 ID#SIDM MP Tray ID#SIDM Tray1 ID#SIDM Tray2 ID#SIDM Tray3 ID#SIDM Tray4 ID#SIDM Tray5 ID#
IBM PPR Setup Character PitchFont CondenseCharacter SetSymbol SetLetter O StyleZero CharacterLine PitchWhite Page SkipCR FunctionLF FunctionLine LengthForm LengthTOF PositionLeft MarginFit to LetterText HeightContinuous Paper Mode
EPSON FX Setup Character PitchCharacter SetSymbol SetLetter O StyleZero CharacterLine PitchWhite Page SkipCR FunctionLine LengthForm LengthTOF PositionLeft MarginFit to LetterText HeightContinuous Paper Mode
Private Print Setup Verify job optionErase job option Keep job forJob LimitationVerify job passwordJob Auto Search
Color Setup Ink SimulationUCRCMY 100% DensityCMYK Conversion
Panel Setup Near Life StatusNear Life LEDPaper setup when paper exchangeIdle DisplayPanel ContrastTouch Key Calibration
Buzzer Setup Key Touch Tone VolumeError VolumePrint Completion Buzzer VolumeAirPrint Buzzer VolumeCard Hold Buzzer Volume
- 004 -

Time Setup Date FormatTime ZoneDaylight SavingSetting methodSNTP Server (Primary)SNTP Server (Secondary)Time Setting
Power Setup Auto Power OffPeak Power Control
Tray Setup Unit of MeasurementDefault Paper Size
Others Setup Paper Feed Roller Counter Clear MP Tray ClearTray1 ClearTray2 ClearTray3 ClearTray4 ClearTray5 Clear
Flash Memory Setup InitializeFormat Partition
Job Log Setup Save Job LogClear Job Log
Security Setup Access ControlUser Counter Report
Language Setup Select LanguageLanguage Initialize
Font Setup Font Output Mode
Process Setup Custom ProcessCheck Cyan DrumCheck Magenta DrumCheck Yellow Drum
Job Cancel Setup Cancel Key BehaviorInquiry DisplayFocus PositionDisplay Timeout
Near Life Setup Drum Near Life TimingFuser Near Life TimingBelt Near Life Timing
Erase Privacy DataNFC Setup
Settings Reset SettingsSave SettingsRestore Settings
Change Password New Password Verify Password
Auto Density ModeAdjust Density Fn300Adjust Registration Fn301Color Density Cyan Density Fn310
Magenta Density Fn311Yellow Density Fn312Black Density Fn313
Print Color Tuning Pattern Fn302Cyan Tuning Highlight
Mid-ToneDark
Magenta Tuning HighlightMid-ToneDark
Yellow Tuning HighlightMid-ToneDark
Black Tuning HighlightMid-ToneDark
Calibration
AirPrint
- 005 -

Print ManuallyDelete Registered InformationRegister to Google Cloud PrintGoogle Cloud Print Settings Using Cloud Service
DNS Server (Primary)DNS Server (Secondary)ProxyProxy ServerProxy Server Port No.Proxy User IDProxy Password
Wireless(Infrastructure)Network Setting IP Address Set
IPv4 AddressSubnet MaskGateway AddressDHCPv6
Automatic setup (WPS) WPS-PBCWPS-PIN
Wireless Network Selection xxxxxx………Manual Setup SSID
SecurityWEP KeyWPA Encryption TypeWPA Pre-Shared KeyExecute
Wireless reconnection
Wireless(AP Mode)Automatic Setup (PushButton)Manual SetupConnection Sstting SSID
PasswordIPv4 AddressExecute
AP Mode User Setting
Wireless ModuleMenu LockoutPanel LockoutAfter AC power supply fails
You must input an administrator password.
Usage ReportYou must input an administrator password. Maintenance Counter
Reset Main CounterReset Supplies CounterChange Password New Password Verify Password
Print Statistics
Google Cloud Print
Boot Menu
Wireless(Infrastructure) Setting
Wireless(AP Mode)Setting
When the machine turns on and[PLEASE WAIT] is displayed on thedisplay, press the «ENTER» button.
- 006 -

Contact Us
Italia www.oki.com/it
Français www.oki.com/fr
Deutschland www.oki.com/de
United Kingdom www.oki.com/uk
Ireland www.oki.com/ie
España www.oki.com/es
Portuguesa www.oki.com/pt
Sverige www.oki.com/se
Danmark www.oki.com/dk
Norge www.oki.com/no
Suomi www.oki.com/fi
Nederland www.oki.com/nl
België/Belgique www.oki.com/be
Österreich www.oki.com/at
Schweiz/Suisse/Svizzera www.oki.com/ch
Polska www.oki.com/pl
Česká www.oki.com/cz
Slovenská www.oki.com/sk
Magyarország www.oki.com/hu
Россия www.oki.com/ru
Україна www.oki.com/ua
Türkiye'ye www.oki.com/tr
Serbia www.oki.com/rs
Croatia www.oki.com/hr
Greece www.oki.com/gr
Romania www.oki.com/ro
OKI Europe www.oki.com/eu
Singapore www.oki.com/sg/
Malaysia www.oki.com/my/
ประเทศไทย www.oki.com/th/
Australia www.oki.com/au/
New Zealand www.oki.com/nz/
United States www.oki.com/us/
Canada www.oki.com/ca/
Brasil www.oki.com/br/printing
México www.oki.com/mx/
Argentina www.oki.com/la/
Colombia www.oki.com/la/
Other countries www.oki.com/printing/

47095302EE Rev1