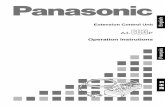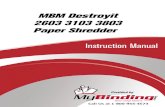USER’S INSTRUTIONS FOR THE LUKKARI...
Transcript of USER’S INSTRUTIONS FOR THE LUKKARI...

University of Vaasa 2014
USER’S INSTRUCTIONS FOR THE LUKKARI SYSTEM
Contents
1. General information .............................................................................................................. 2
2. Starting and logging into Lukkari........................................................................................... 2
3. Search schedules ................................................................................................................... 2
4. Creating and opening a schedule .......................................................................................... 3
Choosing a semester .............................................................................................................. 3
Creating a new schedule ........................................................................................................ 3
Opening a saved schedule ...................................................................................................... 4
Adding a new group to your saved schedule ......................................................................... 4
5. Adding and removing courses ............................................................................................... 4
Adding a course ...................................................................................................................... 4
Removing a course ................................................................................................................. 6
6. Schedule view ........................................................................................................................ 6
Semester view ........................................................................................................................ 6
Week view .............................................................................................................................. 7
Course information ................................................................................................................ 8
7. Printing your schedule .......................................................................................................... 9
8. WebCal ................................................................................................................................ 10
9. Saving your schedule ........................................................................................................... 11
10. Logging out from Lukkari ................................................................................................... 11

2
University of Vaasa 2014
1. General information
Lukkari which is developed by Asio-Data is a browser-based application for students to plan
their schedules. Lukkari has been used at The University of Vaasa since the autumn of 2012.
In Lukkari you can browse course timetables, create a schedule for yourself for the autumn
and spring semesters, save your schedule and make changes in it. You can also print your
schedule as well as subscribe it to be opened in your own calendar or in your mobile device.
Please note that adding courses to your schedule is not the same as registering for courses.
Remember to register for courses in WebOodi (https://weboodi.uwasa.fi)!
2. Starting and logging into Lukkari
You log into Lukkari by using the university’s user id and password at the address
https://asio.uwasa.fi/.
At the top of the page you can choose either Finnish or English as the language for the user
interface (default language is Finnish).
Lukkari is started by clicking the link “Student schedule” on the left side of the page.
3. Search schedules
You can browse course schedules without adding them to your own schedule. Click the
“Continue” button below the title “Search schedules”.
In the “Search schedules” window you can search course schedules by course name, code
or a part of the name or code. You can also browse previous semesters’ schedules by plac-

3
University of Vaasa 2014
ing a selection mark next to the “Show also history”. You can return to the previous window
by clicking the “Back” button.
4. Creating and opening a schedule
Choosing a semester
In the window “My schedule: choose a semester” the semester for which you want to make
a schedule or edit a schedule is chosen. Then click the “Continue” button.
Creating a new schedule
In the window “Create a new schedule” you can choose one or several groups for examina-
tion. The groups are divided according to degree program/ major subject and year. You can
choose a group by clicking the name of the group or by placing a selection mark next to the
group you want and after that clicking the “continue” button in the lower part of the win-
dow.
Note! You can only make one schedule / semester. If you want to add a group to the sched-ule you have saved, see the chapter titled “Adding a new group to your saved schedule.”

4
University of Vaasa 2014
Opening a saved schedule
If you have saved a schedule in Lukkari, you can access it by clicking the Continue button
under “Open saved schedule”.
Adding a new group to your saved schedule
If you want to add another group’s timetable in your saved schedule, click the name of the
group which you want to save or add a selection mark next to the group and click the Con-
tinue button in the lower part of the window.
5. Adding and removing courses
Adding a course
After choosing a group (e.g. a degree program) a schedule basis for this group will appear on
the left side of the schedule view. You can select the courses that you want from this sched-
ule basis and/or add other courses by using the “Add courses” button.
If you choose individual courses from the menu on the left side, these will appear indi-
vidually in your schedule.
If you want to search for courses which do not belong the degree program group (e.g.
minor subject courses), click the “Add courses” button in the upper corner of the left
side.
In the opening window “Search for available courses” you can write the name of a
course, a code or part of a code (e.g. “supervisor work and team training”, “supervisor

5
University of Vaasa 2014
wo” ”JOHT2026” or ”joht2”) as your search criteria. Click the “Search for available
courses” button.
The courses meeting the search criteria will appear in the lower part of the window.
Place a selection mark next to the courses which you want to include in your schedule
and click the “Pick selected courses” button.

6
University of Vaasa 2014
The search window will be closed and you will return to the semester view. The courses you
have picked will appear on the left-side menu from which you can select them to be includ-
ed in your schedule.
Remember to save your schedule by clicking the “Save” button in the upper left corner!
Removing a course
You can remove courses from your schedule by removing the cross next to the course in
the available courses list appearing on the left side of the semester view. The removal will
automatically be updated in the schedule but it will not be saved! Therefore you need to
save your schedule often enough!
6. Schedule view
Semester view
In the schedule view you can see the courses for the whole semester in a calendar which
consists of columns (weeks) and lines (week days and times).
In the calendar you can see lectures (marked with green), exercise groups (marked with pale
purple) and exams (marked with grey). Overlapping events appear marked by red and an
exclamation mark. In addition to the colors the squares are marked by a letter (e.g. A, B, C,
a, b, c,) on the basis of which the event connected to the particular time can be found in the
course list appearing on the right side of the window. The lectures are marked by capital
letters, the exercise groups and the exams are marked with lowercase letters.

7
University of Vaasa 2014
By moving the cursor over the colored square in the calendar or clicking the square you can
see more detailed information of the particular event. This also applies to overlapping
events marked by red with an exclamation mark.
Overlapping courses also appear highlighted in red in the course list on the left side of the
semester view.
Week view
You can access the week view by clicking the number of the week in the upper part of the
window in the semester view.

8
University of Vaasa 2014
In the week view you can see the color coded events the same way as you see them in the
semester view but in the week view you find additional information about every lecture,
exam and exercise group. In the week view you can browse backward and forward be-
tween the weeks as well as see a combined week view in which all your selected courses
for the semester appear in the same week view. You close the week view by clicking the
“Close window” button.
Course information
Information on the course schedules, rooms and teachers are shown on the right side of the
semester view. By clicking the colored title field the weekly information can be changed to
date based information.
The information above is directly visible in the week view.
The same information can also be accessed by clicking the lecture, exercise group and ex-
am links on the left side.

9
University of Vaasa 2014
By clicking the link, a new window called “Course information” will appear in which week-
based information can be changed to date-based information by clicking the colored title
field.
7. Printing your schedule
A semester schedule can be printed by clicking the “Printable version” button in the upper
left corner.

10
University of Vaasa 2014
8. WebCal
The ”WebCal” button in the upper left corner is used for ordering your schedule as a
WebCal feed. Before using WebCal remember to save your schedule by clicking the “Save”
button! Only the saved version of the schedule will be exported as a WebCal feed. You can
choose whether the schedule should be opened in your assumed calendar or whether you
want to have the link sent to your email address, in which case you can open the link with
e.g. a mobile device.
The calendar application to which the schedule is imported must support iCalendar (.ics)
files as well as receive updates automatically so that the changes you have made and saved
in your schedule will be updated in your calendar application as well. Read the instructions
for importing calendar feeds from your calendar application.
Webcal Compatibility
Outlook/Exchange:
Supports WebCal-feed, open as internet-calendar. Updates in one hour.
Google-calendar:
Supports WebCal-feed, open as other calendars from URL. Updates daily.

11
University of Vaasa 2014
Apple iCal (iPhone, iPad, Mac):
Supports WebCal-feed, Open from link in your email or from Exchange/Outlook. Updates in few hours. If opened from mobile it updates instantly.
Android:
Only through Exchange/Outlook or Google-calendar
Windows Phone:
Only through Exchange/Outlook or Outlook.com cloud
(Source: http://www.asio.fi)
9. Saving your schedule
Your schedule will not be automatically saved, so remember to click the “Save” button at
the latest when you are closing Lukkari.
10. Logging out from Lukkari
You log out from Lukkari by clicking the “Back” button.
You leave the group selection window by clicking the “Close window” button on the upper
right side.