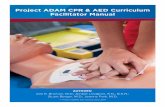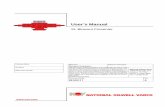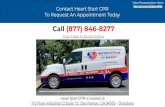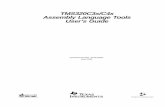User’s Guide Version 4 - cprtools.net€¦ · PSIClone™ User’s Guide Limited Warranty...
Transcript of User’s Guide Version 4 - cprtools.net€¦ · PSIClone™ User’s Guide Limited Warranty...

PSIClone™
User’s Guide
Version 4.4
“Helping You Find What You’re Looking For” 905 Industrial Blvd • LaBelle, FL 33935
www.cprtools.net • [email protected]

Page 2 of 102
PSIClone™ User’s Guide
Table of Contents
Company Information .................................................................................................. 4 Company Information .................................................................................................. 4 Trademark Disclaimer .................................................................................................. 4 Limited Warranty Statement ........................................................................................ 5 Introduction ................................................................................................................. 6 What’s New in PSIClone™? .......................................................................................... 6 Getting Started ............................................................................................................. 7 Overview ...................................................................................................................... 8 Using PSIClone™ with a PC .......................................................................................... 9
System Requirements ................................................................................................ 9 PSIClone™ User Interface .......................................................................................... 10 Example: Power on Timeout ....................................................................................... 12
Example: Power on Timeout.................................................................................... 13 PSIClone™ Functions.................................................................................................. 14
Clone ...................................................................................................................... 14 Image ..................................................................................................................... 15
Creating a drive image with PSIClone™ .................................................................... 15 PSIClone™ Image Filesets ...................................................................................... 15 Cancelling and Resuming an Image .......................................................................... 16
Format Drive ........................................................................................................... 17 Compare ................................................................................................................. 17 Bang ...................................................................................................................... 18 Identify ................................................................................................................... 18 Diagnostic ............................................................................................................... 19 Reset ...................................................................................................................... 19 Drive Power ............................................................................................................. 19 MD5 Hash ............................................................................................................... 20 Error Handling.......................................................................................................... 20
Stop On Errors ...................................................................................................... 20 Recover Errors [default] ......................................................................................... 20 Recover Errors Options ........................................................................................... 21 Jump Size On Error ................................................................................................ 22 Pass 2 T.O. Cnt (Pass 2 timeout count) ..................................................................... 22 Software Reset ..................................................................................................... 22 Hardware Reset .................................................................................................... 22 Power Cycle .......................................................................................................... 22
Options ................................................................................................................... 23 PSIClone™ Options Submenus .................................................................................... 24
Transfer Rate ........................................................................................................ 24 Backlight .............................................................................................................. 24 Power Down ......................................................................................................... 24 Power On Timeout ................................................................................................. 24 Command Timeout ................................................................................................ 24 File Size ............................................................................................................... 24 Cmd Direction ....................................................................................................... 24 Buzzer ................................................................................................................. 25 Session Number .................................................................................................... 25 Compression ......................................................................................................... 25 Restore Defaults.................................................................................................... 25
Software: ................................................................................................................... 26 CPR Tools Utilities Suite ............................................................................................. 26
Working with a Windows XP® or Windows Vista® Host .............................................. 27 Installing CPR Utilities Suite ....................................................................................... 27 Connecting PSIClone™ to a Host Computer (USB 2.0 required) ....................................... 35

Page 3 of 102
PSIClone™ User’s Guide
Launching CPR Toolbox™ ........................................................................................... 38 The ‘File’ menu: .................................................................................................... 39 The ‘Edit’ Menu ..................................................................................................... 40 The ‘View’ Menu .................................................................................................... 44 The ‘Window’ Menu ................................................................................................ 44 The ‘Help’ Menu .................................................................................................... 44
The CPR Toolbox™ Toolbar ........................................................................................ 45 Rescan .................................................................................................................... 46 Control Panel ........................................................................................................... 46
CPR Toolbox Control Panel ......................................................................................... 47 Image ..................................................................................................................... 49
Creating an Image Fileset ....................................................................................... 50 Image Partition ..................................................................................................... 50 Optional Compression ............................................................................................ 50 Cancelling and Resuming an Image .......................................................................... 53
Clone ...................................................................................................................... 54 Fast Clone™ ............................................................................................................ 56 Bang ...................................................................................................................... 57
Banging a Drive .................................................................................................... 58 MD5 Hash ............................................................................................................... 59 Format .................................................................................................................... 61 Compare ................................................................................................................. 62 Diagnostic ............................................................................................................... 63 HPA (Host Protected Area) ......................................................................................... 65 DCO ....................................................................................................................... 66
DCO Settings ........................................................................................................ 67 Alert Settings ........................................................................................................... 71 Device Options ......................................................................................................... 74
Device Options ...................................................................................................... 74 Error Handling Options ........................................................................................... 76
Drive Info ................................................................................................................ 77 Identify Drive ....................................................................................................... 77 View S.M.A.R.T. .................................................................................................... 78
Drive Utilities ........................................................................................................... 79 Sector Viewer ....................................................................................................... 79 eDrive™ ............................................................................................................... 80 gClone™ .............................................................................................................. 83
Data Recovery ......................................................................................................... 87 Image Restore ...................................................................................................... 87 Advanced Recovery ............................................................................................... 89 Mount Image & Recover My Files ............................................................................. 90 Mount Drive .......................................................................................................... 90
Security .................................................................................................................. 92 DriveKey™ ........................................................................................................... 92
Reporting ................................................................................................................ 92 FAQ / Troubleshooting ............................................................................................... 93 Product Specifications ................................................................................................ 97 Glossary of Terms ...................................................................................................... 98 Customization .......................................................................................................... 100
Customizing the Look and Feel of CPR Toolbox™ ......................................................... 100 Using CPR Toolbox™ with Multiple CPR Devices ....................................................... 100 Customer Support .................................................................................................... 102

Page 4 of 102
PSIClone™ User’s Guide
Company Information CPR Tools, Inc. 905 Industrial Blvd. LaBelle, FL 33935 Tel: 863-674-0120 Fax: 863-674-0066 Email: [email protected] Web: www.cprtools.net
CPR Tools has been a leader in the field of data recovery for nearly three decades. In meeting the needs of our own data recovery technicians and in our role as educators to the industry, CPR Tools has developed tools designed to simplify and automate tasks in the data recovery lab. PSIClone™ is such a tool.
Designed for use in the field or the lab, PSIClone™ will provide years of consistent and reliable service.
Trademark Disclaimer All referenced trademarks, product names and company names or logos cited herein are the property of their respective owners. These include, but are not limited to Microsoft®, Windows®, and Windows XP® which are registered trademarks of Microsoft Corporation in the United States, other countries, or both and ‘Recover My Files’ and ‘Mount Image’ which are registered trademarks of GetData Pty, Ltd.

Page 5 of 102
PSIClone™ User’s Guide
Limited Warranty Statement CPR Tools, Inc. products are warranted by CPR Tools, Inc. against manufacturing defects in material and workmanship under normal use for one (1) year from the date of purchase from CPR Tools, Inc. or its authorized re-sellers. To receive warranty service, users must register their products at http://www.cprtools.net/.
EXCEPT AS PROVIDED HEREIN, CPR TOOLS, INC. MAKES NO EXPRESS WARRANTIES AND ANY IMPLIED WARRANTIES, INCLUDING THOSE OF MERCHANTABILITY AND FITNESS FOR A PARTICULAR PURPOSE, ARE LIMITED IN DURATION OF THE WRITTEN LIMITED WARRANTIES CONTAINED HEREIN. EXCEPT AS PROVIDED HEREIN, CPR TOOLS, INC. SHALL HAVE NO LIABILITY OR RESPONSIBILITY TO CUSTOMER OR ANY OTHER PERSON OR ENTITY WITH RESPECT TO ANY LIABILITY, LOSS OR DAMAGE CAUSED DIRECTLY OR INDIRECTLY BY USE OR PERFORMANCE OF THE PRODUCT OR ARISING OUT OF ANY BREACH OF THIS WARRANTY, INCLUDING, BUT NOT LIMITED TO, ANY DAMAGES RESULTING FROM LOST OR CORRUPTED DATA, INCONVENIENCE, LOSS OF TIME, PROPERTY, REVENUE, OR PROFIT OR ANY INDIRECT, SPECIAL, INCIDENTAL, OR CONSEQUENTIAL DAMAGES, EVEN IF CPR TOOLS, INC. HAS BEEN ADVISED OF THE POSSIBILITY OF SUCH DAMAGES.
Some states do not allow the limitations on how long an implied warranty lasts or the exclusion of incidental or consequential damages, so the above limitations or exclusions may not apply to you.
In the event of a product defect during the warranty period, obtain return approval from CPR Tools, Inc. prior to product return. CPR Tools, Inc. will, at its option, unless otherwise provided by law: (a) correct the defect by product repair without charge for parts or labor; (b) replace the product with one of the same or similar design. All replaced parts and products, and products on which a refund is made, become the property of CPR Tools, Inc. New or reconditioned products may be used in the performance of warranty service. Repaired or replaced products are warranted for the remainder of the original warranty period. You will be charged for repair or replacement of the product made after the expiration of the warranty period.
This warranty does not cover: (a) damage or failure caused by or attributable to acts of God, abuse, accident, misuse, improper or abnormal usage, failure to follow instructions, improper installation or maintenance, alteration, lightning or other incidence of excess voltage or current; (b) any repairs other than those provided by CPR Tools, Inc. or its authorized representatives; (c) consumables such as fuses or batteries; (d) cosmetic damage; (e) transportation, shipping or insurance costs; or (f) costs of product removal, installation, set-up service adjustment or reinstallation.
This warranty gives you specific legal rights, and may also have other rights which vary from state to state. Terms are subject to change at any time. See company policies at www.cprtools.net for latest warranty information. Optional extended warranty coverage for select products is available for purchase from CPR Tools, Inc.

Page 6 of 102
PSIClone™ User’s Guide
Introduction Congratulations on your purchase of PSIClone™ from CPR Tools.
Developed by CPR Tools’ engineers in answer to our own data recovery lab technicians’ requests, PSIClone™ is packed with useful features which make it a unique product.
Designed with forensic data integrity in mind, a primary feature of PSIClone™ is that the user is unable to write to the ‘source’ side of the device (Side A). This built in ‘Write Protect’ feature is one of the advanced features that your new PSIClone™ contains.
While PSIClone™ is primarily a drive-to-drive cloning and imaging device, it stands out from other such devices because, unlike others in this category, PSIClone™ can be used to ‘clear’ data in accordance with NIST 800-881 specifications to ensure complete destruction of personal information.
PSIClone™ was built from the ground up with focus on features and flexibility. With the ability to customize write patterns and retry options, support for many transfer modes and enhanced error handling, PSIClone™ truly stands out.
At CPR Tools we truly believe that data recovery engineers are the best people to design data recovery tools. If you have any comments, questions or ideas for enhancements or additions to the functionality of PSIClone™, email ([email protected]) or contact us via the contact form at http://www.cprtools.net.
What’s New in PSIClone™? This exciting new release of PSIClone™ and the CPR Tools Utilities Suite includes the addition of new and improved tools, designed to bolster an already robust feature set. New CPR Toolbox™ features include:
• Compression
o PSIClone™ can now employ a compression algorithm during the creation of image files.
• New Diagnostic Capabilities
o Perform read-only or read/write diagnostics from within CPR Toolbox™
• The ability to mount a filesystem on a drive connected to PSIClone™
o USB 2.0 connection to a host system running CPR Toolbox™ required.
o In this mode, PSIClone™ employs a USB 2.0 Write Block – no write operations are permitted to drives in Mass Storage Mode while connected to PSIClone™
• Partition Clone
o Provides the ability to quickly clone a logical partition.
• FastClone
o Copies only allocated sectors within a detected filesystem.
• eDrive™
o Allows for the creation of known errors on drives. This feature is helpful in software or hardware validation and may be used for training.
• gClone™
o Allows cloning of sectors which have been remapped by a drive’s defect mapping mechanism
• The inclusion of two new and powerful utilities from GetData Pty, LTD, both of which may be launched from within CPR Toolbox™:
o Mount Image Pro
o Recover My Files
1 http://csrc.nist.gov/publications/nistpubs/800-88/NISTSP800-88_rev1.pdf

Page 7 of 102
PSIClone™ User’s Guide
Getting Started Before starting to use your new PSIClone™, take a moment to examine the contents of your PSIClone™ package.
1 x PSIClone
1 x Documentation/CPR Tools Utilities Suite CD
2 x SATA Data/Power Cables
2 x PATA Data Cables
1 x USB Cable2
1 x AC Power Supply
1 x AC Power Cord
Figure 1 illustrates the entire contents of your PSIClone™ package.
PSIClone™ (1)
Documentation/CPR Tools Utilities Suite CD (1)
SATA + Power Cables (2) PATA Cables (2) USB Cable (1) AC Power supply & cord (1) Figure 1 - PSIClone™ Package – Contents
Additional cables may be purchased at www.cprtools.net/store.
2 USB cable provided for use with CPR Toolbox™ and CPR Flash™; USB 2.0 required

Page 8 of 102
PSIClone™ User’s Guide
Overview
Please take a moment to familiarize yourself with the device. Notice that PSIClone™ is labeled with a letter ‘A’ on the left, and ‘B’ on the right. PSIClone™ permanently write-protects the ‘A’ side of the device. This protects your ‘source’ drive by only allowing writes or erasures to happen on the ‘B’ side of the device.
PSIClone™ is controlled by five buttons, shown in Figure 2. The red power button is used to power the unit on or off. Upon turning the unit on, the LCD screen will display ‘CPR Tools – PSIClone’ and the version number.
Using the four navigation buttons and the 16x2 backlit LCD screen, a user can traverse the menu structure to instruct PSIClone™ to perform tasks. We will refer to these buttons as ‘UP’, ‘DOWN’, ‘LEFT’ and ‘RIGHT’.
PSIClone™ features two (2) PATA and two (2) SATA ports for Parallel ATA and Serial ATA drives. PSIClone™ is capable of safely powering no more than two (2) drives simultaneously, one on each side of PSIClone™ (Side A and Side B). As an example you cannot place a drive on Side A PATA and Side A SATA and power them simultaneously.
To ensure consistent and safe operation of PSIClone™, CPR Tools advises powering off PSIClone™ prior to attaching hard drives to either Side A or Side B. Failure to do this may result in damage to your hard drives or void your PSIClone™ warranty.
Figure 3 and Figure 4 offer a close-up, labeled view of ‘Side A’ and ‘Side B’ of PSIClone™.
Figure 2 - PSIClone Navigation Buttons
Figure 3 - PSIClone™, Side A
Figure 4 - PSIClone™, Side B
WARNING: Do NOT use a power splitter on any of the HDD power ports on either side A or B of the PSIClone™ device.
The use of power splitters with PSIClone™ will void manufacturer’s warranty for the product and risks damaging PSIClone™ and attached drives.

Overview (continued) PSIClone™ Basics
Side A of PSIClone™ will serve as a connection point for ‘source’ drives only. To preserve forensic integrity, no write operations are permitted to Side A.
Conversely, Side B of PSIClone™ will serve as a connection point for ‘target’ or ‘destination’ drives.
Only drives connected to Side B can be written to by PSIClone™.
The PSIClone™ menu structure begins with twelve (12) top level menus. Each of these will be discussed in detail. The top level menus are:
• Clone • Image • Format Drive • Compare • Bang • Identify • Diagnostic • Reset • Drive Power • MD5 Hash • Error Handling • Options
Using PSIClone™ with a PC System Requirements To use PSIClone™ with the CPR Toolbox™ or CPR Flash™ utilities, ensure that the host PC meets the minimum system requirements. These are:
1. Operating System: • Microsoft® Windows XP® SP2 • Microsoft® Windows Vista®
2. USB • USB 2.0
NOTE: Most PATA drives have ‘master’, ‘slave’ and ‘cable select’ jumper positions printed on the drive container. PATA drives must be set to ‘master’ to work consistently with PSIClone™.
Page 9 of 102
PSIClone™ User’s Guide

PSIClone™ User Interface PSIClone™ provides a 2 by 16 character LCD and 4 push navigation buttons, positioned in a diamond configuration: UP, DOWN, RIGHT and LEFT. When the unit is turned on the main menu is presented. Users may make use of the UP and DOWN navigation buttons to scroll through menu items and/or options. To select an option, the RIGHT button is used. LEFT button is used to cancel a selection or action, or to return to the previous menu.
Additionally, the host companion software, CPR Toolbox 2009™ (included with PSIClone™), may be used to control PSIClone™. See the chapter titled ‘CPR Toolbox™’ for detailed information on using this utility with PSIClone™.
Figure 5 - PSIClone™ - Navigation buttons
In the menu map for PSIClone™ (Figure 6) and in subsequent ‘menu map’ snippets, an asterisk (*) is used to denote ‘active’ or ‘selected’ values.
Page 10 of 102
PSIClone™ User’s Guide

|======================== |======================== |CLONE |--------FROM A PATA |--------|-----TO B PATA |--------|-----TO B SATA |--------FROM A SATA |--------|-----TO B PATA |--------|-----TO B SATA |======================== |IMAGE |--------FROM A PATA |--------|-----TO B PATA |--------|-----TO B SATA |--------FROM A SATA |--------|-----TO B PATA |--------|-----TO B SATA |======================== |FORMAT DRIVE |--------QUICK FORMAT |--------COMPLETE FORMAT |======================== |COMPARE |--------FROM A PATA |--------|-----TO B PATA |--------|-----TO B SATA |--------FROM A SATA |--------|-----TO B PATA |--------|-----TO B SATA |--------PATTERN |--------|-----<CHOICES> |--------|-----|-----TO B PATA |--------|-----|-----TO B SATA |--------INCREMENT |--------|-----TO B PATA |--------|-----TO B SATA |--------INVERSE BITS |--------|-----TO B PATA |--------|-----TO B SATA |======================== |BANG
Page 11 of 102
PSIClone™ User’s Guide
|--------B PATA |------------PATTERN |--------|-----<CHOICES> |------------INCREMENT |------------INVERSE BITS |------------RANDOM |--------B SATA |------------PATTERN |--------|-----<CHOICES> |------------INCREMENT |------------INVERSE BITS |------------RANDOM |========================
|======================== |IDENTIFY |--------A PATA |--------A SATA |--------B PATA |--------B SATA |======================== |DIAGNOSTIC |--------A PATA |--------A SATA |--------B PATA |--------B SATA |======================== |RESET |--------A PATA |--------A SATA |--------B PATA |--------B SATA |======================== |DRIVE POWER |--------SIDE A |--------|-----TURN ON |--------|-----TURN OFF |--------SIDE B |--------|-----TURN ON |--------|-----TURN OFF |======================== |MD5 HASH |--------CALCULATE HASH |--------|-----A PATA |--------|-----A SATA |--------|-----B PATA |--------|-----B SATA |--------VIEW LAST HASH |======================== |ERROR HANDLING
|OPTIONS |--------TRANSFER RATE |--------|-----AUTO* |--------|-----UDMA MODE 3 |--------|-----UDMA MODE 2 |--------|-----UDMA MODE 1 |--------|-----UDMA MODE 0 |--------|-----PIO |--------BACKLIGHT |--------|-----ON |--------|-----OFF |--------POWER DOWN |--------|-----AFTER COMPLETE |--------|-----LEAVE DRIVES ON* |--------POWER ON TIMEOUT |--------|-----<SELECT TIME IN MS> |--------COMMAND TIMEOUT |--------|-----<SELECT TIME IN MS> |--------FILE SIZE |--------|-----700 MB |--------|-----1 GB |--------|-----2 GB* |--------CMD. DIRECTION |--------|-----FORWARD* |--------|-----BACKWARD |--------BUZZER |--------|-----ENABLED |--------|-----DISABLED* |--------SESSION NUMBER |--------|-----DISPLAY SESSION |--------|-----RESET SESSION |--------COMPRESSION |--------|-----ENABLED
|--------STOP ON ERRORS |--------RECOVER ERRORS* |--------|-----JUMP SIZE ON ERR |--------|-----|-----<SELECT SIZE> |--------|-----PASS 2 T.O. CNT |--------|-----|-----<SELECT TIMEOUT> |--------|-----SOFTWARE RESET |--------|-----|-----TIMEOUT ERROR |--------|-----|-----ON DRIVE ERROR |--------|-----HARDWARE RESET |--------|-----|-----TIMEOUT ERROR |--------|-----|-----ON DRIVE ERROR |--------|-----POWER CYCLE |--------|-----|-----TIMEOUT ERROR |--------|-----|-----ON DRIVE ERROR |--------|-----NUMBER OF PASSES |--------|-----|-----1 PASS |--------|-----|-----2 PASSES* |========================
|--------|-----DISABLED* |--------RESTORE DEFAULTS |========================
Figure 6 - PSIClone™ Menu Map (* indicates default values)

Example: Power on Timeout The following example is presented to illustrate entering and confirming a PSIClone™ value. The example uses the PSIClone™ ‘Power on Timeout’ setting; these techniques may be used for any item which permits user entry of a value.
Where <SELECT TIME IN MS> is shown below, the user may select a value using the navigation buttons as described in the example titled “Power on Timeout”.
Once a menu option is desired, use the RIGHT navigation button to select the option. Some menu options may have submenus. Once the user is faced with the final selection of a menu traversal, the RIGHT navigation button is used again to select and execute the function.
When interacting with a PSIClone™ menu which requires you to select a numeric or hexadecimal value, remember to use the RIGHT navigation button to move to the rightmost position so that any choices will be accepted by PSIClone™. When PSIClone™ accepts a value it will display ‘Configured’ on the LCD to confirm.
‘Power on Timeout’ is part of the ‘Options’ menu tree.
Menu Tree PSIClone™ Tips:
The LEFT navigation button can be used at any time to back out a level of a menu.
The LEFT navigation button can also be used to cancel a process that may be in progress. Depressing the LEFT navigation button during a process produces a ‘confirmation’ prompt. If the user accepts this prompt, the process is terminated.
PSIClone™ uses the LCD display to present much information to the user, not only about options to be selected, but also about the status of the operation.
|======================== |OPTIONS |--------TRANSFER RATE |--------|-----AUTO* |--------|-----UDMA MODE 3 |--------|-----UDMA MODE 2 |--------|-----UDMA MODE 1 |--------|-----UDMA MODE 0 |--------|-----PIO |--------BACKLIGHT |--------|-----ON |--------|-----OFF |--------POWER DOWN |--------|-----AFTER COMPLETE |--------|-----LEAVE DRIVES ON* |--------POWER ON TIMEOUT |--------|-----<SELECT TIME IN MS>
|--------COMMAND TIMEOUT |--------|-----<SELECT TIME IN MS> |--------FILE SIZE |--------|-----700 MB |--------|-----1 GB |--------|-----2 GB* |--------CMD. DIRECTION |--------|-----FORWARD* |--------|-----BACKWARD |--------BUZZER |--------|-----ENABLED |--------|-----DISABLED* |--------SESSION NUMBER |--------|-----DISPLAY SESSION |--------|-----RESET SESSION |--------COMPRESSION |--------|-----ENABLED |--------|-----DISABLED* |--------RESTORE DEFAULTS |========================
Page 12 of 102
PSIClone™ User’s Guide

E
Tts‘Tns
Pwv
Uatc
Cpcp
OiP
Example: P
To change ththe top leveselect it by pTransfer Ranavigation bscreen.
Press the RIwith the Powvalue of 200
Using the RIadvance to athe UP and Dchange that
Continue edpress the RIcursor to thepositioned u
One additionnstructs PSIPSIClone™ r
PSIClone™This settinwhich acceinput, are value being
Power on T
he ‘Power Ol menus untpressing thete’ is shown
button to dis
IGHT navigawer On Time000 milliseco
IGHT arrow any digit shDOWN butto digit’s valu
iting valuesIGHT navigae right, one
under the las
nal press of IClone™ to responds wi
™ Tips: g, and all otept either nudealt with bg changed,
Timeout
On Timeout’,til ‘Settings’e RIGHT navn. Press thesplay the ‘Po
ation buttoneout menu ionds (ms) is
to move thown in the nons may nowe.
s until finisheation button position at st editable v
the RIGHT ‘accept’ youith a confirm
ther PSIClonumeric or heby editing ea in turn.
PSIClone™
, scroll throu’ is reached,vigation bute DOWN ower On Tim
to be presetem. The ds shown.
e cursor rignumeric disw be used t
ed. Once d to advance a time untivalue.
navigation ur changes. mation scree
ne™ optionsexadecimal ach digit of
™ User’s Guide
ugh , tton.
meout’
ented default
ht, play; to
one, e the l it is
button en.
s the
Page
13 of 102

PSIClone™ Functions The menu structure described in Figure 6 is meant to serve as a handy reference. A more in-depth discussion of each menu item available on your PSIClone™ is presented here.
When scrolling through menus and submenus for which options may be selected, currently selected values are appended by an asterisk character (*).
Clone Menu Tree |======================== |CLONE |--------FROM A PATA |--------|-----TO B PATA |--------|-----TO B SATA |--------FROM A SATA |--------|-----TO B PATA |--------|-----TO B SATA |======================== Default: N/A
PSIClone™ defines a ‘clone’ as an exact sector-by-sector copy.
Any drive connected to ’Side A’ can be cloned to a drive connected to ‘Side B’. PSIClone™ uses the maximum transfer mode supported for the drives unless a different transfer rate was specifically chosen by the user. Users may select alternate transfer rates in the Options menu. If the user selects a transfer rate that is not supported by either of the attached drives PSIClone™ will automatically adjust the rate to the maximum rate supported by both drives.
In order to clone the drive as quickly as possible, PSIClone™ uses an advanced error handling algorithm which is divided into two passes. The first pass clones all error free sectors and identifies and reports all problem areas. The second pass revisits problem areas and extracts each sector of readable data and clones them to the destination. More information can be found on error handling later in this manual.
Example:
Drive A (source) supports up to UDMA 3 and Drive B (destination) supports PIO only; PSIClone™ will automatically adjust to PIO Mode.
In order to perform a sector-by-sector clone, the destination drive must be at least the same size or larger than the source drive and must be free of errors. All sectors of the source drive will be copied to the destination until the last source sector is transferred.
To ensure data integrity and to be certain the destination drive is free of write errors, CPR Tools recommends running the PSIClone™ Bang function on any drive intended to be the destination of a cloning operation; after a successful Bang function has been completed, it is recommended the user run the Compare function against the bang pattern written to the drive.
Page 14 of 102
PSIClone™ User’s Guide

Image Menu Tree |======================== |IMAGE |--------FROM A PATA |--------|-----TO B PATA |--------|-----TO B SATA |--------FROM A SATA |--------|-----TO B PATA |--------|-----TO B SATA |========================
Default: N/A
A drive image is a file or set of files which represent the entire structure and file system of a source drive. Imaging utilities vary in their implementations, but all result in a file or set of files (fileset) which can be restored to create a copy of the source drive’s data. If an image consists of more than one file, each component file in the fileset is called an ‘image segment’. PSIClone™ creates filesets which are comprised of segment files each of which may be 700 MB, 1 GB or 2GB.
Note: The 700 MB option is provided to facilitate copying of image files to CD media.
The size of segment files is user-defined and is configurable under the Options/File Size menu. By default, this value is set to 2GB.
Creating a drive image with PSIClone™
1. Attach the source drive to Side A of PSIClone™. Ensure that the storage capacity of the destination drive is larger than that of the source. Attach the destination drive to Side B of PSIClone™.
a. The destination drive must be formatted by PSIClone™; use the ‘Format Drive’ command to prepare the destination drive to receive the image fileset.
i. The ‘Format Drive’ command is available under the ‘Options’ menu. 2. Set or change the size of each segment of the drive image fileset by using the
PSIClone™ menus. PSIClone™ performs formats using the FAT32 filesystem. a. The ‘File Size’ setting is located under ‘Options’
3. Navigate to the Image menu. 4. Select source drive location (A PATA or A SATA) 5. Select destination drive location (B PATA or B SATA) 6. Press the right navigation button to initiate the Image process.
PSIClone™ Image Filesets
Filesets generated by the PSIClone™ image function are stored on the destination drive. For each drive image session a directory is created on the destination drive in the format ‘Dirxxxxx’ where xxxxx represents an incrementing number, beginning with 000.
Within each fileset folder, fileset segments (individual files) are created and named in the format “Imagebin.xxx” where xxx represents an incrementing number beginning with 001.
PSIClone™ image filesets are written to industry standards; reassembly of PSIClone™ image filesets is able to be accomplished through the use of industry standard tools including the XCOPY command included with most DOS-like operating systems (if using MS-DOS XCOPY.EXE or others like it, be sure to use the /b flag which instructs the utility to assume ‘binary’ type files).
Page 15 of 102
PSIClone™ User’s Guide

Cancelling and Resuming an Image
The imaging process may be interrupted and resumed at a later time. If an imaging process has been cancelled (by pressing the LEFT navigation button) and is re-initiated, PSIClone™ identifies the existing image files and offers to resume the process.
If an image has been cancelled and is re-initiated, the LCD displays:
Pressing the RIGHT navigation button will instruct PSIClone™ to resume the imaging process from the point it was previously interrupted. Pressing the LEFT navigation button will instruct PSIClone™ to ignore the existing fileset and begin a fresh image fileset.
Restoring From An Image Fileset Which Was Cancelled And Resumed
Reconstructing data from an image fileset which was cancelled and resumed at a later date is made possible through information contained in the imaging logs which PSIClone™ writes to the destination drive.
As previously discussed, upon initiation of an image fileset, a directory is created in the format DIRxxxxx where xxxxx is an incrementing number starting with 00000. The actual image filesets are written to these folders; PSIClone™ also writes a log file (LOG_FILE.txt) in plain text which provides an audit trail of each imaging process.
When working with image filesets which have been resumed, the section of the log file labeled Results contains important information which will be required if an image is to be stitched together from the fileset segments within each DIRxxxxx. The example below depicts the Results section from two image fileset log files. The first is from an initial image which was interrupted. The second is from the resumption of the first image and the completion of the image fileset.
Initial Image – Cancelled Resumed from Initial Image
Using the information in this section of the resulting log files, the user may determine what files are required to restore from a series of image filesets. As there are no filename conflicts within cancelled/resumed image filesets, the contents of the folders may be merged to facilitate restoring of the image.
PSIClone Tips:
When PSIClone™ resumes a previously cancelled image a new incrementally numbered directory is created. The Imagebin.xxx files written are continued in the folder created when the image process is resumed.
Example: A user initiates the creation of an image fileset. PSIClone™ creates DIR00000 on the target drive and creates Imagbin.001 through Imagebin.006 at which point the image process is cancelled. When the image is resumed, PSIClone™ creates DIR00001 on the target drive and resumes the numbering of the Imagebin.xxx files, starting from Imagebin.007.
Results -------------- Directory: DIR00001 Error LBA, Status, Pass: Total Errors: 0000000000 Operation Status: Cancelled Number of Files: 0000000001 First LBA Imaged: 0000000000 Last LBA Imaged: 0003763199 MD5 Hash: N/A End Date: 09/18/08 End Time: 15:00
Results -------------- Directory: DIR00002 Error LBA, Status, Pass: Total Errors: 0000000000 Operation Status: Resumed From DIR00001 Number of Files: 0000000004 First LBA Imaged: 0003763200 Last LBA Imaged: 0019541087 MD5 Hash: N/A End Date: 09/18/08 End Time: 15:06
Page 16 of 102
PSIClone™ User’s Guide

Format Drive Menu Tree |======================== |FORMAT DRIVE |--------QUICK FORMAT |--------COMPLETE FORMAT |========================
Default: N/A
The ‘Format Drive’ function will format a drive connected to Side B. Users may select Quick or Complete Format from the options provided. Selecting ‘Complete Format’ will cause PSIClone™ to first write a pattern of 00 to each sector of the drive before applying a FAT32 file system.
Compare Menu Tree |======================== |COMPARE |--------FROM A PATA |--------|-----TO B PATA |--------|-----TO B SATA
PSIClone™ Tips: PSIClone™ performs compare operations on a ‘byte-by-byte’ basis.
|--------FROM A SATA |--------|-----TO B PATA |--------|-----TO B SATA |--------PATTERN |--------|-----<CHOICES> |--------|-----|-----TO B PATA |--------|-----|-----TO B SATA |--------INCREMENT |--------|-----TO B PATA |--------|-----TO B SATA |--------INVERSE BITS |--------|-----TO B PATA |--------|-----TO B SATA |========================
Default: N/A
The compare command is used to:
1. Compare a drive attached to Side A of the PSIClone™ to a drive attached to Side B of the PSIClone. This is used for validating the results of a clone.
2. Compare a drive to any ‘bang’ pattern (other than random). This is used to validate that the selected pattern was written.
Page 17 of 102
PSIClone™ User’s Guide

Bang Menu Tree |======================== |BANG |--------B SATA |------------PATTERN |--------|-----<CHOICES> |------------INCREMENT |------------INVERSE BITS |------------RANDOM |--------B PATA |------------PATTERN |--------|-----<CHOICES> |------------INCREMENT |------------INVERSE BITS |------------RANDOM |========================
Default: N/A This erases all user-addressable sectors, writing one of many different patterns to the drive:
• Pattern – The user can select any hexadecimal byte pattern to be used in the process. • Increment – An incrementing word pattern is used for each word written to the device.
The pattern repeats after 65536 words as it rolls over from FFFFh to 0000h. • Inverse Bit – Writes an inverting bit pattern to consecutive locations on the drive. • Random – A new 16 bit random number is generated for each word location.
Identify Menu Tree |======================== |IDENTIFY |--------A PATA |--------A SATA |--------B PATA |--------B SATA |========================
Default: N/A Selecting ‘Identify’ executes the ATA Identify Device command. If a drive is connected and responds to the command, the following data will be displayed on the LCD:
• Model Name • Serial Number • Firmware Revision • ATA Specification Version Supported • Maximum UDMA Mode • Maximum PIO Mode • Maximum LBA
Use the UP and DOWN navigation buttons to scroll through the returned results.
Page 18 of 102
PSIClone™ User’s Guide

Diagnostic Menu Tree |======================== |DIAGNOSTIC |--------A PATA |--------A SATA |--------B PATA |--------B SATA |======================== Default: N/A
The PSIClone™ Diagnostic command is a non-destructive read of every available LBA on the selected drive. PSIClone™ returns ‘Passed’ if no read errors are encountered.
Reset Menu Tree |======================== |RESET |--------A PATA |--------A SATA |--------B PATA |--------B SATA |========================
Default: N/A
Selecting ‘Reset’ performs a hardware reset on the selected drive. This function does not execute any ATA commands.
Drive Power Menu Tree |======================== |DRIVE POWER |--------SIDE A |--------|-----TURN ON |--------|-----TURN OFF |--------SIDE B |--------|-----TURN ON |--------|-----TURN OFF |========================
Default: N/A
PSIClone™ controls the power applied to any attached drives. By using this function, the user may power up or power down drives connected to either ‘Side’ of the PSIClone™.
If the user initiates a PSIClone™ function which requires attached drive(s) to be powered, PSIClone™ will automatically initiate ‘power on’ sequences to each of the required drives.
NOTE: PSIClone™ is capable of safely powering no more than two (2) drives simultaneously, one on each side of PSIClone™ (Side A and Side B). As an example you cannot place a drive on Side A PATA and Side A SATA and power them simultaneously.
Page 19 of 102
PSIClone™ User’s Guide

Page 20 of 102
PSIClone™ User’s Guide
MD5 Hash Menu Tree |======================== |MD5 HASH |--------CALCULATE HASH |--------|-----A PATA |--------|-----A SATA |--------|-----B PATA |--------|-----B SATA |--------VIEW LAST HASH |========================
Default: N/A
PSIClone™ is able to calculate an MD5 hash for any attached drive. Unlike other handheld devices, ‘on the fly’ generation of an MD5 hash for any attached drive does not affect PSIClone™ performance and will not impact the time to complete an operation. The ‘View Last Hash’ submenu item may be used to display the last hash calculated by PSIClone™. Once calculated, the MD5 hash may be displayed by navigating to the ‘View Last Hash’ menu.
Error Handling Menu Tree |======================== |ERROR HANDLING |--------STOP ON ERRORS |--------RECOVER ERRORS* |--------|-----JUMP SIZE ON ERR |--------|-----|-----<SELECT SIZE> |--------|-----PASS 2 T.O. CNT |--------|-----|-----<SELECT TIMEOUT> |--------|-----SOFTWARE RESET |--------|-----|-----TIMEOUT ERROR |--------|-----|-----ON DRIVE ERROR |--------|-----HARDWARE RESET |--------|-----|-----TIMEOUT ERROR |--------|-----|-----ON DRIVE ERROR |--------|-----POWER CYCLE |--------|-----|-----TIMEOUT ERROR |--------|-----|-----ON DRIVE ERROR |--------|-----NUMBER OF PASSES |--------|-----|-----1 PASS |--------|-----|-----2 PASSES* |========================
Default: Recover Errors Stop On Errors Selecting this option will cause PSIClone™ to terminate a command upon encountering an error. A ‘FAILED’ message, as well as the LBA attempted when the error occurred, is displayed on the PSIClone™ LCD screen.
Recover Errors [default]
Users may configure how PSIClone™ reacts to errors it may encounter when reading from or writing to a hard drive.
PSIClone™ Tips:
In order to take full advantage of the Error Handling features built into PSIClone™, CPR Tools recommends a thorough review of each of the submenu options within Error Handling. These submenu options work intimately with one another.
Modifications within the submenus of the Error Handling structure may affect the results obtained.

Recover Errors Options
PSIClone™ may be configured to ‘Recover Errors’. This setting instructs PSIClone™ to flag the sector in which the error was encountered and to continue with the clone process. Upon completion of the first pass, PSIClone™ will automatically attempt to clone the flagged sectors, one at a time.
In general, two types of errors may occur:
1. Timeout Error o A Timeout Error is generated by PSIClone™ when a reply to an issued command
is not returned within the established time threshold. 2. Drive Error
o Drive errors are those that PSIClone™ receives from an attached device in response to a command.
PSIClone™ handles each of these errors similarly; the difference is the order in which certain steps are taken.
PSIClone™ can be configured to perform any, all or none of the following steps when a Timeout Error is generated. The steps are executed in the order listed:
1. Power Cycle 2. Hardware Reset 3. Software Reset
PSIClone™ can be configured to perform any, all or none of the following steps when a Drive Error is generated. The steps are executed in the order listed:
1. Software Reset 2. Hardware Reset 3. Power Cycle
The ‘Recover Errors’ submenu contains options which allow the user to customize the behavior of the PSIClone™:
• Jump Size On Error • Pass 2 T.O. Cnt • Software Reset • Hardware Reset • Power Cycle • Number of Passes
Each of the ‘Recover Errors’ sub-options are discussed below.
Page 21 of 102
PSIClone™ User’s Guide

Jump Size On Error
Default: 256 LBAs
The value set for Jump Size On Error is used when PSIClone™ encounters a Drive or Timeout Error on the first pass.
If PSIClone™ encounters an error from a device on first pass, it flags the sector for later review and proceeds after jumping ahead by this value. The user may change this decimal value by positioning the cursor under each of the ten (10) digits in turn; once positioned, the UP and DOWN buttons will increment or decrement the value for that digit. Valid values range from 1 to 4,294,967,295.
Pass 2 T.O. Cnt (Pass 2 timeout count)
Default: 5,000ms (5 seconds)
The value set here will define how long PSIClone™ is configured to wait for a device to recover from an error and return to ‘ready’ state.
Software Reset
Default: None
This option, when selected, performs a ‘software reset’ on the drive from which an error has been reported.
Software Reset may be selected to occur in the case of timeout errors, drive errors, both timeout and drive errors or neither timeout nor drive errors.
Hardware Reset Default: Timeout Error/Drive Error (both)
This option, when selected, performs a ‘hardware reset’ on the drive from which an error has been reported.
Hardware Reset may be selected to occur in the case of timeout errors, drive errors, both timeout and drive errors or neither timeout nor drive errors.
Power Cycle Default: None
This option, when selected, performs a ‘power cycle’ on the drive from which an error has been reported.
Power Cycle may be selected to occur in the case of:
• Timeout Errors • Drive Errors
Page 22 of 102
PSIClone™ User’s Guide

Page 23 of 102
PSIClone™ User’s Guide
Options Menu Tree |======================== |OPTIONS |--------TRANSFER RATE |--------|-----AUTO* |--------|-----UDMA MODE 3 |--------|-----UDMA MODE 2 |--------|-----UDMA MODE 1 |--------|-----UDMA MODE 0 |--------|-----PIO |--------BACKLIGHT |--------|-----ON |--------|-----OFF |--------POWER DOWN |--------|-----AFTER COMPLETE |--------|-----LEAVE DRIVES ON* |--------POWER ON TIMEOUT |--------|-----<SELECT TIME IN MS> |--------COMMAND TIMEOUT |--------|-----<SELECT TIME IN MS> |--------FILE SIZE |--------|-----700 MB |--------|-----1 GB |--------|-----2 GB* |--------CMD. DIRECTION |--------|-----FORWARD* |--------|-----BACKWARD |--------BUZZER |--------|-----ENABLED |--------|-----DISABLED* |--------SESSION NUMBER |--------|-----DISPLAY SESSION |--------|-----RESET SESSION |--------COMPRESSION |--------|-----ENABLED |--------|-----DISABLED* |--------RESTORE DEFAULTS |========================
Default: See individual listings below
The user may set options that will aid in the use of PSIClone™. User selected parameters within the Options menu are stored in non-volatile memory and may be reset to factory defaults using the ‘Restore Defaults’ submenu item, if desired.

Page 24 of 102
PSIClone™ User’s Guide
PSIClone™ Options Submenus
Transfer Rate Default: Auto
Transfer rate set to the default, ‘Auto’, allows PSIClone™ to use the most efficient transfer rate for the attached drives.
Select a maximum transfer rate from the available choices: ‘UDMA Mode 3’, ‘UDMA Mode 2’, ‘UDMA Mode 1’, ‘UDMA Mode 0’, ‘PIO’. By setting this value to anything other than ‘auto’, the user is setting an upper limit for transfers. This option is made available to users in the event the user must force a drive to use a lower transfer rate.
Backlight Default: On
This setting allows the user to toggle the backlight of the LCD display.
Power Down Default: ‘Leave drives on’
This setting allows the user to toggle the behavior of PSIClone™ after a clone or Bang has completed. Select from ‘Leave drives on’ (drives continue to be powered on after the function has completed) or ‘After Complete’ (drives are powered off after the function has completed).
Power On Timeout Default: 20,000ms (20 seconds)
This value defines the maximum time PSIClone™ will wait for a drive to come ready on power-up. While this value is typically sufficient for healthy drives, users may wish to increase this value for drives with errors.
This does not mean that every power-up sequence will take the full Power on Timeout period, as PSIClone™ will continue as soon as a drive comes ready.
Command Timeout Default: 4,000ms (4 seconds)
This value represents the amount of time PSIClone™ will wait for a reply after issuing a command. Replies from devices which exceed this value will be considered to have ‘timed-out’.
File Size Default: 2GB
The value set here is used in conjunction with the imaging function included with PSIClone™. The available values are 700 MB, 1 GB and 2GB; the size chosen will define the size of drive image file segments output by PSIClone™.
Cmd Direction Default: Forward
The Cmd Direction (Command direction) setting provides PSIClone™ with instructions to perform commands either ‘from LBA 0’ (forward) or ‘to LBA 0’ (backward). Note: Backward direction is valid for BANG or CLONE operations only.
PSIClone Tips: PSIClone™ supports 700MB file segments to enable transfer of image segment files to CD media

Page 25 of 102
PSIClone™ User’s Guide
Buzzer Default: Disabled
Enabling this option will cause PSIClone™ to sound an audible alert upon completion of an action.
Session Number Default: Not Applicable
Selecting ‘Display Session’ causes PSIClone™ to display the current session ID.
Selecting ‘Reset Session’ from within this submenu will cause PSIClone™ to clear all logs from the integrated flash memory and reset the numbering scheme for the creation of image filesets and the directories in which they reside.
Compression Default: Disabled
Set this to ‘Enabled’ to instruct PSIClone™ to employ a compression algorithm when creating an image fileset.
Restore Defaults Default: Not applicable
Users may globally reset all PSIClone™ options to their factory defaults by navigating to this item and pressing the RIGHT navigation button. PSIClone™ responds with ‘Configured’ when settings have been reset to factory defaults.

Software: CPR Tools Utilities Suite The CPR Tools Utilities Suite is a collection of software designed to work with Hammer™, PSIClone™, SCSI Hammer™ and other CPR Tools devices. The CPR Tools Utilities Suite includes:
CPR Toolbox 2009™ • Host utility
CPR Tools Flash Utility + USB Driver • Software to update firmware • CPR Tools USB Driver
Firmware • Latest firmware
Documentation NOTE:
When available, updates to software, firmware and documentation may be downloaded from http://www.cprtools.net/downloads.
• Release Notes • User Guides • Specification Sheets
The next section of this guide will review installation of the CPR Tools Utilities Suite and use of the host companion software, CPR Toolbox 2009™
Page 26 of 102
PSIClone™ User’s Guide

Page 27 of 102
PSIClone™ User’s Guide
Working with a Windows XP® or Windows Vista® Host The CPR Utilities Suite is a collection of applications designed to run on Microsoft® Windows XP® SP2 and Windows Vista® Operating Systems. PSIClone™ may be connected to a Windows XP® or Windows Vista® host computer by USB, using the cable provided. CPR Toolbox™ extends functionality and provides a familiar user interface with which PSIClone™ may be used.
Installing CPR Utilities Suite The CPR Tools Utilities Suite is included on the CD which was shipped with PSIClone™. Install the software by inserting the CD into the host system. The CPR Tools Utilities Suite installer is packaged as a self-extracting archive.
Double click the file ‘CPR Tools Utilities Suite.EXE’ to begin the installation process. The install process is guided by the CPR Tools Utilities Suite Setup Wizard.
Figure 7 - CPR Tools Utilities Suite Setup Wizard
Click ‘Next’ to continue.
NOTE: CPR Tools host utilities interact with PSIClone™ via USB 2.0 connections only.
NOTE: The latest updates for the CPR Tools Utilities Suite including CPR Toolbox™ are always available at the CPR Tools download page: http://www.cprtools.net/downloads.

The ‘License Agreement’ screen which follows, is shown in Figure 8.
Page 28 of 102
PSIClone™ User’s Guide
Figure 8 - License Agreement
The destination of the installation is user configurable. Users may select the default location or specify a path on the host.
Figure 9 - Select Destination Location

By default, the program will install to the system drive (typically ‘C:’) under ‘Program Files\CPR Tools\CPR Tools Utilities Suite\’. To install to the default location, click ‘Next’.
Users may select a complete installation or customize the installation of CPR Tools Utilities Suite. Figure 10 depicts the ‘Select Components’ dialog box which allows for customizing the installation of components.
In this view, ‘Full Installation’ is selected and shown in the drop-down list at the top of the dialog box. Users may deselect any undesired components by clicking the checkbox beside the listed component. As CPR Utilities Suite contains documentation, firmware and support files for PSIClone™, Hammer™ and SCSI Hammer™, ‘Full Installation’ includes firmware and documentation for both PSIClone™, Hammer™ and SCSI Hammer™.
Users may choose to install only files relating to PSIClone™ by selecting ‘PSIClone Installation’ from the drop-down list provided.
Page 29 of 102
PSIClone™ User’s Guide
Figure 10 - Full Installation - All items are installed
After selecting desired components, click ‘Next’.

The ‘Select Start Menu Folder’ dialog is presented. The default entry will cause a folder named ‘CPR Tools’ to appear under ‘Start/Programs’. Within this folder, users will have access to all components selected. If no start menu folder is desired, check the box marked ‘Don’t Create a Startup Folder’.
Figure 11 - Selecting a Start Menu Folder
Click ‘Next’.
Page 30 of 102
PSIClone™ User’s Guide

The ‘Select Additional Tasks’ dialog is presented which offers users the ability to create Desktop and Quick Launch shortcuts for selected components. Items marked with a checkmark will generate Desktop and Quick Launch icons; deselect any item for which neither Desktop nor Quick Launch icons are desired.
Figure 12 - Select Additional Tasks
Click ‘Next’.
Page 31 of 102
PSIClone™ User’s Guide

The ‘Ready to Install’ dialog box is presented to confirm all selected components. To change which components are to be installed, click ‘Back’.
Figure 13 - Ready To Install
To proceed with installing the selected components, click ‘Install’.
Installation progress is provided as shown in Figure 14.
Figure 14 - Installation progress
Page 32 of 102
PSIClone™ User’s Guide

The default settings for the installer will cause the ‘Windows Logo Testing’ dialog box to appear.
Figure 15 - Windows Logo Testing dialog box.
Click 'Continue Anyway' if this is shown.
Users must click ‘Continue Anyway’ for the required USB driver to be installed.
Page 33 of 102
PSIClone™ User’s Guide

When the installer has completed, a confirmation message is displayed.
Figure 16 - Installation Complete
To exit the installer, click ‘Finish’. If the ‘Launch CPR Toolbox 2009’ box is checked, CPR Toolbox™ will launch; if the ‘Browse Documentation’ box is checked, a Windows Explorer window will open to the folder into which documentation was installed. The documentation subfolder contains useful information, including Release Notes, Spec Sheets and User Guides.
The Release Notes folder provides helpful information about PSIClone™ as well as the applications installed by CPR Tools Utilities Suite installer, including CPR Flash™ and CPR Toolbox™.
The Spec Sheets folder includes product specifications for PSIClone™, Hammer™ and SCSI Hammer™.
The User Guides folder contains PDF versions of user guides for PSIClone™, Hammer™ and SCSI Hammer™.
Page 34 of 102
PSIClone™ User’s Guide

Connecting PSIClone™ to a Host Computer (USB 2.0 required) After installing CPR Tools Utilities Suite, connect PSIClone™ to the host system via the USB cable provided.
When the ‘Found New Hardware’ wizard appears, Select the radio button labeled ‘No, not this time’.
Click ‘Next’
Page 35 of 102
PSIClone™ User’s Guide

Select the radio button labeled ‘Install the software automatically (Recommended). Click ‘Next’.
Page 36 of 102
PSIClone™ User’s Guide

An alert dialog, shown here, may appear. To continue with driver installation, click ‘Continue Anyway’.
Page 37 of 102
PSIClone™ User’s Guide
When the PSIClone™ driver has been installed, Windows will present the ‘Completing the Found New Hardware’ dialog box. Exit the wizard by clicking ‘Finish’.
The host system has been successfully prepared for use with PSIClone™ and CPR Toolbox™.

Launching CPR Toolbox™
Figure 17 - CPR Toolbox™, Initial Screen
If CPR Toolbox™ was installed using default installer settings, the program may be launched from the Windows Start menu, under Programs/CPR Tools/CPR Tools Utilities Suite/CPR Toolbox 2009. The application will discover any CPR Tools’ devices (PSIClone™, Hammer™, SCSI Hammer™ etc…) which are powered and connected to the host system. The image below shows the initial screen when CPR Toolbox™ is launched with a PSIClone™ powered and attached to the host PC.
NOTE: Upon clicking the icon for the attached PSIClone™, CPR Toolbox™ will open the ‘Control Panel’ for the selected device. This setting may be overridden in the ‘Device Options’ tab within ‘Control Panel’.
This behavior may be changed by deselecting the checkbox under ‘Edit/Preferences
CPR Toolbox™ displays three main panes of information, a toolbar and typical Windows pull-down menus.
1. The vertical pane at the left of the screen (Labeled ‘A’) lists CPR Tools’ devices and drives attached to CPR Tools’ devices.
2. The pane at the right of the screen (Labeled ‘B’) is the main display window. This will be populated, in tabbed format, as toolbar items are clicked.
3. The lower, horizontal pane (Labeled ‘C’) displays output; i.e. logs, success/fail information, etc…
The pull-down menu structure within CPR Toolbox™ is: Help Window View File Edit • PSIClone Help • Cascade • Control Bar* • Save Log • Preferences • Hammer Help • Tile Horizontal • Status Bar* • Print Log • Sync Device Time • SCSI Hammer Help • Tile Vertical • Output* • Close
• Exit • Debug Registers • Drive List* • About CPR Toolbox • Default Layout
(* on by default)
Page 38 of 102
PSIClone™ User’s Guide

The ‘File’ menu:
Clicking the ‘File’ menu reveals options displayed above. ‘Save Log’, ‘Print Log’, ‘Close’ and ‘Exit’ are presented as options.
‘Save Log’ will save the output log to a file. The user will be prompted for a location in which to save the file. Alternately, the key combination CNTL-S may be used to save the log to a file.
‘Print Log’ will print the output log. Alternately, the key combination CNTL-P may be used to print the log.
‘Close’ becomes available when CPR Toolbox is displaying one or more tabs within its main window. Clicking ‘Close’ will close the current tab.
Clicking ‘Exit’ will close CPR Toolbox.
Page 39 of 102
PSIClone™ User’s Guide

The ‘Edit’ Menu
Clicking ‘Edit’ reveals two options. Clicking the first, ‘Preferences’, presents the ‘Preferences’ dialog; this displays two tabs, ‘General Settings’ and ‘Power Settings’. Preferences The ‘General Settings’ tab is displayed in Figure 18.
Figure 18 - General Settings
Page 40 of 102
PSIClone™ User’s Guide

The General tab is divided into three (3) sections.
Application Startup This section contains options which define how CPR Toolbox™ will behave upon being launched.
Perform initial device scan [*selected]
By default, it will perform a scan for devices. This may be changed by deselecting the checkbox.
Append to activity log (if not checked, log will be overwritten) [*not selected]
Check this box to append data to activity logs. The default setting is to overwrite logs at the beginning of each CPR Toolbox™ session.
Restore default layout [*not selected]
Selecting this option will cause CPR Toolbox™ to revert to the default screen layout each time it is started.
Application Close Save layout [*selected]
By default, CPR Toolbox™ will remember any screen layout changes and will save them. Deselect this option to instruct CPR Toolbox™ to disregard any layout changes.
General By default, CPR Toolbox™ will launch the Control Panel applet when an attached CPR device (Hammer™, PSIClone™, etc…) is clicked upon. Deselect this checkbox if this behavior is not desired.
Page 41 of 102
PSIClone™ User’s Guide

The ‘Power Settings’ tab is divided into three (3) sections. Default values are shown as selected in Figure 19.
Figure 19 - Power Settings
Page 42 of 102
PSIClone™ User’s Guide

On Initial Scan(application startup) sets values for how CPR Toolbox™ will interact with PSIClone™ when the CPR Toolbox™ initially scans for devices.
On Rescan sets values for how CPR Toolbox™ will interact with PSIClone™ when ‘Rescan for Devices’ is chosen from the toolbar.
On Close(application shutdown) sets values for how CPR Toolbox™ will interact with PSIClone™ when CPR Toolbox™ is closed by the user.
To reset user values, click the ‘Defaults’ button.
Sync Device Time The second option beneath the ‘Edit’ menu is ‘Sync Device Time’. Use this option to update PSIClone™ or Hammer™ to your host system’s date and time.
Page 43 of 102
PSIClone™ User’s Guide

The ‘View’ Menu
The ‘View’ menu provides the ability to select or deselect areas of the CPR Toolbox™ from being displayed. The default layout shows ‘Control Panel’, ‘Status Bar’, ‘Output’, and ‘Drive List’. Users may choose to hide certain views by deselecting one or more of these options.
The ‘Window’ Menu
Page 44 of 102
PSIClone™ User’s Guide
The ‘Window’ menu provides users with the ability to manipulate the way CPR Toolbox™ displays information. Users may view more than one ‘tab’ at a time in CPR Toolbox. The default view is for each tab to occupy the full width of the main window; by clicking a ‘tab’, that ‘tab’ moves to the foreground. The options here allow for traditional Windows-style cascading and tiling of these informative ‘tabs’.
The ‘Help’ Menu
Online help is available from within this menu by clicking ‘CPR Toolbox Help’. The remaining options and their functions are:
PSIClone™ / Hammer™ /SCSI Hammer™Help CPR Toolbox™ provides help files for PSIClone™, Hammer™ and SCSI Hammer™ devices.
Debug Registers This option will open a ‘tab’ which displays debug registers for the selected device. Use this when instructed to by CPR Tools technical support personnel.
About CPR Toolbox Displays version information for CPR Toolbox™ and its components.

The CPR Toolbox™ Toolbar The CPR Toolbox™ software is easily controlled through the convenient button bar at the top of the main Toolbox window. The initial display is pictured in Figure 20.
Page 45 of 102
PSIClone™ User’s Guide
Figure 20 – The CPR Toolbox™ button bar
The button bar displays seven (7) buttons, some of which have submenu selections available. The button bar menu structure is displayed here:
• Rescan • Control Panel • Drive Info
o Identify Drive o View S.M.A.R.T.
• Drive Utilities o Sector Viewer o eDrive™ o gClone™
• Data Recovery o Image Restore o Advanced Recovery (inactive in this release) o Mount Image Pro† o Recover My Files† o Mount Drive
• Security o Drive Key‡
• Reporting (inactive in this release)
† Launches an external program, included with PSIClone™ but installed separately

‡ Available only to Government and Law Enforcement Officials
Rescan Clicking this toolbar button will cause the CPR Toolbox™ to rescan for CPR Tools devices (e.g. PSIClone™, Hammer™, SCSI Hammer™, etc…).
Control Panel Clicking this toolbar button will launch the Control Panel module. The CPR Toolbox™ Control Panel module is an interface to many data security and data recovery functions. The main window contains several sections, all worthy of discussion.
Control Panel options are presented in tabbed format. These include:
• Image • Clone • Fast Clone • Bang • MD5 Hash • Format • Compare • Diagnostic • HPA • DCO • Alert Settings • Device Options
Page 46 of 102
PSIClone™ User’s Guide

CPR Toolbox Control Panel Figure 21 depicts the initial view after clicking the ‘Control Panel’ icon. The ‘Image’ tab is displayed.
Figure 21 – Control Panel Initial Screen – CPR Toolbox
Figure 22 depicts the top section of the Control Panel window.
Figure 22 - Control Panel, Top Section – CPR Toolbox
The top section of the control panel provides a visual representation of what drives are connected to the PSIClone™ device and provides a quick method for powering down a drive attached to the PSIClone™ device. The device power indicators, seen in ‘green’ may be used to toggle power to each side of the PSIClone™ device. Simply click the icon to toggle power off (grey) or on (green).
The left section describes drives connected to Side A, if any. The right section describes drives connected to Side B, if any. The drive interface, manufacturer, model, LBA count and capacity are displayed.
Page 47 of 102
PSIClone™ User’s Guide

CPR Toolbox™ provides a color indicator for actions performed or completed. The background colors for any drives connected to PSIClone™ will indicate the following:
Color Definition Green Drive has completed an action without errors Red Drive has completed an action with errors
White Drive is either idle or an action on this drive was cancelled by the user Blue Drive is currently being acted upon; no errors have been encountered
Yellow Drive is currently being acted upon; errors have been encountered Figure 23 - CPR Toolbox Color Codes
Figure 24 depicts a clone action. Note PATA A (source) and PATA B (destination) are colored in blue indicating that these drives are participating in the current action.
Figure 24 - CPR Toolbox™ color codes indicate current status
The indicator boxes which appear beneath the Side A and Side B sections represent ATA status register activity when executing a command. These indicators will light green or red, to indicate activity within the ATA status register. The legend for these indicators is presented here:
• BSY - device busy • DRDY - device ready • DF/SE - device fault/stream error • DSC - drive seek complete • DRQ - data request • CORR – error corrected • IDX - index
NOTE: All write functions are disabled to Side A of PSIClone™ device. This ‘write blocking’ feature is included to help limit the potential for inadvertently overwriting source data.
• ERR/CHK - last command caused an error If an error is encountered, the default value of NA which appears under the ERR indicator will change to reflect, in hexadecimal format, the value of the ATA error register.
Each bit in the ATA error register byte consists of a different error status. Multiple errors can be combined. Following is a description of each error status and its bit position in the ATA error register byte:
• Bit 1 (lowest bit): Media Error/Command Timeout • Bit 2: No Media In Removable Device • Bit 3: Command Aborted • Bit 4: Media Change Request • Bit 5: LBA Address Not Found • Bit 6: Media Change Detected • Bit 7: ECC Error/Write Protected • Bit 8: CRC Error
Page 48 of 102
PSIClone™ User’s Guide

Below this section of the Control Panel screen the user will find twelve (12) tabs. Each of these allows for specific drive tasks to be performed.
The twelve (12) tabs displayed will be discussed in detail. They are:
• Image • Clone • Fast Clone • Bang • MD5 Hash • Format • Compare • Diagnostic • HPA • DCO • Alert Settings • Device Options
Image The Image tab provides the ability to create a complete disk image from a drive connected to Side A of the PSIClone™ to a drive connected to Side B of the PSIClone™ device.
A disk image is a computer file or a group of computer files (known as an image fileset) containing the complete contents and structure of a data storage medium or device, such as a hard drive, CD or DVD. The term has been generalized to cover any such file, whether originated from an actual physical storage device or not. As such, a disk image contains all the information necessary to replicate the structure and layout, as well as the actual contents, of a storage device, and this is the distinguishing feature between an ordinary backup and a disk image. A disk image file or fileset is usually created based upon the sectors on the medium, ignoring its filing system.
PSIClone™ and the CPR Toolbox™ create image filesets. The size of individual files within an image fileset is defined under the Settings tab of the CPR Toolbox™ and may be 700 MB, 1 GB or 2 GB.
Note: The 700 MB option is provided to facilitate copying of image files to CD media.
Page 49 of 102
PSIClone™ User’s Guide

The default file size for image files within a fileset is 2 GB. This value may be changed on the Options tab.
Figure 25 - The 'Image' Tab
Creating an Image Fileset To create an image fileset, ensure that the destination drive (Side B) is of sufficient capacity to contain the image fileset which will be created from the data on Side A. CPR Toolbox™ requires that the destination drive be formatted using CPR Toolbox. If this is not done prior to initiating an image, CPR Toolbox™ will prompt the user to format the destination drive before continuing.
Image Partition CPR Toolbox™ allows for the creation of image filesets from a partition on the source drive. To enable this feature, check the box marked ‘Image Partition’ and select the partition from which the image fileset should be created from the dropdown list provided.
Optional Compression PSIClone™ and CPR Toolbox™ provide the option to compress image filesets as they are created. Use the PSIClone™ ‘Options/Compression’ submenu or the ‘Device Options’ tab in CPR Toolbox™ to enable compression. This option is disabled by default.
Page 50 of 102
PSIClone™ User’s Guide

Once the source and destination drives have been attached to the PSIClone™ device, CPR Toolbox™ should display the attached drive information as shown in Figure 24. The size of each individual file within the image fileset is defined in the Options tab of the Control Panel module of CPR Toolbox.
Note: Imaging with PSIClone™ or other CPR devices (with or without CPR Toolbox™), requires that the destination drive be formatted using CPR Toolbox™ or a CPR device. CPR Toolbox™ and devices format drives using the FAT32 filesystem. Other than CPR Toolbox™ or CPR device commands, the destination files system must NOT be modified.
PSIClone™ will write files of the selected size to a folder on the destination drive named DIRxxxxx, where xxxxx is an incremental number beginning with 00001. All files for the current image fileset will be written to this folder. Files within an image fileset are named IMAGEBIN.xxx where xxx is an incremental number, beginning with 001. When working with compressed image files, the file naming convention will be IMAGEBIC.xxx. A log file of the imaging process, named LOG_FILE.txt, is also written to the fileset folder.
If the destination drive has not been formatted by CPR Toolbox™ or PSIClone™, a message is displayed offering to perform a format.
Figure 26 - Format Warning
Drive formatting may also be performed using CPR Toolbox™ on the ‘Format’ tab. Once the destination drive has been formatted, click the ‘Image’ button to initiate creation of the image.
Figure 27 - Message displayed if destination drive is of insufficient size
NOTE: If the destination drive is not of sufficient size to receive the image, a message is displayed below the progress bar and PSIClone™ will display ‘Source larger than destination’ on the device LCD.
Figure 27 depicts this message encircled in red. Additionally, the drive windows at the top of the screen have a red background, indicating an error has occurred.
Page 51 of 102
PSIClone™ User’s Guide

Figure 28 displays CPR Toolbox™ during the process of creating an image fileset.
Page 52 of 102
PSIClone™ User’s Guide
Figure 28 - Imaging in progress
During the Imaging process, a percentage complete is displayed in the left, vertical pane.

When the imaging process completes, CPR Toolbox™ alerts the user and provides an MD5 hash of the source. If errors are encountered, an MD5 hash will not be calculated. Errors will display in the output window (horizontal pane at the bottom of the CPR Toolbox™ main window).
Page 53 of 102
PSIClone™ User’s Guide
Figure 29 - Image Complete, CPR Toolbox™ displays MD5 Hash
Cancelling and Resuming an Image As with PSIClone™ in stand-alone mode, CPR Toolbox™ allows for the resumption of previously cancelled image restoration. If CPR Toolbox™ detects a resumable image fileset on the destination drive, a notification is displayed.
Users should familiarize themselves with PSIClone™ image fileset naming conventions as described previously in this User’s Guide (Page 16).
Clicking ‘Yes’ will instruct CPR Toolbox™ and PSIClone™ to resume the imaging process from the point at which it was last cancelled. Clicking ‘No’ will instruct CPR Toolbox™ and PSIClone™ to disregard the existing image fileset and to create a new image fileset.

Clone The Clone tab of the CPR Toolbox™ is used to create a sector-by-sector copy of a source drive attached to Side A of the PSIClone™ device to a destination drive attached to Side B of the PSIClone™ device.
The Clone tab is shown in Figure 30.
Figure 30 - The Clone Tab
To initiate a clone:
1. Select source drive on Side A of the PSIClone™ device.
2. Ensure that start and end sectors are listed correctly
3. Select destination drive on Side B
4. Ensure that destination drive is of sufficient capacity
a. If ‘Resize destination drive to match source range’ is selected, PSIClone™ will cause the destination drive to appear to have the same sector count as the source drive. This is accomplished by establishing a Host Protected Area (HPA) on the destination drive.
5. Click ‘Clone’ to begin a sector-by-sector copy of data from Side A to Side B
Page 54 of 102
PSIClone™ User’s Guide

During the Clone process, a progress bar and text information is displayed to indicate cloning status.
Figure 31 - Clone in progress
When the clone process completes, CPR Toolbox™ displays an MD5 Hash. Success or failure messages appear in the output window (horizontal pane at the bottom of the screen). If errors are encountered, CPR Toolbox™ will not calculate an MD5 hash. If the command was run in reverse, CPR Toolbox™ will not calculate an MD5 hash.
Figure 32 - Clone complete, MD5 Hash displayed
Page 55 of 102
PSIClone™ User’s Guide

Fast Clone™ FastClone™ is a feature which allows for the copying existing file system(s) from one drive (Side A) to another (Side B). Fast Clone copies only allocated sectors within a file system. This method differs from conventional clones which typically perform sector-by-sector copies of an entire drive without regard for file systems or sector allocations.
The FastClone™ tab is depicted in Figure 33.
Figure 33 - FastClone™ tab
Page 56 of 102
PSIClone™ User’s Guide
Select a Source Drive (Side A) from the drop down list provided. Next, select from the file systems discovered by PSIClone™.
Select ‘Clone Filesystem only’ or ‘Clone Entire Partition’ by clicking the corresponding radio button. If ‘Clone Entire Partition’ is selected, users may choose to make a forensic copy by checking the box labeled ‘Forensic Copy’.
Select a Destination Drive (Side B) from the drop down list provided. The start and end sectors are calculated and displayed on screen. To resize the destination drive to match the source range of sectors, check the box marked ‘Resize destination drive to match source range’.
Forensic or Non-Forensic?
If ‘Forensic Copy’ is checked, LBA 0 of the source drive is not copied. Further, the clone will begin at LBA 0 of the destination drive and continue until all sectors in the source partition have been cloned. This type of clone will be viewable in a hex editor.
If ‘Forensic Copy’ is NOT checked, LBA 0 is copied and the sector mapping of the source drive will be duplicated on the destination drive. As LBA 0 will be copied, the partition table will be intact and should be viewable to a host operating system.
Click the ‘Clone’ button to initiate the Fast Clone process. A progress bar is displayed while the Fast Clone process is underway.

Bang Bang is a term used to describe elimination of all data on a drive by overwriting each sector. PSIClone™ includes an embedded version of CPR Tools’ data elimination utility, BangDisk™. BangDisk™ complies with NIST 800-883 ‘clear’ specifications.
Using the Bang function within the CPR Toolbox™, a user may securely erase all data on a drive connected to Side B of the PSIClone™ by overwriting every addressable sector on the drive.
The Bang function allows the user to choose between several pattern types, including a custom type which may be defined by the user. Pre-defined Bang types include ‘Random’, ‘Incrementing’, ‘LBA Pattern’ and ‘Reverse Bits’.
Page 57 of 102
PSIClone™ User’s Guide
Figure 34 displays the options available when the Bang tab of the CPR Toolbox™ Control Panel is in focus.
NOTE: LBA Pattern is not available if the current settings call for the operation to be run in reverse.
Figure 34 - The ‘Bang’ Tab
To create a custom pattern, select ‘Custom’ from the Pattern Type drop down. Select a value from the list; the selected value will be used to overwrite all sectors on the drive. The ‘Custom Value’ dropdown is populated with a range of hexadecimal values beginning with 0x00 through 0xFF.
3 http://csrc.nist.gov/publications/nistpubs/800-88/NISTSP800-88_rev1.pdf

Banging a Drive
Once the source pattern has been selected, the user may initiate a Bang of the device by clicking the button labeled Bang.
Bang progress is displayed in the form of text indicators and a progress bar. Figure 35 shows the progress of a Bang.
Figure 35 - Bang Progress
CPR Toolbox™ will display a message stating ‘Command Completed Successfully’ in the output window (horizontal pane at the bottom of the screen) when the Bang process completes.
Page 58 of 102
PSIClone™ User’s Guide

MD5 Hash Using the CPR Toolbox™ MD5 Hash tab, a user may calculate the MD5 Hash of a drive connected to either side of PSIClone™. This function is useful subsequent to performing a Clone or having restored an Image fileset. As the calculation of an MD5 Hash does not require write access to the drives, users may select drives on either Side A or Side B of the device.
By calculating an MD5 Hash of a source drive and comparing that value to the MD5 Hash calculated on the destination clone or restored image, one may reasonably validate that an accurate clone or image was successfully created.
To calculate an MD5 Hash, select a drive from the dropdown list and click ‘Calculate’.
Figure 36 - Calculating an MD5 Hash
Page 59 of 102
PSIClone™ User’s Guide

When complete, CPR Toolbox™ displays the calculated hash beneath the progress bar, as shown in Figure 37.
Page 60 of 102
PSIClone™ User’s Guide
Figure 37 - Completed MD5 Hash Calculation
The calculated hash is displayed in the ‘output’ window (lower horizontal pane) as well as at the bottom of the MD5 Hash screen.
To save this value for comparison, right-click in the output window and select ‘Save to File’.

Format The Format tab provides the facility to perform a format on a drive connected to Side B of PSIClone™. PSIClone™ performs formats using the FAT32 file system.
Use this function prior to initiating an Image process using CPR Toolbox; should an Image be initiated prior to a Format of the destination drive being performed, CPR Toolbox™ will provide a dialog box offering to Format the destination drive before continuing. PSIClone™ offers both ‘Quick’ and ‘Full’ format options. When formatting a drive using ‘Full Format’, PSIClone™ will first write 00 to each sector, effectively erasing all data on the drive; after the writing of 00 to each sector, the FAT32 file system will be applied.
Figure 38 - Use 'Format' prior to using ‘Image’
NOTE: Imaging with PSIClone™ (with or without CPR Toolbox™), requires that the destination drive be formatted using CPR Toolbox™ or a CPR device. CPR Toolbox™ and devices format drives using the FAT32 filesystem. Other than CPR Toolbox™ or CPR device commands, the destination files system must NOT be modified.
Page 61 of 102
PSIClone™ User’s Guide

Compare The Compare tab of the CPR Toolbox™ is used to compare data from either a pre-defined pattern or source drive (Side A), to a drive on Side B of PSIClone™. This function is used to verify the integrity of a Clone or Bang function. Compare may be used to validate any PSIClone™/CPR Toolbox™ pattern, other than the 'Random Pattern.
Page 62 of 102
PSIClone™ User’s Guide
Figure 39 - Compare Pattern to Side B
Figure 40 - Compare Side A to Side B

Diagnostic NOTE: Two types of drive diagnostics are now available. Read-only and Read/Write. Read/Write diagnostics may only be performed on drives attached to SIDE B of PSIClone™.
The Diagnostic tab presents the user with the ability to perform two types of diagnostics: Read only and Read/Write.
The Read Only diagnostic performs a non-destructive read of every available LBA on the selected drive. As the diagnostic process involves only ‘read’ actions, it may be performed on a drive connected to either side of PSIClone™.
The Read/Write diagnostic performs reads and writes to segments of the drive.
• Read 0-2%, 50-53%, 98-100% • Random Read 10% of drive • Write 3-8%, 54-61%,92-97%
Subsequent to the reads and writes, S.M.A.R.T reallocated sectors are then checked.
The Diagnostic Tab is depicted in Figure 41.
Figure 41 - Diagnostic Screen
To begin, select the type of diagnostic to be performed by clicking the appropriate radio-button, then select the drive on which the diagnostic is to be performed from the drop-down box.
Click ‘Diagnose’ to initiate the selected diagnostic task.
Page 63 of 102
PSIClone™ User’s Guide

Figure 42 - Diagnostic Progress
When selecting a Read-Only diagnostic, the user may click ‘Diagnose’ to begin. Figure 42 depicts a Read-Only diagnostic in progress.
When selecting a Read/Write diagnostic, the user will be presented with a confirmation dialog box as shown here.
Click OK to being the Read/Write diagnostic or ‘Cancel’ to quit.
When the diagnostic routine has completed, CPR Toolbox™ displays a color code in the top section of the Control Panel indicating the completion status. Color codes are described in Figure 23 (Page 48).
Page 64 of 102
PSIClone™ User’s Guide

HPA (Host Protected Area) Host Protected Area, sometimes referred to as ‘Hidden’ Protected Area is an area of a hard drive that is not visible to an operating system.
The HPA tab allows the user to adjust the Current Max setting of a drive attached to either Side A or Side B of PSIClone™. The default capacity of a drive is equivalent to that drive’s ‘Native Max’. Adjusting the Current Max value sets the drive to appear to be smaller than its default capacity.
Figure 43 depicts the initial HPA Screen.
Page 65 of 102
PSIClone™ User’s Guide
Figure 43 - HPA Settings
The right side of this screen shows the drive currently being examined and both the Current and Native Max settings for the drive. If no HPA is present, these two values should be equal.
To set an HPA, first select the radio button beside the New Current Max entry box, and enter a value to be applied as New Current Max. Click the ‘Set HPA’ button to change the value for Current Max.
Figure 44 depicts the success messages after an HPA has been created.
Figure 44 – Setting an HPA
Clearing an HPA will configure the drive to use the maximum addressable LBA range. To clear an existing HPA, select the ‘Clear Current HPA’ button.
The ‘HPA’ section of the HPA tab keeps track of the last HPA value set. This is done as a reference in the event the drive needs to be returned to the state it was in prior to being manipulated with CPR Toolbox™.

PSIClone™ Tips:
Why use the DCO Tab?
Often, in data recovery scenarios, a drive is received which may be limited by certain DCO settings.
Using the editing ability provided within this tab, recovery technicians may save the initial (or subsequently changed) DCO status of the drive.
Enabling or disabling features may aid in the data recovery effort. The Save/Load functionality is provided to allow for ‘snapshots’ of DCO settings to be saved or quickly restored.
DCO Device Configuration Overlay – The DCO tab provides a wealth of functionality, allowing the user to switch certain supported features on or off. Not all drives support DCO. Figure 45 depicts the DCO Tab while two (2) drives are connected to PSIClone™; only the SATA drive on Side B supports DCO, as indicated by the dialog box presented.
Page 66 of 102
PSIClone™ User’s Guide
Figure 45 - DCO not supported by drive on Side A

Once this notification is cleared (by clicking OK), the DCO Tab is shown, depicted in Figure 46.
Figure 46 - DCO Tab
DCO Options may be toggled using this screen. Only those options supported by the attached drives may be changed. Options not supported, such as ‘S.M.A.R.T Conveyance Self-Test’ in Figure 45, are ‘grayed out’ and unavailable to the user.
Page 67 of 102
PSIClone™ User’s Guide
DCO Options are presented using the drive’s current values. Each of the DCO options will be presented in detail.
NOTE:
The ability to edit or change ANY of the drive functions on this tab is wholly dependent upon support provided by the attached drive.
DCO Settings
Current Max This setting allows the user to limit the size of the drive by specifying the number of LBAs which the drive will report. This is similar to what may be performed using the HPA tab; it should be noted that an HPA may be set on a drive which has had its Current Max modified via DCO.
This list defines which drive features are enabled or disabled when toggling available options:
Security Enables/Disables support for the following commands:
• SECURITY SET PASSWORD • SECURITY UNLOCK • SECURITY ERASE PREPARE • SECURITY ERASE UNIT • SECURITY FREEZE LOCK • SECURITY DISABLE PASSWORD
Command set description: Allows user to lock and unlock drives and perform security erases.
Advantages of disabling: Prevent inadvertent security erasing or locking of drive.

HPA Support Enables/Disables support for the following commands:
• READ NATIVE MAX ADDRESS • READ NATIVE MAX ADDRESS EXT • SET NATIVE MAX ADDRESS • SET NATIVE MAX ADDRESS EXT
Command set description: Allows user to reduce the reported size of a drive.
Advantages of disabling: Prevents HPA from being set on a drive.
48 Bit Support Enables/Disables support for the following commands:
• FLUSH CACHE EXT • READ DMA EXT • READ DMA QUEUED EXT • READ MULTIPLE EXT • READ NATIVE MAX ADDRESS EXT • READ SECTOR(S) EXT • READ VERIFY SECTOR(S) EXT • SET MAX ADDRESS EXT • WRITE DMA EXT • WRITE DMA FUA EXT • WRITE DMA QUEUED EXT • WRITE DMA QUEUED FUA EXT • WRITE MULTIPLE EXT • WRITE MULTIPLE FUA EXT • WRITE SECTOR(S) EXT
Command set description: These commands allow the user to read, write, and set HPAs on sectors above the 28 bit mark (268435455).
Force Unit Access: Enables/Disables support for the following commands:
• WRITE DMA FUA EXT • WRITE DMA QUEUED FUA EXT • WRITE MULTIPLE FUA EXT
Command set description: These commands force writes to bypass the write cache and instead write directly to the media. These commands are used for data integrity purposes.
Page 68 of 102
PSIClone™ User’s Guide

Streaming: Enables/Disables support for the following commands:
• CONFIGURE STREAM • READ STREAM EXT • WRITE STREAM EXT • READ STREAM DMA EXT • WRITE STREAM DMA EXT • READ LOG EXT • WRITE LOG EXT
Command set description: These commands are used to time critical data transfers as opposed to data integrity critical commands. If the command doesn’t complete in the specified amount of time, the command fails.
Automatic Acoustic Management: Enables/Disables support for Automatic Acoustic Management
Command set description: Sets drive to operate at one of three levels:
1. High noise and performance 2. Medium noise and performance 3. Low noise and performance
Queued DMA: Enables/Disables support for queued I/O commands
Command set description: Allows a host to issue concurrent commands to the same device. The device will queue the concurrent commands, then process them.
Multi-Word DMA: Sets the level of support for Multi-Word DMA support.
Command set description: Multi-Word DMA is a method used to perform I/O operations in bursts. Changing this value will change the default level at which the drive will perform these transfers.
Ultra DMA: Sets the level of support for Ultra DMA transfers. Ultra DMA is a method used to perform I/O operations in bursts. Changing this value will change the default level at which the drive will perform these transfers. Ultra DMA transfers are faster than Multi-Word. Power Up In Standby: Enables/Disables the ability of a drive to power up in a standby power state.
Command set description: “Allows devices to be powered-up into the Standby power management state to minimize inrush current at power-up and to allow the host to sequence the spin-up of devices. Drive will spin up as soon as a command is sent that requires the drive to access the media.
Page 69 of 102
PSIClone™ User’s Guide

Page 70 of 102
PSIClone™ User’s Guide
PSIClone™ Tips: To save DCO Values, click the ‘Save’ button. Once saved, DCO values may be reloaded using the ‘Load’ button.
This feature is valuable if a user needs to restore a drive to its original state after having made changes to the DCO.
S.M.A.R.T. Enable: Enables/Disables the S.M.A.R.T. system on the drive.
Advantages of disabling: Drives that have problems with their S.M.A.R.T. system may perform better if S.M.A.R.T. is turned off.
S.M.A.R.T. Error Logging: Enables/Disables the S.M.A.R.T. error logging support on the drive.
Command set description: The collection and storage of drive health related statistics.
S.M.A.R.T. Self Test: Enables/Disables a drives ability to perform a S.M.A.R.T. self test.
Command set description: Causes the drive to perform a test of its health.
S.M.A.R.T. Conveyance Self-Test: Enables/Disable a drives ability to perform a S.M.A.R.T. conveyance self test.
Command set description: S.M.A.R.T. test designed to check if any damage occurred between the time the drive was manufactured and the time it was put into use.
S.M.A.R.T. Selective Self-Test: Enables/Disables a drives ability to perform a S.M.A.R.T. selective self test.
Command set description: Similar to a normal Self-Test, but the user can specify specific areas of the drive to test.

Page 71 of 102
PSIClone™ User’s Guide
Alert Settings The Alert Settings tab provides a method for email alerts to be issued at pre-defined periods during a PSIClone™ action. To begin using email alerts, check the box labeled ‘Enable Email Alerts’ and provide information in the fields named:
• Sender o A valid email address which will serve as the ‘from’ address for the alert being
sent. • Recipient
o A valid email address to which the alerts will be sent. • Server Name
o The mail server to be used for sending (SMTP).
If the outbound server requires authentication, check the box marked ‘Authentication Required’ and complete the fields for Login and Password.
Figure 47 - Alert Settings

Figure 48 shows the Email Configuration section of the Alert Settings tab.
Page 72 of 102
PSIClone™ User’s Guide
Figure 48 - Email configuration
Figure 49 shows the Email Configuration section filled out with sample data.
Figure 49 - Sample email configuration data
CPR Tools recommends testing all new email alert configurations. This may be accomplished by clicking the ‘Test Settings’ button after completing the fields above. Clicking ‘Test Settings’ will attempt to send a test email using the information provided. If the information entered is sufficient to send an email successfully, CPR Toolbox™ provides a confirmation dialog and sends a test email to the recipient.
The confirmation dialog is displayed here.

The right side of the Alert Settings tab provides configuration options which are used to determine when Email Alerts are sent by CPR Toolbox™.
Figure 50 - Alert Settings configuration
To be alerted by email upon the ‘start’ of a PSIClone™/CPR Toolbox™ operation, check the box marked ‘Alert on Start’
To instruct CPR Toolbox™ to send email alerts at regular intervals during a PSIClone™/CPR Toolbox™ operation, check the box marked ‘Incremental Alerts’ and set either a value in minutes or percentage complete for the period at which email alerts will be sent.
To receive email alerts when PSIClone™/CPR Toolbox™ receive errors during an operation, check the box marked ‘Alert on Error’ and select from ‘First’, ‘All’ or select a value for how many errors should be encountered before PSIClone™/CPR Toolbox™ sends an alert.
To be alerted when the operation is complete, check the box marked ‘Alert on End’.
Page 73 of 102
PSIClone™ User’s Guide

Device Options The Device Options tab provides a method for setting values which affect how PSIClone™ and the CPR Toolbox™ interact. This screen may be used to configure device options, and error handling.
Figure 51 - Device Options tab
Device Options Device options are set using the left portion of the ‘Options’ screen, as shown in Figure 52.
Figure 52 - Device Options
Page 74 of 102
PSIClone™ User’s Guide

Power Down On Complete Default: Not selected
Selecting ‘Power Down On Complete’ instructs the device to power off attached drives after it completes a task.
Run Commands in Reverse Default: Not Selected
Selecting ‘Run Commands in Reverse’ will instruct PSIClone™ to perform actions in LBA descending order. The default is to run in ascending LBA order.
Enable Buzzer Default: Not Selected
Enabling this option instruct PSIClone™ to employ a compression algorithm when creating image filesets.
Compress Images Default: Not Selected
Enabling this option will cause PSIClone™ to sound an audible alert upon completion of an action.
Transfer Rate Default: Auto
Transfer rate set to the default, ‘Auto’, allows PSIClone™ to use the most efficient transfer rate for the attached drives.
Power On Timeout (ms) Default: 20,000
The value set here defines how long PSIClone™ will wait for a response from an attached drive after supplying power to the side of PSIClone™ to which the drive is attached.
Pass 1 Timeout (ms) Default: 4,000ms (4 seconds)
The value set here will define how long PSIClone™ and CPR Toolbox™ are configured to wait for a device to recover from an error and return to ‘ready’ state. Values from five hundred milliseconds (½ second) to sixty thousand milliseconds (60 seconds) are allowed.
Image File Size Default: 2GB
The value set here is used in conjunction with the imaging function included with PSIClone™. The available values are 700 MB, 1 GB and 2GB; the size chosen will define the size of drive image file segments output by PSIClone™. Note: PSIClone™, Hammer™ and CPR Toolbox™ support 700MB to enable transfer of image segment files to CD media.
Page 75 of 102
PSIClone™ User’s Guide

Error Handling Options
CPR Toolbox™ provides certain user-configurable control over how errors are handled. These options are displayed on the right side of the ‘Device Options’ tab, as shown in Figure 53.
Figure 53 - Error Handling Options
Selecting ‘Perform Error Recovery’ enables Error Handling options. Each of the sections within Error Handling Options are worthy of discussion.
Sections titled ‘Soft Reset’, ‘Hard Reset’ and ‘Power Cycle’ are used to select what action, if any, CPR Toolbox™ and the PSIClone™ device will take upon encountering errors. Checkboxes marked ‘On Error’ and ‘On Loss of Readiness’ are available in each of these sections and may be selected to indicate the users’ choice of actions if an error is encountered.
The field labeled ‘Jump Size on Error (sectors)’ is used to define how many sectors should be skipped over if an error is encountered. This is most useful when used in conjunction with the ‘Perform Two Passes’ checkbox.
If ‘Perform Two Passes’ is checked and an error is encountered on first pass, PSIClone™ flags the sector for later review and proceeds after jumping ahead by this value. Valid values range from 1 to 4,294,967,295.
The Pass 2 Timeout (ms)’ field is used to define how long CPR Toolbox™ and PSIClone™ are configured to wait for a device to recover from an error and return to ‘ready’ state. Values from five hundred milliseconds (½ second) to sixty thousand milliseconds (60 seconds) are allowed.
Clicking ‘Restore Defaults’ will reset all CPR Toolbox™ values on this screen to their default values. Clicking ‘Refresh’ will synchronize the CPR Toolbox™ using values currently present in PSIClone™. Clicking ‘Save’ will save the new user defaults to NVRAM.
Page 76 of 102
PSIClone™ User’s Guide

Page 77 of 102
PSIClone™ User’s Guide
Drive Info Clicking Drive Info reveals two (2) submenu choices, Identify Drive and View S.M.A.R.T.
Identify Drive Clicking this toolbar button will cause the CPR Toolbox™ to issue an ATA ‘Identify Device’ command to the selected drive. Information retrieved is presented as a tabbed screen in the main section of the CPR Toolbox™. The ‘Identify Device’ data tab is depicted in Figure 54. The ‘Save’ button may be used to write this information to a file. The section of output titled
-----Integrity Word----- which is presented at the bottom of the output contains a checksum which is used to verify the accuracy of the data being displayed. If the checksum validates, the value Valid will be displayed.
Figure 54 - Identify Drive

View S.M.A.R.T.
Self-Monitoring, Analysis, and Reporting Technology, or S.M.A.R.T., is a monitoring system for computer hard disks to detect and report on various indicators of reliability, in the hope of anticipating failures.
The technical documentation for S.M.A.R.T. is in the AT Attachment standard.4
Clicking the View S.M.A.R.T. button will retrieve and display current S.M.A.R.T. data for the selected drive. Figure 55 depicts the View S.M.A.R.T. results displayed in a tab of the main window. Output may be saved by clicking ‘File/Save’ or by pressing CNTL-S on the keyboard. The radio buttons allow the user to determine the numeric format in which the ‘Raw’ column data will be displayed and saved.
Figure 55 - View S.M.A.R.T
The first two lines of output in the View S.M.A.R.T. display contain Attribute and Threshold Checksum values. If the data presented is valid, PASS will be displayed for these values.
The View S.M.A.R.T. display includes columns of information. These are:
• Attribute: S.M.A.R.T. Attribute as described in the ATA specification • Name: Canonical meaning of the S.M.A.R.T. attribute • Value: The current value of the given S.M.A.R.T. attribute • Worst: Lowest value recorded to date for the selected device for the given
S.M.A.R.T. attribute • Thresh: Reference value. ‘Value’ should be higher than this reference value for
the attribute to be in a ‘working state’ • Raw: Vendor specific value for a given S.M.A.R.T. attribute • Status: Lists the current status for the attribute. Potential status listings are
PASS or FAIL, followed by additional information. The additional information listed is dependent upon the type of attribute being monitored by S.M.A.R.T.
Page 78 of 102
PSIClone™ User’s Guide
4 http://www.t13.org

Drive Utilities Clicking Drive Info reveals three (3) submenu choices, Sector Viewer, eDrive™ and gClone™.
Sector Viewer Clicking the ‘Sector Viewer’ button presents the user with the ability to view sectors of the selected drive. This may be used as a visual confirmation of the presence of or lack of data on a drive.
Figure 56 - Sector Viewer
Page 79 of 102
PSIClone™ User’s Guide

eDrive™
The eDrive™ module provides the ability to create errors on a drive attached to Side B of PSIClone™. This facility is useful for testing hardware, software or in training.
To launch eDrive™, highlight a drive attached to Side B of PSIClone™, then click ‘Drive Utilities’/’eDrive’.
Not all drives support this function. When using a drive which does not support eDrive™, CPR Toolbox™ will present a message to this effect.
A list of known supported drives is attached in Appendix I, which updated frequently; download the latest list from http://www.cprtools.net/downloads.
When working with a drive which supports eDrive™ functionality, the main eDrive screen will be displayed, as depicted in Figure 57.
Figure 57 - eDrive™ main screen
To generate an error on a single LBA, select the radio button labeled ‘Single Error (Enter LBA). This is the default selection. Enter the LBA for which an error should be generated and click the ‘Create Errors’ button. eDrive™ will generate the error as requested. Output is shown in the ‘Results’ window at the right of the screen.
eDrive™ Tips:
Errors created using eDrive™ ‘Read’ errors. Writing to these marked sectors will remove the read errors created by eDrive™.
Page 80 of 102
PSIClone™ User’s Guide

Figure 58 depicts a single error written to sector 63 of the subject drive.
Page 81 of 102
PSIClone™ User’s Guide
Figure 58 - eDrive™ has successfully marked sector 63 as unreadable
To mark multiple sectors as unreadable, the user may simply create multiple single sectors; alternately, an ‘Error File’ may be created. Error File(s) should be created as simple ASCII text files; the Windows utility ‘notepad.exe’ is suitable for the creation of Error Files which may be used with eDrive™. Error Files for use with eDrive™ should contain one LBA per line. To load an Error File, select the radio button labeled ‘Load Error File’, then click the ‘Browse’ button. Navigate to the location where the error file was saved and click ‘Open’. Upon successful loading of the Error File, eDrive™ will display the contents of the error file in the Results window, as shown in Figure 59.
Figure 59 - eDrive™ has successfully loaded an Error File
Click ‘Create Errors’ to instruct eDrive™ to mark all sectors listed in the Error File as unreadable.

Figure 60 depicts the output of the Results window after eDrive has marked the listed LBAs as unreadable.
Figure 60 - eDrive has successfully marked all listed LBAs as unreadable
The output displayed in the Results window may be saved, printed or cleared using the buttons provided.
Page 82 of 102
PSIClone™ User’s Guide

gClone™
Page 83 of 102
PSIClone™ User’s Guide
A breakthrough in forensics, gClone allows the reading of physical sectors which have been listed in the drive’s defect list, bypassing any remapping performed by the drive’s defect mapping mechanism. Data found in sectors listed in the defect list will represent the last write to those sectors. As the sectors being addressed have been marked as defective, not all attempts to read will be successful. Retry count levels are adjustable in the gClone™ screen.
CPR Toolbox™ Tips:
gClone™ does not support all hard drives.
If an unsupported drive is encountered, gClone™ will present a message box to that effect.
Launching a ‘read’ from this screen will instruct CPR Toolbox™ to first backup the data stored in the defect list’s remapped sectors to ensure data integrity. Only drives connected to Side A of PSIClone™ may be addressed by gClone™. Data retrieved from these sectors may then be saved to the host system running CPR Toolbox™. Figure 61 depicts the initial gClone™ screen.
Figure 61 - Initial gClone™ screen

Before initiating gClone™, set a value for ‘Retry Count’. The value entered here will provide CPR Toolbox™ and PSIClone™ with a limit to the retries attempted when a read error occurs. The default value is 0 (no retries).
Initiate gClone™ by clicking the ‘Read’ button. CPR Toolbox™ will present a ‘Save As’ dialog box for the user to select a storage location for the sector data. The data saved will be a binary (.bin) file.
During the gClone™ process, information is provided in the ‘Results’ window at the right of the screen.
Page 84 of 102
PSIClone™ User’s Guide
Figure 62 - gClone™ in process
When finished, gClone™ displays a completion message.
Figure 63 - gClone™ has completed

Figure 64 and Figure 65 depict samples of the stored .bin file as viewed in a hex-editor. Figure 64 shows actual data.
The LBA from which the data has been saved is prepended to the data. Figure 64 shows this encircled in red.
Figure 64 - Data from defect-listed sector
Page 85 of 102
PSIClone™ User’s Guide

FFigure 65 reepresents a sector from which dataa was unablee to be readd.
Figure 65 -
PSIClone™
GClone was
™ User’s Guide
unable to reaad from a secctor
Page 86 of 102

Data Recovery Clicking the ‘Data Recovery’ button reveals four (4) submenu items.
These are:
Page 87 of 102
PSIClone™ User’s Guide
• Image Restore • Advanced Recovery (inactive in this release) • Mount Image5†
• Recover My Files5† • Mount Drive
Image Restore
Selecting ‘Image Restore’ launches the CPR Toolbox™ image restore module. The opening screen is presented in Figure 66.
Figure 66 - Image Restore initial screen
If an image fileset has been created using PSIClone™ and/or CPR Toolbox™, the Image Restore module can be used to restore the fileset to an attached destination drive. If the image fileset represents a working file system, the result will be a mountable file system on the destination drive. Using Image Restore requires the image fileset be available to the host operating system.
5 Launches an external program, included with PSIClone™ but installed separately † “Recover My Files” and “Mount Image Pro” are produced and supported by ©GetData Pty, LTD.

This may be accomplished in a number of ways. The first method is to attach the source drive (the drive containing the image fileset) directly to the host system’s bus.
The Image Restore module works with both compressed and uncompressed image filesets created by PSIClone™ and/or CPR Toolbox™. Compression settings are managed on the Device Options tab of CPR Toolbox™ or within the Options submenu directly on the PSIClone™ device. Another method for working with image filesets is through the use of a new CPR Toolbox™ feature called ‘Mount Drive’. Using Mount Drive, CPR Toolbox™ uses the PSIClone™ host USB connection to enable the host to see the source drive as a ‘Removable Storage Device’.
Mount Drive is discussed later in this User’s Guide.
Regardless of the method used to attach the source drive to the host, a destination (target) drive also needs to be attached to the host. This destination drive will be the recipient of the reconstructed drive image.
Begin by selecting a directory which contains an image fileset. Once selected, segment files will appear in the box labeled ‘Input Files’.
CPR Toolbox™ Tips: Any data present on the selected destination drive will be overwritten when the image is restored.
Figure 66 depicts the Image Restore screen after having selected an image fileset. The fileset in the example shown is made up of three (3) segments. Note that the destination drive for the restored image has been selected from the drop-down list of available drives.
Figure 67 - Preparing to restore an image fileset
Clicking the ‘Restore’ button initiates the restore process. The restoration process may be monitored on the right side of the screen. As each file in the ‘Input Files’ list is processed, its filename will appear in the ‘Current File Name’ field.
The number of files queued for processing will be shown in the ‘File(s) Remaining’ field.
The ‘Current File Progress’ status bar shows the progress of the individual file being processed.
The ‘Overall Progress’ status bar shows the progress of the total restoration process.
Page 88 of 102
PSIClone™ User’s Guide

Figure 68 depicts a restoration in progress.
Page 89 of 102
PSIClone™ User’s Guide
Figure 68 - Image restoration in progress
When the restoration is complete, Image Restore alerts the user.
Figure 69 - Image Restoration has completed
Click ‘OK’ to clear the ‘Image restoration completed’ message. Click ‘Quit’ to close the Image Restore module and return to CPR Toolbox™. Advanced Recovery
The ‘Advanced Recovery’ section of CPR Toolbox™ is inactive in this release.

Mount Image & Recover My Files Technical Support NOTE:
CPR Tools does not provide technical support for ‘Mount Image Pro’ or ‘Recover My Files’.
Technical support requests for ‘Mount Image Pro’ and ‘Recover My Files’ should be directed to GetData Pty, Ltd. through their website at www.getdata.com.
Users are must register these fully functional products directly at www.getdata.com.
The ‘Mount Image’ and ‘Recover My Files’ menu items under ‘Data Recovery’ launch external programs which are included with your PSIClone™ / CPR Toolbox™ distribution. These utilities must be installed using their own installation media. Details on their use and operation are provided from within their respective interfaces or through the vendor’s website at www.getdata.com.
CPR Tools provides these utilities as part of a complete data recovery solution for users of PSIClone™. ‘Mount Image Pro’ and ‘Recover My Files’ are products of GetData Pty, Ltd and are offered as part of the PSIClone™ distribution to provide a complete data recovery solution.
Mount Drive (Featuring USB Write-Block) CPR Toolbox™ Tips:
Mounted Drives are ‘READ ONLY’.
No write operations may be performed on a drive which is in ‘Mass Storage’ mode while connected to PSIClone™.
CPR Toolbox™ now provides the ability to use a drive connected to Side B of PSIClone™ as a USB connected mass storage device (removable hard drive). To begin, click on a drive connected to Side B of PSIClone™ in the left vertical pane of CPR Toolbox™. Figure 70 shows a PSIClone™ with two drives connected. The SATA drive on Side B of the device is selected.
To mount this drive, select ‘Mount Drive’ from the Data Recovery menu button. Upon initiating the mounting of this drive, CPR Toolbox™ displays this message:
Figure 71 – Mounting a Drive
Figure 70 – PSIClone™ with two drives connected
PSIClone™ Tips:
There is a direct relationship between the size of a drive being mounted and the time it will take to complete the transition to a write-blocked, mounted drive. Large drives take a significant amount of time to become available as mass storage devices.
Page 90 of 102
PSIClone™ User’s Guide

When the switch to mass storage has completed, CPR Toolbox™ presents an informational dialog showing the drive and its connection point to PSIClone™.
Figure 72 - CPR Toolbox™ has successfully
mounted the drive attached to PATA B
Additionally, CPR Toolbox™ changes the display in the left, vertical pane to indicate that PSIClone™ is being used as a USB pass-through to enable the host system to ‘see’ the attached drive. Figure 73 depicts CPR Toolbox™ new display of the drive, including the operating system’s assigned drive letter.
Figure 73 - CPR Toolbox™ reflects the mounted drive
While in Mass Storage mode, the CPR Toolbox™ Sector Viewer may be used but other PSIClone™ / CPR Toolbox™ functions are disabled. The switched drive may be addressed through the host operating system using the drive letter provided; in the example shown, drive letter “I:” has been assigned.
Page 91 of 102
PSIClone™ User’s Guide
Why use the Mount Drive feature?
Of the many reasons why the ability to use PSIClone™ to mount a drive is useful, two are presented here:
I. One reason for using with the ‘Mount Drive’ feature of PSIClone™ and CPR Toolbox™ would be to assign a drive letter to the drive which has just been used as the destination of an image fileset.
By assigning an operating system addressable drive letter to this drive, an external utility, like the included ‘Mount Image Pro’ software can be used to mount the image.
Once the image fileset has been mounted, a utility such as the included ‘Recover My Files’ software can be used to perform data recovery actions without the risk of altering the original data from which the image was made.
II. Once a drive has been mounted, files may be ‘dragged’ using Windows Explorer, effectively copying them to the host system.
III. PSIClone™ initiates a USB Write Block for drives mounted using the ‘Mount Drive’ feature.

Security Clicking the ‘Security’ button reveals the menu item which launches DriveKey™.
DriveKey™
The DriveKey™ module is made available to qualifying Law Enforcement and Government officials. Qualified organizations wishing to obtain DriveKey™ functionality may contact CPR Tools by phone, fax or email to obtain access to DriveKey™ and documentation for DriveKey™
Reporting The ‘Reporting’ feature is inactive in this version. When released, it will provide the ability to email alerts about actions performed by PSIClone™.
Page 92 of 102
PSIClone™ User’s Guide

FAQ / Troubleshooting 1. After starting PSIClone™, LCD does not light, device is unresponsive.
Ensure power cable is connected to the device and a working power source.
2. PSIClone™ does not recognize one or more attached PATA drives.
Page 93 of 102
PSIClone™ User’s Guide
Ensure all attached PATA drives are set to ‘Master’. Ensure that no more than two drives (one on each side of the device) are
connected. Do not use power splitters when working with PSIClone™.
3. CPR Toolbox™ does not display any attached CPR Tools devices. Ensure USB Cable is attached to both PSIClone™ and the host PC. Only USB 2.0 is supported.
4. Windows® asks for a driver when I plug in PSIClone™ to a USB port on my PC.
There are two (2) potential reasons why Windows may ask for a driver to be installed.
o This is a new installation. The correct driver for PSIClone™ is pre-installed upon installation of CPR Toolbox™ (part of the CPR Tools Utilities Suite installation).
o RESOLUTION: When the ‘Found New Hardware’ wizard appears:

a. Select ‘No, not this time’ when asked if Windows should
connect to the Windows Update site; click ‘Next’
b. Select ‘Install the software automatically (Recommended); click ‘Next’
c. Select ‘Continue Anyway’ if presented with the notice that this driver has not passed ‘Windows Logo Testing’.
Page 94 of 102
PSIClone™ User’s Guide

d. Click ‘Finish’ to complete the driver installation.
o PSIClone™ is connected to a USB 1.1 port o RESOLUTION: USB 2.0 is required; CPR Tools recommends
updating PSIClone™ to the most recent firmware available using the CPR Flash utility which ships with PSIClone™.
Page 95 of 102
PSIClone™ User’s Guide

5. Windows® asks me to select from a list of installed drivers when I connect PSIClone™,
Hammer™ or SCSI Hammer™ to my host system, as shown below:
This is known to occur when several iterations of legacy CPR Tools device drivers exist on the host system.
o RESOLUTION: Always select the driver marked CPR 1010 CONFIG. This is case sensitive – note that the word CONFIG is in all capital letters.
o This driver selection will only be required once. Once selected, click ‘Next’ and complete the ‘Found New Hardware Wizard’. PSIClone™ may then be used with the host system and CPR Toolbox™.
Page 96 of 102
PSIClone™ User’s Guide

Product Specifications
Page 97 of 102
PSIClone™ User’s Guide
CHARACTERISTIC SPECIFICATION
Drive Interfaces: Parallel ATA (PATA) & Serial ATA (SATA)
Host Interface: USB 2.0
Max Transfer Rate: Up to 4.0 Gigabytes per minute
Input Voltage: Max: 3.5 A / Typical: 1.6 A
Input Current: +12 VDC
Voltage Supplied to Drives: +12VDC, +5VDC
0o to 50o Celsius Operating Temperature Range:
-20o to 60o Celsius Storage Temperature Range:
Operating/Storage Humidity Range: 5% to 95% (non-condensing)
Device Addressing Support: 28 bit and 48 bit supported
Max Transfer Mode: UDMA Mode 4
Supported Protocols: ATA 4 through ATA 7
Dimensions: 4.15” L x 1.41” H x 4.16 ” W
Approx. Device Weight: 11 oz.

Glossary of Terms ATA AT Attachment, defines the physical, electrical, and command protocols for the internal attachments of storage devices to a host. PSIClone™ supports devices that conform to ATA specification 4, 5, 6, or 7. Also See PATA and SATA.
ATA Device Any device that conforms to the ATA specification.
Bang CPR Tools’ term for writing a pre-defined pattern to a drive. This function is used for erasing (overwriting data on) a drive.
Clone To copy all data from one drive and write it to another, creating an exact copy of the source drive. The cloning process copies data on a sector-by-sector basis. PSIClone™ copies from a drive attached to side A to a drive attached to side B.
Compare PSIClone™ performs compare operations on a ‘byte-by-byte’ basis.
The compare command is used to compare a drive attached to Side A of the PSIClone™ to a drive attached to Side B of the PSIClone. This is used for validating the results of a clone.
You may also compare a drive to any ‘bang’ pattern (other than random). This is used to validate that the selected pattern was written.
Page 98 of 102
PSIClone™ User’s Guide
Hash A hash function is a reproducible method of representing a data stream as a (relatively) small number that may serve as a digital "fingerprint" of the data. The algorithm substitutes or transposes the data to create such fingerprints. The fingerprints are called hash sums, hash values, hash codes or simply hashes. (Note that hashes can also mean the hash functions.) PSIClone™ employs the MD5 hash algorithm to generate hashes. These are intended to be used as validation that a clone is a true and accurate copy of the original source.
Image A disk image is a computer file or a group of computer files (known as a fileset) containing the complete contents and structure of a data storage medium or device, such as a Hard drive, CD or DVD. The term has been generalized to cover any such file, whether originated from an actual physical storage device or not. As such, a disk image contains all the information necessary to replicate the structure and layout, as well as the actual contents, of a storage device, and this is the distinguishing feature between an ordinary backup and a disk image. A disk image file or fileset is usually created based upon the sectors on the medium, ignoring its filing system.
PSIClone™ creates image filesets. The size of individual files within an image fileset is defined in the options section of the PSIClone™ menu and may be 700 MB, 1 GB or 2 GB. The 700 MB option is provided to facilitate copying of image files to CD media. PSIClone™ is also capable of creating compressed images. Refer to the Image portions of this manual for details.
LBA Logical Block Address, the address given to each sector in the device. PSIClone™ prints an “LBA” number upon completion of the identify device command. This number, presented in decimal format, represents the total number of LBAs that the device can access ideally.

Page 99 of 102
PSIClone™ User’s Guide
MD5 Hash In cryptography, MD5 (Message-Digest algorithm 5) is a widely used to check the integrity of files.
An MD5 hash is typically expressed as a 128 bit (16 byte) value. PSIClone™ displays MD5 hash values in hexadecimal format.
PATA Parallel ATA, describes the physical and electrical hard drive interface that uses a 40 pin connector to interface with host and device. PSIClone™ incorporates a PATA interface on side A and another on side B.
PIO Programmed Input/Output, transferring data between device and host one sector at a time. Also PIO mode is used to send commands to an ATA device. PIO mode is the slowest means of transferring data between a host and a device.
Power Cycle Involves powering off a drive, waiting for a short delay, then powering the drive on and waiting for the duration set by ‘Power on Delay’ before proceeding.
SATA Serial ATA, describes the physical and electrical hard drive interface that uses a 7 pin connector to interface with host and device. PSIClone™ incorporates a SATA interface on side A and another on side B.
Sector A group of 512 bytes that has a unique address (LBA). This is the smallest amount of data that can be addressed at a time from the ATA interface.
UDMA Ultra Direct Memory Access, transferring data between device and host in bursts of multiple sectors at a time, bypassing the CPU. There are seven UDMA modes with mode 6 yielding the fastest transfer rate and mode 0 yielding the slowest transfer rate. PSIClone™ currently supports up to and including mode 4.

Page 100 of 102
PSIClone™ User’s Guide
Customization Customizing the Look and Feel of CPR Toolbox™ The default logo presented in the main CPR Toolbox window can be customized. To add a custom logo to CPR Toolbox:
1. Create a Bitmap Image file (.bmp) to be used as the custom logo/background image 2. Place your image in the ‘User Data\Images’ folder under the installation folder for
CPR Tools Utilities Suite (The default location is “C:\Documents and Settings\<user>\My Documents\CPR Tools Utilities Suite\Images”).
3. Name this file backlogo.bmp 4. Close and restart CPR Toolbox. Your new logo will appear as the main window
background.
Using CPR Toolbox™ with Multiple CPR Devices CPR Toolbox™ was designed to simplify working with CPR Devices (PSIClone™, Hammer™, etc…). One key feature of CPR Toolbox™ is the ability to work with multiple CPR Devices at the same time.
CPR Toolbox™ displays all connected devices (and the drives connected to them) in the horizontal pane at the left of the screen, as shown below.
A key feature of using CPR Toolbox™ to control multiple devices is the ability to perform actions simultaneously. Figures 73 and 74 depict CPR Toolbox™ with three CPR Devices attached.
CPR Toolbox™ Tips:
Use CPR Toolbox™ to manage and control multiple CPR Devices. Commands issued run concurrently; this saves time and increases productivity.
Figure 74 - CPR Toolbox™ controlling multiple CPR Devices

Page 101 of 102
PSIClone™ User’s Guide
Hammer™ Device (S/N 100125) is displayed performing an erasure.
Figure 75 - CPR Toolbox™ with multiple CPR Devices Hammer (S/N 100099) shown performing an erasure
Figure 66 shows an erasure being performed by the Hammer™ device shown in the middle of the left horizontal pane. This is able to be determined by the red circle which highlights the Hammer™ icon in the left vertical pane.
CPR Toolbox™ Tips:
When selecting a CPR Tools device (PSIClone™, Hammer™, etc…) using CPR Toolbox™, the backlit LCD of the device will become illuminated to assist in identifying which device is the foreground device in the CPR Toolbox™ view.

Customer Support For more information, please visit us on the World Wide Web at http://www.cprtools.net/.
Technical support requests for the PSIClone™ should be sent via email to [email protected].
Visit http://www.cprtools.net for our complete offering of hardware and software for data recovery and data security including:
Hammer™ o Data eradication unit, suitable for lab or field work. Securely erase data from up
to four (4) drives at a time. SCSI Hammer™
o SCSI Hammer™ brings secure data eradication to SCSI hard drives. Securely erase data from up to thirty (30) drives at one time with SCSI Hammer™
HDD Adapters o A full suite of sturdy adapters to simplify working with a variety of form factors.
Head Combs o Pre-fabricated head loaders; a must for hardware based data recovery efforts
BangDisk32™ o HDD Sanitizing utility for Microsoft Windows
AlarmDisk™ o Windows based system monitor, provides alerts to unauthorized HDD access
Product specifications, user’s guides, instructional videos and more are available at http://www.cprtools.net/downloads.
Page 102 of 102
PSIClone™ User’s Guide