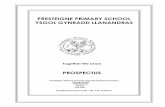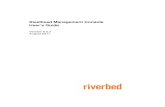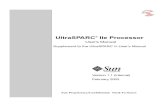User’s Guide - Presteigne · 3922 496 32221 June 2018 v4.8 LDX 86/86N Series Series User’s...
Transcript of User’s Guide - Presteigne · 3922 496 32221 June 2018 v4.8 LDX 86/86N Series Series User’s...

3922 496 32221 June 2018 v4.8
LDX 86/86N Series Series
User’s Guide
High Frame Rate/HD/3G/4K Camera Platform

Declaration of Conformity
We, Grass Valley Nederland B.V., Bergschot 69, 4817 PA Breda, The Netherlands, declare under our sole responsibility that these products are in compliance with the following standards:
- EN62368-1:2014 + AC:2015 — Safety- EN 55032:2012 + C2:2013 — EMC (Emission)- EN55103-2:2009 — EMC (Immunity)
following the provisions of:
a. the Low Voltage directive 2014/35/EUb. the EMC directive 2014/30/EUc. the RoHS directive 2011/65/EU
FCC CLASS A Statement
This product generates, uses, and can radiate radio frequency energy and if not installed and used in accordance with the instructions, may cause interference to radio communications.
It has been tested and found to comply with the limits for a CLASS A digital device pursuant to part 15 of the FCC rules, which are designed to provide reasonable protection against such interference when operated in a commercial environment.
Operation of this product in a residential area is likely to cause interference in which case the user at his own expense will be required to take whatever measures may be required to correct the interference.
Copyright
Copyright Grass Valley Canada 2017. Copying of this document and giving it to others, and the use or communication of the contents thereof, are forbidden without express authority. All rights are reserved in the event of the grant of a patent or the registration of a utility model or design. Liable to technical alterations in the course of further development.
Trademarks
Grass Valley, LDX Series and derivatives are trademarks of Belden Inc. or Grass Valley Canada. All other tradenames referenced are service marks, trademarks, or registered trademarks of their respective companies.
Website
Visit the Grass Valley public website to download the latest user’s guide updates and additional information about your broadcast product:
www.grassvalley.com

Table of contents
Chapter 1 – Introduction
1.1 Welcome. . . . . . . . . . . . . . . . . . . . . . . . . . . . . . . . . . . . . . . . . . . . . . . . . . . . . . . . . . . . 13
1.1.1 About this guide. . . . . . . . . . . . . . . . . . . . . . . . . . . . . . . . . . . . . . . . . . . . . . . . . 131.1.2 Related documents . . . . . . . . . . . . . . . . . . . . . . . . . . . . . . . . . . . . . . . . . . . . . . 13
1.2 Technology. . . . . . . . . . . . . . . . . . . . . . . . . . . . . . . . . . . . . . . . . . . . . . . . . . . . . . . . . . 14
1.2.1 Introduction . . . . . . . . . . . . . . . . . . . . . . . . . . . . . . . . . . . . . . . . . . . . . . . . . . . . 141.2.2 Xensium CMOS imagers . . . . . . . . . . . . . . . . . . . . . . . . . . . . . . . . . . . . . . . . . . 141.2.3 Superior digital processing. . . . . . . . . . . . . . . . . . . . . . . . . . . . . . . . . . . . . . . . . 141.2.4 Designed for the operator . . . . . . . . . . . . . . . . . . . . . . . . . . . . . . . . . . . . . . . . . 151.2.5 Versions . . . . . . . . . . . . . . . . . . . . . . . . . . . . . . . . . . . . . . . . . . . . . . . . . . . . . . . 151.2.6 Upgrade paths . . . . . . . . . . . . . . . . . . . . . . . . . . . . . . . . . . . . . . . . . . . . . . . . . . 161.2.7 Acquisition formats . . . . . . . . . . . . . . . . . . . . . . . . . . . . . . . . . . . . . . . . . . . . . . 171.2.8 Key features. . . . . . . . . . . . . . . . . . . . . . . . . . . . . . . . . . . . . . . . . . . . . . . . . . . . 17
1.3 List of accessories . . . . . . . . . . . . . . . . . . . . . . . . . . . . . . . . . . . . . . . . . . . . . . . . . . . . 18
Chapter 2 – Installation
2.1 Mounting a lens . . . . . . . . . . . . . . . . . . . . . . . . . . . . . . . . . . . . . . . . . . . . . . . . . . . . . . 19
2.2 EC 200 EyeCatcher viewfinder . . . . . . . . . . . . . . . . . . . . . . . . . . . . . . . . . . . . . . . . . . 20
2.2.1 Mounting the viewfinder . . . . . . . . . . . . . . . . . . . . . . . . . . . . . . . . . . . . . . . . . . 202.2.2 Positioning the viewfinder . . . . . . . . . . . . . . . . . . . . . . . . . . . . . . . . . . . . . . . . . 21
2.3 AJ-MC700 Microphone . . . . . . . . . . . . . . . . . . . . . . . . . . . . . . . . . . . . . . . . . . . . . . . . 22
2.4 LDK 5301/10 Tripod adapter plate . . . . . . . . . . . . . . . . . . . . . . . . . . . . . . . . . . . . . . . 23
2.5 Adjusting the shoulder pad. . . . . . . . . . . . . . . . . . . . . . . . . . . . . . . . . . . . . . . . . . . . . 24
2.6 Exchanging the camera adapter. . . . . . . . . . . . . . . . . . . . . . . . . . . . . . . . . . . . . . . . . 25
2.6.1 Preparation. . . . . . . . . . . . . . . . . . . . . . . . . . . . . . . . . . . . . . . . . . . . . . . . . . . . . 252.6.2 Attaching the adapter . . . . . . . . . . . . . . . . . . . . . . . . . . . . . . . . . . . . . . . . . . . . 252.6.3 Detaching the adapter . . . . . . . . . . . . . . . . . . . . . . . . . . . . . . . . . . . . . . . . . . . . 26
2.7 LDK 5020/05 Universal Transport Case . . . . . . . . . . . . . . . . . . . . . . . . . . . . . . . . . . . 26
Chapter 3 – Operating instructions
3.1 Using the camera. . . . . . . . . . . . . . . . . . . . . . . . . . . . . . . . . . . . . . . . . . . . . . . . . . . . . 27
3.1.1 Powering the camera. . . . . . . . . . . . . . . . . . . . . . . . . . . . . . . . . . . . . . . . . . . . . 273.1.2 Switching on . . . . . . . . . . . . . . . . . . . . . . . . . . . . . . . . . . . . . . . . . . . . . . . . . . . 27
3.2 Location of controls (front) . . . . . . . . . . . . . . . . . . . . . . . . . . . . . . . . . . . . . . . . . . . . . 28
3.3 Location of controls (back panel) . . . . . . . . . . . . . . . . . . . . . . . . . . . . . . . . . . . . . . . . 30
3.4 Controlling the camera . . . . . . . . . . . . . . . . . . . . . . . . . . . . . . . . . . . . . . . . . . . . . . . . 32
3.4.1 Navigating the camera menu. . . . . . . . . . . . . . . . . . . . . . . . . . . . . . . . . . . . . . . 323.4.2 Entering the camera menu . . . . . . . . . . . . . . . . . . . . . . . . . . . . . . . . . . . . . . . . 333.4.3 Finding your way . . . . . . . . . . . . . . . . . . . . . . . . . . . . . . . . . . . . . . . . . . . . . . . . 333.4.4 Leaving the camera menu . . . . . . . . . . . . . . . . . . . . . . . . . . . . . . . . . . . . . . . . . 343.4.5 Making value changes . . . . . . . . . . . . . . . . . . . . . . . . . . . . . . . . . . . . . . . . . . . . 343.4.6 Undoing changes . . . . . . . . . . . . . . . . . . . . . . . . . . . . . . . . . . . . . . . . . . . . . . . . 34
LDX 86/86N Series High Frame Rate/HD/3G/4K Camera Platform User’s Guide (v4.8) 3

3.5 Assigning user buttons . . . . . . . . . . . . . . . . . . . . . . . . . . . . . . . . . . . . . . . . . . . . . . . .35
3.5.1 Left side and lens buttons . . . . . . . . . . . . . . . . . . . . . . . . . . . . . . . . . . . . . . . . .353.5.2 Handgrip button . . . . . . . . . . . . . . . . . . . . . . . . . . . . . . . . . . . . . . . . . . . . . . . . .36
3.6 Viewfinder controls (EyeCatcher only). . . . . . . . . . . . . . . . . . . . . . . . . . . . . . . . . . . .37
3.6.1 Front. . . . . . . . . . . . . . . . . . . . . . . . . . . . . . . . . . . . . . . . . . . . . . . . . . . . . . . . . .373.6.2 Back . . . . . . . . . . . . . . . . . . . . . . . . . . . . . . . . . . . . . . . . . . . . . . . . . . . . . . . . . .38
3.7 Viewfinder information . . . . . . . . . . . . . . . . . . . . . . . . . . . . . . . . . . . . . . . . . . . . . . . .39
3.7.1 Indicators . . . . . . . . . . . . . . . . . . . . . . . . . . . . . . . . . . . . . . . . . . . . . . . . . . . . . .393.7.2 On screen marker indicators . . . . . . . . . . . . . . . . . . . . . . . . . . . . . . . . . . . . . . .403.7.3 Viewfinder LED indicators (EyeCatcher only). . . . . . . . . . . . . . . . . . . . . . . . . . .413.7.4 Information screen. . . . . . . . . . . . . . . . . . . . . . . . . . . . . . . . . . . . . . . . . . . . . . .423.7.5 Focus assist . . . . . . . . . . . . . . . . . . . . . . . . . . . . . . . . . . . . . . . . . . . . . . . . . . . .433.7.6 Viewfinder zoom . . . . . . . . . . . . . . . . . . . . . . . . . . . . . . . . . . . . . . . . . . . . . . . .433.7.7 High speed viewing . . . . . . . . . . . . . . . . . . . . . . . . . . . . . . . . . . . . . . . . . . . . . .44
3.8 Lens operation . . . . . . . . . . . . . . . . . . . . . . . . . . . . . . . . . . . . . . . . . . . . . . . . . . . . . . .45
3.8.1 Back focus adjustment . . . . . . . . . . . . . . . . . . . . . . . . . . . . . . . . . . . . . . . . . . .453.8.2 CLASS . . . . . . . . . . . . . . . . . . . . . . . . . . . . . . . . . . . . . . . . . . . . . . . . . . . . . . . .453.8.3 Auto Iris . . . . . . . . . . . . . . . . . . . . . . . . . . . . . . . . . . . . . . . . . . . . . . . . . . . . . . .453.8.4 Extended Iris . . . . . . . . . . . . . . . . . . . . . . . . . . . . . . . . . . . . . . . . . . . . . . . . . . .483.8.5 Precision focus. . . . . . . . . . . . . . . . . . . . . . . . . . . . . . . . . . . . . . . . . . . . . . . . . .483.8.6 Lens indicators in the viewfinder . . . . . . . . . . . . . . . . . . . . . . . . . . . . . . . . . . . .49
3.9 Connecting audio. . . . . . . . . . . . . . . . . . . . . . . . . . . . . . . . . . . . . . . . . . . . . . . . . . . . .50
3.9.1 Analog audio . . . . . . . . . . . . . . . . . . . . . . . . . . . . . . . . . . . . . . . . . . . . . . . . . . .503.9.2 Digital audio . . . . . . . . . . . . . . . . . . . . . . . . . . . . . . . . . . . . . . . . . . . . . . . . . . . .50
3.10 Using intercom. . . . . . . . . . . . . . . . . . . . . . . . . . . . . . . . . . . . . . . . . . . . . . . . . . . . . . .51
3.10.1 Selecting intercom channels . . . . . . . . . . . . . . . . . . . . . . . . . . . . . . . . . . . . . . .513.10.2 Adjusting intercom volume . . . . . . . . . . . . . . . . . . . . . . . . . . . . . . . . . . . . . . . .523.10.3 Routing signals. . . . . . . . . . . . . . . . . . . . . . . . . . . . . . . . . . . . . . . . . . . . . . . . . .523.10.4 Adjusting sidetone volume . . . . . . . . . . . . . . . . . . . . . . . . . . . . . . . . . . . . . . . .523.10.5 Assigning buttons . . . . . . . . . . . . . . . . . . . . . . . . . . . . . . . . . . . . . . . . . . . . . . .523.10.6 Setting up Tracker headset . . . . . . . . . . . . . . . . . . . . . . . . . . . . . . . . . . . . . . . .53
3.11 Communication . . . . . . . . . . . . . . . . . . . . . . . . . . . . . . . . . . . . . . . . . . . . . . . . . . . . . .54
3.11.1 Return video channels . . . . . . . . . . . . . . . . . . . . . . . . . . . . . . . . . . . . . . . . . . . .543.11.2 PickMe button . . . . . . . . . . . . . . . . . . . . . . . . . . . . . . . . . . . . . . . . . . . . . . . . . .543.11.3 Call button . . . . . . . . . . . . . . . . . . . . . . . . . . . . . . . . . . . . . . . . . . . . . . . . . . . . .553.11.4 Other communication . . . . . . . . . . . . . . . . . . . . . . . . . . . . . . . . . . . . . . . . . . . .55
3.12 Managing files . . . . . . . . . . . . . . . . . . . . . . . . . . . . . . . . . . . . . . . . . . . . . . . . . . . . . . .56
3.12.1 Scene files . . . . . . . . . . . . . . . . . . . . . . . . . . . . . . . . . . . . . . . . . . . . . . . . . . . . .563.12.2 Operator files . . . . . . . . . . . . . . . . . . . . . . . . . . . . . . . . . . . . . . . . . . . . . . . . . . .563.12.3 Lens files . . . . . . . . . . . . . . . . . . . . . . . . . . . . . . . . . . . . . . . . . . . . . . . . . . . . . .573.12.4 Standard files . . . . . . . . . . . . . . . . . . . . . . . . . . . . . . . . . . . . . . . . . . . . . . . . . . .57
3.13 Access and security . . . . . . . . . . . . . . . . . . . . . . . . . . . . . . . . . . . . . . . . . . . . . . . . . . .58
3.13.1 User level . . . . . . . . . . . . . . . . . . . . . . . . . . . . . . . . . . . . . . . . . . . . . . . . . . . . . .583.13.2 Selecting the user level . . . . . . . . . . . . . . . . . . . . . . . . . . . . . . . . . . . . . . . . . . .583.13.3 Disable camera . . . . . . . . . . . . . . . . . . . . . . . . . . . . . . . . . . . . . . . . . . . . . . . . .583.13.4 Access control . . . . . . . . . . . . . . . . . . . . . . . . . . . . . . . . . . . . . . . . . . . . . . . . . .58
Chapter 4 – Video setup
4.1 Video settings. . . . . . . . . . . . . . . . . . . . . . . . . . . . . . . . . . . . . . . . . . . . . . . . . . . . . . . .59
4.1.1 Standard settings . . . . . . . . . . . . . . . . . . . . . . . . . . . . . . . . . . . . . . . . . . . . . . . .594.1.2 Video mode . . . . . . . . . . . . . . . . . . . . . . . . . . . . . . . . . . . . . . . . . . . . . . . . . . . .594.1.3 Sensitivity mode1) . . . . . . . . . . . . . . . . . . . . . . . . . . . . . . . . . . . . . . . . . . . . . . .604.1.4 Color bar. . . . . . . . . . . . . . . . . . . . . . . . . . . . . . . . . . . . . . . . . . . . . . . . . . . . . . .60
4 LDX 86/86N Series High Frame Rate/HD/3G/4K Camera Platform User’s Guide (v4.8)

4.2 Gain. . . . . . . . . . . . . . . . . . . . . . . . . . . . . . . . . . . . . . . . . . . . . . . . . . . . . . . . . . . . . . . . 61
4.3 Gamma . . . . . . . . . . . . . . . . . . . . . . . . . . . . . . . . . . . . . . . . . . . . . . . . . . . . . . . . . . . . . 62
4.3.1 Gamma correction . . . . . . . . . . . . . . . . . . . . . . . . . . . . . . . . . . . . . . . . . . . . . . . 624.3.2 Gamma curve . . . . . . . . . . . . . . . . . . . . . . . . . . . . . . . . . . . . . . . . . . . . . . . . . . 624.3.3 Gamma presets . . . . . . . . . . . . . . . . . . . . . . . . . . . . . . . . . . . . . . . . . . . . . . . . . 63
4.4 Contrast . . . . . . . . . . . . . . . . . . . . . . . . . . . . . . . . . . . . . . . . . . . . . . . . . . . . . . . . . . . . 63
4.4.1 Contrast adjustment . . . . . . . . . . . . . . . . . . . . . . . . . . . . . . . . . . . . . . . . . . . . . 634.4.2 Black Stretch . . . . . . . . . . . . . . . . . . . . . . . . . . . . . . . . . . . . . . . . . . . . . . . . . . . 64
4.5 Knee . . . . . . . . . . . . . . . . . . . . . . . . . . . . . . . . . . . . . . . . . . . . . . . . . . . . . . . . . . . . . . . 65
4.5.1 Knee (in PowerCurves mode) . . . . . . . . . . . . . . . . . . . . . . . . . . . . . . . . . . . . . . 654.5.2 Knee (in Compatibility mode). . . . . . . . . . . . . . . . . . . . . . . . . . . . . . . . . . . . . . . 66
4.6 Optical filters . . . . . . . . . . . . . . . . . . . . . . . . . . . . . . . . . . . . . . . . . . . . . . . . . . . . . . . . 67
4.7 Exposure. . . . . . . . . . . . . . . . . . . . . . . . . . . . . . . . . . . . . . . . . . . . . . . . . . . . . . . . . . . . 67
4.7.1 Lighting correction . . . . . . . . . . . . . . . . . . . . . . . . . . . . . . . . . . . . . . . . . . . . . . . 674.7.2 V-Shift (vertical acquisition shift) . . . . . . . . . . . . . . . . . . . . . . . . . . . . . . . . . . . . 684.7.3 LED Wall Filter . . . . . . . . . . . . . . . . . . . . . . . . . . . . . . . . . . . . . . . . . . . . . . . . . . 68
4.8 Color . . . . . . . . . . . . . . . . . . . . . . . . . . . . . . . . . . . . . . . . . . . . . . . . . . . . . . . . . . . . . . . 68
4.8.1 Color Temperature. . . . . . . . . . . . . . . . . . . . . . . . . . . . . . . . . . . . . . . . . . . . . . . 684.8.2 Color Tint . . . . . . . . . . . . . . . . . . . . . . . . . . . . . . . . . . . . . . . . . . . . . . . . . . . . . . 684.8.3 Color Filter . . . . . . . . . . . . . . . . . . . . . . . . . . . . . . . . . . . . . . . . . . . . . . . . . . . . . 694.8.4 Selecting color temperature . . . . . . . . . . . . . . . . . . . . . . . . . . . . . . . . . . . . . . . 694.8.5 Variable color temperature. . . . . . . . . . . . . . . . . . . . . . . . . . . . . . . . . . . . . . . . . 704.8.6 Auto White Balance . . . . . . . . . . . . . . . . . . . . . . . . . . . . . . . . . . . . . . . . . . . . . . 704.8.7 Saturation. . . . . . . . . . . . . . . . . . . . . . . . . . . . . . . . . . . . . . . . . . . . . . . . . . . . . . 724.8.8 Color Gamut. . . . . . . . . . . . . . . . . . . . . . . . . . . . . . . . . . . . . . . . . . . . . . . . . . . . 724.8.9 Color Protect . . . . . . . . . . . . . . . . . . . . . . . . . . . . . . . . . . . . . . . . . . . . . . . . . . . 724.8.10 Secondary color correction . . . . . . . . . . . . . . . . . . . . . . . . . . . . . . . . . . . . . . . . 72
4.9 Sharpness. . . . . . . . . . . . . . . . . . . . . . . . . . . . . . . . . . . . . . . . . . . . . . . . . . . . . . . . . . . 75
4.9.1 Detail . . . . . . . . . . . . . . . . . . . . . . . . . . . . . . . . . . . . . . . . . . . . . . . . . . . . . . . . . 754.9.2 Texture. . . . . . . . . . . . . . . . . . . . . . . . . . . . . . . . . . . . . . . . . . . . . . . . . . . . . . . . 754.9.3 Advanced options . . . . . . . . . . . . . . . . . . . . . . . . . . . . . . . . . . . . . . . . . . . . . . . 754.9.4 Lens related functions . . . . . . . . . . . . . . . . . . . . . . . . . . . . . . . . . . . . . . . . . . . . 764.9.5 Detail Equalizer . . . . . . . . . . . . . . . . . . . . . . . . . . . . . . . . . . . . . . . . . . . . . . . . . 764.9.6 Skin Detail . . . . . . . . . . . . . . . . . . . . . . . . . . . . . . . . . . . . . . . . . . . . . . . . . . . . . 76
4.10 AnyLightXtremeTM . . . . . . . . . . . . . . . . . . . . . . . . . . . . . . . . . . . . . . . . . . . . . . . . . . . 78
4.10.1 Concept . . . . . . . . . . . . . . . . . . . . . . . . . . . . . . . . . . . . . . . . . . . . . . . . . . . . . . . 784.10.2 Settings . . . . . . . . . . . . . . . . . . . . . . . . . . . . . . . . . . . . . . . . . . . . . . . . . . . . . . . 78
4.11 Image control . . . . . . . . . . . . . . . . . . . . . . . . . . . . . . . . . . . . . . . . . . . . . . . . . . . . . . . . 79
4.11.1 Freeze Frame. . . . . . . . . . . . . . . . . . . . . . . . . . . . . . . . . . . . . . . . . . . . . . . . . . . 794.11.2 Reverse Scan. . . . . . . . . . . . . . . . . . . . . . . . . . . . . . . . . . . . . . . . . . . . . . . . . . . 79
Chapter 5 – Camera menu reference
5.1 Reference tables . . . . . . . . . . . . . . . . . . . . . . . . . . . . . . . . . . . . . . . . . . . . . . . . . . . . . 81
5.2 Operator Toolbox menu . . . . . . . . . . . . . . . . . . . . . . . . . . . . . . . . . . . . . . . . . . . . . . . 82
5.3 Production Setup menu . . . . . . . . . . . . . . . . . . . . . . . . . . . . . . . . . . . . . . . . . . . . . . . 87
5.4 Creative Control menu . . . . . . . . . . . . . . . . . . . . . . . . . . . . . . . . . . . . . . . . . . . . . . . . 93
5.5 Configuration menu . . . . . . . . . . . . . . . . . . . . . . . . . . . . . . . . . . . . . . . . . . . . . . . . . . 98
5.6 Licenses menu . . . . . . . . . . . . . . . . . . . . . . . . . . . . . . . . . . . . . . . . . . . . . . . . . . . . . . 102
5.7 Diagnostics menu . . . . . . . . . . . . . . . . . . . . . . . . . . . . . . . . . . . . . . . . . . . . . . . . . . . 105
5.8 Service menu . . . . . . . . . . . . . . . . . . . . . . . . . . . . . . . . . . . . . . . . . . . . . . . . . . . . . . . 108
LDX 86/86N Series High Frame Rate/HD/3G/4K Camera Platform User’s Guide (v4.8) 5

Chapter 6 – Maintenance
6.1 Installing eLicenses . . . . . . . . . . . . . . . . . . . . . . . . . . . . . . . . . . . . . . . . . . . . . . . . . .111
6.1.1 About eLicenses . . . . . . . . . . . . . . . . . . . . . . . . . . . . . . . . . . . . . . . . . . . . . . .1116.1.2 Installation procedure. . . . . . . . . . . . . . . . . . . . . . . . . . . . . . . . . . . . . . . . . . . .111
6.2 Calibrations . . . . . . . . . . . . . . . . . . . . . . . . . . . . . . . . . . . . . . . . . . . . . . . . . . . . . . . .113
6.2.1 Black calibration . . . . . . . . . . . . . . . . . . . . . . . . . . . . . . . . . . . . . . . . . . . . . . . .1136.3 Formatting the SD Card. . . . . . . . . . . . . . . . . . . . . . . . . . . . . . . . . . . . . . . . . . . . . . .114
Chapter 7 – Connectors
7.1 Camera front . . . . . . . . . . . . . . . . . . . . . . . . . . . . . . . . . . . . . . . . . . . . . . . . . . . . . . .115
7.1.1 Viewfinder connector. . . . . . . . . . . . . . . . . . . . . . . . . . . . . . . . . . . . . . . . . . . .1167.1.2 Network connector . . . . . . . . . . . . . . . . . . . . . . . . . . . . . . . . . . . . . . . . . . . . .1167.1.3 USB connector. . . . . . . . . . . . . . . . . . . . . . . . . . . . . . . . . . . . . . . . . . . . . . . . .1167.1.4 HDMI connector . . . . . . . . . . . . . . . . . . . . . . . . . . . . . . . . . . . . . . . . . . . . . . .1177.1.5 Lens interface connector . . . . . . . . . . . . . . . . . . . . . . . . . . . . . . . . . . . . . . . . .1177.1.6 Front Mic connector. . . . . . . . . . . . . . . . . . . . . . . . . . . . . . . . . . . . . . . . . . . . .117
7.2 Camera back panel . . . . . . . . . . . . . . . . . . . . . . . . . . . . . . . . . . . . . . . . . . . . . . . . . .118
7.2.1 Back panel . . . . . . . . . . . . . . . . . . . . . . . . . . . . . . . . . . . . . . . . . . . . . . . . . . . .1187.2.2 Analog viewfinder output/AES audio input connector . . . . . . . . . . . . . . . . . . .1187.2.3 Viewfinder output/Main output connector . . . . . . . . . . . . . . . . . . . . . . . . . . . .1187.2.4 Transmission connector. . . . . . . . . . . . . . . . . . . . . . . . . . . . . . . . . . . . . . . . . .1197.2.5 Ext In / Reference input connector . . . . . . . . . . . . . . . . . . . . . . . . . . . . . . . . .1197.2.6 External video output connector . . . . . . . . . . . . . . . . . . . . . . . . . . . . . . . . . . .1197.2.7 Script light connector . . . . . . . . . . . . . . . . . . . . . . . . . . . . . . . . . . . . . . . . . . . .1197.2.8 RS-232 (serial private data) connector . . . . . . . . . . . . . . . . . . . . . . . . . . . . . . .1197.2.9 Auxiliary connector. . . . . . . . . . . . . . . . . . . . . . . . . . . . . . . . . . . . . . . . . . . . . .1207.2.10 Audio 1 + 2 connectors . . . . . . . . . . . . . . . . . . . . . . . . . . . . . . . . . . . . . . . . . .1217.2.11 Intercom headset connector . . . . . . . . . . . . . . . . . . . . . . . . . . . . . . . . . . . . . .1217.2.12 DC Power output connector . . . . . . . . . . . . . . . . . . . . . . . . . . . . . . . . . . . . . .1217.2.13 DC Power input connector. . . . . . . . . . . . . . . . . . . . . . . . . . . . . . . . . . . . . . . .1217.2.14 Side panel . . . . . . . . . . . . . . . . . . . . . . . . . . . . . . . . . . . . . . . . . . . . . . . . . . . .1227.2.15 Teleprompter output / Analog viewfinder output / Analog reference input . . .1227.2.16 Ethernet (IP Trunk) connector . . . . . . . . . . . . . . . . . . . . . . . . . . . . . . . . . . . . .122
Chapter 8 – Specifications
8.1 Specifications for LDX 86/86N Series camera head . . . . . . . . . . . . . . . . . . . . . . . .123
8.1.1 General. . . . . . . . . . . . . . . . . . . . . . . . . . . . . . . . . . . . . . . . . . . . . . . . . . . . . . .1238.1.2 Camera. . . . . . . . . . . . . . . . . . . . . . . . . . . . . . . . . . . . . . . . . . . . . . . . . . . . . . .1238.1.3 Video modes (LDX 86 Series) . . . . . . . . . . . . . . . . . . . . . . . . . . . . . . . . . . . . .1248.1.4 Video modes (LDX 86N Series) . . . . . . . . . . . . . . . . . . . . . . . . . . . . . . . . . . . .1258.1.5 Connectivity . . . . . . . . . . . . . . . . . . . . . . . . . . . . . . . . . . . . . . . . . . . . . . . . . . .1268.1.6 Dimensions . . . . . . . . . . . . . . . . . . . . . . . . . . . . . . . . . . . . . . . . . . . . . . . . . . .126
8.2 Specifications for XF Universe Fiber adapter . . . . . . . . . . . . . . . . . . . . . . . . . . . . .126
8.3 Dimensions. . . . . . . . . . . . . . . . . . . . . . . . . . . . . . . . . . . . . . . . . . . . . . . . . . . . . . . . .127
6 LDX 86/86N Series High Frame Rate/HD/3G/4K Camera Platform User’s Guide (v4.8)

RecyclingVisit www.grassvalley.com for recycling information.
Packing for returnIf a unit is being returned to Grass Valley for servicing, try to use the containers and materials of the original packaging. Attach a tag indicating the type of service required, return address, model number, full serial number and the return number which will be supplied by your Grass Valley service centre.
If the original packing is not available or can no longer be used contact your regional Grass Valley service representative to have a return package provided.
LDX 86/86N Series High Frame Rate/HD/3G/4K Camera Platform User’s Guide (v4.8) 7

Important informationRead these instructions carefully and retain them for future reference. Regularly check the Grass Valley website (www.grassvalley.com) for new updates of this and other user’s guides.
During installation and operation of this equipment, local building safety and fire protection standards must be observed.
Whenever it is likely that safe operation is impaired, the apparatus must be made inoperative and secured against any unintended operation. The appropriate servicing authority must then be informed. For example, safety is likely to be impaired if the apparatus fails to perform the intended function or shows visible damage.
Any changes or modifications not expressly approved in this manual could void your authority to operate this equipment.
Cautions and Warnings
Read and comply with the warning and caution notices that appear in the manual.
Warnings indicate danger that requires correct procedures or practices to prevent death or injury to personnel.
Cautions indicate procedures or practices that should be followed to prevent damage or destruction to equipment or property.
8 LDX 86/86N Series High Frame Rate/HD/3G/4K Camera Platform User’s Guide (v4.8)

Warnings
To prevent fire or shock hazard, do not expose the unit to rain or moisture. If the unit is in a wet or damp environment, a rain cover must be used to protect it for personal safety reasons.
To avoid electrical shock, do not remove covers or panels. Refer servicing to qualified personnel only.
In case of an emergency ensure that the power is disconnected.
Connect the product only to a power source with the specified voltage rating.
To prevent risk of overheating, ventilate the camera correctly. Do not block the hot airflow coming from the outlet on the right side of the camera adapter.
LDX 86/86N Series High Frame Rate/HD/3G/4K Camera Platform User’s Guide (v4.8) 9

PrecautionsTo ensure continual high performance from the camera take the following precautions into consideration:
• Avoid damp places. If the environment is wet or damp a rain cover must be used to protect the unit.
• Do not subject the unit to severe shocks or vibration.
• Do not expose the camera to extremes of temperature.
• Do not leave the unit in direct sunlight or close to heating appliances for extended periods.
• Do not allow sunlight to shine into the viewfinder.
• Do not allow laser beams to shine into the lens as this could damage the imagers.
• Avoid extreme highlights as these can cause various kinds of optical reflections.
• Be careful when connecting and disconnecting Fiber cables.
• Do not connect Grass Valley camera systems with other manufacturer’s camera system parts.
• Make connections swiftly and firmly to avoid false error messages.
10 LDX 86/86N Series High Frame Rate/HD/3G/4K Camera Platform User’s Guide (v4.8)

Fiber-optic transmission units
Laser safety statement (for Europe)
Fiber-optic transmission units are classified as a “Class 1 Laser Product” according to EN 60825-1, Safety of Laser products. CLASS 1 laser products are considered safe and do not result in biological hazard if used according to the instructions.
Laser safety statement (for US)
Fiber-optic transmission units are ified as a “Class 1 Laser Product” according to 21CFR 1040.10 of the US Food and Drug Administration (FDA) Center for Devices and Radiological Health.
WARNING
Use of controls, adjustments or performance of procedures other than those specified herein may result in hazardous radiation exposure.
WARNING
To ensure proper use of this product, please read this instruction manual carefully and retain for future reference. Should the unit ever require maintenance, contact an authorized service location.
Fiber-optic cable precautions
Fiber-optic cables and connectors are easily damaged; take the following precautions into account:
• Do not bend the cable beyond the minimum permissible bend range specified for the cable.
• Avoid kinks in the cable.
• Avoid subjecting the cable to a high tension force (even momentarily).
• Do not twist the cable when connecting it to equipment.
• Insert connectors straight and fully into their corresponding sockets.
• In fiber-optic cable systems always put the dust caps on cable and panel connectors immediately after disconnecting a cable. Keep the dust caps clean.
LDX 86/86N Series High Frame Rate/HD/3G/4K Camera Platform User’s Guide (v4.8) 11

Cleaning fiber-optic connectors
WARNING
Always switch off power before cleaning the connectors.
WARNING
Never clean an optical connector attached to a fiber that is carrying light.
Particles of foreign matter on the tip of a ferrule can have a disabling effect on fiber-optic transmission. Fiber-optic connectors need to be cleaned every time they are mated and unmated; it is essential that fiber-optic users develop the necessary discipline to always clean the connectors before they are mated.
Use a commercially available cleaning kit specifically designed for fiber-optic connectors and follow the manufacturer's instructions carefully.
• The connector sections to be cleaned include the tips and sides of ferrules, the interior walls of alignment sleeves, and the interior and exterior of connector shells.
• For plugs, the interior surfaces of alignment sleeves and the tips of ferrules are to be cleaned with a cleaning stick treated with the appropriate fluid. (Cleaning sticks with a slender design are available that allow alignment sleeves to be cleaned without having to detach them.)
• For jacks, it is important to clean both the tips and sides of the completely protruding ferrules.
• Both the male and female connector shells tend to attract dust and metal particles, so it is important to clean both the insides and outsides.
• The fiber end face and ferrule must be absolutely clean before it is inserted into a transmitter or receiver.
• Mate the connector immediately! Don't let the connector lie around and collect dust before mating.
• Air can be used to remove lint or loose dust from the port of a transmitter or receiver to be mated with the connector. Never insert any liquid into the ports.
12 LDX 86/86N Series High Frame Rate/HD/3G/4K Camera Platform User’s Guide (v4.8)

Chapter 1 - Introduction
Chapter 1
Introduction
1.1 WelcomeThe LDX 86/86N Series Series comprises a range of high-end live production camera heads using Xensium-FT imagers. An LDX 86/86N Series camera head contains optics, imagers and digital image processing electronics, while the LDX XF Universe dockable camera adapter provides a reliable transmission of all signals to and from an XF Transmission enabled base station.
1.1.1 About this guide
The purpose of this guide is to present a detailed description of how to operate an LDX 86/86N Series camera head equipped with a dockable transmission adapter. It provides the information necessary to use the camera in different configurations and with various attachments. This guide describes all operating features of the camera so it can be used to its full potential.
This guide is so designed that it can be used as an introduction to those who are new to the camera, as a simple procedural guide to those who wish to set-up and start shooting immediately, and as a reference work to be consulted as required during the long life of the camera.
1.1.2 Related documents
Before proceeding, check the Grass Valley website at www.grassvalley.com for the latest version of this user’s guide and additional information:
• User’s guide updates, data sheets, brochures and application notes.
• Camera software updates, release notes and installation instructions.
LDX 86/86N Series High Frame Rate/HD/3G/4K Camera Platform User’s Guide (v4.8) 13

Chapter 1 - Introduction
1.2 Technology
1.2.1 Introduction
The LDX 86/86N Series Series is designed for flexibility, with the ability to be used for both dramatic productions and live broadcasts, especially sports. The use of compact broadcast 2/3-inch lenses with a B4-mount gives you the large zoom range, speed and depth of field which is required for demanding live and many dramatic productions.
1.2.2 Xensium CMOS imagers
LDX 86 Series Xensium-FT imagers
The LDX 86 Series camera heads uses custom-designed 2/3-inch CMOS Xensium-FT imagers that offer superior performance and ultimate flexibility. Nnative high-definition video formats (available video modes are depending on the camera model and version) are produced at the touch of a button.
Progressive frame sampling is the native imaging mode, providing complete frame samples. The entire imager surface is used for image sampling—there are no interline transfer channels which introduce aliasing artifacts.
Xensium-FT imagers have a high dynamic range and high linear sensitivity across all lens apertures. There is no shutter and no vertical smear effect.
LDX 86N Series XensiumHAWK imagers
The LDX 86N Series of cameras is based on the Grass Valley native 4K XensiumHAWK CMOS imager that supports full native 4K resolution as well as native HD resolution. The new 3840x2160p 4K XensiumHAWK CMOS imager offers a unique pixel technology called DPMUltra (Dynamic Pixel Management) functionality.
With DPMUltra, the camera provides native 1920x1080 HD acquisition (by combining two horizontal and two vertical adjacent pixels) without the intrinsic downsides of 4K acquisition and downconversion, such as rolling shutter and decreased sensitivity, while delivering the resolution of native 4K when needed — and without having to zoom in on the image like other 4K “native” cameras are required to do to output UHD.
1.2.3 Superior digital processing
The advanced video processing of the camera is done with floating point precision while all major camera functions are processed in the digital domain, including knee, gamma, detail, matrix and color correction.
To make images look their best, the LDX 86/86N Series Series cameras incorporate TrueTexture™—a unique feature to preserve texture throughout all processing parameters.
Chromatic lens aberration correction (CLASS) offers impressive sharpness improvements on the outer regions of the image by canceling out shifts in color registration. This algorithm works in conjunction with lens data, using industry standard lens interface protocols.
The Dynamic Detail Equalizer provides more control over image sharpness than ever before. Detail enhancement can be fine-adjusted for each individual tonal range.
Video contrast adjustment offers unmatched creative control over the luminance levels of the picture: shadows, midtones and highlights can be adjusted individually while natural transitions between the areas are maintained.
14 LDX 86/86N Series High Frame Rate/HD/3G/4K Camera Platform User’s Guide (v4.8)

Chapter 1 - Introduction
LDX 86/86N Series Series cameras provides enhanced colorimetry, color matching, and picture performance. Color temperature and tint are just two of the parameters that can be simultaneously adjusted across multiple cameras.
1.2.4 Designed for the operator
The LDX 86/86N Series Series cameras offers even more operational excellence. Button layouts as well as control knobs are ergonomically designed to allow the operator to find the right adjustments easily. Full control flexibility is possible thanks to well dimensioned control knobs. With the easily accessible separated info button, operational information can de displayed in the viewfinder instantaneously.
The user-friendliness of LDX 86/86N Series Series cameras has been further improved by using a streamlined camera menu structure that allows operators to access commonly used functions more quickly. The camera menu is arranged around operational, video setup, creative setup and system configuration.
Another imaging innovation is ArtTouch™, an intuitive interface between the operator and hard wired controls, which significantly enhances artistic possibilities during live broadcast. ArtTouch includes smart coupling of video control functions.
1.2.5 Versions
LDX 86/86N Series Worldcam
The Worldcam version offers all HD/PsF/3G production formats plus an upgrade path via GV-eLicenses to 4K (LDX 86/86N Series 4K) as well as to 6X HD, 3X HD and 3X 3G high-speed (LDX 86/86N Series Universe).
LDX 86/86N Series HiSpeed and XtremeSpeed
Grass Valley’s LDX 86/86N Series HiSpeed and Xtremespeed cameras set a new standard for slow-motion or ultra slow-motion image acquisition by introducing a workflow with instant time-to-air without a cumbersome double-action memory buffer in the camera—so that not a single moment of the action will be missed or lost.
The HiSpeed and Xtremespeed cameras fully integrate with Grass Valley’s K2 Dyno Universe replay systems and includes AnySpeedTM technology which provides for smoothplayback at any speed from 0% to 200%, dramatically expanding the ability to tell a compelling story during replays.
Both high frame rate camera versions offer the highest sensitivity and image performance across all acquisition speeds while the unique AnyLightXtremeTM flicker reduction assures that no more unwanted light flickering occurs in the replays.
All camera operations with high frame rate capturing face a unique challenge caused by most artificial light sources. In stadiums, sports arenas, and the like, lighting conditions are often not ideal for highspeed acquisition. A visual flicker is perceived as changes in light levels due to the mismatch between the camera scanning frequency and the power frequency of artificial lights.
With the unique AnyLightXtreme feature for the LDX 86/86N Series HiSpeed and XtremeSpeed cameras, there is compensation for this mismatch that helps to automatically reduce flicker, with several presets for different lighting conditions available in the cameras. The various presets permit the camera to reduce the flickering in the most effective way based on the lighting situation and scanning frequency.
LDX 86/86N Series High Frame Rate/HD/3G/4K Camera Platform User’s Guide (v4.8) 15

Chapter 1 - Introduction
LDX 86/86N Series 4K
The 4K version LDX 86/86N Series Series offers the new standard in live 4K (3840x2160p50/59.94) acquistion. Unlike other 4K cameras, what looks like “in focus” in the viewfinder actually is “in focus” in Grass Valley 4K cameras. As was learned in the transition from SD to HD, keeping focus in higher resolutions on a small viewfinder can be challenging for operators. Grass Valley has put significant effort to make sure that operators can focus in 4K quickly and accurately.
The 4K version also supports a wide variety of traditional 3G and HD acquisition formats, so that you can use the LDX 4K for traditional sports, dramatic productions, news, documentaries and theatrical acquisition.
LDX 86/86N Series Universe
With the LDX 86/86N Series Series cameras, you no longer need to choose between a higher frame rate like 6X, or higher resolution for 4K — you can have both in a single camera: the LDX 86/86N Series Universe. You can even upgrade to LDX 86/86N Series Universe features from other LDX 86/86N Series Series cameras when you need to.
This advanced multiformat (HD/3G/4K) and multispeed (1X/3X/6X) content acquisition system is combined with outstanding image performance, excellent light sensitivity and the ability to use standard HD lenses. This allows broadcasters and content creators to use the same workflows they use for HD, while delivering the best HD/3G high-speed slow-motion or 4K viewing experience possible
1.2.6 Upgrade paths
Unique to the LDX 86/86N Series Series are two parallel upgrade paths: One based on higher resolution (HD/3G/4K) and one based on higher frame rates (3X/6X).
Higher Resolution Upgrade Path
LDX 86/86N Series WorldCam — Offers all the production formats of the LDX 86/86N Series WorldCam (HD/PsF/3G) plus an upgrade path via GV-eLicenses to 4K (LDX 86/86N Series 4K) as well as to 6X HD, 3X HD and 3X 3G high-speed (LDX 86/86N Series Universe).
LDX 86/86N Series 4K — Adds 4K (3840x2160p) acquisition to the LDX 86/86N Series WorldCam and can be upgraded to 6X HD, 3X HD and 3X 3G high-speed (LDX 86/86N Series Universe).
LDX 86/86N Series Universe — Offers “universal format” support with switchable 1X/3X/6X HD, 1X/3X 3G and 1X 4K from a single camera for ultimate flexibility and equipment utilization.
Higher Frame Rate Upgrade Path
LDX 86/86N Series HiSpeed — Offers 1X/3X HD acquisition for super slow-motion acquisition, and can be upgraded to 1X/3X/6X HD and 1X/3X 3G (LDX 86/86N Series XtremeSpeed) as well as adding 1X 4K (LDX 86/86N Series Universe).
LDX 86/86N Series XtremeSpeed — Adds 6X HD and 1X/3X 3G acquisition to the LDX 86/86N Series HiSpeed for super slow-motion acquisition, and can be upgraded to include 1X 4K (LDX 86/86N Series Universe).
LDX 86/86N Series Universe — Offers “universal format” support with switchable 1X/3X/6X HD, 1X/3X 3G and 1X 4K from a single camera for ultimate flexibility and equipment utilization.
16 LDX 86/86N Series High Frame Rate/HD/3G/4K Camera Platform User’s Guide (v4.8)

Chapter 1 - Introduction
1.2.7 Acquisition formats
Refer to the table below for acquisition formats for the different camera versions:
1.2.8 Key features
• Ultimate flexibility with Xensium-FT imagers (LDX 86 Series):
– Frame Transfer (FT) technology ensures no smear
– Increased sensitivity
– Improved digital noise reduction
• Native 4K acquisition with XensiumHAWK imagers with DPMUltra (LDX 86N Series):
– Native 4K UHD 3840x2160 acquisition
– Native HD/3G 1920x1080 acquisition
– No sensitivity to fast camera movements with short exposure time in HD/3G modes with global shutter (similar to CCDs)
– No sensitivity to short light flashes
• Supports an extended color gamut following the REC 2020 standard.
• Licensed option for Extended Dynamic Range operation: HDR with full 15 F-stops or >800% of regular cameras. Available for LDX 86 Series only.
• TrueTextureTM: texture is preserved throughout all processing parameters.
• For HiSpeed, XtremeSpeed and Universe versions: AnyLightXtreme™ high-quality flicker reduction system ensures constant video output levels at high speed frame rates.
• ArtTouch™: Smart coupling between many video functions.
Acquisition format:
LDX 86/86N Series
WorldCam
LDX 86/86N Series
4K
LDX 86/86N Series
HiSpeed
LDX 86/86N Series
XtremeSpeed
LDX 86/86N Series
Universe
720p50/59.94 (1X) Yes Yes Yes Yes Yes
1080i50/59.94 (1X) Yes Yes Yes Yes Yes
1080PsF25/29.97 (1X) Yes Yes Yes Yes Yes
1080PsF23.98/24 (1X) Yes Yes Yes Yes Yes
1080p50/59.94 (1X) Yes Yes — Yes Yes
720p150/179.82 (3X) — — Yes Yes Yes
1080i150/179.82 (3X) — — Yes Yes Yes
1080p150/179.82 (3X) — — — Yes Yes
1080i300/359.64 (6X) — — — Yes Yes
720p300/359.64 (6X) — — — Yes Yes
3840x2160p50/59.94 (4K) — Yes — — Yes
LDX 86/86N Series High Frame Rate/HD/3G/4K Camera Platform User’s Guide (v4.8) 17

Chapter 1 - Introduction
• Perfect picture matching across the complete LDX Series as well as the LDK installed base.
• Ergonomically designed camera head with easy access to control buttons, articulated areas and a large rotary control.
• The clever PickMe button places the camera operator in the middle of the action and provides a great help for fast event handling in the field.
• Suitability for 3D productions.
• Advanced secondary color corrector with 6 sets for color hue, saturation and luminance adjustment.
• Compatible with Grass Valley’s C2IP control systems and RefleX SuperXpander.
• Horizontal and vertical (in single speeds video modes only) chromatic lens aberration and sharpness solution (CLASS) compatible with many digital lenses.
• Dynamic Detail Equalizer with an extensive range of parameters.
• PowerCurves knee control provides an almost unlimited control over the wide dynamic range of the imaging system.
• Depth of field indicator to aid the operator while shooting.
1.3 List of accessories
System components
LDK 4475 Reflex SuperXpander
Viewfinders
EyeCatcher EC 200 2.0-inch Color LCD Ocular Viewfinder
EyeCatcher EC 744/15 7.4-inch OLED Viewfinder
LDK 5307 7-inch LCD HD color viewfinder
Accessories
LDK 5031/10 Tripod plate
LDK 6985/30 Universal LDK/LDX Camera script board
LDK 5020/05 Universal transport case
LDK 5020/01 Carrying bag
LDK 5901/00 External power supply unit (100 W)
18 LDX 86/86N Series High Frame Rate/HD/3G/4K Camera Platform User’s Guide (v4.8)

Chapter 2 - Installation
Chapter 2
Installation
2.1 Mounting a lensTo attach a lens to the camera head proceed as follows:
1. Ensure that the lens locking ring (1) is in the unlocked position (turned counterclockwise).
2. If present, remove the dust protection cap.
3. Slot the lens into the lens mount.
4. Turn the lens locking ring (1) clockwise until the lens locks firmly in place.
5. Connect the lens cable to the lens connector at the right side of the camera.
Tip ✎Use the clips (2) on the front of the camera to guide the lens cable along the camera body.
12
2
LDX 86/86N Series High Frame Rate/HD/3G/4K Camera Platform User’s Guide (v4.8) 19

Chapter 2 - Installation
Caution
Do not attach a lens weighing more than 5 kg (11 lbs) to the camera without a proper lens support.
When a new lens is fitted to the camera it may be necessary to carry out some adjustments to optimize its use, for example, back focus or shading. For more information about these adjustments refer to the lens manufacturer’s documentation.
☞ Note ☞ Note
Always mount the dust protection cap when the lens is not connected to the camera.
2.2 EC 200 EyeCatcher viewfinder
2.2.1 Mounting the viewfinder
To mount the viewfinder proceed as follows:
• Loosen locking ring (2) of viewfinder support bracket (1) at the front of the camera handgrip. (As seen from the rear of the camera, turning the locking ring counterclockwise moves it towards the handgrip.)
• Push the locking pin (3) in and slide the viewfinder onto the viewfinder support bracket (1).
• Tighten the locking ring (2) by turning it clockwise (as seen from rear) so that the viewfinder is mounted securely to the support.
Tip ✎To improve the comfort of the skin contact when using the viewfinder, fit the eye piece cover to the rubber eyepiece. Spare covers are available via your Grass Valley representative.
• Connect the viewfinder cable to the viewfinder socket (1) at the top right of the camera.
3
1
2
20 LDX 86/86N Series High Frame Rate/HD/3G/4K Camera Platform User’s Guide (v4.8)

Chapter 2 - Installation
• Attach the microphone holder (2) onto the viewfinder and secure it with the knurled screw (3).
• Guide the viewfinder cable along the front of the camera and attach it to one of the cable clips.
2.2.2 Positioning the viewfinder
The horizontal position of the viewfinder can be adjusted as follows to suit your requirements:
• Loosen the locking ring (1). As seen from the rear of the camera, turning the locking ring counterclockwise moves it towards the handgrip.
• Slide the viewfinder horizontally along the rail to the desired position.
• Tighten the locking ring (1) by turning clockwise.
The viewfinder can be positioned backwards and forwards along the camera axis:
• Loosen the support bracket round bar retaining lever (3).
• Slide the round bar (2) forwards or backwards.
• When the desired position is reached tighten the round bar retaining lever (3) again.
1
3
2
1
2 3 4
LDX 86/86N Series High Frame Rate/HD/3G/4K Camera Platform User’s Guide (v4.8) 21

Chapter 2 - Installation
The viewfinder can also be viewed from a distance :
• Press the bottom clip (4) below the eyepiece and swing it free of the associated clip.
• The eyepiece can also be swung downwards; press the top clip to release the eyepiece and swing it downwards.
☞ Note ☞ Note
Handle the eyepiece with care when folded back—its position is not secured.
2.3 AJ-MC700 MicrophoneTo attach the optional microphone to the camera proceed as follows:
1. Open the microphone holder by unscrewing the knurled screw (1) of the microphone support bracket (2) on the viewfinder and open.
2. Slide the microphone into the split tube until the microphone shoulder reaches the mark (4) in the tube (about half way in).
3. Place the tube with the microphone into the holder with the split facing upwards. Mount the microphone as straight as possible.
4. Ensure that the rubber supports at the back and front of the holder fit into the rims (6) around the tube.
5. Close the holder and tighten the knurled screw at the top. Don’t allow the wind hood to touch the holder as this reduces the damping effect.
6. Connect the microphone cable to the MIC audio XLR connector on the right side of the camera. To avoid mechanical pick-up, do not let the microphone cable touch the holder.
Other microphones with a diameter of 21 mm (0.83 in) can also be used, however, ensure that the sensitivity of the input that match that type of microphone are correctly selected in the camera CONFIGURATION menu. When a longer microphone is used, it is not necessary to place it in the split tube. Phantom power is always present on the front microphone socket.
2 3 51 4 6
22 LDX 86/86N Series High Frame Rate/HD/3G/4K Camera Platform User’s Guide (v4.8)

Chapter 2 - Installation
2.4 LDK 5301/10 Tripod adapter plateTo mount the camera on a tripod, the tripod plate must first be attached to the tripod. Follow the tripod manufacturer’s instructions to mount the wedge plate supplied with the tripod and the tripod adapter plate firmly onto the tripod. Attach the camera to the tripod adapter plate as follows:
1. Slide the camera horizontally along the tripod adapter plate from back to front ensuring that the front of the camera engages the V-slot (1) at the front of the tripod adapter plate, and that the slot on the bottom of the camera engages the stud (2) at the rear of the tripod adapter plate.
2. Firmly push the camera forward until it clicks into place.
3. When the camera is mounted firmly, the locking lever (5) swings around fully to the rear of the plate. If the lever does not travel the full distance, you should manually lock it into place.
Caution
Failure to attach the camera to the tripod adapter plate in the correct manner could result in an unsecured camera. Ensure that the rear stud (2) is engaged and that the camera clicks into place.
Remove the camera from the tripod as follows:
1. Open the locking lever (5) to free the rear stud (2).
2. Press and hold the red locking lever (3) against the release handle (4).
3. Ensure that you have a firm hold of the camera.
4. Pull the release handle (4) forward.
5. Move the camera backwards and up.
2
3 4
1
5
LDX 86/86N Series High Frame Rate/HD/3G/4K Camera Platform User’s Guide (v4.8) 23

Chapter 2 - Installation
2.5 Adjusting the shoulder padTo change the position the shoulder pad press and hold the adjustment lever at the bottom left of the camera body, just behind the handgrip. The shoulder pad can now be moved backwards and forwards along the axis of the camera.
Tip ✎Adjust the shoulder pad when all units (viewfinder, lens, cable) have been mounted to get the best balanced shoulder position.
Shoulder pad adjustment lever
24 LDX 86/86N Series High Frame Rate/HD/3G/4K Camera Platform User’s Guide (v4.8)

Chapter 2 - Installation
2.6 Exchanging the camera adapter
2.6.1 Preparation
• Exchange the adapter in a safe area, preferably indoors. Make sure your working area is clean and dust free.
• Remove all accessories (microphone, viewfinder, lens and cables) before exchanging the camera adapter.
• For the exchange procedure a Torx T20 size screwdriver is needed.
2.6.2 Attaching the adapter
Caution
Be extremely careful with the connectors between the camera head and the adapter. Do not allow the metal guide pins to damage the pins of the docking connector.Do not touch the uncovered blades of the cooling fan of the adapter.Follow the indicated steps in the indicated order. Tightening or loosening the screws in the wrong order could result in mechanical damage to the camera and/or the adapter.
To attach the adapter to the camera head proceed as follows:
1. Fit the guide pin at the top rear of the camera head into the corresponding slot of the adapter and at the same time fit the guide pins on either side of the docking connector into the corresponding slots [1] of the camera.
2. Carefully press camera head and adapter together at the bottom and tighten the two screws [2] at both sides of the camera head.
14
2 1
3
LDX 86/86N Series High Frame Rate/HD/3G/4K Camera Platform User’s Guide (v4.8) 25

Chapter 2 - Installation
3. Tighten the two screws [3] at the top of the camera head.
4. Tighten the vertical top screw [4] in the handgrip of the camera head.
2.6.3 Detaching the adapter
To detach the adapter from the camera head proceed as follows:
1. Loosen the vertical top screw [4] in the handgrip of the camera head.
2. Loosen the two screws [3] at the top of the camera head.
3. Loosen the two bottom screws [2] at both sides of the camera head.
4. Carefully disconnect the adapter from the camera head.
2.7 LDK 5020/05 Universal Transport CaseBoth your camera and its accessories are sensitive equipment, so it is important to protect these against damage when transporting it. To do this, a universal transport case is optionally available for the camera, lens, viewfinder and some accessories.
Turn the ocular viewfinder downwards so that it does not protrude above the top of the camera.
Several foam packing inserts are provided to enable different configurations of the camera to be packed securely. These inserts are used to support the rear of the camera. Make sure you use the correct foam inserts for your particular configuration.
Caution
To prevent damage always detach the lens from the camera head before transporting.
26 LDX 86/86N Series High Frame Rate/HD/3G/4K Camera Platform User’s Guide (v4.8)

Chapter 3 - Operating instructions
Chapter 3
Operating instructions
3.1 Using the cameraAttach a lens, viewfinder, microphone and any other accessories to the camera. Attach the Fiber cables and/or supply the adapter with power.
3.1.1 Powering the camera
The power supply for the camera and its adapter is normally supplied via the hybrid fiber cable from the XCU. The Power On indicator lights when power is supplied and the camera power switch is set to the on position .
When power is supplied via the hybrid fiber cable, an output power socket supplies +12 VDC, 4.0 A maximum for powering accessories. An overload indicator lights up when maximum power is exceeded.
If excessive current flows in the camera or adapter, the internal safety circuit shuts off power to all the units. If this happens shut off power and check the units for faults and if necessary take corrective actions before switching on power again.
When an eyepiece viewfinder is used the BATT indicator in the viewfinder lights if the camera supply voltage is less than 11.5 VDC when using an external supply.
Tip ✎It is also possible to operate the camera without a hybrid fiber cable by supplying a +12 VDC supply to the DC input socket. DC Output is NOT available in this case.
3.1.2 Switching on
1. On the XCU set the power switch to the on position (I). The green power indicator on the XCU lights.
2. Set the camera power switch of the camera to the on position .
3. Allow a few moments for the camera to perform a self-test and for the system to establish communications. The startup process can be monitored on the indicator panel of the XCU.
To switch the camera to stand-by, set the power switch of the camera to the position.
LDX 86/86N Series High Frame Rate/HD/3G/4K Camera Platform User’s Guide (v4.8) 27

Chapter 3 - Operating instructions
3.2 Location of controls (front)
1
22
21
8
9
10
11
12
13
14
15
2
6
5
3
4
7
20 19 18 17 16
28 LDX 86/86N Series High Frame Rate/HD/3G/4K Camera Platform User’s Guide (v4.8)

Chapter 3 - Operating instructions
[1] Front Tally lamp
Lights when the camera is On Air.
[2] Rear Tally lamp
Lights when the camera is On Air.
[3] Filters button
Press to enter the filter selection menu and select neutral density (ND) and/or effects (FX) optical filters.
[4] PickMe button
Press to send an attention signal to the studio back room.
[5] Standard Recall (Green) button
Press and hold two seconds to recall standard values for the camera.
[6] User button SW2
Assignable button SW2.
[7] User button SW1
Assignable button SW1.
[8] Gain selection switch
Move up or down to select a Gain preset or hold to set a variable gain value.
[9] Color bar switch
Switches the color bar on or off.
[10] Color temperature switch
Move up or down to select a color temperature preset or hold to vary.
[11] Exposure time switch
Move up or down to select an exposure time or hold to set a variable exposure time.
Note: exposure can only be changed in single speed video modes.
[12] Power switch
Main camera power switch.
[13] Menu Back button
Used when navigating the camera menu.
[14] Menu Rotary control
Used when navigating the camera menu.
[15] Menu Select button
Used when navigating the camera menu.
[16] White Balance button
Press and hold two seconds to start the Auto White Balance procedure.
[17] Info button
Press and hold to view information on the viewfinder screen.
[18] Headset volume control
Adjusts the overall audio volume of the intercom headset.
[19] Intercom Eng button
This button is used to activate the intercom Production channel.
[20] Intercom Prod button
This button is used to activate the intercom Production channel.
[21] Return A button
This button can be assigned to an External Video channel.
[22] Return B button
This button can be assigned to an External Video channel.
LDX 86/86N Series High Frame Rate/HD/3G/4K Camera Platform User’s Guide (v4.8) 29

Chapter 3 - Operating instructions
3.3 Location of controls (back panel)
An VF Out AES In
Prod
Prog
Eng
AnalogVF Out/AES In
1
2
3
4
5
6 7 8
9
10
11
12
13
14
16
15
30 LDX 86/86N Series High Frame Rate/HD/3G/4K Camera Platform User’s Guide (v4.8)

Chapter 3 - Operating instructions
[1] Return A
This button can be assigned to an External Video channel.
[2] Return B
This button can be assigned to an External Video channel.
[3] Info button
Press and hold to view information on the viewfinder screen.
[4] PickMe button
Press to send an attention signal to the studio back room.
[5] An VF Out/AES in switch
Analog VF/AES connector selection switch.
[6] Call button
Call button.
[7] Intercom Eng button
This button is used to activate the intercom Engineering channel.
[8] Intercom Prod button
This button is used to activate the intercom Production channel.
[9] Intercom Prod volume
Intercom headset volume (Production).
[10] Intercom Prog volume
Intercom headset volume (Program).
[11] Intercom Eng volume
Intercom headset volume (Engineering).
[12] Front/Rear switch
Select Audio 1 routing.
[13] Audio 1 switch
Mode selection switch for Audio 1 connector.
[14] Audio 2 switch
Mode selection switch for Audio 2 connector.
[15] Power on indicator
Power on indicator.
[16] Power out overload indicator
Lights orange when too much power is drawn from the DC Ouput connector.
LDX 86/86N Series High Frame Rate/HD/3G/4K Camera Platform User’s Guide (v4.8) 31

Chapter 3 - Operating instructions
3.4 Controlling the cameraThere are several ways to control the camera:
• Using the operational switches on the camera;
• Using the camera menu to select functions;
• Using an Operational Control Panel (OCP 400) connected to the C2IP network or XCU;
• Using a Master Control PC (MCP 450) connected to the C2IP network or XCU;
☞ Note ☞ Note
If you cannot access some camera functions or you wish to restrict access, refer to “Access and security” on page 58.
3.4.1 Navigating the camera menu
The camera menu can be viewed in the viewfinder (or connected monitors) and navigated by means of the rotary control and the select and back buttons which are located at the front and left of the camera:
The functions of the camera are grouped into a structure of menus and sub-menus. Each of the menus gives you access to a particular group of functions. Spend some time using the controls and menus to discover the various functions. You will quickly learn to operate the camera intuitively.
☞ Note ☞ Note
Some of the menu items may not appear if the user level is not set to 3.
Menu select button
Menu rotary control Menu back
button
32 LDX 86/86N Series High Frame Rate/HD/3G/4K Camera Platform User’s Guide (v4.8)

Chapter 3 - Operating instructions
3.4.2 Entering the camera menu
Press the select button after the camera is switched on, the message MENU OFF appears in the viewfinder. Press the select button again while this text is showing, the MAIN menu appears in the viewfinder.
The MAIN menu screen shows five items. The name of the menu is shown below these. More items are hidden but become visible when you scroll down using the rotary control. The cursor shows your position in the menu. The rotary control moves the cursor up and down.
3.4.3 Finding your way
Use the rotary control to move the cursor through the menu items. If a double arrow (>>) is visible, then pressing the select button brings you one level lower in the menu system. Only five items are visible in each menu. Scroll up or down to see any additional items. When you first enter a menu (other than the MAIN menu) the cursor is positioned next to the first item.
Press the back button to go back to the menu that you were in before the current one. The cursor is positioned next to the last menu.
You can also use the TOP and PREVIOUS items to navigate. These items are not immediately visible but are located above the first item. Use the rotary control to scroll up to them.
• Select TOP to bring you back to the MAIN menu.
• Select PREVIOUS to go back to the menu that you were in before the current one.
The PRODUCTION SETUP menu, for example, shows the items displayed when you first enter the menu. The other items are available by scrolling up or down with the rotary control.
Menu OffOperator ToolboxProduction SetupCreative ControlConfiguration
Main
Exec>>>>>>>>
Diagnostics >>
LevelsExposureColorImage ControlFiles
Production Setup
>>>>>>>>>>
Video ModeSensitivity
720p50Nom
TOPPREVIOUS
LDX 86/86N Series High Frame Rate/HD/3G/4K Camera Platform User’s Guide (v4.8) 33

Chapter 3 - Operating instructions
3.4.4 Leaving the camera menu
If you are deep within the menu structure, the recommended way of leaving the menu is to press the back button a number of times until the menu is abandoned. You can also navigate to leave the menu:
1. If necessary move the cursor to the left column with the select or back button.
2. Scroll upwards with the rotary control until the cursor points to TOP (the MAIN menu).
3. Press the select button. The cursor now points to the MENU OFF item of the MAIN menu.
4. Press the select button again to leave the camera menu.
If you do not use the menu it disappears after a few seconds. This delay can be programmed in the OPERATOR TOOLBOX menu. You can also press and hold the or back button for 2 seconds to make the menu disappear.
When you press the select button again you enter the camera menu at the last position of the cursor and not at the top of MAIN menu.
Tip ✎To prevent confusion the next time you enter the camera menu, it is advisable to leave the menu by using the back button or by returning to the MAIN menu and selecting MENU OFF.
3.4.5 Making value changes
To find out where you have to go to change a function, consult the camera menu reference to discover under which menu group or sub-group the function you want to change is located. If the cursor points to an item (and there are no double arrows to indicate a sub-menu) then the item pointed to has a value. This value can be:
• a toggle value (only two values, like on and off)
• a list value (more than two values)
• an analog value (in most cases variable from 0 to 99)
• unavailable.
If the value is unavailable it cannot be changed. This is indicated by three dashes (- - -). This can occur, for example, when a function is switched off. The analog values associated with that function are then unavailable.
If there are only two values associated with the function, then pressing the select button toggles between these two values. If a value is displayed next to a function that is one of several possible values, then pressing the select button places the cursor in a list menu indicating the value currently selected. Use the rotary control to point to a new value. Press the select button to return the cursor to the function list.
If an analog value is displayed next to a function name, then pressing the select button places the cursor in front of the value and the rotary control is used to change the analog value. Press the select button to return the cursor to the function list.
3.4.6 Undoing changes
If you make changes to the video settings in the camera menu and you decide not to keep them, use the green standard button at the side of the camera to recall a standard set of values for the video parameters.
34 LDX 86/86N Series High Frame Rate/HD/3G/4K Camera Platform User’s Guide (v4.8)

Chapter 3 - Operating instructions
3.5 Assigning user buttonsThe camera head has three assignable buttons: two on the left side panel (SW1 and SW2) and one under the handgrip. The operation of the RET and the VTR button on the lens can also be assigned. The assignment and switching mode (momentary or alternating) of these buttons are set in the OPERATOR TOOLBOX > USER BUTTONS menu.
3.5.1 Left side and lens buttons
SW1 SW2
STD File
SW1
User button SW1 can be assigned to:
• Intercom Call (Call)
• Switch to Return Video A (Ret A) - default
• Switch to Return Video B (Ret B)
• Production intercom (Prod)
• Engineering intercom (Eng)
• Select (for menu navigation)
• ND+ (ND filter selection up)
User button SW2 can be assigned to:
• Extended Iris (EIris)
• Viewfinder zoom function (Zoom)
• Focus Assist (FocAst)
• Switch to Return Video A (Ret A)
• Switch to Return Video B (Ret B) - default
• Production intercom (Prod)
• Engineering intercom (Eng)
• ND- (ND filter selection down)
The VTR Lens button can be assigned to:
• Production intercom (Prod) - default
• Engineering intercom (Eng)
• Viewing zoom function (Zoom)
• Switch to Return Video A (Ret A)
• Switch to Return Video B (Ret B)
The RET Lens button can be assigned to:
• Switch to external video (Ext) - default
• Switch to Return Video A (Ret A)
• Switch to Return Video B (Ret B)
• Viewing zoom function (Zoom)
• Focus Assist (FocAst)
SW2 VTR Lens RET Lens
LDX 86/86N Series High Frame Rate/HD/3G/4K Camera Platform User’s Guide (v4.8) 35

Chapter 3 - Operating instructions
3.5.2 Handgrip button
Reach below for handgrip user buttons
The Right Handgrip button is assigned to:
• Switch to external video signal 1 (Ext1)
The Left Handgrip button can be assigned to:
• Production intercom (Prod)
• Engineering intercom (Eng)
36 LDX 86/86N Series High Frame Rate/HD/3G/4K Camera Platform User’s Guide (v4.8)

Chapter 3 - Operating instructions
3.6 Viewfinder controls (EyeCatcher only)
3.6.1 Front
A
B
1 2
4
3
[1] User button (A)
This user button can be assigned in the viewfinder menu.
[2] User button (B)
This user button can be assigned in the viewfinder menu.
[3] Front tally indicator
This indicator (and the one at the rear of the handgrip of the camera) lights to indicate that the camera is On Air.
[4] Diopter adjustment ring
The diopter of the viewfinder can be adjusted to suit your eyesight by turning the diopter adjustment ring. Turn to the right for negative diopter values, turn to the left for positive values.
LDX 86/86N Series High Frame Rate/HD/3G/4K Camera Platform User’s Guide (v4.8) 37

Chapter 3 - Operating instructions
3.6.2 Back
Set up the viewfinder according to your own preferences; adjust viewing parameters, select markers, message boxes and on-screen display times in the OPERATOR TOOLBOX menu.
Menu-Peak On Off
TallyMode SW C
Off HiLow
321 7
4 5 6
[1] Mode switch
This switch determines the function of the Menu/Peak rotary control below. Set the mode switch to the right (Peak) to use the rotary for peaking control. Set the mode switch to the left (Menu) to use the rotary for menu navigation.
[2] Tally switch
This switch is used to control the tally indicators at the front of the viewfinder and the rear of the camera handgrip. The toggle switch has three settings: Off, Low and Hi.
When the tally switch is set to the Off position, the tally indicators do not light even when the camera is On Air.
[3] User switch C (underscan)
Set this toggle switch to On to see a scaled down (to approx. 85% of the area) picture in the viewfinder. This allows for a greater viewing distance from the eyepiece. A blue border around the picture and the message “underscan” appear. Set the switch to Off to return to the original picture.
[4] Peaking/Menu control
With the mode switch set to Peak, turn this rotary control to adjust peaking (sharpness) of the viewfinder picture.
With the mode switch set to Menu, push this rotary control to enter the viewfinder menu and rotate to navigate the menu.
[5] Contrast control
Turn this rotary control clockwise to adjust the contrast of the viewfinder picture according to your preferences. The range runs from 0 (low) to 99 (high contrast).
[6] Brightness control
Turn this rotary control clockwise to adjust the brightness of the viewfinder picture according to your preferences. The range runs from 0 (very dark) to 99 (very bright).
[7] Rear tally indicator
This indicator lights to indicate that the camera is On Air. This indicator has the same function as the front tally indicator.
38 LDX 86/86N Series High Frame Rate/HD/3G/4K Camera Platform User’s Guide (v4.8)

Chapter 3 - Operating instructions
3.7 Viewfinder information
3.7.1 Indicators
Navigate to the OPERATOR TOOLBOX > INDICATORS menu and select the on screen indicators you want to display in the viewfinder screen. The following on screen indicators can be set up:
☞ Note ☞ Note
When the Iris indicator (2a) is switched on, the Focus indicator (2b) is automatically switched off and vice versa. When the Filter indicator (4a) is switched on, the Depth of Field indicator (4b) is automatically switched off and vice versa.
55
16 Sf N:0.68mF:1.35m
+
F5.6 60
1 2a 2b
4a 4b3
[1] Zoom indicator
Shows the percentage to which the lens has been zoomed out or in, ranging from 0 (wide angle) to 99 (telezoom). It shows 50 if the lens does not support this feature.
[2a] Iris indicator
Shows the iris opening (or F-value) of the lens. Typical range is from F1.4 to F25. The indicator shows ‘Closed’ when the lens is closed or capped.
[2b] Focus indicator
Shows the percentage of the lens focus distance. Typical range is from 0 (close-up) to 99 (infinity).
[3] Precision Focus indicator
Shows the Precision Focus indicator (if supported by the lens).
[4a] Filter indicator
Shows the selected optical filter(s).
[4b] Depth of Field indicator1)
Shows Depth of Field (DOF) of the current lens position. F = Far limit in meters, N = near limit in meters.1) Must be supported by the lens.
LDX 86/86N Series High Frame Rate/HD/3G/4K Camera Platform User’s Guide (v4.8) 39

Chapter 3 - Operating instructions
3.7.2 On screen marker indicators
Navigate to the OPERATOR TOOLBOX > INDICATORS menu and select the marker indicators you want to display in the viewfinder screen. The following marker indicators can be set up:
1 32
[1] Safe Area
Shows the minimum area that can be seen on a television screen. Different aspect ratios for the safe area can be set in the menu.
[2] Center Cross
Marks the center of the picture.
[3] Marker
A dotted white line or a shaded area that shows the limits of a 4:3, 15:9 or 14:9 picture.
40 LDX 86/86N Series High Frame Rate/HD/3G/4K Camera Platform User’s Guide (v4.8)

Chapter 3 - Operating instructions
3.7.3 Viewfinder LED indicators (EyeCatcher only)
ZoomPickMe
PickMe
Call On AirISO
Call On AirISOREND
Foc+
Gain
BattRet
[!]
1 82 43 65 7
9 1610 1211 1413 15
[1] Return video indicator
Lights if one of the return video channels is switched on.
[2] Battery indicator
Lights if the camera supply voltage is less than 11.5 V (when using an external supply).
[3,11]Call indicators (green)
Lights if Call signal or green tally is active.
[4,12] ISO indicators (yellow)
Lights if ISO signal or Yellow On Air is active.
[5,13]On Air indicators (red)
Lights if On Air is active.
[6,14]PickMe indicators (green)
Lights if PickMe is active.
[7] Zoom indicator
Lights when viewfinder zoom is active.
[8] Focus Assistant indicator
Lights when focus assistant is active.
[9] ND Filter indicator
Lights when a Neutral Density (ND) filter is used.
[10] Range Extender indicator
Lights when a Range Extender is enabled.
[15] Gain indicator
Lights when gain is lower than 0 dB or if gain is higher than +3 dB.
[16] Non-standard [!] indicator
The non-standard video settings indicator (!) lights when one or more of the following conditions occur:
– Exposure Time is not set to the nominal value;
– Black Stretch is switched on;
– Extended Iris is switched on;
– AWC (Auto White Continuous or automatic white balance) or FL color temperature is switched on.
LDX 86/86N Series High Frame Rate/HD/3G/4K Camera Platform User’s Guide (v4.8) 41

Chapter 3 - Operating instructions
3.7.4 Information screen
Press and hold the info button at the front or at the back panel of the camera to view information on the viewfinder screen.
The information screen is superimposed on the video signal in the viewfinder (and other text outputs):
Info button
Info button
C A M 1 7M i d f i e l d C
1 0 8 0 p 5 9S I N o m+ 2 . 7 d B
N D 1 / 6 4C l e a r
C T e m p 3 4 0 0 KG a m m a L i nM B l k 4 5
S W 1 C a l lS W 2 P r o dH G r i p E n g
V T R L F o c A s tR E T L Z o o mR E T 2 C a l l
U L v l U s e r 1O p F l S t a n d a r dS T D O p e r C u s t
2 3
4 5
1
[1] System Alias
Displays the camera System Alias.
[2] Camera number
Displays the camera number.
[3] User button assignments
Displays the assignments for the user buttons on the camera.
[4] Video settings
Displays video mode, master gain, ND filter, FX filter, color temperature, selected Gamma curve and Master Black level
[5] Basic operator settings
Displays the current user level (“ULvl”), the last recalled operator file (“OpFl”) and the standard recall file (“STDOper”).
42 LDX 86/86N Series High Frame Rate/HD/3G/4K Camera Platform User’s Guide (v4.8)

Chapter 3 - Operating instructions
3.7.5 Focus assist
The focus assist function can be switched on or off in the OPERATOR TOOLBOX menu. This function adds a motion effect in the viewfinder to objects in sharp focus. The FOC+ indicator in the viewfinder lights when this function is on.
3.7.6 Viewfinder zoom
The viewfinder zoom function is another feature that helps you focus. This function enlarges the center of the viewfinder image. Choose one of the following buttons and the way it operates (momentary or toggle) to control this function in the OPERATOR TOOLBOX menu:
• The VTR button on the lens,
• The RET switch on a zoom control when a SuperXpander is used.
When the viewfinder zoom function is in use, the viewfinder markers are switched off to improve the clarity of the display. The Zoom indicator in the viewfinder flashes when the viewfinder zoom function is active.
LDX 86/86N Series High Frame Rate/HD/3G/4K Camera Platform User’s Guide (v4.8) 43

Chapter 3 - Operating instructions
3.7.7 High speed viewing
In HiSpeed and XtremeSpeed video modes, the viewfinder signal is derived from the high speed main video signal. Since this signal consists of 3 or 6 phases (fields that are acquired on different moments) these must be combined to generate a useable viewfinder signal.
The method of combining can be set in the camera menu, the default setting is combined, which uses all phases to generate the viewfinder signal. Other settings have different trade-offs that are explained in the table below.
Go to the OPERATOR TOOLBOX > VF MODE item to select the settings for the generation of the viewfinder signal:
☞ Note ☞ Note
Try the setting that suits your needs best when shooting in high or extreme speed video modes.
XCU live monitoring output
The XCU has two live output connectors at the back panel (Live/Effect—D) that carry the live signal for monitoring purposes. This live signal is generated in a similar way as the viewfinder signal.
In the XCU menu, go to the INSTALL > SDI LIVE OUT item to select the settings for the generation of the live monitoring signal. The same settings table applies to this function.
HiSpeed (3X) video modes
XtremeSpeed (6X)
video modes Description
Combined (default) Combined (default) All phases (3 for HS, 6 for XS) are combined to generate the viewfinder signal. This gives the best signal to noise ratio but more motion blur when tilting or panning.
1 phase 1 phase 1 phase is used to generate the viewfinder signal. This gives lower signal to noise ratio but sharper image when tilting or panning.
n/a 2 phases 2 phases are combined to generate the viewfinder signal. Gives a different trade off between signal to noise ratio and sharpness.
n/a 3 phases 3 phases are combined to generate the viewfinder signal. Gives a different trade off between signal to noise ratio and sharpness.
44 LDX 86/86N Series High Frame Rate/HD/3G/4K Camera Platform User’s Guide (v4.8)

Chapter 3 - Operating instructions
3.8 Lens operation
3.8.1 Back focus adjustment
When you fit a lens to the camera you may need to adjust the back focus. Refer to the lens manufacturer's instructions to find out how to do this. The LENS menu allows you to choose and, if necessary, adjust other parameters to suit your lens type and your personal preferences.
3.8.2 CLASS
The Chromatic Lens Aberration and Sharpness Solution (CLASS) compensates for chromatic aberration by using lens data. Most major lens manufacturers support this feature.
☞ Note ☞ Note
Make sure that the lens interface is set to Digital in the CONFIGURATION > LENS > LENS SETTINGS > LENS IF TYPE menu.
When a lens is attached to the camera for the first time, the camera reads the lens data at startup. This is done only once and may take some time to finish. Reading the lens data is a background process and does not influence normal camera operation.
Some lenses also require a manual calibration of the lens ring positions. If this is the case, a message (“CLASS: Turn lens rings”) is briefly shown in the viewfinder. Turn both zoom and focus ring all the way from one end to the other.
After startup when CLASS is active, a message (“CLASS: Active”) is shown in the viewfinder.
☞ Note ☞ Note
In the (very rare) occasion that lens aberration data becomes corrupted, a reset of the lens data can be forced:Go to the CONFIGURATION > LENS > LENS SETTINGS > CLASS > RESET CLASS DATA menu and select Start.
3.8.3 Auto Iris
When the amount of light in the scene varies (for example when shooting outdoors) the Auto Iris function can be switches on to automatically and continuously measure light levels and adjust Iris for optimal exposure.
☞ Note ☞ Note
When your lens has an Auto Iris switch, make sure it is set to the on position.
To switch Auto Iris on, go to the PRODUCTION SETUP > EXPOSURE > IRIS > AUTO IRIS menu and set the AUTO IRIS function to On.
The default settings for Auto Iris are suitable for most situations but some situations may require different settings.
LDX 86/86N Series High Frame Rate/HD/3G/4K Camera Platform User’s Guide (v4.8) 45

Chapter 3 - Operating instructions
Setting the Auto Iris measurement area
☞ Note ☞ Note
The user level must be set to Service to access this function.
Select the Auto Iris measurement area using the AREA function in the AUTO IRIS menu. The following areas can be selected:
• Top—covers the top half of the screen, or 50% of the total surface. This is the default setting.
• Spot S—small centre spot, covers 5%.
• Spot M—medium centre spot covers 10%.
• Spot L—large centre spot, covers 25%.
• Full—full screen measurement, covers 100%.
• Bottom—covers the lower half of the screen, or 50% of the total surface.
• Custom—a customer defined measurement area.
When AREA is set to Custom, a customer defined area can be defined under the CUSTOM AREA submenu by entering top, bottom, left and right parameters for two seperate measurement areas: one for Peak and one for Average values. Auto Iris combines the readings from these two areas and uses the outcome to control the Iris opening.
Top
Bottom
Spot LSpot M
Spot S
Full
Average measurement area
Peak measurement area
46 LDX 86/86N Series High Frame Rate/HD/3G/4K Camera Platform User’s Guide (v4.8)

Chapter 3 - Operating instructions
Changing Auto Iris advanced settings
☞ Note ☞ Note
The user level must be set to User 3 to access this function.
• Peak/Average—the Auto Iris function measures both the average light level and the peak light level of the image and combines these two readings to control Iris. Use the Peak/Average function to shift between more Peak mode (lower values) or more Average mode (higher values). The default value is 64 which is slightly more Average than Peak measurement.
• Auto Iris Setpoint—sets the target exposure level for Auto Iris. The default value is 35—higher levels give higher Iris value and thus a brighter picture.
• Momentary Iris Setpoint—sets the target exposure level for Momentary Iris (not a relevant setting for Auto Iris)
• Auto Iris Gain—sets the speed at which the Auto Iris reacts to changing lighting conditions. 5 = slow (default), 10 = fast.
LDX 86/86N Series High Frame Rate/HD/3G/4K Camera Platform User’s Guide (v4.8) 47

Chapter 3 - Operating instructions
3.8.4 Extended Iris
The Extended Iris function automatically adjusts the video signal level by adjusting the iris opening, the gain level and the exposure time to suit the ambient lighting conditions.
☞ Note ☞ Note
Make sure that the SW2 button is assigned to EIris (‘Extended Iris’) in the OPERATOR TOOLBOX > USER BUTTONS > SW2 menu.
To switch on the Extended Iris function use the assignable button SW2 at the left-front side of the camera. When this button is pressed once, the current value of the Extended Iris function is displayed. Press the button twice in quick succession to toggle between on and off.
When Extended Iris is on, the non-standard indicator in the viewfinder lights, and gain and exposure controls are blocked. Settings for the Extended Iris function can be changed in the PRODUCTION SETUP > EXPOSURE > EXTENDED IRIS menu.
Tip ✎You can use Extended Iris to maintain a constant depth of field while shooting.
3.8.5 Precision focus
The camera supports the precision focus feature which is offered by some advanced (digital) lenses. This system automatically focuses the image within a user defined focus frame on the screen. When precision focus is enabled on the lens, the focus frame is superimposed on the viewfinder image. The frame can be moved and resized by the controls on the lens or on the focus handle.
An indicator in the bottom left corner of the viewfinder screen shows the current focus information:
Indication Focus information
- - focus is behind
- focus is behind
0 area is in focus
+ focus is in front
+ + focus is in front
++
auto focus frame
focus indicator
48 LDX 86/86N Series High Frame Rate/HD/3G/4K Camera Platform User’s Guide (v4.8)

Chapter 3 - Operating instructions
Refer to the documentation of the lens manufacturer for more information about the precision focus feature.
3.8.6 Lens indicators in the viewfinder
The RE indicator in the viewfinder lights when a lens range extender is selected.
The Iris indicator in the viewfinder shows the value of the iris opening (when enabled in the camera menu).
The zoom indicator in the viewfinder shows the percentage to which the lens has been zoomed out or in, ranging from 0 (wide angle) to 99 (telezoom). It shows 50 if the lens does not support this feature.
The focus indicator shows the percentage of the focus distance range from 0 (close-up) to 99 (infinity). This feature is only available when a digital lens is used.
LDX 86/86N Series High Frame Rate/HD/3G/4K Camera Platform User’s Guide (v4.8) 49

Chapter 3 - Operating instructions
3.9 Connecting audio
3.9.1 Analog audio
Set the gain levels (-22 dB to -64 dB for mic input level or +4 dBu to -10 dBu for line level) for the analog audio channels in the AUDIO section of the CONFIGURATION menu.
A high-pass filter for each channel can also be switched on in this menu.
The channel 1 input socket selection switch selects either:
• the Mic connector at the front-right (Front) of the camera, or
• the Audio 1 connector at the rear of the adapter (Rear)
as the input for audio channel 1.
☞ Note ☞ Note
The front microphone socket always carries a phantom power of +48 VDC.
The audio channel 1 and 2 level switches select either a line level input (Line), a microphone level input (Mic) or a microphone level input with phantom power (+48 VDC) for channel 1 and 2 rear connectors (Audio 1 and Audio 2). Audio channels 1 and 2 are available on the audio
output 1 and 2 connectors (XLR 3) at the XCU.
These (analog) audio channels are also available as converted digital outputs on the digital
audio output (1+2) BNC connector on the XCU and as audio channels 1 and 2 embedded in the HD-SDI video signal.
3.9.2 Digital audio
Two digital audio channels are available with the AES signal. Set the An VF Out/AES in switch to AES in and connect an AES digital audio source to the An VF Out/AES in connector (top left BNC connector).
Digital audio channels 3 and 4 are available on the digital audio output (3+4) connector on the XCU and as embedded audio channels 3 and 4 in the HD-SDI video signal.
Audio 1 audio connector
Audio 1 levelswitch
Channel 2 audio connector
Audio 2 levelswitch
Channel 1 input socket selection switch
50 LDX 86/86N Series High Frame Rate/HD/3G/4K Camera Platform User’s Guide (v4.8)

Chapter 3 - Operating instructions
3.10 Using intercomThree intercom channels – production (Prod), program (Prog) and engineering (Eng) – are sent from the XCU to the camera headset. The headset microphone signal is sent back to the XCU. Intercom signals are available at the XCU’s intercom connector on the back panel.
To use the intercom system, connect a headset to the XLR5 connector on the back panel of the camera. An additional Tracker headset can be connected to the auxiliary connector.
Selection buttons and volume controls for the intercom channels can be found on the front and the back of the camera.
3.10.1 Selecting intercom channels
Push the engineering (Eng) channel selection button to talk to the engineering intercom channel. Push again to switch off the engineering channel.
☞ Note ☞ Note
Go to the OPERATOR TOOLBOX > USER BUTTONS menu and select the ENG MODE function to change the switching mode (momentary or alternating) of the Eng button.
Hold the production (Prod) channel selection button to talk to the production channel. Release to switch off the production channel.
Production (Prod) channel volume
Program (Prog) channel volume
Engineering (Eng) channel volume
Production (Prod) channel selection
Engineering (Eng) channel selection
BACK
Engineering (Eng) selection button
Production (Prod) selection button Main intercom
volume control
FRONT
LDX 86/86N Series High Frame Rate/HD/3G/4K Camera Platform User’s Guide (v4.8) 51

Chapter 3 - Operating instructions
3.10.2 Adjusting intercom volume
Use the rotary controls at the back panel of the camera to adjust the audio volume of the three intercom channels:
• Prod—adjusts the volume of the production channel intercom signal.
• Prog—adjusts the volume of the program intercom channel signal.
• Eng—adjusts the volume of the engineering intercom channel signal.
To adjust the audio volume of the signal from the Tracker headset microphone go to the CONFIGURATION > INTERCOM menu and change the CAM TRACKER LVL item.
3.10.3 Routing signals
By default, all three intercom channels are audible on both muffs (left and right) of the camera headset. The routing of the intercom channels can be changed to personal preference. Go to the CONFIGURATION > INTERCOM menu to set up the routing:
• Cam Prod—selects to which ear muff(s) of the camera headset the production intercom channel is routed.
• Cam Eng—selects to which ear muff(s) of the camera headset the engineering intercom channel is routed.
• Cam Prog—selects to which ear muff(s) of the camera headset the program intercom channel is routed.
• Cam Tracker—selects to which ear muff(s) of the camera headset the Tracker’s microphone signal is routed (when a Tracker headset is connected).
Intercom microphone gain, 12V bias tee power supply and microphone on/off switches are also available in this menu.
3.10.4 Adjusting sidetone volume
Sidetone levels (this is audio feedback from microphone to ear muffs) for camera and Tracker headsets can be adjusted in the OPERATOR TOOLBOX > INTERCOM menu:
• Cam Sidetone—adjusts the sidetone level of the camera operator’s headset from 0 (muted) to 99 (loudest).
• Tracker Sidetone—adjusts the sidetone level of the Tracker’s headset from 0 (muted) to 99 (loudest).
☞ Note ☞ Note
Only the sidetone levels for the right side ear muff can be adjusted. The left ear muff always has a fixed sidetone level.
3.10.5 Assigning buttons
The user buttons at the left side panel of the camera (SW1 and SW2), the user button under the handgrip and the VTR button on the lens can also be used to send the intercom signal from the headset to Production or Engineering.
52 LDX 86/86N Series High Frame Rate/HD/3G/4K Camera Platform User’s Guide (v4.8)

Chapter 3 - Operating instructions
Go to the OPERATOR TOOLBOX > USER BUTTONS > BUTTONS menu to assign user buttons to intercom functions:
• SW1—assigns a function to user button SW1: Call, Ext1, Ext2, Prod, Eng, Select.
• SW2—assigns a function to user button SW2: EIris, Zoom, FocAst, Ext1, Ext2, Prod, Eng.
• VTR Lens—assigns a function to the VTR Lens button: Prod, Eng, Zoom, Ext1, Ext2.
• Handgrip Left—assigns a function to the left side button underneath the camera handgrip: Prod, Eng.
• Eng Mode—selects switching mode for the engineering channel selection button at the back panel of the camera: momentary (push) or alternating (toggle).
3.10.6 Setting up Tracker headset
Go to the CONFIGURATION > INTERCOM > TRACKER menu to change settings for the Tracker headset.
Function Values Default Description
Tracker Mic To Off, Cam, Eng, Prod, All
Off Selects the Tracker microphone routing.
Tracker Mic Gain 0 dB, 12 dB, 24 dB, 40 dB
40 dB Selects gain of camera Tracker’s intercom microphone.
Tracker Mic Pwr Off, On Off Switches bias tee power (12 VDC) to the Tracker’s microphone on or off.
Tracker Mic Src Eng, Side Side Selects Engineering channel or Tracker’s microphone sidetone for tracker’s headphone.
LDX 86/86N Series High Frame Rate/HD/3G/4K Camera Platform User’s Guide (v4.8) 53

Chapter 3 - Operating instructions
3.11 Communication
3.11.1 Return video channels
Return A and B buttons can be assigned to one of the three available External Video channels in the camera menu. Press and hold to view the assigned External Video channel in the viewfinder.
Tip ✎The Return A and B buttons can be programmed as momentary (default) or alternating switches in the OPERATOR TOOBOX > BUTTONS menu.
The indicators inside the Return A and B buttons light when the external video channel the respective button is assigned to, is switched on.
3.11.2 PickMe button
Press the yellow PickMe button on the left side of the camera head or on the back panel of the adapter to send an attention signal directly to the program director. This function can be used when the camera operator is shooting critical or high priority footage that needs immediate action by the director.
Typically, a Connect Gateway server routes this signal to the production control room and an automated action is executed, for example switching the camera signal directly to the program channel (On Air).
Return B button
Return A button
BACK
Return A button
Return B button
FRONT
54 LDX 86/86N Series High Frame Rate/HD/3G/4K Camera Platform User’s Guide (v4.8)

Chapter 3 - Operating instructions
3.11.3 Call button
Press the Call button on the back panel to send a signal to the operational panels in the production control room calling for attention.
The indicator in the button lights when a Call signal is sent or received. The Call indicator in the viewfinder also lights.
3.11.4 Other communication
Private data (RS-232 connection)
The 6-pin RS-232 connector on the back panel of the adapter allows for a serial two-way private data channel (a 100 kbit/s serial connection) between camera and XCU.
Tracker Tally signal
The 20-pin auxiliary connector on the back panel of the adapter provides, as well as providing full intercom facilities for the dolly or crane driver, also carries the tally signal and a +12 VDC power supply. This allows an external On Air lamp to be used.
LDX 86/86N Series High Frame Rate/HD/3G/4K Camera Platform User’s Guide (v4.8) 55

Chapter 3 - Operating instructions
3.12 Managing filesYou have access to 15 different files. This number can be extended by using additional scene files stored on a USB flash drive. The Files menu is used to recall and store these files. There are three types of file:
• scene files
• operator files
• lens files
A scene file contains values related to the picture performance. The operator file contains values related to the setup of the camera (viewfinder and configuration parameters). Lens files contain lens related settings.
The tables in “Camera menu reference” on page 81 and further indicate the functions that are stored in the scene file, functions that are stored in an operator file and those that are stored in a lens file.
3.12.1 Scene files
Four scene files are stored in the camera itself (SCAM1,SCAM2, SCAM3 and SCAM4) while more scene files can be stored on a USB flash drive. A Standard scene file (preselected as either factory or customer defined) is stored in the camera.
☞ Note ☞ Note
The standard Customer Scene file is stored via the SECURITY menu, not the FILES menu. The decision to use the factory defined file or the customer defined file as the standard file is also made in this menu.
The FILES menu enables the scene files to be stored and recalled using the store and recall entries of the menu system. If the message NOK is displayed, the old values are restored.
☞ Note ☞ Note
If the camera is on air and a scene file is recalled, the recalled values do not become active until the camera goes off air.
3.12.2 Operator files
Four operator files are stored in the camera itself (OCam1,OCam2, OCam3 and OCam4) while more operator files can be stored on a USB flash drive. These files contain information for setting up the non-video configuration of the camera. A STANDARD operator file (factory or customer defined) is stored in the camera.
☞ Note ☞ Note
The standard Customer operator file is stored via the SECURITY menu, not the FILES menu. The decision to use the factory defined file or the customer defined file as the standard file is also made in this menu.
56 LDX 86/86N Series High Frame Rate/HD/3G/4K Camera Platform User’s Guide (v4.8)

Chapter 3 - Operating instructions
3.12.3 Lens files
Lens files contain settings related to the lens configuration (e.g. white shading). Up to four lens files (LCam1 to LCam4) can be stored in the camera.
3.12.4 Standard files
By default, the green Std File button on the left-front side of the camera recalls the standard Scene file. This file contains default parameters for picture performance. A standard Operator file can be recalled via the FILES menu. This file contains parameters for the set-up of the camera.
Customer standard files
You can define a customer standard file for the standard Scene file and for the standard Operator file. The contents of the customer files for both these standard files is stored via the CONFIGURATION > SECURITY > menu.
The selection of a factory defined or a customer defined file for use as a standard file is also made in this menu. You can only access the functions of the SECURITY menu with the PIN code of the camera.
LDX 86/86N Series High Frame Rate/HD/3G/4K Camera Platform User’s Guide (v4.8) 57

Chapter 3 - Operating instructions
3.13 Access and security
3.13.1 User level
The user level function in the CONFIGURATION > SECURITY menu restricts access, in varying degrees, to the operational controls of the camera. You can only access the functions of the SECURITY menu by entering the PIN code of the camera.
3.13.2 Selecting the user level
There are four user levels: user 0, user 1, user 2 and user 3. The purpose of the user levels is to restrict the set of functions which can be changed by whoever is using the camera. In this way a more centralized and uniform control can be achieved and the danger of the camera operator accidentally changing critical functions while shooting is reduced.
User level 0 is a special protection level which locks most of the operational controls of the camera. Use this level to ensure that a camera that has been set-up is not tampered with. User level 0 is not normally used for operational purposes as it is too restrictive for normal circumstances. The recommended minimum user level is 1. For full control set the level to 3. When you switch off the power, the access rights that were obtained by the use of the PIN code are disabled and the camera starts at the assigned user level when switched on again.
• User 0: Limited operation, no video control, restricted operational control (for example: crane or robotic camera operation).
• User 1: Standard operation, basic video control, full operational control (for example: studio or event camera operation).
• User 2: Stand alone operation, full video control (for example: solo operation, motor bike sports registration).
• User 3: Installation tasks, full video control, full configuration control (for example: camera engineers, testing or rigging up operation).
3.13.3 Disable camera
The disable camera function is a protection function which prevents unauthorised interference with the camera and provides an additional level of security. Setting disable camera to On is similar to using User level 0 to protect the settings of the camera.
3.13.4 Access control
A PIN code is used to access special setup and security features of the camera. The PIN code of the camera can be viewed and changed in the CONFIGURATION > SECURITY menu. The camera's PIN code when it leaves the factory is set to 0000. It is strongly advised that this code be changed by the owner on receipt of the camera. This ensures added protection against unauthorised access to the Security menu.
58 LDX 86/86N Series High Frame Rate/HD/3G/4K Camera Platform User’s Guide (v4.8)

Chapter 4 - Video setup
Chapter 4
Video setup
4.1 Video settings
4.1.1 Standard settings
To make sure that some of the camera functions are not set to unusual values, a standard file has been defined that contains the default values for most video functions. The “Camera menu reference” on page 81 lists the values that are set when the standard file is recalled.
To recall the standard values for the various video functions, press the green STD File button on the left side of the camera and hold it for two seconds. The standard values only take effect when the camera is not On Air.
The standard file can be selected as either a factory or a customer standard file. Changing the standard file can only be done in the SECURITY menu if a PIN code is used.
Non-standard indicator (for ocular viewfinders only)
The non-standard indicator in the viewfinder lights when one of the following conditions occur:
– Black Stretch is switched on;
– Extended Auto Iris is switched on;
– AWC or FL50/FL60 color temperature is selected.
4.1.2 Video mode
Press the SETUP MENU button and enter the CAM menu. Use the VIDEOMODE item to choose a video mode and use SELECT to switch to the selected video mode.
In the camera menu, go to the PRODUCTION SETUP > VIDEO MODE menu item and select the video mode you wish to use for your production.
OCP
CAM
LDX 86/86N Series High Frame Rate/HD/3G/4K Camera Platform User’s Guide (v4.8) 59

Chapter 4 - Video setup
4.1.3 Sensitivity mode1)
To obtain the best results under different lighting conditions, the camera’s sensitivity mode can be selected.
Press the SETUP MENU button and enter the CAM menu. Select SENSMODE and select the mode you want to use for your production.
In the camera menu, navigate to the PRODUCTION SETUP > SENSITIVITY item and select the sensitivity mode.
The following sensitivity modes are available:
• High Quality mode (“HiQ”) - for studio locations and other environments with very good lighting conditions. This mode provides superior quality pictures with very low noise.
• Nominal mode (“Nom”) - for general purpose situations with variable lighting conditions. This mode provides very good pictures with low noise.
• High Sensitivity mode (“HiSens”) - for situations with poor lighting conditions. This mode results in acceptable quality pictures.
The following settings and ranges are in use with the different sensitivity modes:
1) Sensitivity mode is not available when HiSpeed or XtremeSpeed video modes are selected.2) Actual basic sensitivity depends on selected video mode/frame rate.
4.1.4 Color bar
The color bar is the standard test signal that is used to set up and check the camera before shooting. When the color bar is selected the following functions are temporarily switched off: Black Stretch, White Limiter, Zebra and the Safe Area and cadre indicators.The lens iris closes automatically when the color bar is switched on.
Press the BARS button to switch on the color bar. Initially, the standard color bar is switched on and the button will light. Press it again to switch on the sawtooth signal. The button lights orange. Press again to switch off all test signals.
High Quality
mode
Nominal
mode
High Sensitivity
mode
Basic sensitivity2) typ. F8 @ 2000 lux typ. F12 @ 2000 lux max. F17 @ 2000 lux
Video gain range -3 .. +12 dB -3 .. +12 dB -3 .. +18 dB
Texture representation Excellent Very good Fair
PowerCurves exposure input range
up to 300% up to 800% up to 800%
Exposure time range down to 1/1000 s down to 1/1000 s 100 Hz/120 Hz to Nom.
OCP
CAM
OCP
60 LDX 86/86N Series High Frame Rate/HD/3G/4K Camera Platform User’s Guide (v4.8)

Chapter 4 - Video setup
On the camera, use the color bars switch on the left side panel for switch on the standard color bar:
4.2 GainDepending on the available light level it may be necessary to adjust the video gain settings of the camera.
Press the GAIN button to open the Gain menu. Select GAIN + or GAIN - to select higher or lower gain presets. Press VAR MGAIN to vary gain in steps of 0.1 dB using the rotary control.
On the camera, gain is selected via the gain switch on the left side panel of the camera:
1. When this switch is pressed initially, the current gain value is displayed in the viewfinder.
2. Holding the switch in the up or down position for a short moment selects one of the five preset gain settings: -, 0, +, ++ and +++.
The actual value of the gain in dB is assigned to these presets in the PRODUCTION SETUP > LEVELS > GAIN > GAIN PRESETS menu.
CAM
Bars
Off
Gain Preset Gain (in HiQ and Nom mode) Gain (in HiSens mode)
- is always -3 dB is always -3 dB
0 is always 0 dB is always 0 dB
+ can be set to +3 or +6 dB can be set to +3, +6, +9 or +12 dB
++ can be set to +6 or +9 dB can be set to +6, +9, +12 or +15 dB
+++ can be set to +9 or +12 dB can be set to +9, +12, +15 or +18 dB
OCP
CAM
+
-Gain
LDX 86/86N Series High Frame Rate/HD/3G/4K Camera Platform User’s Guide (v4.8) 61

Chapter 4 - Video setup
☞ Note ☞ Note
When Gain is set to negative values, or values higher than 3 dB, the gain indicator in the viewfinder lights (only for ocular viewfinders).
The gain switch can also be used to vary the gain continuously between its minimum and maximum value.
1. Hold the switch continuously in the up or down position until you see the value in the viewfinder change in steps of 0.1 dB.
2. Release the switch when you reached the value you want. This exits the value selection mode.
3. Using the switch momentarily again sets the gain to the nearest preset value.
☞ Note ☞ Note
Selecting high gain levels may introduce more noise into the image.
4.3 Gamma
4.3.1 Gamma correction
To compensate for the non-linear response of display devices, a gamma correction is applied to the video signal. The gamma correction adjusts the tonal response of the standard transfer curve.
4.3.2 Gamma curve
The gamma curve defines the distribution of tonal values. The following standard gamma curves are available: ITU709 (default), BBC04, BBC05 and BBC06, ARD, Gamma-J and Gamma-S.
Press the GAMMA button and select GAMMA CRV to select the gamma curve you want to use.
In the camera menu, navigate to the PRODUCTION SETUP > LEVELS > GAMMA > CURVE item and select the gamma curve you want to use.
0 20 40 60 80 1000
20
40
60
80
100
γ = 1.00 (Master Gamma=0)
γ = 0.35 (Master Gamma=100)
OCP
CAM
62 LDX 86/86N Series High Frame Rate/HD/3G/4K Camera Platform User’s Guide (v4.8)

Chapter 4 - Video setup
4.3.3 Gamma presets
The gamma preset selection determines how mid-range tonal values are reproduced. Available gamma presets are:
• Nom (nominal) setting: Master Gamma = 76 (slope = 0.45)
• Lin (linear) setting: Master Gamma = 0 (slope = 1.00)
• Var (variable) setting: Master Gamma is adjustable between 0 (slope = 1.00) and 99 (slope = 0.35).
Press the GAMMA button and use the GAMMA SEL item to select the Gamma preset.
In the camera menu, navigate to the PRODUCTION SETUP > LEVELS > GAMMA > PRESET function and select the Gamma preset from the list.
☞ Note ☞ Note
It is also possible to change Gamma for each channel (R,G,B). Changing the slopes of the individual color gamma changes the representation of white in the mid-range tonal values.
4.4 Contrast
4.4.1 Contrast adjustment
To create more or less contrast in the picture, luminance levels can be adjusted independently for three tonal ranges: shadows, midtones and highlights.
Press the GAMMA button, the NEXT button, the NEXT button again and switch on CONTRAST. Select SHADOWS, MIDTONES or HIGHLIGHTS to adjust the luminance level for each range between 0 and 99.
In the camera menu, navigate to the CREATIVE CONTROL > LEVELS > CONTRAST menu and switch CONTRAST on. Use the SHADOWS, MIDTONES or HIGHLIGHTS items to adjust the luminance level for each tonal range between 0 and 99.
Values below 50 decrease luminance levels while values above 50 increase levels.
OCP
CAM
Shadows Midtones Highlights
OCP
CAM
LDX 86/86N Series High Frame Rate/HD/3G/4K Camera Platform User’s Guide (v4.8) 63

Chapter 4 - Video setup
☞ Note ☞ Note
Contrast adjustment is always applied after Gamma.
4.4.2 Black Stretch
The Black Stretch function changes the level of tones in the shadow areas of the picture without affecting the rest of the picture.
Press the BLACK button and switch on the BLACK STR item. Use the BLACK LVL item to adjust the Black Stretch level from 0 to 99.
In the camera menu, navigate to the PRODUCTION SETUP > LEVELS > BLACK menu and switch on the BLACK item. Adjust the Black Stretch level from 0 to 99 using the BLACK STR LEVEL function.
Values below 50 are Black Press, values higher than 50 are Black Stretch.
☞ Note ☞ Note
Black Stretch is applied independently from Gamma.
When Black Stretch is switched on the non-standard indicator in the viewfinder lights (only for ocular viewfinders).
0 1000
20
40
60
80
100
Black Stretch
Black Press
OCP
CAM
64 LDX 86/86N Series High Frame Rate/HD/3G/4K Camera Platform User’s Guide (v4.8)

Chapter 4 - Video setup
4.5 KneeKnee is a function that compresses the wide dynamic range of the video signal coming from the imager into the more limited video output range.
4.5.1 Knee (in PowerCurves mode)
Knee can be set up as an automatic or variable function. It can also be switched off, which is the default setting.
Press the KNEE button. The KNEE SEL item is shown. Use this item to select Auto, Var or Off.
In the camera menu, navigate to the CREATIVE CONTROL > LEVELS > KNEE > KNEE item and select Auto, Var or Off.
Auto Knee
In Auto Knee, the Knee Point is fixed to 50% and Max In is set to 400%. The Limit Out can still be adjusted between 100% and 118%. The circuitry automatically fades between the fixed Knee curve and the linear curve.
Variable Knee
The following parameters in the Knee menu can be used to set up variable Knee in PowerCurves mode:
• Kn Point/Point (0% to 90%): this is the video input level from which Knee starts compressing.
• Kn OutLim/Limit Out (100% to 118%): the highest video level that is produced at the video output.
• Kn Max In/Max In (100% to 800%): the maximum allowed video input level.
Tip ✎Use the KN FADE/FADE LEVEL item in the Knee menu to fade between the set up Knee curve (fade level = 0) and the linear curve (fade level = 99).
100% 200% 300% 400% 500% 600% 700% 800%0%0.0
100%
150%
50%
Limit Out
Max In Input
Outp
ut
Point
Knee Curve
Linear Curve
OCP
CAM
LDX 86/86N Series High Frame Rate/HD/3G/4K Camera Platform User’s Guide (v4.8) 65

Chapter 4 - Video setup
To match Knee with cameras without PowerCurves Knee, you can switch the Knee function to compatibility mode. Follow the steps below and refer to the next chapter for more information about compatibility mode:
Press the KNEE button and press the NEXT button until the KNEE MODE item is shown. Use this item to select PwrCurves or Compat.
In the camera menu, enter Service user level and navigate to theCREATIVE CONTROL > LEVELS > KNEE > ADVANCED > KNEE MODE and select PwrCurves or Compat.
4.5.2 Knee (in Compatibility mode)
Knee can be set up as an automatic or variable function. It can also be switched off, which is the default setting.
Press the KNEE button. The KNEE SEL item is shown. Use this item to select Auto, Var or Off.
In the camera menu, navigate to the CREATIVE CONTROL > LEVELS > KNEE > KNEE item and select Auto, Var or Off.
Auto Knee
In Auto Knee, the Knee Point is fixed while slope automatically adjusted achieve the best possible Knee compression.
Variable Knee
The following parameters in the Knee menu can be used to set up variable Knee in Compatibility mode:
• Kn Point/Point M (0 to 99): this is the video input level from which Knee starts compressing.
• Kn Slope/Slope M (0 to 99): determines how much compression is applied above the Knee point.
• Knee Limit (0 to 99): the maximum allowed video input level.
OCP
CAM
100% 200% 300% 400% 500% 600% 700% 800%0%0.0
100%
150%
50%
Slope (+)
Input
Outp
ut
Slope (-)
Point
Knee Curve
Linear Curve
OCP
CAM
66 LDX 86/86N Series High Frame Rate/HD/3G/4K Camera Platform User’s Guide (v4.8)

Chapter 4 - Video setup
4.6 Optical filtersBoth a Neutral Density filter (ND) and a Special Effects filter (FX) can be placed in the path of the optical signal to modify the incoming light. These filters can be used, for example, to control depth of field or exposure levels.
Press the FILTERS button and select the filter type you want to change: ND or FX. Use the navigation buttons to step through the ND and FX filters.
On the camera, press the Filter button on the left side panel of the camera. The Filters menu is shown in the viewfinder. Navigate to the filter type (ND or FX, when available) and select the filter from the list.
Four Neutral Density (ND) filter positions are available:
• Clear - no filter is placed in the optical path
• ND1/4 - 2 stops light reduction neutral density filter
• ND1/16 - 4 stops light reduction neutral density filter
• ND1/64 - 6 stops light reduction neutral density filters
☞ Note ☞ Note
When a Neutral Density filter is selected, the ND indicator in the viewfinder lights (only for ocular viewfinders).
Three Effects (FX) filter positions are available:
• Clear - no filter is placed in the optical path
• Star 4P - Four Point Star filter
• Sft Fcs - Soft Focus filter
☞ Note ☞ Note
The camera does not need color optical filters to be able to white balance correctly. The range of the auto-white balance is so wide (from 2500 K to 20000 K) that there is never any need to use color filters to obtain the correct white balance.
4.7 Exposure
4.7.1 Lighting correction
The exposure selection also includes lighting control positions which can be used when shooting with lighting that is operating at a different frequency to the camera. There are two positions: 50 Hz and 60 Hz. Each of these positions can be varied further in a range from -10 to +10 Hz. To reduce flicker select the frequency closest to the frequency of the lights and then vary the lighting control in the PRODUCTION SETUP > EXPOSURE > LIGHTING menu to obtain the best result.
OCP
CAM
LDX 86/86N Series High Frame Rate/HD/3G/4K Camera Platform User’s Guide (v4.8) 67

Chapter 4 - Video setup
4.7.2 V-Shift (vertical acquisition shift)
When shooting monitors with (almost) the same display frequency as the camera’s, for example TV sets, a horizontal black bar can be seen in the viewfinder. This phenomenon occurs because the camera is blanking while the monitor is not. The V-shift function shifts the camera blanking to synchronize it with the blanking of the monitor.
In the camera menu, navigate to the PRODUCTION SETUP > EXPOSURE > ACQ TIMING menu and switch on the V-SHIFT item. Use the V-SHIFT TIME item to change the time shift until the horizontal bar disappears.
Tip ✎V-Shift can also be used to remove color shifts that may occur when shooting DLP-type projectors.
4.7.3 LED Wall Filter
When shooting against LED Wall backgrounds that contain high frequencies, interference may occur, resulting in unwanted moiré patterns. A special electronic filter is available that can be used to reduce these effects:
In the camera menu, navigate to the PRODUCTION SETUP > EXPOSURE item and switch LED WALL FILTER on.
4.8 Color
4.8.1 Color Temperature
For true color reproduction the ambient lighting conditions must be compensated for by selecting a value for the color temperature. The standard file setting is 3200 K (normally used for tungsten and indoor lighting). Two other reference color temperatures are available: 5600 K (for outdoors, clouded conditions) and 7500 K (for outdoors, clear blue skies).
The memory positions (FL50, FL60, AW1 and AW2) are available to store the results of the auto-white measurement process. The memory positions store measured values using the automatic white balance switch at the front. The FL positions are recommended for shooting with fluorescent light.
A continuous automatic white balance position (AWC) is also available. This function continuously measures the white balance and adjusts it accordingly. It can be used when a constant color balance is required under changing lighting temperatures (sunsets, indoors/outdoors use).
4.8.2 Color Tint
In some cases, color temperature alone is not enough to fully compensate for color cast so an additional tint adjustment is needed. Similar to how color temperature specifies the relative warmth or coolness of an image, tint generally specifies the balance between magenta and green color casts. When combined, color temperature and tint can therefore control and effectively remove virtually any color cast.
CAM
CAM
68 LDX 86/86N Series High Frame Rate/HD/3G/4K Camera Platform User’s Guide (v4.8)

Chapter 4 - Video setup
4.8.3 Color Filter
In the auto-white positions (FL50, FL60, AW1 and AW2) a Color Filter can be set up in the PRODUCTION SETUP > COLOR > COLOR TEMP > COLOR FILTER menu. This varies the color balance to obtain warmer or colder color effects.
☞ Note ☞ Note
The automatic white balance process is performed independent of the Color Filter. The Color Filter is not disabled when AWC is on.
4.8.4 Selecting color temperature
The up/down color temperature switch on the left side of the camera allows a choice between three preset color temperatures:
• 3200 K - for indoor lighting conditions
• 5600 K - for outdoors, clouded conditions
• 7500 K - for outdoors, clear blue skies
and four memory positions:
• FL50 - memory position for 50 Hz fluorescent light (matrix is set to CoolFL and exposure to 50 Hz)
• FL60 - memory position for 60 Hz fluorescent light (matrix is set to CoolFL and exposure to 60 Hz)
• AW1 - Auto White memory position 1
• AW2 - Auto White memory position 2
and one automatic continuous white position:
• AWC - Auto White Continuous measurement (from 2500 K to 20000 K)
☞ Note ☞ Note
If AWC is selected, the non-standard indicator in the viewfinder lights (only for ocular viewfinders).
When the switch is first pressed, the viewfinder displays the current value. Select a new value by scrolling up or down through the available values.
The viewfinder also displays the measured color temperature. The range of the auto-white balance is from 2500 K to 20000 K.
LDX 86/86N Series High Frame Rate/HD/3G/4K Camera Platform User’s Guide (v4.8) 69

Chapter 4 - Video setup
4.8.5 Variable color temperature
The color temperature switch on the left-front side of the camera can also be used to vary the color temperature continuously between its minimum and maximum value (2500 K to 20000 K).
1. Hold the switch continuously in the up or down position until you see the value in the viewfinder change.
2. Release the switch when you reach the value you want. This exits the value selection mode.
3. Using the switch momentarily again sets the color temperature to the nearest standard value.
4.8.6 Auto White Balance
If the reference color temperatures do not match your lighting conditions carry out the Auto White Balance procedure as follows:
1. On the OCP 400, press the COLOR button to open the color menu. Select COL.TEMP and select one of the memory positions (FL50, FL60, AW1 or AW2) in which to store the measured color temperature value.On the camera use the color temperature switch to select one of the memory positions (FL50, FL60, AW1 or AW2) in which to store the measured color temperature value.
2. On the OCP 400, press the WHITE BALANCE button — the button lights.On the camera, press the White Balance button on the front panel to start the Auto White Balance procedure.
Col.Temp
+
-
White Balancebutton
Color Temperature switch
70 LDX 86/86N Series High Frame Rate/HD/3G/4K Camera Platform User’s Guide (v4.8)

Chapter 4 - Video setup
3. The following appears in the viewfinder:
☞ Note ☞ Note
If you did not select one of the memory positions FL50, FL60, AW1 or AW2, a message (“Set Color Temp”) appears in the viewfinder.
4. Point the camera so that the reference white surface is between the two small black boxes.
5. On the OCP 400, press the WHITE BALANCE button again — the button flashes.On the camera, press the White Balance button on the front panel again to start the measurement procedure.
6. A message indicating that the process is running appears:
☞ Note ☞ Note
If there is insufficient light, the “light level too low” message appears in the viewfinder.
7. When the process is completed (within a few seconds) the OK message and the measured color temperature appears in the viewfinder. On the OCP 400 the button light is switched off.
The measured color temperature is now stored in the selected memory position and can be recalled as required.
AWHITE: window
AWHITE: running
AWHITE: OK 3700K
LDX 86/86N Series High Frame Rate/HD/3G/4K Camera Platform User’s Guide (v4.8) 71

Chapter 4 - Video setup
If the auto-white measurement has been unsuccessful, the light in the WHITE BALANCE button on the OCP 400 is orange.
☞ Note ☞ Note
During the auto-white measurement process the iris is set to Auto and 90% and knee is switched off.Black balance is not necessary because black level is automatically adjusted by the camera’s internal video circuits.
4.8.7 Saturation
Adjust the saturation level to increase or decrease color of the picture. Saturation values below 100% decrease colors while values higher than 100% increase colors.
Press the COLOR button, select the SATURATION item and adjust the level.
In the camera menu, navigate to the PRODUCTION SETUP > COLOR > SATURATION item and adjust the level.
4.8.8 Color Gamut
The camera can operate using two different color gamuts:
Press the COLOR button and press the NEXT button until the item COL GAMUT is shown. Select REC709 (for default HDTV color gamut) or REC2020 (for extended color gamut).
In the camera menu, navigate to the PRODUCTION SETUP > COLOR > COLOR GAMUT item and select REC709 (for default HDTV color gamut) or REC2020 (for extended color gamut).
4.8.9 Color Protect
When very bright and saturated colored lights are used, predominant colors may clip. This results in fully saturated areas with no detail. This phenomenon occurs especially in blue and magenta color ranges.
The Color Protect function restores luminance levels without affecting color oversaturation.It prevents non-dominant colors from decreasing below black level so much of the details in the picture are still maintained. If a dominant color saturates, Color Protect gradually decreases its influence in the picture.
Press the COLOR button and press the NEXT button until the item PROTECT is shown. Switch this item on.
In the camera menu, navigate to the CREATIVE CONTROL > COLOR > COLOR ADJUSTMENT > COL PROTECT menu and switch on the item COL PROTECT.
4.8.10 Secondary color correction
Secondary color correction is used to adjust hue, saturation and luminance of partial areas of the color spectrum of the image. Typical applications include live sports or news productions.
OCP
CAM
OCP
CAM
OCP
CAM
72 LDX 86/86N Series High Frame Rate/HD/3G/4K Camera Platform User’s Guide (v4.8)

Chapter 4 - Video setup
Depending on your camera model, 2 or 6 color areas can be set up and corrected at the same time.
Setup using the OCP 400
Follow these steps to set up the color corrector on the OCP 400:
1. With the control panel connected to the camera, press the COLOR button on the control panel (in the video parameter section). The color menu is displayed.
2. Use the NEXT button to scroll to the next menu.
3. Switch on the color corrector with the CORRECTOR item at the top left of the screen.
4. Push the navigation button to enter COLCORR (color correction) menu. The color corrector menu is displayed. There are two pages that can be accessed by using the NEXT and PREV buttons.
The first page contains the setup items. Use the navigation buttons to scroll through the different setup items.
1. Select a color correction set with the CC SET item at the top left of the screen.
2. Activate the selected set using the top right selection button. When a set is not activated, all items are blocked.
3. Select a color area by changing the COLOR and WIDTH. Select the parameter with the navigation button and change its value with the rotary control. A preview of the color selection is shown on the bottom left of the screen.
MG-0°
MG
MG+RR+
YL-
YL
YL+
G-
G
G+CY CY+
B-
B
B+
22.5°
337.5°
315°
292.5°270°
247.5°
225°
202.5°
180°
157.5°
45°
67.5°90°
135°
112.5°
Color hue shift (-180° to +180°)
Color width (22.5° to 360°)
OCP
LDX 86/86N Series High Frame Rate/HD/3G/4K Camera Platform User’s Guide (v4.8) 73

Chapter 4 - Video setup
4. Adjust HUE, SATURATION an LUMINANCE of the selected color range. Select the parameter with the navigation button and change its value with the rotary control.
Use the NEXT button to go to the second page.
1. Switch the CC VIEW item on the view the color area selection.
2. Select a transition style using the SMOOTHING item.
3. You can reset all color correction sets to their default values with the RESET CC item.
4. Leave this page by pressing the PREV button.
Setup using the camera menu
Carry out the following steps to set up the color corrector in the camera menu:
1. In the CREATIVE CONTROL > COLOR ADJUSTMENT > COL CORR menu, switch the item COL CORR on.
2. Go to the item SET and select a color correction set.
3. Switch on the item SET ON/OFF to activate the selected set.
4. Select a color area by changing the COLOR and WIDTH items. The color can be selected in steps of 22.5° on the color wheel. The color area width can be enlarged by setting the WIDTH item. The color width can be varied between 22.5° and 360°.
5. To view the selected color area, switch the item COL CORR VIEW on. Make sure to switch it off before going on air.
6. Now make adjustments of the selected color area by changing the HUE (color hue), SAT (color saturation) and LUM (luminance) items.
The transition between the corrected and uncorrected color area can be set to sharp, medium or smooth using the SMOOTHING item.
TOGGLE
PREV NEXT
EXIT
CC SET:1 ON
SAT:50HUE:76
LUM:50COLOR:280YL-
WIDTH:225
Color selection preview
Select color correction set
Color/ Color width settings
Hue/Saturation/Luminance settings
TOGGLE
PREV. NEXT
EXIT
CC View
SharpOff
Smoothing Reset CC
Color correction set view
Smoothing selection
Reset color correction settings
CAM
74 LDX 86/86N Series High Frame Rate/HD/3G/4K Camera Platform User’s Guide (v4.8)

Chapter 4 - Video setup
Tip ✎You can reset the color corrector by activating the RESET CC item. All color correction sets are reset to their nominal values.
4.9 Sharpness
4.9.1 Detail
Detail is an image enhancement used to improve picture sharpness perception. The detail function raises the contrast at the dark-to-light and light-to-dark transitions, thus making edges of objects appear sharper. This process is applied in video post processing within the camera by overshooting the signal at the edges. Detail is applied to both vertical and horizontal picture edges. Detail level refers to the amount of image enhancement, or in other words, the amount of sharpness added to the picture.
Press the DETAIL button and use DTL LEVEL to adjust the amount of detail added to the picture.
In the camera menu, navigate to the CREATIVE CONTROL > SHARPNESS > DETAIL menu and use DETAIL LEVEL to adjust the amount of detail added to the picture.
4.9.2 Texture
Texture adds subtle sharpness to very fine textures (e.g. fabrics, leaves and stone surfaces) in the image.
Press the DETAIL button and use the TEXTURE function to adjust the amount of texture added to the picture.
In the camera menu, navigate to the CREATIVE CONTROL > SHARPNESS > DETAIL menu and use TEXTURE to adjust the amount of Texture detail added to the picture.
☞ Note ☞ Note
Texture can be disabled in the advanced submenu of the camera menu, or in the Detail menu of the OCP.
4.9.3 Advanced options
There are a number of advanced Detail options in the menu that can be used to fine tune the detail function:
• Vertical Detail Level (0 to 99)
• Coarse/Fine adjustment (0 to 99)
• Level Dependency (0 to 99)
• Noise Slicer (0 to 99)
OCP
CAM
OCP
CAM
LDX 86/86N Series High Frame Rate/HD/3G/4K Camera Platform User’s Guide (v4.8) 75

Chapter 4 - Video setup
4.9.4 Lens related functions
Detail follows Gain
By nature, high video gain levels introduce more noise which have a negative effect on Detail processing. When switched on, the Detail follows Gain function decreases Detail for higher gain values.
Detail follows Zoom
Typically, close up shots contain larger and fewer image elements than wide angle shots. Detail enhancement generally produces better results with larger structures so when this function is switched on, the camera lowers the influence of Detail depending on the zoom factor.
Aperture Correction follows Iris
The internal Aperture Correction circuit compensates for optical aberration caused by smaller lens apertures. When switched on, the Aperture Correction takes the actual Iris opening into account to achieve better Aperture Correction.
Press the DETAIL button and press the NEXT button until the items FLW GAIN and FLW ZOOM are shown. The item APTFLWIRIS can be found by pressing the SETUP button.
In the camera menu, go to the CREATIVE CONTROL > SHARPNESS > DETAIL > ADVANCED menu to find the lens related detail functions.
4.9.5 Detail Equalizer
The detail equalizer allows to set the detail levels for shadows, midtones and highlights individually. In general, shadow areas need less detail enhancement as it increases noise levels.
Press the DETAIL button, the NEXT button and select the DETAIL EQ menu. Switch on the DETAIL EQ item. Now use the SHADOW, MIDTONE or HIGHLIGHT items to adjust the detail level for each tonal range between 0 and 99.
In the camera menu, navigate to the CREATIVE CONTROL > SHARPNESS > DETAIL EQUALIZER menu and switch on the DETAIL EQUALIZER item. Use the SHADOWS, MIDTONES or HIGHLIGHTS items to adjust the detail level for each tonal range between 0 and 99.
Values below 50 decrease detail while values above 50 increase detail.
4.9.6 Skin Detail
Skin Detail is set up to select a particular color range. The Detail level within this color range can then be set independently of the rest of the picture.
Skin detail is mainly used to reduce the level of Detail in a person’s skin tone to produce a more attractive picture. Decreasing the Detail level of a person’s skin softens the skin tones only. But the Skin Detail function is not limited to a particular color and so can also be used to achieve various effects in selected color areas. For example, decrease the detail level of a soccer field to accentuate the players or increase the Skin Detail level to accentuate a rough surface.
The color range to which the Skin Detail level is applied can be selected automatically or manually. Three skin detail ranges (called Skin Gates or Sets) can be independently defined; they can be used at the same time.
OCP
CAM
OCP
CAM
76 LDX 86/86N Series High Frame Rate/HD/3G/4K Camera Platform User’s Guide (v4.8)

Chapter 4 - Video setup
Auto Skin Detail
Carry out the Auto Skin Detail procedure as follows:
1. In the camera menu, navigate to the CREATIVE CONTROL > SHARPNESS > SKIN DETAIL and use the SKIN GATE item to select 1, 2 or 3 (and not any of the combined options).
2. Place the cursor in front of the AUTO SKIN DTL function.
3. Press the select button on the front of the camera. The following appears in the viewfinder:
4. Now point the two small black boxes at the intended surface (generally a face).
5. Press the select button again to start the measurement procedure (the iris is automatically set to auto by the camera). The process running message appears:
6. When the process is completed (within a few seconds) the OK message appears in the viewfinder:
7. Now adjust the Skin Detail level with the SKIN LEVEL item. Decrease the value below 50 to soften the selected area. Increase the value above 50 to add extra detail.
ASKIN: window
ASKIN: running
ASKIN: OK
LDX 86/86N Series High Frame Rate/HD/3G/4K Camera Platform User’s Guide (v4.8) 77

Chapter 4 - Video setup
4.10 AnyLightXtremeTM
4.10.1 Concept
The LDX 86/86N Series camera incorporates Grass Valley’s AnylightXtreme™ high-quality anti-flicker system which almost fully eliminates perceived changes in light levels due to the uneven ratio between the camera scanning frequency and the alternating amplitude of artificial light sources.
It is recommended to check the lighting conditions at the location where you are planning to operate the LDX 86/86N Series camera in order to obtain the best results. In most cases, artificial lighting conditions in stadiums and on stages are not optimised or balanced. Therefore flicker reduction is often necessary to prevent amplitude changes in the transmitted or recorded video.
4.10.2 Settings
To set up AnyLightXtreme use the the Operational Control Panel or the XCU:
Press the EXP. TIME button and use the navigation buttons until the LIGHTING item appears. Select the setting you want to use for AnyLightXtreme.
Connect a monitor to the Live Effect (D) output of the XCU and enter the XCU menu. Go the VIDEO > ANYLIGHT menu and select the setting you want to use for AnyLightXtreme.
There are five settings for AnyLightXtreme to adjust the camera to accommodate different lighting conditions:
To find the best setting for your situation it is recommended to do a test recording first and then evaluate the results in—slow motion—playback mode.
For the best results with AnyLightXtreme, start with selecting the Optimal setting. This preset applies no flicker reduction. When flicker is visable, select the Poor setting which gives the strongest reduction.
When video artifacts like blurring or ghosting become noticable, fine tune flicker reduction by using the Fair or Good presets (less flicker reduction) and observe which setting gives the best results.
Preset Lighting conditions Flicker reduction
Optimal (default) Daylight and non-alternating or high-frequency artificial lighted environments. Each field has the same video level and flicker reduction is not necessary.
No reduction
Good Artificial lighting with minor amplitude changes, for example incandescent or well-balanced three-phase lighting. Use this preset also when daylight and artificial light with alternating effects are combined.
Light
Fair Artificial lighting with significant amplitude changes, for example fluorescent lighted environments.
Medium
Poor Artificial lighting with major amplitude changes. Examples are environments lighted with HMI, MHD, gas discharge lamps or neon light.
Strong
Extreme Extreme lighting conditions. This setting results in a completely flicker free picture but it introduces an increased level of motion blur and/or ghosting.
Very strong
OCP
XCU
78 LDX 86/86N Series High Frame Rate/HD/3G/4K Camera Platform User’s Guide (v4.8)

Chapter 4 - Video setup
☞ Note ☞ Note
It is not recommended that 50, 100,150 and 300 Hz video modes are used with 60 Hz lighting and similarly, it is not recommended that 60, 120,180 and 360 Hz video modes are used with 50 Hz lighting.
4.11 Image control
4.11.1 Freeze Frame
☞ Note ☞ Note
Freeze Frame is not available in HS (3X) and XS (6X) video modes.
When switched on, the freeze frame function freezes the current video frame so that many video functions can be set up off line. The following functions are NOT available in freeze frame mode:
• Iris settings
• V-shift
• Variable exposure
☞ Note ☞ Note
Changing the video mode and running Auto White Balace is prohibited in Freeze Frame mode.
In the camera menu, navigate to the PRODUCTION SETUP > IMAGE CONTROL > FREEZE FRAME menu to switch Freeze Frame on or off.
4.11.2 Reverse Scan
☞ Note ☞ Note
Freeze Frame is not available in HS (3X) and XS (6X) video modes.
When the camera is used at a rotated angle use the reverse scan function to rotate the camera’s image to compensate.
In the camera menu, navigate to the PRODUCTION SETUP > IMAGE CONTROL > REVERSE SCAN menu to switch reverse scan on or off and to select the scan mode (horizontal, vertical or both).
CAM
CAM
LDX 86/86N Series High Frame Rate/HD/3G/4K Camera Platform User’s Guide (v4.8) 79

Chapter 4 - Video setup
80 LDX 86/86N Series High Frame Rate/HD/3G/4K Camera Platform User’s Guide (v4.8)

Chapter 5 - Camera menu reference
Chapter 5
Camera menu reference
5.1 Reference tablesAll camera functions are distributed into 6 main menus:
• Operator Toolbox menu: contains the functions that help the operator while shooting such as screen indicators, user buttons assignments and various shooting tools.
• Production Setup menu: contains the functions needed to set up the camera for a production, including scene related video settings.
• Creative Control menu: contains the functions to control the creative aspects of the video signal such as contrast, sharpness and color correction.
• Configuration menu: contains the functions that are used to set up the general configuration of the camera such as intercom, lens settings and interfaces.
• Diagnostics menu: provides information on the current status and of the camera.
• Service menu: contains service items for advanced camera configuration.
The columns in the table provide reference information about the functions in the camera menu:
• Menu item: camera function, menu or submenu.
• Values: possible values or value range for the listed function.
• Default: the factory default value for the listed function.
• Level: the access level from which the function or menu is available. User 0 is the most restricted level while User 3 is the least restrictive. Service is the access level for advanced functions.
• File: indicates the file type (Operator, Scene or Lens file) in which the function is stored.
• Description: a short description of the function and its values.
LDX 86/86N Series High Frame Rate/HD/3G/4K Camera Platform User’s Guide (v4.8) 81

Chapter 5 - Camera menu reference
5.2 Operator Toolbox menu
Menu item Values Default Level File Description
Indicators
Zoom Indicator On, Off Off User 0 Oper Switches the Zoom indicator on or off.
Iris Indicator On, Off Off User 0 Oper Switches the Iris indicator on or off.
Focus Indicator On, Off Off User 0 Oper Switches the Focus indicator on or off.
Filter Indicator On, Off Off User 0 Oper Switches Optical Filter indicator on or off.
DOF Indicator On, Off Off User 0 Oper Switches the (DOF) Depth of Field indicator on or off
Center Cross On, Off Off User 0 Oper Switches the center cross on or off.
Safe Area
Safe Area On, Off Off User 0 Oper Switches the Safe Area on or off.
Safe Area Type 16:9, 5:9, 14:9, 4:3 16:9 User 0 Oper Selects the aspect ratio of the Safe Area.
Marker
Marker On, Off Off User 0 Oper Switches the marker on or off.
Marker Type 15:9, 14:9, 4:3 4:3 User 0 Oper Selects the aspect ratio of the marker.
Marker Style Dot, Shad, Both Dot User 0 Oper Selects the style of the marker:Dot = dotted lines;Shad = shaded areas;Both = dotted lines and shaded areas.
Marker Shading Shad, Black Shad User 0 Oper Selects shading for the marker(when marker style = Shad or Both):Shad = transparent area, Black = black area.
Zebra
Zebra On, Off Off User 0 Scene Switches Zebra indication on or off. Zebra isa diagonal line pattern that indicates that the area affected has risen above a preset level of the full scale video exposure value.
Zebra Mode Level, Band Level User 3 Oper Selects Zebra mode:Level = zebra indication appears inareas are brighter than the set level;Band = zebra indication appears in a 2.5% band around the set level.
Zebra Level 0..117% 90% User 3 Oper Sets the exposure level at which zebra pattern is shown. When level is higher than 100% the zebra indicates overexposed areas.
Zebra Contrast 0..99 15 User 3 Oper Sets the zebra indication contrast ratio.
Focus Assist On, Off Off User 0 Oper Adds a crawling effect in the focused areas in the viewfinder to assist focussing.
Ind White Lvl 0..99 70 User 2 Oper Sets the white (brightness) level of the indicators:0 = very dark; 99 = very bright
AutoIris Area Off, On Off Service Oper Switches the AutoIris Area indication on or off.
VF Monitoring YCrCb, Y, R, G, B, -G, R-G, B-G
YCrCb User 2 Oper Selects type of signal to view in viewfinder.
VF Detail
VF Detail Off, On, Boost On User 0 Oper Switches detail for viewfinder signal on or off or adds extra detail to the viewfinder signal (‘Boost’).
82 LDX 86/86N Series High Frame Rate/HD/3G/4K Camera Platform User’s Guide (v4.8)

Chapter 5 - Camera menu reference
Super Coarse On, Off Off User 0 Oper Switches super coarse detail enhancement on or off.
Detail Level 0..99 50 User 0 Oper Sets detail level for viewfinder signal.
Slicer 0..99 20 User 0 Oper Sets the noise slicer level for VF detail.
Vert Detail Lvl 0..99 50 User 3 Oper Sets the level of the vertical component inthe detail signal
Coarse/Fine 0..99 90 User 3 Oper Sets detail balance between coarse and fine structures (0 = coarse, 99 = fine).
Level Dep 0..99 30 User 3 Oper Sets the level where the detail enhancementstarts to work.
Soft Detail On, Off On User 3 Oper Switches Soft Detail on or off. Reduces the amount of detail added for large transitions.
Soft Detail Lvl 0..99 50 User 3 Oper Sets the upper limit level of detail enhancement for soft detail.
VF Mode Combined, 1 Phase, 2 Phases, 3 Phases
Combined
User 2 Oper In high-speed video modes this selects the method of combining high-speed phases for the viewfinder output:Combined: all phases are combined to obtain the highest signal level for live viewing. Some blurring may occur when panning or tilting.1 Phase: only 1 phase is used to obtain highest sharpness but lower video levels.2 Phases: same as above but with 2 phases.3 Phases: same as above but with 3 phases.Note: try the setting that suits your situation best.
Menu Settings
Rotary Speed 1..10 5 User 2 Oper Selects the sensitivity of the menu navigation rotary control.
Menu Display On, Time Time User 2 Oper Selects the camera menu to be permanentlyOn or to disappear after a set Time.
Menu Time 3..30 10 User 2 Oper Sets the time (in seconds) the menu is displayed when Menu Display is set to Time.
Menu White Lvl 0..99 70 User 2 Oper Sets the white level (brightness) of the characters of the menu.
Intercom
Prod Vol Ctrl Prod, Master Prod User 3 Oper Selects if the Prod volume control (upper rotary at the back panel) controls Prod channel volume only (Prod) or overall (Master) intercom volume.
Cam Sidetone 75 0..99 User 3 Oper Sets the sidetone level (audio feedback from mic to headset) in the camera operator’s headset.
Tracker Sidetone 75 0..99 User 3 Oper Sets the sidetone level (audio feedback from mic to headset) in the tracker’s headset.
User Buttons
Ret A/Ext1 Ext1 Ext1 User 0 Oper Ret A and Ext1 buttons are always assigned to External Video channel Ext1
Ret B/Ext2 Ext2, Ext3 Ext2 User 0 Oper Assigns an External Video channel to Ret B and Ext2 buttons.
Front Panel
Menu item Values Default Level File Description
LDX 86/86N Series High Frame Rate/HD/3G/4K Camera Platform User’s Guide (v4.8) 83

Chapter 5 - Camera menu reference
Eng Mode Mom, Alt Mom User 0 Oper Selects switching mode for the Eng button at the front panel of the camera: momentary (push) or alternating (toggle).
Ret A Mode Mom, Alt Mom User 0 Oper Selects switching mode for the Ret A button at the front panel of the camera: momentary (push) or alternating (toggle).
Ret B Mode Mom, Alt Mom User 0 Oper Selects switching mode for the Ret B button at the front panel of the camera: momentary (push) or alternating (toggle).
Back Panel
Eng Mode Mom, Alt Mom User 0 Oper Selects switching mode for the Eng button at the back panel of the camera: momentary (push) or alternating (toggle).
Ret A Mode Mom, Alt Mom User 0 Oper Selects switching mode for the Ret A button at the back panel of the camera: momentary (push) or alternating (toggle).
Ret B Mode Mom, Alt Mom User 0 Oper Selects switching mode for the Ret B button at the back panel of the camera: momentary (push) or alternating (toggle).
LED Brightness High, Low High User 0 Oper Selects brightness level for the LED buttons at the back panel of the camera.
Side Panel
SW1 Call, RetA, RetB, Prod, Eng, Select, ND+
RetA User 0 Oper Assigns a function to user button SW1.
SW1 Mode Mom, Alt Mom User 0 Oper Selects switching mode for SW2: momentary (push) or alternating (toggle).
SW2 EIris, Zoom, FocAst, RetA, RetB, Prod, Eng, ND-
RetB User 0 Oper Assigns a function to user button SW2.
SW2 Mode Mom, Alt Mom User 0 Oper Selects switching mode for SW2: momentary (push) or alternating (toggle).
PickMe Mode Mom, Alt Mom User 1 Oper Selects switching mode for the PickMe button at the side panel: momentary (push) or alternating (toggle).
Handgrip
Handgrip Right Ext, RetA, RetB Ext User 1 Oper Assigns a function to the right handgrip button.
Handgrip Left Prod, Eng Prod User 1 Oper Assigns a function to the left handgrip button.
Lens
VTR Lens Prod, Eng , Zoom, RetA, RetB
Prod User 1 Oper Assigns a function to the VTR Lens button.
VTR Lens Mode Mom, Alt Mom User 1 Oper Selects switching mode for the VTR Lens button: momentary (push) or alternating (toggle).
RET Lens Ext , RetA, RetB, Zoom, FocAst
Ext User 1 Oper Assigns a function to the RET Lens button.
RET Lens Mode Mom, Alt Mom User 1 Oper Selects switching mode for the RET Lens button: momentary (push) or alternating (toggle).
Menu item Values Default Level File Description
84 LDX 86/86N Series High Frame Rate/HD/3G/4K Camera Platform User’s Guide (v4.8)

Chapter 5 - Camera menu reference
RET1 RetA, RetB RetA User 1 Oper Assigns a function to the RET 1 Lens button.
RET2 Zoom, RetB RetB User 1 Oper Assigns a function to the RET 2 Lens button.
RET2 Mode Mom, Alt Mom User 1 Oper Selects switching mode for the RET 2 Lens button: momentary (push) or alternating (toggle).
SuperXpander
SXP F1 None, ND, FX, Bars, Prog, Back, Info, PickMe
None User 1 Oper Assigns a function to the F1 user button on the SuperXpander, when present.
SXP F2 None, ND, FX, Bars, Prog, Back, Info, PickMe
None User 1 Oper Assigns a function to the F2 user button on the SuperXpander, when present.
SXP F3 None, ND, FX, Bars, Prog, Back, Info, PickMe
None User 1 Oper Assigns a function to the F3 user button on the SuperXpander, when present.
PickMe Mode Mom, Alt Mom User 1 Oper Selects switching mode for the PickMe buttons: momentary (push) or alternating (toggle).
Zoom Settings
Handgrip Zoom Off, On On User 0 Oper Switches zoom control (on top of camera handgrip) on or off.
Zoom Speed 1..10 5 User 3 Oper Sets the zoom control speed.
Zoom Curve 0..3 0 User 3 Oper Selects the zoom control response curve:0 = linear curve1 = low curve2 = medium curve3 = steep curve
Zoom/Focus Loc, Rem Loc User 0 — Selects local or remote control of the Zoom/ Focus function. Only available when a SuperXpander is present.
Files
Store Oper File
File Select Standard,OCam1, OCam2...
OCam1 User 1 — Selects a standard, camera or USB Operator File for storing.
Store Exec, ... Exec User 1 — Stores the current operator settings in theselected operator file.
Recll Oper File
File Select Standard,OCam1, OCam2...
OCam1 User 1 — Selects a standard, camera or USB Operator File for recall.
Recall Exec, ... Exec User 1 — Recalls the selected operator file to thecamera. This overwrites current operatorsettings.
USB
Name <name> — User 2 — Displays USB device name.
Free Space # MB — User 2 — Displays free space left on USB in Mbytes.
No of Files # — User 2 — Displays number of files stored on USB.
USB Files
File Select <list of files> — User 2 — Selects a file on the USB device.
Menu item Values Default Level File Description
LDX 86/86N Series High Frame Rate/HD/3G/4K Camera Platform User’s Guide (v4.8) 85

Chapter 5 - Camera menu reference
Delete Exec, ... Exec User 2 — Deletes the selected file.
Filename <name> — User 2 — Changes name of the selected file.
Attribute R/W, R R User 2 — Selects the attribute for the selected file:R/W = Read and Write; R = Read only.
Notch EXT Off, On Off User 0 — Switches external notch filter on or off.
EXT AspectRatio 16:9, 4:3 4:3 User 0 — Selects aspect ratio of external video signaldisplayed in the viewfinder.
Menu item Values Default Level File Description
86 LDX 86/86N Series High Frame Rate/HD/3G/4K Camera Platform User’s Guide (v4.8)

Chapter 5 - Camera menu reference
5.3 Production Setup menu
Menu item Values Default Level File Description
Levels
Gain
Master Gain -3.00 .. 18.00 dB 0 dB User 2 Scene Sets master video gain in 0.10 dB steps.
HDR Gain -3.00 .. 18.00 dB 0 dB User 2 Scene Sets HDR video gain in 0.10 dB steps. (Only available when XDR eLicense is installed)
Gain Presets
Gain - -3 dB -3 dB User 2 Oper Selects gain value for - preset.
Gain + 3 dB, 6 dB, 9 dB, 12 dB
3 dB User 2 Oper Selects gain value for + preset.
Gain ++ 6 dB, 9 dB, 12 dB, 15 dB
6 dB User 2 Oper Selects gain value for ++ preset.
Gain +++ 9 dB, 12 dB, 15 dB, 18 dB
12 dB User 2 Oper Selects gain value for +++ preset.
Black
Black Stretch On, Off Off User 3 Scene Switches Black Stretch on or off.
Black Str Level 0..99 50 User 3 Scene Sets Black Stretch Level: 0 = few shades of grey; 99 = more shades of grey. Values below 50 are Black Press, values higher than 50 are Black Stretch.
Black Str Type Press, Stretch Stretch User 3 Scene Selects Black Stretch type. Black Stretch increases the tonal scale in shadow areas and Black Press decreases the tonal scale.
Master Black 0..99 50 User 2 Scene Sets Master Black level: this is the video level that is considered as pure black.
Advanced
Master Black 0..99 50 User 3 Scene Sets Master Black level: this is the video level that is considered as pure black.
Black R 0..99 50 User 3 Scene Sets Black level for the Red channel.
Black G 0..99 50 User 3 Scene Sets Black level for the Green channel.
Black B 0..99 50 User 3 Scene Sets Black level for the Blue channel.
HDR (Only available when XDR eLicense is installed)
HDR Standard SMPTE2084, HLG SMPTE2084
User 3 Scene Selects the HDR (EOTF) standard:SMPTE 2084 (PQ curve) or HLG (Hybrid Log Gamma)
HDR Range SMPTE, SMPTE+, Full
SMPTE+
User 3 Scene When SMPTE2084 Standard is selected:- Full: the HDR signal is mapped into the full 10-bit range of the digital signal (3 .. 1021)- SMPTE+: the HDR signal is mapped into the bit range from 64 and up (64 .. 1021)
When HLG Standard is selected:- SMPTE+: the HDR signal is mapped into the bit range from 64 and up (64 .. 1021)- SMPTE : the HDR signal is mapped into the bit range from 64 to the adjustable white limiter level (number range: 64 …white limiter level)
LDX 86/86N Series High Frame Rate/HD/3G/4K Camera Platform User’s Guide (v4.8) 87

Chapter 5 - Camera menu reference
HDR Gamma Low 1.0, 1.2, 1.4, 1.6, 1.8, 2.0
1.2 User 3 Scene Selects lower Gamma curve in HDR mode.
HDR Gamma High 0.8, 1.0, 1.2 1.0 User 3 Scene Selects higher Gamma curve in HDR mode.
Gamma
Curve BBC04, BBC05, BBC06, ARD, ITU709, Gamma-J, Gamma-S
ITU709 User 3 Scene Selects a standard curve for Gammacorrection.
Preset Nom, Lin, Var Nom User 2 Scene Selects Gamma curve preset:Nom = Nominal curve; (0.45)Lin = Linearised curve;Var= variable (adjustable with Master Gamma setting)
Master Gamma 0..99 76 User 3 Scene Sets Master Gamma Level.
Gamma R 0..99 76 User 3 Scene Sets Gamma level for the Red channel.
Gamma G 0..99 76 User 3 Scene Sets Gamma level for the Green channel.
Gamma B 0..99 76 User 3 Scene Sets Gamma level for the Blue channel.
White Limiter
White Limiter On, Off On Service Scene Switches White Limiter on or off. Use to limithighlight levels in the video signal.
Master 87.7% .. 109.1% 105% Service Scene Sets the White Limiter level. This is the luminance level at which clipping occurs.
Exposure
Iris
Auto Iris
Auto Iris On, Off Off User 0 — Switches Auto Iris on or off.
Area Top, Spot S, Spot M, Spot L, Full, Bottom, Custom
Top Service — Selects measurement area for Auto Iris.
Custom Area
Peak
Top 0..99 57 Service —Sets a custom measurement area for Auto Iris Peak measurement, when Area = Custom
Bottom 0..99 86 Service —
Left 0..99 24 Service —
Right 0..99 76 Service —
Average
Top 0..99 27 Service —Sets a custom measurement area for Auto Iris Average measurement, when Area = Custom
Bottom 0..99 57 Service —
Left 0..99 5 Service —
Right 0..99 95 Service —
Peak/Average 0..99 64 User 3 Scene Sets the Auto Iris measurement balance between peak and average video level.
Auto Iris SP 0..99 35 User 3 Scene Sets Auto Iris Setpoint.
Mom Iris SP 0..99 50 User 3 — Sets Momentary Iris Setpoint.
Auto Iris Gain 5..10 5 User 3 — Sets Auto Iris Gain.
Menu item Values Default Level File Description
88 LDX 86/86N Series High Frame Rate/HD/3G/4K Camera Platform User’s Guide (v4.8)

Chapter 5 - Camera menu reference
Extended Iris
Extended Iris On, Off Off User 0 — Switches Extended Iris on or off.
Area Top, Spot S, Spot M, Spot L, Full, Bottom, Custom
Top Service — Selects measurement area for Extende Iris.
Custom Area
Peak
Top 0..99 57 Service —Sets a custom measurement area for Extended Iris Peak measurement, when Area = Custom
Bottom 0..99 86 Service —
Left 0..99 24 Service —
Right 0..99 76 Service —
Average
Top 0..99 27 Service —Sets a custom measurement area for Extended Iris Average measurement, when Area = Custom
Bottom 0..99 57 Service —
Left 0..99 5 Service —
Right 0..99 95 Service —
Gain Speed 1..20 5 Service — Sets Gain Speed for Extended Iris.
ExpTime Speed 1..20 4 Service — Sets Exposure Time Speed for Extended Iris.
Min Iris F5.6, F8.0, F11.0, F16.0
F16.0 User 3 — Sets Minimum Iris value for Extended Iris.
Max Iris F1.4, F2.0, F2.8, F4.0, F5.6
F2.0 User 3 — Sets Maximum Iris value for Extended Iris.
Min.ExpTime 1/100, 1/200, 1/500 1/500 User 3 — Sets Minimum Exposure Time for Extended Iris.
Max Gain 0 dB ..15 dB 15 dB User 3 — Sets Maximum Gain value for Extended Iris.
Lighting
Lighting Off, On Off User 1 Scene Switches Lighting function on or off.
Correction -10 .. +10 0 User 1 Scene Sets the correction to fine-adjust for ambient lighting frequency when exposure time is set to 50 Hz or 60 Hz.
Acq Timing
V-Shift Off, On Off User 1 Scene Switches V-Shift (acquisition timing shift) on or off.
V-Shift Time 0..99 0 User 1 Scene Selects V-Shift (acquisition timing shift) time.
Exp Time — Not available for HS and XS cameras
LED Wall Filter Off, On Off User 2 Scene Switches LED Wall Filter on or off.
Color
Color Temp
Color Filter -100..100 0 User 2 Scene Varies the color balance to obtain warmer or cooler effects. Negative values give cooler effects while positive values give warmer effects.
Color Temp 2000 K ...20000 K 3200 K User 2 Scene Sets the color temperature.
Menu item Values Default Level File Description
LDX 86/86N Series High Frame Rate/HD/3G/4K Camera Platform User’s Guide (v4.8) 89

Chapter 5 - Camera menu reference
Tint -150..150 0 User 2 Scene Adjusts the color balance along the magenta/green axis. Negative values add more magenta while positive values add more green.
Advanced
Gain R 0..99 50 User 2 Scene Sets Gain Red level.
Gain G 0..99 50 User 2 Scene Sets Gain Green level.
Gain B 0..99 50 User 2 Scene Sets Gain Blue level.
Range 3dB, 6dB 3dB User 2 Scene Selects Gain control (‘Painting’) range.
x 0.2 .. 0.55 0.423 User 3 — Displays the chromacity x-value. Note: this is only an approximation.
y 0.2 .. 0.55 0.399 User 3 — Displays the chromacity y-value. Note: this is only an approximation.
Saturation 0..200% 100% User 0 Scene Sets color saturation level. 0% = fully desaturated (black/white), 100% = normal saturation, 200% = maximum saturation.
Color Gamut
Color Gamut REC709, REC2020 REC709 Selects Color Gamut to be used:REC709 = default color gamutREC2020 = extended color gamut
HDR ColorGamut REC709, REC2020, LMS
REC2020
Selects Color Gamut to be used in HDR mode:REC709 = default color gamutREC2020 = extended color gamutLMS = LMS color space (LMS = Long, Medium and Short wavelengths)(Only available when XDR eLicense is installed)
Matrix
Matrix EBU, Skin, B/W, RAI, BBC, 1:1, CoolFL, XGL, Var1, Var2
XGL User 2 Scene Selects a preset for the color matrix:EBU = color matrix according to EBU;Skin = EBU optimised for skin tones;B/W: monochrome picture;RAI: RAI TV optimisation;BBC = BBC optimisation;1:1 = matrix is switched off;CoolFL= optimised for mixed fluorescentand incandescent lighting;XGL = for vivid color reproduction (advised to combine with M/G setting);Var1 = variable setting 1;Var2 = variable setting 2.
Mat/Gam Order G/M, M/G M/G Service Scene Selects the order of the matrix and gamma:G/M = gamma before matrix;M/G = matrix before gamma (advised to use when matching with cameras of other manufacturers)
Advanced
G->R 0..99 50 Service Scene Sets Green into Red coefficient (when Matrix is set to variable).
B->R 0..99 50 Service Scene Sets Blue into Red coefficient (when Matrix is set to variable).
Menu item Values Default Level File Description
90 LDX 86/86N Series High Frame Rate/HD/3G/4K Camera Platform User’s Guide (v4.8)

Chapter 5 - Camera menu reference
R->G 0..99 50 Service Scene Sets Red into Green coefficient (when Matrix is set to variable).
B->G 0..99 50 Service Scene Sets Blue into Green coefficient (when Matrix is set to variable).
R->B 0..99 50 Service Scene Sets Red into Blue coefficient (when Matrix is set to variable).
G->B 0..99 50 Service Scene Sets Green into Blue coefficient (when Matrix is set to variable).
Image Control
Freeze On, Off Off User 2 — Switches image freeze on or off. Use to assist off line setup and configuration.
Reverse Scan
Reverse Scan On, Off Off User 0 Scene Switches Reverse Scan on or off.
Mode Horiz, Vert, Both Horiz User 0 Scene Selects Reverse Scan mode:Horiz = the image is flipped horizontally;Vert = the image is flipped vertically;Both = the image is flipped both horizontallyand vertically.
Image Shift
Horizontal -20..20 0 User 0 — Shifts the image in horizontal direction (in pixels)
Vertical -4..4 0 User 0 — Shifts the image in vertical direction (in lines)
Files
Store Scene File
File Select Standard,SCam1 .. SCam4
SCam1 User 2 — Selects a standard, camera or USB Scene File for storing.
Store Exec, ... Exec User 2 — Stores the current operator settings in theselected operator file.
Recll Scene File
File Select Standard,SCam1 .. SCam4
SCam1 User 1 — Selects a standard, camera or USB Operator File for recall.
Recall Exec, ... Exec User 1 — Recalls the selected operator file to thecamera. This overwrites current operatorsettings.
Attributes
File Select <available files> SCam1 User 2 — Selects a file to change its attributes.
Filename <filename> — User 2 — Displays the selected file name.
Attribute R/W, R R/W User 2 — Selects the attribute for the selected file:R/W = Read and Write; R = Read only.
Video Mode 1080i150, 720p159, 1080i150 ...
1080i150
User 3 — Selects video mode. Available video modes depend on camera model and installed license.
Sensitivity Nom, HiQ, HiSens Nom User 3 — Selects sensitivity mode1) :HiQ = High qualityNom = NominalHiSens = High sensitivity1) Sensitivity mode is not available for Hispeed and XtremeSpeed video modes.
Menu item Values Default Level File Description
LDX 86/86N Series High Frame Rate/HD/3G/4K Camera Platform User’s Guide (v4.8) 91

Chapter 5 - Camera menu reference
XDR On, Off Off User 3 — Switches XDR mode on or off. Only available when XDR eLicense is installed.
Menu item Values Default Level File Description
92 LDX 86/86N Series High Frame Rate/HD/3G/4K Camera Platform User’s Guide (v4.8)

Chapter 5 - Camera menu reference
5.4 Creative Control menu
Menu item Values Default Level File Description
Levels
Filters
ND Filter Clear, ND 1/4 , ND 1/16, ND 1/64
Clear User 2 Scene Selects optical Neutral Density (ND) filter: Clear = No filter; ND 1/4 = 2 stops; ND 1/16 = 4 stops; ND 1/64 = 6 stops neutral.
FX Filter Clear, Star 4P, Sft Fcs, Cap
Clear User 2 Scene Selects optical Effects (FX) filter: Clear = No filter; Star 4P = 4 Point Star; Sft Fcs = Soft Focus; Cap = Lens capped.
Contrast
Contrast On, Off Off User 3 Scene Switches Contrast adjustment on or off.
Shadows 0..99 50 User 3 Scene Adjusts contrast level in the shadows area.
Midtones 0..99 50 User 3 Scene Adjusts contrast level in the midtones area.
Highlights 0..99 50 User 3 Scene Adjusts contrast level in the highlights area.
Knee (in PowerCurves mode)
Knee Off, Var, Auto Off User 2 Scene Selects Knee:Auto = automatic ; Var = variable; Off = Knee is switched off.
Knee Type Y, NAM Y User 3 Scene Selects source signal on which Knee acts:Y = luminance; NAM = Non Additive Mix: level of the highest RGB component.
Point 0%..90% 35% User 3 Scene Knee point: this is the video output level where compression begins.
Fade Level 0..99 0 User 3 Scene Fades between a linear (99) and a Knee (0) compression curve (when Knee = Var).
Limit Out 100%..109% 100% User 3 Scene Sets maximum output video level after compression.
Max In 100%..800% 200% User 3 Scene Sets maximum input video level.
Saturation Off, On Off User 3 Scene Switches color saturation above Knee on or off.
Saturation Lvl 0..99 50 User 3 Scene Sets color saturation level above Knee.
Advanced
Knee Mode Compat,PwrCurves PwrCrves Service Scene Selects Knee Mode: Compatibility or PowerCurves.
Auto Ref 0..99 30 Service Scene Sets the reference level for Knee (when Knee = Auto)
Knee (in Compatibility mode)
Knee Off, Var, Auto Off User 2 Scene Selects Knee:Auto = Automatic Knee; Var = Variable Knee; Off = Knee is switched off.
Knee Type Y, NAM Y User 3 Scene Selects source signal on which Knee acts:Y = luminance; NAM = Non Additive Mix (level of the highest RGB component, use this setting for highly saturated pictures).
Slope M 0..99 50 User 3 Scene Sets the Knee slope (when Knee = Var).
Point M 0..99 60 User 3 Scene Sets the Knee point (when Knee = Var).
Advanced
LDX 86/86N Series High Frame Rate/HD/3G/4K Camera Platform User’s Guide (v4.8) 93

Chapter 5 - Camera menu reference
Knee Mode Compat, PwrCurves
PwrCrves Service Scene Sets Knee Mode: Compatibility or PowerCurves.
Knee Limit 0..99 99 Service Scene Selects the level above which the Knee Limiter is active (when Knee = Var).
Desat Off, On Off User 3 Scene Switches Desaturation on or off. This desaturates color above Knee to cancel out unwanted color casts.
Desat Level 0..99 50 User 3 Scene Sets Desaturation level (0=no desaturation, 99 = maximum desaturation)
Auto Point 0..99 30 Service Scene Sets the point where compression starts (when Knee = Auto)
Auto Ref 0..99 30 Service Scene Sets the reference level for Knee (when Knee = Auto)
Flare
Flare Off, On On User 3 Scene Switches flare correction on or off.
Red 0..99 10 User 3 Scene Sets flare correction for Red.
Green 0..99 15 User 3 Scene Sets flare correction for Green.
Blue 0..99 25 User 3 Scene Sets flare correction for Blue.
Color
Color Adjustment
Col Corr
Col Corr Off, On Off User 3 Scene Switches color corrector on or off. All active sets are used when color corrector is on.
Col Corr View Off, On Off User 3 — Switch on to view the selected color area in the main signal.
VF View Off, On Off User 3 Oper Switch on to view the selected color area in the viewfinder.
Set 1,2,31),41),51),61) 1 User 3 — Selects a color correction set.
Set On/Off Off, On Off User 3 — Switches the selected color corrector set on or off. Note: when off, settings can not be changed.
Color 0..359.99 0 User 3 — Sets the color area by hue (in steps of 22.5degrees)
Width 22.50..360 101 User 3 — Sets the color area hue width (in degrees).
Hue -180..180 112 User 3 — Sets the hue (in degrees) for the selected area.
Sat 0..99 0 User 3 — Sets the saturation level for the selected area.
Luminance 0..99 0 User 3 — Sets the luminance level for the selected area.
Color Name B+, MG-, MG, MG+, R, R+, YL-, YL, YL+, G-, G, G+, CY, CY+, B-, B
MG- User 3 — Displays color area name:B: Blue; MG: Magenta; R: Red; YL: Yellow; G: Green; CY: Cyan
Smoothing Sharp, Medium, Smooth
Medium User 3 — Selects method for smoothing transitions between affected and nonaffected areas.
Reset Exec, .. Exec User 3 — Resets the color corrector to its default values. All sets are reset.
Col Protect
Menu item Values Default Level File Description
94 LDX 86/86N Series High Frame Rate/HD/3G/4K Camera Platform User’s Guide (v4.8)

Chapter 5 - Camera menu reference
Col Protect Off, On Off User 3 Scene Switches Color Protect on or off.
Col Protect Lvl 0%..150% 75% User 3 Scene Sets Colors Protect level.
Sharpness
Detail
Detail Off, On On User 3 Scene Switches Detail function on or off.
Detail Level 0..99 50 User 2 Scene Sets Detail level: the amount of Detail added to the video signal.
Detail Source R+G, R, G, Y Y User 3 Scene Selects the video component that is used to generate Detail signal.
Texture 0..99 50 User 3 Scene Sets Texture Level: adds sharpness to texture surfaces in the image.
Advanced
Vert Detail Lvl 0..99 25 User 3 Scene Sets the level of the vertical component in the Detail signal.
Coarse/Fine 0..99 90 User 3 Scene Sets Detail balance between coarse and fine structures in the image(0 = coarse structures are sharpened, 99 = fine structures are sharpened).
Detail Level 0..99 50 User 3 Scene Sets (overall) Detail level: the amount of Detail added to the video signal. Note: this is the same function as <Detail Level> above.
Level Dep 0..99 30 User 3 Scene sets the Detail reduction level for shadow areas.
Noise Slicer 0..99 10 User 3 Scene Sets the level of the noise slicer for Detail.
Texture Enabled, Disabled Enabled User 3 Scene Enables or disables Texture function.
Dtl Flw Gain Off, On Off User 3 Scene When switched on, Detail level follows Gain level.
Dtl Flw Zoom Off, On Off User 3 Scene When switched on, Detail level follows Zoom factor.
HDR Detail (Only available when XDR eLicense is installed)
Detail Off, On On User 3 Scene Switches Detail function on or off.
Detail Level 0..99 50 User 2 Scene Sets the amount of Detail added to the video signal.
Detail Source R+G, R, G, Y G User 3 Scene Selects the video component that is used to generate Detail signal.
Advanced
Coarse/Fine 0..99 50 User 3 Scene Sets Detail balance between coarse and fine structures in the image(0 = coarse structures are sharpened, 99 = fine structures are sharpened).
Detail Level 0..99 50 User 3 Scene Sets (overall) Detail level: the amount of Detail added to the video signal. Note: this is the same function as <Detail Level> above.
Level Dep 0..99 15 User 3 Scene Sets the Detail reduction level for shadow areas.
4K Detail
Detail Off, On On User 3 Scene Switches Detail function on or off.
Menu item Values Default Level File Description
LDX 86/86N Series High Frame Rate/HD/3G/4K Camera Platform User’s Guide (v4.8) 95

Chapter 5 - Camera menu reference
Detail Level 0..99 50 User 2 Scene Sets the amount of Detail added to the video signal.
Soft Detail Off, On On User 3 Scene Switches Soft Detail function on or off.
Soft Detail Level 0..99 50 User 2 Scene Sets the amount of Soft Detail added to the video signal.
Advanced
Vert Detail Lvl 0..99 25 User 3 Scene Sets the level of the vertical component in the Detail signal.
Coarse/Fine 0..99 50 User 3 Scene Sets Detail balance between coarse and fine structures in the image(0 = coarse structures are sharpened, 99 = fine structures are sharpened).
Detail Level 0..99 50 User 3 Scene Sets (overall) Detail level: the amount of Detail added to the video signal. Note: this is the same function as <Detail Level> above.
Level Dep 0..99 30 User 3 Scene Sets the Detail reduction level for shadow areas.
Noise Slicer 0..99 10 User 3 Scene Sets the level of the noise slicer for Detail.
HD Detail
Detail Off, On On User 3 Scene Switches Detail function on or off.
Detail Level 0..99 50 User 2 Scene Sets the amount of Detail added to the video signal.
Advanced
Vert Detail Lvl 0..99 25 User 3 Scene Sets the level of the vertical component in the Detail signal.
Coarse/Fine 0..99 50 User 3 Scene Sets Detail balance between coarse and fine structures in the image(0 = coarse structures are sharpened, 99 = fine structures are sharpened).
Detail Level 0..99 50 User 3 Scene Sets (overall) Detail level: the amount of Detail added to the video signal. Note: this is the same function as <Detail Level> above.
Level Dep 0..99 30 User 3 Scene Sets the Detail reduction level for shadow areas.
Noise Slicer 0..99 10 User 3 Scene Sets the level of the noise slicer for Detail.
Detail Equalizer
Detail Equalizer On, Off Off User 3 Scene Switches the Detail Equalizer on or off.
Shadows 0..99 50 User 3 Scene Sets level of Detail for the shadows area of the image.
Midtones 0..99 50 User 3 Scene Sets level of Detail for the Midtones area of the image.
Highlights 0..99 50 User 3 Scene Sets level of Detail for the Highlights area of the image.
Soft Detail (available when Texture is disabled)
Soft Detail Off, On On User 2 Scene Switches Soft Detail on or off. This functionreduces the amount of Detail added forlarge transitions. Note: this function is only available when Texture is disabled.
Menu item Values Default Level File Description
96 LDX 86/86N Series High Frame Rate/HD/3G/4K Camera Platform User’s Guide (v4.8)

Chapter 5 - Camera menu reference
Soft Detail Lvl 0..99 50 User 2 Scene Sets the maximum limit level of Detail for Soft Detail. Note: this function is only available when Texture is disabled.
Knee Detail Off, 1, 2, 3, 4 1 User 3 Scene Selects a level of Detail for the compressed signal above the knee point (or switches it off).
Skin Detail
Skin Gate Off, 1, 2, 3, 1+2, 1+3, 2+3, 1+2+3
Off User 2 Scene Switches Skin Detail off or on and selects a Skin Gate. Use Skin Detail to change the detail level within a selected color range.
Auto Skin Dtl Off, On Off User 2 — Switches Auto Skin Detail mode on or off.
VF View Off, On Off User 2 Oper Switch on to view the selected Skin Detail area in the viewfinder.
Skin1 Level 0..99 50 User 2 Scene Sets detail level for Skin Gate 1.
Skin2 Level 0..99 50 User 2 Scene Sets detail level for Skin Gate 2.
Skin3 Level 0..99 50 User 2 Scene Sets detail level for Skin Gate 3.
Color Selection
Width1 Red 0..99 29 User 3 Scene Sets width level (Red) for Skin Gate 1.
Width1 Blue 0..99 40 User 3 Scene Sets width level (Blue) for Skin Gate 1.
Color1 Red 0..99 37 User 3 Scene Sets color level (Red) for Skin Gate 1.
Color1 Blue 0..99 6 User 3 Scene Sets color level (Blue) for Skin Gate 1.
Width2 Red 0..99 29 User 3 Scene Sets width level (Red) for Skin Gate 2.
Width2 Blue 0..99 40 User 3 Scene Sets width level (Blue) for Skin Gate 2.
Color2 Red 0..99 37 User 3 Scene Sets color level (Red) for Skin Gate 2
Color2 Blue 0..99 6 User 3 Scene Sets color level (Blue) for Skin Gate 2.
Width3 Red 0..99 29 User 3 Scene Sets width level (Red) for Skin Gate 3.
Width3 Blue 0..99 40 User 3 Scene Sets width level (Blue) for Skin Gate 3.
Color3 Red 0..99 37 User 3 Scene Sets color level (Red) for Skin Gate 3.
Color3 Blue 0..99 6 User 3 Scene Sets color level (Blue) for Skin Gate 3.
Menu item Values Default Level File Description
LDX 86/86N Series High Frame Rate/HD/3G/4K Camera Platform User’s Guide (v4.8) 97

Chapter 5 - Camera menu reference
5.5 Configuration menu
Menu item Values Default Level File Description
Security
Installed Level No Oper, User 0, User 1, User 2, User 3, Service
User 0 Service — Selects camera user level. Note: switch the camera off and on to take the changes into effect.
PIN Code **** 0000 Service — Enter a PIN code to access Service level
Customer Files
Store Cust Scene Exec, ... Exec Service — Stores the current Scene (video related) settings to the customer Scene file.
Cust Scene Attr R/W, R R Service — Selects the read/write attribute for the selected Customer Scene file: R/W = Read and Write; R = Read only.
Store Cust Oper Exec, ... Exec Service — Stores the current Operator settings to theCustomer Operator file.
Green Button
Standard Scene File Fact, Cust Fact Service — Selects the Scene file to be recalled when the STD File/Green button is pressed:Fact = Factory (default) Scene file;Cust = Customer Scene file;
Standard Oper File Fact, Cust Fact Service — Selects the Operator file to be recalled when the STD File/Green button is pressed:Fact = Factory (default) Operator file;Cust = Customer Operator file;
Scene File Yes, No Yes Service — Determines if the Scene file should berecalled when the STD File/Green button is pressed.
Oper File Yes, No No Service — Determines if the Operator file should berecalled when the STD File/Green button is pressed.
DeviceID Reset Exec, ... Exec Service — Resets DeviceID to factorry value.
Factory Reset Exec, ... Exec Service — Resets ALL camera settings to their factory defaults.
Clear NVRAM Boot Exec, ... Exec Service — <advanced settings>
XCU Conn
ConnectType Cable, DirectIP Cable Service — Select Connect Type: Cable or DirectIP.Note: the DirectIP eLicense needs to be installed.
XCU Name <text> — Service — In Network mode, enter the name of the XCU that connects with the camera.Note: the eLicense needs to be installed.
Disable camera On, Off Off User 0 — Locks all camera buttons.
Lens
Lens Settings
Lens Connector SXP, Camera SXP User 0 — Selects the lens connector to be used. SelectCamera when a normal lens is used withthe SuperXpander (Only when aSuperXpander is present).
Lens IF Type Analog, Digital Digital User 0 — Selects a digital or analog lens interface.
98 LDX 86/86N Series High Frame Rate/HD/3G/4K Camera Platform User’s Guide (v4.8)

Chapter 5 - Camera menu reference
Lens IF Status OK, NotOK OK User 0 — Shows the status of the lens interface (when a digital lens interface is used).
RE Iris Comp On, Off Off User 0 — Switches Iris compensation on or off. Usethis setting to compensate for Iris levelwhen a range extender (RE) is used.
Lens Corrections
CLASS
CLASS Auto, Off Auto User 0 — Selects CLASS mode:Auto = Automatic correction; Off = no correction.
Reset Exec > Busy Exec User 0 — Select to reset lens aberration data
Status Active,Init, Waiting, Reading, No Info, Unsup, I/F NOK, Off, InitNOK
I/F NOK User 0 — Active: CLASS is active;Init: initilization process is started;Waiting: camera waits for manual turning oflens rings;Reading: camera is reading lens abberationdata from lens;No Info: lens does not support ;Unsup: CLASS cannot be activated;I/F NOK: Lens interface not OK - no lensconnected or analog lens interface in use;Off: CLASS is switched off.
Progress 0%..100% — User 0 — Shows progress of the lens CLASS data reading process.
Shading
Shading On, Off On Service Lens Switches lens shading compensation on or off.
R Saw H 0..99 50 Service Lens Sawtooth (Horizontal) for Red channel.
R Par H 0..99 50 Service Lens Parabola (Horizontal) for Red channel.
R Saw V 0..99 50 Service Lens Sawtooth (Vertical) for Red channel.
R Par V 0..99 50 Service Lens Parabola (Vertical) for Red channel.
G Saw H 0..99 50 Service Lens Sawtooth (Horizontal) for Green channel.
G Par H 0..99 50 Service Lens Parabola (Horizontal) for Green channel.
G Saw V 0..99 50 Service Lens Sawtooth (Vertical) for Green channel.
G Par V 0..99 50 Service Lens Parabola (Vertical) for Green channel.
B Saw H 0..99 50 Service Lens Sawtooth (Horizontal) for Blue channel.
B Par H 0..99 50 Service Lens Parabola (Horizontal) for Blue channel.
B Saw V 0..99 50 Service Lens Sawtooth (Vertical) for Blue channel.
B Par V 0..99 50 Service Lens Parabola (Vertical) for Blue channel.
Apt Flw Iris Off, On Off User 3 Scene When switched on, Lens Aperture Correction follows Iris value.
Files
Store Lens File
File Select LCam1, LCam2, LCam3, LCam4
LCam1 User 1 — Selects a Lens File for storing lens settings.
Store Exec, ... Exec User 1 — Stores the current lens settings in theselected Lens file.
Recall Lens File
Menu item Values Default Level File Description
LDX 86/86N Series High Frame Rate/HD/3G/4K Camera Platform User’s Guide (v4.8) 99

Chapter 5 - Camera menu reference
File Select LCam1, LCam2, LCam3, LCam4
LCam1 User 1 — Selects a Lens File for recall.
Recall Exec, ... Exec User 1 — Recalls the Lens file to the camera. This overwrites current lens settings.
Intercom
Cam Mic Off, Switch, Track, Prod
Switch User 1 Oper Selects the camera operator’s microphone routing:Off = no routing;Switch = intercom route depends on switchat the rear of the adapter;Track = route signal to Tracker channel;Prod = route signal to Production channel.
Cam Mic Gain 0dB, 12dB, 24dB, 40dB
40dB User 1 Oper Selects Gain of camera Operator’s intercom microphone.
Cam Mic Power Off, On Off User 1 Oper Switches bias tee power (12 VDC) to camera operator’s intercom microphone on or off.
Cam Prod Off, Left, Right, Both
Both User 1 Oper Selects to which ear muff(s) of the camera headset the production intercom channel is routed.
Cam Eng Off, Left, Right, Both
Both User 1 Oper Selects to which ear muff(s) of the camera headset the engineering intercom channel is routed.
Cam Prog Off, Left, Right, Both
Both User 1 Oper Selects to which ear muff(s) of the camera headset the program intercom channel is routed.
Cam Tracker Off, Left, Right, Both
Both User 1 Oper Selects to which ear muff(s) of the camera headset the Tracker’s microphone signal is routed.
Cam Tracker lvl 0..99 50 User 1 Oper Sets Tracker signal level in the camera operator’s headset.
Cam Boost Off, On Off User 1 Oper
Tracker
Tracker Mic To Off, Cam, Eng, Prod, All
Off User 1 Oper Selects the Tracker’s headset microphone routing.
Tracker Mic Gain 0dB, 12dB, 24dB, 40dB
40dB User 1 Oper Selects gain of Tracker’s headset microphone.
Tracker Mic Pwr Off, On Off User 1 Oper Switches bias tee power (12 VDC) to Tracker’s microphone on or off.
Tracker Mic Src Eng, Side Side User 1 Oper Selects engineering intercom or Tracker’s sidetone signal for Tracker’s headphones.
Tracker Prod Off, Left, Right, Both
Both User 1 Oper Selects to which ear muff(s) of the Tracker headset the production intercom is routed.
Tracker Eng Off, Left, Right, Both
Both User 1 Oper Selects to which ear muff(s) of the Tracker headset the engineering intercom is routed.
Tracker Prog Off, Left, Right, Both
Both User 1 Oper Selects to which ear muff(s) of the Tracker headset the progam intercom is routed.
Tracker Cam Off, Left, Right, Both
Both User 1 Oper Selects to which ear muff(s) of the Tracker headset the camera headset microphone signal is routed.
Tracker Lvl 0..99 50 User 1 Oper Sets Tracker headset level.
Menu item Values Default Level File Description
100 LDX 86/86N Series High Frame Rate/HD/3G/4K Camera Platform User’s Guide (v4.8)

Chapter 5 - Camera menu reference
Tracker Boost Off, On Off User 1 Oper
Audio
Audio Gain Mode Loc, Ext Ext User 1 — Loc (= local): audio gain level is controlled by the camera settings.Ext (= external): audio gain level is (for both channels) controlled by the XCU.
Audio 1 Level -22dB,-28dB,-34dB, -40dB,-46dB,-52dB,-58dB,-64dB or-10 dBu ... +4 dBu
-64dB User 1 — Selects input gain level for Audio channel 1 (when Audio Gain Mode is set to Local).Note: when Audio Gain Mode is set to External, Audio 1 Level is set by the XCU.
Audio 1 HPF Off, On Off User 1 — Switches High Pass Filter for Audio channel 1 on or off. Use to reduce 50 Hz and 60 Hz humor low frequency noise.
Audio 1 ALC Off, On On User 1 — Switches Auto Level Control for Audio channel 1 on or off.
Audio 2 Level -22dB,-28dB,-34dB, -40dB,-46dB,-52dB,-58dB,-64dB or-10 dBu ... +4 dBu
-64dB User 1 — Selects input gain level for Audio channel 2 (when Audio Gain Mode is set to Local).Note: when Audio Gain Mode is set to External, Audio 2 Level is set by the XCU.
Audio 2 HPF Off, On Off User 1 — Switches High Pass Filter for Audio channel 2 on or off. Use to reduce 50 Hz and 60 Hz humor low frequency noise.
Audio 2 ALC Off, On On User 1 — Switches Auto Level Control for Audio channel 2 on or off.
Tally
On Air Lamp Enable, Disable Enable User 0 Oper Select Enable when the On Air Lamp/Tally light at the front of a large viewfinder should follow the tally signal or select Disable if you never want it to light.
On Air Lamp Lvl 0..99 99 User 0 Oper Sets brightness level of the On Air Lamp/Tally light at the front of a large viewfinder.
On Air Lamp Handgrip Switch, Input, Off Switch User 0 —
Lock Off, On On User 0 — Switches the Tally Lock function on or off. When Tally Lock is on, some camera controls are locked when the camera is On Air.
Source GPIO, Ethernet, Serial
Etherneet
User 0 —
Fan Profile Default, Silent Default User 2 —
CAWB Settings
CAWB Speed 1..40 4 Service — Sets the speed for the Auto White Balance procedure.
CAWB Gain 1..40 10 Service — Sets the gain value for the Auto White Balance procedure.
IP Settings
IP Mode Auto, Manual Auto User 0 — Sets IP Configuration Mode to Auto or Manual.
IP Address
Menu item Values Default Level File Description
LDX 86/86N Series High Frame Rate/HD/3G/4K Camera Platform User’s Guide (v4.8) 101

Chapter 5 - Camera menu reference
5.6 Licenses menu
IP Address 1 1..250 169 User 0 —
Sets camera IP AddressIP Address 2 0..255 254 User 0 —
IP Address 3 0..255 1 User 0 —
IP Address 4 1..254 220 User 0 —
IP Netmask
Subnet Mask 1 0..255 255 User 0 —
Sets IP Subnet Mask
Subnet Mask 2 0..255 255 User 0 —
Subnet Mask 3 0..255 0 User 0 —
Subnet Mask 4 0..255 0 User 0 —
Apply Settings Exec, ... Exec User 0 — Applies new IP settings.
PCI ID 0..8 1 User 0 — Selects ID for external PC operation.
Signals
HD-SDI(B) Video Main, VF-HD, VF-SD, VF-Ext
VF-HD User 3 — Selects the output signal on the combined VF/Main Output connector on the adapter back panel.
ExtOut Stream
Extern Output Ext1, Ext2, Ext3 Ext1 User 3 Oper Selects the External video signal to route to the EXT Out connector on the adapter.
TP Stream
TP Output TP, VF TP User 3 Oper Selects the output signal on the TP Out/Analog Ref In connector on the adapter side panel.
Video Inrush Lim On, Off Off User 3 — <advanced settings>
H-Phase 0..99 50 User 0 — Sets main video signals horizontal phase.
Menu item Values Default Level File Description
Menu item Values Default Level File Description
Active Licenses
WorldCam Unknown, Not Applicable, Not Present, Temporary, Perpetual, Trial, Clock Error
Unknown User 2 — Shows status of the WorldCam License, when installed.
Time Left 0..65535 0 User 2 — Shows time left in seconds for WorldCam License.
Elite Unknown, Not Applicable, Not Present, Temporary, Perpetual, Trial, Clock Error
Unknown User 2 — Shows status of the Elite License, when installed.
Time Left 0..65535 0 User 2 — Shows time left in seconds for Elite License.
102 LDX 86/86N Series High Frame Rate/HD/3G/4K Camera Platform User’s Guide (v4.8)

Chapter 5 - Camera menu reference
Premiere Unknown, Not Applicable, Not Present, Temporary, Perpetual, Trial, Clock Error
Unknown User 2 — Shows status of the Premiere License, when installed.
Time Left 0..65535 0 User 2 — Shows time left in seconds for Premiere License.
Planned Licenses
License Count 0..65535 0 User 2 — Number of licenses currently installed on the camera.
Start Date <date> — User 2 — Start date of each planned license.
Start Time <time> — User 2 — Start time of each planned license.
Type None, Premiere, Elite, WorldCam
None User 2 — Shows planned license type.
Duration 0..65535 days 0 days User 2 — Duration in days of each planned license
New Licenses
Time <current time> — User 2 — Shows current Time.
Date <current date> — User 2 — Shows current Date.
Change Time
Hours (24h) 0..23 0 User 2 — Select new value for hours.
Minutes 0..59 0 User 2 — Select new value for minutes.
Time Zone UTC-12:00 .. UTC+14:00
UTC+1:00
User 2 — Select new value for time zone.
Apply Time Exec, ... Exec User 2 — Execute to apply new time.
Change Date
Days 1..31 1 User 2 — Select new value for day.
Months 1..12 1 User 2 — Select new value for month.
Year 2000..2199 2012 User 2 — Select new value for year.
Apply Date Exec, ... Exec User 2 — Execute to apply new date.
Time&Date OK? ..., No, Yes ... User 2 — Confirms time and date before installing licenses.
Find Licenses
Search Next Exec, ... Exec User 2 — Execute to search the next license (if existing) on the USB Flash Drive or internal memory.
Add License Exec, ... Exec User 2 — Execute to add the found license.
Type None, Premiere, Elite, WorldCam, WCam+El+Pr, WCam+El, WCam+Pr, Elite+Pr
None User 2 — Shows the type of the found license(or combination of licenses).
Start <start time> — User 2 — Shows start time of the found license.
Time Zone UTC-12:00 .. UTC+14:00
UTC+1:00
User 2 Shows time zone of the found license.
Menu item Values Default Level File Description
LDX 86/86N Series High Frame Rate/HD/3G/4K Camera Platform User’s Guide (v4.8) 103

Chapter 5 - Camera menu reference
Status Unknown, Not Applicable, Not Present, Temporary, Perpetual, Trial, Clock Error
Unknown User 2 — Shows the time zone of the found license.
Duration 0..65535 sec 0 sec User 2 — Shows the duration of the found license.
Trial License
Select Type None, Premiere, Elite, WorldCam
None User 2 — Selects License type to use for trial licensing.
Activate Exec, ... Exec User 2 — Execute to make the selected trial license active (trial licenses are active for 3 minutes).
Time Left 0..240 sec 0 sec User 2 — Shows time left after activating a trial license.
Menu item Values Default Level File Description
104 LDX 86/86N Series High Frame Rate/HD/3G/4K Camera Platform User’s Guide (v4.8)

Chapter 5 - Camera menu reference
5.7 Diagnostics menu
Menu item Values Default Level File Description
Communication
Connections
BS Connected Yes, No — User 2 — Indicates if an XCU or Base Station is connected to the camera.
C2IP Panels 0..99 — User 2 — Shows number of C2IP control panels that are connected to the camera.
LDK Connect GW Yes, No — User 2 — Indicates the presence of an LDK Connect Gateway in the camera network.
Ser Stats (DTCP) (Advanced settings)
Ser Stats (PCI) (Advanced settings)
SPI Stats (Advanced settings)
Transmission
Cable Length 0%..200% 0% User 0 — Shows % of cable length used with respect to maximum cable length. Values > 100 indicate that transmission is below specification.
Cable Status OK, Critic, Error, NoSig
OK User 0 — Shows status of the transmission cable:OK = transmission is OKCritic = cable status is critical but transmission will continu.Error = cable quality is too low and transmission is not guaranteed.NoSig = no signal detected
Signal Status OK, Critic, Error, NoSig
OK User 0 — Shows status of the transmission signal:OK = transmission is OKCritic = signal status is critical but transmission will continu.Error = signal quality is too low and transmission is not guaranteed.NoSig = no signal detected
BS->CAM
Cable Status OK, Critic, Error, NoSig
NoSig Service — Shows status of the transmission signal:
Signal Status OK, Critic, Error, NoSig
NoSig Service — Shows status of the transmission signal
RX Margin -100 dB .. 100 dB 0 dB Service — Shows received optical margin.
CAM -> BS
Cable Status OK, Critic, Error, NoSig
NoSig User 0 — Shows status of the transmission signal:
Signal Status OK, Critic, Error, NoSig
NoSig User 0 — Shows status of the transmission signal
RX Margin -100 dB .. 100 dB 0 dB User 0 — Shows received optical margin.
Transm Details
Opt Module Unknown, FTLF1424P2
Unknown Service — Shows received optical margin.
RX Power (uW) 0...6553.5 0 Service —
RX Power (dBm) -100 .. 100 0 Service —
TX Power (uW) 0...6553.5 0 Service —
LDX 86/86N Series High Frame Rate/HD/3G/4K Camera Platform User’s Guide (v4.8) 105

Chapter 5 - Camera menu reference
TX Power (dBm) -100 .. 100 0 Service —
Module Temp (C) -40C .. 125C 0 C Service —
Module Temp (F) -40F .. 125F 0 F Service —
Optical Signal Ok, Loss Loss Service —
RX Locked No, Yes No Service —
Frame Locked No, Yes No Service —
System Locked No, Yes No User 0 —
Profile 3G Optimal, HD Optimal, 3G Robot, HD Robot, Unknown
Unknown Service —
BS->CAM [Advanced settings]
Data Error Stats [Advanced settings]
Ethernet
MAC-Address User 2 — Shows the camera’s MAC address
Link state Connected,Disconn Disconn User 2 —
Link type Unknown, 10Mb/Half, 10Mb/Full, 100Mb/Half, 100Mb/Full, Negotiate
Unknown User 2 —
Configuration
Camera
Type INVALID, LDX80W, LDX80E, LDX80P, LDX80 F
INVALID User 2 —
PID <text> User 2 — PID (Pr
Alias <text> User 2 —
Device ID <text> User 2 —
Number 0..99 0 User 2 —
Number 0..99 1 User 2 — Camera number (when camera is in stand-alone mode)
Number Default 1..99 18 User 2 —
Adapter
Type None, 3GFiber None User 2 —
Type Number Unknown, LDX5419,LDX5421
Unknown User 2 —
Viewfinder
Type None, 2”HD, 5”HD, 7”HD, 8”LCD, 7”LCD, 9”LCD, 2”LCD
None User 2 — Displays type of the attached viewfinder.
Lens User 2
Package Info
Camera Package
Package Ok, Not Ok Ok User 2 Shows Package status
Menu item Values Default Level File Description
106 LDX 86/86N Series High Frame Rate/HD/3G/4K Camera Platform User’s Guide (v4.8)

Chapter 5 - Camera menu reference
Package 12NC 0..65535 0 User 2 Shows Package 12NC
Package Version 0..65535 0 User 2 Shows Package Version
Component RP IC FW, RP IC SW, RP VP FW, RP VP SW, RP DI FWSW, RP BOOT SW, RP CONF SW, RP APP SW, RC FW, SBB FW, SBG FW, SBR FW
RPICFW User 2 Shows SW/FW Component
SW/FW Valid Ok, Not Ok Ok User 2 Shows SW/FW Valid
SW/FW 12NC 0..65535 0 User 2 Shows SW/FW 12NC
SW/FW Version 0..65535 0 User 2 Shows SW/FW Version
Adapter Package
Package Ok, Not Ok Ok User 2 Shows Package status
Package 12NC 0..65535 0 User 2 Shows Package 12NC
SW/FW Name RPICFW User 2 Shows SW/FW Name
SW/FW 12NC 0..65535 0 User 2 Shows SW/FW 12NC
SW/FW Version 0..65535 0 User 2 Shows SW/FW Version
Menu item Values Default Level File Description
LDX 86/86N Series High Frame Rate/HD/3G/4K Camera Platform User’s Guide (v4.8) 107

Chapter 5 - Camera menu reference
5.8 Service menu
Menu item Values Default Level File Description
Pref Network Serial, Ethernet Ethernet User 3 — Selects preferred control network.
Test Signals
Test Signal Off, On Off User 3 — Switches Test signal on or off.
Test Select SawT, Step, SawT400, Step400
SawT User 3 — Selects which Test signal to use: Sawtooth, Stepped, Sawtooth 400 or Stepped 400.
Info Files
Write Config Exec > Busy Exec Service — (advanced settings)
Write Settings Exec > Busy Exec Service — (advanced settings)
Write Usage Exec > Busy Exec Service — (advanced settings)
Copy Latest Exec > Busy Exec Service — (advanced settings)
Copy All Exec > Busy Exec Service — (advanced settings)
Log Files
Write RP APP Exec > Busy Exec Service — (advanced settings)
Copy Latest Exec > Busy Exec Service — (advanced settings)
Calibrations
3200K Calibr
3200K Calibr Off, On Off Service — Select to run the 3200K Calibration. NOT RECOMMENDED
3200K Reset Fact, Cust Fact Service — Selects 3200K Calibration to use the Cust(omer) = measured value, or the Fact(ory) value. NOT RECOMMENDED
ADC Calibr
ADC Calibr Off, Running Off Service —
Status Unknown, Error, Busy, OK, Ready, Needed, Loading
Unknown
Service —
Progress 0% .. 100% 0% Service — Shows progress of ADC calibration procedure.
Black Calibr
Black Cal Off, Running User 3 — Select to run Black Calibration.Note: this takes about a minute to complete.
Status Unknown, OK, Error, Fatal Error, Needed, Temp Low, Temp Unst, TimeOut, Filter Cap, Warming Up, Stabilizing, Running, Ready, Failed, Aborted
User 3 — Shows current status of the Black Calibration process.
Progress 0% .. 100% 0% User 3 — Shows progress of Black calibration procedure.
Calibr Temp 37 C, Act 37 C User 3 — Selects camera temperature at which Black Calibration is carried out. 37 C = 37 degrees Celsius, Act = actual (current) temperature.
Act Temp -128 C .. 127 C 0 C User 3 — Shows actual (current) camera temperature.
Load at startup On, Off On Service —
SD Card
108 LDX 86/86N Series High Frame Rate/HD/3G/4K Camera Platform User’s Guide (v4.8)

Chapter 5 - Camera menu reference
Format (1') Off, Running Off Service — Format the internal camera SD Card.Note: this takes about one minute.
Status Unknown, Running, OK, Error, No Card
Unknown Service — Shows current status of the SD Card Formatting process.
Menu item Values Default Level File Description
LDX 86/86N Series High Frame Rate/HD/3G/4K Camera Platform User’s Guide (v4.8) 109

Chapter 5 - Camera menu reference
110 LDX 86/86N Series High Frame Rate/HD/3G/4K Camera Platform User’s Guide (v4.8)

Chapter 6 - Maintenance
Chapter 6
Maintenance
6.1 Installing eLicenses
6.1.1 About eLicenses
With eLicenses it is possible to temporarily or permanently add one or more extra features to your LDX camera.
Contact your local Grass Valley representative for information about the availability and prices of the different eLicenses.
6.1.2 Installation procedure
Licenses have the form of a .lic file which is a plain text file containing one or more licenses for one or more cameras. In most cases, you obtained the license file as an email or file attachment after purchasing a license from Grass Valley.
☞ Note ☞ Note
It may be necessary to extract the license file(s) from a compressed (zip) archive before proceeding.
Using a USB Flash Drive
• Copy the license file to the root directory of a USB Flash Drive and insert the drive into the USB connector under the recess on the camera head (near the lens connector):
– The file system of the USB Flash Drive must be FAT32.
Using an FTP connection
• Set up an FTP connection with the camera head using standard FTP client software (e.g. CuteFTP or FileZilla.)
– The IP address of the camera head can be found in the camera menu inthe CONFIGURATION > IP SETTINGS > IP ADDRESS menu.
• OR set up an FTP connection with the camera via the XCU through the C2IP network.
LDX 86/86N Series High Frame Rate/HD/3G/4K Camera Platform User’s Guide (v4.8) 111

Chapter 6 - Maintenance
– The IP address of a camera connected to an XCU can also be found via the C2IP network in the XCU menu in the INSTALL > NETWORK > CAM IP menu.
• Transfer the license file from your local computer to the camera’s root directory.
Adding licenses
1. In the camera menu, navigate to the LICENSES > NEW LICENSES menu.
2. Check the time, date and time zone settings in the TIME menu. If these settings are correct, set the TIME&DATE OK? item to Yes and continu with step 5.– Date, time and time zone need to be set correctly before installing a temporary license. A
temporary license uses these settings for its start date reference. Once a temporary license is activated, it will run until it is expired.
– To confirm the correct setting of time and date, this step must be repeated after each power cycle.
3. If the time, date or time zone settings are incorrect, set the TIME&DATE OK? item to No and set the correct time in the CHANGE TIME menu and/or the correct date in the CHANGE DATE menu. After that, set the TIME&DATE OK? item to Yes.
4. Enter the FIND LICENSES menu and select SEARCH NEXT to start searching for licenses on the USB Flash Drive (or the camera’s root directory when using FTP)– During the search process [...] is shown.
5. When a license is found, select ADD LICENSE to install it.– License type, duration and start date (only for temporary licenses) are shown.– Up to 5 planned licenses are visible at the same time in the menu. More licenses can be
installed; planned licenses show up when they become active.
6. Repeat steps 4 and 5 until all licenses are installed.
7. Finally, check the installed licenses in the LICENSES > ACTIVE LICENSES and the LICENSES > PLANNED LICENSES menus.
Tip ✎Websites such as http://time.is/UTC or www.timeanddate.com are a good source to find the correct date and time in a given time zone.
Trial licenses
Trial licenses can be activated at any time; they will expire after 3 minutes. You do not need a license file to activate them.
To activate a trial license, navigate to the LICENSES > TRIAL LICENSES menu and switch on the license you want to use.
Tip ✎Running a trial license is a good way of checking if your camera system is capable of running a specific functionality.
112 LDX 86/86N Series High Frame Rate/HD/3G/4K Camera Platform User’s Guide (v4.8)

Chapter 6 - Maintenance
6.2 Calibrations
6.2.1 Black calibration
In high-end broadcast cameras such as Grass Valley’s LDX 86/86N Series Series, Black Calibration is an automated procedure that improves the image quality by re-mapping black level for each pixel to keep a consistent sensitivity over the entire image.
When to apply
The Black Calibration procedure must be applied when a message “Black Calibration needed” appears in the viewfinder.
Tip ✎It is also recommended to run the Black Calibration procedure when the ambient temperature conditions change by more than 20 °C or 36 °F.The best results are achieved when camera settings and calibration conditions are similar to the intended shooting situation, for example, shortly before a shooting.
How to apply
To start the Black Calibration procedure proceed as follows:
• Switch on the XCU and camera and wait for the system to become fully operational and warmed up to the ambient temperature.
• In the camera menu, go to the SERVICE > CALIBRATIONS > BLACK CALIBR menu and select the BLACK CALIBR item.
• The Black Calibration procedure starts and runs for approximately 10 to 15 seconds. You can monitor the calibration process using the STATUS item.
• After the procedure has finished, the camera is ready for use.
Tip ✎The results of the Black Calibration procedure are NOT stored in memory; after restarting the camera or changing the video mode, calibration results are reset to their defaults.
LDX 86/86N Series High Frame Rate/HD/3G/4K Camera Platform User’s Guide (v4.8) 113

Chapter 6 - Maintenance
6.3 Formatting the SD CardIn some situations it may be necessary to format the camera’s internal storage (SD) Card. To format the SD Card, proceed as follows:
1. Switch on the camera.
☞ Note ☞ Note
The user level must be set to Service to access the Service menu.
2. In the camera menu, go to the SERVICE > SD CARD > FORMAT item and select it. The formatting process starts. It takes about one minute to complete.
3. During the process, you can monitor the process using the STATUS item.
4. When the SD Card formatting has finished, the camera can be used normally.
114 LDX 86/86N Series High Frame Rate/HD/3G/4K Camera Platform User’s Guide (v4.8)

Chapter 7 - Connectors
Chapter 7
Connectors
7.1 Camera front
BOTTOM VIEW:
LensHDMI Front mic
Network USB
Viewfinder connector
LDX 86/86N Series High Frame Rate/HD/3G/4K Camera Platform User’s Guide (v4.8) 115

Chapter 7 - Connectors
7.1.1 Viewfinder connector
7.1.2 Network connector
7.1.3 USB connector
Pin Description
1 Not connected
2 Not connected
3 GND
4 INTN-D
5 Not connected
6 Not connected
7 VF video return
8 SDA-D
9 SCL -D
10 Not connected
20-pin female VF-connector (panel
view)
Pin Description
11 GND
12 VF video
13 Pb VF return
14 Pr VF return
15 GND
16 + Batt
17 + Batt
18 Pb VF
19 +Pr VF
20 Shield
5
2016
1
Pin Description
1 Transmit data + (TX+ )
2 Transmit data - (TX-)
3 Receive data+ (RX+)
4 Not connected
5 Not connected
6 Receive data - (RX-)
7 Not connected
8 Not connected
Ethernet 10Base-T, 100Base-TX compliant with IEEE-802.3 (edition 2000)
8-pin standardRJ-45 ethernet
connector (panel view)
Pin Description
1 + 5 VDC
2 Data -
3 Data +
4 GND
USB type A connector (host) compatible with USB 2.0 standard
USB hostconnector (panel
view)
41
116 LDX 86/86N Series High Frame Rate/HD/3G/4K Camera Platform User’s Guide (v4.8)

Chapter 7 - Connectors
7.1.4 HDMI connector
7.1.5 Lens interface connector
7.1.6 Front Mic connector
Pin Description
1 TDMS data 2+
2 TDMS data 2 shield
3 TDMS data 2 -
4 TDMS data 1+
5 TDMS data 1 shield
6 TDMS data 1-
7 TDMS data 0+
8 TDMS data 0 shield
9 TDMS data 0-
10 TDMS clock+
19-pin HDMIconnector (panel
view)
Pin Description
11 TDMS clock shield
12 TDMS clock -
13 CEC
14 Not connected
15 SCL
16 SDA
17 GND
18 +5 VDC power
19 Hot plug detect
1
218
19
NOTE: The VF/Mon connector delivers a viewfinder/monitoring signal.
Pin Description
1 External video on/off
2 VTR trigger switch
3 +13 VDC Return
4 Momentary iris
5 Iris control
6 +13 VDC (max 1.1 A) 1)
Pin Description
7 Iris follow
8 Lens servo
9 Range Extender
10 Zoom follow
11 RxD / Focus follow2)
12 TxD
1) If more than maximum power is drawn from the lens connector, the camera automatically shuts off power to the lens. A message (“Lens Power Error”) is shown in the viewfinder.2) Focus Follow is not a default function of all lens types.
NOTE: Only connect broadcast ENG/EFP lenses to the lens interface connector.
12-pin Hirose male connector (panel
view)
5
10
6
1
7
8 2
9
113
412
Pin Description
1 Audio shield
2 Audio In (+)
3 Audio Return (-)
Microphone impedance >200
Nominal input level -40 dBuNote: this socket always carries a phantom power of +48 VDC.
Signal at pin 2 of audio input is in phase with signal at pin 2 of audio output.
3
1
2XLR 3-pin female connector (panel
view)
LDX 86/86N Series High Frame Rate/HD/3G/4K Camera Platform User’s Guide (v4.8) 117

Chapter 7 - Connectors
7.2 Camera back panel
7.2.1 Back panel
7.2.2 Analog viewfinder output/AES audio input connector
7.2.3 Viewfinder output/Main output connector
An VF Out AES In
Prod
Prog
Eng
An VF Out/AES In
Audio 1input
Audio 2input
Intercom headset connector
DC powerinput
Transmission connector
Analog VF output/ AES (Audio) input
Ext In/ Reference input connector
EXT video output
Auxiliary connector
RS-232 connector
Script light connector
DC Power output
VF Output/ Main Output
This connector is used as analog viewfinder output or as AES/EBU digital audio input.
BNC connector
This connector is used as viewfinder output or Main video output.
BNC connector
118 LDX 86/86N Series High Frame Rate/HD/3G/4K Camera Platform User’s Guide (v4.8)

Chapter 7 - Connectors
7.2.4 Transmission connector
Depending on adapter type and connector type. Various types are available at ordering
7.2.5 Ext In / Reference input connector
7.2.6 External video output connector
7.2.7 Script light connector
7.2.8 RS-232 (serial private data) connector
This connector is used to genlock the camera to a 0.6 Vpp HD tri-level reference input signal when in stand alone mode. Note: Ext In is a reserved video input for future use.
BNC connector
This connector is used to output the external video signal (HD-SDI 1/5 Gbit/s). The selection for EXT1, EXT2 or EXT3 is set in the camera menu. Default setting is EXT3.
BNC connector
Pin Description
1 GND
2 On Air signal *)
3 Not connected
4 +12 V (max. 100 mA)Hirose 4-pin female connector (panel
view)
2
1
3
4 Shield of cable directly to the connector housing.
*) In parallel with Auxiliary connector pin 20
Manufacturer code of the mating cable/plug connector:HR10A-7P-4P(C)
Serial connection 1: used for serial data communication between XCU and adapter (private data).
Serial connection 2: can be used for camera control or pan and tilt systems.
signals are at RS-232 levels, 100 kB/s max.
Manufacturer code of the mating cable/plug connector:HR10A-7P-6P(C)
Hirose 6-pin female connector (panel
view)
Pin Description
1 GND
2 TxD1 (serial connection 1)
3 TxD2 (serial connection 2)
4 GND
5 RxD1 (serial connection 1)
6 RxD2 (serial connection 2)
4
5
3
6
2
1
LDX 86/86N Series High Frame Rate/HD/3G/4K Camera Platform User’s Guide (v4.8) 119

Chapter 7 - Connectors
7.2.9 Auxiliary connector
680 Ω Green: Power
[Call]
[ENG]
[PROD]
[Ret B]
[Ret A]
Green: Call
[Select]
Yellow: ISO
[Down]
[Up]
Red: On Air
(1) Return A
(2) Return B
(3) Tracker intercom to Prod
(4) Tracker intercom to Eng
(5) Tracker telephone Left (4) XLR-5 (headphones)
(3) XLR-5 (headphones)
(5) XLR-5 (headphones)
(1) XLR-5 (headphones)
(2) XLR-5 (headphones)
(6) Tracker telephone Return
(7) Tracker telephone Right
(8) Not connected
(9) Call Switch
(10) +12 VDC
(11) Tracker Mic Return
(12) Tracker Mic
(13) GND
(14) Menu Select
(15) Call indication
(16) GND
(17) Menu Up
(18) Menu Down
(19) ISO indication
(20) On Air signal
Pin Description
1 Return A
2 Return B
3 Tracker intercom to Production
4 Tracker intercom to ENG
5 Tracker telephone left
6 Tracker telephone return
7 Tracker telephone right
8 not connected
9 Call switch
10 +12 Volt (max. 100mA)
1
20
Hirose 20-pin female connector (panel
view)
Pin Description
11 Tracker Microphone return
12 Tracker Microphone
13 GND
14 Menu select
15 Call indication
16 GND
17 Menu up
18 Menu down
19 ISO indication
20 On Air signal
Manufacturer code of the mating cable/plug connector: HR10A-13P-20P(C)
Below is an example for the wiring of the auxiliary connector:
120 LDX 86/86N Series High Frame Rate/HD/3G/4K Camera Platform User’s Guide (v4.8)

Chapter 7 - Connectors
7.2.10 Audio 1 + 2 connectors
7.2.11 Intercom headset connector
7.2.12 DC Power output connector
7.2.13 DC Power input connector
Pin Description
1 Audio shield
2 Audio In (+)
3 Audio Return (-)
XLR 3-pin female connector (panel view)
Microphone impedance > 200 Phantom power +48 V switchableSensitivity range (microphone):-64 dBu to -22 dBuSensitivity range (line)+10 dBu to +42 dBu
Signal at pin 2 of audio input is in phase with signal at pin 2 of audio output.
3
1
2
Pin Description
1 Microphone return
2 Microphone
3 Telephone return
4 Telephone left
5 Telephone rightXLR 5-pin female connector (panel view)
Microphone level: -64 dBu/-24 dBu (switchable)
Microphone impedance > 600 Output level: +6 dBu nominal Output impedance: < 50
2
3
1
4 5
2
3
1
4 Note: DC Power is not available
when the camera is locally powered
by the DC Power input connector!
Pins 1 and 2 are bridged, pins 3 and 4 are bridged.
When more than 4 A current is drawn from this connector, the power overload indicator (located next to the connector) lights up.
XLR 4-pin female connector (panel view)
Pin Description
1 GND
2 GND
3 +13 to +16 V (4 A max.)
4 +13 to +16 V
3
2
4
1
CAUTION: The input voltage must not exceed 17 V.
XLR 4-pin male connector (panel view)
Pin Description
1 GND Pins 1 & 2 are bridged
2 GND
3 +12 to +17 V Pins 3 & 4 are bridged
4 +12 to +17 V
LDX 86/86N Series High Frame Rate/HD/3G/4K Camera Platform User’s Guide (v4.8) 121

Chapter 7 - Connectors
7.2.14 Side panel
7.2.15 Teleprompter output / Analog viewfinder output / Analog reference input
7.2.16 Ethernet (IP Trunk) connector
Teleprompter out/ Analog Ref in
Ethernet connector (Trunk IP)
This connector is used as a teleprompter output (CVBS) or analog viewfinder output (CVBS). Signal selection for this connector is done in the camera menu: Configuration > Signals > TP Output
In stand-alone mode this connector can be used as an analog reference input (3-level sync) to connect a second camera.BNC connector
Pin Description
1 Transmit data + (TX+ )
2 Transmit data - (TX-)
3 Receive data+ (RX+)
4 no connection
5 no connection
6 Receive data - (RX-)
7 no connection
8 no connection
Ethernet 10Base-T, 100Base-TX, 1000BASE-T and Gigabit Ethernet compatible.
8-pin standardRJ-45 ethernet
connector
122 LDX 86/86N Series High Frame Rate/HD/3G/4K Camera Platform User’s Guide (v4.8)

Chapter 8 - Specifications
Chapter 8
Specifications
8.1 Specifications for LDX 86/86N Series camera head
8.1.1 General
8.1.2 Camera
Power consumption (typical) 36 W
Operating temperatures -20 °C to +45 °C (-4 °F to 113 °F)
Weight 2.1 kg (4.6 lbs) including handgrip and shoulderpad
Dimensions (Width x Depth x Height) 170 x 200 x 180 mm (6.7 x 7.9 x 7.1 in)
Pickup Device 3x 2/3” Xensium-FT CMOS imagers (LDX 86 Series);3x 2/3” XensiumHAWK CMOS imagers (LDX 86N Series)
Smear no vertical smear
Shutter no mechanical shutter
Optical system F1.4 prism
Lens mount 2/3” bayonet (B4 type) lens mount
Optical filters First wheel: Clear, 1/4 ND, 1/16 ND, 1/64 ND;Second wheel: Clear, 4 point star, soft focus
Electronic color correction 3200 K, 5600 K, 7500 K, FL, 2 AWB presets, Variable, Continuous Auto White.
Exposure Electronic exposure down to 1/1000 s (in single speed operation)
Aspect ratio 16:9
Modulation depth Typ. 60% at 800 TV lines (27 MHz) in 1080i59.94/50 and 720p59.94/50
Digital resolution Floating point A/D-conversion with 16-bit performanceand with 34-bit processing in RGB
Horizontal resolution >1,000 TV lines
Gain selection -6 dB to +18 dB in 3 dB steps (user definable presets) or continuous gain
LDX 86/86N Series High Frame Rate/HD/3G/4K Camera Platform User’s Guide (v4.8) 123

Chapter 8 - Specifications
8.1.3 Video modes (LDX 86 Series)
LDX 86 WorldCam
LDX 86 4K
LDX 86 HS
LDX 86 XS
Supported video modes 1080p50/59.94, 1080PsF23.98/24/25/29.97, 1080i50/59.94 &720p50/59.94
Sensitivity (at 2000 lux) — F12 (1080i50, 720p50 and 1080p50)— F11 (1080i59.94, 720p59.94 and 1080p59.94)— F18 (1080PsF23.98/24/25)— F16 (1080PsF29.97)
Supported video modes 3840x2160p50/59.94
1080p50/59.94, 1080PsF23.98/24/25/29.97, 1080i50/59.94, 720p50/59.94
Sensitivity (at 2000 lux) — F12 (3840x2160p50 Hz)— F11 (3840x2160p59.94 Hz)
— F12 (1080i50, 720p50 and 1080p50)— F11 (1080i59.94, 720p59.94 and 1080p59.94)— F18 (1080PsF23.98/24/25)— F16 (1080PsF29.97)
Supported video modes 1080i50/59.94/150/179.82 and 720p50/59.94/150/179.82, 1080PsF23.98/24/25/29.97
Sensitivity (at 2000 lux) — F12 (1080i50, 720p50, 1080p50)— F11 (1080i59.94, 720p59.94, 1080p59.94)— F6.9 (1080i150, 720p150)— F6.3 (1080i179.82, 720p179.82)— F18 (1080PsF25)— F16 (1080PsF29.97)
Supported video modes 1080p50/59.94/150/179.82, 1080PsF23.98/24/25/29.97, 1080i50/59.94/150/179.82/300/359.64 and 720p50/59.94/150/179.82/300/359.64
Sensitivity (at 2000 lux) — F12 (1080i50, 720p50, 1080p50)— F11 (1080i59.94, 720p59.94, 1080p59.94)— F6.9 (1080i150, 720p150, 1080p150)— F6.3 (1080i179.82, 720p179.82, 1080p179.82)— F4.9 (1080i300, 720p300)— F4.5 (1080i359.64, 720p359.64)— F18 (1080PsF25)— F16 (1080PsF29.97)
124 LDX 86/86N Series High Frame Rate/HD/3G/4K Camera Platform User’s Guide (v4.8)

Chapter 8 - Specifications
LDX 86 Universe
8.1.4 Video modes (LDX 86N Series)
LDX 86N WorldCam
LDX 86N 4K
LDX 86N HS
LDX 86N XS
LDX 86N Universe
Supported video modes 3840x2160p50/59.94
1080p50/59.94/150/179.82, 1080PsF23.98/24/25/29.97,1080i50/59.94/150/179.82/300/359.64 and 720p50/59.94/150/179.82/300/359.64
Sensitivity (at 2000 lux) — F12 (3840x2160p50 Hz)— F11 (3840x2160p59.94 Hz)
— F12 (1080i50, 720p50, 1080p50)— F11 (1080i59.94, 720p59.94, 1080p59.94)— F6.9 (1080i150, 720p150, 1080p150)— F6.3 (1080i179.82, 720p179.82, 1080p179.82)— F4.9 (1080i300, 720p300)— F4.5 (1080i359.64, 720p359.64)— F18 (1080PsF23.98/24/25)— F16 (1080PsF29.97)
Supported video modes 1080p50/59.94, 1080PsF23.98/24/25/29.97, 1080i50/59.94 &720p50/59.94
Supported video modes 3840x2160p50/59.94
1080p50/59.94, 1080PsF23.98/24/25/29.97, 1080i50/59.94, 720p50/59.94
Supported video modes 1080i50/59.94/150/179.82 and 720p50/59.94/150/179.82, 1080PsF23.98/24/25/29.97
Supported video modes 1080p50/59.94/150/179.82, 1080PsF23.98/24/25/29.97, 1080i50/59.94/150/179.82/300/359.64 and 720p50/59.94/150/179.82/300/359.64
Supported video modes 3840x2160p50/59.94
1080p50/59.94/150/179.82, 1080PsF23.98/24/25/29.97,1080i50/59.94/150/179.82/300/359.64 and 720p50/59.94/150/179.82/300/359.64
LDX 86/86N Series High Frame Rate/HD/3G/4K Camera Platform User’s Guide (v4.8) 125

Chapter 8 - Specifications
8.1.5 Connectivity
8.1.6 Dimensions
8.2 Specifications for XF Universe Fiber adapter
Front microphone XLR-3 female, balanced, with +48 V phantom power
USB USB 2.0
Ethernet RJ-45
Lens connector 12-pin Hirose
Viewfinder connector 20-pin and HDMI
Top mount screw hole standard 1/4-20 UNC thread (camera thread)
233.3 mm
139 mm
Lens plane
19.1 mm
7.5 mm
8.9 mm 185.5
95.7 mm 71.3 mm
113.2 mm
5 mm
118.
1 m
m
142.
9 m
m
90 m
m
99 m
m
1/4-20 UNC
Power requirements Hybrid fiber powered or 12 V (local)
Operating temperatures -20 to +45° C (-4 to +113° F)
Storage temperatures -25 to +70° C (-13 to +158° F)
Weight (approx.) 2.15 kg (30.1 lbs)
Dimensions (L x W x H) 222.1 x 132.7 x 212.1 mm (8.7 x 5.2 x 8.4 in) without handgrip
Fiber connector Swivel hybrid fiber connector
Cable length 3,000 m (10,000 ft) max. using SMPTE 311M hybrid fiber cable
Analog VF output/AES Audio input BNC connector 1.0 Vpp; 75
126 LDX 86/86N Series High Frame Rate/HD/3G/4K Camera Platform User’s Guide (v4.8)

Chapter 8 - Specifications
8.3 Dimensions
VF output/Main output BNC connector 1.0 Vpp; 75
Reference input connector BNC connector 0.6 Vpp; 75 HD tri-level reference signal
EXT video output connector BNC connector 1.0 Vpp; 75
Teleprompter output/VF output/Analog REF input/
BNC connector 1.0 Vpp; 75
Auxiliary 20-pins data connector with Tracker intercom, remote control lines and studio signalling.
Rear audio inputs 2x XLR-3, balanced, +48 V phantom power
Intercom XLR-5 with channels Engineering, Production and Program
DC power input 12 V (11 to 17 V), XLR-4 male
Script light power output 12 V, 100 mA, 4-pin Hirose
DC power output 12 V, 4A, XLR-4
Distance from lens plate
Lens axis
Midplane handgrip quickmount and backpanel
132.7 mm 139 mm 222.1 mm
17 mm
56.9 mm 75.7 mm
45.5 mm 55.5 mm
5 mm
113.
2 m
m98
.9 m
m
212.
1 m
m
Lens axis
LDX 86/86N Series High Frame Rate/HD/3G/4K Camera Platform User’s Guide (v4.8) 127

Chapter 8 - Specifications
128 LDX 86/86N Series High Frame Rate/HD/3G/4K Camera Platform User’s Guide (v4.8)

LDX 86/86N Series High Frame Rate/HD/3G/4K Camera Platform User’s Guide (v4.8) 129

Copyright Grass Valley Nederland B.V.