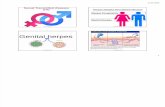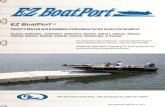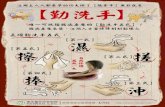User’s Guide CDC EZ-Text Chapter 1 - Introduction to “CDC ... · 3.2 Start-up and On-line Help...
Transcript of User’s Guide CDC EZ-Text Chapter 1 - Introduction to “CDC ... · 3.2 Start-up and On-line Help...

i
User’s GuideCDC EZ-Text
Table of Contents
Chapter 1 - Introduction to “CDC EZ-Text”
1.1 Background 1
1.2 Summary of “CDC EZ-Text” Functions 2 1.3 Notice to Users 2 1.4 Suggested Citation for EZ-Text 3 1.5 Suggested Applications 3
Chapter 2 - Technical Features and Requirements
2.1 Program Language and Operating Platforms 4 2.2 Computer Hardware 4 2.3 Importance of Backing Up Databases 4 2.4 Other Technical Features 4
Chapter 3 - Installation and Operations of EZ-Text
3.1 How to Install EZ-Text 5 3.2 Start-up and On-line Help Documents and Files 6 3.3 Applications of an Existing Database File 7
3.3(a) Opening an Existing Database File 73.3(b) Deleting an Existing Database File 113.3(c) Copying and Renaming an Existing Database File 123.3(d) Moving an Existing Database File 173.3(e) Restoring a Backup File of an Existing Database File 20
3.4 Menu Bar and Command Buttons on the Interview Information Screen 23
Chapter 4 - Data Entry
4.1 Adding a New Respondent ID Number to a Database 24 4.2 Entering and Saving Data in the Interview Information Fields 25 4.3 Entering and Saving Data for Open-ended Questions 27 4.4 Editing Responses to Open-ended Questions 29 4.5 Limits on Length of Responses to Open-ended Questions 32 4.6 Automatic Save and Restore Original Functions 32 4.7 Completing Data Entry and Editing Existing Records 32

ii
Chapter 5 - Creating a New Database
5.1 Steps in Creating a Database 33 5.2 Administration Screen Overview and Default Password 33 5.3 New Database File Names 35 5.4 Defining Database Structure with Administration Screen Tabs 36
5.4(a) Study Information Tab 365.4(b) Open-ended Questions Tab 375.4(c) Interview Information Tab 395.4(d) Codebook Tab 45
5.5 Changing Administration and Codebook Passwords 45
Chapter 6 - Data Coding and Database Searches
6.1 Overview 48 6.2 Defining Codes in the Codebook 49 6.3 Access and Use of Coding Form 52 6.4 Viewing and Printing the Codebook 54 6.5 Modifying the Codebook 56 6.6 Exporting and Importing the Codebook 61
6.6(a) Creating a Codebook Export File 626.6(b) Copying or Renaming a Codebook Export File 636.6(c) Deleting a Codebook Export File 686.6(d) Moving a Codebook Export File 706.6(e) Importing a Codebook 73
6.7 Database Searches from the Coding Form 75
Chapter 7 - EZ-Text Agents
7.1 Printing Data with the Report Agent 82 7.2 Creating ASCII Text Files and Numeric Matrices with the Data Export Agent 87 7.3 Merging Files with the Database Merge Agent 94 7.4 Copying a Subset of Records with the Subset Agent 96 7.5 Check Spelling with the Spell Check Agent 99
Chapter 8 - Import Text Feature
8.1 Importing Text Files with the Import Text File Feature 103
8.1(a) Correcting a Mistake108
Chapter 9 - Reliability Agent

iii
9.1 Creating Comparison Files for Reliability Tests110
9.2 Running the Reliability Comparison 1139.2(a) Method 1: Comparison of Sets of Codes Assigned by
Both Coders to the Same Set of Responses114
9.2(b) Method 2: Comparison of How Two Coders Use Each 117Code Across the Same Set of Responses
9.3 Viewing and Printing Reliability Reports 1219.3(a) Viewing and Printing Reliability Reports for Method 1 1219.3(b) Viewing and Printing Kappa Summary Reports for Method 2 122
References 124
Index 125

1
Chapter 1 - Introduction to “CDC EZ-Text”
1.1 Background
Many research projects require the collection of semi-structured qualitative data. Thisincludes situations where interview guides containing a series of open-ended questions areconsistently administered to each person in the sample, though the content, length, andcomplexity of responses to the questions may vary widely between respondents. Forexample, HIV/AIDS risk behavior studies sponsored by the Centers for Disease Controland Prevention (CDC) frequently use semi-structured interview instruments. Theseinstruments typically include 20 to 50 open-ended questions, and sample sizes may includeseveral hundred individuals residing in multiple communities. Some projects utilize asmany as 20 or 30 different interviewers. Written summaries or verbatim transcripts fromtape recordings are generated following each interview, and the final computerizeddatabases contain hundreds and sometimes thousands of pages of text.
One challenge in conducting this type of research concerns the organization andmanagement of the data prior to analysis. Multiple interviewers may work on differentWindows™ or Macintosh® platforms; conversion of files between systems can be time-consuming. Even when all research staff use the same platform, variations in margin, font,and other preferences affect the physical data organization. Also, response segmentsrelevant to a specific question may be placed in different locations within the write-up foreach respondent. Further complications occur when interviewers make independentchanges to the data collection protocol, such as altering the number, wording, or intentionof the questions on the interview guide.
Under these conditions, it is difficult for study coordinators to monitor and ensure theconsistency of data collection and write-up across the sample. Even when interviews areconducted in a comparable manner, inconsistent organization of the interview notes maymean that study coordinators must reformat the data into a standard layout prior toanalysis. Not only does this waste financial resources and staff time, it causes delays ingenerating research findings. Occasionally, these barriers are so large that the data arenever fully analyzed.

2
1.2 Summary of “CDC EZ-Text” Functions
“CDC EZ-Text” Version 3.06 (EZ-Text) is a new qualitative software program developedto assist researchers in creating, managing, and analyzing semi-structured qualitativedatabases. EZ-Text helps solve the problem of consistency across interview write-ups byallowing a researcher to design a series of qualitative data entry templates tailored tohis/her questionnaire. Data can be typed directly into the templates or copied from wordprocessor documents and can accommodate special non-English alphabet characters suchas: Ö, Æ, Ø, é, á, í, ó, and ñ. Following data entry, investigators can create on-linecodebooks, apply codes to specific response passages, develop case studies or case series,conduct database searches to identify text passages that meet user-specified conditions,and export data in a wide array of formats for further analysis with other qualitative orstatistical analysis software programs. Project managers can merge data files generated bydifferent interviewers for combined cross-site analyses. The ability to export and importthe codebook helps to coordinate the efforts of multiple coders simultaneously workingwith copies of the same database file.
1.3 Notice to Users
EZ-Text was jointly designed and developed by staff from Conwal Incorporated and theCenters for Disease Control and Prevention (CDC). Its primary purpose is to help meetCDC's own public health research needs. Other investigators may determine that theprogram is useful for different purposes. However, neither CDC nor ConwalIncorporated make any expressed or implied guarantees that this software program will bean appropriate or useful tool for addressing the needs of other potential users. Nowarranty is made or implied for the use of the software for any particular purpose. CDC,Conwal Incorporated, and their staff or subcontractors are not responsible or liable in anyway for any consequences resulting from the use or misuse of the EZ-Text program or itsdocumentation.
The EZ-Text software program and its associated documentation are in the public domain;they may be freely copied and distributed without restriction. However, potential usersshould understand that there is no formal mechanism available for technical supportbeyond the help files included with the program installation diskettes. To obtain a copy of“CDC EZ-Text” Version 3.06 free of charge, researchers can copy installation disks fromthe CDC web site:
http://www.cdc.gov/nchstp/hiv_aids/software/ez-text.htm
Trade names are used for identification purposes only or for examples; no endorsement ofparticular products is intended or implied. The use of trade names or trademarks in theEZ-Text documentation does not imply that such names, as understood by the TradeMarks and Merchandise Marks Act, may be used freely by anyone.

3
1.4 Suggested Citation for CDC EZ-Text
Carey, James W.; Wenzel, Patrick H.; Reilly, Cindy; Sheridan, John; Steinberg, JillM.; and Harbison, Katherine G. (1998). “CDC EZ-Text”: Software forCollection, Management and Analysis of Semi-structured Qualitative Databases(Version 3.06). Atlanta: Developed by Conwal Incorporated for the Centers forDisease Control and Prevention.
1.5 Suggested Applications
A central assumption behind the design of the EZ-Text program is that the user wishes toexamine the same set of topics with each individual in his/her sample. As noted above,this may entail use of the same semi-structured interview instrument with each respondent.EZ-Text might also be used to collect and analyze semi-structured behavioral observationdata.
However, EZ-Text is not likely to be very helpful to researchers administering highlyunstructured ethnographic studies where the set of discussion topics or behavioralobservation categories vary greatly among each person in the sample. Similarly, EZ-Textis not a substitute for statistical analysis software. In our view, EZ-Text helps address aspecific set of needs related to semi-structured qualitative data, especially when it iscollected and coded by different individuals following a common protocol on a multi-siteresearch project. If investigators do not wish to generate and analyze a semi-structuredqualitative database, we recommend that they choose a different software tool (Weitzmanand Miles 1995).
If your needs include the use of this software tool, then follow the simple instructions inthis guide.

4
Chapter 2 - Technical Features and Requirements
2.1 Program Language and Operating Platforms
The program for EZ-Text was written in Visual Basic®. It uses Microsoft Access®
database structure, which means that all database file names must have a ".mdb" extension.EZ-Text runs on Windows™ 3.1, Windows™ for Workgroups 3.1, Windows™ 95, andWindows™ NT (versions 3.51 and 4.0) operating platforms. There are no plans todevelop versions for Macintosh® or other systems.
2.2 Computer Hardware
It is recommended that EZ-Text be installed on computers with moderately fast Pentium-compatible processors (e.g., 100MHz or higher speed) that have at least 16 MB of RAM.The program may work on less powerful computers, but users may exceed systemresources when working with large files. Databases can become large, and the computermust be able to work with large files. For example, a database for a study with 30 open-ended questions containing all the coded response text passages for 70 respondents mayequal or exceed 1 or 2 MB in size. Use of EZ-Text on weak or out of date computersmay result in poor performance, system crashes, or data loss.
2.3 Importance of Backing Up Databases
As with other applications, it is strongly recommended that users always copy their datafiles to back-up locations on a regular basis (e.g., copy the database to a separate filenamed for the date or day of the week after each work session). EZ-Text simplifies thisprocess by automatically asking the user if he/she would like to make a back-up copy.
2.4 Other Technical Features
Version 3.06 of EZ-Text is not designed for simultaneous use by multiple users on a LAN.Future versions of EZ-Text will address this limitation. However, the program can beindependently installed on the local hard drives at different work sites or multiplecomputers on a LAN. Files created on separate computers can be merged, provided thateach user has employed identical data entry templates and there is no overlap ofrespondent ID numbers. Once a template file has been finalized, and copies are distributedto research team members, a password system prevents unauthorized personnel frommaking independent modifications. This helps guarantee that templates used for dataentry on different computers remain comparable and can later be merged. A secondpassword system protects the content of the codebook, which helps ensure that multiplecoders use identical coding instructions during data analysis.

5
Chapter 3 - Installation and Operations of EZ-Text
3.1 How to Install CDC EZ-Text
For Windows 95/ Windows NT Users:
Step 1: There are three “CDC EZ-Text” Setup disks. Insert the first Setup disk(Disk 1) in the 3 ½” drive.
Step 2: Click on the Start button on the bottom Taskbar, point to Settings, thenclick Control Panel.
Step 3: Double-click on Add/Remove Programs.
Step 4: Click on the Install button and follow the instructions on the screen.
Note: It is strongly recommended that “CDC EZ-Text” be installed in thedefault directory (C:\EZTEXT30). If “CDC EZ-Text” is installed in adifferent directory, the EZTEXT30.INI file located in the mainoperating system directory (usually C:\WINDOWS) will need to bemodified to reflect the new path.
For Windows 3.1 Users:
Step 1: There are three “CDC EZ-Text” Setup disks. Insert the first Setup disk(Disk 1) in the 3 ½” drive.
Step 2: Select the Run command from the File Menu within File Manager.
Step 3: Type a:\setup in the Run dialog box. (Type b:\setup if the 3 ½” driveis referred to as B.)
Step 4: Press the Enter key or click on the OK button. Follow the instructionson the screen to install EZ-Text.
Note: It is strongly recommended that “CDC EZ-Text” be installed in thedefault directory (C:\EZTEXT30). If “CDC EZ-Text” is installed in adifferent directory, the EZTEXT30.INI file located in the mainoperating system directory (usually C:\WINDOWS) will need to bemodified to reflect the new path.

6
3.2 Start-up and On-line Help Documents and Files
Click on the EZ-Text icon. When EZ-Text opens, a credits box appears and automaticallycloses. Following this, the Help File can be opened via the Menu Bar at the top of thescreen. The Help File (named “eztext30.hlp”) is automatically installed with the EZ-Textprogram and provides basic instructions on how to use the program. The Help File canbe printed directly from EZ-Text or opened in any word processor.
To access the Help File:
Step 1: Click on Help on the Menu Bar. The Menu Bar is located at thetop of the screen. (See figure 3.2-1.)
Figure 3.2-1 Opening the Help File
Step 2: The Help File will appear on the screen. Click on the CommandButtons, which appear at the bottom of the screen, to navigate throughthe Help File. The Command Buttons can also be accessed by using theTab key on the keyboard. (See figure 3.2-2.)

7
Figure 3.2-2 Help File Command Buttons
Step 3: To exit the Help File, click on the Cancel Command Button.
3.3 Applications of an Existing Database
After the opening credits box automatically closes, other instructions, found at the bottomof the screen, describe the initial steps for defining a new database or accessing an existingdatabase. The rest of this chapter provides directions for different applications of existingdatabases, and briefly discusses control functions within those databases. Instructions forcreating a new database are addressed in Chapter 5.
3.3(a) Opening an Existing Database File
To open an existing database file:
Step 1: Click on File on the Menu Bar.
Step 2: Click on Open Database on the File Menu. (See figure 3.3-1.)

8
Figure 3.3-1 Opening a Database
Step 3: A list of saved documents will appear. Highlight the name of apreviously-saved database file and click on OK. Alternatively,type the name of the database file at the prompt and click on OK.(See figure 3.3-2.) If the file to be opened does not appear in thelist of files, select the appropriate drive and folder. To select adrive, click on the arrow to the right of the drive field, and selectthe needed drive from the pull-down menu by clicking on thedrive. To select a folder, scroll down the list of folders, anddouble-click on the folder needed.

9
Figure 3.3-2 Selecting a database file to open
After selecting the desired file, the Interview Information Screen will load, and the firstrespondent record will appear on the screen.
An example of an EZ-Text database is automatically installed with the EZ-Text program.The example database can be used to learn the functions of EZ-Text described in thismanual.
To open the Example Database:
Step 1: Click on File on the Menu Bar.
Step 2: Click on Open Database on the File Menu.
Step 3: Highlight example.mdb under File name, and then click on OK. (Seefigure 3.3-3.)

10
Figure 3.3-3 Opening the Example Database
The example database is now open. (See figure 3.3-4.)
Figure 3.3-4 Example Database

11
3.3(b) Deleting an Existing Database File
To delete an existing database file:
Step 1: Click on File on the Menu Bar.
Step 2: Click on Delete Database on the File Menu. (See figure 3.3-5.)
Figure 3.3-5 Deleting a Database
Step 3: A list of previously-saved documents will appear. Highlight thename of the database file to be deleted, and click on OK.Alternatively, type the name of the database file at the prompt andclick on OK. (See figure 3.3-6.) If the file to be deleted does notappear in the list of files, select the appropriate drive and folder.To select a drive, click on the arrow to the right of the drive field,and select the needed drive from the pull-down menu by clickingon the drive. To select a folder, scroll down the list of folders,and double-click on the folder needed.

12
Figure 3.3-6 Selecting a Database File to Delete
Step 4: After the database file has been deleted, a screen will appearinforming the user that the file deletion was successful. Click onOK. To return to the Home Screen, click on Cancel.
3.3(c) Copying and/or Renaming an Existing Database File
To copy and/or rename an existing database file:
Step 1: Click on File on the Menu Bar.
Step 2: Click on Copy or Rename Database on the File Menu. (Seefigure 3.3-7.)

13
Figure 3.3-7 Copying and/or Renaming a Database File
Step 3: A screen with two columns of fields will appear. The column onthe left displays a list of files from a Source Folder, a list ofSource Folders, and the Source Drive. The column on the rightdisplays a list of files from a Target Folder, a list of TargetFolders, and the Target Drive. From the list of files above SourceFolders, highlight the file to be copied and/or renamed. (Seefigure 3.3-8.) If the file to be copied does not appear in this listof Source Files, select the appropriate Source Drive and SourceFolder. To select a Source Drive, click on the black arrow to theright of the Source Drive field, and select the needed drive fromthe pull-down menu by clicking on the drive. To select a SourceFolder, scroll down the list of Source Folders, and double-clickon the folder needed.

14
Figure 3.3-8 Selecting a Database File to Copy
Step 4: Select the folder, in the right-hand column, into which thedatabase file will be copied (Target Folder). To select the TargetFolder, double-click on the top folder in the Target Folder field.Scroll down the list of folders, and double-click on the folderneeded. If it is necessary to change the Target Drive, click on theblack arrow to the right of the Target Drive field, and click on theappropriate drive. (See figure 3.3-9.)

15
Figure 3.3-9 Selecting the Target Folder
Step 5: After selecting the Target Folder, type the name of the databasefile in the field under Target File Name. If you are renaming thedatabase file, type in the new name ending with an .mdb or .bakextension. Click on OK. A screen will appear to inform the userthat the file was successfully copied. Click on OK. To return tothe Home Screen, click on Cancel. (See figure 3.3-10.)

16
Figure 3.3-10 Naming the Database File to be Copied
Note: If the user wants to rename a database file in the same folder, make sure the TargetFolder is the same folder as the Source Folder. (See figure 3.3-11.) When a file isrenamed, the original file will still exist. To delete the original file, see section 3.3(b).

17
Figure 3.3-11 Renaming a Database File in the Same Folder
3.3(d) Moving an Existing Database File
To move an existing database file:
Step 1: Click on File on the Menu Bar.
Step 2: Click on Move Database on the File Menu. (See figure3.3-12.)

18
Figure 3.3-12 Moving a Database File
Step 3: A screen with two columns of fields will appear. The column onthe left displays a list of files from a Source Folder, a list ofSource Folders, and the Source Drive. The column on the rightdisplays a list of files from a Target Folder, a list of TargetFolders, and the Target Drive. From the list of files above SourceFolders, highlight the file to be moved. (See figure 3.3-13) If thefile to be moved does not appear in this list of Source Files, selectthe appropriate Source Drive and Source Folder. To select aSource Drive, click on the black arrow to the right of the SourceDrive field, and select the needed drive from the pull-down menuby clicking on the drive. To select a Source Folder, scroll downthe list of Source Folders, and double-click on the folder needed.

19
Figure 3.3-13 Selecting a Database File to Move
Step 4: Select the folder, in the right-hand column, into which thedatabase file will be moved (Target Folder). To select the TargetFolder, double-click on the top folder in the Target Folder field.Scroll down the list of folders, and double-click on the folderneeded. If it is necessary to change the Target Drive, click on theblack arrow to the right of the Target Drive field, and click on theappropriate drive. (See figure 3.3-14.)

20
Figure 3.3-14 Selecting the Target Folder
Step 5: After selecting the Target Folder and the file to be moved, clickon OK. A screen will appear to inform the user that the file wassuccessfully moved. Click on OK. To return to the HomeScreen, click on Cancel.
3.3(e) Restoring a Backup Copy of an Existing Database File
To restore a backup copy of an existing database file:
Step 1: Click on File on the Menu Bar.
Step 2: Click on Restore Backup on the File Menu. (See figure 3.3-15.)

21
Figure 3.3-15 Restoring a Backup
Step 3: The Restore Backup File Screen will appear. Select the folderthat holds the backup file to be restored. To select a folder,double-click on the top folder in the Folder field. Scroll down thelist of folders and double-click on the appropriate folder. The listof backup files within the chosen folder will appear in the secondfield under File name. (See figure 3.3-16.)
Figure 3.3-16 Selecting a Folder

22
Step 4: Highlight the name of the backup file to be restored and click onOK. Alternatively, type the name of the backup file at the promptand click on OK. (See figure 3.3-17.)
Figure 3.3-17 Selecting a Backup File
Step 5: If the backup file has the same name as the .mdb or original file, awarning will appear on the screen. (See figure 3.3-18.) If therestoration of the backup file is continued, the .mdb file willbe overwritten. To avoid overwriting the original file withthe backup file, rename either the original file or the backupfile. See section 3.3(c). If the user chooses to proceed andoverwrite the original file, click on Yes on the Warning Screen.
Figure 3.3-18 Overwrite Warning
Step 6: Once the user is ready to restore a backup copy and clicks on OKfrom the Restore Backup File Screen, a screen will appearconfirming the backup file has been restored. (See figure 3.3-19)Click on OK. To return to the Home Screen, click on Cancel.

23
Figure 3.3-19 Backup Restored
3.4 Menu Bar and Command Buttons on the Interview Information Screen
After opening a file, the user will see two sets of control functions: the Menu Bar (the barat the top of the screen) and the Command Buttons (the buttons at the bottom of thescreen). The Menu Bar commands can be accessed either by clicking on them using themouse, or by pressing the Alt key in combination with the underlined letter of thecommand on the Menu Bar. Each menu accesses a list of commands or functions whichwill be subsequently described in this manual.
The Command Buttons are accessed simply by clicking on them. Move the mouse untilthe cursor is over a Command Button, and click the left mouse button once. Or use theTab key to move through the Command Buttons. The Command Buttons generallyfunction as labeled (i.e., First moves to the first record in the database, Last moves to thelast record in the database).
Located between the Menu Bar and the Command Buttons is a series of InterviewInformation fields which describe key features of the study and each respondent. Two ofthese fields are required for all EZ-Text database files: a descriptive study name and arespondent identification number. The length and content of these two fields are user-defined. The other fields are optional, and might include variables such as theinterviewer's name, date and location of the interview, age and gender of the respondent,etc. The user-defined names (up to 20 characters long) for these fields appear to the leftof the corresponding box. The boxes are filled in for each respondent during data entry.

24
Chapter 4 - Data Entry
4.1 Adding a New Respondent ID Number to a Database
To add a new respondent to a database:
Step 1: Click on the New Command Button at the bottom of the screen orselect New on the Record Menu at the top of the screen.(See figure 4.1-1.)
Figure 4.1-1 Adding a New Respondent
Step 2: The New Respondent ID dialog box will appear. Enter a uniquerespondent identification number (ID). The ID must be a number (i.e.,no letters or special characters). (See figure 4.1-2.)

25
Figure 4.1-2 New Respondent ID
Step 3: Press the Enter key or click the Continue button.
Once saved, an ID number cannot be modified in the current version of EZ-Text. Thishelps avoid accidental changes being made to the ID. However, ID numbers, along withtheir corresponding data, can be deleted from the database. After entering a new ID, it iscompared with existing records. If the number has already been used or is not within auser-defined permissible value range, the user is prompted to correct the ID before it canbe saved.
4.2 Entering and Saving Data in the Interview Information Fields
Assuming the new ID is valid, EZ-Text returns to the Interview Information Screen.
To enter data into these fields:
Step 1: A blinking cursor will appear in the field next to Respondent Name.Type the data in the blank field (box).

26
Step 2: To move from field to field, use either the mouse and click on thedesired field or press the Tab key on the keyboard. (Shift/Tab will movein the opposite direction, from field to field.) When the blinking cursor isin the desired field, enter the data.
Step 3: Some fields may have a pull down menu from which to choose aresponse. These fields will have a black arrow to the right of the field.Click on the arrow and highlight the correct response or use the arrowkeys on the computer keyboard. (See figure 4.2-1.)
Figure 4.2-1 Selection List
Step 4: After filling in the blank fields with the appropriate data for therespondent, click on the Save Command Button at the bottom of thescreen.
If the user forgets to save the data and attempts to move to the Questions Screen, add anew ID, or move to a different ID, EZ-Text prompts the user to save the data beforemoving on.

27
4.3 Entering and Saving Data for Open-ended Questions
To enter responses to open-ended questions:
Step 1: Click on the Questions Command Button at the bottom of thescreen. This brings up the first open-ended question screen. The top ofthe screen shows the respondent’s ID, the text of the question, and a newMenu Bar which accesses various editing functions. Details on theediting functions can be found in section 4.4. The bottom of the screencontains a new set of Command Buttons. (See figure 4.3-1.)
Figure 4.3-1 Open-ended Question
Step 2: Below the ID and the question is an empty box. Type the text of theresponse to the first question here. If the data have been typed into aword processor document (e.g., a verbatim transcript of an interview),toggle back and forth between the word processor and EZ-Text to copyblocks of text relevant to the question. (See section 4.4.) Alternatively,the Import Text File function can be used to copy data from a wordprocessor document (see chapter 8). A scrolling feature allows for longpassages if the length of the response exceeds the initial space shown inthe box on the screen. To use the scrolling feature, click on the downarrow to move down in the question text, or click on the up arrow tomove up in the question text. (See figure 4.3-1.)

28
Step 3: If there is no response to a question, do not leave it blank. On the topleft corner of the Menu Bar there is an Other Response option. Click onthis item to display a menu with three options: Not Applicable, QuestionNot Asked, and Respondent Did Not Answer. Highlight the appropriateresponse to fill in the question text box. (See figure 4.3-2.)
Figure 4.3-2 Other Responses
Step 4: After answering each question, there is an option for checking andcorrecting the spelling by clicking on the Check Spelling CommandButton. (See figure 4.3-3.) The Spell Check function can also beaccessed from the Agents Menu on the Interview Information ScreenMenu Bar. Details on the Spell Check Agent can be found in section 7.5.

29
Figure 4.3-3 Check Spelling Command Button
Step 5: After answering the first question, click on the Next Question button tocontinue with the remaining questions.
Step 6: Each time Next Question is clicked, the text of the current question issaved. When Next Question is clicked after all questions have beenentered, a prompt will appear informing the user that the last question hasbeen reached. Click on OK, and then click on Return to Main. Theprogram will return to the Interview Information Screen. To add anotherrespondent, repeat steps 1 through 6.
4.4 Editing Responses to Open-ended Questions
To edit responses of open-ended questions:
Step 1: From the Interview Information Screen, click on the QuestionsCommand Button. This brings up the first open-ended question.

30
Step 2: On the Menu Bar, click on Edit. (See figure 4.4-1.) From the EditMenu, the user can cut, copy, paste, or delete the response to a question.
Figure 4.4-1 Edit Menu
Step 3: Highlight the portion of the response text that needs to be edited. (Seefigure 4.4-2.)

31
Figure 4.4-2 Highlighting text to be edited
Step 4: Use the appropriate edit commands from the Edit Menu to edit the textof the response.
Cut - removes the highlighted text from one document or response andplaces the removed text into the clipboard to be pasted into adifferent document or response.
Copy - makes a copy of the highlighted text and places it in the clipboardto be pasted into a different document or response.
Paste - takes previously cut or copied text from the clipboard and placesthe text into a different document or question.
Delete - completely removes the highlighted text from a document.
The editing functions available in EZ-Text are also available in word processing programs.This allows the user to toggle back and forth between the word processor and EZ-Text tocopy blocks of text relevant to the question.

32
4.5 Limits on Length of Responses to Open-ended Questions
Depending in part on the user’s computer hardware limitations, most users will probablybe able to save as much as 35,000 to 40,000 bytes of information in the response box forone question, for one respondent (i.e., a text passage roughly equivalent to aWordPerfect 6.1 file containing 8 to 10 single-spaced pages). However, long responsesfor a single question are cumbersome during subsequent coding and analysis. Therefore, itis strongly recommended that users enter smaller response segments into a response boxfor a specific question. If necessary, multiple templates can be created for managingcomplex, open-ended questions that have subtopics. Based on experience with EZ-Text,response segments equivalent to half a page or less in length within a single-spaced wordprocessor document are easiest to enter, code, and analyze.
4.6 Automatic Save and Restore Original Functions
When entering data on the Question Screen, records are automatically saved beforemoving to another open-ended question, or when returning to the Interview InformationScreen. If a user incorrectly modifies a response, the Restore Original Command Buttoncan be used to bring back the original text before moving to another question. However,once changes to a response have been saved, the previous text cannot be restored.
4.7 Completing Data Entry and Editing Existing Records
After completing data entry for the first open-ended question, the user can move to thenext question by clicking on the Previous Question, Next Question, and Goto QuestionCommand Buttons at the bottom of the screen. Data entry for the Interview Informationfields and the other open-ended questions is repeated until all the information has beenentered for all the respondents. Users can edit, add, or delete records as needed, exceptthe Respondent ID Number in the Interview Information Screen.

33
Chapter 5 - Creating a New Database
5.1 Steps in Creating a Database
It is recommended that a single researcher (e.g., study project manager) create the newtemplates and edit the existing templates contained in a database to avoid confusion. Thisentails six steps:
(1) Opening the Administration Screen,(2) Providing EZ-Text with a new database file name,(3) Completing the Study Information fields,(4) Defining each open-ended question from the questionnaire,(5) Defining the Interview Information variables, and(6) Setting unique passwords to protect the templates and the codebook from
unauthorized changes.
5.2 Administration Screen Overview and Default Password
To start this process:
Step 1: Close any open databases.
Step 2: Select Administration on the File Menu on the Menu Bar. (See figure5.2-1.)

34
Figure 5.2-1 Administration
Step 3: The program will prompt for the password to enter the AdministrationScreens. The default password is Admin. Note: This password isuppercase and lowercase sensitive. Enter the password into the spaceprovided and press Enter or click on the Continue button. (See figure5.2-2.)
Figure 5.2-2 Administration Password
The Administration Screen will appear. The following steps will assist in allowing the userto Create a New Database or Exit Administration.

35
5.3 New Database File Names
To name a new database file:
Step 1: Click on Admin on the Menu Bar. Select Create New Database. (Seefigure 5.3-1.)
Figure 5.3-1 New Database
Step 2: Enter a file name and path into the Save As dialog box. Any standardeight character DOS file name and path is acceptable, although all filenames must have the “.mdb” extension. If a user enters the name of anexisting database, the program provides a warning prompt before it isoverwritten. Click on OK. (See figure 5.3-2.)

36
Figure 5.3-2 Naming a New Database
5.4 Defining Database Structure with Administration Screen Tabs
Once the EZ-Text database has been named, the user may perform the followingfunctions, using the steps defined below:
(1) define the study name in the Study Information Screen;(2) define open-ended questions in the Open-Ended Questions Screen;(3) add interview information in the Interview Information Screen; and(4) delete, modify, or add codes corresponding to themes present in open-ended
responses in the Codebook Screen.
To perform any of these functions, click on the appropriate tab at the top of the screen.
5.4(a) Study Information Tab
After creating an EZ-Text database, the program defaults to the Study Informationtab.
To continue:
Step 1: In the field labeled Study Name:, New Database appears.Using the mouse, highlight New Database and then type the nameof the study. (See figure 5.4-1.)

37
Figure 5.4-1 Study Information Tab
Step 2: After entering the study name, go to the Codebook Passwordfield. Enter the password to be used to access the codebook forthis study. The default password is Admin. For moreinformation concerning passwords, see section 5.5.
Step 3: Click on the Save button to save the Study Name and CodebookPassword.
This study name will be used on all reports and data entry screens. Note that theDate Created and Date Modified fields are maintained by this program and cannotbe modified by the user.
5.4(b) Open-ended Questions Tab
The next step is to add open-ended questions to the EZ-Text database.
To add open-ended questions:
Step 1: Click on the Open-Ended Questions tab on the AdministrationScreen. (See figure 5.4-2.)

38
Figure 5.4-2 Open-Ended Questions Tab
Step 2: Click on the New Question Command Button.
Step 3: For each question in the database, EZ-Text prompts for thecompletion of three fields: Question Sequence, QuestionNumber, and Question Text.
Question Sequence field - a unique decimal number whichcontrols the sequence in which the data entry screens will appearto the person entering the interview data (e.g., a screen with 2.5as its Question Sequence number appears after a screen with aQuestion Sequence number of 2.0). In most cases, the values ofthese numbers will reflect the order of the questions on theoriginal questionnaire.
Question Number field - accepts any combination of letters andnumbers (e.g., "1," "2a," "2b," "IV," etc.). These labelscorrespond to the question numbering system used on the originalinterview questionnaire. Typically this field would be used tostore the question identifier.

39
Question Text field - used to store the actual text of the open-ended question as it appears on the questionnaire.
Step 4: After entering the fields for a question, click the Save button tostore the question in the database.
Step 5: Follow the above procedures to provide information for the otheropen-ended questions from the questionnaire.
The other buttons on this screen can be used to move throughout the definedquestions in a database. Questions may be modified at any time after they havebeen defined. Make the desired changes to the fields and click the Save button.Note that deleting a question from the database will also delete any responses tothat question.
5.4(c) Interview Information Tab
After creating the screens for the open-ended questions, the next step entailsdefining the Interview Information variables. Each EZ-Text database can have anunlimited number of user-defined fixed length fields to store interview information.Fixed length means fields which are limited to a set number of characters orresponses.
To define fixed length fields:
Step 1: Click on the third tab on the Administration Screen labeledInterview Information. (See figure 5.4-3.)

40
Figure 5.4-3 Interview Information Tab
By default, all EZ-Text databases have one field, ID Number, already defined.While the field length of this field can be modified, it cannot be deleted. The fieldlength cannot exceed nine digits.
Step 2: The Interview Information Screen displays a grid of fixed lengthfields which have been defined for a database. To add a newfield, click on the Add Field button, which displays the Add FieldScreen. (See figure 5.4-4.) Notice that the grid on the InterviewInformation Screen consists of twelve rows. If the number offields in a template exceed twelve, a scrolling feature has beenprovided at the right side of the Interview Information tab toaccess more rows. (See figure 5.4-3.) To use the scrollingfeature, click on the down arrow to move down in the list ofvariable fields, or click on the up arrow to move up in the list ofvariable fields.

41
Figure 5.4-4 Add Field
The Add Field Screen displays at least four fields depending on the “Field Type.”If the field type is numeric, six fields are displayed.
Field Order Number - a decimal number that controls theplacement of the variable on the Interview Information Screen(e.g., a variable with 2.5 as its Field Order Number appears aftera variable with a 2.0 Field Order Number). Note that the fieldnumber must be greater than 1.0, which is reserved for the IDNumber field.
Field Name - stores the name of the variable (e.g., "Age," "Sex,""Interviewer Name," "Date of Interview," etc.). Use descriptivefield names, but limit them to 20 characters.
Field Type - defines the field as a numeric variable (e.g., age), atext variable (e.g., interview location), or a selection list. Theselection list provides the option of creating a pull-down list ofresponses. (See steps 8 through 10 on the following pages.) Anexample of a selection list variable is a field called “InterviewCity" that might include Atlanta, Chicago, New York, and LosAngeles in the pull-down list of possible responses that can beselected during subsequent data entry for a respondent.

42
Field Display Length - controls the number of characters that canbe entered in the field. If the field type is numeric, the field lengthcan be up to 9 characters. However, if the field type is text or aselection list, the field length can be up to 60 characters.
Step 3: Enter the Field Order Number and Field Name.
Step 4: To enter the Field Type, choose from the options in the selectionlist. To activate the selection list, click the down-arrow button tothe right of the Field Type field and click on the desired choice oruse the arrow keys on the keyboard. If the Field Type is definedas a number, two additional types of information will pop up onthe Add Field Screen: Minimum Value and Maximum Value.These items control the minimum and maximum values that canbe entered into a field. This is helpful for ensuring valid dataentry of numeric variables.
Step 5: Enter the Field Display Length. Remember, if the field type isnumeric, the field length can be up to 9 digits. However, if thefield type is text or a selection list, the field length can be up to 60characters.
STEP 6 IS NEEDED ONLY IF THE FIELD TYPE IS NUMERIC.
Step 6: If the field type is numeric, two extra fields will appear:Minimum Value and Maximum Value. (See figure 5.4-5.) Enterthe minimum and maximum values allowed to be entered into thefield by data entry personnel.

43
Figure 5.4-5 Minimum and Maximum Value Fields
Step 7: Click on the Save button on the Add Field Screen to save thesettings for a field. Or to cancel the addition of a field, click onthe Cancel button.
STEPS 8 THROUGH 10 ARE NEEDED ONLY IF SELECTION LISTIS CHOSEN FOR THE FIELD TYPE.
Step 8: After saving the settings for the field, the program will promptthe user to add the selection list values. Either add the values atthis time, or, to add them later, highlight the field on the InterviewInformation field grid and click the Modify Selection List button.Either method will bring up the Selection List MaintenanceScreen. (See figure 5.4-6.)

44
Figure 5.4-6 Selection List Maintenance
Step 9: The Selection List Maintenance Screen displays the currentselection list values and provides the option of adding new valuesto the list or removing existing values. To add to a selection list,type in the list item beside New List Value and click on Add toList. To delete an item from a selection list, highlight the item tobe deleted and click on the Remove button.
Step 10: After modifying the selection list, click on the Return button toreturn to the Interview Information Screen.
Note that from the Interview Information Screen, the field order and the fielddisplay length may be modified. To change the field name or type, delete the fieldand add a new field. Caution: Deleting a field removes any data associatedwith that field.

45
5.4(d) Codebook Tab
The fourth tab on the Administration Screen is used to create the codebook. Thiswill be discussed in greater detail in the next chapter.
5.5 Changing Administration and Codebook Passwords
Administration Password
After defining an EZ-Text database, assigning it a password is strongly recommended toprotect its definition.
To assign an Administration Password:
Step 1: Select Admin on the Menu Bar and click on Change DatabasePassword. (See figure 5.5-1.) The Change Database PasswordScreen will appear. (See figure 5.5-2.)
Figure 5.5-1 Administration Password

46
Figure 5.5-2 Change Database Password
Step 2: After entering the new password and verifying it, click on theSave button.
Note: This password is uppercase and lowercase sensitive.
Write the database password down and save it. If the database definition everneeds to be changed, this password will be needed to gain access to theadministration system.
Codebook Password
After the codebook for the database has been written (writing the codebook willbe explained in the next chapter), protect it by setting a password.
To assign a Codebook Password:
Step 1: Click on the Study Information tab on the AdministrationScreen.
Step 2: The last field on the screen is the Codebook Password field.Type in the desired password and click on the Save button. (Seefigure 5.5-3.)
Note: This password is uppercase and lowercase sensitive.

47
Figure 5.5-3 Codebook Password
The administration and codebook passwords may be different (default for both isAdmin). Different passwords should be used for different database files.
After defining the database, select Exit Administration on the Admin Menu to view thenew database.

48
Chapter 6 - Data Coding and Database Searches
6.1 Overview of Data Coding in EZ-Text
After the qualitative data have been entered into an EZ-Text database, users must decideon their approach for handling data coding issues. In general, qualitative data codingentails identification of the themes contained in specific text passages or segments(Bernard, 1994; Gorden, 1992; Miles and Huberman, 1994). Themes may include beliefs,experiences, or opinions that the respondent was trying to communicate in response to theinterviewer's questions. Different respondents may express the similar themes but statetheir ideas in different ways, or they may hold entirely different views. The qualitativedata coding process requires that coders accurately read and comprehend similarities anddifferences across various text passages, regardless of the way respondents expressthemselves. Text passages containing identical themes are coded the same way, andpassages containing different themes receive different codes.
Regardless of the software package used, there are two major steps to the qualitative datacoding process: (1) text segmentation, and (2) the creation and assignment of codes. Thetext segmentation step entails division of the text into manageable segments or "chunks"of text (e.g., a paragraph or a few sentences, depending on the user's needs). Otherqualitative software programs require that the user manually place segmentation markerswithin the text prior to assignment of codes. However, since EZ-Text is a software toolspecifically designed for use with semi-structured data collection instruments, the natureof the instrument itself can be used as a basis for organizing the data. As discussed inprevious sections of this document, EZ-Text helps users create a series of templates whichcorrespond to each of the questions on their questionnaire. EZ-Text uses these templatesto create a single text passage or segment for each question, for each respondent in thesample. For example, if there are 10 interview questions and 100 respondents, EZ-Textwould organize and store the data into 1000 text segments. In the EZ-Text system, thedatabase structure closely corresponds to the content of the original questionnaire. Dataare "presegmented" during data entry, and no further effort is needed to segment the text.This can save researchers an enormous amount of time in database management, andgreatly facilitates question-by-question analysis.
In addition to segmentation, qualitative data analysts typically develop a set of codeswhich correspond to each distinct theme that might be present in any segment. Creationof the set of codes to be used for a qualitative database is an inductive task, based on whatthe respondents have stated. This list of codes is compiled into a codebook, and thecodebook generally undergoes numerous revisions until it accurately reflects the themespresent in the database. In general, we recommend that users strive to develop codebookswhich contain lists of carefully defined codes that are all-inclusive, yet mutually exclusive,in terms of summarizing themes present in the text. We also recommend that usersconduct formal intra- and inter-coder reliability assessments to make sure that coders areconsistently and correctly using the final codebook (Carey et al., 1996).

49
EZ-Text provides an array of features which helps users develop a sophisticatedcodebook, and then use the codebook to assign specific sets of codes to responses thatreflect the corresponding themes. Users can create as many different codes as they need.For example, a moderately large database (e.g., 70 respondents, 30 questions each) mayrequire definition of 200 to 400 separate codes, although this depends on the desired levelof coding detail and the degree of thematic diversity present in the original data. Asdescribed in section 6.3 of this chapter, EZ-Text users can determine which sets of thesecodes reflect the themes present in each different text segment.
For each separate code, the EZ-Text codebook contains six major elements which allowfor the creation of highly detailed codebooks (See figure 6.2-2.):
(1) A unique seven-character mnemonic code name;(2) A fifty-character "Brief Definition" of the code;(3) A "Full Definition" of the code (unlimited length);(4) Instructions to the coder on "When to Use" the code (unlimited length);(5) Instructions to the coder on "When Not to Use" the code (unlimited length);
and(6) An "Example" of a text passage copied from the database showing one or
more situations where the text contains the theme corresponding to the code.
Finally, it is important to note that users are not required to use EZ-Text for coding thedata contained in EZ-Text database files. As with all software tools, EZ-Text has itslimitations, and other software packages may better suit a user's particular coding needs.If a user wishes to employ a different software package for coding and analysis, it ispossible to use one of the EZ-Text Agents to export the text data into a new ASCII file,and then import the data into another qualitative data analysis software package. (Seesection 7.2.) If this is the preferred approach, the researcher could think of EZ-Text justas a qualitative data entry and database management tool. In circumstances where EZ-Text's analysis features do not match the user's needs and research goals, this might be thebest choice.
6.2 Defining Codes in the Codebook
Any combination of codes can be assigned to a specific response. For each entry in thecodebook, the following information can be defined: a seven-character name, a shortdefinition, a long definition, further instructions for when to apply or not apply the code,and a text passage illustrating an example where the code should be used.

50
To define codes:
Step 1: Go to the Administration Screen.
Step 2: Click on the Codebook tab.
Step 3: Click on the Add Code Command Button. (See figure 6.2-1.)
Figure 6.2-1 Add Code Command Button
Step 4: The Add New Code Screen will appear. (See figure 6.2-2.) From thisscreen, enter the desired code, a brief description of the code, a fulldescription of the code, a use for the code, a way in which the codeshould not be used, and an example of the code in use. EZ-Text does notrequire that all six pieces of information be entered into the Add NewCode Screen, but it is recommended. Providing all of the informationthat is known about a specific code will make it easier for multiple codersto understand its meaning.

51
Figure 6.2-2 Add New Code
Step 5: After entering a code and the rest of the information on the Add NewCode Screen, click on the Save Command Button. (See figure 6.2-3.)Continue each step for each code that needs to be entered.

52
Figure 6.2-3 Saving a Code in the Codebook
6.3 Access and Use of Coding Form
To start the coding process:
Step 1: Go to the Interview Information Screen.
Step 2: Click on Coding on the Menu Bar. Select Code Responses to open theCoding Form.
Step 3: Using the pull-down lists, select which question and ID to code.

53
Step 4: Boxes that display the original Question and corresponding Responsetext passage for the selected respondent are also present. Below theseboxes are two more boxes which list Available Codes and Assignedcodes. The Available Codes list is used to scroll through the code namesand short definitions in the codebook. After reading and identifyingthemes in the response passage, highlight the appropriate code in theAvailable Codes list and click on the top arrow button to move the codeto the Assigned box. This process is repeated until the Assigned boxcontains a list of codes corresponding to all the themes in the response.Similar steps, invoking the bottom arrow button, are used to remove acode from the Assigned box. (See figure 6.3-1.)
Figure 6.3-1 Coding Form
Viewing details of a code:
If the user needs to view the code along with the code’s definitions and uses, double-clickon the specific code from either the Available Codes box or the Assigned Codes box. TheCode Display Screen will appear. To return to the Coding Form, click on Return.

54
To seek a code from the Available Codes box:
To find a specific code within the list of Available Codes, enter the code into the SeekCode field near the bottom of the Coding Form. (See figure 6.3-2.)
Figure 6.3-2 Seek Code
Note: The Available Codes list is displayed in alphabetical and numerical order based onthe seven-character code names. Users can have as many codes in the codebook as theyneed. (e.g., just a few codes or even hundreds of codes). A scroll bar automaticallyappears on the right side of the Available Code list when there are more codes than fit inthe display box on the screen. (See figure 6.3-2.)
6.4 Viewing and Printing the Codebook
The codebook can be viewed and/or printed in abbreviated or complete formats.
To view and/or print the codebook:
Step 1: Go to the Coding Form as instructed in section 6.3.

55
Step 2: Click on Reports on the Menu Bar and select the type of report to beprinted. (See figure 6.4-1.)
Figure 6.4-1 Report Selection
After assigning codes to a response the following codebook options can be viewedand/or printed:
Response Coding Report - displays the response to one question, for onerespondent, and the assigned codes.
Codebook Summary Report (sorted by code) - displays all of the availablecodes and their short definitions, alphabetized by the codes.
Codebook Summary Report (sorted by description) - displays all of theavailable codes and their short definitions, alphabetized by thedescriptions.
Codebook Report - displays the entire codebook.
Step 3: Once the report type is selected, the report can be viewed on screen. Toprint the report, click on the appropriate Print Command Button at thebottom of the Print Preview Screen. (See figure 6.4-2.)

56
Figure 6.4-2 Print Command Button
6.5 Modifying the Codebook
Modification of the codebook can be accomplished by one of two methods.
Method 1:
Accessing the codebook editing functions in the Administration Screen:
Step 1: Go to the Administration Screen.
Step 2: Click on the Codebook tab. (See figure 6.5-1.)

57
Figure 6.5-1 Modifying Codebook in Administration
Step 3: To modify an existing code, click on the code displayed in the Codebooktab. This will highlight the code and the short definition of the code.(See figure 6.5-2.)

58
Figure 6.5-2 Highlighting a Code
Step 4: Click on the Modify Code Command Button. This allows the user to edita code, the definitions of a code, or the uses or examples of a code, onthe Modify Code Screen. (See figure 6.5-3.)

59
Figure 6.5-3 Modify Code
Step 5: Once the editing of the code is complete, click on the Update CommandButton. (See figure 6.5-3.) Repeat this process for as many codes asneeded.
Deleting a code:
Follow Step 1 through Step 3. Click on the Delete Command Button. Cautionshould be used when deleting codes. If a code has been used and is subsequentlydeleted from the codebook, all previous points of assignment to response passagesare also removed from the database.
Adding a new code:
Follow Step 1 and Step 2. Click on the Add Code Command Button.

60
Method 2:
Accessing the codebook editing functions from the Coding Form:
Step 1: Go to the Coding Form.
Step 2: Select Modify Codebook from the Menu Bar. (See figure 6.5-4.)
Figure 6.5-4 Modifying Codebook in Coding Form
Step 3: A screen will appear prompting the user to enter a Codebook Password.Enter the desired password and click on Continue. (See figure 6.5-5.)
Figure 6.5-5 Codebook Password

61
Step 4: The Codebook Maintenance Screen will appear. Click the appropriatecommand buttons to add new codes, delete existing codes, or edit thecurrent codebook definitions. Caution should be used when deletingcodes. If a code has been used and is subsequently deleted from thecodebook, all previous points of assignment to response passages arealso removed from the database. After changes to the codebook aremade, click Return to go back to the Coding Form and continue with thecoding process. (See figure 6.5-6.)
Figure 6.5-6 Codebook Maintenance
6.6 Exporting and Importing the Codebook
EZ-Text has the capability of exporting and importing codebooks. This feature allowsmulti-site projects to create one universal codebook to be used by all sites. The researcherresponsible for the codebook can add, modify, or delete codes in the codebook, export thecodebook, and then send the codebook to the sites. Once the codebook is received, thesites can import the codebook into their database.

62
6.6(a) Creating a Codebook Export File
To create a Codebook Export file:
Step 1: Go to the Coding Form.
Step 2: Select Modify Codebook on the Menu Bar. (See figure 6.5-4.)The Codebook Maintenance Screen will appear. (See figure6.5-6.)
Step 3: Click on Codebook on the Menu Bar. Click on Create CodebookExport File on the File Menu. (See figure 6.6-1.)
Figure 6.6-1 Create a Codebook Export File
Step 4: A screen asking for a file name will appear. Enter the file name (whichalways has the .cdb file name extension) and click OK. (See figure6.6-2.)

63
Figure 6.6-2 Naming a Codebook Export File
6.6(b) Copying and/or Renaming a Codebook Export File
To Copy and/or Rename a Codebook Export File:
Step 1: Go to the Coding Form.
Step 2: Select Modify Codebook on the Menu Bar. (See figure 6.5-4.)The Codebook Maintenance Screen will appear. (See figure6.5-6.)
Step 3: Click on Codebook on the Menu Bar. Click on Copy or RenameCodebook Export File on the File Menu. (See figure 6.6-3.)

64
Figure 6.6-3 Copy or Rename a Codebook Export File
Step 4: A screen with two columns of fields will appear. The column onthe left displays a list of codebook export files from a SourceFolder, a list of Source Folders, and the Source Drive. Thecolumn on the right displays a list of codebook export files from aTarget Folder, a list of Target Folders, and the Target Drive.From the list of files above Source Folders, highlight the file to becopied and/or renamed. (See figure 6.6-4.) If the file to becopied does not appear in this list of Source Files, select theappropriate Source Drive and Source Folder. To select a SourceDrive, click on the black arrow to the right of the Source Drivefield, and select the needed drive from the pull-down menu byclicking on the drive. To select a Source Folder, scroll down thelist of Source Folders, and double-click on the folder needed.

65
Figure 6.6-4 Selecting a Codebook Export File to Copy
Step 5: Select the folder, in the right-hand column, into which thecodebook export file will be copied (Target Folder). To selectthe Target Folder, double-click on the top folder in the TargetFolder field. Scroll down the list of folders, and double-click onthe folder needed. If it is necessary to change the Target Drive,click on the black arrow to the right of the Target Drive field, andclick on the appropriate drive. (See figure 6.6-5.)

66
Figure 6.6-5 Selecting the Target Folder
Step 6: After selecting the Target Folder, type the name of the codebookexport file in the field under Target File Name. If you arerenaming the codebook export file, type in the new name endingwith a .cdb extension. Click on OK. A screen will appear toinform the user that the file was successfully copied. Click onOK. (See figure 6.6-6.)

67
Figure 6.6-6 Naming the Codebook Export File to be Copied
Note: If the user wants to rename a codebook export file in the same folder, make surethe Target Folder is the same folder as the Source Folder. (See figure 6.6-7.)When a file is renamed, the original file will still exist. To delete the original file,see section 6.6(c).

68
Figure 6.6-7 Renaming a Codebook Export File in the Same Folder
6.6(c) Deleting a Codebook Export File
To delete a codebook export file:
Step 1: Go to the Coding Form.
Step 2: Select Modify Codebook on the Menu Bar. (See figure 6.5-4.)The Codebook Maintenance Screen will appear. (See figure6.5-6.)
Step 3: Click on Codebook on the Menu Bar. Click on Delete CodebookExport File on the File Menu. (See figure 6.6-8.)

69
Figure 6.6-8 Delete a Codebook Export File
Step 4: A list of previously-saved codebook export files will appear.Highlight the name of the file to be deleted, and click on OK.Alternatively, type the name of the codebook export file at theprompt and click on OK. (See figure 6.6-9.) If the file to bedeleted does not appear in the list of files, select the appropriatedrive and folder. To select a drive, click on the arrow to the rightof the drive field, and select the needed drive from the pull-downmenu by clicking on the drive. To select a folder, scroll down thelist of folders, and double-click on the folder needed.

70
Figure 6.6-9 Selecting a Codebook Export File to Delete
Step 5: After the file has been deleted, a screen will appear informing theuser that the file deletion was successful. Click on OK.
6.6(d) Moving a Codebook Export File
To move a codebook export file:
Step 1: Go to the Coding Form.
Step 2: Select Modify Codebook on the Menu Bar. (See figure 6.5-4.)The Codebook Maintenance Screen will appear. (See figure 6.5-6.)
Step 3: Click on Codebook on the Menu Bar. Click on Move CodebookExport File on the File Menu. (See figure 6.6-10.)

71
Figure 6.6-10 Move a Codebook Export File
Step 4: A screen with two columns of fields will appear. The column onthe left displays a list of codebook export files from a SourceFolder, a list of Source Folders, and the Source Drive. Thecolumn on the right displays a list of codebook export files from aTarget Folder, a list of Target Folders, and the Target Drive.From the list of files above Source Folders, highlight the file to bemoved. (See figure 6.6-11.) If the file to be moved does notappear in this list of Source Files, select the appropriate SourceDrive and Source Folder. To select a Source Drive, click on theblack arrow to the right of the Source Drive field, and select theneeded drive from the pull-down menu by clicking on the drive.To select a Source Folder, scroll down the list of Source Folders,and double-click on the folder needed.

72
Figure 6.6-11 Selecting a Codebook Export File to Move
Step 5: Select the folder, in the right-hand column, into which thecodebook export file will be moved (Target Folder). To selectthe Target Folder, double-click on the top folder in the TargetFolder field. Scroll down the list of folders, and double-click onthe folder needed. If it is necessary to change the Target Drive,click on the black arrow to the right of the Target Drive field, andclick on the appropriate drive. (See figure 6.6-12.)

73
Figure 6.6-12 Selecting the Target Folder
Step 6: After selecting the Target Folder and file to be moved, click onOK. A screen will appear to inform the user that the file wassuccessfully moved. Click on OK.
6.6(e) Importing a Codebook
An existing codebook associated with a database is replaced by using the ImportCodebook function available on the File Menu on the Interview InformationScreen. These features help project managers on multi-site studies ensure that thesame codebook is used by all sites.
To ensure this, the researcher responsible for the codebook should:
(1) Be the only person with knowledge of the Administration andCodebook Passwords,
(2) Facilitate cross-site consensus regarding codebook revisions (e.g., viaconference calls or e-mail), and
(3) Distribute revised versions of the codebook file to each coder asneeded.

74
Coders at each site can replace their old codebook with the revised version byusing the Import Codebook feature. To minimize confusion regarding whichcodebook version is currently in use, a date and time field for the codebook isautomatically provided by EZ-Text. It is viewed by clicking on the About Menuitem on the Interview Information Screen.
To Import the codebook:
Step 1: Go to the Interview Information Screen.
Step 2: Click on File on the Menu Bar and select Import Codebook. (Seefigure 6.6-13.)
Figure 6.6-13 Importing the Codebook
Step 3: A screen will appear with a list of saved codebooks from which tochoose. Highlight the desired codebook and click on OK. (Seefigure 6.6-14.)

75
Figure 6.6-14 Selecting a File for Codebook Import
6.7 Database Searches from the Coding Form
A search option on the Coding Form's Menu Bar assists in conducting Boolean searchesof the database. Searches are designed using combinations of ID numbers, open-endedquestion numbers, and assigned codes. Search results can be printed, copied to a wordprocessor document, or viewed on screen. The search feature may be used to find andreplace inappropriately assigned codes. After coding is complete, it can be helpful forselecting text passages to use in ethnographic case studies.
To perform a search:
Step 1: From the Interview Information Screen, select Coding on the Menu Bar.
Step 2: The Coding Form will appear. Select Search on the Menu Bar. Thiswill list two search options: setting up a new search and revising aprevious search. (See figure 6.7-1.)

76
Figure 6.7-1 Search Function
Step 3: Define a search by Code, Respondent ID, and/or Question Number byusing the selection lists. (See figure 6.7-2.)

77
Figure 6.7-2 Defining a Search
Note: Field 1 and Field 2 execute first. Field 3 searches from the results of Field 1 andField 2.
Step 4: Once the search is defined, click on the Execute Query CommandButton. The number of results will appear in the Results field. (Seefigure 6.7-3.)

78
Figure 6.7-3 Search Results
Step 5: To view the results, click on the Browse Command Button. Whilebrowsing, use the Command Buttons, i.e., First, Previous, Next, Last, tonavigate through the results. (See figure 6.7-4.)

79
Figure 6.7-4 Viewing Search Results
Step 6: To print the results, select Reports on the Menu Bar and click onResponse Coding Report. (See figure 6.7-5.)

80
Figure 6.7-5 Selecting Response Coding Report
Step 7: From the Print Preview Screen, click on the appropriate Print CommandButton. (See figure 6.7-6.)

81
Figure 6.7-6 Printing Search Results

82
Chapter 7 - EZ-Text Agents
The Agents Menu, located on the Menu Bar at the top of the Interview InformationScreen, guides the user through five different tasks:
(1) Report Agent (printing data),(2) Data Export Agent (creating ASCII files),(3) Database Merge Agent (merging files),(4) Database Subset Agent (copying a subset of records to a new file), and(5) Spell Check Agent (spell check).
7.1 Printing Data with the Report Agent
The first item on the Agents Menu is the Report Agent. This agent implements a series ofstep-by-step instructions for generating two types of reports. The first report shows allthe questions and responses for individuals chosen from a pull-down list of ID numbers.The second report reorganizes the data to show the responses for all individuals to one ormore of the open-ended questions. Both reports can be either printed or previewed on-screen.
To preview or print the data:
Step 1: From the Interview Information Screen, click on Agents on the Menu Barand click on Report Agent. (See figure 7.1-1.)

83
Figure 7.1-1 Report Agent
Step 2: On the first screen of the Report Agent, choose the type of report topreview or print. Choose a report of either Responses by RespondentIDs or Responses by Question Number. After making a selection, clickon Next. (See figure 7.1-2.)

84
Figure 7.1-2 Report Selection
Step 3: On the next screen, select the desired Respondent IDs or QuestionNumbers depending on the type of report. To select all of theRespondent IDs or Question Numbers click on the double-arrow, or toselect one or more Respondent IDs or Question Numbers click on thesingle-arrow. After making the selection, click on Next. (See figure 7.1-3.)

85
Figure 7.1-3 ID Selection
Step 4: The third screen provides the option of previewing the report on thescreen before printing. Turn the screen preview on or off byselecting/deselecting Preview Report, and then click on Finish. (Seefigure 7.1-4.) If preview is chosen, the report will appear on the nextscreen along with the option of printing by clicking on the appropriatePrint button. (See figure 7.1-5.) If preview is not chosen, clicking onFinish will start the report printing.

86
Figure 7.1-4 Turn Preview Report On/Off
Figure 7.1-5 Print Preview

87
7.2 Creating ASCII Text Files and Numeric Matrices with theData Export Agent
The Data Export Agent is used to export information from the database in one of threeformats. The first format copies some or all of the data to an ASCII text file. This file canbe viewed in a word processing program or imported into other qualitative data analysissoftware. The agent's dialog screens help users specify the desired content of the file byrequesting combinations of ID numbers, open-ended question responses, InterviewInformation variables, and assigned codes along with their short definitions.
The second and third data export formats produced by the Data Export Agent create filescontaining ASCII comma delimited or tab separated matrices. The matrix files can beimported later into a spreadsheet or statistical software for further analysis. By use of acommon ID number, researchers might link EZ-Text matrices with other quantitative datagenerated for the same respondents with another program such as SPSS® (e.g., mergingan EZ-Text matrix with a second file containing socioeconomic, medical, psychometric, orother similar variables). In creating the matrices, users request combinations of IDnumbers, interview information variables, and codes assigned to open-ended questionresponses. The comma delimited output file contains one row for each requested ID, andone column for the selected interview information variables and codes. (See figure 7.2-1.)
Figure 7.2-1 Example of an ASCII Comma Delimited Matrix as Viewed in Notepad

88
Matrix cell values either contain the data that were entered for the individual informationvariables, or they contain ones and zeroes which indicate whether or not a code wasassigned to an open-ended question response. Each column is labeled with the originalinterview information variable name, or a slightly modified version of the code name usedin the codebook. When requesting coding data for more than one open-ended question,EZ-Text places single letters (A, B, C) as a prefix to the code name. For example, if anEZ-Text codebook contains three codes named CODE1, CODE2, and CODE3, eachcode might be assigned to responses for either or both Question 1 and Question 2. Matrixcolumn labels for the two questions in this example would be ACODE1, ACODE2,ACODE3, BCODE1, BCODE2, and BCODE3. Because codes in the codebook can beno longer than seven characters, insertion of the single letter prefixes yields column labelsno longer than eight characters. Since the matrices may be imported into statisticalsoftware, this convention corresponds to the eight character variable name limit withinprograms such as SPSS® or SAS®.
To Export questions, responses, and assigned codes to a Text File:
Step 1: On the Interview Information Screen, click on Agents on the Menu Barand click on Data Export Agent. (See figure 7.2-2.)
Figure 7.2-2 Data Export Agent

89
Step 2: On the first screen, select the first option: Export Questions, Responses,and Assigned Codes to text file. Click on Next. (See figure 7.2-3.)
Figure 7.2-3 Selection of Data for Export
Step 3: On the second screen, select the desired Respondent IDs and click onNext.
Step 4: On the third screen, select the desired Question Numbers and click onNext.
Step 5: On the fourth screen, select the desired Interview Information Fields andclick on Next. (See figure 7.2-4.)

90
Figure 7.2-4 Interview Information Field Selection
Step 6: The fifth screen provides the option of Exporting Assigned Codes andShort Definitions. To enable this option, select the empty white box.Click on Finish.
Step 7: Name the file to be exported. It is recommended that the file have the“.txt” extension. Once the file is named, click on OK. To exit the fifthscreen, click on Cancel. (See figure 7.2-5.)
Figure 7.2-5 Name Export File

91
To Export Interview Information and Coding Data to a comma delimited data file foruse with a statistical package:
Step 1: From the Interview Information Screen, click on Agents on the Menu Barand click on Data Export Agent.
Step 2: On the first screen, select the second option: Export InterviewInformation and Coding Data to a comma delimited data file… Clickon Next. (See figure 7.2-6.)
Figure 7.2-6 Data Export Agent
Step 3: On the second screen, select the desired Respondent IDs and click onNext.
Step 4: On the third screen, select the desired Question Numbers and click onNext.
Note: As a result of the alphabetical prefix placed before the code name(which can be up to seven characters), there is a limit of twenty-six questionsthat can be exported at any one time.
Step 5: On the fourth screen, select the desired Interview Information Fields andclick on Next. (See figure 7.2-7.)

92
Figure 7.2-7 Selection of Interview Information to be Exported
Step 6: On the fifth screen, select the desired Codes and click on Finish. (Seefigure 7.2-8.)
Figure 7.2-8 Selection of Codes to be Exported

93
Step 7: Name the file to be exported. It is recommended that the file have the“.txt” extension. Once the file is named click on OK. To exit the fifthscreen, click on Cancel. (See figure 7.2-9.)
Figure 7.2-9 Name File to be Exported
To Export Interview Information and Coding Data to a Tab Separated data file for usewith a statistical package:
Step 1: From the Interview Information Screen, click on Agents on the Menu Barand click on Data Export Agent.
Step 2: On the first screen, select the second option: Export InterviewInformation and Coding Data to a Tab Separated data file… Click onNext. (See figure 7.2-10.)

94
Figure 7.2-10 Data Export Agent
Step 3: On the second screen, select the desired Respondent IDs and click onNext.
Step 4: On the third screen, select the desired Question Numbers and click onNext.
Note: As a result of the alphabetical prefix placed before the code name(which can be up to seven characters), there is a limit of twenty-six questionsthat can be exported at any one time.
Step 5: On the fourth screen, select the desired Interview Information Fields andclick on Next.
Step 6: On the fifth screen, select the desired Codes and click on Finish.
Step 7: Name the file to be exported. It is recommended that the file have the“.txt” extension. Once the file is named click on OK. To exit the fifthscreen, click on Cancel.
7.3 Merging Files with the Database Merge Agent
The third option on the menu is the Database Merge Agent. This agent is used to appendanother EZ-Text file into a currently open database (e.g., merging files containing two sets

95
of interviews, collected in two cities in a multi-site research project). The merge processis successful only if two conditions are met:
(1) There is no overlap in the ID numbers used in the two files, and(2) Identical template versions have been used to create the two files.
To ensure that data files created on separate computers can be merged, project managersshould assign a different ID number series to each interviewer. In addition, eachinterviewer should check the date and time information for his/her copy of the database,available under the About Menu on the Interview Information Screen. By comparing thedate and time of the last template modification, project managers can verify that allinterviewers have exactly the same revision on their computers before data entry begins.
To merge data:
Step 1: After opening one database, from the Interview Information Screen, clickon Agents on the Menu Bar and click on Database Merge Agent. (Seefigure 7.3-1.)
Figure 7.3-1 Database Merge Agent
Step 2: On the first screen, select a different database file to merge into thecurrently open database and click on Next. (See figure 7.3-2.)

96
Note: Even though the two files being merged were created from the same template,the two files being merged should have different file names. (e.g., file1.mdb andfile2.mdb.) It is necessary for both files to have the same file structure.
Note: If the codebooks in the two files are identical, users have the option to includeassigned codes during the merge. If this option is chosen and there is anydiscrepancy between the codebooks, EZ-Text generates an error message and thetwo files will not be merged. Users can verify that the codebooks are the same bycomparing the date and time fields for the codebooks in the two files (select AboutMenu on the Interview Information Screen).
Figure 7.3-2 Selection of Database to be Merged
Step 3: On the next screen, select whether to merge coding data into the existingdatabase by clicking the selection box. Click Finish.
7.4 Copying a Subset of Records with the Subset Agent
The Subset Agent allows selection of a subset of the records and copies them to a newEZ-Text database file. The database can be subset by Respondent ID or by InterviewInformation.
Example of using the Subset Agent to subset by Respondent ID:
Step 1: From the Interview Information Screen, click on Agents on the Menu Barand click on Database Subset Agent. (See figure 7.4-1.)

97
Figure 7.4-1 Database Subset Agent
Step 2: Click on the circle beside Respondent IDs and click on Next.
Step 3: On the second screen, select the desired Respondent ID numbers andclick on Next.
Step 4: The third screen lists subset options. Select whether to copythe codebook to a new database, copy the coding data and the codebook,or to copy neither. Continue by clicking on Next or to cancel by clickingon Cancel.
Step 5: On the fourth screen, enter a file name for the subset database and clickon Finish. Finally, click on Cancel to return to the Interview InformationScreen. (See figure 7.4-2.)
Note: The new file containing the subset of the original record should be given a filename different from the original database.

98
Figure 7.4-2 Naming the Subset File
]
Example of using the Subset Agent to subset by Interview Information:
Step 1: From the Interview Information Screen, click on Agents on the Menu Barand click on Database Subset Agent.
Step 2: Click on the circle beside Interview Information and click on the NextCommand Button.
Step 3: On the second screen, select the Field to subset the data on and set theValue to match on. To select the field, use the selection list by clickingon the arrow to the right of the box and selecting the appropriate fieldname. To set the value, type in the desired value for the field as itappears on the Interview Information Screen. After typing in the value,click on Next. (See figure 7.4-3.)

99
Figure 7.4-3 Setting Field and Value to Match On
Step 4: The third screen lists subset options. Based on the first selection, acategory has already been chosen. Decide whether to continue byclicking on Next or to cancel by clicking on Cancel.
Step 5: On the fourth screen, enter a file name for the subset database and clickon Finish. Finally, click on Cancel to return to the Interview InformationScreen.
7.5 Check Spelling with the Spell Check Agent
The Spell Check Agent checks the spelling within the text of one or more questions forone or more Respondent IDs.
To check spelling:
Step 1: On the Interview Information Screen, click on Agents on the Menu Barand click on Spell Check Agent. (See figure 7.5-1.)

100
Figure 7.5-1 Spell Check Agent
Step 2: Select the desired Respondent ID numbers and click on Next.
Step 3: On the second screen, select the desired Question numbers and click onFinish. The Spell Check Agent will begin checking the text of thequestions selected.
Step 4: When the Spell Check Agent finds a misspelled word or a word not inthe Spell Check Dictionary, the Spelling Check Screen will appeardisplaying the misspelled word. (See figure 7.5-2.) The Spelling CheckScreen displays six Command Buttons.

101
Figure 7.5-2 Spelling Check
Ignore - ignores the misspelled word once, and the spell checkcontinues.
Ignore All - ignores the misspelled word for that entire spell checksession, and the spell check continues.
Change - changes the misspelled word to a word selected from thedictionary or one of the suggestions. The first word selected from thedictionary appears in the “Change To” box. Another word may beselected by highlighting the word in the “Suggestions” box. If thecorrect spelling of the word is not listed in the “Suggestions” box, placethe cursor in the “Change To” box and type the correct word. Afterclicking on Change, the spell check continues. (See figure 7.5-3.)
Figure 7.5-3 Changing a Word in Spell Check
Change All - changes all of the words spelled like the misspelled wordfor that entire spell check session, and the spell check continues.

102
Add - adds the selected word to the Spell Check Dictionary, and the spellcheck continues. Use caution when adding words into the Spell CheckDictionary, because words cannot be removed from the dictionary.
Cancel - cancels the spell check session.
Once the spell check session is complete, a Spell Check Complete Screen will appear. (Seefigure 7.5-4.)
Figure 7.5-4 Spell Check Complete
Note: As the misspelled words appear in the Spelling Check Screen, they are alsohighlighted in the actual text of the question. The Spelling Check Screen can bemoved to see the context of the word in question by clicking on the bar at the top ofthe Spelling Check Screen with the mouse and dragging the screen in any directionuntil the highlighted word is visible.

103
Chapter 8 - Import Text Feature
8.1 Importing Text Files with the Import Text File Feature
In most cases, EZ-Text users directly type responses into the Open-ended Questionsscreens for their database (see Chapter 4). However, some users may wish to copy blocksof text from other existing word processor documents. For example, this might includecopying portions of verbatim interview transcript files that were generated using a wordprocessor software program (e.g. Microsoft Word, WordPerfect, etc.).
In the EZ-Text program, the Import Text File feature (accessed under the File Menu onthe Interview Information Screen) is used to select portions of text from an existing textfile and copy them to designated locations within an EZ-Text database. Note that in orderto use this EZ-Text feature, the original word processor file must be resaved as a text file(i.e. an “ASCII”: or “DOS Text” file format; EZ-Text does not recognize internal formatsspecific to files generated by many word processing software programs).
To import a text file:
Step 1: On the Interview Information Screen, go to the ID numbercorresponding to the text file you wish to import.
Step 2: Under the File Menu, click Import Text File. (See figure 8.1-1.)

104
Figure 8.1-1 Import Text File Feature
Step 3: Select the Open File button, or, under the File Menu, select Open TextFile. (See figure 8.1-2.)

105
Figure 8.1-2 Opening a Text File
Step 4: A list of previously saved text files will appear. If the file to be openeddoes not appear in the list of files, select the appropriate drive and folder.To select a drive, click on the arrow to the right of the drive field, andselect the needed drive from the pull-down menu by clicking on the drive.To select a folder, scroll down the list of folders and double-click on thefolder needed. Once the appropriate file is selected, click on OK. (Seefigure 8.1-3.)

106
Figure 8.1-3 Selecting a Text File to Import
NOTE: The file you wish to select MUST be saved as an ASCII or DOS Text file.EZ-Text 3.06 does not recognize other word processing formats. Save existing wordprocessing files (such as Microsoft Word and WordPerfect) as Text Only, returnto EZ-Text, and reload the text file.
Step 5: From the pull-down menu next to the Question No.: field, select thequestion number for which you wish to import text. (See figure 8.1-4.)

107
Figure 8.1-4 Selecting Proper Question Numbers
Step 6: Using the mouse, highlight the portion of text to be copied into theresponse section for that question. (See figure 8.1-5.) Alternatively, userscan hold their Shift key down and use their keyboard’s arrow keys tohighlight a block of text.

108
Figure 8.1-5 Highlighting Text to be Imported
Step 7: Click Save. EZ-Text automatically copies the selected portion of textinto the database.
Step 8: Continue onto the next question by clicking the Next Q. button at thebottom of the screen, and repeat steps 5-7.
Step 9: When you have finished copying text for the current record, return to theInterview Information Screen by clicking the Return button, or byselecting Return to Main Screen under the File Menu.
8.1(a) Correcting a Mistake
EZ-Text’s Import Text feature allows for text to be efficiently copied into a singlequestion response from several places in the same text document. It does notoverwrite existing saved text, but adds new saved text to the end of the response.Thus, to correct a mistake, it is not sufficient to simply re-highlight and save thecorrect text to be copied.
To correct a mistake:

109
Step 1: Return to the Interview Information Screen by clicking the Returnbutton.
Step 2: Click the Questions button.
Step 3: Go to the question number to be corrected by clicking the GotoQuestion button and selecting the question number from the pull-down menu.
Step 4: Highlight the entire response and press delete on the keyboard.
Step 5: Click Return to Main. From the Interview Information Screenunder the File Menu, click Import Text File.
Step 6: Until a text file or the database is closed, EZ-Text will keep thelast text file open. Go to the desired question number by usingthe pull-down menu at the bottom of the screen. Highlight theappropriate text and click Save. Continue highlighting and savingtext for additional questions as usual.

110
Chapter 9 - Reliability Agent
The Reliability Agent is designed to help users assess and improve intra- and inter-coderreliability. EZ-Text is unique in this regard, since very few other qualitative softwareprograms offer any assistance in assessing reliability. These new EZ-Text functions arebased on new methods previously developed for coding data from semi-structuredinterviews (Carey et al. 1996). Users can select a random subset of respondents from adatabase. The data subset is copied to two new files, which two coders thenindependently code using the same codebook. (The same coder would use both files toassess intra-coder reliability.) After the two coders have completed their work, theReliability module compares the two files and generates reports. The report generated byusing the first comparison method helps investigators identify which open-ended questionsor respondents have poor coding reliability. The second comparison method generates akappa statistic for how the two coders use each code in the codebook. This helps identifywhich codes have poor reliability. Researchers can use the reports to improve theircodebook, focus additional attention on hard-to-code portions of the database, or addressfurther coder training needs. After several iterations of reliability testing and codebookimprovement, researchers can use the reports to estimate the final level of achieved inter-or intra-coder reliability.
9.1 Creating Comparison Files for Reliability Tests
Step 1: The first step in using the Reliability Agent is to create two comparisonfiles. Select Create Comparison Files under Reliability on the Menu baron the Interview Information Screen. (See figure 9.1-1)

111
Figure 9.1-1 Creating Comparison Files
Step 2: A dialog screen is opened which asks the user to specify how manyrespondents the user wants EZ-Text to randomly select and copy to thetwo comparison files. This number is constrained by the number ofrecords in the database. After entering the desired number, click Next.(See figure 9.1-2)

112
Figure 9.1-2 Selecting the Number of Respondent Records to be Copied
Step 3: Specify the name and path for each of the comparison files. To make filemanagement easier, the two files can be named after each coder anditeration number. For example, the comparison file names“mary_no1.mdb” and “john_no1.mdb” might indicate the names of thecoders and also show that the files are to be used for conducting the firstinter-coder reliability test. When the names and paths for the files havebeen selected, click on Finish. (See figure 9.1-3)

113
Figure 9.1-3 Naming Comparison Files
Step 4: A screen will appear informing the user that the two comparison fileshave been successfully created. Click on OK, and then on Cancel toreturn to the Interview Information Screen.
Step 5: Each coder should then independently code his or her files using the samecodebook.
Note: In order to make meaningful reliability comparisons, coders should not alter thedata or the codebook copied into each of their comparison files. The onlydifference between the two files should be the way in which the two coders haveassigned the codes to the identical set of responses using the same codebook. EZ-Text includes several internal checks to help ensure that these conditions are met.This helps prevent meaningless or invalid comparisons (e.g., the two coders usedifferent codebook instructions, or they use responses from different sets ofrespondents).
9.2 Running the Reliability Comparison
After the two coders have independently coded their files, the files can be compared toassess the degree of agreement. EZ-text provides two different statistical methods forassessing reliability.

114
9.2(a) Method 1: Comparison of Sets of Codes Assigned by Both Coders tothe Same Set of Responses
This method pinpoints which questions or respondents in the database havepoor coding reliability. To do this, EZ-Text compares the sets of codesthat each coder has assigned to each open-ended question response in thecomparison files (see Carey et al. 1996 for an example of an applicationusing this technique). For example, suppose that a coder named Maryassigned CODE1, CODE2, and CODE3 to the response for open-endedquestion 1 for respondent ID 1000. A coder named John also assignedCODE1, CODE 2, and CODE3 to the same response for the samerespondent. EZ-Text counts this situation as an “agreement”. However, ifJohn had only assigned CODE1 and CODE3, or has assigned an additionalCODE4 to this response, EZ-Text would count these situations asdisagreements. For the purposes of computing reliability statistics, EZ-Text treats any discrepancy in how the two coders assign sets of codes to aresponse - no matter how small - as a disagreement. This procedure isintended to yield a statistically conservative estimate of reliability.
The comparison process is repeated for all the responses selected by theuser (i.e., the number of selected respondents multiplied by the number ofselected questions). EZ-Text generates an output summarized by eachrespondent ID number and each open-ended question number. In addition,the EZ-Text reliability output provides an estimate of overall reliability bycombining the results from all the selected questions and respondents.
The output can be used to identify which open-ended questions and whichrespondents have the lowest coding reliability levels. Subsequent codingimprovement efforts can focus attention on the data from these difficult-to-code questions and respondents. After developing a final version of thecodebook, both coders should recode their files; generation of anotherreliability report will provide the final level of agreement achieved in thisstudy.
Step 1: Select the Run Reliability Comparison item from the ReliabilityMenu on the Interview Information Screen. (See figure 9.2-1)

115
Figure 9.2-1 Running the Reliability Comparison
Step 2: The user is asked to provide the names of the comparison files.Type the name and path of the desired files, or browse otherchoices by clicking the Browse button. Once the desired fileshave been selected, click Next. (See figure 9.2-2)

116
Figure 9.2-2 Selecting Comparison Files
Step 3: The user is then asked to select a reliability method. Click theselection button to the left of the Compare set of codes assignedby the two coders to responses field. Click Next. (See figure 9.2-3)
Figure 9.2-3 Selecting Comparison Method #1

117
Step 4: The next screen asks the user to specify which questions he/shewishes to compare. Select all questions at once by clicking on the
button, or each question individually by clicking on the
button . To deselect a question, highlight that question
and click the button, or deselect all questions at once by
clicking the button.
Step 5: Click on Finish once the desired questions have been selected.See section 9.3 for instructions on how to view and print thereliability reports.
9.2(b) Method 2: Comparison of How Two Coders Use Each Code Acrossthe Same Set of Responses
The second reliability method compares how each coder has used eachcode across the responses. EZ-Text constructs a 2 x 2 contingency tablecontaining four cells showing whether each coder assigned or did notassign a specific code to the set of responses. For example, suppose that auser wants to see how coders Mary and John used CODE1 across 200response passages (e.g., responses to 20 open-ended questions collectedfrom 10 respondents). There are two agreement, or concordant cells: theupper left cell shows the number of times both coders assigned the code,and the lower right cell contains the number of times both coders did notassign CODE1 to the responses. The two discordant cells indicate thenumber of times CODE1 was assigned by one coder but not the other. Thesum of all four cells is equal to the total number of response passages (inthis example, the sum is 200).
A deceptively simple measure of agreement for how CODE1 is assignedwould be the proportion of times the two coders agreed (i.e., in thisexample, the sum of the two concordant or agreement cells divided by200). However, simple proportions do not take into account that some ofthis agreement may occur due to chance (Gorden 1992: 184-185).Therefore, the proportion of agreement is a biased overestimate of theagreement of how two coders have assigned CODE1.
To correct for this problem, the kappa statistic is a more appropriatemeasure (see Carey et al. 1996 for an example of an application using thistechnique). In general, kappa can be thought of as the amount ofagreement between two coders after statistically adjusting for agreementdue to chance. A kappa value of 1.00 indicates perfect agreement. Avalue of 0.00 indicates no agreement beyond chance, and kappa takes on

118
negative values as low as -1.00 when there is less agreement than would beexpected by chance (Fleiss 1981).
Ideally, researchers will want the kappa scores calculated for all the codesin their final codebook to be as close as possible to 1.00. In the studyconducted by Carey et al. (1996), final inter-coder reliability kappa scorevalues for 135 out of 152 codes present in the final codebook fell between0.90 and 1.00. Of these 135 codes, 126 had a kappa value exactly equal to1.00, which indicated complete agreement between the two coders.
Users may obtain kappa statistics for any combination of codes present inthe codebook in the two comparison files. After instructing EZ-Text whichcodes, respondents, and questions to include in the calculations, EZ-Textgenerates an on-screen report that shows the following results for eachcode: the simple percent agreement between the two coders, the amountof their agreement estimated to be due to chance, the kappa statistic, andthe standard error for kappa. If desired, the 2 x 2 table can be viewed onscreen. A report summarizing these results can be printed.
The results can be used to identify which codes have the poorest reliability.In many cases, simple changes in the codebook can ameliorate theproblems (e.g., clarify ambiguous code definitions, remove duplicate oroverlapping codes, clarify coder training misunderstandings, etc.).
Step 1: Select the Run Reliability Comparison item from the ReliabilityMenu on the Interview Information Screen.
Step 2: The user is asked to provide the names of the comparison files.Type the name and path of the desired files, or browse otherchoices by clicking the Browse button. Once the desired fileshave been selected, click Next.
Step 3: The user is then asked to select a reliability method. Click theselection button to the left of the Compare how the two codersassigned each code across responses field. (See figure 9.2-4)

119
Figure 9.2-4 Selecting Comparison Method #2
Step 4: The next screen asks the user to specify which questions he/shewishes to compare. Select all questions at once by clicking on the
button, or each question individually by clicking on the
button . To deselect a question, highlight that question
and click the button, or deselect all questions at once by
clicking the button. Click Next.
Step 5: The next screen asks the user to specify which codes are to becompared. Select the codes in the same manner as questions areselected in Step 4 above.
Step 6: Click on Finish once the desired questions have been selected.See section 9.3 for instructions on how to view and print thereliability reports.
Step 7: To view the 2 x 2 contingency table (see figure 9.2-5) discussedat the beginning of the section for a particular code, double-clickon the row containing the code to be viewed. Click Return toreturn to the Kappa Summary Screen.

120
Figure 9.2-5 Viewing the 2 x 2 Contingency Table
Note: It sometimes happens that the distribution of cell values in the 2 x 2 contingencytable fall into one cell. When this occurs kappa cannot be calculated using theformula. Instead, since this is a boundary condition, the occurrence must behandled by definition of the particular condition. Specifically,
• If all the cell values fall into either one of the two concordant cells (i.e. allin the “Yes-Yes” or the “No-No” cells in figure 9.2-5), the two coders arein complete agreement. Kappa is 1.0 by definition. (Fleiss, 1981)
Or
• If all the cell values fall into either one of the two disconcordant cells (i.e.all in the “Yes-No” or the “No-Yes” cells in figure 9.2-5, the two codersare in complete disagreement. Kappa is -1.0 by definition. (Fleiss, 1981)
When either of the two foregoing cell value patterns occur other results cannot becalculated in addition to kappa. These are the “% Due to Chance” and the“Standard Error” of kappa. In this circumstance, “Not Applic” is entered in theappropriate column of the Kappa Summary Report. (Figure 9.3-2)

121
In other circumstances, all of the cell values may fall into the two cells within a single rowof the 2 x 2 table or into the two cells in a single column of the 2 x 2 table. When thisoccurs, the value of kappa is zero (0) and the standard error is zero (0).
9.3 Viewing and Printing Reliability Reports
After running the reliability comparison, EZ-Text computes the reliability statistics anddisplays them automatically. The reliability statistics are presented differently for eachmethod.
Note: WARNING Computation of these reliability statistics and reports placesconsiderable demands on a computer’s processing capabilities. Keep in mind thatmany EZ-Text database files can be very large, and heavy statistical demands mayexceed resources available on less powerful computers. Users with weakcomputer hardware may experience difficulties or lengthy delays. If problemsoccur, users should try dividing the task into smaller less demanding tasks (e.g.,instead of asking the computer to generate kappa statistics for 300 codes acrosstwo large comparison files, request the same results in three groups of 100 codes).
9.3(a) Viewing and Printing Reliability Reports for Method 1
Step 1: Click Finish after question numbers to be compared have beenselected. EZ-Text will display the Reliability Report PrintPreview Screen automatically. (See figure 9.3-1)

122
Figure 9.3-1 Reliability Report Print Preview Screen
Step 2: Use the scroll-down bar to view the rest of the first page of thereliability report. To view subsequent pages, click Next Page.
Step 3: To print the current page, click Print Page. To print the entirereport, click Print All.
Step 4: Click Cancel to go back to the previous screen (Step 3: SelectOpen-Ended Questions). Click Cancel again to return to theInterview Information Screen.
9.3(b) Viewing and Printing Kappa Summary Reports for Method 2
Step 1: Click Finish after codes numbers to be compared have beenselected. EZ-Text will display the Kappa Summary reportautomatically. (See figure 9.3-2)

123
Figure 9.3-2 Kappa Summary Report
Step 2: To print the Kappa Summary Report, click Print Report.
Step 3: To return to the previous screen (Step 4: Select Codes toCompare), click Cancel. Click Cancel again to return to theInterview Information Screen.

124
References
Bernard, H.R. 1994. Research Methods in Anthropological Qualitative and QuantitativeApproaches. 2d ed. Thousand Oaks, CA: Sage Publications.
Carey, J.W., M. Morgan, and M.J. Oxtoby. 1996. Intercoder Agreement in Analysis ofResponses to Open-Ended Interview Questions: Examples from TuberculosisResearch. Cultural Anthropology Methods Journal 8(3):1–5.
Carey, J.W., Wenzel, P.H., Reilly, C., Sheridan, J. & Steinberg, J.M. 1998b. CDC EZ-Text: Software for management and analysis of semistructured qualitative datasets. Cultural Anthropology Methods Journal 10(1): 14-20.
Fleiss, J.L. 1981. Statistical Methods for Rates and Proportions. 2d ed. New York:Wiley.
Gorden, R. 1992. Basic Interviewing Skills. Itasca, IL: F.E. Peacock.
Miles, M.B., and A.M. Huberman. 1994. Qualitative Data Analysis. 2d ed. ThousandOaks, CA: Sage Publications.
Weitzman, E.A., and M.B. Miles. 1995. Computer Programs for Qualitative DataAnalysis: A Software Sourcebook. Thousand Oaks, CA: Sage Publications.

125
Index
About Menu 74, 93
Administration Creating New Databases 33-47
Password Changing 45-47 Default 34 Rationale 5, 45 Tabs Codebook Tab 45, 49-50, 56-59 Interview Information Tab 39-44 Add field 40-44 Field display length 42 Field name 41-42 Field order number 41-42 Field type 41-44 Maximum value 42-43 Minimum value 42-43 Modification of Tab information 36-44 Open-ended Questions Tab 37-39 New questions 38-39 Question number 38, 76 Question sequence 38 Question text 27-28, 38-39 Study Information Tab 36-37, 46
Agents Data Export Agent 82, 87-94 ASCII text files 49, 82, 87-94 ASCII Comma delimited matrices 87, 91-93 ASCII tab separated matrices 93-94 Database Merge Agent 82, 94-96 Database Subset Agent 82, 96-99 Report Agent 82-86 Spell Check Agent 82, 99-102
Background and rationale for developing EZ-Text 1
Backup Database 4 Restore a backup file 20-23
Centers for Disease Control and Prevention 1-3

126
Coding and Codebooks Adding Codes 50-51, 59 Assign Codes 48-53 Available Codes 52-55 Codebook Maintenance Screen 61-73 Codebook Tab 50, 55-59 Coding Form 52-55, 60-63, 68, 70, 75 Coding overview 48-49 Copy codebook export file 63-67 Create codebook export file 62 Delete codebook export file 68-70 Deleting codes 36, 59, 61 Modify Codebook 56-61 Move codebook export file 70-72 Password for Codebook 4, 33, 37, 45-47, 60, 73 Changing 45-46 Default 37 Rationale 4, 45 Rename codebook export file 63-68 Reports Codebook Report 54-55 Codebook Summary Report 54-55 Response Coding Report 54-55
Contingency Table 118, 119-121
Conwal Incorporated 2
Copies of EZ-Text Program 2
Data Entry (see also headings under Interview Information Screen) Interview Information variables or fields 25-29 Adding New Respondents 24-25 Respondent ID numbers 24-25, 76, 83-84, 89, 96-97, 99-100 Open-ended Question data entry 27-29 Editing open-ended questions 29-31 Response length to open-ended questions 32
Data export to files readable by other software 2, 87-94
File Backup copies of database 4 Copy database 12-16 Create new database 33-47 Delete database 11-12

127
Export codebook to a separate file 49, 61-73 Export data to ASCII files 82, 87-94 File names 35-36 Import Codebook into a database file 73-75 Merging database files 82, 93-95 Move database 17-20 Open database 7-10 Rename database 12-16 Size of database file 4 Subset database files 96-98
Help Menu, documents, and help files 6-7
Identification numbers 4, 24-27, 32, 40-41, 76, 82-84, 85, 87, 89, 91, 93, 95-96
Import Text File Feature Opening a Text File 103-106 Selecting Question Numbers 106-107 Highlighting and Saving Text 107-108 Correcting a Mistake 108-109
Installing EZ-Text 5
Interview Information Screen (see also headings under Data Entry) Command Buttons 7, 23-27, 28-32, 38, 50-51, 55-59, 78, 97, 99 Delete 59 First 23, 78 Goto 32 Last 23, 78 New 24 Previous 32, 78 Questions 27, 29 Save 26, 37, 39, 43, 46, 51 Data entry 1, 27-28, 32, 41-42, 48-49, 93 Data export 61-73, 82, 87-94 Menu Bar 5, 23 Saving Interview Information data 32 Study Name 36-37 Respondent ID number 24-25, 76, 83-84, 89, 95-96, 98-99 Variables or fields on the Interview Information Screen 25-29
Kappa Summary Report 117-121, 122-123
Open-ended Questions (see also headings under Data Coding and Interview Information) Data entry 27-31

128
Interview Information Screen Command Buttons 23 Length of response text 32 Editing 29-31 Restore Original Command Button 32 Saving data 32 Semi-structured interviews 1-3 Open-ended Questions Screen 27-31 Open-ended Questions Tab 37-39
Printing Codebook 54-56 Data 82-86 Helpfile 6-7 Results of database search 75-81
Record Delete records for a respondent 32 Editing records for a respondent 29-32 New records for a respondent 24-25 Saving records for a respondent 26, 32
Reliability Agent Contingency table 118, 119-121 Creating comparison files 110-113 Kappa Summary Report 117-121, 122-123 Running the reliability comparison 113-121 Selecting comparison files 115-116 Viewing and printing reliability reports 121-123
Searching the database Ethnographic case studies 75-81 New Boolean searches 75-81 Previewing and printing search results 75-81 Revise previous Boolean searches 75-81
Spell Check 28-29, 99-102
Starting EZ-Text 6
Technical aspects of EZ-Text Computer hardware recommendations 4 Miscellaneous features 4 Operating platforms 4 Program language 4