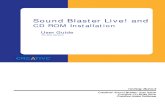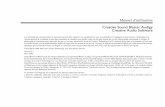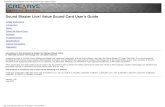User’s Guide · 2004-02-25 · Sound Blaster delivers high quality stereo sound for digital...
Transcript of User’s Guide · 2004-02-25 · Sound Blaster delivers high quality stereo sound for digital...
User’s GuideCreative Sound Blaster
Information in this document is subject to change without notice and does not represent a commitment on the part of Creative Technology Ltd. No part of this manual may be reproduced or transmitted in any form or by any means, electronic or mechanical, including photocopying and recording, for any purpose without the written permission of Creative Technology Ltd. The software described in this document is furnished under a license agreement and may be used or copied only in accordance with the terms of the license agreement. It is against the law to copy the software on any other medium except as specifically allowed in the license agreement. The licensee may make one copy of the software for backup purposes only.
The Software License Agreement is found in a separate folder on this installation CD.
Copyright © 2003 Creative Technology Ltd. All rights reserved.
March 2003
Version 1.0
Sound Blaster and Blaster are registered trademarks, the Sound Blaster logo and Creative Multi Speaker Surround are trademarks of Creative Technology Ltd. in the United States and/or other countries. Microsoft, MS-DOS, and Windows are registered trademarks of Microsoft Corporation. Manufactured under license from Dolby Laboratories. Dolby, Pro Logic and the double-D symbol are trademarks of Dolby Laboratories. © 2001 Dolby Laboratories. All rights reserved. All other products are trademarks or registered trademarks of their respective owners.
Contents
IntroductionWelcome to high-quality digital audio entertainment............................ vPackage Contents ........................................................................... viSystem Requirements ..................................................................... viGetting More Information................................................................. viTechnical Support and Warranty Information ..................................... viiDocument Conventions.................................................................... vii
1 About Sound BlasterWhat You Need......................................................................................1-1Sound Blaster........................................................................................1-2
Switching modes ...........................................................................1-4
2 Installing Sound BlasterInstalling Hardware....................................................................... 2-1Installing Software........................................................................ 2-2
In Windows 98 SE/Me/2000/XP...............................................2-2Verifying the software installation ....................................................2-3
In Windows 98 SE/Me............................................................2-3In Windows 2000/XP..............................................................2-3
Attaching Sound Blaster .................................................................2-4Using a clip...........................................................................2-4Using velcro strips .................................................................2-5
Connecting Microphones................................................................ 2-6Connecting Headphones ................................................................ 2-6
Adjusting Headphones Volume................................................2-6
ii
3 Using Sound BlasterConnecting Peripherals ...........................................................................3-1Connecting Speaker Systems ..................................................................3-2
Mixing analog inputs ..................................................................... 3-3
4 Sound Blaster ApplicationsCreative Sound Blaster Applications .........................................................4-1Creative MediaSource Go!.......................................................................4-2
Creative MediaSource Go! Launcher................................................ 4-2Creative MediaSource Player ...........................................................4-3Creative MediaSource Organizer ..................................................... 4-3
Finding and organizing songs ..................................................4-3Keep your music database up to date ......................................4-4Transferring songs.................................................................4-4Automatically playing multimedia content.................................4-4Extracting and converting songs..............................................4-4Storing music on recordable CD ..............................................4-5
Creative Device Control ..........................................................................4-5Creative Diagnostics...............................................................................4-5Creative EAX Console .............................................................................4-6
Audio Effects: Environmental Sound Processing................................ 4-6CMSS 3D: Simulating Surround Sound............................................ 4-6Audio Clean-up: Removing noise and distortion................................ 4-6Time Scaling: Varying the speed of playback.................................... 4-7
Creative Surround Mixer .........................................................................4-7Creative WaveStudio ..............................................................................4-7Creative Speaker Settings.......................................................................4-8Creative MiniDisc Center .........................................................................4-8Creative Graphic Equalizer ......................................................................4-8
iii
5 Using ApplicationsMultimedia Playback...............................................................................5-1
Watching DVDs ............................................................................ 5-1Playing MP3, WMA, WMV or Dolby Digital 5.1 files ............................ 5-1Playing back Wave and CD Audio files ............................................. 5-2Playing MIDI files.......................................................................... 5-2Compiling personal albums ............................................................ 5-2
Content Creation....................................................................................5-3Recording digital audio .................................................................. 5-3
Internet Entertainment ...........................................................................5-3Encoding CD songs to MP3/WMA format.......................................... 5-3Downloading and playing MP3/WMA songs....................................... 5-3Playing MP3/WMA songs with EAX .................................................. 5-3
Gaming Reference..................................................................................5-4Enjoying EAX support.................................................................... 5-4Enjoying DirectSound3D support .................................................... 5-4
Appendixes
A General SpecificationsInputs and Outputs................................................................A-1Controls ...............................................................................A-1Display Indicators..................................................................A-1
B TroubleshootingProblems Installing Software ...................................................................B-1Problems with Sound..............................................................................B-2Problems With Hardware.........................................................................B-6Problems with Software ..........................................................................B-6
Index
ivIntroduction
Welcome to high-quality digital audio entertainment
Thank you for purchasing Creative's external Sound Blaster® audio solution.
Sound Blaster is simple to set up via your USB port. The compact and portable design is lightweight and requires no additional power adapter.
Sound Blaster delivers high quality stereo sound for digital music, movie and gaming. Also with the Creative Multi-Speaker SurroundTM (CMSS), you can enjoy virtual surround sound with Dolby Digital® 5.1 DVD movies, 3D games and MP3 music on your stereo speaker systems or headphones.
Digital music lovers will be able to enjoy an enriched digital music experience with the bundled Creative MediaSource Player that lets you play, record, organize and burn your own audio CDs easily in this one-stop digital music center. The Smart Volume Management (SVM) feature automatically adjusts the volume during playback of MP3s encoded at different volume levels.
Use the Audio feature in the EAX console to remove pops, noise and hiss when recording your old records and tapes. Bass Boost and EAX features such as audio environment presets and Time Scaling will enhance your listening experience through either headphones or stereo speakers. Bass Boost and EAX features such as audio environment presets and Time Scaling features in Sound Blaster deliver an exemplary 2.1-channel digital audio performance.
Use the 10-band Creative Graphic Equalizer to personalize and customize your audio playback.
The product name may differ depending on your region.
Introduction x
Package Contents The package contains the following items:❑ Sound Blaster❑ One clip❑ 2 velcro strips❑ Y-splitter cable❑ USB cable❑ Sound Blaster Installation CD❑ Quick Start leaflet
System Requirements
❑ Intel® Pentium® II 350 MHz, AMD K6® 450 MHz or faster processor❑ Intel, AMD or 100% compatible motherboard chipset❑ Windows® 98 Second Edition (SE), Windows Millennium Edition (Me), Windows
2000 Service Pack 3 (SP3) or Windows XP Service Pack 1 (SP1)❑ 64 MB RAM for Windows 98 SE
128 MB RAM for Windows Me/2000/XP❑ 340 MB of free hard disk space❑ Available USB port❑ Headphones or amplified speakers (available separately)❑ CD-ROM/DVD-ROM drive installed
Other applications may have higher system requirements or may require a microphone. Refer to the individual application’s online Help for details.
Getting More Information
View the contents of the Sound Blaster Installation CD for additional demonstrations, libraries and other software. Visit the www.soundblaster.com site for the latest Sound Blaster news and products. The site also includes information on making purchases, technical help, and software and driver updates.
The items listed here may differ in certain countries.
In Windows 2000, Service Pack 3 may be necessary for full and correct functionality. In Windows XP, Service Pack 1 may be necessary for full and correct functionality.
Introduction xi
Technical Support and Warranty Information
For Technical Support information, refer to the document found in D:\Suppport\<Language>\Support.pdf.
For Warranty Information, refer to the document found in D:\Warranty\<Region>\<Language>\Warranty.pdf (where D: represents your CD-ROM drive, <Region> represents the region that you are in and <Language> represents the language the document is in).
Document Conventions
The following typographical conventions are used throughout this manual:
The notepad icon indicates information that is of particular importance and should be considered before continuing.
The alarm clock designates a caution or warning that can help you avoid situations involving risk.
The warning sign indicates that failure to adhere to directions may result in bodily harm or life-threatening situations.
Introduction xii
About Sound Blaster
What You Need Before you begin installation, be sure that you have these:
In addition, you will also need an available USB port on your computer.
USB cable
Sound Blaster
Figure 1-1: Items needed for installation.
Installation CD
Y-splitter cable
Clip
2 velcro strips
About Sound Blaster 1-1
Sound Blaster Sound Blaster has these jacks and connectors that allow you to attach other devices:
Figure 1-2: Jacks, connectors and ports on Sound Blaster.
Rear Panel
Line Out jacks Connects to powered speakers or an external amplifier for audio output.
Line In jacks Connects to audio devices such as tape decks and audio players.
Optical Out jack Connects to external digital devices or digital speaker systems.
Optical In jackConnects to digital audio devices such as DAT and MiniDisc players.
About Sound Blaster 1-2
About Sound Blaster 1-3
Figure 1-3: Jacks, connectors and ports on Sound Blaster
Side Panel Digital/Analog switch
Switches between Digital Only and Digital/Analog modes.
USB portConnects to the computer’s USB port using a USB cable.
Microphone jackConnects to an external microphone.
Headphones Volume ControlAdjust the headphones volume by turning this dial left or right. Headphones jack
Connects to a pair of headphones. Your speaker output is muted when you connect the headphones to Sound Blaster.
Power LEDLights up blue when Sound Blaster is connected to your computer.
Front Panel
It is recommended that you close all audio applications before switching between Digital Only and Digital/Analog mode.
Switching modes You can switch between Digital Only and Digital/Analog mode using the Digital/Analog switch located on the side panel of Sound Blaster. The table below illustrates the different functions between each mode:
It is recommended that you do not play any audio files before switching between Digital Only and Digital/Analog mode. Sometimes, you may need to close and launch the audio application after switching modes for it to function properly.
Dolby Digital 5.1 or DTS pass-through is only available in Digital Only mode.
Table 1: Digital/Analog and Digital Only Mode
Connectors/Jacks Digital/Analog mode Digital Only mode
Line Out Available Not available
Line In Available Not available
Headphones Available Not available
Mic In Available Not available
Optical Out fixed at 48 kHz 44.1 and 48 kHz
Optical In 32, 44.1 and 48 kHz 32, 44.1 and 48 kHz
About Sound Blaster 1-4
Installing Sound Blaster
Installing Hardware 1. Turn on your computer.2. Connect the supplied USB cable as shown in Figure 2-1.
• The USB cable can be connected to your computer while the computer is turned on.
• The USB port(s) on some computers are located on the front panel instead of the back.
Figure 2-1: Connecting Sound Blaster to the computer.
Desktop computer
USB port
USB port
Notebook computer
Installing Sound Blaster 2-1
Installing Software Use the appropriate software installation procedure, depending on your computer’s operating system.
In Windows 98 SE/Me/2000/XP
1. Insert the Sound Blaster Installation CD into your CD-ROM drive.2. Follow the instructions on the screen to complete the drivers and applications
installation.A dialog box appears prompting you to restart your computer.
3. Click the Finish button to restart your computer.In Windows 98 SE/Me, if Windows detects the new hardware and prompts you to install the USB device drivers, click the Cancel button.
For Windows 98 SE systems, the Windows 98 SE Installation CD is required during installation.
Installing Sound Blaster 2-2
Verifying the software installation
Follow the steps below to verify that Sound Blaster has been installed correctly.
In Windows 98 SE/Me 1. Right-click the My Computer icon on your desktop.2. On the menu that appears, click Properties.3. In the System Properties dialog box, click the Device Manager tab.4. Click the plus (+) sign next to the Sound, video and game controllers icon.
The entry “Creative Sound Blaster” should appear. If the entry does not appear, repeat the installation procedure on page 2-2.
In Windows 2000/XP 1. Right-click the My Computer icon on your desktop.2. On the menu that appears, click Properties.3. In the System Properties dialog box, click the Hardware tab.4. Click the Device Manager button.5. Click the plus (+) sign next to the Sound, video and game controllers icon.
The entry “Creative Sound Blaster” should appear.If the entry does not appear, repeat the installation procedure on page 2-2.
In Windows XP, the My Computer icon only appears in Classic mode. If you are in Default mode, click Start -> Control Panel, and then click the Switch to Classic View button. Double-click the System icon, and then follow steps 3 to 5.
Installing Sound Blaster 2-3
Attaching Sound Blaster
Using a clip 1. Insert the clip provided into the slot located at the back of Sound Blaster, as shown in Figure 2-2.
2. Using the clip, place Sound Blaster onto the top of your notebook’s LCD screen as shown in Figure 2-3.
Figure 2-2: Connecting the clip to Sound Blaster.
Figure 2-3: Connecting the clip to your notebook.
Installing Sound Blaster 2-4
Using velcro strips 1. Pull apart the velcro strips provided, as shown in Figure 2-4.
2. Peel the stickers off the velcro strips as shown in Figure 2-5.
3. Attach Sound Blaster to your computer, as shown in Figure 2-6.
Figure 2-4: Pulling apart velcro strips.
Figure 2-5: Peeling the stickers off velcro strips.
Figure 2-6: Attaching Sound Blaster using velcro strips.
Installing Sound Blaster 2-5
Connecting Microphones
You can connect a condenser microphone, usually fitted with a 3.5 mm plug, to Sound Blaster.
Connecting Headphones
You can connect personal stereo headphones, usually fitted with a 3.5 mm stereo plug, such as those used for portable audio players, to Sound Blaster.
Note: When headphones are plugged in, speaker output is muted. Headphones volume is controlled by the headphones volume control, see Adjusting Headphones Volume below.
Adjusting Headphones Volume
The volume output to the Headphones jack is a combination of the mixer output volume from the system, and the Headphones Volume control on Sound Blaster. You can adjust the headphones volume by using the Headphones Volume Control or Creative Surround Mixer.
Using the Headphones Volume control:❑ Left to decrease the headphones volume. ❑ Right to increase the headphones volume.
Use a ¼ " to 3.5 mm adapter for headphones or microphones with ¼ " plugs.
Figure 1-7: Headphones Volume Control.
Installing Sound Blaster 2-6
Using Creative Surround Mixer:1. Click Start -> Programs -> Creative -> Sound Blaster -> Creative
Surround Mixer.2. On Surround Mixer, make sure that the Mute check box under the Volume slider
is clear. Otherwise, click the check box.3. Drag the Volume slider up or down to adjust the headphones volume.
To install Creative Surround Mixer and other applications, see “Installing Software” on page 2-2.
Installing Sound Blaster 2-7
Using Sound Blaster
Connecting Peripherals
Figure 3-1 shows you the various connectivity options for Sound Blaster.
Figure 3-1: Connectivity options for Sound Blaster.
Creative 2.1 Analog Speakers
Microphone
Creative digital audio player
Portable cassette player
Headphones
Creative Inspire or Cambridge SoundWorks 5.1 Digital Speaker Systems
Optical cable
MiniDisc recorder
Using Sound Blaster 3-1
Connecting Speaker Systems
You can enjoy virtual surround sound with Dolby Digital 5.1 DVD movies using a stereo speaker system by enabling the CMSS feature. Alternatively, you can perform Dolby Digital 5.1 or DTS pass-through via SPDIF (Optical Out) to a 5.1 speaker system with a built-in Dolby Digital 5.1 or DTS decoder (for example, Creative Inspire 5700 Speakers) to enjoy true surround sound experience. This is only available in Digital Only mode.
*For example, Creative 2.1 Analog Speakers
Y-splitter cable
Analog 2.1 channel speaker system*
Creative Inspire or Cambridge SoundWorks 5.1 Digital Speaker Systems
Figure 3-2: Connecting speaker systems to Sound Blaster.
Optical cable
Analog speaker cable
Optical Out jackOptical In jack
Using Sound Blaster 3-2
Mixing analog inputs Mix music and microphone inputs to sing along with your favorite tunes.
Digital Audio Player / CD Player / Cassette Player analog source.
Enjoy singing along to your favorite tunes.
Figure 3-3: Mixing Analog Inputs.
Using Sound Blaster 3-3
4 Sound Blaster ApplicationsThis chapter tells you about the applications included with Sound Blaster
Sound Blaster Applications
Creative Sound Blaster Applications
Sound Blaster is supported by a full range of applications to help you get the most from your audio device. The following set of software is most important to the operation of Sound Blaster:❑ Creative MediaSource Go!❑ Creative MediaSource Go! Launcher❑ Creative MediaSource Player❑ Creative MediaSource Organizer❑ Creative Device Control❑ Creative Diagnostics❑ Creative Surround Mixer❑ Creative EAX Console❑ Creative WaveStudio❑ Creative Speaker Settings❑ Creative MiniDisc Center❑ Creative Graphic Equalizer
Sound Blaster Applications 4-1
Creative MediaSource Go!
Creative MediaSource Go! is a convenient quickstart bar, not only for Creative MediaSource Go!'s components, but also for your own frequently used applications. If you have desktop shortcuts for your favorite applications, you can drag and drop them into one central location, Creative MediaSource Go!.
Creative MediaSource Go! includes several components like the Launcher, Player, Organizer.
For more information and usage details on Creative MediaSource Go!, refer to its online Help.
Creative MediaSource Go! Launcher
Just like the Start button in Windows, Creative MediaSource Go! Launcher provides a single point of access to most of the software programs you need, to control and customize Sound Blaster.
Creative MediaSource Go! Launcher consists of four tabs: Programs, Product Settings, Product Support and Companion Products. ❑ Programs houses shortcuts to Sound Blaster applications.❑ Product Settings houses shortcuts to specific programs for changing Sound
Blaster’s hardware settings.❑ Product Support contains diagnostic software, product update information,
product registration forms, demonstration software as well as helpful documentation such as Getting Started guides.
❑ Companion Products allows viewing of information on other Creative products and applications.
For more information and usage details on Creative MediaSource Go! Launcher, refer to its online help.
Sound Blaster Applications 4-2
Creative MediaSource Player
Creative MediaSource Player is the only software you will need for music and multimedia entertainment. Unlike other media players, Creative MediaSource Player is specially designed to access the power of Sound Blaster’s hardware. With it, you can:❑ play back music and multimedia files: MP3, WAV, WMA, WMV, NVF, VideoCD, etc❑ enhance playback of ordinary music with surround effects using EAX❑ vary the speed of audio playback without affecting the pitch (Time Scaling)❑ use Smart Volume Management to play back a list of songs at a similar volume
level even if they were originally recorded at different loudness levels❑ switch between Creative MediaSource Organizer and Creative MediaSource
Player with just a click of the mouse❑ use the built-in Creative MediaSource Recorder to record audio (see the section
below)
Creative MediaSource Organizer
Managing a huge collection of audio CDs and MP3 files can be a headache. With Creative MediaSource Organizer, you can find any recording easily, no matter where it is stored on your hard disk or external storage devices. The following is a list of tasks you can perform with Creative MediaSource Organizer.
Finding and organizing songs
Creative MediaSource Organizer searches your hard disk to compile a database of songs available, called a “PC Music Library” or PCML. Once you have a PCML, you can sort it and search for songs. Searching is very fast due to a sophisticated engine and use of three search fields: artist, genre and album.
Once songs have been found, you can create playlists to automatically replay them in any desired sequence. You can also enter and edit extra information about each MP3 recording with ID3 tags.
Sound Blaster Applications 4-3
Keep your music database up to date
As songs are added or deleted from your computer and other storage devices, your PCML will need to be kept up to date. The Media Sniffer will monitor specified folders on your hard disk for file changes, and update your PCML accordingly.
Transferring songs NOMAD users can use Creative MediaSource Organizer to transfer music files to and from the computer and other compatible devices.
Automatically playing multimedia content
Media Detector makes it easy for users to access multimedia content from various internal or external media. There is no need to hunt through a maze of different software to play different types of files.
Media Detector automatically recognizes the insertion or connection of CDs, VCDs, and external devices like the NOMAD Jukebox and NOMAD MP3 players. Upon recognition, the content in the media will automatically start playing without further intervention from the user.
Extracting and converting songs
Storing hundreds of songs on your computer can consume much hard disk space. WAV files and tracks from audio CDs can take up to 50 MB per song. To reduce storage on your hard disk, you can convert tracks from audio CDs into smaller 4 to 5 MB MP3 files. Creative MediaSource Organizer’s built-in Rip Now module lets you easily extract tracks from audio CDs, then convert them to MP3 and WMA formats at high resolution bit rates of 320 Kbps and 160 Kbps, respectively.
To eliminate the need for you to manually type the track information of an audio CD’s ripped tracks, a feature called CDDB can connect your computer to the Internet (Gracenote’s CDDB service) and automatically retrieve the track names and other useful track information for you.
Sound Blaster Applications 4-4
Storing music on recordable CD
If you have a CD-writer, another way to reduce music storage on your computer’s hard disk is to record audio tracks onto CD-R or CD-RW for playback on many consumer hi-fi devices. Creative MediaSource Organizer’s Burn CD module lets you create your own audio and MP3 CDs from WAV, MP3 and WMA files. The Burn CD feature also lets you easily design, create, and print matching CD covers and liner notes for your audio CDs.
For more information and usage details on Creative MediaSource Organizer, refer to its online Help.
Creative Device Control
Creative Device Control is a utility that allows you to control the SPDIF output sampling rate. Double-click the Device Control icon in Windows Control Panel to open this applet. Alternatively, use the Creative MediaSource Go! Launcher to launch Creative Device Control.
For more information and usage details on Creative Device Control, refer to its online Help.
Creative Diagnostics
Creative Diagnostics is a simple but useful program for diagnosing and fixing any problems that you may have with your audio hardware. The diagnostic tests will check that the audio hardware is detected, the audio drivers are working, and the mixer settings are correct. A speaker test is also provided to let you test the physical connections from Sound Blaster to the speakers. If the test detects problems, Creative Diagnostics will provide solutions. Use Creative Diagnostics to help you have a trouble-free audio experience.
For more information and usage details on Creative Diagnostics, refer to its online Help.
Sound Blaster Applications 4-5
Creative EAX Console
EAX Console allows you to configure the processor's effects engine.
EAX ADVANCED HD promises to deliver sounds that are so life-like, you can almost see them! It is the computer industry's first system to recreate and deliver real-world, interactive audio experiences in games, music, and other audio applications. These audio effects take your computer beyond home-theater quality, immersing you in sound so vivid, your imagination can almost “see” it. The effects go beyond today's surround sound and 3D positional audio, to actually model an environment by taking into account room size, acoustic properties, reverb, echo, and many other effects that create a real-world experience.
EAX Console consists of four sections: Audio Effects, CMSS 3D, Audio Clean-up, and Time Scaling.
Audio Effects: Environmental Sound Processing
In Audio Effects, you can choose how you want to enhance all kinds of ordinary two-channel sounds.
CMSS 3D: Simulating Surround Sound
Creative MultiSpeaker Surround (CMSS) 3D makes ordinary two-channel (Left and Right Stereo) sound seem to surround you, even through only two speakers. This is useful for watching DVDs and VCDs, which contain only stereo soundtracks.
Audio Clean-up: Removing noise and distortion
Audio Clean-up allows you to process prerecorded as well as real-time audio, in order to remove noise, click sounds and other artifacts. For example, when recording music from old vinyl records, “click” and “pop” sounds can be removed with the Clean-up feature. The Click Meter informs you whenever the noise clean-up feature is activated during recording and also how many clicks are removed.
Sound Blaster Applications 4-6
Time Scaling: Varying the speed of playback
Karaoke fans and musicians may sometimes wish to slow a song down (or speed it up) to catch the lyrics or play along with the music. However, varying the speed usually also varies the pitch of the song. With the Time Scaling feature, Sound Blaster users can maintain the pitch of a song while varying the playback speed.
For more information and usage details on EAX Console, refer to the Creative EAX online Help.
Creative Surround Mixer
Creative Surround Mixer is a powerful audio mixer that allows you to have complete control over all your audio sources. It is the main program used to adjust your audio settings when you play music or when you record sound. With Creative Surround Mixer, you can:❑ Control the volume of an audio source.❑ Select the recording source.❑ Control the speaker balance.
For more information and usage details on Creative Surround Mixer, refer to its online Help.
Creative WaveStudio
Creative WaveStudio allows you to perform the following sound editing functions easily:❑ Play, edit, and record 8-bit (tape quality) and 16-bit (CD quality) wave data❑ Enhance wave data or create unique sounds with various special effects and
editing operations such as reverse, echo, mute, pan, cut, copy, and paste❑ Open and edit several audio files at the same time❑ Open Raw (.RAW) and MP3 (.MP3) data files
For more information and usage details on Creative WaveStudio, refer to its online Help.
Sound Blaster Applications 4-7
Creative Speaker Settings
This is the main application to use for the following tasks:❑ Designating the number and configuration of speakers to use❑ Testing your speakers ❑ Managing Bass Boost by selecting the cutoff frequency and level.
Creative MiniDisc Center
Creative MiniDisc Center allows you to play back popular audio file formats and compact discs for recording to DAT and MD recorders.
With MiniDisc Center, you can:❑ put together an album of your favorite songs, each of which may be in a different
audio format❑ insert a preset period of silence automatically after each track❑ organize a sequence of tracks to be played back and then recorded to your digital
recorder
For more information and usage details on Creative MiniDisc Center, refer to its online Help.
Creative Graphic Equalizer
Creative Graphic Equalizer (EQ) is designed to improve and fine-tune the audio quality of your playback. Just select any one of the factory presets, or adjust the boost or cut amount (up to 12 dB) for 10 preselected frequency bands. You can also save the settings as a custom preset once you are satisfied with the adjustments.
For more information and usage details on Creative Graphic Equalizer, refer to its online Help.
Sound Blaster Applications 4-8
5Using ApplicationsThis chapter tells you which applications to use for content creation, gaming and entertainment purposes
Using Applications
Sound Blaster offers you high-quality multimedia playback, digital entertainment, content creation capability, internet entertainment and gaming. The following pages tell you which applications would best suit your needs.
Multimedia Playback
Watching DVDs Sound Blaster supports Dolby Digital 5.1/DTS SPDIF pass-through via the Optical Out jack. It also supports 2-channel audio via a software DVD player. Dolby Digital 5.1 files, however, require an external decoder.
Your software DVD Player can select 5.1 audio mode, which utilizes Sound Blaster’s CMSS 3D to produce virtual surround sound with your stereo speaker system.
Playing MP3, WMA, WMV or Dolby Digital 5.1 files
Creative MediaSource supports and plays MP3,WMA, WMV and Dolby Digital 5.1 files.
Dolby Digital 5.1/DTS SPDIF pass-through is only available in Digital Only mode. Use the Digital/Analog switch located on Sound Blaster’s side panel, to switch to Digital Only mode.
Using Applications 5-1
Playing back Wave and CD Audio files
Creative MediaSource supports the playback of .MP3, .WMA, .WAV, and .CDA (CD-Audio) files, in addtion to MIDI (.MID) files. Dolby Digital decoding of Dolby Digital 5.1 files and Dolby Digital content from DVDs are also managed through MediaSource in conjunction with your software DVD player.
Playing MIDI files MIDI (*.MID) is a music format that uses a synthesizer for playback. Use Creative MediaSource to play MIDI files.
Compiling personal albums
You can compile albums containing CD Audio, WAV or MIDI files using Creative MediaSource.
Using Applications 5-2
Content Creation
Recording digital audio
You can do digital recording and editing on your computer with Sound Blaster using Creative Wave Studio. Connect any SPDIF compatible device such as a DAT deck and select SPDIF In in Creative Device Mixer.
Internet Entertainment
Encoding CD songs to MP3/WMA format
With Creative MediaSource, you can encode or record all your favorite CD songs into your computer’s hard drive, so that you have a database of customized song lists.
Downloading and playing MP3/WMA songs
With Creative MediaSource, you can add current songs to your database by downloading them from various sites on the Internet.
Playing MP3/WMA songs with EAX
Use Creative MediaSource to create MP3 renditions with multi-dimensional and multi-textured realism by adding environments such as “concert hall” or “bathroom”! You can share these enhanced MP3 selections, even with someone who does not own a Sound Blaster.
Using Applications 5-3
Gaming Reference
Enjoying EAX support
Enjoy the many EAX titles designed by top game developers, which immerse you in realistic environments. Visit http://www.eax.creative.com for a full list of compatible titles.
Enjoying DirectSound3D support
DirectSound3D (DS3D) games are supported on Sound Blaster. You can hear sounds positioned in 3D space to enhance your game experience. Use the CMSS 3D feature to enjoy virtual 3D audio for your games.
Using Applications 5-4
General Specifications
This section lists the specifications of Sound Blaster.
Inputs and Outputs ❑ TOSLink connector for Optical SPDIF input ❑ TOSLink connector for Optical SPDIF output ❑ Pair of RCA jacks for stereo line-level analog input❑ Pair of RCA jacks for stereo line-level analog output❑ 3.5 mm (1/8 ") jack for mono analog Microphone input❑ 3.5 mm (1/8 ") jack for stereo analog Headphones output. (When the
Headphones plug is inserted, the autodetect feature automatically mutes the main speakers and the audio is redirected to Headphones output)
❑ Selector switch to switch between Digital Only and Digital/Analog modes❑ USB port (Type B)
Controls ❑ Volume control for headphones
Display Indicators ❑ Blue LED to indicate power status. Lights up when the unit is connected.
SPDIF output is not available during playback of protected digital audio contents authored with Microsoft DRM (Digital Rights Management) technology.
General Specifications A-1
BTroubleshootingThis section provides solutions to problems you may encounter during installation or normal use
Troubleshooting
This appendix provides solutions to problems you may encounter during installation or normal use.
Problems Installing Software
The installation does not start automatically after the Sound Blaster Installation CD is inserted.
The AutoPlay feature in your Windows system may not be enabled.
To start the installation program through the My Computer shortcut menu:
1. Double-click the My Computer icon on your Windows desktop.2. In the My Computer window, right-click the CD-ROM drive icon.3. On the shortcut menu, click AutoPlay and follow the instructions on the screen.
To enable AutoPlay through Auto Insert Notification:
1. Click Start -> Settings -> Control Panel.2. In the Control Panel window, double-click the System icon.3. In the System Properties dialog box, click the Device Manager tab and select
your CD-ROM drive.4. Click the Properties button.5. In the Properties dialog box, click the Settings tab and select Auto Insert
Notification.6. Click the OK button to exit from the dialog box.
Troubleshooting B-1
Troubleshooting B-2
Problems with Sound
No sound from the headphones.
Check the following:❑ The headphones are connected to the Headphones jack.❑ Make sure that the Headphones Volume control is not muted.❑ The Digital/Analog switch is set to Digital/Analog mode.
No sound from the speakers.
Check the following:❑ You have connected your speakers to Sound Blaster's output. ❑ You have selected the correct source in Creative Surround Mixer.❑ Headphones are not connected to Sound Blaster. Output to the speakers is
automatically cut off when headphones are connected.❑ Make sure that in Creative Surround Mixer, the Mute check box for that source
does not have a check mark in it.❑ The Digital/Analog switch is set to Digital/Analog mode.
No audio output when playing digital files such as .WAV, MIDI files or AVI clips.
Check the following:❑ The speakers’ volume control knob, if any, is set at mid-range. Use Creative
Surround Mixer to adjust the volume, if necessary.❑ The powered speakers or external amplifier are connected to Sound Blaster’s
output jacks.❑ The Speaker selection in the Creative Speaker Console corresponds to your
speaker or headphone configuration.❑ Make sure that in Creative Surround Mixer, the Mute check box for that source
does not have a check mark in it.❑ The speakers are powered up and turned on.
Crackling sound heard when playing back media files.
Enable Direct Memory Access to your storage devices. Follow the steps below:For Windows 98 SE and Windows Me users:1. Click Start -> Settings -> Control Panel.2. In the Control Panel dialog box, double-click the System icon.3. In the System Properties dialog box, click the Device Manager tab.4. Double-click the Disk drives icon.
Your computer drives will appear.5. Double-click the hard disk drive icon.6. In the box that appears, click the Settings tab.7. Click the DMA (Direct Memory Access) check box to select it.
An alert message box appears.8. Click the OK button.9. Click the OK button in the next box.10.Click the Close button on the System Properties dialog box.11.When prompted to restart your computer, click the Yes button.12.Repeat steps 4-11 if you have other drives, for example, other hard disk drives,
CD-ROM, CD-RW, and DVD-ROM drives. In step 4, double-click the respective drive icon.
Troubleshooting B-3
For Windows 2000 and Windows XP users:
1. Click Start -> Settings -> Control Panel.2. In the Control Panel dialog box, double-click the System icon.3. In the System Properties dialog box, click the Hardware tab.4. Click the Device Manager button.5. Double-click the ATA/ATAPI IDE Controllers icon.
Your IDE channels will appear.6. If your storage device is connected to the primary IDE channel, right-click the
Primary IDE Channel icon.If your storage device is connected to the secondary IDE channel, right-click the Secondary IDE Channel icon.
7. Click Properties.8. In the Properties dialog box, click the Advanced Settings tab.9. Click the Use DMA if available check box, to select it.10.Click the OK button.
No audio output when playing audio CDs.
Sound Blaster does not support analog CD audio playback. To listen to audio CDs, digital CD playback must be enabled. Do the following to enable digital CD playback:
For Windows 98 SE users:1. Click Start -> Settings -> Control Panel.2. In the Control Panel dialog box, double-click the Multimedia icon.3. In the Multimedia Properties dialog box, click the CD Music tab.4. Click the Enable digital CD audio for this CD-ROM device check box to select
it.5. Click the OK button.
In Windows 2000, Service Pack 3 may be necessary for full and correct functionality. In Windows XP, Service Pack 1 may be necessary for full and correct functionality.
Digital CD Playback may not be available on external DVD/CD-ROM drives with PCMCIA IDE controllers.
Troubleshooting B-4
For Windows Me users:1. Click Start -> Settings -> Control Panel.2. In the Control Panel dialog box, double-click the System icon.3. In the System Properties dialog box, click the Device Manager tab.4. Double-click the DVD/CD-ROM drives icon.
Your computer drives will appear.5. Right-click the disk drive icon.
A menu will appear.6. Click Properties.7. In the Digital CD Playback box of the next dialog box, click the Enable digital
CD audio for this CD-ROM device check box to select it.8. Click the OK button.
For Windows 2000 and Windows XP users:1. Click Start -> Settings -> Control Panel.2. In the Control Panel dialog box, double-click the System icon.3. In the System Properties dialog box, click the Hardware tab.4. Click the Device Manager button.5. Double-click the DVD/CD-ROM drives icon.
Your computer drives will appear.6. Right-click the disk drive icon.
A menu will appear.7. Click Properties.8. In the Digital CD Playback box of the next dialog box, click the Enable digital
CD audio for this CD-ROM device check box to select it.
Troubleshooting B-5
Unable to record or transfer CD audio tracks from CD-ROM/DVD-ROM to MiniDisc recorder, using the Creative MiniDisc application.
Enable digital CD playback. For more information, refer to the topic, “No audio output when playing audio CDs.” on page B-4.
Problems With Hardware
Sound Blaster is not detected or is not functioning properly.
Unplug and plug the USB cable from your computer or notebook to reset Sound Blaster.
Sound Blaster does not function properly when used with a USB 2.0 hub connected to your computer or notebook equipped with a USB 2.0 port.
Check for information availability at http://www.creative.com.
Problems with Software
The Dolby Digital 5.1 or DTS pass-through via SPDIF (Optical Out) feature is not available.
Check that the Digital/Analog switch is set to Digital Only mode. Dolby Digital 5.1 or DTS pass-through via SPDIF (Optical Out) is only available in Digital Only mode.
EAX and CMSS 3D effects are not working when connecting related peripherals to the Line In connector.
EAX and CMSS 3D effects are not available for Line In.
The Audio Clean-Up or Time-Scaling feature is not functioning properly.
The Audio Clean-Up or Time-Scale features require Creative MediaSource to function properly. Make sure that the media files are played back using Creative MediaSource Player before applying these features to them.
Troubleshooting B-6
The media file player application does not function properly after switching between Digital/Analog and Digital Only mode.
Close and launch the media file player application. It is recommended that you close all audio applications before switching between Digital Only and Digital/Analog mode.
Troubleshooting B-7
AAdjusting
headphones volume 2-6Applications 4-1Attaching
using a clip 2-4using velcro strips 2-5
Attaching Sound Blaster 2-4
CCompiling personal albums 5-2Connecting
headphones 2-6microphones 2-6related peripherals 9speaker systems 11
Content creation 5-3Controls A-1Creative Device Control 4-5Creative Diagnostics 4-5Creative EAX Console 4-6Creative Graphic Equalizer 4-8Creative MediaSource Go! 4-2Creative MediaSource Go!
Launcher 4-2Creative MediaSource
Organizer 4-3Creative MediaSource Player 4-3
Creative MiniDisc Center 4-8Creative Speaker Settings 4-8Creative Surround Mixer 4-7Creative WaveStudio 4-7
DDigital Rights Management A-1Display indicators A-1Downloading MP3/WMA
songs 5-3
EEncoding CD songs to MP3/WMA
format 5-3Enjoying
DirectSound3D support 5-4EAX support 5-4
GGaming reference 5-4General specifications A-1
HHeadphones volume control 1-3
IInputs A-1Installation
hardware 2-1software 2-2verifying 2-3
Installing Sound Blaster 2-1Internet entertainment 5-3
JJacks
headphones 1-3Line In 1-2Line Out 1-2Microphone 1-3Optical In 1-2Optical Out 1-2
MMultimedia playback 5-1
OOnline Help
Creative Device Control 4-5Creative Diagnostics 4-5Creative EAX 4-7
Index 1
Creative Graphic Equalizer 4-8
Creative MediaSource Go! 4-2
Creative MediaSource Go! Launcher 4-2
Creative MediaSource Organizer 4-5
Creative MiniDisc Center 4-8Creative Surround Mixer 4-7Creative WaveStudio 4-7
Outputs A-1
PPersonal albums 5-2Playing
MIDI files 5-2MP3 files 5-1MP3 songs 5-3
MP3/WMA songs with EAX 5-3
WMA files 5-1WMV files 5-1
Playing backCD Audio files 5-2Wave files 5-2
Power LED 1-3
RRecording digital audio 5-3
SSound Blaster 1-2Sound Blaster applications 4-1Sound Blaster web site xSwitch
Digital/Analog 1-3
TTroubleshooting B-1
hardware B-6installing software B-1software B-6sound B-2
UUSB port 1-3
WWatching
DVDs 5-1
Index 2


























































![Sound Blaster Recon3D Omegafiles.creative.com/manualdn/Manuals/TSD/12173/0x930A9FD1...ラム] [Creative] [Sound Blaster Recon3D] [Sound Blaster Recon3D コントロール パネル]の順にクリックして、アプリケーションを起動します。Mac](https://static.fdocuments.in/doc/165x107/5f48e0eb533cfe7bc50de2cd/sound-blaster-recon3d-ff-creative-sound-blaster-recon3d-sound-blaster.jpg)