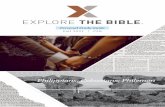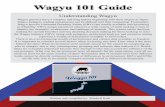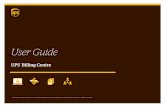User uide - UPSi © 2018 United Parcel Service of America, Inc. All rights reserved. UPS Billing...
Transcript of User uide - UPSi © 2018 United Parcel Service of America, Inc. All rights reserved. UPS Billing...

User GuideUPS® Billing Centre
© 2018 United Parcel Service of America, Inc. UPS, the UPS brandmark and the color brown are trademarks of United Parcel Service of America, Inc. All rights reserved. ca_en

i
© 2018 United Parcel Service of America, Inc. All rights reserved.
UPS Billing Centre User Guide
Table of contents
Accessing the UPS Billing Centre . . . . . . . . . . . . . . . . . . . . . . . . . . . . . . . 1
Enrollment . . . . . . . . . . . . . . . . . . . . . . . . . . . . . . . . . . . . . . . . . . . . . . . . . . . . . . . . . . . . . 5
Overview . . . . . . . . . . . . . . . . . . . . . . . . . . . . . . . . . . . . . . . . . . . . . . . . . . . . . . . . . . . . . . . . 7
Invoice . . . . . . . . . . . . . . . . . . . . . . . . . . . . . . . . . . . . . . . . . . . . . . . . . . . . . . . . . . . . . . . . . . 8
Payment . . . . . . . . . . . . . . . . . . . . . . . . . . . . . . . . . . . . . . . . . . . . . . . . . . . . . . . . . . . . . . 14
Reporting . . . . . . . . . . . . . . . . . . . . . . . . . . . . . . . . . . . . . . . . . . . . . . . . . . . . . . . . . . . . 21
Administration/Profile . . . . . . . . . . . . . . . . . . . . . . . . . . . . . . . . . . . . . . . . . . 24
Support . . . . . . . . . . . . . . . . . . . . . . . . . . . . . . . . . . . . . . . . . . . . . . . . . . . . . . . . . . . . . . . 29
The UPS Billing Centre is a secure web-based invoice presentation and payment application that provides you the ability to enroll to view your UPS invoices in several formats (online, PDF, CSV and XML), dispute charges, generate reports and make payments online
Available for: • UPS Small Package • UPS® Freight • UPS Supply Chain Solutions®
(air freight and UPS Mail Innovations®)

1
© 2018 United Parcel Service of America, Inc. All rights reserved.
UPS Billing Centre User Guide
Accessing the UPS Billing Centre
To access the UPS Billing Centre from the ups.com home page select View and Pay Bill from the My Profile menu then select UPS Billing Centre from the Tools and Resources menu.

2
© 2018 United Parcel Service of America, Inc. All rights reserved.
UPS Billing Centre User Guide
Accessing the UPS Billing Centre (cont.)
To enroll, select Enroll in the UPS Billing Centre link.
If you do not have a ups.com ID, select Sign Up at the top of the screen to create an ID and password.
This login will grant you access to applications on ups.com, including the UPS Billing Centre.
To access the UPS Billing Centre from the ups.com home page select View and Pay Bill from the My Profile menu then select UPS Billing Centre from the Tools and Resources menu.

3
© 2018 United Parcel Service of America, Inc. All rights reserved.
UPS Billing Centre User Guide
Accessing the UPS Billing Centre (cont.)
To enrol in UPS Billing Centre select Enrol Now to enroll in the UPS Billing Centre.
Billing Centre can also be accessed from the Quick Start Menu that will be open upon visitors coming to the home page.

4
© 2018 United Parcel Service of America, Inc. All rights reserved.
UPS Billing Centre User Guide
Accessing the UPS Billing Centre (cont.)
UPS Billing Centre can also be accessed by selecting Billing in the Services menu.

5
© 2018 United Parcel Service of America, Inc. All rights reserved.
UPS Billing Centre User Guide
Enrollment
Account invoice authentication
You will need to complete Account Invoice Authentication (AIA) to confirm you currently have access to invoice information for each account to be enrolled in the UPS Billing Centre. Both individual accounts and Consolidated Payment Plans (CPPs) can be enrolled using the AIA process. You also will need to provide the following information from one of your last three Delivery Service Invoices or an International Package Service Invoice generated within the last 45 days in order to successfully authenticate your UPS account: • Invoice Number • Amount due this period • Invoice Date • Control ID
Note: Enrollment of a CPP requires that AIA information be provided from a plan summary invoice.

6
© 2018 United Parcel Service of America, Inc. All rights reserved.
UPS Billing Centre User Guide
Enrollment (cont.)
Account invoice authentication (cont.)
You will be informed that you have successfully enrolled your account in the UPS Billing Centre.
Payment information can be added after enrollment is completed.
Additional accounts can be added through the Administration tab after logging in to the UPS Billing Centre.
When the Continue button is selected, the Overview page in the UPS Billing Centre will be presented.

7
© 2018 United Parcel Service of America, Inc. All rights reserved.
UPS Billing Centre User Guide
Overview
A summary of your invoice is available by selecting Billing. On the service menu, UPS Billing Centre feature tabs are available on every screen throughout the UPS Billing Centre. These tabs can be selected in order to use various features and functionality.
You can view and/or select the following key elements on the Overview page:
• Selection between UPS Small Package, UPS Freight, UPS Supply Chain Solutions (air freight and UPS Mail Innovations)
Note: Any time you want to view package information, this button must be selected and vice versa for ground freight and air freight. • Current Balance (amount outstanding) by
transportation mode and country for entire Company (sum of all accounts that are selected under the Company)
• Setup Automatic Payments • Accounts enrolled in Automatic Payments • Pay Now button to access the Payments area

8
© 2018 United Parcel Service of America, Inc. All rights reserved.
UPS Billing Centre User Guide
Invoice
Under the Invoice tab, you have access to Invoice Summary and Invoice Detail information, along with access to online, PDF, CSV and XML formats of their invoices. You can also dispute charges.
Invoice summary and detail
The following Invoice Status information is displayed on the Invoice tab when you select Company Summary. • Open/Past Due • Payment Returned • Past Due • Paid • Payment Pending • Overpayment/Adjustment • Open • Closed • Underpayment/Adjustment
You can provide the following Search Criteria to see specific information for Domestic/Export and Import invoices: • Account Type • Invoice Type • Invoice Date • Account Number • Invoice Status • Invoice Number
You must select an Invoice Number to view detailed invoice information.
Invoice history
The Archive History feature within the Billing Centre enables you to: • Retrieve up to 52 weeks’ worth of past PDF invoicing • Download multiple invoices at once into a single
consolidated file
*XML option is selected.

9
© 2018 United Parcel Service of America, Inc. All rights reserved.
UPS Billing Centre User Guide
Invoice (cont.)
Invoice summary and detail (cont.)
From the Invoice Summary screen, you can view key invoice information.
If you have the authority to make payments you will have access to a Pay Now button to initiate payments from the Invoice Summary screen.
View PDF Select PDF to view a PDF version of an invoice.
Print Remit Stub Select the Remit Stub to view and print a remittance stub.
CSV Download UPS Billing Data File Select UPS Billing Data to view in CSV format in 250 data elements.
XML Data File Select XML Data Format for XML formatted data of your invoice.
Printer Friendly Select Printer Friendly to view and print a copy of the page.
You can continue to select links to drill down from the Invoice Summary page to view more detailed invoice information.

10
© 2018 United Parcel Service of America, Inc. All rights reserved.
UPS Billing Centre User Guide
Invoice (cont.)
Tracking
From the Shipment Detail screen, you can select the Track button to track a package. You will be presented with tracking information from ups.com.

11
© 2018 United Parcel Service of America, Inc. All rights reserved.
UPS Billing Centre User Guide
Invoice (cont.)
Import shipment details
You can also utilize the UPS Billing Centre to: • View all import charges, including Freight, Duties and
Government Charges • View Import Brokerage forms associated with the
Shipment

12
© 2018 United Parcel Service of America, Inc. All rights reserved.
UPS Billing Centre User Guide
Invoice (cont.)
Adjustments to an invoice can only be made at the detail level. The user will select the Dispute button on the bottom of the Shipment Detail screen.
Adjustments/Disputes
From the Shipment Detail screen, you can dispute charges by selecting the Dispute button.

13
© 2018 United Parcel Service of America, Inc. All rights reserved.
UPS Billing Centre User Guide
Invoice (cont.)
Adjustments/Disputes (cont.)
When the Dispute button from the Shipment Detail screen is selected, the Dispute Transaction form will be displayed. You will need to complete the form by entering the required fields.
The adjustment request will be reviewed and, if approved, a credit will be applied to the next invoice. You will be contacted directly via e-mail if the adjustment request is not approved.
Upon submission of the Dispute Transaction form, a message informing you that the adjustment has been submitted successfully will be displayed.

14
© 2018 United Parcel Service of America, Inc. All rights reserved.
UPS Billing Centre User Guide
Payment
The Payment tab allows you to set up and/or arrange payment for an invoice. The Company Administrator must assign users the role to pay invoices. Only an Administrator has the ability to set up a Payment Account. There are four payment modules:: • One-Time Payments • Automatic Payments • Payment Activity • Payment Accounts
Payment Accounts
Before electronic payments can be initiated in the UPS Billing Centre, at least one Payment Account must be established.
You can add Payment Accounts or view, edit or delete existing accounts.
From the Payment Accounts tab in the Payment area of the UPS Billing Centre, select Add Bank Account to establish a Payment Account.
(For accounts already established, select Edit to update account information or Delete to remove an account.)

15
© 2018 United Parcel Service of America, Inc. All rights reserved.
UPS Billing Centre User Guide
Payment (cont.)
Payment Accounts (cont.)
Next, the screen to add bank account information will be displayed. You must enter information in the appropriate required fields. Use only alphanumeric characters in the Payment Account Name field.
Note: Special characters (e.g., @, #, *, ?) are not supported in the Payment Account Name field.

16
© 2018 United Parcel Service of America, Inc. All rights reserved.
UPS Billing Centre User Guide
Payment (cont.)
One-Time Payments
Utilizing the One-Time Payment option, you must initiate the payment to UPS for each invoice to be paid.
Note: To schedule payments in the UPS Billing Centre, you will need at least one Payment Account established.
You will be required to select an invoice to pay every time.
Multiple invoices can be selected to streamline payment by selecting the top check box that selects all outstanding invoices, or by selecting only those invoices to be paid.
Payments can be edited or canceled any time prior to the scheduled payment date.

17
© 2018 United Parcel Service of America, Inc. All rights reserved.
UPS Billing Centre User Guide
Payment (cont.)
One-Time Payments (cont.)
Next, you will be required to enter Payment Date and select the desired Payment Account.
Note: If the invoice is due upon receipt, the current day will be selected by default.
A One-Time Payments confirmation screen will be displayed. You will be required to confirm the invoice and invoice amount. Once confirmed, please select Next.

18
© 2018 United Parcel Service of America, Inc. All rights reserved.
UPS Billing Centre User Guide
Payment (cont.)
Automatic Payments
Automatic Payments allows you to set up payments for any invoice presented in the UPS Billing Centre.
Note: All outstanding invoices must be paid using the One-Time Payments feature prior to setting up Automatic Payments.
To set up Automatic Payments, users must: • Select the Payment tab and then Automatic Payments • Select Add Automatic Payments followed by Next • Select the Account Number

19
© 2018 United Parcel Service of America, Inc. All rights reserved.
UPS Billing Centre User Guide
Payment (cont.)
Automatic Payments (cont.)
• Using the drop-down menu, select Payment Account • Provide the Pay Amount, Payment Transfer Date and
Effective Period • Select Next • Verify Automatic Payment Details and select Confirm
Automatic Payments can be updated from the Manage Automatic Payments screen. Select Edit or Cancel to discontinue.
Automatic Payments will remain in effect until cancelled or until the date specified.

20
© 2018 United Parcel Service of America, Inc. All rights reserved.
UPS Billing Centre User Guide
Payment (cont.)
Payment activity
You can view One-Time or Automatic Payments on the Payment Activity tab. Up to one year of payment activity is available in the UPS Billing Centre.
If a payment has not been processed, you can edit the payment date or cancel scheduled payments.

21
© 2018 United Parcel Service of America, Inc. All rights reserved.
UPS Billing Centre User Guide
Reporting
Six Standard Reports are available in the UPS Billing Centre. You can create reports to provide insight into shipping costs. Additionally, reports can be used to analyze, allocate and reconcile charges more effectively.
You can create and download the following reports for both Domestic/Export and Import invoices: • Invoice Summary • Invoice Detail • Reference Number Detail • Tracking Number Detail • Address Correction Detail • Approved Reference Number Detail
You can also create a report by selecting the Reporting tab, then select the desired report from the list of standard reports.
Once the report has been selected, the Search Criteria screen will be displayed.
Enter a date range (required), then select a single or multiple Account Numbers. Drop-down menus may be used to select additional criteria. Then select Search.
.

22
© 2018 United Parcel Service of America, Inc. All rights reserved.
UPS Billing Centre User Guide
Reporting (cont.)
Customize this report
You can customize all standard reports, with the exception of the Address Correction Detail report.
After selecting a Standard report, select the Customize This Report tab.
You can select the columns you want to display in a custom report. To reorder columns, you will need to use the Add/Remove functions to place the fields in the desired order.
Note: Custom Reports exceeding 1,000 rows must be viewed as a Batch Report. To view the complete report, save it under the My Customized Reports tab. Then, open the saved report and select the Batch Request tab.

23
© 2018 United Parcel Service of America, Inc. All rights reserved.
UPS Billing Centre User Guide
Reporting (cont.)
Batch Report
You can request Batch Reports for reports with large amounts of data. For reports with more than 1,000 records, a Batch Request must be used.
To create a Batch Request, select a Standard or saved Customised Report. Select the Batch Request tab, name the Batch Report and select Create.
Batch Reports created from Standard Reports can be shared with other UPS Billing Centre users.
Note: Batch Report requests will be processed within 24 hours.
When the Batch Report is available, a download icon will appear in the Actions column of the Batch Reports screen.
Select the X mark in the Actions column to delete the Batch Report.
Note: Select When My Batch Report Is Ready in the Administration/Profile section to receive a notification when your report is available.

24
© 2018 United Parcel Service of America, Inc. All rights reserved.
UPS Billing Centre User Guide
Administration/Profile
The Administration tab is available to you if your role is the Administrator. Administrators can add and manage users and accounts, user profiles and e-mail notifications.
The Profile tab is available to you if you are not assigned the Administration role, where you can manage your e-mail notifications.
Administrator overview
There are three tabs in Administration: • Manage Company • Manage Users • Notification
Company
Under Company there are four tabs: • Add Accounts • Update Invoice Formats • Manage Enrollment • Manage Payments

25
© 2018 United Parcel Service of America, Inc. All rights reserved.
UPS Billing Centre User Guide
Administration/Profile (cont.)
Administrator — users
As the Administrator, you can view, edit, delete and add users from this screen.
To add a new user, you must enter the user’s ups.com ID and associated e-mail address and assign a role to the user.
Available roles: View Only, View and Adjust, View and Pay, View Pay and Adjust, Administrator, or Plan Manager.
You will be presented a message informing them that the user has been added successfully.
The added user will now appear in the user list under search results. To update/change a user’s role, select Edit.
To remove a user from the UPS Billing Centre, select Delete.

26
© 2018 United Parcel Service of America, Inc. All rights reserved.
UPS Billing Centre User Guide
Administration/Profile (cont.)
Administrator — add account
To authenticate an account in the Add Account section, you will be required to provide the account number, invoice number, invoice amount due, invoice date and control ID from a previous invoice.
Note: A message will be displayed to you after an account has been successfully authenticated.

27
© 2018 United Parcel Service of America, Inc. All rights reserved.
UPS Billing Centre User Guide
Administration/Profile (cont.)
Administrator — manage account
As an Administrator, you have rights to all accounts in the company profile and are automatically associated to all accounts.
Non-Administrator users are not assigned to any accounts automatically and cannot view information from accounts they are not assigned to. Non-Administrator users must be assigned by an Administrator using Manage Account.

28
© 2018 United Parcel Service of America, Inc. All rights reserved.
UPS Billing Centre User Guide
Administration/Profile (cont.)
Notification
All users can manage their e-mail preferences on the Notification tab.
All E-mail Notification options will be displayed. You must select all the desired boxes to receive an e-mail when a specific activity occurs in the UPS Billing Centre. You can update an e-mail address by accessing your ups.com profile.

29
© 2018 United Parcel Service of America, Inc. All rights reserved.
UPS Billing Centre User Guide
Support
You can obtain support from the Support tab within the UPS Billing Centre at ups.com which provides the following: • Accessing help information available in the UPS Billing
Centre • Contacting UPS via e-mail by completing a web form at
ups.com – Once completed, select the Next button at the
bottom of the screen. – Complete the information fields, selecting UPS Billing
Centre and enter your question or comment. – Select Send E-mail button in lower right side of the
screen. • Contact UPS via telephone

30
© 2018 United Parcel Service of America, Inc. All rights reserved.
UPS Billing Centre User Guide
Support (cont.)
Telephone support
You may also contact UPS by telephone for questions about your invoices or with technical support concerns relating to the UPS Billing Centre. However, the telephone numbers for each are different. • Billing questions:
If you have questions about your bill, you can call 1-888-592-6188.
• Technical support: If you have technical questions, you may call 1-888-877-8324.
• Frequently asked questions: https://www.ups.com/content/ca/en/resources
• Submit an e-mail request: https://www.ups.com/upsemail/input?loc=en_CA
Billing Invoice 1-888-592-6188
Technical Support 1-888-877-8324