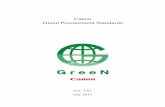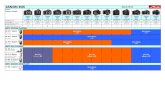User 's Guide - Canon Globaldownloads.canon.com/nw/pdfs/solutions/Canon-PRINT...Notations Used in...
Transcript of User 's Guide - Canon Globaldownloads.canon.com/nw/pdfs/solutions/Canon-PRINT...Notations Used in...

AndroidCanon PRINT Business
User's Guide
USRMA-2606-00 2017-07 en Copyright CANON INC. 2017

Contents
Introduction ....................................................................................................................................................... 2
How to Use the Manual ............................................................................................................................................. 3
Notations Used in the Manual ................................................................................................................................ 4
Disclaimers ............................................................................................................................................................... 5
Copyright .................................................................................................................................................................. 6
Trademarks .............................................................................................................................................................. 7
Outline .................................................................................................................................................................... 9
What You Can Do with Canon PRINT Business .......................................................................................................... 10
Support Devices ...................................................................................................................................................... 14
Support Operating Systems and Terminals ............................................................................................................... 15
Preparation ...................................................................................................................................................... 17
Getting Started ....................................................................................................................................................... 18
Connecting a Device via Wireless LAN ...................................................................................................................... 20
Network Environment When Using a Device That Supports Direct Connection ........................................................... 21
Registering the Device (Searching with a Wi-Fi Network) .......................................................................................... 22
Registering the Device (Registering by QR Code) ...................................................................................................... 24
Registering the Device (Searching with Bluetooth) ................................................................................................... 25
Registering a Print Server ........................................................................................................................................ 27
Functions that can use NFC ..................................................................................................................................... 28
How to View the [Select Printer] Screen .................................................................................................................... 29
How to View the [Printer Details] Screen .................................................................................................................. 31
Print ........................................................................................................................................................................ 34
Printing Local Documents ....................................................................................................................................... 35
Printing Files on an SD Card ..................................................................................................................................... 38
Printing Cloud Storage Files ..................................................................................................................................... 40
Executing Secure Printing ........................................................................................................................................ 43
Storing Print Data in an Inbox in a Device ................................................................................................................ 45
Performing User Management for Printing .............................................................................................................. 47
To Print the Content of an Email .............................................................................................................................. 49
What is the Data Conversion Service? ....................................................................................................................... 50
Maximum File Size That Can Be Previewed and Printed ............................................................................................. 52
Items That Can Be Set with the Print Function .......................................................................................................... 53
Scan ......................................................................................................................................................................... 56
Scanning (imageRUNNER ADVANCE Series) .............................................................................................................. 57
Scanning (imageRUNNER ADVANCE Series When Using the [Scan and Send] Function) ............................................... 59
Scanning (imageCLASS/i-SENSYS Series) ................................................................................................................... 62
I

To Update the imageCLASS/i-SENSYS Series Firmware ............................................................................................... 64Registering Settings to the Device Quick Menu (imageRUNNER ADVANCE Series When Using the [Scan and Send]
Function) ................................................................................................................................................................ 66
What is the Canon Mobile Scanning MEAP Application? ............................................................................................ 68
Items That Can Be Set With the Scan Function .......................................................................................................... 69
Capturing Images with the Camera ............................................................................................ 72
Document Management ....................................................................................................................... 75
Using Local Documents ........................................................................................................................................... 76
Editing the File Names of Local Documents ............................................................................................................ 77
Deleting Local Documents ................................................................................................................................... 78
Uploading Local Documents to Cloud Storage ........................................................................................................ 79
Opening Local Documents with Another App ......................................................................................................... 80
Sending Local Documents by Email ....................................................................................................................... 81
File Formats and Save Destinations That Can Be Managed with This App ................................................................... 82
Using Cloud Storage ................................................................................................................................................ 83
Downloading Files from Cloud Storage .................................................................................................................. 84
Logging Out from a Cloud Storage Service ............................................................................................................. 85
How to View the Document Preview Screen .............................................................................................................. 86
Other Functions ............................................................................................................................................ 88
Starting Direct Connection with Bluetooth ............................................................................................................... 89
Sending a Destination of the [Scan and Send] Function to a Device ............................................................................ 90
Setting/Printing Print Data Held in a Device from a Mobile Terminal ......................................................................... 92
Touching the Device to Log In .................................................................................................................................. 93
How to View the [Other Functions] Screen ................................................................................................................ 95
App Settings ..................................................................................................................................................... 97
Setting the Default Email Destination ...................................................................................................................... 98
Setting the WebDAV Port ......................................................................................................................................... 99
Setting an SNMP Community Name ....................................................................................................................... 100
Setting User Information ...................................................................................................................................... 101
Setting the Sending Method of Destinations .......................................................................................................... 102
Displaying Menu Tip .............................................................................................................................................. 103
Setting a Proxy ..................................................................................................................................................... 104
Setting Wi-Fi Timeout ............................................................................................................................................ 105
Troubleshooting ......................................................................................................................................... 107
Device/Network Trouble ........................................................................................................................................ 108
The Device Is Not Detected ................................................................................................................................ 109
Cannot Direct Connect with the Device ................................................................................................................ 111
Cannot Register (Pair) a Bluetooth Compatible Device ........................................................................................... 112
Cannot Display the Remote UI from the Mobile Terminal ....................................................................................... 113
II

What Port Numbers to Allow in a Firewall ............................................................................................................ 114
To Check the IP Address of a Device .................................................................................................................... 115
Risks of Communication Using a Self-signed Certificate ......................................................................................... 116
Printing Trouble .................................................................................................................................................... 117
Cannot Print .................................................................................................................................................... 118
Black and White Data Is Counted as Color Data .................................................................................................... 119
Data Is Not Printed According to the Print Settings ............................................................................................... 120
Printing Documents Takes Time ......................................................................................................................... 121
A Time Out Error Is Displayed After Printing Starts ................................................................................................ 122
Cannot Use the [Release and Print] Function ........................................................................................................ 123
Restrictions on Previewing and Printing Documents ............................................................................................. 124
Restrictions on Using PDF Direct Printing ............................................................................................................ 125
Restrictions on Data Conversion Service .............................................................................................................. 126
Scanning/Document Management Trouble ............................................................................................................ 127
Cannot Scan ..................................................................................................................................................... 128
Scan Data is Separated and Stored ..................................................................................................................... 129
Cannot Open Documents in Another App ............................................................................................................ 130
Cannot Use the [Provide Address] Function .......................................................................................................... 131
Specifications/Restrictions .................................................................................................................................... 132
Operations When Receiving a Telephone Call ....................................................................................................... 133
Installing/Uninstalling in a Multi-user Environment ............................................................................................... 134
Restrictions When Using Android 5.0 or Later ....................................................................................................... 135
III

IntroductionIntroduction .......................................................................................................................................................... 2
How to Use the Manual ......................................................................................................................................... 3
Notations Used in the Manual .......................................................................................................................... 4
Disclaimers ............................................................................................................................................................. 5
Copyright ............................................................................................................................................................... 6
Trademarks ............................................................................................................................................................ 7
Introduction
1

Introduction
How to Use the Manual(P. 3) Disclaimers(P. 5) Copyright(P. 6) Trademarks(P. 7)
Introduction
2

How to Use the Manual
This explains things that you need to know in order to use this manual.
Notations Used in the Manual(P. 4)
Introduction
3

Notations Used in the Manual
This explains symbols and settings used in this manual.
Symbols Used in This Manual
In this manual, explanations of items and operations that must be followed while using the driver are set forththe symbols that indicate the following.
IMPORTANT
Indicates operational requirements and restrictions. Be sure to read these items carefully to operate theproduct correctly, and avoid damage to the product.
NOTE
Indicates a clarification of an operation, or contains additional explanations for a procedure. Readingthese notes is highly recommended.
About Settings
In this manual, setting names displayed on the computer screen are represented as shown in the followingexamples.
Example:[Print]
[OK]
Introduction
4

Disclaimers
The information in this document is subject to change without notice.
CANON INC. MAKES NO WARRANTY OF ANY KIND WITH REGARD TO THIS MATERIAL, EITHER EXPRESS ORIMPLIED, EXCEPT AS PROVIDED HEREIN, INCLUDING WITHOUT LIMITATION, THEREOF, WARRANTIES AS TOMARKETABILITY, MERCHANTABILITY, FITNESS FOR A PARTICULAR PURPOSE OF USE OR NON-INFRINGEMENT.CANON INC. SHALL NOT BE LIABLE FOR ANY DIRECT, INCIDENTAL, OR CONSEQUENTIAL DAMAGES OF ANYNATURE, OR LOSSES OR EXPENSES RESULTING FROM THE USE OF THIS MATERIAL.
Introduction
5

Copyright
Copyright CANON INC. 2017
No part of this publication may be reproduced, transmitted, transcribed, stored in a retrieval system, ortranslated into any language or computer language in any form or by any means, electronic, mechanical,magnetic, optical, chemical, manual, or otherwise, without the prior written permission of Canon Inc.
Introduction
6

Trademarks
Android, Chrome, Google Drive, and Google Play are either registered trademarks or trademarks of Google Inc.
macOS and Safari are trademarks of Apple Inc.
iOS is a trademark or registered trademark of Cisco in the U.S. and other countries and is used under license.
The Bluetooth word mark and logos are registered trademarks owned by Bluetooth SIG, Inc. and any use ofsuch marks by Canon is under license.
Excel, Microsoft, PowerPoint, and Windows are either registered trademarks or trademarks of MicrosoftCorporation in the United States and/or other countries.
Other product and company names herein may be the trademarks of their respective owners.
Introduction
7

OutlineOutline ...................................................................................................................................................................... 9
What You Can Do with Canon PRINT Business .................................................................................................. 10
Support Devices ................................................................................................................................................... 14
Support Operating Systems and Terminals ....................................................................................................... 15
Outline
8

Outline
What You Can Do with Canon PRINT Business(P. 10) Support Devices(P. 14) Support Operating Systems and Terminals(P. 15)
Outline
9

What You Can Do with Canon PRINT Business
You can scan, manage documents, and print from an Android terminal such as smartphone, tablet, etc. using aCanon multi-function device on a network.
NOTE
● Functions that can be used vary according to the device, firmware version of the device, and devicesettings you are using.
● Usable functions vary according to the Android operating system version.
● If you are using functions that utilize Bluetooth with this device, communication (GATTcommunication) with the device may fail and correct registration (pairing) may not be possible,depending on the mobile terminal you are using.
Overview of Functions
Scan
Receive data scanned by a multi-function device on mobile terminals.
Capture
Takes images using the camera and reads them in PDF format in the app.
Outline
10

Document Management
You can manage scanned/captured data or files in the mobile terminal as local documents. You can also uploadthem to cloud storage supported by the app, mail them, or print them.
You can also print and download files stored in supported cloud storage.
Search and Register Devices
Automatically or manually discover devices on a network, and register up to ten of them in a list.
Check the device status and display the Remote UI for the device.
Outline
11

Linking with the Device
You can use the Address Book of a mobile terminal as the destination for the [Scan and Send] function of thedevice, and check and change the print settings of, as well as print, data held in the device.
Opening Documents from Other Apps
You can save and print data opened in other apps installed on the mobile terminal as documents of this app.
Outline
12

Outline
13

Support Devices
Check the list of supported devices on the Canon PRINT Business support page.
You can access the support page by following the procedure below.
From this app
Tap [ ] > [Help] on the top right corner of the home screen → tap the link to the support site on the top
page.
From Google Play
Access from the Canon PRINT Business download page.
From the Canon web site
Search "Canon PRINT Business."
NOTE
● Depending on the device model, you may need to update the firmware. If the app displays a messageprompting you to update the firmware, update the firmware of the multi-function device.
● If you specify a print server as the output destination, manually search for the server by specifying theIP address/DNS.
● Multi-function device with external server option installed are not supported in this app.
Outline
14

Support Operating Systems and Terminals
Compatible Operating SystemsAndroid 4.1 or later
Compatible TerminalsA smartphone or tablet with a compatible operating system installed
NOTE
Display of this app on terminals with small size screens is not supported.
Outline
15

PreparationPreparation .......................................................................................................................................................... 17
Getting Started .................................................................................................................................................... 18
Connecting a Device via Wireless LAN ............................................................................................................... 20
Network Environment When Using a Device That Supports Direct Connection ............................................. 21
Registering the Device (Searching with a Wi-Fi Network) ................................................................................ 22
Registering the Device (Registering by QR Code) .............................................................................................. 24
Registering the Device (Searching with Bluetooth) .......................................................................................... 25
Registering a Print Server ................................................................................................................................... 27
Functions that can use NFC ................................................................................................................................ 28
How to View the [Select Printer] Screen ............................................................................................................. 29
How to View the [Printer Details] Screen ........................................................................................................... 31
Preparation
16

Preparation
Getting Started(P. 18) Connecting a Device via Wireless LAN(P. 20) Network Environment When Using a Device That Supports Direct Connection(P. 21) Registering the Device (Searching with a Wi-Fi Network)(P. 22) Registering the Device (Registering by QR Code)(P. 24) Registering the Device (Searching with Bluetooth)(P. 25) Registering a Print Server(P. 27) Functions that can use NFC(P. 28) How to View the [Select Printer] Screen(P. 29) How to View the [Printer Details] Screen(P. 31)
Preparation
17

Getting Started
● Check the network connection environment.
- The mobile terminal must be connected to a wireless LAN access point.
- The access point and the device you are using must be connected by LAN or wireless LAN.
● Confirm that the Wi-Fi settings on your mobile terminal are enabled.
NOTE
● If you use a service that requires an Internet connection, such as "Data Conversion Service" or cloudstorage, check that the Wi-Fi network that the mobile terminal is connected to is connected to theInternet.
- If You Are Using a Mobile Terminal with Android 5.0 or Later Installed
It may connect to the Internet from a mobile phone network such as LTE or 3G in environmentswhere it cannot connect to the Internet from a Wi-Fi network, and in such cases the customer mustbear the connection cost.
- If You Are Using a Mobile Terminal with Android 6.0.0
There are cases where the LTE/Wi-Fi may not automatically switch.
● If Android 6.0.0 Does Not Automatically Switch between the LTE/Wi-Fi
1.Manually switch the connection and access the Internet on your mobile terminal using one of thefollowing methods.
- Switching to a Wi-Fi Network That Can Connect to the Internet
- Disabling Wi-Fi and Connecting to a Mobile Phone Network Such as LTE or 3G
2.Access the Internet, and move data to the mobile terminal using "Data Conversion Service", cloudstorage, etc.
3.Reconnect to the Wi-Fi network that can connect to a device.
Preparation
18

Related Topics Connecting a Device via Wireless LAN(P. 20)
Preparation
19

Connecting a Device via Wireless LAN
To connect a device via wireless LAN, connect the device to the same network as the network that your mobileterminal is connected to in the SSID settings of the wireless LAN settings of the device.
The SSID of the network that the mobile terminal is connected to can be checked in [Auto Search] > [To SetPrinter Wireless LAN].
The setting method differs depending on the device you are using. For details, refer to the manuals providedwith the device.
Preparation
20

Network Environment When Using a Device ThatSupports Direct Connection
When using a direct connection compatible device, you can directly connect a mobile terminal and a devicewirelessly even in an environment without a wireless LAN router.
NOTE
● If you use a service that requires an Internet connection, such as "Data Conversion Service" or cloudstorage, check that the Wi-Fi network that the mobile terminal is connected to is connected to theInternet.
- If You Are Using a Mobile Terminal with Android 5.0 or Later Installed
It may connect to the Internet from a mobile phone network such as LTE or 3G in environmentswhere it cannot connect to the Internet from a Wi-Fi network, and in such cases the customer mustbear the connection cost.
- If You Are Using a Mobile Terminal with Android 6.0.0
There are cases where the LTE/Wi-Fi may not automatically switch.
● If Android 6.0.0 Does Not Automatically Switch between the LTE/Wi-Fi
1.Manually switch the connection and access the Internet on your mobile terminal using one of thefollowing methods.
- Switching to a Wi-Fi Network That Can Connect to the Internet
- Disabling Wi-Fi and Connecting to a Mobile Phone Network Such as LTE or 3G
2.Access the Internet, and move data to the mobile terminal using "Data Conversion Service", cloudstorage, etc.
3.Reconnect to the Wi-Fi network that can connect to a device.
Preparation
21

Registering the Device (Searching with a Wi-FiNetwork)
You can search for and register devices to be used for scanning, printing, etc. There is a method forautomatically finding devices on a network, and a method for finding devices by specifying an IP address orDNS name (FQDN).
Prerequisites● The number of registered devices has not reached the upper limit.
Up to 10 devices can be registered in this app. If a total of 10 devices are registered, search devices afterdeleting registered devices.
Procedures
Automatically Searching for Devices on the Same Network
1.Tap [ ] in the top left corner of the Canon PRINT Business home screen.
[Select Printer] screen is displayed.
2.Tap [Auto Search (Wi-Fi)].Discovered devices are displayed.
3.Select the device.
4.Confirm the device information in the displayed dialog box → tap [Add].
NOTE
If the device you want to use is not displayed, search for it by [Manual Search (Wi-Fi)].
Manually Searching for Devices by Specifying IP Address/DNS Name (FQDN)
1.Tap [ ] in the top left corner of the Canon PRINT Business home screen.
[Select Printer] screen is displayed.
2.Tap [Manual Search (Wi-Fi)]
3.Enter the IP address or DNS name (FQDN) of the device you want to use.
❏When Searching by Specifying a DNS
Enter the FQDN.
<FQDN Entry Sample>
If the host name is “device01”, the subdomain name is “aaa”, and the domain name is “bbb.com”:
device01.aaa.bbb.com
4.Select the device.
5.Confirm the device information in the displayed dialog box → tap [Add].
Preparation
22

Result
The device is registered in the [Select Printer] screen list.
NOTE
You can also register a device from the printing [Preview] screen. Tap [Printer] in the [Preview] screen todisplay the [Select Printer] screen.
Related Topics To Check the IP Address of a Device(P. 115) How to View the [Select Printer] Screen(P. 29)
Preparation
23

Registering the Device (Registering by QR Code)
You can register devices to be used for scanning, printing, etc. Here, the method for registering a device byscanning the QR code displayed in the device with a mobile terminal is explained.
Prerequisites● The number of registered devices has not reached the upper limit.
Up to 10 devices can be registered in this app. If a total of 10 devices are registered, search devices afterdeleting registered devices.
● The device you are using supports the QR code display function.
● A rear camera is attached to the mobile terminal.
When connecting with a device by direct connection● [Direct Connection] is open in the device.
Procedure
Displaying the QR Code at the Device
1.Display the QR code from [Mobile Portal].
Scanning the QR Code with a Mobile Terminal
1.Tap [ ] in the top left corner of the Canon PRINT Business home screen.
[Select Printer] screen is displayed.
2.Tap [QR Code].
❏When the [Usage] screen is displayed
Check the content and tap [Continue].
3.Position the QR code within the borders of the displayed camera screen.When the QR code is positioned within the borders, the app automatically scans the QR code.
Result
The device is registered in the [Select Printer] screen list.
NOTE
You can also register a device from the printing [Preview] screen. Tap [Printer] in the [Preview] screen todisplay the [Select Printer] screen.
Related Topics How to View the [Select Printer] Screen(P. 29)
Preparation
24

Registering the Device (Searching with Bluetooth)
You can search for and register devices to be used for scanning, printing, etc. Here, the method for searchingfor and registering nearby devices with Bluetooth is explained.
Prerequisites● The number of registered devices has not reached the upper limit.
Up to 10 devices can be registered in this app. If a total of 10 devices are registered, search devices afterdeleting registered devices.
● A Bluetooth-compatible option is installed in the device to be used.
● Bluetooth is enabled in the settings of the device you are using.
● Bluetooth is enabled in the settings of the mobile terminal.
● [App Settings] > [User Information] is set.
However, [Log in as Guest user] should be deactivated.
● If you are using a mobile terminal with Android 6.0 or later installed, location information is enabled in themobile terminal settings.
Procedure
Searching for Nearby Devices with Bluetooth
1.Tap [ ] on the top left corner of the Canon PRINT Business home screen.
[Select Printer] screen is displayed.
2.Tap [Nearby Printers].Discovered devices are displayed.
❏ If the device is not detected
Approach a location where the device is visible and tap [Search]. The estimated distance in which a device isdetectable by Bluetooth is 2 m/80 inches.
3.Select the device.
4.Confirm the device information in the displayed dialog box → tap [Add].
❏ If the [Usage] screen is displayed
Enter the PIN code according to the screen and register (pair) the device in the mobile terminal as a deviceconnected by Bluetooth.
❏ If the [Adjust Sensitivity]/[Adjust Sensitivity for Login] screen is displayed
Bluetooth sensitivity adjustment is necessary for the mobile terminal you are using. Adjust the sensitivityaccording to the instructions on the screen.
Result
The device is registered in the [Select Printer] screen list.
NOTE
Preparation
25

You can also register a device from the printing [Preview] screen. Tap [Printer] in the [Preview] screen todisplay the [Select Printer] screen.
Related Topics How to View the [Select Printer] Screen(P. 29) Starting Direct Connection with Bluetooth(P. 89) Setting User Information(P. 101)
Preparation
26

Registering a Print Server
You can register output destinations that cannot be found from the [Select Printer] screen and devices otherthan printers/multi-function devices (such as print servers etc.).
Prerequisites● The number of registered devices has not reached the upper limit.
Up to 10 devices can be registered in this app. If a total of 10 devices are registered, search devices afterdeleting registered devices.
Procedure
1.Tap [ ] in the top left corner of the Canon PRINT Business home screen.
[Select Printer] screen is displayed.
2.Tap [Manual Search (Wi-Fi)]
3.Enter the IP address or DNS name (FQDN) of the device you want to use.
❏When Searching by Specifying a DNS
Enter the FQDN.
<FQDN Entry Sample>
If the host name is “device01”, the subdomain name is “aaa”, and the domain name is “bbb.com”:
device01.aaa.bbb.com
4.If the [Could not find a supported printer.] message is displayed, tap [Register As].
5.In the [Register As] dialog box, enter a name in [Registered Name].
6.Set [Queue Name], [Printer Port], and [Byte count].
7.Tap [Register].
ResultThe device is registered in the [Select Printer] screen list.
NOTE
● Registered device information can be changed in the [Printer Details] screen.
● Depending on the print server you are using, if the share name of a device registered with the printserver and the name set in [Queue Name] of Canon PRINT Business do not match, you may not beable to print.
Related Topics To Check the IP Address of a Device(P. 115)
Preparation
27

Functions that can use NFC
If the device and mobile terminal you are using support NFC, you can start the app, select a device, print data,and send a destination to the [Scan and Send] function of the device by simply touching the NFC mark of thedevice. If the Wi-Fi settings of the mobile terminal are disabled, they are automatically enabled and the mobileterminal is connected to the Wi-Fi network. In screens where functions in the app supported by NFC can beused, [ ] is displayed.
If you are using a device other than a device that supports direct connection, the device and the mobile terminalmust be connected to the same network.
The following functions are compatible with NFC.
Starting the app(P. 28) Selecting a device(P. 28) Printing previewed data(P. 28) Sending a Destination of the [Scan and Send] Function to a Device(P. 28)
Starting the app
If you touch the NFC mark of the device in a state where the app has not been started, the app is started andthe touched device is registered/selected.
Selecting a device
If you touch it when the app has been started, the touched device is registered/selected.
Printing previewed data
If you touch it in a state where data is displayed in the document preview screen or [Preview] screen, the data isprinted by the touched device. The print settings set the last time printing was performed are carried over. Ifyou select a different printer to the last time you performed printing, the data is printed with the defaultsettings.
Sending a Destination of the [Scan and Send] Function to a Device
When entering a destination for the [Scan and Send] function of the device, by touching the device in a statewhere the destination has been entered in the [Other Functions] > [Provide Address] > [Provide Address] screenin this app, the destination is sent to the touched device.
NOTE
● To use NFC, you need to enable NFC in the settings of the mobile terminal. If NFC is disabled in the
mobile terminal settings, tapping [ ], then tapping [OK] in the displayed dialog box displays the
settings screen.
● You can register up to 10 devices in the app. If [Cannot register any more printers. Delete printers, andthen try to register the printer again.] is displayed, touch the device again after deleting a device in the[Select Printer] screen.
Related Topics Setting Wi-Fi Timeout(P. 105) Sending a Destination of the [Scan and Send] Function to a Device(P. 90)
Preparation
28

How to View the [Select Printer] Screen
In the [Select Printer] screen, you can check device information and device states and select the device you wantto use in the registered device list.
[ ] (Access Point)
Displays the wireless LAN connection state and access point SSID. Tapping [ ] displays the Wi-Fi settings
screen of the mobile terminal.
Device List
The registered devices are displayed in list form. You can check the device information and status with the icon.Tapping the device name enables you to select it as the device to use.
If you tap the details icon, you can check details about the device information in the [Printer Details] screen.[ ]: Devices whose maximum paper width is A4/Letter.
[ ]: Color printers.
[ ]: B&W printers.
[ ]: PDF direct printing compatible devices*
* Devices equipped with PDF direct printing or the PS printing function, or with an optional HDD, ROM, or RAM attached[ ]: There is information from the device.
Display the Remote UI from the [Printer Details] screen and check the information.
❏Deleting a Device
Press and hold the device name, then tap [Delete] in the dialog box displayed.
[Auto Search (Wi-Fi)]
Automatically searches for devices on the network to which the mobile terminal connected.
[Manual Search (Wi-Fi)]
Searches for devices by specifying IP address or DNS name (FQDN).
[QR Code]
Scans the QR codes of devices that can display QR codes, and registers those devices.
Preparation
29

[Nearby Printers]
Automatically detects devices with Bluetooth.
Preparation
30

How to View the [Printer Details] Screen
You can check detailed device information.
Displays the device status, [Printer Name], [Product Name], [IP Address], and [MAC Address].
[Update Printer Information]
This function is displayed when the device supports acquisition of configuration information. It acquires deviceinformation and displays the following in the [Print Settings] screen, depending on what functions are installedin and supported by the device.
● [Output Method] > [Secure Print]
● [Authentication Mode]
● [2-sided]
● [Staple]
Normally, information is acquired and applied in the [Print Settings] screen when the device is registered. Usethis function in the following cases.
● The configuration information of the device cannot be acquired during registration of the device.
● The options of the device are changed after registration.
NOTE
If the configuration information of the device cannot be acquired, all items will be displayed in the [PrintSettings] screen.
[Port Settings]
You can set the queue name and type of printer port of the device.
[Print Options]
Switches PDF direct printing on and off when printing a PDF file from a PDF direct printing compatible device.
[Remove from List]
You can delete a displayed device from the [Select Printer] screen list.
Preparation
31

[Remote UI]
You can display the Remote UI for the device. When a [Check the details using the Remote UI.] message isdisplayed in [Scanner]/[Printer], tap [Remote UI] to check the information.
NOTE
● To return to this app after displaying the Remote UI, tap the icon of this app in the home screen ofyour mobile terminal.
● Depending on the device, you might not be able to display the Remote UI from the mobile terminal. Ifthis happens, check the status of the device at the Remote UI displayed from the PC or the controlpanel of the device.
● If the Remote UI is displayed from the mobile terminal, you may not be able to use some functionssuch as file operations. If this happens, perform the operations from the Remote UI displayed fromthe PC or the control panel of the device.
[Support Site]
You can access the Canon support site.
Preparation
32

PrintPrint ......................................................................................................................................................................... 34
Printing Local Documents ................................................................................................................................... 35
Printing Files on an SD Card ................................................................................................................................ 38
Printing Cloud Storage Files ............................................................................................................................... 40
Executing Secure Printing ................................................................................................................................... 43
Storing Print Data in an Inbox in a Device ......................................................................................................... 45
Performing User Management for Printing ...................................................................................................... 47
To Print the Content of an Email ........................................................................................................................ 49
What is the Data Conversion Service? ................................................................................................................ 50
Maximum File Size That Can Be Previewed and Printed ................................................................................... 52
Items That Can Be Set with the Print Function ................................................................................................. 53
33

Printing Local Documents(P. 35) Printing Files on an SD Card(P. 38) Printing Cloud Storage Files(P. 40) Executing Secure Printing(P. 43) Storing Print Data in an Inbox in a Device(P. 45) Performing User Management for Printing(P. 47) To Print the Content of an Email(P. 49) What is the Data Conversion Service?(P. 50) Maximum File Size That Can Be Previewed and Printed(P. 52) Items That Can Be Set with the Print Function(P. 53)
34

Printing Local Documents
You can print files saved in the mobile terminal.
Prerequisites
When executing PDF direct printing
For PDF direct printing compatible devices*, you can send a PDF file directly to the device and print it.
● The device you are using is PDF direct print-compatible.*
*[ ] is displayed in the [Select Printer] screen.
● In the [Printer Details] screen > [Print Options], [PDF Direct Print] is set to on.
NOTE
For devices other than those above, the rendering process is executed for printing in the mobileterminal.
Procedure
Selecting the file to print
1.In the Canon PRINT Business home screen, tap [Documents].
2.Tap [Local].
3.Tap the file name.When you select a PDF file, and if a message that says [This file is password protected.] is displayed, enter thepassword set in the PDF.
The document preview screen is displayed.
4.In the preview screen, tap [ ].
The [Preview] screen is displayed.
35

Printing the selected file
1.Tap [Printer] and select the device to be used for printing.
2.Tap the print settings to change them.
3.Check the preview in the [Preview] screen.
❏To create a preview
If a thumbnail image is not displayed, a preview will be created if you tap [Preview].
Create the preview after completing the print settings.
❏To check the second and following pages
Tapping the thumbnail image displays an enlarged preview. If you are printing a file of multiple pages, youcan check the second and subsequent pages as enlarged previews.
❏To delete unnecessary pages
Tapping the thumbnail image displays an enlarged preview. Display unnecessary pages and tap [ ]. When
executing PDF direct printing, unnecessary pages cannot be deleted.
4.In the [Preview] screen, tap [Print].
NOTE
If a dialog box for confirming use of the Data Conversion Service is displayed, set a proxy if required andtap [OK].
Result
The local document is printed.
NOTE
36

If PDF files cannot be printed well on a device that does not support PDF direct printing, switchingbetween [On] and [Off] for [PDF Preview Method] > [Data Conversion Service] in the [Print Settings]screen may improve the result.
Related Topics Items That Can Be Set with the Print Function(P. 53) How to View the [Printer Details] Screen(P. 31) What is the Data Conversion Service?(P. 50)
37

Printing Files on an SD Card
You can print files on an SD card.
Prerequisites
When executing PDF direct printing
For PDF direct printing compatible devices*, you can send a PDF file directly to the device and prints it.
● The device you are using is PDF direct print-compatible.*
*[ ] is displayed in the [Select Printer] screen.
● In the [Printer Details] screen > [Print Options], [PDF Direct Print] is set to on.
NOTE
For devices other than those above, the rendering process is executed for printing in the mobileterminal.
Procedure
Selecting the file to print
1.In the Canon PRINT Business home screen, tap [Documents].
2.Tap [SD Card].
3.Select the SD card on the displayed file selection screen.
If the SD card is not displayed, tap [ ] to display the SD card.
4.Tap the file name.
NOTE
Even if you select [SD Card], you can access the internal storage of the mobile terminal.
Printing the selected file
1.Tap [Printer] and select the device to be used for printing.
2.Tap the print settings to change them.
3.Check the preview in the [Preview] screen.
38

❏To create a preview
If a thumbnail image is not displayed, a preview will be created if you tap [Preview].
Create the preview after completing the print settings.
❏To check the second and following pages
Tapping the thumbnail image displays an enlarged preview. If you are printing a file of multiple pages, youcan check the second and subsequent pages as enlarged previews.
❏To delete unnecessary pages
Tapping the thumbnail image displays an enlarged preview. Display unnecessary pages and tap [ ]. When
executing PDF direct printing, unnecessary pages cannot be deleted.
4.In the [Preview] screen, tap [Print].
NOTE
If a dialog box for confirming use of the Data Conversion Service is displayed, set a proxy if required andtap [OK].
Result
The file on the SD card is printed.
NOTE
If PDF files cannot be printed well on a device that does not support PDF direct printing, switchingbetween [On] and [Off] for [PDF Preview Method] > [Data Conversion Service] in the [Print Settings]screen may improve the result.
Related Topics Items That Can Be Set with the Print Function(P. 53) How to View the [Printer Details] Screen(P. 31) What is the Data Conversion Service?(P. 50)
39

Printing Cloud Storage Files
You can print files saved in cloud storage.
Prerequisites● An account is set.
If the cloud storage you are using is not displayed in the [Documents] screen, tap [Account Settings] and setthe account.
NOTE
Cloud storage services that can be used with Canon PRINT Business are as follows.
● Dropbox
● Google Drive
When executing PDF direct printing
For PDF direct printing compatible devices*, you can send a PDF file directly to the device and print it.
● The device you are using is PDF direct print-compatible.*
*[ ] is displayed in the [Select Printer] screen.
● In the [Printer Details] screen > [Print Options], [PDF Direct Print] is set to on.
NOTE
For devices other than those above, the rendering process is executed for printing in the mobileterminal.
Procedure
Selecting the file to print
1.In the Canon PRINT Business home screen, tap [Documents].
2.In the [Documents] screen, tap the cloud storage you are using.
3.Tap the file name.When you select a PDF file, and if a message that says [This file is password protected.] is displayed, enter thepassword set in the PDF.
The document preview screen is displayed.
4.In the preview screen, tap [ ].
The [Preview] screen is displayed.
40

Printing the selected file
1.Tap [Printer] and select the device to be used for printing.
2.Tap the print settings to change them.
3.Check the preview in the [Preview] screen.
❏To create a preview
If a thumbnail image is not displayed, a preview will be created if you tap [Preview].
Create the preview after completing the print settings.
❏To check the second and following pages
Tapping the thumbnail image displays an enlarged preview. If you are printing a file of multiple pages, youcan check the second and subsequent pages as enlarged previews.
❏To delete unnecessary pages
Tapping the thumbnail image displays an enlarged preview. Display unnecessary pages and tap [ ]. When
executing PDF direct printing, unnecessary pages cannot be deleted.
4.In the [Preview] screen, tap [Print].
NOTE
If a dialog box for confirming use of the Data Conversion Service is displayed, set a proxy if required andtap [OK].
Result
The cloud storage file is printed.
NOTE
41

If PDF files cannot be printed well on a device that does not support PDF direct printing, switchingbetween [On] and [Off] for [PDF Preview Method] > [Data Conversion Service] in the [Print Settings]screen may improve the result.
Related Topics Items That Can Be Set with the Print Function(P. 53) How to View the [Printer Details] Screen(P. 31) What is the Data Conversion Service?(P. 50)
42

Executing Secure Printing
You can attach a PIN to print data and save it in the device. This function is useful when you want to print aconfidential document.
Prerequisites● The device you are using supports secure print.
Procedure
Selecting the file to print
1.Display the file to be printed in the document preview screen.
2.Tap [ ].
The [Preview] screen is displayed.
Printing the selected file
1.Tap [Printer] and select the device to be used for printing.
2.Tap the print settings → tap [Output Method].
3.In the [Output Method] screen, select [Secure Print] → tap the detail icon.
4.Set secure print in the [Secure Print] screen.
❏ [PIN]:
Enter the required password when printing from the device.
❏ [Confirm User Information When Performing Secure Print]:
When enabled, a dialog box for confirming/setting the document name, user name, and password isdisplayed in the app when executing secure print.
5.Return to the [Output Method] > [Print Settings] > [Preview] screen.
43

6.In the [Preview] screen, tap [Secure Print].
7.Select a document name and enter the password at the control panel of the device.
NOTE
For information about printing the file saved in the device, refer to the manuals provided with the device.
Result
The selected data is printed.
Related Topics Items That Can Be Set with the Print Function(P. 53)
44

Storing Print Data in an Inbox in a Device
You can store print data in an inbox of the device. You can print, change the settings of, and combine storeddata from the control panel of the device or the Remote UI.
Prerequisites● The device you are using supports the box function.
Procedure
Selecting the file to store
1.Display the file to be printed in the document preview screen.
2.Tap [ ].
The [Preview] screen is displayed.
Storing the selected file
1.Tap [Printer] and select the device to be used for printing.
2.Tap the print settings → tap [Output Method].
3.In the [Output Method] screen, select [Store] → tap the detail icon.
4.Change [Document Name].
5.Tap [Mail Box].
6.Select an inbox number as a store destination.
7.Return to the [Output Method] > [Print Settings] > [Preview] screen.
8.In the [Preview] screen, tap [Store].
45

Result
The selected data is stored in the device.
NOTE
For information about printing the file in the inbox, refer to the manuals provided with the device.
Related Topics Items That Can Be Set with the Print Function(P. 53)
46

Performing User Management for Printing
You can manage printing by means of the department ID management function or the user authenticationfunction.
Prerequisites● The device you are using supports the Department ID Management function/User Authentication function.
● The Department ID Management/User Authentication function is enabled at the device.
NOTE
● For details, refer to the manuals provided with the device.
● User Authentication uses the local user information registered in the device.
Procedure
Selecting the file to print
1.Display the file to be printed in the document preview screen.
2.Tap [ ].
The [Preview] screen is displayed.
Printing the selected file
1.Tap [Printer] and select the device to be used for printing.
2.Tap the print settings → tap [Authentication Mode].
3.Tap the details icon for [Dept. ID Mgt.]/[User Authentication].
4.Configure the user management settings.
47

[Dept. ID Mgt.]
❏ [Department ID]/[PIN]:
Enter the value set at the device.
[User Authentication]
❏ [User Name]/[Password]:
Enter the value set at the device.
❏ [Confirm Department ID/PIN When Printing]:
When enabled, a dialog box for confirming/setting the authentication information is displayed in the appwhen executing printing.
5.Return to the [Print Settings] screen > [Preview] screen.
6.In the [Preview] screen, tap [Print].
Result
Printing of the selected data is managed with the method you set.
Related Topics Items That Can Be Set with the Print Function(P. 53)
48

To Print the Content of an Email
You can print the content of an email by converting it to a data format compatible with this app.
Print an email using the following method.
Save the email screen as a screenshot and print
Save the screenshot image data on the mobile terminal. You can select and print the saved image data usingthis app.
NOTE
The procedure for saving the screenshot depends on the mobile terminal you are using. Also, there maybe cases where the screenshot function is not supported. For details, refer to the manual provided withyour mobile terminal.
Convert the email text to a PDF file and print
Convert the email text to a PDF file with an app that can create a PDF. You can select and print the PDF file withthis app.
Related Topics Restrictions on Previewing and Printing Documents(P. 124)
49

What is the Data Conversion Service?
The Data Conversion Service is a free service for use when previewing and printing certain files.
To print Microsoft Office files, you must use the Data Conversion Service.
Using the Data Conversion Service connects you to a server on the Internet that converts the data. Dependingon the content of the data to be printed and the communication environment you are using, data uploadingand downloading may take several minutes each.
To Check Maintenance Information
The Data Conversion Service performs a rendering process by communicating with a server over the Internet.This service is sometimes temporarily unavailable due to maintenance.
To check maintenance information, tap [ ] > [Information] > [About] > [Maintenance Information] in the
upper right corner of the Canon PRINT Business home screen.
NOTE
When using the Data Conversion Service for the first time, the Terms of Use are displayed. Read the
content and if you agree, tap [Agree]. You can verify the Terms of Use by tapping [ ] > [Information] >
[About] > [Terms of Use] from the Canon PRINT Business home screen.
Related Topics Network Environment When Using a Device That Supports Direct Connection(P. 21)
50

Restrictions on Data Conversion Service(P. 126)
51

Maximum File Size That Can Be Previewed and Printed
You can preview and print files of up to 10 MB.
If a file is too large, an error message may be displayed due to insufficient memory, or this app will quit.
Depending on the data content, such as images with an extremely large number of pixels, you may not be ableto print files of less than 10 MB.
The number of files and or pages that you can print are as follows.
● Image files: 20 files
● PDF files: 99 pages (no limit when using PDF direct printing)
● Microsoft Office files: 99 pages
NOTE
● The maximum number of files or pages you can print does not change when you use settings tooutput multiple pages on one sheet of paper, such as 2 on 1 etc.
52

Items That Can Be Set with the Print Function
[Output Method]
Select an output method for print data.[Print]: Performs normal printing.
[Store]: Stores the print data in an inbox in the device.
[Secure Print]: You can attach a PIN to print data and save it in the device. This function is useful when youwant to print a confidential document.
[User Name]: Displays the user name for the print data. You can change the user name by tapping it.
[Domain Name]: Sets the user's domain name. If you do not need a domain name when printing, leave thisblank. If you do not know the domain name, consult the administrator of the device.
[Authentication Mode]
You can manage printing by means of the department ID management function or the user authenticationfunction.
[Off]: User management is not performed.
[Dept. ID Mgt.]: Sets the Department ID Management information.
[User Authentication]: Sets the User Authentication information.
NOTE
If you are using a print server (manually registered printer) as an output destination, [UserAuthentication] is not displayed, even if the printing destinations printer supports User Authentication.
[Output Size]
Select the paper size to be printed on.If you turn [Minimize Margins and Print] on, this expands the print region to the edges of the paper.Depending on the content of the print data, part of the edge data may be lost when printing. The minimumwidth of margins differs depending on the device model.
NOTE
When executing PDF direct printing*, margins are always set to the minimum regardless of the [MinimizeMargins and Print] setting.
* [ ] is shown in the [Select Printer] screen for PDF direct printing compatible devices.
[Copies]
Set the number of copies to be printed.
[Print Range]
Set the range of pages to be printed.
[Source]
Select [Auto] (uses the device setting) or [Tray].
[Select Color]
Switches between color and grayscale (black and white) printing. Select [Auto] for normal situations.
53

[2-sided]
Switches between 1-sided and 2-sided printing.
NOTE
When printing on both sides of A5/B5 size paper, depending on the device you are using only one sidemay be printed on.
[Staple]
Switches whether to staple the pages.
The page is stapled at the positions shown in red in the thumbnail on the [Preview] screen.
NOTE
● When executing PDF direct printing*, the document may be stapled at different positions to thoseindicated in the thumbnail image.
* [ ] is shown in the [Select Printer] screen for PDF direct printing compatible devices.
● In the following cases, paper may not be stapled in the correct positions.
- When printing a file scanned from a landscape oriented original.
- When printing a scanned file with the [2 on 1] setting.
[2 on 1]
Switches whether to print two pages on one sheet of paper.
[PDF Preview Method]
If you want to use the Data Conversion Service to preview a PDF, set [Data Conversion Service] to [ON].
NOTE
● Available settings differ depending on the device model.
● If you set functions that are not supported by the device you are using, the settings will not be applied.
● When the device supports acquisition of configuration information, if you use the [Select Printer] >[Printer Details] > [Update Printer Information] function, you can display the items corresponding tothe functions of the device in the [Print Settings] screen.
54

ScanScan .......................................................................................................................................................................... 56
Scanning (imageRUNNER ADVANCE Series) ....................................................................................................... 57
Scanning (imageRUNNER ADVANCE Series When Using the [Scan and Send] Function) ................................. 59
Scanning (imageCLASS/i-SENSYS Series) ............................................................................................................ 62
To Update the imageCLASS/i-SENSYS Series Firmware ..................................................................................... 64
Registering Settings to the Device Quick Menu (imageRUNNER ADVANCE Series When Using the [Scan andSend] Function) .................................................................................................................................................... 66
What is the Canon Mobile Scanning MEAP Application? ................................................................................... 68
Items That Can Be Set With the Scan Function ................................................................................................. 69
Scan
55

Scan
Scanning (imageRUNNER ADVANCE Series)(P. 57) Scanning (imageCLASS/i-SENSYS Series)(P. 62) Items That Can Be Set With the Scan Function(P. 69)
Scan
56

Scanning (imageRUNNER ADVANCE Series)
You can receive data scanned in the multi-function device on your mobile terminal.
With the imageRUNNER ADVANCE series, you can configure scan settings and execute scanning from a mobileterminal using the [Scan for Mobile] function of the multi-function device.
If you cannot use the [Scan for Mobile] function, you configure scan settings and execute scanning by installingthe free Canon Mobile Scanning MEAP Application in the imageRUNNER ADVANCE.
Start Scan for Mobile or the Canon Mobile Scanning MEAP Application from the touch panel display of the multi-function device, then perform the operation with the mobile terminal.
Prerequisites
When using the [Scan for Mobile] function● The [Scan for Mobile] function is activated.
● If the ACCESS MANAGEMENT SYSTEM is activated, user privileges for the [Scan for Mobile] function areapplied for the logged-in user.
NOTE
If you cannot use Scan for Mobile or the Canon Mobile Scanning MEAP Application, configure the sansettings using the [Scan and Send] function of the multi-function device.
Procedure
Preparing the Multi-function Device
1.Set the original on the platen glass or feeder of the multi-function device.
2.Press [Scan for Mobile] or [Canon Mobile Scanning] on the touch panel display.
If the icon above is not displayed, press [Show All] in the Main Menu to change the display.
3.If you are required to log in to the device, enter the user name and password and log in.
4.In the [Scan for Mobile]/[Canon Mobile Scanning MEAP Application] screen, confirm [Device Name] and [IPAddress].
Performing Operations with the Mobile Terminal
1.Tap [ ] in the upper left corner of the Canon PRINT Business home screen and register/select the device to
use.Refer to the device name/IP address displayed in the [Scan for Mobile]/[Canon Mobile Scanning MEAPApplication] screen of the multi-function device.
Scan
57

2.In the home screen, tap [Scan].
3.In the [Scan] screen, configure the scan settings.
4.Tap [Scan].
❏When scanning from the platen glass
The confirmation screen is displayed at the control panel of the multi-function device.
- When you want to continue scanning:
Set the original → press [ ] (Start).
- When you want to finish scanning:
Press [Start Sending].
NOTE
When scanning both sides of an original using a feeder, to align the orientation of even pages and oddpages, set [2-Sided Original] to match the binding direction of the original.However, for devices that have [ ] displayed in the [Select Printer] screen, set [2-Sided Original]
as follows when scanning landscape originals.
- For book type double-sided originals with binding on the short edge: [Calendar Type]
- For calendar type double-sided originals with binding on the long edge: [Book Type]
Result
The scanned data is saved and the document preview screen is displayed.
JPEG/PDF
A preview is displayed in the document preview screen.
TIFF/OOXML
You can select an app to display a preview by tapping the file icon.
NOTE
● To preview a file of TIFF/OOXML format, the corresponding app must be installed in the mobileterminal.
● If you select [OOXML (pptx)] or [OOXML (docx)] for [File Format] when scanning, you may not be ableto open the scanned data with other apps. If this happens, rescan in another file format.
Related Topics Items That Can Be Set With the Scan Function(P. 69) How to View the Document Preview Screen(P. 86) What is the Canon Mobile Scanning MEAP Application?(P. 68) Scanning (imageRUNNER ADVANCE Series When Using the [Scan and Send] Function)(P. 59)
Scan
58

Scanning (imageRUNNER ADVANCE Series When Usingthe [Scan and Send] Function)
You can receive scanned data on your mobile terminal using the [Scan and Send] function of the multi-functiondevice.
Procedure
Checking the Mobile Terminal Host Name
1.Tap [ ] in the upper left corner of the Canon PRINT Business home screen and register/select the device to
use.
2.In the Canon PRINT Business home screen, tap [Scan].
3.In the scan screen, check [Host Name].
Scanning an Original at the Device
1.Set the original on the platen glass or feeder.
2.Press [Scan and Send] → [New Destination].
Scan
59

3.Press [File].
4.In the [File] screen, set the destination.
❏ [Protocol]:
Select [WebDAV].
❏ [Host Name]:
Enter the host name displayed in the [Scan] screen of Canon PRINT Business.
5.Press [OK].
6.Change the scan settings.
7.Press [ ] (Start).
ResultThe scanned data is saved and a data reception complete dialog box is displayed in Canon PRINT Business.
Tapping [OK] displays the document preview screen.
JPEG/PDF
A preview is displayed in the document preview screen.
TIFF/OOXML/XPS
You can select an app to display a preview by tapping the file icon.
NOTE
● To preview a file of TIFF/OOXML/XPS format, the corresponding app must be installed in the mobileterminal.
● If you select [OOXML] for the file format when scanning, you may not be able to open the scanneddata with other apps. If this happens, rescan in another file format.
Related Topics Registering Settings to the Device Quick Menu (imageRUNNER ADVANCE Series When Using the [Scan
and Send] Function)(P. 66) How to View the Document Preview Screen(P. 86)
Scan
60

Setting the WebDAV Port(P. 99)
Scan
61

Scanning (imageCLASS/i-SENSYS Series)
You can operate the multi-function device from the mobile terminal and capture the scanned data.
Procedure
Preparing the Multi-function Device
1.Set the original on the platen glass or feeder.
2.Press [Scan].
3.Press [ ] or [ ] to select [Remote Scanner] → press [OK].
A remote scanner waiting (online) screen is displayed.
NOTE
Some device models enable you to set the scanner to go online automatically.However, depending on the device settings, automatic online may not be enabled.For details, refer to the manuals provided with the device.
Performing Operations with the Mobile Terminal
1.Tap [ ] in the upper left corner of the Canon PRINT Business home screen and register/select the device to
use.
2.In the home screen, tap [Scan].
3.In the [Scan] screen, configure the scan settings.
4.Tap [Scan].
❏When scanning from the platen glass
When scanning of the original is finished, a continue scanning confirmation screen is displayed on the mobileterminal.
- When you want to continue scanning:
Set the original → Tap [Scan].
- When you want to finish scanning:
Tap [Done].
NOTE
When scanning both sides of an original using a feeder, to align the orientation of even pages and oddpages, set [2-Sided Original] to match the binding direction of the original.However, set [2-Sided Original] as follows when scanning landscape originals.
- For book type double-sided originals with binding on the short edge: [Calendar Type]
- For calendar type double-sided originals with binding on the long edge: [Book Type]
Scan
62

Result
The scanned data is saved and a preview is displayed.
Related Topics To Update the imageCLASS/i-SENSYS Series Firmware(P. 64) Items That Can Be Set With the Scan Function(P. 69) How to View the Document Preview Screen(P. 86)
Scan
63

To Update the imageCLASS/i-SENSYS Series Firmware
Depending on the device model, you may need to update the firmware.
When a message prompting you to update the firmware is displayed, do so by according to the followingmethods.
NOTE
● For imageRUNNER ADVANCE series, you do not need to update the firmware.
● If [Enable Canon Mobile Scanning] at the device is set to [Off] when you update the firmware thatsupports this app, a message prompting you to update the firmware will be displayed when youregister the device. When using this app, set [Enable Canon Mobile Scanning] to [On]. If there are nosettings for [Enable Canon Mobile Scanning] in the device you are using, set [Dedicated Port Settings]to [On].
There are two methods for updating the firmware.
Check the support site for this app and use the method that corresponds to the device model you are using.
Updating Via the Internet
Download the firmware to the multi-function device you are using via the Internet without using a PC(Windows/Mac), and then update the firmware.
● The multi-function device needs to be connected to the Internet.
● Depending on the device model, updating via the Internet may not be supported.
Updating Via a PC (Windows/Mac)
Download the firmware to a PC (Windows/Mac) from the Canon website, and then update the firmware.
● The multi-function device and PC need to be connected by LAN or USB.
NOTE
For information on the required system environment, refer to the "User Support Tool Operation Guide."
For More Information About the Update
Check the support site of this app.
1.Tap [ ] > [Help] on the top right corner of the home screen for Canon PRINT Business → tap the link to the
support site on the top page.
2.In the support site, display the firmware update page and follow the instructions.
NOTE
Scan
64

● When you want to update via a PC (Windows/Mac), download the firmware to the PC from the Canonwebsite, and then update the firmware. Access the support site of this app from the PC, and follow theprocedure described in the firmware update page.
● You can also access the support site by sending the URL to the PC from your mobile terminal asfollows.
1.In the firmware update page of your mobile terminal, tap [ ] → [Email].
2.Send the URL to an email destination that the PC can refer to.
3.Refer to the email from the PC, and display the support site in a browser.
Scan
65

Registering Settings to the Device Quick Menu(imageRUNNER ADVANCE Series When Using the [Scanand Send] Function)
If you register settings in the Quick Menu when scanning, you no longer need to set the send destinationsettings and scan settings.
Procedure
Registering Settings to the Quick Menu
1.Press [Scan and Send] at the control panel of the device.
2.Configure the scan settings.
3.Press [ ].
4.Press [Register to Quick Menu].
5.Press [Next].
6.Specify the recall settings for the button to register → press [Next].
❏ [Display Confirmation Screen When Recalling]:
When there is a button recall, a settings confirmation screen is displayed.
If you set [Off], the settings confirmation screen is not displayed when there is a button recall.
❏ [Start Operation for Recall]:
The job is executed at the same that you press the button, without [ ] (Start) being pressed.
7.Select a registration location from among [Personal] and [Shared] → select the button to register → press[Next].
Scan
66

8.Press [Name]/[Comment] → enter a name/comment → press [OK].
9.Press [OK] → [Close].Scan settings are registered in the Device Quick Menu.
Recalling Settings from the Quick Menu
1.Press [ ] (Quick Menu).
2.Select [Personal] or [Shared] → press the button you want to use.
3.Press [Yes].
NOTE
Depending on the network settings of the device, the wireless router, and the mobile terminal, the IPaddress of the mobile terminal may not be fixed. If this happens, in the [Scan and Send] screen of thedevice, press [Details] and change the IP address entered in [Host Name].
Result
Registered scan settings are recalled from the Device Quick Menu.
Scan
67

What is the Canon Mobile Scanning MEAP Application?
The Canon Mobile Scanning MEAP Application is a MEAP application that supports import of data scanned byimageRUNNER ADVANCE devices into mobile terminals.
By linking this MEAP application and Canon PRINT Business, you can set and execute scanning from a mobileterminal.
If the [Scan for Mobile] function is not installed in the imageRUNNER ADVANCE device you are using, installingthe Canon Mobile Scanning MEAP Application in the multi-function device enables you to set and executescanning from a mobile terminal.
How To Install the Canon Mobile Scanning MEAP Application
Installation of the Canon Mobile Scanning MEAP Application should be performed by the manager of the multi-function device. For details about the installation method, refer to the support site. The support site can beaccessed by tapping the link to the support site on the top page of the help screen of this app.
Without Using the Canon Mobile Scanning MEAP Application
To import data scanned with an imageRUNNER ADVANCE series device into a mobile terminal without using theCanon Mobile Scanning MEAP Application, use the [Scan and Send] function of the device to send the scanneddata to the mobile terminal.
Scan
68

Items That Can Be Set With the Scan Function
A list of scan settings supported by Canon PRINT Business.
For imageRUNNER ADVANCE series
You can configure scan settings and execute scanning from a mobile terminal using the [Scan for Mobile]function of the multi-function device you are using.
If you cannot use the [Scan for Mobile] function, you configure scan settings and execute scanning by installingthe free Canon Mobile Scanning MEAP Application in the imageRUNNER ADVANCE.
Supported Settings
Select ColorAuto (Color/Gray), Auto (Color/B&W), Color, Grayscale, Black & White
Resolution150 x 150 dpi, 300 x 300 dpi, 600 x 600 dpi
Original Size/Scan SizeAuto, A4, A4R, A3, A5, A5R, B4, B5, B5R, LTR, LTRR, LGL, STMT, STMTR, 11x17
File FormatPDF*1, JPEG, TIFF, OOXML (pptx), OOXML (docx), XPS*2
*1 Compact, OCR, and Encryption can be set.*2 Can only be set when using the [Scan and Send] function.
2-Sided Original/2-SidedOff, Book Type, Calendar Type
Original TypeText, Photo, Text/Photo
DensityNine levels
NOTE
● Available settings differ depending on the device model.
● If you configure the scan settings at the mobile terminal, [Different Size Originals] is not supported.
● If you set items that cannot be set simultaneously, a message prompting you to change the settings isdisplayed. If you tap [OK], the settings are changed.
● Set the supported scan functions and file formats at the multi-function device. If you set unsupportedfunctions and file formats, a message is displayed when scanning and scanning is canceled. If thishappens, operation might be improved by decreasing the resolution or changing the file format in thescan settings.
● If you scan both sides of a landscape original using a feeder, every second page may not be scannedin the correct orientation.
● If you set [Function Settings] > [Common] > [Generate File] > [OCR (Text Searchable) Settings] > [SmartScan] on the multi-function device to [On] when selecting [PDF] > [OCR] or [OOXML (docx)] in [File
Scan
69

Format] and scanning a double sided document, it may be scanned by a different orientation thanwhen you set [2-Sided Original] in this app.
● When scanning using the [Scan and Send] function, the following send destination settings are notsupported by this app.
- [Folder Path]
- Encrypted communication
- [User Name], [Password]
- [Delayed Send] function
For imageCLASS/i-SENSYS series
Configure the scan settings of the mobile terminal.
Supported Settings
Original PlacementAuto, ADF (1-Sided), ADF (2-Sided), Platen Glass
Select ColorColor, Grayscale
Resolution150 x 150 dpi, 300 x 300 dpi
Original SizeA4, A4R, A3, LTR, LTRR, LGL
File FormatPDF, JPEG
2-Sided OriginalBook Type, Calendar Type
NOTE
● Available settings differ depending on the device model.
● If you select [ADF (2-Sided)] for [Original Placement] and scan a landscape original, every second pagemay not be scanned in the correct orientation.
Scan
70

Capturing Images with the CameraCapturing Images with the Camera ...................................................................................................... 72
Capturing Images with the Camera
71

Capturing Images with the Camera
Use the camera to take photographs and import them into this app in PDF format. You can trim and correctdistortion of the image prior to PDF conversion.
Procedure
1.In the Canon PRINT Business home screen, tap [Capture].
❏When the dialog box for selecting an app is displayed
Select the camera app to be used.
2.Photograph the document you want to read.
3.Select the required part of the image in the [Corr. Distortion (Trapezoid)] screen.
❏Adjusting the boundary
- [ ]/[ ]:
Capturing Images with the Camera
72

Tapping [ ] selects the entire limit. Tapping [ ] automatically sets the limit.
- [ ]/[ ]:
Moving [ ]/[ ] enables you to manually adjust the limit.
❏Selecting a vertical to horizontal ratio
- [Auto]/[A4]/[LTR]:
The selected part of the image is corrected to match the selected height to width ratio.
4.Tap [Next].
5.Correct the image in the [Image Processing Mode] screen.
- [ ]:
Rotates the image to the left.
- [Paper]:
A suitable mode for capturing the original paper.
- [Whiteboard 1]:
A suitable mode for capturing the whiteboard. It enables you to remove shadows, irregularities, andreflections.
- [Whiteboard 2 (Thick)]:
A suitable mode for capturing the whiteboard. It enables you to not only remove shadows, irregularities,and reflections, but also correct the blurred letters and lines on the board.
- [Off]:
Correction is not performed.
6.Tap [Store].A preview of the saved PDF is displayed.
NOTE
● In the case of [Whiteboard 1], blurred letters and lines may be broken up.
● [Whiteboard 2 (Thick)] cannot correct all blurred letters and lines.
Related Topics How to View the Document Preview Screen(P. 86)
Capturing Images with the Camera
73

Document ManagementDocument Management .............................................................................................................................. 75
Using Local Documents ....................................................................................................................................... 76
Editing the File Names of Local Documents .................................................................................................... 77
Deleting Local Documents .............................................................................................................................. 78
Uploading Local Documents to Cloud Storage ............................................................................................... 79
Opening Local Documents with Another App ................................................................................................. 80
Sending Local Documents by Email ................................................................................................................ 81
File Formats and Save Destinations That Can Be Managed with This App ...................................................... 82
Using Cloud Storage ............................................................................................................................................ 83
Downloading Files from Cloud Storage ........................................................................................................... 84
Logging Out from a Cloud Storage Service ..................................................................................................... 85
How to View the Document Preview Screen ...................................................................................................... 86
Document Management
74

Document Management
Using Local Documents(P. 76) File Formats and Save Destinations That Can Be Managed with This App(P. 82) Using Cloud Storage(P. 83) How to View the Document Preview Screen(P. 86)
Document Management
75

Using Local Documents
Editing the File Names of Local Documents(P. 77) Deleting Local Documents(P. 78) Uploading Local Documents to Cloud Storage(P. 79) Opening Local Documents with Another App(P. 80) Sending Local Documents by Email(P. 81)
Document Management
76

Editing the File Names of Local Documents
You can edit the names of files stored in the mobile terminal.
Procedure
1.In the Canon PRINT Business home screen, tap [Documents].
2.Tap [Local].
3.Tap the Edit icon.
4.Select a file.
5.Tap [ ].
6.Tap [Rename].
7.Enter the file name.
Result
The name of the file is changed.
Document Management
77

Deleting Local Documents
Deletes files saved in the mobile terminal.
Procedures
Deleting the selected file
1.In the Canon PRINT Business home screen, tap [Documents].
2.Tap [Local].
3.Tap the Edit icon.
4.Select the file to delete.
5.Tap [ ].
6.Tap [Delete].
Deleting all the files in a folder
You can also delete all the files in a folder.
Tap the Edit icon, then tap [ ] > [Delete All].
Result
The file is deleted.
Document Management
78

Uploading Local Documents to Cloud Storage
You can upload files saved in the mobile terminal to cloud storage.
Prerequisites● An account is set.
If the cloud storage you are using is not displayed in the [Documents] screen, tap [Account Settings] and setthe account.
NOTE
Cloud storage services that can be used with Canon PRINT Business are as follows.
● Dropbox
● Google Drive
Procedure
1.In the Canon PRINT Business home screen, tap [Documents].
2.Tap [Local].
3.Tap the Edit icon.
4.Select the file to be uploaded.
5.Tap [ ].
6.Select the cloud storage you are using.
7.Select a folder in the displayed cloud storage and tap [Save].
NOTE
● You can select up to 100 files at a time.
● You can upload files previewed in the document preview screen. In the document preview screen, tap
[ ] and select the cloud storage you are using.
Result
The file is uploaded to the cloud storage.
NOTE
When uploading files to Dropbox or Google Drive, uploading may fail depending on the file name(s). Fordetails, refer to the customer support for the cloud storage you are using.
Document Management
79

Opening Local Documents with Another App
You can open a file managed with this app as a local document with another app.
Procedure
1.In the Canon PRINT Business home screen, tap [Documents].
2.Tap [Local].
3.Tap the file you want to open with another app.
4.Tap [ ] in the document preview screen.
5.Tap [Open in].
6.Tap the app you want to use.
Result
The file is opened in the selected app.
NOTE
Depending on the selected file and the selected app, the file may not be opened correctly.
Document Management
80

Sending Local Documents by Email
You can send files saved in the mobile terminal in emails.
Procedure
1.In the Canon PRINT Business home screen, tap [Documents].
2.Tap [Local].
3.Tap the Edit icon.
4.Select the file to send.
5.Tap [ ] → select a mailer.
NOTE
● You can select up to 5 files at a time.
● You can email files previewed in the document preview screen. In the document preview screen, tap
[ ].
Result
The mailer is opened and the selected file is attached to a new email.
Related Topics Setting the Default Email Destination(P. 98)
Document Management
81

File Formats and Save Destinations That Can BeManaged with This App
This is a list of data formats that can be managed as local documents by Canon PRINT Business and savedestinations for each data format.
Supported file formats
Images: JPEG/TIFF*1/GIF/PNG/BMP/WebP
Documents: PDF/XPS*1/Microsoft Office files (Word/Excel/PowerPoint)*2
*1 You cannot print TIFF files and XPS files with this app.*2 Including OOXML format.
File Save Destination
Scanned Data/Captured Data
Data is saved in [Documents] > [Local].
The list of saved data can be filtered by data format. Select [All]/[Images]/[Documents] in the upper left cornerof the screen.
[All]: Displays data of all formats.
[Images]: Displays image data.
[Documents]: Displays document data.
Other Data
Save destination: [Documents] > [Local] > [CPBDownload]
Data downloaded from cloud storage and data saved in this app from other apps is saved in [CPBDownload]regardless of data format.
Document Management
82

Using Cloud Storage
Downloading Files from Cloud Storage(P. 84) Logging Out from a Cloud Storage Service(P. 85)
Document Management
83

Downloading Files from Cloud Storage
You can download files saved in cloud storage.
You can send downloaded files by email, or upload them to another cloud storage service.
Prerequisites● An account is set.
If the cloud storage you are using is not displayed in the [Documents] screen, tap [Account Settings] and setthe account.
NOTE
Cloud storage services that can be used with Canon PRINT Business are as follows.
● Dropbox
● Google Drive
Procedure
1.In the Canon PRINT Business home screen, tap [Documents].
2.Tap the cloud storage you are using.
3.Tap the Edit icon.
4.Select the file to download.
5.Tap [ ].
6.Tap [Save in download folder].
NOTE
● You can download files previewed in the document preview screen. In the document preview screen,
tap [ ] > [Save in download folder].
● When downloading files from Dropbox or Google Drive, if the following characters are included in thefile name(s), substitute “_”.
- “:” and “/”
- “.” at the beginning
<Example> “.abc/def.jpg” → “_abc_def.jpg”
Result
The file is saved to [Local] > [CPBDownload].
Document Management
84

Logging Out from a Cloud Storage Service
Logout from the cloud storage service.
Procedure
1.In the Canon PRINT Business home screen, tap [Documents].
2.Tap [Account Settings].
3.Tap the detail icon of the cloud storage to logout from.
4.Tap [Log Out].
Result
The cloud storage service you have logged out from is no longer displayed in the [Documents] screen.
Document Management
85

How to View the Document Preview Screen
In the document preview screen, you can check data previews, upload to cloud storage, send emails, and print.
[ ][Open in Adobe Acrobat]
If Adobe Acrobat is installed in the mobile terminal you are using, open the previewed PDF data with AdobeAcrobat.
[Save in Dropbox]/[Save in Google Drive]/[Account Settings]
Saves the previewed data in cloud storage.
NOTE
● If the cloud storage you are using as a storage destination is not displayed even if you tap [ ], tap
[Account Settings] and set the account.
● You can upload up to 100 files at a time.
[Open in]
Opens the previewed data in another app installed in the mobile terminal.
[ ]
Sends the previewed data in an email.
Tapping [ ] and selecting a mailer attaches a scanned data file to a new email.
You can send up to 5 data files a time.
[ ]
Prints the previewed data. Tapping [ ] displays a [Preview] screen for printing.
Document Management
86

Other FunctionsOther Functions ................................................................................................................................................ 88
Starting Direct Connection with Bluetooth ....................................................................................................... 89
Sending a Destination of the [Scan and Send] Function to a Device ................................................................ 90
Setting/Printing Print Data Held in a Device from a Mobile Terminal ............................................................. 92
Touching the Device to Log In ............................................................................................................................ 93
How to View the [Other Functions] Screen ........................................................................................................ 95
Other Functions
87

Other Functions
Starting Direct Connection with Bluetooth(P. 89) Sending a Destination of the [Scan and Send] Function to a Device(P. 90) Setting/Printing Print Data Held in a Device from a Mobile Terminal(P. 92) Touching the Device to Log In(P. 93) How to View the [Other Functions] Screen(P. 95)
Other Functions
88

Starting Direct Connection with Bluetooth
The direct connection mode of the device is started from a mobile terminal using Bluetooth, and connectsdirectly with the device. You can connect directly with operations from the mobile terminal without directlyoperating the device.
Prerequisites● The device you are using is compatible with direct connection.
● A Bluetooth-compatible option is installed in the device to be used.
● Bluetooth is enabled in the settings of the device you are using.
● Bluetooth is enabled in the settings of the mobile terminal.
● [App Settings] > [User Information] is set.
However, [Log in as Guest user] should be deactivated.
● If you are using a mobile terminal with Android 6.0 or later installed, location information is enabled in themobile terminal settings.
Procedure
1.Tap [Other Functions] in the home screen of Canon PRINT Business.
2.Tap [Direct Connection].
3.Tap [Connect].
4.In the [Nearby Printers] screen, tap the device you are using.
❏ If the device is not detected
Approach a location where the device is visible and tap [Search]. The estimated distance in which a device isdetectable by Bluetooth is 2 m/80 inches.
❏ If the [Usage] screen is displayed
Enter the PIN code according to the screen and register (pair) the device in the mobile terminal as a deviceconnected by Bluetooth.
❏ If the [Adjust Sensitivity]/[Adjust Sensitivity for Login] screen is displayed
Bluetooth sensitivity adjustment is necessary for the mobile terminal you are using. Adjust the sensitivityaccording to the instructions on the screen.
5.When a message informing you of the completion of direct connection is displayed, tap [OK].
Result
The mobile terminal is connected with the selected device. [Direct Connection] is displayed under the deviceicon at the top of the home screen.
To disconnect the direct connection, tap [End] in the [Direct Connection] screen.
Related Topics Setting User Information(P. 101)
Other Functions
89

Sending a Destination of the [Scan and Send] Functionto a Device
When using the [Scan and Send] function of the device, you can send a destination from the Address Book ofthe mobile terminal to the device. You can also enter a subject name, text, and file name in the app and sendthem to the device. When selecting the device to send to, you can use NFC, Bluetooth, or a QR code.
Prerequisites● [App Settings] > [User Information] is set.
Procedure
Enter the destination with the mobile terminal
1.In the home screen, tap [Other Functions] > [Provide Address].
2.Enter the destination/CC/subject name/file name/text.
Select a device and send the destination
When selecting a device with NFC touch
Operations at the device
3.Press [Scan and Send] on the control panel.
Operations at the mobile terminal
4.With the [Provide Address] screen displayed, touch the mobile terminal to the NFC mark of the device.The address is sent to the touched device.
When selecting the device with Bluetooth
Operations at the mobile terminal
3.Tap [Next] in the [Provide Address] screen.
4.Select the device you are using in the [Nearby Printers] screen.The destination is sent to the selected device.
❏ If the device is not detected
Approach a location where the device is visible and tap [Search]. The estimated distance in which a device isdetectable by Bluetooth is 2 m/80 inches.
❏ If the [Usage] screen is displayed
Enter the PIN code according to the screen and register (pair) the device in the mobile terminal as a deviceconnected by Bluetooth.
❏ If the [Adjust Sensitivity] /[Adjust Sensitivity for Login] screen is displayed
Other Functions
90

Bluetooth sensitivity adjustment is necessary for the mobile terminal you are using. Adjust the sensitivityaccording to the instructions on the screen.
When selecting the device by QR code
Operations at the device
3.Display the QR code from [Mobile Portal] on the device.
Operations at the mobile terminal
4.Tap [Next] in the [Provide Address] screen.
5.Position the QR code displayed in the control panel of the device within the frame of the displayed camerascreen.
When the QR code is positioned within the borders, the app automatically scans the QR code.
The destination is sent to the device selected by QR code.
NOTE
● If you enable [Provide Address to Selected Printer] in [App Settings] > [Provide Address], you can senda destination to the device displayed in the home screen of the app. In this case, you do not need toselect the device after entering each item in the [Provide Address] screen.
● The app may not be able to browse addresses, depending on the address book app you are using. Ifthis happens, use a different address book app.
Result
A message indicating that sending is complete is displayed in the app.
Check that the sent destination is set in the control panel of the device, and continue operation of the [Scan andSend] function.
Related Topics Scanning (imageRUNNER ADVANCE Series When Using the [Scan and Send] Function)(P. 59) Setting the Sending Method of Destinations(P. 102) Setting User Information(P. 101) Risks of Communication Using a Self-signed Certificate(P. 116)
Other Functions
91

Setting/Printing Print Data Held in a Device from aMobile Terminal
You can check and change the print settings of, as well as print, print data held in a device. You can also use thefunctions of the device that cannot be set with the print functions of this app.
NOTE
With this function, jobs belonging to the user set in [User Name] and [Domain Name] in the [UserInformation] screen are displayed.
Prerequisites● [App Settings] > [User Information] is set.
Procedure
1.In the Canon PRINT Business home screen, tap [ ].
2.In the [Select Printer] screen, select the device in which the print data is held.
3.In the Canon PRINT Business home screen, tap [Other Functions].
4.Tap [Release and Print].
5.Tap [ ] for the job you want to print.
6.Check and/or change [Print Settings]/[Template]/the number of copies.
7.Tap [Print].
Result
The selected job is printed.
Related Topics Setting User Information(P. 101) Risks of Communication Using a Self-signed Certificate(P. 116)
Other Functions
92

Touching the Device to Log In
You can log in to a device registered in [Nearby Printers] by touching it with the mobile terminal.
Prerequisites● The Bluetooth-compatible option is installed in the device to be used.
● Bluetooth is enabled in the settings of the device you are using.
● Bluetooth is enabled in the settings of the mobile terminal.
● The device to be used is registered on the [Select Printer] screen of the [Nearby Printers] function.
● [App Settings] > [User Information] is set.However, disable [Log in as Guest user].
● If you are using a mobile terminal with Android 6.0 or later installed, location information is enabled in themobile terminal settings.
NOTE
● To log in to a device by touching it with the mobile terminal, an environment that enables the deviceand mobile terminal to connect via a Wi-Fi network or direct connection is required.
● Depending on the device you are using, it may not be detected if you touch the mobile terminal when
the device is in sleep mode*. Touch the mobile terminal after pressing the [Energy Saver] key to exitfrom sleep mode.
* Sleep mode: The control panel of the device is turned off.
● Depending on the mobile terminal you are using, the printer panel login may take time contingentupon the Bluetooth communication performance.
● Depending on the mobile terminal you are using, you may be able to perform the printer panel loginfrom a distance even if sensitivity is adjusted.
● Depending on the Bluetooth chip characteristics of the mobile terminal, you may not be able toperform the printer panel login.
Procedure
1.In the Canon PRINT Business home screen, tap [Other Functions].
2.Tap [Printer Control Panel Login] at the front of the device you are using.The device you are using is displayed on the [Printer Control Panel Login] screen.
3.Touch the device to use with the mobile terminal.
NOTE
If the device you are using displays a message indicating that the device is not registered from [NearbyPrinters], tap [OK] on the message screen to display the [Nearby Printers] screen. Refer to " Registeringthe Device (Searching with Bluetooth)(P. 25) " for how to register your device.
Other Functions
93

Result
You are logged in to the device.
Related Topics Setting User Information(P. 101)
Other Functions
94

How to View the [Other Functions] Screen
In the [Other Functions] screen, you can use the optional functions that are available to this app and displayshortcuts to functions in the home screen.
Functions List
Tapping a function name displays the screen of that function.
❏Shortcut Display
Activating each function displays a shortcut to the home screen.
Edit
You can change the order of the functions by tapping the Edit icon.
❏Changing the Order
Dragging [ ] enables you to change the display order.
Other Functions
95

App SettingsApp Settings ........................................................................................................................................................ 97
Setting the Default Email Destination ............................................................................................................... 98
Setting the WebDAV Port .................................................................................................................................... 99
Setting an SNMP Community Name ................................................................................................................ 100
Setting User Information .................................................................................................................................. 101
Setting the Sending Method of Destinations .................................................................................................. 102
Displaying Menu Tip .......................................................................................................................................... 103
Setting a Proxy .................................................................................................................................................. 104
Setting Wi-Fi Timeout ........................................................................................................................................ 105
App Settings
96

App Settings
Setting the Default Email Destination(P. 98) Setting the WebDAV Port(P. 99) Setting an SNMP Community Name(P. 100) Setting User Information(P. 101) Setting the Sending Method of Destinations(P. 102) Displaying Menu Tip(P. 103) Setting a Proxy(P. 104) Setting Wi-Fi Timeout(P. 105)
App Settings
97

Setting the Default Email Destination
You can set the destination beforehand when sending a file saved in the mobile terminal with an email.
Procedure
1.Tap [ ] in the upper right corner of the Canon PRINT Business home screen → [App Settings].
2.Tap [Send To].
3.Enter an address in the displayed dialog box → tap [OK].
Result
The set address is displayed in the [App Settings] screen > [Send To].
App Settings
98

Setting the WebDAV Port
You can set the WebDAV port number used when scanning with an imageRUNNER ADVANCE device.
The default setting is “8080”.
Procedure
1.Tap [ ] in the upper right corner of the Canon PRINT Business home screen → [App Settings].
2.Tap [WebDAV Port].
3.Enter a port number in the displayed dialog box → tap [OK].
Result
The set number is displayed in the [App Settings] screen > [WebDAV Port].
NOTE
● Do not set the port number already used by the mobile terminal you are using.
● If you scan using the [Scan and Send] function of the imageRUNNER ADVANCE series, specify a hostname in [Host Name] on the control panel of the device. Enter the host name in the following format,including the port number, according to the instructions displayed in the [Scan] screen.
<Entry Sample>
If the IP address is "192.168.0.xxx" and the new port number is "8008":
http://192.168.0.xxx:8008/
App Settings
99

Setting an SNMP Community Name
You can set an SNMP community name. The default name is “public”. This setting does not normally need to bechanged.
Procedure
1.Tap [ ] in the upper right corner of the Canon PRINT Business home screen → [App Settings].
2.Tap [SNMP Community Name].
3.Enter an SNMP community name → tap [OK].
Result
The set SNMP community name is displayed in the [App Settings] screen > [SNMP Community Name].
App Settings
100

Setting User Information
You can set beforehand the user information needed to login to the device. The entered user information isused by the following functions.
● Bluetooth device registration
● Provide Address
● Release and Print
● Printer Control Panel Login
Also, the information you set can be used when printing.
Procedure
1.Tap [ ] in the upper right corner of the Canon PRINT Business home screen → [App Settings].
2.Tap [User Information].
3.Enter the user information.
❏ [Log in as Guest user]:
Enables you to log in without using user information that can be set with this app.
❏ [User Name]:
Enter the user name.
❏ [Password]:
Enter the password.
❏When setting [Domain Name]
Enter the same domain name as the one needed when logging in to the device.
❏ [Use the same user information when printing]:
The [User Name]/[Password]/[Domain Name] you set are applied in the following.
[Print Settings] > [Output Method] > [User Name]/[Domain Name]*1
[Authentication Mode] > [User Authentication] > [User Name]/[Password]*2
*1 [User Name]/[Domain Name] are not applied if they are left blank.*2 The domain name is not used for user authenticated printing.
❏ [Use the domain name when logging in to the printer]:
Enables you to log in using the domain name entered into [Domain Name], when using Bluetooth deviceregistry and/or the [Direct Connection]/[Provide Address]/[Release and Print]/[Printer Control Panel Login]function.
4.Tap [OK].
Result
The set user name is displayed in the [App Settings] screen > [User Information].
App Settings
101

Setting the Sending Method of Destinations
You can configure settings that enable a destination to be sent to a device displayed in the home screen usingthe [Provide Address] function.
Procedure
1.Tap [ ] in the upper right corner of the Canon PRINT Business home screen → [App Settings].
2.Tap [Provide Address].
3.Turn [Provide Address to Selected Printer] On.
Result
The setting is displayed in the [App Settings] screen > [Provide Address].
App Settings
102

Displaying Menu Tip
You can redisplay the operating instructions displayed in the home screen when you activate this app for thefirst time.
Procedure
1.Tap [ ] in the upper right corner of the Canon PRINT Business home screen → [App Settings].
2.Turn [Menu Tip] ON.
Result
The operation guide will be displayed the next time the home screen is displayed.
App Settings
103

Setting a Proxy
If a proxy is required for communicating with the device you are using or for using the Data Conversion Service,the proxy can be set beforehand.
NOTE
You cannot use a proxy for communicating with a cloud storage service.
Procedure
1.Tap [ ] in the upper right corner of the Canon PRINT Business home screen → [App Settings].
2.Tap [Proxy Settings] → tap [Use Proxy].
3.Enter the required items.
4.Tap [OK].
NOTE
For information about settings, check with your network administrator.
Result
The proxy is displayed as [Use] in [App Settings] screen > [Proxy Settings].
NOTE
When this app is closed [Proxy Settings] returns to [Do not use]. Set it again as necessary when thesystem is started again.
App Settings
104

Setting Wi-Fi Timeout
When connected to a Wi-Fi network by a mobile terminal using NFC, Bluetooth, or a QR code, you can set thetime until automatic disconnection after processes such as printing are finished. The default is 2 minutes.
Procedure
1.Tap [ ] in the upper right corner of the Canon PRINT Business home screen → [App Settings].
2.Tap [Wi-Fi Timeout Settings].
3.Select the time → tap [OK].
NOTE
If you select [No timeout], the connection to the network continues until you manually cancel it.
Result
The set time is displayed in [Wi-Fi Timeout Settings] in the [App Settings] screen.
App Settings
105

TroubleshootingTroubleshooting ............................................................................................................................................. 107
Device/Network Trouble ................................................................................................................................... 108
The Device Is Not Detected ........................................................................................................................... 109
Cannot Direct Connect with the Device ........................................................................................................ 111
Cannot Register (Pair) a Bluetooth Compatible Device ................................................................................. 112
Cannot Display the Remote UI from the Mobile Terminal ............................................................................. 113
What Port Numbers to Allow in a Firewall ..................................................................................................... 114
To Check the IP Address of a Device ............................................................................................................. 115
Risks of Communication Using a Self-signed Certificate ............................................................................... 116
Printing Trouble ................................................................................................................................................ 117
Cannot Print ................................................................................................................................................. 118
Black and White Data Is Counted as Color Data ........................................................................................... 119
Data Is Not Printed According to the Print Settings ...................................................................................... 120
Printing Documents Takes Time ................................................................................................................... 121
A Time Out Error Is Displayed After Printing Starts ....................................................................................... 122
Cannot Use the [Release and Print] Function ................................................................................................ 123
Restrictions on Previewing and Printing Documents .................................................................................... 124
Restrictions on Using PDF Direct Printing ..................................................................................................... 125
Restrictions on Data Conversion Service ....................................................................................................... 126
Scanning/Document Management Trouble ..................................................................................................... 127
Cannot Scan ................................................................................................................................................. 128
Scan Data is Separated and Stored ............................................................................................................... 129
Cannot Open Documents in Another App .................................................................................................... 130
Cannot Use the [Provide Address] Function .................................................................................................. 131
Specifications/Restrictions ............................................................................................................................... 132
Operations When Receiving a Telephone Call ............................................................................................... 133
Installing/Uninstalling in a Multi-user Environment ..................................................................................... 134
Restrictions When Using Android 5.0 or Later .............................................................................................. 135
Troubleshooting
106

Troubleshooting
Device/Network Trouble(P. 108) Printing Trouble(P. 117) Scanning/Document Management Trouble(P. 127) Specifications/Restrictions(P. 132)
Troubleshooting
107

Device/Network Trouble
The Device Is Not Detected(P. 109) Cannot Direct Connect with the Device(P. 111) Cannot Register (Pair) a Bluetooth Compatible Device(P. 112) Cannot Display the Remote UI from the Mobile Terminal(P. 113) What Port Numbers to Allow in a Firewall(P. 114) To Check the IP Address of a Device(P. 115) Risks of Communication Using a Self-signed Certificate(P. 116)
Troubleshooting
108

The Device Is Not Detected
When you discover devices by the [Select Printer] screen > [Auto Search (Wi-Fi)]/[Nearby Printers], detecteddevices are listed as they are discovered. The device searching process normally takes about 10 seconds.
If you enter an IP address of an invalid DNS server in the Wi-Fi settings of the mobile terminal, a timeout occursduring the host name acquisition process, therefore the device searching process may take some time.
If the device is not detected after the search process has finished, it may be detected if you execute the searchprocess again. If the target device is still not detected after you have searched again, check the following:
Support Devices(P. 109) Network Environment (if the name of the device is determined by a DNS server)(P. 109) Search Method(P. 109) Network Settings of the Mobile Terminal(P. 109) Network Settings for this App(P. 110) Network Settings of the Device(P. 110)
NOTE
● If the device is not detected even after you have confirmed the following, restart the mobile terminal.The device may be detected.
● If the device is still not detected, consult your network administrator about the network environment.
Support Devices● Does the device you are using support Canon PRINT Business?
Check the list of supported devices on the Canon PRINT Business support page.
Network Environment (if the name of the device is determined by a DNS server)● Is the IP address of the device correctly registered in the DNS server name resolution table (normal/reverse
resolution)?
Even if you change the content of the name resolution table, it may take some time for the change to bereflected in the mobile terminal. If this happens, restart the terminal or disconnect from then reconnect tothe Wi-Fi network.
Search Method● Can you discover the device from [Select Printer] > [Manual Search (Wi-Fi)]?
Depending on the network environment to which the mobile terminal is connected, the device might not bediscovered by [Select Printer] > [Auto Search (Wi-Fi)]. If this happens, you need to do a manual search.
● Can you discover the device when searching for devices manually by entering the FQDN (format includinghost name, subdomain name, and domain name)?
<FQDN Entry Sample>
If the host name is “device01”, the subdomain name is “aaa”, and the domain name is “bbb.com”:
device01.aaa.bbb.com
Network Settings of the Mobile Terminal● Is [Settings] > [Wi-Fi] enabled on your mobile terminal?
● Is an HTTP proxy set on your mobile terminal?
If you are using an HTTP proxy, set the proxy in [App Settings] > [Proxy Settings] in this app.
If you are not using an HTTP proxy, change the Wi-Fi settings of the mobile terminal to settings that do notuse a proxy, or specify the IP address or DNS name (FQDN) for the device as a host that does not use a proxy.For details, consult your network administrator.
Troubleshooting
109

● Is Bluetooth enabled?
If you are using Bluetooth to search for devices, enable Bluetooth in the mobile terminal.
Also, be conscious of the following.
- Are you holding the terminal horizontally?
- Is the Bluetooth sensor hidden?*
* The location of the Bluetooth sensor varies from terminal to terminal. You may be able to connect if you change the wayyou are holding the terminal.
NOTE
● If you cannot connect by Bluetooth when the above problems do not exist, you may be able to connectby reconnecting at the front of the device.
● If you have executed [Initialize All Data/Settings] in [Management Settings] > [Data Management] atthe device, from the list of devices connected by Bluetooth in the settings of the mobile terminal,delete the device that has been initialized and register (pair) the device again in this app.
Network Settings for this App● Does the SNMP community name set in [App Settings] > [SNMP Community Name] match the setting at the
device?
Network Settings of the Device● Is the SNMPv1 setting set to [On]?
● Is the gateway address set correctly?
● Is the subnet mask set correctly?
Troubleshooting
110

Cannot Direct Connect with the Device
If the network settings of the device and mobile terminal you are using are not configured correctly, you maynot be able to direct connect even with a device detected by this app.
If you cannot direct connect to a device, check the following.
Network Settings of the Mobile Terminal● Is it connected to the network of the device you are using?
NOTE
If you manually add and connect to a network in the Wi-Fi settings of the mobile terminal, you may notbe able to direct connect from the next time onward. If this happens, delete the manually added networkfrom the Wi-Fi settings network list and reconnect to the network of the device you are using.
System Settings of the Device● Is direct connection enabled in the [Preferences]/[Network Settings] of the device?
To direct connect, you need to enable direct connection in the [Preferences]/[Network Settings] of the device.For details about the setting method, check with the administrator of the device.
Settings of This App● Is [User Information] > [Log in as Guest user] disabled?
If [Log in as Guest user] in [App Settings] > [User Information] is enabled, you cannot start direct connectionusing [Other Functions] > [Direct Connection] in this app.
Troubleshooting
111

Cannot Register (Pair) a Bluetooth Compatible Device
When connecting to a device using Bluetooth, you need to enter a PIN code to register (pair) the device with themobile terminal. If the PIN code input dialog box is not displayed, enter the PIN code displayed in the printerfrom the pairing request in the notification area of the mobile terminal.
The notification area is displayed by swiping from the top of the mobile terminal display as shown in thediagram.
Troubleshooting
112

Cannot Display the Remote UI from the MobileTerminal
● Depending on the device, you might not be able to display the Remote UI from the mobile terminal. If thishappens, check the status of the device at the Remote UI displayed from the PC or the control panel of thedevice.
● If the Remote UI is displayed from the mobile terminal, you may not be able to use some functions such asfile operations. If this happens, perform the operations from the Remote UI displayed from the PC or thecontrol panel of the device.
Troubleshooting
113

What Port Numbers to Allow in a Firewall
Canon PRINT Business uses the following port numbers.
80 (TCP) WSD
161 (UDP) SNMP
427 (UDP) SLP
443 (TCP) For the following (HTTPS)
● Communication with cloud storage
● Communication with Data Conversion Service
● Transmission of usage states
515 (TCP)9100 (TCP)
For print jobs
8000 (TCP) REST
8080 (TCP) WebDAV
8443 (TCP) WSD, REST (HTTPS)
9013 (TCP) For acquiring MF series device information
47545 (UDP) For acquiring device information
NOTE
● You can change the port numbers for WebDAV in [App Settings] > [WebDAV Port].
Troubleshooting
114

To Check the IP Address of a Device
You can confirm the IP address from the network settings screen of the device.
For details, refer to the manuals provided with the device.
NOTE
In the case of a device for which manager settings have been configured, you need to enter a password.For details, refer to the manuals that are provided with the device or contact your system administrator.
Troubleshooting
115

Risks of Communication Using a Self-signed Certificate
When mobile terminals and devices are connected by Wi-Fi, a server certificate installed in the device is used forencrypted communication. The server certificate installed at the time of shipping is a self-signed certificate.
When using a self-signed certificate, there is a possibility of confidential information such as user names,passwords, etc. leaking when a man-in-the-middle attack occurs, such as a PC that assumes the device beinginstalled in the intranet.
To prevent man-in-the-middle attacks and ensure strong security, it is necessary to install an authenticatedserver certificate in the device. Regarding installation of a server certificate, check with the administrator of thedevice.
Troubleshooting
116

Printing Trouble
Cannot Print(P. 118) Black and White Data Is Counted as Color Data(P. 119) Data Is Not Printed According to the Print Settings(P. 120) Printing Documents Takes Time(P. 121) A Time Out Error Is Displayed After Printing Starts(P. 122) Cannot Use the [Release and Print] Function(P. 123) Restrictions on Previewing and Printing Documents(P. 124) Restrictions on Using PDF Direct Printing(P. 125) Restrictions on Data Conversion Service(P. 126)
Troubleshooting
117

Cannot Print
Check the following.
Status of the Device● Is the device turned on?
● Is the device’s LPD (LPR) print setting set to [On]?
● Is the device online?
NOTE
The confirmation method differs for each device model. For details, refer to the manuals provided withthe device.
Settings of This App● If you are using a print server, do the share name of the device and the queue name set in this app match?
Depending on the print server you are using, if the share name of a device registered with the print serverand the name set in [Queue Name] of Canon PRINT Business do not match, you may not be able to print.
NOTE
● If you are using a print server and register a device that is compatible with the UFRII LT printer driver,you may not be able to print.
● The characters that you can use for the user name may be restricted, depending on the device you areusing. If a restricted character string is set in [App Settings] > [User Information] of the app or [OutputMethod] > [User Name] of the print settings, you may not be able to print data from this app.
User Authentication● Has [Update Printer Information] been working properly?
Updating the information of authentication mode may be limited depending on the device settings. Tap[Update Printer Information], acquire the latest configuration information of the device, then display thesupported authentication modes.
● Is printing from the device limited to user authenticated printing?
If printing from the device is limited to user authenticated printing, set [User Name] and [Password] in [PrintSettings] > [Authentication Mode] > [User Authentication] in this app.
● Are the user authenticated printing settings of this app correct?
User authenticated printing can only be performed if [User Name] and [Password] are entered correctly.
● Are you trying to perform user authentication as a domain user?
User authenticated printing does not support domain users. Set [User Name] and [Password] registered inthe device.
Troubleshooting
118

Black and White Data Is Counted as Color Data
Some devices may count black and white data as color data when printing from Canon PRINT Business.
To have black and white data counted as black and white data, tap the print settings in the [Preview] screenwhen executing printing, and select [Select Color] > [B&W].
Troubleshooting
119

Data Is Not Printed According to the Print Settings
If the device you are using does not support functions displayed in the [Print Settings] screen, those settings arenot applied.
If the functions are not supported by the device you are using, the following operation is performed.
[Output Method] > [Store]
For devices that do not support user inbox storing, normal printing is executed.
[Output Method] > [Secure Print]
For devices that do not support the Secure Print function, normal printing is executed.
[Dept. ID Mgt.] > ON
For devices that do not support the Department ID Management function, normal printing is executed.
NOTE
For using the Department ID Management function, enabling the Department ID Management functionat the device is necessary. For details, refer to the manuals provided with the device.
[Output Size]
If you specify a paper size that is not supported by the device, the print job is printed on another paper size or apaper confirmation message is displayed on the control panel of the device.
[Select Color] > [Color]
For devices that do not support color printing, the settings are not applied and the print job is printed in blackand white.
[2-sided] > ON
For devices that do not support 2-sided printing, the settings are not applied and the print data is printed onone side of the paper.
[Staple] > ON
For devices that do not support stapling, the settings are not applied and the print data is printed without beingstapled.
Even if you are using a device with a finisher that supports stapling attached, for a page size other than LTR orA4, the print job may be output without stapling.
NOTE
● The settings that are displayed differ for each device.
● When the device supports acquisition of configuration information, if you use the [Select Printer] >[Printer Details] > [Update Printer Information] function, you can display the items corresponding tothe functions of the device in the [Print Settings] screen. If the configuration information of the devicecannot be acquired, all items will be displayed in the [Print Settings] screen.
Troubleshooting
120

Printing Documents Takes Time
When using the Data Conversion Service, uploading and downloading data may take several minutesdepending on the content of the data to be printed and the communication environment you are using. Themethod for shortening the processing time is as follows.
When using the Data Conversion Service
If you can tap [Print] in the [Preview] screen before all rendering by the Data Conversion Service is complete,printing is started. Because the rendering and printing processes are being executed in parallel, the processingtime is shortened. However, if you specify the print range in an Excel file (xls and xlsx), you cannot do so until allthe data has finished being converted.
Troubleshooting
121

A Time Out Error Is Displayed After Printing Starts
Depending on the content of the print data, the time from the start of printing in this app and print output maytake some minutes.
Because mobile terminal OSes support multi-tasking, print processing continues for the enabled period even ifthis app is not being displayed.
If the enabled period is exceeded, the job will be canceled.
Troubleshooting
122

Cannot Use the [Release and Print] Function
If "HTTP 404 Not Found" is displayed
Check the following.
● Has the device finished starting up?
If it has not finished starting up, tap [Release and Print] again after the device has finished starting up.
If an error message is displayed
Check the following.
● Is "_" included in the DNS name of the device?
If the device you are using is registered in this app not as an IP address but as a DNS name, communicationwith the device may fail if "_" is included in the DNS name.
Check the DNS name in the device list of the [Select Printer] screen. If "_" is included in the DNS namedisplayed under the device name, such as in "device_01.aaa.bbb.com", re-register the device you are using bymanually searching for it using its IP address.
● Is the Remote UI set to [Administrator Authentication Mode]?
If [Authentication Mode] of the Remote UI you are using is set to [Administrator Authentication Mode], youcannot login to the device from a mobile terminal. For details, consult the administrator of the device.
● Administrator privileges password
If the password for logging in with administrator privileges to the device you are using is the defaultpassword, you cannot login to the device. If this happens, change the password.
If print data is not displayed
Check the following.
● Are the [User Information] settings correct?
In the [User Information] screen, set the user name and domain name that you used when holding the printdata.
When logging in as a domain user, check that [User Information] > [Use the domain name when logging in tothe printer] is set to on.
● Are the device settings correct?
If the device settings are set so that the print data is not displayed, the print data will not be displayed.
● Has the hold time expired?
If the hold time of the print data has expired, the print data is deleted.
● Has another user deleted the print data?
If the print data is categorized as [Shared] or [Group], it is possible that another user has printed or deletedthe print data.
Troubleshooting
123

Restrictions on Previewing and Printing Documents
● If you are printing a PDF file that does not have embedded fonts, it may be printed with different fonts. Insuch a case, you may be able to improve the result by using the Data Conversion Service.
● If the preview is not displayed satisfactorily during PDF printing, you may be able to improve the result byusing the Data Conversion Service.
● PDFs that have been encrypted using 256-bit encryption, encryption by digital certificate, etc. cannot bepreviewed and printed with Canon PRINT Business. To preview and print with Canon PRINT Business, changethe encryption level of the PDF on the computer.
Also, you can select an app to display a preview by tapping the file icon on the document preview screen.
Troubleshooting
124

Restrictions on Using PDF Direct Printing
For devices equipped with the PDF direct printing or PS printing function, send the PDF file directly to the deviceto be printed.
Take care of the following when doing so.
● The print preview displayed by tapping [Preview] in the [Preview] screen and the actual print result maydiffer.
● If you set [Preview] screen > [Print Settings] screen > [Staple], the document may be stapled at differentpositions to those indicated in the thumbnail image in the [Preview] screen.
● You cannot delete a page you do not want to print in the enlarged preview screen. To specify the pages toprint, do so in the [Print Settings] screen > [Print Range].
● Depending on the device you are using, printing of a PDF file in which a password has been set may not besupported. In such devices, if you attempt to print a PDF file in which a password has been set, printing iscanceled by the device.
To print a PDF file in which a password has been set, set [Printer Details] > [Print Options] > [PDF Direct Print]to Off.
● If an error occurs when printing a PDF file in which a password has been set, an error message is notdisplayed on the mobile terminal.
Troubleshooting
125

Restrictions on Data Conversion Service
Internet Connection Environment● If you use a service that requires an Internet connection, such as "Data Conversion Service" or cloud storage,
check that the Wi-Fi network that the mobile terminal is connected to is connected to the Internet.
- If You Are Using a Mobile Terminal with Android 5.0 or Later Installed
It may connect to the Internet from a mobile phone network such as LTE or 3G in environments where itcannot connect to the Internet from a Wi-Fi network, and in such cases the customer must bear theconnection cost.
- If You Are Using a Mobile Terminal with Android 6.0.0
There are cases where the LTE/Wi-Fi may not automatically switch.
● If Android 6.0.0 Does Not Automatically Switch between the LTE/Wi-Fi
1.Manually switch the connection and access the Internet on your mobile terminal using one of thefollowing methods.
- Switching to a Wi-Fi Network That Can Connect to the Internet
- Disabling Wi-Fi and Connecting to a Mobile Phone Network Such as LTE or 3G
2.Access the Internet, and move data to the mobile terminal using "Data Conversion Service", cloud storage,etc.
3.Reconnect to the Wi-Fi network that can connect to a device.
Restrictions● There may be cases where the print job is not output with completely the same layout as the original even if
you use the Data Conversion Service.
● You can upload files of up to 20 MB to the Data Conversion Service.
● You cannot convert password-protected files, files whose data is unauthorized or corrupted, and empty files.
● You cannot download files of more than 99 pages after data conversion.
● If you print a file opened in another app using the Data Conversion Service with this app, you cannot save theconverted data in [Local].
Troubleshooting
126

Scanning/Document Management Trouble
Cannot Scan(P. 128) Scan Data is Separated and Stored(P. 129) Cannot Open Documents in Another App(P. 130) Cannot Use the [Provide Address] Function(P. 131)
Troubleshooting
127

Cannot Scan
If you cannot scan, check the following.
Is the file name set at the device single-byte letters/numbers?(P. 128) Are the network settings of the device correct?(P. 128)
Is the file name set at the device single-byte letters/numbers?
If you are scanning from an imageRUNNER ADVANCE using the [Scan and Send] function, and set a file name atthe device that includes diacritical marks or certain symbols such as double-byte characters, umlauts, and/oraccents, the data cannot be correctly received in this app and a transmission failure error message will bedisplayed at the device.
When specifying a file name at the device, enter a file name using single-byte roman characters or single-bytesymbols (ASCII characters).
Are the network settings of the device correct?
If you set [On] for [Preferences] > [Network] > [TCP/IP Settings] > [Proxy Settings] at the imageRUNNERADVANCE device, scanning may not operate correctly. In such a case, set [Off] for it and rescan.
Troubleshooting
128

Scan Data is Separated and Stored
In the following cases, scanned data is split into multiple files.
● When scanning multiple originals and outputting them as JPEG format files.
● When the [Divide into Pages] function is set at the device when scanning from an imageRUNNER ADVANCEusing the [Scan and Send] function.
Handle data split into multiple files as follows.
Uploading to Cloud Storage
You can upload up to 100 files at one time.
Emailing Files
You can send up to 5 files at one time.
Print/[Open in]
Work on one file at a time from [Documents] in the home screen of this app.
One file at a time can be printed or opened in another app. You cannot print data divided into multiple filesfrom the document preview screen or open it in another app.
NOTE
When you operate from [Documents] in the home screen, up to 20 image files (except for files in TIFFformat) can be printed at once.
File Preview
Tap [ ] or [ ] at the bottom of the document preview screen to switch between and check file previews.
Troubleshooting
129

Cannot Open Documents in Another App
If you are using Android 6.0 or later, you may not be able to call an app such as a mailer from [Open In]/[ ]
unless that app has access privileges for the device storage.
Allow apps that you want to call from this app to access the device storage in the settings of the Android OS.
Troubleshooting
130

Cannot Use the [Provide Address] Function
If the device you are using is registered in this app not as an IP address but as a DNS name, communicationwith the device may fail if "_" is included in the DNS name.
Check the DNS name in the device list of the [Select Printer] screen. If "_" is included in the DNS name displayedunder the device name, such as in "device_01.aaa.bbb.com", re-register the device you are using by manuallysearching for it using its IP address.
Troubleshooting
131

Specifications/Restrictions
Operations When Receiving a Telephone Call(P. 133) Installing/Uninstalling in a Multi-user Environment(P. 134) Restrictions When Using Android 5.0 or Later(P. 135)
Troubleshooting
132

Operations When Receiving a Telephone Call
Since the operating system of the mobile terminal supports multi-tasking, even when receiving a telephone callwhile using the app, the state prior to receiving the call is maintained, and the screen of the app returns whenthe telephone call is finished. Cases where the state prior to the telephone call is not maintained are as follows.
While Scanning
If the effective time is exceeded, the scanning process is canceled.
While a Preview of the Local Document is Being Created
If the effective time is exceeded, the preview process is temporarily suspended and resumed after the phonecall is finished.
While Uploading to Cloud Storage/Downloading from Cloud Storage/Creating a Previewof the Data in Cloud Storage
If the effective time is exceeded, the saving process is cancelled.
While print processing
If the effective time is exceeded, the printing process is cancelled.
Troubleshooting
133

Installing/Uninstalling in a Multi-user Environment
● Operating systems that support a multi-user environment are Android 4.2 and later.
● If another user has Canon PRINT Business installed, you cannot install an older version. You should install thelatest version.
Troubleshooting
134

Restrictions When Using Android 5.0 or Later
When using this app with a mobile terminal that has Android 5.0 or later installed, beware of the following.
● This app is not compatible with the multi-window mode of Android 7.0 and later. Use it in full window mode.If you display this app in parallel with other apps, you may not be able to operate this app.
● If you recall this app from the share menu of another app while this app is running to preview data in thisapp, the data may not be previewed correctly, depending on the app you recalled this app from. In suchcases, data can be previewed correctly by recalling this app from another app while this app is in a closedstate.
● If [Battery saver] of Android 5.0 or later is set to [ON], CPU processing is suppressed and background dataprocessing is restricted when the remaining battery power is low. If this happens, the app may not runcorrectly. Use the app with the battery in a sufficiently charged state or set [Battery saver] to [Off].
● This app does not support the [Screen pinning] function of Android 5.0 and later. If you set [Screen pinning]to [ON] and lock the screen of the app, you may not be able to use it. If this happens, close the app from thetask list and restart it.
● If you set [Cellular data] and [Wi-Fi] to on in the network settings of the mobile terminal, you may not be ableto search for device, scan, or use services that require an Internet connection such as the Data ConversionService, cloud storage, etc. in this app. If you cannot perform device discovery or scanning, set [Cellular data]to off, and if you cannot use services that require an Internet connection, set [Wi-Fi] to off.
Troubleshooting
135

This Font Software is licensed under the SIL Open Font License,Version 1.1.
This license is copied below, and is also available with a FAQ at:http://scripts.sil.org/OFL
-----------------------------------------------------------SIL OPEN FONT LICENSE Version 1.1 - 26 February 2007-----------------------------------------------------------
PREAMBLEThe goals of the Open Font License (OFL) are to stimulate worldwidedevelopment of collaborative font projects, to support the fontcreation efforts of academic and linguistic communities, and toprovide a free and open framework in which fonts may be shared andimproved in partnership with others.
The OFL allows the licensed fonts to be used, studied, modified andredistributed freely as long as they are not sold by themselves. Thefonts, including any derivative works, can be bundled, embedded,redistributed and/or sold with any software provided that any reservednames are not used by derivative works. The fonts and derivatives,however, cannot be released under any other type of license. Therequirement for fonts to remain under this license does not apply toany document created using the fonts or their derivatives.
DEFINITIONS"Font Software" refers to the set of files released by the CopyrightHolder(s) under this license and clearly marked as such. This mayinclude source files, build scripts and documentation.
"Reserved Font Name" refers to any names specified as such after thecopyright statement(s).
"Original Version" refers to the collection of Font Softwarecomponents as distributed by the Copyright Holder(s).
"Modified Version" refers to any derivative made by adding to,deleting, or substituting -- in part or in whole -- any of thecomponents of the Original Version, by changing formats or by portingthe Font Software to a new environment.
"Author" refers to any designer, engineer, programmer, technicalwriter or other person who contributed to the Font Software.
PERMISSION & CONDITIONSPermission is hereby granted, free of charge, to any person obtaininga copy of the Font Software, to use, study, copy, merge, embed,modify, redistribute, and sell modified and unmodified copies of theFont Software, subject to the following conditions:
SIL OPEN FONT LICENSE
136

1) Neither the Font Software nor any of its individual components, inOriginal or Modified Versions, may be sold by itself.
2) Original or Modified Versions of the Font Software may be bundled,redistributed and/or sold with any software, provided that each copycontains the above copyright notice and this license. These can beincluded either as stand-alone text files, human-readable headers orin the appropriate machine-readable metadata fields within text orbinary files as long as those fields can be easily viewed by the user.
3) No Modified Version of the Font Software may use the Reserved FontName(s) unless explicit written permission is granted by thecorresponding Copyright Holder. This restriction only applies to theprimary font name as presented to the users.
4) The name(s) of the Copyright Holder(s) or the Author(s) of the FontSoftware shall not be used to promote, endorse or advertise anyModified Version, except to acknowledge the contribution(s) of theCopyright Holder(s) and the Author(s) or with their explicit writtenpermission.
5) The Font Software, modified or unmodified, in part or in whole,must be distributed entirely under this license, and must not bedistributed under any other license. The requirement for fonts toremain under this license does not apply to any document created usingthe Font Software.
TERMINATIONThis license becomes null and void if any of the above conditions arenot met.
DISCLAIMERTHE FONT SOFTWARE IS PROVIDED "AS IS", WITHOUT WARRANTY OF ANY KIND,EXPRESS OR IMPLIED, INCLUDING BUT NOT LIMITED TO ANY WARRANTIES OFMERCHANTABILITY, FITNESS FOR A PARTICULAR PURPOSE AND NONINFRINGEMENTOF COPYRIGHT, PATENT, TRADEMARK, OR OTHER RIGHT. IN NO EVENT SHALL THECOPYRIGHT HOLDER BE LIABLE FOR ANY CLAIM, DAMAGES OR OTHER LIABILITY,INCLUDING ANY GENERAL, SPECIAL, INDIRECT, INCIDENTAL, OR CONSEQUENTIALDAMAGES, WHETHER IN AN ACTION OF CONTRACT, TORT OR OTHERWISE, ARISINGFROM, OUT OF THE USE OR INABILITY TO USE THE FONT SOFTWARE OR FROMOTHER DEALINGS IN THE FONT SOFTWARE.
SIL OPEN FONT LICENSE
137