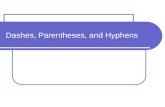USER REFERENCE MANUAL · screen, section, tab/field/button) separated by em dashes (i.e....
Transcript of USER REFERENCE MANUAL · screen, section, tab/field/button) separated by em dashes (i.e....

USER REFERENCE MANUAL

Disclaimer
The typical properties of products described in this publication and the information stated in this
publication are viewed to be reasonably accurate, although there may be some errors and omissions. If
you seek technical assistance, or seek information to assist with respect to a particular application, you
should consult with a qualified professional. Accordingly, the publishers, writers, editors, compilers,
sponsors, distributors, and others involved with the content, publishing, or distribution of this
publication, including without limitation Price Industries Limited, and its employees, affiliates, and
contractors, disclaim any and all representations and warranties, and disclaim all loss, injury, or damage
that may result from this publication or any use of this publication. This publication is provided “AS IS”
without any warranty whatsoever, express or implied. Customers and users of this publication should
satisfy themselves from professional consulting and other competent sources other than this publication
that products and applications are suitable to their situation, circumstances and requirements. Nothing
in this publication provides any license, right, or authorization for any patent or other intellectual
property right. The tolerances, applications, and information stated or described in this publication may
be nominal, general, or estimated. Nothing in this publication should be construed as indicating that any
use, product, or application complies with any law, specification, regulation, process, or procedure, and
such are expressly disclaimed. The information contained herein may be subject to change, and no
undertaking is made for any update or revision. Comments, criticisms and suggestions regarding the
subject matter are invited. Any errors or omissions in the data should be brought to the attention of the
Editor.

All-In-One | User Reference Manual
PAGE | 1
Copyright
Copyright © 2013 by Price Industries Limited
All rights reserved. No part of this book may be reproduced without permission in writing from Price
Industries Limited, except by a reviewer who may quote brief passages or reproduce illustrations in a
review with appropriate credit; nor may any part of this book be reproduced, stored in a retrieval system,
or transmitted in any form or by any means – electronic, photocopying, recording, or other – without
permission in writing from Price Industries Limited.
Price Industries Limited
638 Raleigh Avenue
Winnipeg, MB, Canada R2K 3Z9
www.price-hvac.com
LAST UPDATE: 053013

All-In-One | User Reference Manual
PAGE | 2
Software license
This publication is intended for use by authorized licensees of Price Industries Limited’s proprietary All-
In-One software described herein. This publication does not grant any license or right to use of the
software, and use of the software or this publication is prohibited by anyone who is not an authorized
licensee. All licenses, rights and restrictions on use of the software are governed by a separate license
agreement.

All-In-One | User Reference Manual
PAGE | 3
Table of Contents
CHAPTER 1 Accessing Training and Support Resources ................................................................................... 6
1.1 Understanding the conventions used in this manual ................................................................................... 6
1.2 Providing us with your feedback................................................................................................................... 6
1.3 Updating All-In-One software ....................................................................................................................... 6
CHAPTER 2 Getting Started ............................................................................................................................. 8
2.1 Hardware/software requirements ................................................................................................................ 8
2.2 Understanding the core capabilities of All-In-One software ........................................................................ 8
2.3 Using keyboard shortcuts ............................................................................................................................. 9
2.4 Launching the application ........................................................................................................................... 10
2.5 Understanding the Welcome screen .......................................................................................................... 11
2.6 Understanding the Recent Projects screen ................................................................................................ 13
2.7 Understanding the Help screen .................................................................................................................. 14
2.8 Setting system preferences ........................................................................................................................ 15
2.9 Understanding the Home ribbon ................................................................................................................ 21
2.10 Creating a new project ............................................................................................................................. 24
2.11 Transferring jobs from All-In-One v2.0 to All-In-One v.3.0 ...................................................................... 24
Exporting jobs from All-In-One v2.0 .......................................................................................................................... 25
Importing jobs in All-In-One v.3.0 ............................................................................................................................. 27
2.12 Opening existing projects ........................................................................................................................ 28
2.13 Working with the Recent Projects screen ................................................................................................ 28
CHAPTER 3 Working with the Project Properties window .............................................................................. 29
3.1 Creating a new project ................................................................................................................................ 29
3.2 Understanding the Project Properties window – General tab ................................................................... 29
3.3 Understanding the Project Properties window – Inputs tab ...................................................................... 32
3.4 Understanding the Project Properties window – Adders tab ..................................................................... 35
3.5 Understanding the Project Properties window – Manual Charges tab ...................................................... 36
3.6 Re-launching the Project Properties window ............................................................................................. 38
3.7 Sharing projects .......................................................................................................................................... 38
CHAPTER 4 Working with the Home Schedule screen .................................................................................... 38
4.1 Understanding the Home Schedule screen ................................................................................................ 38

All-In-One | User Reference Manual
PAGE | 4
4.2 Configuring the Home Schedule screen...................................................................................................... 47
Managing columns ................................................................................................................................................... 47
Sorting data .............................................................................................................................................................. 47
Filtering data ............................................................................................................................................................ 48
4.3 Cutting, copying, and pasting content ........................................................................................................ 48
4.4 Duplicating line items ................................................................................................................................. 49
4.5 Disabling line items ..................................................................................................................................... 49
4.6 Deleting line items ...................................................................................................................................... 50
4.7 Refreshing pricing ....................................................................................................................................... 50
4.8 Using the model change command ............................................................................................................ 51
4.9 Specifying a unit of measure ....................................................................................................................... 52
Differentiating between Imperial and Metric units .................................................................................................... 52
4.10 Submitting an SDA request ...................................................................................................................... 52
4.11 Applying an SDA to the schedule ............................................................................................................. 54
4.12 Removing an SDA from the schedule ....................................................................................................... 54
CHAPTER 5 Adding products ......................................................................................................................... 54
5.1 Understanding the product hierarchy ........................................................................................................ 54
5.2 Adding products .......................................................................................................................................... 55
5.3 Browsing the Price product catalogue ........................................................................................................ 55
5.4 Searching for specific products ................................................................................................................... 56
5.5 Using the Terminal Quick Entry feature ..................................................................................................... 56
5.6 Searching for terminals by performance .................................................................................................... 56
5.7 Searching for silencers by performance ..................................................................................................... 57
5.8 Using the Competitor Cross-Reference feature ......................................................................................... 57
CHAPTER 6 Configuring & Pricing Products ................................................................................................... 57
6.1 Understanding product configuration options ........................................................................................... 57
6.2 Understanding product status .................................................................................................................... 58
6.3 Configuring individual products .................................................................................................................. 59
6.4 Configuring multiple products simultaneously (Global Change) ................................................................ 59
CHAPTER 7 Working with Views .................................................................................................................... 60
7.1 Understanding Views .................................................................................................................................. 60
Home view ................................................................................................................................................................ 60

All-In-One | User Reference Manual
PAGE | 5
Performance view ..................................................................................................................................................... 60
Submittals view ........................................................................................................................................................ 60
Detail view ................................................................................................................................................................ 60
Reports ..................................................................................................................................................................... 61
7.2 Working with the Performance view .......................................................................................................... 61
7.3 Generating Submittals ................................................................................................................................ 62
7.4 Understanding the Details view .................................................................................................................. 63
7.5 Generating the Quote report ...................................................................................................................... 63
7.6 Understanding the Quote report ................................................................................................................ 64
7.7 Generating the Summary report ................................................................................................................ 65
7.8 Understanding the Summary report ........................................................................................................... 66
CHAPTER 8 Placing Sales Orders ................................................................................................................... 67
8.1 Creating a new sales order ......................................................................................................................... 67
8.2 Understanding the Order Information window .......................................................................................... 68
8.3 Adding/editing manual charges .................................................................................................................. 70
8.4 Accessing the order history ........................................................................................................................ 70
8.5 Cancelling a sales order .............................................................................................................................. 70

All-In-One | User Reference Manual
PAGE | 6
CHAPTER 1 Accessing Training and Support Resources
1.1 Understanding the conventions used in this manual
For clarity and ease of use, the following communication conventions are strictly followed throughout
this document.
Broad categories of information related to the use of All-In-One software are documented in
chapters.
EXAMPLE: CHAPTER 1: Accessing Training and Support Resources
Each chapter is comprised of action-oriented sections.
EXAMPLE: Understanding the conventions used in this manual
References to the proper names of onscreen items (i.e. screens, sections, tabs, fields, and
buttons) are italicized, and interactive features are documented in bold. The path you must
follow in order to arrive at a particular destination is described using a hierarchy of locations (i.e.
screen, section, tab/field/button) separated by em dashes (i.e. “–“).
EXAMPLE: Upon launching All-In-One software, the File – Welcome screen opens and the File
tab displays. Click New to create a new project.
1.2 Providing us with your feedback
At Price Industries Ltd., we welcome your feedback. Provide us with any comments or questions you may
have about All-In-One software and its training and support resources (such as this User Reference
Manual) by email at: [email protected].
1.3 Updating All-In-One software
All-In-One software updates are released periodically. When an update is available, a dialogue box
appears as soon as you attempt to launch the software and the update immediately begins to install.

All-In-One | User Reference Manual
PAGE | 7
Required Update dialog box
So that you know what’s new to the software; release notes describing the current All-In-One release
may be found on the File tab – Welcome screen.
Knowing which version of All-In-One software you are running is important if you need technical support,
and helpful when product updates are released. You’ll find the version number of the software in the
header of the File tab – Welcome screen – Release Notes section.
Welcome screen – Release Notes section

All-In-One | User Reference Manual
PAGE | 8
CHAPTER 2 Getting Started
2.1 Hardware/software requirements
Minimum System Requirements Software Requirements
1 GHz CPU
512 MB RAM
1 GB disk space
1,024x768 resolution
Windows XP SP3 or newer
Internet access
Windows Installer 3.1
Microsoft .NET Framework 4 (x86 and x64)
Microsoft .NET Framework 3.5 SP1
Microsoft Sync Framework 2.1 Core Components (x86)
Microsoft Sync Framework 2.1 Database Providers (x86)
Microsoft SQL Server Compact 3.5 SP2
Price Water Coil Components
Current Windows updates
NOTE: The Windows time zone must be accurate. You must ensure that the Windows time zone is correctly
configured and that the time is synchronized from an accurate time source. Accurate time is required to
support secure communication between All-In-One software and Price services over the Internet. Accurate
time requires selecting the correct time zone and ensuring that the system clock is correct, which can be
automated by configuring Windows to synchronize with a time source.
NOTE: 1GB RAM is required for Windows 7. See the Windows 7 minimum system requirements:
http://windows.microsoft.com/en-CA/windows7/products/system-requirements
2.2 Understanding the core capabilities of All-In-One software
All-In-One software was designed to help sales representatives quickly select, configure, and order Price
products faster and easier. It supports the ability to create a project, select and configure products, quote
on pricing, and place orders. The software also supports the ability to search for an appropriate product
based on performance requirements.

All-In-One | User Reference Manual
PAGE | 9
2.3 Using keyboard shortcuts
All-In-One software supports the ability to use many familiar key commands, mouse commands, and
onscreen tools, as well as innovative features that make using the software more intuitive and efficient.
Below is a comprehensive list of the keyboard shortcuts supported in All-In-One.
Key commands
Ctrl + A Selects all rows on the project schedule.
Ctrl + C Copies selected item(s) to the clipboard.
Ctrl + D Duplicates the selected item(s) on the current project schedule.
Ctrl + N Creates a new project.
Ctrl + O Opens an existing project.
Ctrl + Q Moves the cursor to the Quick Find field (located in the Add Products
section of the Home ribbon).
Ctrl + S Saves your progress.
Ctrl + V Pastes copied or cut items from the clipboard.
Ctrl + X Cuts the selected item(s) from the current project schedule and copies it to
the clipboard.
Tab Moves the cursor across rows, one column at a time.
Enter Moves the cursor down columns, one row at a time.
Ctrl Holding the Ctrl key down while left-clicking enables you to select multiple
items in a list.
Ctrl + Shift Holding both the Ctrl and Shift keys while left-clicking enables you to
select a group of items in a list.
Ctrl + Tab – Or – Ctrl + arrow keys
Enables you to select commands in the Home ribbon. While selected,
clicking Enter activates the command.
Alt + F4 Exits the application.
Esc Closes any open dialog boxes or preview panes.

All-In-One | User Reference Manual
PAGE | 10
2.4 Launching the application
Upon launching All-In-One software, the File – Welcome screen opens and the File tab displays. The File
tab provides quick access to the most popular functions, including creating new, opening, and saving
projects.
File tab – Commands
Save button
Saves your progress.
Keyboard Shortcut: Ctrl + S
Save As button
Prompts you to name and choose a location in which to store the current file.
Keyboard Shortcut: Ctrl + A
New button
Opens the Project Properties window. From here you are prompted to enter the data required to create a new project.
Keyboard Shortcut: Ctrl + N
Open button
Launches the Windows Explorer dialog box, which enables you to search for and open an existing All-In-One software project file (i.e. a file with the extension “.projx”).
Keyboard Shortcut: Ctrl + O
Import button
Imports data from a supported format (e.g. All-In-One v2.0 or .xml files) so that you can create a new project using existing data.
Keyboard Shortcut: Ctrl + I
Send in Email button
Triggers your email application to create an untitled new message that includes the current project as an attachment.
Keyboard Shortcut: Ctrl + E
Welcome screen Opens the Welcome screen, which provides you with information about the current version of All-In-One software and includes quick links to create, view, and open projects.
Recent Projects screen
Opens the Recent screen, which displays a list of recently used projects.

All-In-One | User Reference Manual
PAGE | 11
Help screen Opens the Help screen, which displays information about the current version of All-In-One software.
Preferences button
Launches the Preferences window, which supports the ability to define system defaults.
Exit button
Exits the application. All-In-One software will confirm that you want to exit the software, and then prompt you to save changes prior to exiting.
Keyboard Shortcut: Alt + F4
2.5 Understanding the Welcome screen
File tab – Welcome screen
File tab – Welcome screen – Release Notes section
Summarizes the features introduced in the current release of the software. With each software update, this section is updated to highlight what’s new.

All-In-One | User Reference Manual
PAGE | 12
File tab – Welcome screen – Getting Started section
New Project button
Creates a new project.
Keyboard Shortcut: Ctrl + N
Recent Projects button
Opens the Recent Projects screen, which displays a list of recently used projects.
Open Project button
Opens an existing project.
Keyboard Shortcut: Ctrl + O
Import button
Imports data from a supported format so that you can start a new project with existing data.
Keyboard Shortcut: Ctrl + I
Training Videos button
Launches the All-In-One training web page (located at: http://www.price-hvac.com/Media/All-In-One3Training/) which houses a number of short training videos, ranging from 1-6 minutes in length. Each video covers a single topic and provides a step-by-step demonstration of popular features and processes in the software. Onscreen controls allow you to pause, skip ahead, rewind, and replay videos at your leisure.

All-In-One | User Reference Manual
PAGE | 13
2.6 Understanding the Recent Projects screen
File tab – Recent Projects screen
Recent Projects section
Displays the most recently used projects, as well as any projects that have been pinned to this workspace.
Pin/Unpin button
Click once to pin items to the Recent Projects screen; click this command a second time to un-pin items.
Remove button
Removes items from the Recent Projects screen.
NOTE: Removing an item from this page does not delete the file; rather, it deletes the reference/link to the file from the current screen.

All-In-One | User Reference Manual
PAGE | 14
2.7 Understanding the Help screen
File tab – Help screen
File tab – Help screen – Training section
Training Videos button
Launches the All-In-One training web page (located at: http://www.price-hvac.com/Media/All-In-One3Training/) which houses a number of short training videos, ranging from 1-6 minutes in length. Each video covers a single topic and provides a step-by-step demonstration of popular features and processes in the software. Onscreen controls allow you to pause, skip ahead, rewind, and replay videos at your leisure.
File tab – Help screen – Support section
Contact Us button
Triggers your email application to create an untitled new message that is populated with the software support email address (i.e. [email protected]). At Price Industries Ltd., we welcome your feedback. Send any comments or questions you may have about All-In-One software and its training and support resources (such as this User Reference Manual) to this address.

All-In-One | User Reference Manual
PAGE | 15
File tab – Help screen – About All-In-One section
About All-In-One software section
Indicates the application version and marketing release version of the software that is currently in use, as well as the date of the last update. Also indicated here is the previous date on which multipliers were updated. You may be asked to provide this information when getting technical support.
2.8 Setting system preferences
Before you begin using All-In-One software, you must first complete the one-time process of setting your
system preferences. System preferences are used by All-In-One software to establish defaults and map
to locations where the software will save and retrieve data. Each tab and data entry field is described
below.
NOTE: System preferences may be edited at any time. Any default values that are established here may be
overwritten at the point they are used in the software.
File tab – Preferences window – Defaults tab
Default Save Folder field Click Browse to navigate to the drive and folder you would like to use as the default location in which to save your All-In-One project files (.aio-projx).

All-In-One | User Reference Manual
PAGE | 16
Entered By field Supports the ability to enter the name of the individual responsible for the data entry on projects. The value entered into this field becomes the default value that displays in the Project Properties window – Entered By field.
Estimated By field Supports the ability to enter the name of the individual responsible for providing estimates. The value entered into this field becomes the default value that displays in the Project Properties window – Estimated By field.
Sales Person field Supports the ability to enter the name of the primary sales person on the project. The value entered into this field becomes the default value that displays in the Project Properties window – Sales Person field.
Email field Supports the ability to enter the email address of the primary sales person on the project. The value entered into this field becomes the default value that displays in the Project Properties window – Email field.
File tab – Preferences window – Contacts tab
Address Book field Supports the ability to map all users to a common contacts database that contains the most complete, most up-to-date information. Click Browse to navigate to the drive and folder that contains the centralized database, and then click Set Default to ensure All-In-One software saves and retrieves data from this location.
NOTE: Ask your Office Manager or IT personnel where your centralized contacts database resides.

All-In-One | User Reference Manual
PAGE | 17
File tab – Preferences window – PMI Ordering tab
Order Email field If your office sells PMI products (i.e. Gas Fired MUAs), this tab will appear in the Preferences window. By default, this field is populated with the email address of the PMI order desk. This is the current email address to which orders for any Gas Fired MUAs (i.e. PMI orders) must be submitted, and should not be changed.

All-In-One | User Reference Manual
PAGE | 18
File tab – Preferences window – Ordering tab
Automatically Print Orders selection box
Supports the ability to automatically send orders to your printer as they are placed.
NOTE: You are given the option to email, print, and save orders as they are created.

All-In-One | User Reference Manual
PAGE | 19
File tab – Preferences window – Account tab
Name and Email fields Before you submit your first Special Discount Authorization (SDA) request, complete the one-time process of specifying your Account Manager and his or her email address in AIO software. This step ensures that your SDA requests are being reviewed by the appropriate individual. In these fields, enter the name and email address of your Account Manager.

All-In-One | User Reference Manual
PAGE | 20
File tab – Preferences window – Submittals tab
Submittals Resource Folder field
By default, this field is populated with the location in which submittal data is stored. All-In-One software pulls the data necessary to generate submittals from this location.
Post Script Printer selection box
If your office uses a PostScript-based printer, select this box. When selected, All-In-One software will download and use submittal files that are compatible with PostScript printing devices.
NOTE: Ask your Office Manager or IT personnel if a PostScript-based printer is used in your office.
Spec Section field By default, this field is populated with the Spec Section value assigned to your office. This information displays on the title page of submittal reports, but may be omitted by leaving this field blank.
NOTE: Any data entry fields left blank in the Title Page section of this screen appear blank on the report.
Name field Supports the ability to enter the name of the primary contact person. This information displays on the title page of submittal reports, but may be omitted by leaving this field blank.
NOTE: Any data entry fields left blank in the Title Page section of this screen appear blank on the report.

All-In-One | User Reference Manual
PAGE | 21
Phone field Supports the ability to enter the telephone number of the primary contact person or sales branch. This information displays on the title page of submittal reports, but may be omitted by leaving this field blank.
NOTE: Any data entry fields left blank in the Title Page section of this screen appear blank on the report.
Fax field Supports the ability to enter the fax number of the sales branch. This information displays on the title page of submittal reports, but may be omitted by leaving this field blank.
NOTE: Any data entry fields left blank in the Title Page section of this screen appear blank on the report.
Email field Supports the ability to enter the email address of the primary contact person. This information displays on the title page of submittal reports, but may be omitted by leaving this field blank.
NOTE: Any data entry fields left blank in the Title Page section of this screen appear blank on the report.
Address field Supports the ability to enter the mailing address of the sales branch. This information displays on the title page of submittal reports, but may be omitted by leaving this field blank.
NOTE: Any data entry fields left blank in the Title Page section of this screen appear blank on the report.
Notes field Supports the ability to enter any additional content. This information displays on the title page of submittal reports, but may be omitted by leaving this field blank.
NOTE: Any data entry fields left blank in the Title Page section of this screen appear blank on the report.
2.9 Understanding the Home ribbon
The Home ribbon houses most of the commands that may be used on the project schedule. It is divided
into six sections: Schedule; Add Products; Views; Outputs; SDA; and Order.

All-In-One | User Reference Manual
PAGE | 22
Home ribbon
Home ribbon – Schedule section
Cut button
Cuts the selected item(s).
Keyboard Shortcut: Ctrl + X.
Copy button
Copies the selected item(s).
Keyboard Shortcut: Ctrl + C.
Paste button
Pastes the cut or copied item(s).
Keyboard Shortcut: Ctrl + V.
Duplicate button
Duplicates the selected line item(s) in the schedule. Because it eliminates the need to reenter redundant settings; this capability is especially useful when adding items with similar configuration settings, or when demonstrating the effect of a particular variable on price.
Keyboard Shortcut: Ctrl + D
Disable button
Disables the selected line item(s). Disabled items are excluded from quotes and sales orders. This function is especially useful when quoting on alternates, or when including a product item on the schedule that is not an official line item.
Delete button
Deletes the selected line item(s) from the schedule.
Refresh button
Refreshes pricing for the selected item(s).
NOTE: Each time you open a project, All-In-One software automatically checks to ensure you are working with current pricing data. However; if you have a project open for an extended period of time (e.g. >1 business day), you may wish to manually refresh pricing to ensure that you’re working with the most current data.

All-In-One | User Reference Manual
PAGE | 23
Model Change button
Supports the ability to quickly change the model of a large batch of products while keeping configuration settings intact.
Home ribbon – Add Products section
Catalog button
Displays the product hierarchy, which enables you to select a product by drilling down from product class family series model.
Quick Find field
Use this field to quickly locate the desired product in the catalogue. Simply begin typing characters contained in any one of the following: product series name; product model number; linestring. All-In-One software will produce a relevant list of results from which to choose.
Terminal Quick Entry button
Launches the Terminal Quick Entry window, which supports the ability to enter a large number of products from an existing schedule, such as when looking for Price equivalents of a competing product line.
Search button
Supports the ability to search for terminals, silencers, or gas fired MUAs by performance, as well as to perform a competitor cross-reference search.
Home ribbon – Views section
Home button
Returns you to the Home Schedule screen, which supports the ability to edit the configuration settings that affect pricing.
Performance drop-down list
Displays the Performance view, which supports the ability to edit performance settings.
Submittals drop-down list
Displays the Submittals view, which supports the ability to format and generate submittals packages.
Details button
Displays the Details view, which summarizes all aspects of the selected product in a single screen. From here you can access performance, configuration, and pricing information; view additional details from the Price product catalogue; and access case studies (when available).
Home ribbon – Outputs section
Documents drop-down list
Supports the ability to download supporting documentation from the Price catalogue. From here you’ll find reference materials, ISO certification, specifications, installation instructions, and more.
Reports drop-down list
Supports the ability to generate both the Quote and Summary reports.

All-In-One | User Reference Manual
PAGE | 24
Home ribbon – SDA section
Special Discount Authorization button
Launches the Special Discount Authorization window, which supports the ability to request, apply, or remove an SDA from the current project schedule.
Home ribbon – Order section
New Order button
Launches Ordering mode, which supports the ability to create a new sales order.
New PMI Order button
If your office sells PMI products (i.e. Gas Fired MUAs), this command appears in the ribbon. It launches PMI Ordering mode, which supports the ability to create a new sales order for PMI products.
Order History button
Launches the Order History window, which supports the ability to view and reprint previous orders. Orders are organized by order number and order date.
Cancel Order button
This command only appears when you’re working in Ordering mode; it enables you to cancel the current, unordered order.
2.10 Creating a new project
All information related to a project (such as customer details, contact information, products, and pricing)
is stored as an All-In-One project file (.aio-projx). To create a new project, follow these steps.
1. Click File – New; the Project Properties window opens.
2. Complete the data entry fields, and then click Close; the Home Schedule screen opens.
NOTE: There are no mandatory data entry fields in the Project Properties window. You may either complete
the data entry fields now, or add/edit project details later on.
3. Once on the Home Schedule screen, it’s a good idea to save your new project. To do this, either
click the Save icon in the upper left-hand corner of the screen, or click Ctrl + S on your keyboard;
the Windows Explorer dialog box prompts you to select a location in which to save the project
(.aio-projx) file.
2.11 Transferring jobs from All-In-One v2.0 to All-In-One v.3.0
All-In-One v.3.0 enables you to seamlessly transition existing jobs in a simple, two-step process that
involves exporting jobs from All-In-One v2.0, and then importing them to All-In-One v.3.0. The process
begins in All-In-One v2.0, where you will choose those jobs to be exported. You may accomplish this task
using either of two methods.

All-In-One | User Reference Manual
PAGE | 25
Exporting jobs from All-In-One v2.0
The first method involves the Import/Export command, located at the top of the All-In-One v2.0 screen
in the header bar, which guides you through the process.
1. Click the Import/Export button; the Import/Export window opens.
2. Click the All-In-One All-In-One button; this specifies the database from which you will be
exporting data.

All-In-One | User Reference Manual
PAGE | 26
3. In the next window, choose Export, and then choose a destination for the .xml files that will be
exported. Make sure you choose a memorable location, because you will need to locate your
files later when importing to All-In-One v.3.0.
4. Next, click either All Jobs & Contacts or Selected Jobs.
a. The All Jobs & Contacts option exports all jobs and their associated contacts in a single
step; a dialogue box displays to confirm that the export completed successfully.
b. The Selected Jobs option launches a new window that enables you to select jobs prior to
exporting. Once you have made your selections, click Export; a dialogue box displays to
confirm that the export completed successfully.
The second method involves selecting and exporting jobs directly from the job board.
1. To choose one job, simply left-click to select it. To choose multiple jobs, left-click to select the
desired items while holding down the Ctrl key on your keyboard.

All-In-One | User Reference Manual
PAGE | 27
2. To export these jobs, right-click and choose Export to and then File; this launches the Windows
Explorer dialog box, which prompts you to choose a location in which to save the .xml file. Make
sure you save your files to a memorable location because you will need to locate your files later
when importing to All-In-One v.3.0.
Importing jobs in All-In-One v.3.0
The final step in the process is to import your jobs in All-In-One v.3.0.
1. In All-In-One v.3.0, go to the File tab, and then click Import; this launches the Windows Explorer
dialog box, which prompts you to select the .xml file to be imported. Once you have selected an
.xml file, click Open.
NOTE: An .xml file may contain one or several jobs. In either case, you are prompted to select one job to
import; in other words, All-In-One v.3.0 will import one job at a time in an effort to protect the integrity of
your files.
2. Next, click Import; a dialog box displays to confirm that your project has successfully imported.

All-In-One | User Reference Manual
PAGE | 28
3. Once imported, All-In-One software opens the project file (high-level details are captured in the
Project Summary header bar at the top of the screen) and populates the project schedule with
the products.
NOTE: Future edits to a project will only be saved in the version of the software in which they are made. For
example, if you go back to All-In-One v2.0 and make changes to a job, those changes will not automatically
be carried forward to All-In-One v.3.0. In that case, you would have to re-import the updated job.
2.12 Opening existing projects
All-In-One Project files may be opened either from a dashboard view (the Recent Projects screen), or via
the Windows Explorer dialog box as with any other files (e.g. Microsoft Word documents). The quickest,
easiest way to open a project is to use the Recent Projects screen. Projects that do not appear on the
Recent Projects page may be accessed using the Windows Explorer dialog box. To open a project using
the Windows Explorer dialog box, follow these steps.
1. Click either File – Open, or Ctrl + O on your keyboard; the the Windows Explorer dialog box
window opens.
2. Navigate to the location in which your All-In-One project files are stored, and then open the
desired project.
2.13 Working with the Recent Projects screen
To provide convenient, one-click access to the projects you’re working on, All-In-One automatically
displays links to up to 10 of your most recently accessed projects on the Recent Projects screen. This list is
updated when new projects are created, or existing projects are opened. To use the Recent Projects
screen, follow these steps.
1. On the File tab, click Recent; the Recent Projects screen opens.
2. To open one of the projects in the list, simply left-click it. Opening a project takes you to the
Home Schedule screen.
3. All-In-One supports the ability to edit the list of recent projects. Click the star to pin up to 10
additional projects to the top of the list. To unpin projects, simply click the star again. Projects
may also be removed from the list by clicking the red circle.

All-In-One | User Reference Manual
PAGE | 29
NOTE: Since All-In-One project files are stored outside the software (as .aio-projx files), deleted projects may
still appear listed on the Recent Projects screen. If you attempt to open a deleted project, the Remove File
dialog box appears, and prompts you to remove the item from the list.
CHAPTER 3 Working with the Project Properties window
3.1 Creating a new project
Creating a new project in All-In-One is fast and easy.
1. There are 3 ways to initiate the creation of a new project in All-In-One v3.0:In the Getting Started
section of the Welcome screen, click New Project; alternatively, go to the File tab and click New.
All-In-One software also supports the ability to use familiar keyboard shortcuts. Use the
keyboard shortcut Ctrl + N to create a new project.
2. Creating a new project opens the Project Properties window, which is where you may: capture
general information about your customer and the project; import/add/edit contacts; define
product configuration specifications; create adders; and add manual charges.
NOTE: There are no minimum data entry requirements. You may save a new project without having
completed any of the data entry fields.
3. Once your data entry is complete, click Close; the Home Schedule screen opens. This is where
you will do most of your work from this point forward.
4. Save your new project using either the Save icon located in the upper left-hand corner of the
screen, or the keyboard shortcut Ctrl + S; this launches the Windows Explorer dialog box, which
prompts you to name and specify a location for the .aio-projx project file.
3.2 Understanding the Project Properties window – General tab
The Project Properties window organizes data entry fields across six tabs: General; Inputs; Adders; Manual
Charges; and Silencers. The data entered in the Project Properties window may be modified at any point in
the life of a project.

All-In-One | User Reference Manual
PAGE | 30
Project Properties window – General tab
Project Properties window – General tab – Project Information section
Job Name field Supports the ability to enter a meaningful name for the current project.
Location field Supports the ability to enter the physical location of the project.
Project # field Supports the ability to assign a unique number to the project for identification purposes. The value entered here is at the discretion of the organization.
Status drop-down list Supports the ability to define the lifecycle of a project. Three options appear in this list: won; lost, and new. All-In-One defaults to “new”.
Project Type drop-down list
Enables you to select a category in which to place the current project. Ten options appear in this list, including: Education (K-12); Education (Post-Secondary); Government & Public; Hotel/Motel & Dorm; Industrial & Warehouse; Laboratory; Medical; Miscellaneous; Office; Retail & Restaurant; Stock Order.
Estimator field Supports the ability to enter the name of the individual who provided the estimate for the current project.
NOTE: A name may appear in this field by default. The name that defaults into the field would have been entered in the Preferences window – Defaults tab – Estimated By field.

All-In-One | User Reference Manual
PAGE | 31
Entered By field Supports the ability to enter the name of the individual responsible for the data entry on the current project.
NOTE: A name may appear in this field by default. The name that defaults into the field would have been entered in the Preferences window – Defaults tab – Entered By field.
Email field Supports the ability to enter the email address of the primary sales person on the project.
NOTE: An email address may appear in this field by default. The name that defaults into the field would have been entered in the Preferences window – Defaults tab – Email field.
Sales Person field Supports the ability to enter the name of the sales person responsible for the lifecycle of the current project.
NOTE: A name may appear in this field by default. The name that defaults into the field would have been entered in the Preferences window – Defaults tab – Sales Person field.
Order Type drop-down list
Enables you to select an order type.
Project Properties window – General tab – Spec Information section
Basis of Design field Allows you to indicate the name of the company whose products were used as a baseline for the engineering documentation.
Revision field Supports the ability to enter information regarding the revisions history of the current project.
Date field Supports the ability to enter the date on which the current project was submitted as a quote to the customer.
Project Properties window – General tab – Notes section
Enables you to capture any additional detail related to the current customer and/or project.

All-In-One | User Reference Manual
PAGE | 32
Project Properties window – General tab – Contacts section
Supports the ability to include a list of all individuals related to the lifecycle of the current project, including: name, job description, company, address, email, telephone, and fax.
NOTE: Iconography is used to help distinguish between different contact types (e.g. contractor, customer, engineer, etc).
NOTE: Contacts defined as “engineer” in the current window will default to the Engineer field on quote and summary reports. Similarly, contacts defined as “customer” in the current window will default to the Customer field on quote and summary reports.
3.3 Understanding the Project Properties window – Inputs tab
The Project Properties window organizes data entry fields across six tabs: General; Inputs; Adders; Manual
Charges; and Silencers. The data entered in the Project Properties window may be modified at any point in
the life of a project.
Project Properties window – Inputs tab

All-In-One | User Reference Manual
PAGE | 33
Project Properties window – Inputs tab – General section
Unit of Measure drop-down list
Select the measurement system for the current project. By default, all projects use the Imperial system. Alternatively, you may select the Metric system.
Altitude field Set the altitude for the current project. This value is used to adjust certain performance calculations, including water coil capacity.
Project Properties window – Inputs tab – Air Supply section
Primary Air Temp Cold field
Establish the primary cooling temperature for terminal units on the current project. This value is used in performance calculations.
Primary Air Temp Hot field
This value is used as the primary cooling air temperature for terminal units when calculating performance.
Return Air Temp field This value is used as the return/room temperature for fan powered units with return air configurations when calculating performance.
Project Properties window – Inputs tab – Static Pressure section
Inlet field This value is used to calculate differential static pressure for terminal unit performance.
Downstream field This value is used to calculate differential static pressure for terminal unit performance.
Project Properties window – Inputs tab – Maximum Noise Criteria section
Discharge field This value is used to filter search results in the Terminals Search by Performance view. Units with an NC greater than the value entered into this field will not display.
Radiated field This value is used to filter search results in the Terminals Search by Performance view. Units with an NC greater than the value entered into this field will not display.
Project Properties window – Inputs tab – Construction Options section
Liner field The liner specified here will be used by default in the Terminals Search by Performance view.
NOTE: Terminal units added to the schedule using any other method will default to the standard terminal unit liner.
Include Silencer Models selection box
If selected, the Terminals Search by Performance view will include units with a discharge silencer in the search results (e.g. SDVQ models).

All-In-One | User Reference Manual
PAGE | 34
Silencer Liner field The liner specified here will be used by default in the Silencers Search by Performance view.
NOTE: Silencer units added to the schedule using any other method will default to the standard silencer liner.
Project Properties window – Inputs tab – Single Duct Options section
Use Integral Attenuators selection box
If selected, the Terminals Search by Performance view will include units with the ATT and ATT5 options (integral construction). If deselected, the Terminals Search by Performance view will include units with the ATTSP and ATT5SP options (separate construction).
Min Primary Air Ratio field
Used to calculate the default value for minimum primary air for single duct units as a percentage of the user input for maximum primary air. This will affect the search results generated in the Terminals Search by Performance view.
Reheat Air Ratio field Used to calculate the default value for reheat air for single duct units as a percentage of the user input for maximum primary air. This will affect the search results generated in the Terminals Search by Performance view.
Project Properties window – Inputs tab – Fan Powered Options section
Type drop-down list Sets the default fan powered unit type to either Series (FxC) or Parallel (FxV) for the Terminals Search by Performance view.
Motor drop-down list Sets the default value for the motor voltage in the Terminals Search by Performance view.
Max Primary Air Ratio field
Used to calculate the default value for reheat air for fan powered units as a percentage of the user input for fan flow. This will affect the results generated in the Terminals Search by Performance view.
Min Primary Air Ratio field
Used to calculate the default value for minimum primary air for fan powered units as a percentage of the user input for fan flow. This will affect the results generated in the Terminals Search by Performance view.
Project Properties window – Inputs tab – Water Coil section
Solution Method drop-down list
Sets the default solution method for units added with a water coil to either the Terminals Search by Performance view or Terminals Performance view.
Flow field Sets the default fluid flow value for water coil calculations.
NOTE: This value is only used when fluid flow is a calculation input (e.g. the solution method is “By Flow”).

All-In-One | User Reference Manual
PAGE | 35
Cap field Sets the default coil capacity value for water coil calculations.
NOTE: This value is only used when the coil capacity is a calculation input (e.g. solution method is “By Cap”).
LWT field Sets the default leaving water temperature for water coil calculations.
NOTE: This value is only used when the coil capacity is a calculation input (e.g. solution method is “By LWT”).
LAT field Sets the default leaving air temperature value for water coil calculations.
NOTE: This value is only used when the leaving air temperature is a calculation input (e.g. solution method is “By LAT”).
EWT field Sets the default entering temperature value for water coil calculations.
Handing drop-down list
Sets the default handing for water coils in the Terminals Search by Performance view. For example, if this is set to “right”, search results will appear with the values 1R, 2R, 3R, etc.
Project Properties window – Inputs tab – Electric Coil section
Solution Method drop-down list
Sets the default solution method for units added with an electric coil to either the Terminals Search by Performance view or Terminals Performance view.
Cap field Sets the default coil capacity value for electric coil calculations.
NOTE: This value is only used when the coil capacity is a calculation input (e.g. solution method is “By Cap”).
LAT field Sets the default leaving air temperature value for electric coil calculations.
NOTE: This value is only used when the leaving air temperature is a calculation input (e.g. solution method is “By LAT”).
Volts field Sets the default voltage and phase for electric coil selections.
Steps drop-down list Sets the default step value for electric coil selections.
3.4 Understanding the Project Properties window – Adders tab
All-In-One software supports the ability to include and price additional product components. Adders can
be quickly added, edited, and removed, and all the number-crunching is automatically done for you. The
current screen supports the ability to define and price adders.

All-In-One | User Reference Manual
PAGE | 36
Project Properties window – Adders tab
Add button Activates the data entry fields so that you may add an adder to the current project.
Description field Enables you to provide a detailed description of the adder.
List Price field This is where you will enter the quoted price for the adder.
Quote filed This is where you will enter the quote number for the list price of the adder.
Remove button Select a line item, and then click Remove to eliminate the adder from the current screen.
3.5 Understanding the Project Properties window – Manual Charges tab
All-In-One software supports the ability to include and price manual charges, such as for service work or
customization efforts. Manual charges can be quickly added, edited, and removed, and all the number-
crunching is automatically done for you. The current screen supports the ability to select and price
manual charges.

All-In-One | User Reference Manual
PAGE | 37
Project Properties window – Manual Charges tab
Add button Activates the data entry fields so that you may add a manual charge to the current project.
Charge drop-down list All-In-One software includes a list of standardized manual charges and recommended list prices. Once you select a manual charge from the list, a value will default into the List Price field.
NOTE: You may overwrite the recommended list price with another value.
List Price field Supports the ability to enter the fee for any additional charge(s). This field supports the use of negative values so that you can apply discounts to the project overall.
NOTE: By default, this field will be populated with the recommended list price of the selected manual charge. You may overwrite the recommended list price with another value.
Remove button Select a line item, and then click Remove to eliminate the manual charge from the current screen.

All-In-One | User Reference Manual
PAGE | 38
3.6 Re-launching the Project Properties window
The data entered in the Project Properties window may be viewed and modified at any point in the life of
a project. One you’ve opened the desired project, you may re-launch the Project Properties window by
simply double-clicking the blue Project Summary header bar, which is located below the Home ribbon.
3.7 Sharing projects
Project files may be opened on any computer with a compatible version of All-In-One software. To share
project files by email, follow these steps.
1. Open an existing project file; the Home Schedule screen opens and the Home ribbon appears.
1. Go to the File tab, and click Send in Email; All-In-One software triggers your preferred email
application to launch. A blank email is created, and the project you had opened is included as an
attachment (.aio-projx file).
CHAPTER 4 Working with the Home Schedule screen
4.1 Understanding the Home Schedule screen
All-In-One software simplifies the ability to build and manage projects by keeping all pertinent
information in a single location.

All-In-One | User Reference Manual
PAGE | 39
Home Schedule screen – Project Summary header bar
Provides an at-a-glance view of the high-interest information related to the current project.

All-In-One | User Reference Manual
PAGE | 40
Home Schedule screen – Filter header bar
Used to deliver information related to filters. Indicates: the number of items currently showing on the schedule compared with the total number of items that have been added to the schedule; whether filtering is on; and the specific filters applied (if any). In addition, it enables you to clear all filters with the click of a single button.

All-In-One | User Reference Manual
PAGE | 41
Home Schedule screen – Project Schedule header bar
Grouped By section Click-and-drag column headers to the space indicated to organize the schedule into groups.

All-In-One | User Reference Manual
PAGE | 42
Import button
Supports the ability to import products from a file containing line strings (i.e. a .csv file).
Export button
Exports the grid to a .csv file so that you can review and edit the schedule Microsoft Excel.
Reapply Filter button
If a filter has been applied to the project schedule and then new items are added, the filter is not automatically applied. To apply the filter to new items on the schedule, click this button.
Column Manager button
Opens the Manage Columns window, which enables you to specify which columns display on the project schedule. This feature ultimately enables you to manage your workspace by hiding unnecessary columns from view.
Custom Views drop-down list
Once you’ve organized the columns on the project schedule to suit the way you like to work, All-In-One software supports the ability save your changes at a “custom view”. With each new project, you may choose either an All-In-One default or your own custom view. Choose Manage from the drop-down list to launch the Manage Views window, which enables you to add, edit, or delete custom views.

All-In-One | User Reference Manual
PAGE | 43
Sorting, filtering, and hiding content
To sort items alphanumerically, double-click the header of the column you wish to sort.
NOTE: “” indicates that the column has been sorted in ascending order; “” indicates descending order.
To show/hide line items, click the filter ( ) symbol in the header of the column you wish to filter, and then specify the filter criteria. All-In-One software uses two mechanisms to indicate that the data has been filtered: filtered columns are indicated with a dark-blue header; the Filter header bar indicates that the schedule is showing X of Y items and specifies which filter(s) have been applied.
NOTE: There are two ways to remove filters. To remove individual filters, click the filter symbol in the column header and then click Clear Filter. To remove all filters, use the Clear Filter button in the Filter header bar.
To show/hide columns, you may either right-click in the header row or use the Manage Columns tool, and then make your selections.
Select All selection box
All-In-One software supports the ability to execute commands and apply configuration settings to multiple products simultaneously. Use the Select All selection box in the header row of the project schedule to choose all products, or select products row by row. Once >1 product has been selected, All-In-One software places you in Global Change mode.
Status column Indicates whether the product has been appropriately configured and priced, and therefore indicates whether or not the product may be included on quotes and sales orders. This is a read-only value that responds to the configuration settings you apply.

All-In-One | User Reference Manual
PAGE | 44
# column Each time a product/line item is added to the schedule, the software assigns it a permanent number. Line items are listed numerically, in the order in which they were added. Deleting a line item does not affect the numbering of either subsequent or previous items in the list. This is a read-only value.
Qty column Supports the ability to specify a quantity for each line item. This field is required in order to include the item on a quote or sales order.
Product Class column Displays the product class. This is a read-only value.
Model column Displays the product model. This is a read-only value.
Tag column Supports the ability to enter the tag from the engineer drawings/spec sheet. This is an editable value.
Sales Order column Displays the auto-generated sales order number that contains the item. This is a read-only value.
Order Date column Displays the auto-generated date of the sales order that contains the item. This is a read-only value.
Quote column Displays the quote number entered for specials and specials with adders. This is a read-only value.
NOTE: Quote numbers may be edited either on the Project Properties window – Adders tab, or the Home Schedule screen – Configure section – Special context.
Multiplier column Displays the manufacturer-supplied multiplier. This is a read-only value.
NOTE: If approved by your Account Manager, multipliers may be edited from within the Special Discount Authorization window.
List Price column Displays the base list price against which the multiplier is applied. The value displayed in this column is governed by the product manufacturer (i.e. Price). This is a read-only field.
Net Price column Displays the product of the values in the List Price and Multiplier columns. This is a read-only field.
Extended Net column Displays the product of the values in the List Price, Multiplier, and Qty columns. This is a read-only field.

All-In-One | User Reference Manual
PAGE | 45
Last Priced column Displays the last date on which the current line item was priced.
NOTE: All-In-One software automatically refreshes pricing each time a project is opened. To manually refresh pricing, click the Home ribbon – Schedule section – Refresh command.
Building column Supports the ability to enter information about the building to which the products are being shipped.
NOTE: This tag may be useful on reports, but otherwise does not drive functionality. This field simply enables you to store additional information, as required by the customer.
Room column Supports the ability to enter information about the room to which the products are being shipped.
NOTE: This tag may be useful on reports, but otherwise does not drive functionality. This field simply enables you to store additional information, as required by the customer.
Floor column Supports the ability to enter information about the floor to which the products are being shipped.
NOTE: This tag may be useful on reports, but otherwise does not drive functionality. This field simply enables you to store additional information, as required by the customer.
Drawing column Supports the ability to enter information about the specification drawing to which the product applies. Used to facilitate grouping and filtering.
NOTE: By default, this column is hidden from view. To display it, use the Column Manager tool.
Alternate column Supports the ability to label products as alternates. Using this label in conjunction with the Disable button allows you sort, group and filter products as required.
NOTE: By default, this column is hidden from view. To display it, use the Column Manager tool.

All-In-One | User Reference Manual
PAGE | 46
System column Supports the ability to enter information about the system to which the product applies. Used to facilitate grouping and filtering.
NOTE: By default, this column is hidden from view. To display it, use the Column Manager tool.
Release column Supports the ability to specify the sales order on which each line item should appear. This enables you to group the products on a single project into any number of releases that correspond with sales orders for shipping. Sales orders correlate to the release/shipment of products to a project site. Each sales order may contain unique shipping information. Separate sales orders are used to accommodate:
Delivering products at different times
Delivering products to unique physical areas of a construction site (i.e. building, floor, room)
Segregating products or product lines by pallet
NOTE: By default, this column is hidden from view. To display it, use the Column Manager tool.
Line string column Displays a series of characters separated by forward-slashes. The value displayed here functions much like a bar code for the specific product and configuration setting that have been applied.
NOTE: By default, this column is hidden from view. To display it, use the Column Manager tool.
Description column Displays a description of the product in the current line.
NOTE: By default, this column is hidden from view. To display it, use the Column Manager tool.
Location column Supports the ability to enter location information.
Home Schedule screen – Configure section
Show/Hide button
Enables you to either show or hide the Configure section of the screen.
NOTE: Hiding the Configure section enables you to view more of the Project Schedule on screen at once.
Expand/Collapse button
Enables you to either expand or collapse all categories of configurable options at once.

All-In-One | User Reference Manual
PAGE | 47
Configure footer bar
Indicates whether or not there are configuration errors.
Expand/Collapse button
Enables you to either show or hide details about errors and warnings.
Alert icon
Indicates that there are configuration errors, and suggests ways to correct for the flawed settings.
Warning icon
Highlights those configuration settings that may require additional consideration.
4.2 Configuring the Home Schedule screen
All-In-One software gives you the flexibility to configure the Home Schedule screen to better suit the way
you work. The changes you make to the Home Schedule screen are reflected on the current project, any
new projects you create, as well as the quotes generated for these projects. However; existing projects
and their quotes are unaffected.
Managing columns
Using the Manage Columns tool, you may select columns to show the ones you use most frequently, and
deselect columns to hide the ones you don’t. The Manage Columns tool is located in the upper right-hand
corner of the project schedule header bar. To restore the default columns, click the Manage Columns
button, and then click Reset to Defaults.
Sorting data
Using the column headers themselves, you can: rearrange columns; perform an alphanumeric sort; and
organize products into groups.
To rearrange columns, click and drag the column headers to the desired location. To restore the
default column sequence, click the Manage Columns button, and then click Reset to Defaults.
This will display the original set of columns, and restore their original order.
To perform an alphanumeric sort, click the desired column headers: once to sort the data in an
ascending order; twice to sort the data in a descending order; and three times to restore the
original sorting order.
To organize products into groups, drag and drop the desired column headers into the Grouped
By section of the screen (i.e. the white header bar, where it says “Drag a column header and drop
it here to group by that column”). To remove product groupings and restore the original sequence
of line items, hover over the column header in the Grouped By section until an “x” appears, and
then click the “x”.

All-In-One | User Reference Manual
PAGE | 48
Filtering data
Each column includes a filter command that enables you to show only those products that meet specific
criteria, defined by you.
Filters apply to all current data on the schedule, but filters are not automatically applied to new data
added to the schedule. To filter new data by the criteria you have already defined, click the Reapply Filter
button ( ), which is located in the upper right-hand corner of the Project Schedule header bar.
Columns that have been filtered are easily distinguished. The headers of filtered columns display in dark
blue. In addition, the Filter header bar (shown below) is used to deliver information related to filters. It
indicates: the number of items currently showing on the schedule compared with the total number of
items that have been added to the schedule; whether or not filtering is on; and the specific filters applied
(if any). In addition, it enables you to clear all filters with the click of a single button.
Home Schedule screen – Filter header bar
There are two ways to remove filters. To remove individual filters, click the filter symbol in the column
header and then click Clear Filter. To remove all filters, use the Clear Filter button in the Home Schedule
header bar.
4.3 Cutting, copying, and pasting content
All-In-One software supports the ability to copy, cut, and paste the contents of the project schedule into
new lines on the current project, another All-In-One project, or Microsoft Excel. To use these commands,
simply select the desired line items on the project schedule; this activates the Cut (Ctrl + X), Copy (Ctrl +
C), and Paste (Ctrl + V) commands in the Home ribbon – Schedule section.
NOTE: In addition to the contents of the project schedule, Microsoft Excel also captures the column headers,
and replaces the All-In-One status icons with text.

All-In-One | User Reference Manual
PAGE | 49
4.4 Duplicating line items
In situations where your customer requires slight variations of the same product, you can select it and
then use the Duplicate command to save time making minor adjustments. To use this feature, simply
select the desired product in the project schedule, and click Duplicate. The command effectively copies
and pastes the selected product and all of its existing configuration settings to a new line in the current
project schedule. Using the duplicated product, you can tweak the existing settings to meet your
customer’s requirements.
NOTE: Multiple products may be duplicated at once. There is no limit to the number of times a product may
be duplicated.
NOTE: Any product on the schedule may be duplicated regardless of status, including ordered items and
items that have not been fully configured/priced.
4.5 Disabling line items
A single project schedule may contain a long list of items, and each item may be configured in numerous
ways, which affects both pricing and performance. Using the Disable feature, All-In-One software
supports the ability to: run what-if scenarios for your customers while maintaining an audit trail of your
work; de-clutter your workspace by hiding rather than deleting unwanted items; and prevent human
error by removing the option to include unwanted items from sales orders.
To offer your customers alternate solutions, such as when compiling an alternate bid or experimenting
with product, performance, and pricing options, follow these steps.
1. Select the desired product on the schedule; this activates the Duplicate command in the Home
ribbon – Schedule section.
2. Click Duplicate; the duplicated item appears as a new line on the current schedule.
NOTE: Multiple products may be duplicated at once. There is no limit to the number of times a product may
be duplicated.
3. Make the required configuration and/or performance adjustments to the product(s), and then
generate a quote to review the options with your customer.
4. Once your customer has selected an option, you may disable the unwanted options on the
schedule. Simply select the unwanted options, and then click Disable; the icon in the status
column changes, and the line item appears faded. This reduces the prominence of the unwanted
options on the schedule, maintains an audit trail of your customer’s requests, and prevents you
from accidentally working with or including these items on an order.

All-In-One | User Reference Manual
PAGE | 50
NOTE: Use the filter in the Status column to hide disabled items from view on the project schedule.
4.6 Deleting line items
All-In-One software supports the ability permanently remove line items from the project schedule. To do
this, simply select the desired item(s), and then either click Delete in the Home ribbon – Schedule section
or use the Delete key on your keyboard. This action launches a dialogue box that confirms your intent to
permanently remove the selected line item(s).
NOTE: This action cannot be undone. As an alternative to deleting line items from the schedule, use the
Disable feature to reduce their prominence on the schedule while maintaining an audit trail of your work. You
can even hide disabled items from view on the project schedule by using the filter in the Status column.
4.7 Refreshing pricing
Each time you open a project, All-In-One software automatically refreshes the file to ensure that you are
working with current pricing data.
If product pricing has changed since you last opened the project, the Pricing Update window launches,
which enables you to review the changes and gives you the option to save a report. Clicking the Done
button returns you to the project schedule.
NOTE: If you have a project open for an extended period of time (e.g. >1 business day), you may wish to
manually refresh the page to ensure that you are working with the most current pricing. To do this, click the
Refresh button, which is located in the Home ribbon – Schedule section.

All-In-One | User Reference Manual
PAGE | 51
Pricing Update window
4.8 Using the model change command
The Model Change feature in All-In-One software can save you hours of effort in cases where a customer’s
requirements for a product change. This feature enables you to keep your configuration settings intact
when you need to change the model of a class of products.
1. Select the rows of product that need to be changed, and click Model Change in the Home ribbon
– Schedule section; the Model Change window opens.
2. In the Change To field, enter the new model name; notice that comparative columns of
information appear below: configuration options of the current and new models; and (when
applicable) performance options of the current and new models.
3. Click Accept to return to the project schedule. Notice that all of the selected products have been
updated to the new model.
a. In cases where the configuration (and/or performance) options for the products are
identical, All-In-One software will map and apply your previous settings and pricing to
the new model. No further action is required.
b. In cases where the configuration (and/or performance) options for the products are not
identical, All-In-One software will map and apply any applicable settings, but you will
need to complete the configuration work in order to achieve pricing. Doing this is fast

All-In-One | User Reference Manual
PAGE | 52
and easy in Global Change mode, which enables you to configure all selected products
at once.
4.9 Specifying a unit of measure
All-In-One v3.0 supports the ability to work in either metric or imperial units. The unit of measure
selected affects the configurable options for all products on the current project, but does not affect the
products on existing or new projects – In other words, the preferred unit of measure must be selected on
a per-project basis.
By default, All-In-One software uses the Imperial measurement system. To change the unit of measure,
follow these steps.
1. Double-click the Project Summary header bar to launch the Project Properties window.
2. In the Project Properties window, navigate to the Inputs tab. From here, choose either Imperial or
Metric from the Unit of Measure drop-down list. Applying the conversion may take a moment,
depending on the number of products on the current project schedule.
NOTE: If you have already configured a product using one measurement system and then change the unit of
measure, you may be required to tweak some measurements. This is due to the way some values are rounded
Differentiating between Imperial and Metric units
Measurement System Imperial Units Metric Units
Pressure Inches of water gauge (wg) Pascals (Pa)
Size Inches (“) Millimeters (mm)
Weight Pounds (lbs) Kilograms (kg)
Temperature Fahrenheit (ᵒF) Celsius (ᵒC)
Airflow Cubic feet per minute (CFM) Liters per second (L/sec)
4.10 Submitting an SDA request
All-In-One software supports the ability to submit a request to Price for either a discounted multiplier or
a reduced price. This is referred to as a Special Discount Authorization, or SDA. SDA requests may be
submitted for individual products, product groups, or the entire schedule of products as a whole.
Before you can submit your first SDA request, you must first complete the one-time process of specifying
your Account Manager and his or her email address in All-In-One software. To do this, go to the File tab
and click Preferences; this launches the Preferences window. On the Account tab, enter the name and

All-In-One | User Reference Manual
PAGE | 53
email address of your account manager – This is an important step to ensure that your SDA requests are
being reviewed by the appropriate individual. Once complete, you’re ready to create an SDA request.
1. In the Home ribbon – SDA section, click SDA; the Special Discount Authorization window opens.
2. By default, the SDA window captures all of the products on the current schedule, and groups
them by product class. The current pricing and multiplier for each product display in their
designated columns. Creating an SDA request from within All-In-One software essentially
generates a form that contains the information needed by your Account Manager, which means
you must complete the data entry fields in the SDA Request and Apply section of the window.
The SDA Number field can remain blank. Your Account Manager will provide you with a
reference number to enter into this space later on.
In the Basis of Design field, enter an appropriate company name – it will either be Price, or a
competitor.
Select the Job Phase that best describes the current state of the current project: Bidding; Buying;
or Negotiating.
Select a discount type using the SDA Type dropdown list: By Multiplier, or By Price.
If By Price is selected, the Freight field is activated. This enables you to specify whether or not
freight is included in the final amount.
Enter the desired discount into the Requested field; the value entered here will overwrite all
values in the SDA window only. Once your Account Manager approves a discount, you may
apply the approved discount to the project schedule.
The Approved Multiplier field may also remain blank. You will later enter the value that has been
approved by your Account Manager.
The Comments field is required. Use this space to rationalize your SDA request.
NOTE: Until the Approved Multiplier and SDA Number fields contain the values provided by Price, discounts
cannot be applied to the project schedule. Both fields must contain a value in order to use the Apply SDA to
Schedule command.
NOTE: To undo any of your inputs in the SDA window, you may either overwrite individual values, or click
the Remove SDA from Schedule button. This resets all multiplier and price fields to their original values.
3. Click Send Request; this generates a preview of the SDA request form so that you can review it
before emailing your Account Manager.

All-In-One | User Reference Manual
PAGE | 54
4. Click Send Request; this generates an email using your preferred email program, such as
Microsoft Outlook. Notice that: the To line is populated with your Account Manager’s email
address; the Subject line is populated with the nature of the request as well as the project name;
and the SDA request form is included as an attachment.
5. At this point you have the option to attach any supporting documentation and include a
message in the body of the email, or you can simply click Send to complete the request.
4.11 Applying an SDA to the schedule
Once your Account Manager has responded to your SDA request with an approved discount and SDA
reference number, you may apply the approved discount to your project.
1. In the Home ribbon – SDA section, click SDA; the Special Discount Authorization window opens.
2. Enter the SDA number and approved discount in the appropriate fields, click Apply SDA to
Schedule, and then click Close; you are returned to the project schedule. Notice that the
approved discount has been applied to all existing products.
NOTE: Any new products added to the schedule will default to the discounted value.
4.12 Removing an SDA from the schedule
All-In-One software supports the ability to remove an SDA
1. In the Home ribbon – SDA section, click SDA; the Special Discount Authorization window opens.
2. To remove or change a discount at the item level, simply overwrite the value(s) in the RR
Multiplier column with the desired values, and then click Close. Your changes are reflected both
in the SDA window, and on the project schedule.
To remove or change a discount at the project level, click Remove SDA from Schedule; this
resets all multiplier and price fields to their original values both in the SDA window, and on the
project schedule.
CHAPTER 5 Adding products
5.1 Understanding the product hierarchy
In All-In-One software, products are catalogued by product line, class, family, and model so that you can
browse for products using a number of criteria; select and configure products; establish pricing; and
generate a quote.

All-In-One | User Reference Manual
PAGE | 55
The term “product line” is manufacturer-independent. This term generically describes a group of
products that are related by function (e.g. GRD).
The term “product class” is also manufacturer-independent. It describes a group of products
that are related by both function and structure (e.g. GRD – Grilles and Registers).
The term “product family” is manufacturer-dependent. Products in the same family are
functionally and structurally similar, but have unique performance characteristics. These product
variants are further differentiated by model number (e.g. GRD – Grilles and Registers – Egg
Crate/Perforated Face Grilles – 80D Egg Crate Register with Damper).
5.2 Adding products
There are four ways to add new products to the schedule.
1. To browse the Price product catalogue, click Catalogue in the Home ribbon. Products are
organized by product class family series model. To add a product, simply drill-down to
the product model, and make your selection.
2. If you already know what you’re looking for, enter any of the following information into the
Home ribbon – Add Products section – Quick Find field: product series name; product model
number; line string. As you enter information into this field, All-In-One software will produce a
relevant list of search results from which to choose.
3. The Terminal Quick Entry option enables you to enter multiple products at once. This feature is
especially useful when entering a large number of products from an existing schedule, such as
when looking for Price equivalents of a competing product line.
4. To search for products using specific performance criteria, go to the Home ribbon – Add Products
section and click Search. Four options display: Terminals by Performance; Silencers by
Performance; Gas Fired MUA Search; and Competitor Cross Reference. Each of these options
launches a search window that supports the ability to locate products using the desired
performance-based search criteria. As you enter detail, suitable results display in the Results
section of the window where you may make a product selection.
5.3 Browsing the Price product catalogue
To browse the Price product catalogue, click Catalogue in the Home ribbon – Add Products section.
Products are organized by product line class family model. To add a product, simply drill-down
to the model, and make your product selection.

All-In-One | User Reference Manual
PAGE | 56
5.4 Searching for specific products
If you already know what you’re looking for, enter any of the following information into the Home ribbon
– Add Products section – Quick Find field: product series name; product model number; or linestring. As
you enter information into this field, All-In-One software will produce a relevant list of search results from
which to make a product selection.
5.5 Using the Terminal Quick Entry feature
The Terminal Quick Entry option enables you to enter multiple products at once. This feature is especially
useful when entering a large number of products from an existing schedule, such as when looking for
Price equivalents of a competing product line. To use this feature, follow these steps:
1. In the Home ribbon – Add Products section, click Terminal Quick Entry; the Terminal Quick Entry
window opens. The Terminal Quick Entry window is intuitive and walks you through the four
steps required to add a batch of terminal models to your project schedule.
2. Step 1 – Select Model. Enter a model number, code, or description into the Model field.
3. Step 2 – Configure Product. Enter the desired configuration settings. Only three data entry fields
require that you enter a value: Transformer; Liner; and Reheat Coil.
4. Step 3 – Generate List. Enter a value into the Quantity field, select an option from the Tagging
drop-down list (i.e. None, Auto Increment, or Same for All), and then click Generate; the list of
products you have defined displays below.
5. Step 4 – Edit Products. If the list of products generated meets your requirements, click Add to
Schedule; the Terminal Quick Entry window closes, and the products are added to the project
schedule.
If the list of products generated requires any adjustments, you may either make them in the
current window, or after the products have been added to the project schedule. The Terminal
Quick Entry window supports the ability to add, delete, and edit products. Once complete, click
Add to Schedule; the Terminal Quick Entry window closes, and the products are added to the
project schedule.
NOTE: You may redo your work in the Terminal Quick Entry window at any point by using the Reset
command, which removes all products from the list and resets all fields to their default values.
5.6 Searching for terminals by performance
To search for products using specific performance criteria, go to the Home ribbon – Add Products section
and click Search. Four options display: Terminals by Performance; Silencers by Performance; Gas Fired
MUA Search; and Competitor Cross Reference. Each of these options launches a search window that

All-In-One | User Reference Manual
PAGE | 57
supports the ability to locate products using the desired performance-based search criteria. As you enter
detail, suitable results display in the Results section of the window where you may make a product
selection.
5.7 Searching for silencers by performance
To search for products using specific performance criteria, go to the Home ribbon – Add Products section
and click Search. Four options display: Terminals by Performance; Silencers by Performance; Gas Fired
MUA Search; and Competitor Cross Reference. Each of these options launches a search window that
supports the ability to locate products using the desired performance-based search criteria. As you enter
detail, suitable results display in the Results section of the window where you may make a product
selection.
5.8 Using the Competitor Cross-Reference feature
All-In-One software makes it easy to locate Price product equivalents when a competitor’s products have
been named the Basis of Design. This is accomplished using the Competitor Cross Reference tool, which is
among the Search options in the Add Products section of the Home ribbon. To use this feature, follow
these steps:
1. In the Home ribbon – Add Products section; click Search, and then choose Competitor Cross
Reference. This launches the Competitor Cross Reference window.
2. Select the desired competitor in the Competitor drop-down list; a link to the competitor’s web
site and product offering display. Notice that each of the competitor’s products is mapped to a
Price product equivalent.
3. In some cases, the list of competitor products is quite long. You may speed up your search for
the desired product by applying a filter to any one of the following columns: Category;
Competitor Product; and Price Product.
4. Once you’ve located the desired product, simply left-click to select it, and then click Add to
Schedule; the product displays on the project schedule.
CHAPTER 6 Configuring & Pricing Products
6.1 Understanding product configuration options
All-In-One software provides the flexibility to configure base model products as specified by your
customers.
Although each base model product has a range of configurable options that allow you to customize the
performance and design, only some configurable options drive pricing. So that you can build and deliver

All-In-One | User Reference Manual
PAGE | 58
quotes quickly, only the settings that affect pricing are required by the software in order to generate a
quote or place an order.
If the settings that affect the pricing of a product have not been appropriately configured, the pricing
columns (i.e. Multiplier, List Price, Net Price, and Extended Net) on the project schedule will remain blank,
and the product will not be included on either quotes or sales orders. All-In-One software displays alerts
so that you can quickly address the requirements.
6.2 Understanding product status
Since certain product configuration settings drive pricing, All-In-One software requires that all
configurations be accurate and complete in order to either generate a quote or place a sales order. So
that you know which line items need to be configured and priced, All-In-One software highlights the
requirements in two locations on the Home Schedule screen.
First, the Home Schedule screen – Status column uses icons to provide you with information about the
state of each line item at-a-glance.
– Configuration settings for the current line item are either incomplete or invalid. Until
addressed, the item may not be included on quotes or sales orders.
– Standard pricing for the current product does not exist. In such cases, please contact
Customer Service. Until addressed, the item may not be included on quotes or sales orders.
– Configuration requirements for the current line item have been satisfied and therefore
pricing for the item is complete. The item may be included on quotes and sales orders.
– The current line item has been ordered. The item may not be included on quotes or future
orders.
– The current line item includes either specials or specials with adders. The item may be
included on quotes and sales orders.
– The current line item has been disabled. The item may not be included on quotes or sales
orders.
Second, the lower right-hand corner of the Home Schedule screen – Configure section indicates which
configuration settings need to be adjusted.
– Enables you to show or hide errors and warnings.

All-In-One | User Reference Manual
PAGE | 59
– Suggests ways to correct the flawed settings.
– Highlights those configuration settings that may require additional consideration.
– This icon only appears in Global Change mode beside a data entry field that contains more
than one value for the selected products.
6.3 Configuring individual products
All-In-One software provides the flexibility to configure base model products as specified by your
customers; however, so that you can build and deliver quotes quickly, only the settings that affect pricing
are required by the software to generate a quote. To apply configuration settings to the products on a
project, follow these steps.
1. Select a line item in the project schedule; the configurable options applicable to your selection
display in the Configuration section on the right-hand side of the screen.
2. Although a wide range of configuration settings may be applied to each product, only those
flagged in red affect pricing and are therefore required in order to either generate a quote or
place a sales order. As you enter performance data, notice that the values in the pricing columns
(i.e. Multiplier, List Price, Net Price, and Extended Price) update to reflect your selections.
NOTE: Some configuration settings influence other configuration settings. In other words, a selection in one
field may change subsequent data entry requirements.
3. Any products that have been fully configured and priced may now be included on quotes and
sales orders.
NOTE: If the settings that affect the pricing of a product have not been appropriately configured, the pricing
columns on the Home Schedule screen will remain blank, and the product may not be included on quotes and
sales orders.
6.4 Configuring multiple products simultaneously (Global Change)
All-In-One software supports the ability to apply the same configuration settings to all or several of the
products on the project schedule simultaneously. This is referred to as a “Global Change”.
To apply identical configuration settings to a number of line items on the current project schedule, select
either all or several of the products. To select all line items, use the selection box in the header row of the
project schedule. To select specific line items, use the selection box in each row.

All-In-One | User Reference Manual
PAGE | 60
Once >1 product has been selected, notice that the Global Change banner displays on the right-hand side
of the screen to indicate that you are in Global Change mode. In Global Change mode, the configuration
options you choose apply to all selected products.
NOTE: An icon appears beside data entry fields that contain more than one value for the selected products.
Hovering over the field reveals a tool tip, which lists each of the values that have been entered into the field.
You may choose to either leave the field as-is with unique values for each product, or overwrite the existing
values with a single value that will be applied to all selected products.
CHAPTER 7 Working with Views
7.1 Understanding Views
All-In-One software supports the ability to view the project schedule from a number of perspectives:
Home; Performance; Submittals; Detail; and Reports. To switch to any of these views, use the commands
in the Home ribbon – Views section.
Home view
The default view for all projects is the Home view, which is the first screen you see when you create a new
or open an existing project. From within the Home view, when at least one product is selected, you may
establish the configuration settings that will impact pricing.
Performance view
The Performance view supports the ability to compare the performance characteristics of multiple
product configurations in a single screen. Of all the products on the current project schedule, the
Performance view displays only one class of products at a time, such as for GRDs, terminals, or silencers.
Submittals view
The Submittals view, which is product class-specific, supports the ability to configure submittal schedule
reports. From within this view, you may select which content to include in the report, choose between
static and dynamic submittals, and preview the report.
Detail view
The Detail view is product-specific, which means one product must be selected in the schedule in order
for the Detail button to be activated in the Home ribbon. The Detail view provides a centralized location
from which to gather all information related to the selected product. Among the resources you’ll find
here are: a performance summary; a configuration summary; line string detail; list price (if the product
has been configured); submittals; excerpts from the price catalogue. The level of detail available is
dependent upon the product selected, and the extent to which the item has been configured.

All-In-One | User Reference Manual
PAGE | 61
Reports
The Reports drop-down list provides you with two options: Quote and Summary. The Quote report
provides a summary of the current project schedule, including pricing. In contrast, the Summary report
functions more like a Bill of Materials, in that it provides a summary of the current project schedule,
excluding pricing. Each report view enables you to configure the document to meet your business needs.
7.2 Working with the Performance view
The Performance view, which is product class-specific, supports the ability to compare the performance
characteristics of multiple product configurations in a single screen. To work with the Performance view,
follow these steps.
1. In the Home ribbon – Views section, click Performance, and then make a selection from the list
(e.g. GRDs, terminals, silencers). The project schedule updates to display the performance
settings of the selected product class.
2. Using the drop-down list located in the gray Filter header bar above the project schedule, you
may further filter your view.
Terminals Performance view – Filter header bar
3. Select the desired product(s) in the project schedule; the performance options display in the
Performance pane on the right-hand side of the screen.
4. Apply the desired performance settings to the selected product(s).
NOTE: For applicable products (i.e. terminals); use the “ ” button in the Performance pane – Reheat
Coil section to quickly select a water coil that complies with your performance settings.
NOTE: In some cases, there is interdependence between configuration and performance settings, whereby
changes to one area affect the other. Using the Status column of the project schedule, you can quickly
determine whether settings in one area have impacted those in another.

All-In-One | User Reference Manual
PAGE | 62
5. Click Save or use the keyboard shortcut Ctrl + S to save your work.
7.3 Generating Submittals
All-In-One software supports the ability to generate both static and dynamic submittal packages for your
customers.
1. Before you generate your first submittal package, you must complete the one-time process of
entering your company’s contact information in All-In-One software. To do this, go to the File
tab and click Preferences; this launches the Preferences window.
On the Submittals tab, enter: your company’s name, telephone, and fax numbers; your email
address; and your company’s mailing address. Completing these data entry fields ensures that
your submittal packages contain the appropriate contact information for your customers.
2. Click the Home ribbon to return to the project schedule, and then click Submittals in the Home
ribbon – Views section; the Submittals view displays. Notice that All-In-One software organizes
the submittals view by product class, which means your submittal packages are product class-
specific.
NOTE: Any layout changes you make onscreen will be reflected in the submittal package. For example, you
may want to use the Manage Columns tool to include the columns you use, and eliminate the ones you don’t.
You may also wish to rearrange columns or sort the data so that your submittals package is better organized
for your customer.
3. The next step is to select the products to include in the submittal package. Using the selection
boxes in the project schedule, you may either include all products, or make individual product
selections.
4. Next, you may define the way the submittal package looks. Using the selection boxes in the
Report Options section of the screen, you may choose: whether to include a single title page for
all submittals, which helps to create a professional document package; remove those columns
that do not contain any data to save space; and include more meaningful descriptions of the
selected products.
NOTE: By default, all 3 of these options are selected for you. All-In-One software will remember your
selections when generating submittals for any product class on the current project, as well as for all other
projects moving forward.
5. Finally, you may choose to include additional information in the report. Using the selection
boxes in the Drawing Options section of the screen, you may choose to include: drawings,
installation instructions, and error reports. You may also specify the unit of measure (Imperial or

All-In-One | User Reference Manual
PAGE | 63
Metric), choose between static and dynamic submittals, and group the document package by
either item tag or unique configurations.
NOTE: By default, All-In-One software selects Dynamic submittals unless your project includes products for
which they are not an option. In this case, static submittals will be included.
6. Once you’ve configured the layout of your submittal package, click View to generate the
submittal package; your PDF viewer (e.g. Acrobat) launches so that you may preview the report.
From here, you may save, print, and/or email the report to your customer.
7.4 Understanding the Details view
The Detail view is product-specific, which means one product must be selected in the schedule in order
for the Detail button to be activated in the Home ribbon. The Detail view provides a centralized location
from which to gather all information related to the selected product. Among the resources you’ll find
here are: a performance summary; a configuration summary; line string detail; list price (if the product
has been configured); submittals; excerpts from the price catalogue. The level of detail available is
dependent upon the product selected, and the extent to which the item has been configured.
NOTE: The Detail view may be launched using either of two methods: (1) double-click a line item in the
project schedule; (2) select a line item in the project schedule, and then click the Details button in the Home
ribbon – Views section.
7.5 Generating the Quote report
All-In-One software supports the ability to generate a Quote report that lists the goods and services
being supplied to your customer, including pricing. To generate a Quote report, follow these easy steps.
1. In the Home ribbon – Outputs section, click Reports, and then choose Quote; the Quote tab
appears on the right-hand side of the screen.
2. Click the Quote tab to display a number of options that enable you to configure the way your
Quote report looks.
a. The Header Fields section enables you to select the fields of information to display at
the top of the Quote report, in the document header. Most of this information is pulled
from the Project Properties window – General tab. By default, all options are selected for
inclusion. To improve the appearance of your quotes, you may wish to deselect (hide)
any fields in which there is missing data.
b. The Manual Charges section supports the ability to add, edit, and select manual
charges. If manual charges have already been added to the current project, you may

All-In-One | User Reference Manual
PAGE | 64
simply select the applicable manual charges for inclusion. If you need to either add a
new or edit an existing manual charge, click Edit Manual Charges.
c. The Report Options section enables you to organize the products on the Quote report
by product class. To do this, select Group by Submittal. Within this section you may
also choose to display either full (line) pricing, or total (lot) pricing.
3. Using the commands in the Actions section, you may generate the quote using any of three
formats. Clicking Generate XML exports the data to an .xml file, which can be opened in MS
Excel. Selecting Legacy Format enables you to generate the quote using the All-In-One v2.0
format. Clicking View generates a preview of the quote in using the All-In-One v3.0 format.
From here, you may save, print, or email the quote to your customer.
7.6 Understanding the Quote report
Quote report

All-In-One | User Reference Manual
PAGE | 65
Header Displays the Price logo, and the date on which the quote was generated.
Job Name field Displays the name of the project, as entered in the Project Properties window – Job Name field.
Job Number field Displays the number assigned to the job, as entered in the Project Properties window – Project # field.
Job Type field Displays the option selected in the Project Properties window – Order Type drop-down list.
Entered By field Displays the name of the individual responsible for the data entry on the project, as entered in the Project Properties window – Entered By field.
Location field Displays the location of the project, as entered into the Project Properties window – Location field.
Engineer field When applicable; displays the name of the project engineer, as entered in the Project Properties window – Contacts section.
SDA Number field When applicable; displays the value entered into the Special Discount Authorization window – SDA Number field.
Footer Displays standardized disclaimer text, indicates the destination of the .aio-projx file on which the current quote was based, and identifies the application and marketing release versions used to compile the quote.
7.7 Generating the Summary report
Similar to a bill-of-materials; All-In-One software supports the ability to generate a Summary report that
lists the goods and services being supplied to your customers, but without pricing. To generate a
Summary report, follow these easy steps.
1. In the Home ribbon – Outputs section, click Reports, and then choose Summary; the Summary
tab appears on the right-hand side of the screen.
2. Click the Summary tab to display a number of options that enable you to configure the way your
report looks.
a. The Header Fields section enables you to select the fields of information to display at
the top of the quote, in the document header. Most of this information is pulled from
the Project Properties window – General tab. By default, all options are selected for
inclusion. To improve the appearance of your Summary reports, you may wish to
deselect (hide) any fields in which there is missing data.
b. The Report Options section enables you to organize the products on the Summary
report by product class. To do this, select Group by Submittal.

All-In-One | User Reference Manual
PAGE | 66
3. Click View; a preview of the Summary report generates. From here, you may save, print, or
email the Summary report to your customer.
7.8 Understanding the Summary report
Summary report
Header Displays the Price logo, and the date on which the quote was generated.
Job Name field Displays the name of the project, as entered in the Project Properties window – Job Name field.
Job Number field Displays the number assigned to the job, as entered in the Project Properties window – Project # field.
Job Type field Displays the option selected in the Project Properties window – Order Type drop-down list.

All-In-One | User Reference Manual
PAGE | 67
Entered By field Displays the name of the individual responsible for the data entry on the project, as entered in the Project Properties window – Entered By field.
Location field Displays the location of the project, as entered into the Project Properties window – Location field.
Engineer field When applicable; displays the name of the project engineer, as entered in the Project Properties window – Contacts section.
SDA Number field When applicable; displays the value entered into the Special Discount Authorization window – SDA Number field.
Footer Displays standardized disclaimer text, indicates the destination of the .aio-projx file on which the current quote was based, and identifies the application and marketing release versions used to compile the quote.
CHAPTER 8 Placing Sales Orders
8.1 Creating a new sales order
All-In-One software walks you through the ordering process, step-by-step.
1. In the Home ribbon – Order section, click New Order; So that you know you are in ordering
mode, the Project Summary header bar displays with a green border, and the Ordering banner
displays on the right-hand side of the screen.
2. Step 1 requires that you select those products in the schedule that you would like to include on
the current order. The financial details update as you add products to the order.
NOTE: Line items may not be included on sales orders if: they have been ordered; they have been disabled;
they have not been fully configured and priced.
3. In the Ordering section of the screen, specify the order type.
NOTE: All-In-One software will default to that order type which was selected in the Project Properties
window – Order Type field.
4. Select the applicable manual charge(s), and then click Next; the Order Information window
opens.
5. Step 2 requires that, at a minimum, you enter a value into each of the following data entry fields:
Order Name and Rep PO. The rest of the data entry fields are optional. Once your data entry is
complete, click Next; All-In-One software displays a preview of your order.

All-In-One | User Reference Manual
PAGE | 68
6. Step 3 requires that you review your order. This provides you with the opportunity to email,
save, go back and edit, cancel, or place the order.
7. Assuming that the order is correct and you are ready to proceed, click Place Order; a dialog box
displays to confirm the order. Returning to the project schedule, notice that: a clipboard icon
displays in the Status column of the ordered product(s), and the Sales Order and Order Date
columns are populated with the quantity ordered and order date, respectively.
8.2 Understanding the Order Information window
Order Information window
Order Information window – Order Information section
Order Name field Since products may be ordered in batches and at different times, this field supports the ability to give each order a unique name.
Rep PO field Enter the sales representative purchase order number.
Cust PO field Enter the customer purchase order number.
Entered By field Enter the name of the individual responsible for placing the order. By default, this field is populated with the value entered into the Project Properties window – Entered By field.
Email field Enter the email address at which the customer may contact you. By default, this field is populated with the value entered into the Project Properties window – Email field.
Order Information window – Shipping Address section
Name field Enter either a contact person or business name. The value entered here will display on the packing slip.

All-In-One | User Reference Manual
PAGE | 69
Address fields Enter the delivery street address, city, state/province, and zip/postal code. The values entered here will display on the packing slip.
Order Information window – Shipping Information section
Customer Name field Enter the customer name. The value entered here will display on the packing slip.
Packaging Tag field Enter the tag. The value entered here will display on the packing slip.
Ship Via fields Select the desired shipping method, and indicate whether the order must ship complete (rather than in batches), and whether an additional freight notification charge is to be applied to the order.
NOTE: When Freight Notification has been selected, the below fields are activated: Name; Phone; Call Instruction.
Name field Enter the name of the individual responsible for handling the additional freight charges.
NOTE: This field is activated when Freight Notification has been selected.
Phone field Enter the telephone number of the individual responsible for handling the additional freight charges.
NOTE: This field is activated when Freight Notification has been selected.
Call Instruction field Provide any additional instructions for the individual responsible for handling the additional freight charges.
NOTE: This field is activated when Freight Notification has been selected.
Order Information window – Packaging Notes section
Shipping field Enables you to provide shipping instructions. These instructions are seen by shipping/receiving employees who work in the Price manufacturing plant. This is an optional field.
Factory field Enables you to provide production instructions. These instructions are seen by production employees who work in the Price manufacturing plant. This is an optional field.
Bill of Landing field Enables you to enter delivery instructions. These instructions are seen by the delivery driver. This is an optional field.

All-In-One | User Reference Manual
PAGE | 70
8.3 Adding/editing manual charges
If manual charges apply to the current order, you may add or edit them using the Edit My Charges
command located in the Ordering section of the screen.
1. Click Edit My Charges in the Ordering section of the screen; the Project Properties window –
Manual Charges tab opens.
2. Click Add; the data entry fields are activated.
3. Select a charge from the Charge drop-down list, enter a value in the List Price field (a default
value displays, which may be edited), and then click Close; you return to the Ordering screen.
4. Using the selection boxes, choose the manual charge(s) that apply. The Total Cost field updates
to reflect your selections.
8.4 Accessing the order history
All-In-One software supports the ability to view your order history on a per-project basis. To view the
order history for a project, follow these steps.
1. In the Home ribbon – Ordering section, click Order History; the Order History window opens.
2. Orders are listed in sequence, organized by order number and the date on which the order was
placed. To view order details, either double-click the desired order, or select it and click View;
a replica of the original sales order displays. The replica sales order may be: saved, printed, or
emailed.
8.5 Cancelling a sales order
Only unordered sales orders may be cancelled. To cancel an unordered order you must be in Ordering
mode. In the Ordering ribbon – Order section, click Cancel Order; a dialog box displays allowing you to
confirm your intent to cancel the current order. This action cannot be undone.