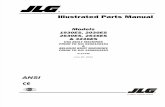User Multi6 Parts Es-ES
-
Upload
ismael-de-jesus-andrade -
Category
Documents
-
view
228 -
download
0
Transcript of User Multi6 Parts Es-ES
-
8/17/2019 User Multi6 Parts Es-ES
1/58
© Scania CV AB 2009, Sweden
Edición 2009:01 es
Scania Multi
Piezas de repuesto
Guía del usuario
-
8/17/2019 User Multi6 Parts Es-ES
2/58
© Scania CV AB 2009, Sweden 2
Índice
Introducción ................................................................................. 4Ayuda en Multi ................................................................. 4
Enviar informe ................................................................................. 5Información general sobre la función ............................... 5Contenido de los informes ............................................... 5Destinatario del informe ................................................... 5
Navegación en Scania Multi ................................................................................. 6Navegador....................................................................... 7Teclas de acceso directo ................................................. 8Menú contextual .............................................................. 8
Historial............................................................................ 9Botones de historial ......................................................... 9
Datos del vehículo/motor ............................................................................... 10Búsqueda por datos del vehículo/motor......................... 10Clasificación de los datos del vehículo/motor ................ 12Usando la ventana del vehículo/motor ........................... 13Casilla de datos del vehículo/motor ............................... 17
Buscar en Multi ............................................................................... 18Búsqueda de piezas de repuesto .................................. 18Búsqueda de sustituciones............................................ 20
Gestión de figuras ............................................................................... 22Figuras en el visualizador .............................................. 23Figuras en Acrobat Reader............................................ 25
Piezas de repuesto ............................................................................... 26Información general sobre piezas de repuesto .............. 26Distintas gamas de piezas de repuesto ......................... 28Actualizaciones.............................................................. 28Selección de piezas de repuesto ................................... 28Selección de piezas de repuesto en las figuras ............. 30
Sistema de intercambio para el servicio......................... 31Accesorios..................................................................... 32Mostrar referencia.......................................................... 33Visualización de información ......................................... 33
Información en Acrobat Reader ............................................................................... 34Desplazamiento............................................................. 34Búsqueda de texto......................................................... 35
-
8/17/2019 User Multi6 Parts Es-ES
3/58
© Scania CV AB 2009, Sweden 3
Lista de selección ............................................................................... 36Lista resumida ............................................................... 37Agregar.......................................................................... 38Modificar........................................................................ 39Eliminar.......................................................................... 39Añadir una línea vacía.................................................... 39Vaciar ............................................................................ 39Guardar.......................................................................... 39Listas de selección guardadas....................................... 40Envío de pedidos ........................................................... 41
Notas ............................................................................... 42En el navegador............................................................. 42En la ventana del vehículo/motor ................................... 43
Imprimir ............................................................................... 44
Vista preliminar .............................................................. 44Piezas de repuesto ........................................................ 44Lista de selección .......................................................... 45
Conexión al sistema del concesionario ..................................................................... 46
Registro local de chasis ............................................................................... 47Nuevo chasis ................................................................. 48Eliminación de chasis .................................................... 48Selección ...................................................................... 49
Exportar e importar ............................................................................... 50Exportar ......................................................................... 50Importar ......................................................................... 51
Configuración de Multi ............................................................................... 52Información general ....................................................... 52Rutas a Multidata........................................................... 53Conexión al sistema del concesionario.......................... 54Actualizaciones.............................................................. 55Valores de ajuste ........................................................... 56
Localización de averías ............................................................................... 57
-
8/17/2019 User Multi6 Parts Es-ES
4/58
© Scania CV AB 2009, Sweden 4
Introducción
Scania Multi es un sistema de ayuda para
encontrar de forma rápida y eficaz las piezas derepuesto adecuadas para un vehículo o un motorindustrial o marino.
La búsqueda en Multi se agilizaconsiderablemente si antes de iniciar la
búsqueda puede especificar en qué vehículo omotor industrial y marino desea trabajar. De estaforma, Multi omitirá la información irrelevante.
El programa Multi puede establecer una
conexión directa con el sistema delconcesionario o funcionar de formaindependiente. Esta versión de Multi incorporael catálogo de piezas de repuesto.
Se da por sentado que el usuario tieneconocimientos básicos del entorno Windows yque además está bien familiarizado con laestructura de las publicaciones de servicio deScania.
Ayuda en Multi
Como complemento de la Guía del usuario, el programa incorpora un archivo de ayuda. Elarchivo de ayuda contiene prácticamente lamisma información que la Guía del usuario,
pero en ciertas partes es más completo. Puedeencontrar el archivo de ayuda debajo delinterrogante de la barra de botones o en Ayuda eÍndice en la barra de menús.
• Seleccione Abreviaturas en el menúAyuda para mostrar una lista deabreviaturas del archivo de ayuda.
Introducción
-
8/17/2019 User Multi6 Parts Es-ES
5/58
© Scania CV AB 2009, Sweden 5
Enviar informe
Información general sobrela funciónSi detecta un error o ve que hay informaciónincorrecta en Multi, puede enviar un informe.Haga clic en el botón de correo electrónicoEnviar informe de la barra de botones paraabrir un mensaje de correo electrónico.
Nota: Para utilizar esta función, el ordenadordebe estar conectado a Internet y tener
configurada una aplicación de correoelectrónico.
Contenido de los informes
Los contenidos siguientes se añadenautomáticamente al mensaje de correoelectrónico:
• Texto informativo sobre dónde se va aenviar, incluido un vínculo a SAIL, dondese puede encontrar el vínculo a FRAS.
• Un anexo que consiste en una imagen de laventana que aparecía en Multi en elmomento en el que se ha hecho clic en el
botón de correo electrónico.
Si se ha configurado en Multi una direcciónestándar para el destinatario, la dirección seañadirá automáticamente al mensaje.
Es posible modificar el mensaje igual que unmensaje de correo electrónico normal.
Destinatario del informe
El informe se envía a la persona o la función que puede pasar la información sobre el error alsistema de informes de anomalías FRAS deScania.
Enviar informe
-
8/17/2019 User Multi6 Parts Es-ES
6/58
© Scania CV AB 2009, Sweden 6
Navegación en Scania Multi
Aquí se describen las distintas funciones yherramientas de Multi. Se encuentran en la barrade menú y en la barra de herramientas de la
parte superior de la pantalla al instalar Multi.
Para ver los nombres de los distintos botones basta con mover el puntero del ratón sobre los botones cuando están resaltados en azul. Los botones en los que se ha hecho clic aparecenresaltados con un fondo azul.
Multi clasifica toda la información según unaestructura de componentes, la estructura BTI,que ha sido desarrollada para la información de
posventa de Scania y contiene veinte grupos principales con los subgrupos correspondientes.
El objeto de la estructura BTI es facilitar la búsqueda de información en toda la informacióntécnica de posventa.
Se puede encontrar más información sobre laestructura BTI y sobre su contenido en el
archivo de ayuda al que se puede acceder através del signo de interrogación (?) de la barrade menús.
1 Navegador
2 Datos del vehículo/motor
3 Piezas de repuesto
4 Sistema de intercambio para el servicio
5 Accesorios
6 Lista de selección
7 Listas de selección guardadas
8 Añadir a lista de selección
9 Buscar
10 Búsqueda de sustituciones
11 Atrás
12 Siguiente
13 Ayuda
14 Enviar informe
15 Vínculos
Navegación en Scania Multi
-
8/17/2019 User Multi6 Parts Es-ES
7/58
© Scania CV AB 2009, Sweden 7
Navegador
Por medio del Navegador, que actúa como unadministrador de archivos, puede acceder a losniveles superiores e inferiores de la estructura
BTI. Aparece automáticamente cuando se eligeuna función que utiliza la estructura BTI.
Haga clic en una pestaña o en el texto de ungrupo principal para expandirlo. La pestañaactiva aparece resaltada en azul.
Nota: Con el menú Ver (1) puede optar por verlos códigos de sección de las piezas de repuesto.
La información propiamente dicha se obtiene
haciendo clic en el título correspondiente, perono en los títulos de los subgrupos que carecen deinformación propia.
Puede cambiar la anchura del Navegadormoviendo el borde derecho con el cursor yarrastrándolo.
Nota: El filtrado de la información tiene lugarcuando elige la pestaña de uno de los grupos
principales. Sin embargo, entonces solo se
filtrará el grupo principal elegido.
Navegación en Scania Multi
-
8/17/2019 User Multi6 Parts Es-ES
8/58
© Scania CV AB 2009, Sweden 8
Cuando está abierto, en la mayoría de los casosel navegador le quita espacio a la informaciónque se va a visualizar. Una vez que hayaseleccionado una sección, haga clic en el icono Navegador o pulse la tecla F2; de esta manerase cerrará el navegador, dejando espacio paraotra información.
Puede seleccionar ocultar el Navegadorautomáticamente después de hacer clic en untipo de información en el menú Ver. También
puede seleccionar ver siempre las etiquetas pequeñas del Navegador de la misma forma(solo aplicable a piezas de repuesto).
También se puede navegar directamente desde, por ejemplo, motor en una especificación parcial
de un número de chasis, a motor en, porejemplo, el catálogo de piezas de repuesto.
Teclas de acceso directo
Se puede reutilizar la información de todos loscampos en los que se puede escribir texto. Estosignifica que se puede utilizar la tecla de accesodirecto para resaltar texto y/o figuras, copiar(Ctrl+C) y pegar (Ctrl+V), y pulsar Intro para
realizar una búsqueda, por ejemplo.
Menú contextual
Para ayudarle, aparece un menú contextual alhacer clic con el botón derecho. Las otrasopciones disponibles en el menú contextualvarían según la posición del puntero del ratón yla versión del programa que esté utilizando.
Navegación en Scania Multi
-
8/17/2019 User Multi6 Parts Es-ES
9/58
© Scania CV AB 2009, Sweden 9
Historial
El menú Historial de la barra de menús ofreceun acceso directo a la información a la quehaya accedido anteriormente.
Cuando se desplaza entre distintas secciones deMulti, el programa guarda las secciones usadas.Bajo cada función correspondiente, seencuentran guardadas las últimas 20 seccionesusadas.
Haciendo clic en una sección bajo Historial, puede desplazarse directamente de vuelta a esasección.
El historial guardado se elimina cuando se
cierra Multi.
Botones de historial
Los botones de flecha que se encuentran en la barra de herramientas se pueden utilizar comoalternativa a la lista del Historial. Cada vezque se hace clic en la flecha izquierda (1) seretrocede un paso en el historial. Con la flechaderecha (2) avanzará un paso hacia delante en
el historial cada vez que haga clic.Por lo demás, los botones con el icono deflecha funcionan según el mismo principio quela lista del Historial.
Navegación en Scania Multi
-
8/17/2019 User Multi6 Parts Es-ES
10/58
© Scania CV AB 2009, Sweden 10
Datos del vehículo/motor
Búsqueda por datos delvehículo/motor
Un elemento esencial del Multi es la búsqueda por datos del vehículo/motor. Si un vehículo/motor se especifica por el número de chasis ode motor, solo aparecerá la informaciónaplicable al vehículo/motor, descartándose elresto de la información. Si utiliza datos devehículo/motor, puede acortar los tiempos de
búsqueda y reducir el riesgo de selecciónincorrecta en Multi.
La ventana de vehículo/motor se abreautomáticamente cuando se inicia Multi.
El filtrado es más eficaz y se mejora la búsqueda si se introduce el número de chasis,el número de motor o el número de matrículadel vehículo/motor al iniciar la búsqueda.
Una vez introducido el vehículo o tipo devehículo, es posible especificar también eldirectorio.
Se puede filtrar por tipo de vehículo si no sedispone del número, por ejemplo, autobús de laserie 3, aunque el filtrado no será tan eficaz.
Datos del vehículo/motor
-
8/17/2019 User Multi6 Parts Es-ES
11/58
© Scania CV AB 2009, Sweden 11
Como último recurso, se puede utilizar Todos.De esta manera se realiza la búsqueda sinningún tipo de filtrado.
Si Multi no puede encontrar el número dechasis o de motor que ha introducido, puede
deberse a que el vehículo/motor en particular pertenece a una zona que no se ha instalado enla base de datos. Para más información,remítase a Clasificación de datos de vehículo/motor.
Los datos de vehículo/motor seleccionadosestarán disponibles durante la sesión hasta queseleccione otro vehículo/motor o salga del
programa.
Los datos de vehículo/motor que contiene
Multi se han tomado de la base de datos CHIN,y muestran los vehículos tal como seentregaron de fábrica, además de cualquiermodificación de la que se haya informado.
La información de vehículo/motor guardadacubre los camiones de la serie 3 en adelante, losautobuses fabricados a partir de octubre de1991 inclusive y los motores industriales ymarinos a partir de 1996 inclusive.
Datos del vehículo/motor
-
8/17/2019 User Multi6 Parts Es-ES
12/58
© Scania CV AB 2009, Sweden 12
Clasificación de los datosdel vehículo/motor
Ha aumentado la cantidad de informacióndisponible para vehículos/motores específicos.
Como consecuencia, los datos de chasis son tanamplios que se han dividido por zonas.
Al instalar los datos de vehículos/motoresespecíficos, se seleccionan las zonas que sedesean instalar. Dispone de más informaciónen las Instrucciones de instalación.
Las zonas se dividen en:
• África
• América• Asia
• Australia y Pacífico
• Europa
• Scania Engines
El archivo de ayuda en Índice del menú Ayuda contiene información sobre los países quecomponen cada zona. En la zona Motores
Scania no hay países, sino que están todos losmotores industriales y marinos.
Datos del vehículo/motor
-
8/17/2019 User Multi6 Parts Es-ES
13/58
© Scania CV AB 2009, Sweden 13
Usando la ventana delvehículo/motor
Haga clic en el botón de la barra deherramientas o seleccione la opción Datos dechasis/motor en el menú Funciones.
Los datos del vehículo/motor se pueden extraerde distintas formas: a través del número dechasis, el número de matrícula o el número demotor.
La ventana de chasis se divide en tres secciones principales:
1 Búsqueda del chasis/motor (1).
2 Información del chasis/motor (2).3 Datos del vehículo/motor (3).
Datos del vehículo/motor
-
8/17/2019 User Multi6 Parts Es-ES
14/58
© Scania CV AB 2009, Sweden 14
Búsqueda del chasis/motor
4 Número de serie del chasis (4):Introduzca el número de serie del chasis.
5 Tipo de vehículo/motor (5): Para
seleccionar el tipo haga clic en la flecha yselecciónelo en la lista.
6 Número de matrícula (6): Si estáconectado al sistema del concesionario o sise ha introducido información sobre elnúmero de matrícula en el registro local,
puede introducir el número de la matrículadel vehículo y hacer clic en Buscar (9).
7 Si selecciona Tipo de vehículo/motortambién puede especificar la carpeta (7)
para algunas de las opciones.
8 Número del motor (8): Introduzca elnúmero de motor del vehículo/motor.
9 Haga clic en Buscar (9) y Multi buscarálos datos del chasis en la base de datos dechasis.
La información se mostrará en las pestañas para los datos de chasis.
Multi recupera entonces el número de chasiscorrespondiente al número de matrícula. Acontinuación, Multi buscará los datos delchasis. Si el chasis se encuentra en Multi, semostrarán los datos correspondientes al mismo.Para más información, remítase a Registrolocal de chasis.
Datos del vehículo/motor
-
8/17/2019 User Multi6 Parts Es-ES
15/58
© Scania CV AB 2009, Sweden 15
Navegación rápida para la opciónTipo de vehículo/motor
Al realizar búsquedas con esta opción, se abreuna ventana en el Navegador y aparece unaimagen del tipo de vehículo o de motorcorrespondiente.
Al hacer clic en una sección del Navegador,aparece un menú de navegación rápida (1) quele lleva a las siguientes áreas de información:
• Piezas de repuesto
• Tiempos estándar
• Paquete
• Piezas de intercambio• Manual de servicio
• TI
Datos del vehículo/motor
-
8/17/2019 User Multi6 Parts Es-ES
16/58
© Scania CV AB 2009, Sweden 16
Información del vehículo/motor
1 Datos de chasis/motor: En la parteizquierda se muestra la informacióngeneral sobre el vehículo/motor.
2 Desviaciones: El sistema informático de lafábrica no puede tratar automáticamentelas desviaciones de la especificación paravehículos antiguos. Por esta razón semuestran como cadena de texto en lacasilla de la derecha.
A veces puede indicarse un número de pedidoS. Este número puede usarse como referenciaen los contactos con la fábrica si surge algunaduda.
El número FFU también aparece aquí si elvehículo lleva montado equipamiento FFU (delinglés "fit for use", listo para el uso). Tambiénaparece un número ZZC si se trata deautobuses con equipamiento personalizado.
Si las figuras aparecen como enlace, figurassubrayadas en azul, hay un documento PDFque contiene más información vinculado alnúmero. Esto también es aplicable a losnúmeros ZZC.
Datos del vehículo/motor
-
8/17/2019 User Multi6 Parts Es-ES
17/58
© Scania CV AB 2009, Sweden 17
Casilla de datos delvehículo/motor
La casilla de datos del vehículo/motor cambiatras realizar una búsqueda de número de chasiso de número de motor. Se divide en tres
pestañas:
1 Información general (1): Aquí se muestrainformación general sobre el chasis o elmotor; por ejemplo, la fecha de entrega.
2 Información técnica (2): Aquí se muestrala especificación completa del chasis. Estano se puede cambiar. En el nivel de grupo
principal se puede navegar directamente alos distintos tipos de información. Hagaclic en el grupo principal y seleccione eltipo de información en el menú contextualque aparece.
3 Notas (3): Haga clic en la pestaña, el botónde la barra de herramientas, Notas en elmenú contextual o seleccione Nota en elmenú Notas para crear una nota.
Un símbolo en la esquina superior izquierda dela pantalla indicará si hay alguna anotación
para el elemento actual.
Datos del vehículo/motor
-
8/17/2019 User Multi6 Parts Es-ES
18/58
© Scania CV AB 2009, Sweden 18
Buscar en Multi
Búsqueda de piezas de
repuestoSe puede localizar información sobre una piezadeterminada utilizando distintos términos de
búsqueda.
El filtrado se hace según el número de chasis oel tipo de vehículo que se hayan introducido enel cuadro de diálogo de chasis. Si haseleccionado Todos no se realizará el filtrado.
Nota: La búsqueda en todos los grupos, sobretodo por denominación, tarda mucho tiempo yno se puede interrumpir.
Haga clic en Buscar en la barra deherramientas o seleccione la opciónBuscar pieza de repuesto en el menúHerramientas.
1 Seleccione una Descripción de búsqueda (1). Puede elegir entre Número de pieza de
repuesto, Denominación, Código decomponente o Sistema.
2 Introduzca el número/designación (2).
Al realizar una búsqueda, puede combinaruna denominación incompleta con elcarácter (*). Con el asterisco se puedensustituir uno o más caracteres de cualquiertipo. Las condiciones aplicables a lasdistintas definiciones de búsqueda se
presentan en la descripción del cuadro de
texto.
Buscar en Multi
-
8/17/2019 User Multi6 Parts Es-ES
19/58
© Scania CV AB 2009, Sweden 19
3 Seleccione el grupo (3) en el que desea buscar.
Si no sabe a qué grupo pertenece la pieza encuestión, puede solicitar que Multi busqueen todos los grupos.
4 Haga clic en Buscar (4).
En el cuadro Líneas, a la derecha, se indica elnúmero de secciones encontradas y quecontienen la denominación buscada.
5 Marque la sección que desea ver y hagadoble clic sobre ella o haga clic en Abrir (5)
para verla.
Si Multi no encuentra lo que busca, se le
preguntará si desea continuar la búsqueda de la pieza en la lista de sustituciones, si no se harealizado un filtrado. Si no obtieneconcordancias en una búsqueda, puede serdebido a lo que se ha seleccionado en la ventanade chasis. Si ha seleccionado Todos, deberíavisualizarse el cuadro de diálogo Búsqueda desustituciones.
Buscar en Multi
-
8/17/2019 User Multi6 Parts Es-ES
20/58
© Scania CV AB 2009, Sweden 20
Búsqueda desustituciones
Si un número de pieza de repuesto aparece engris y cursiva, y se muestra un icono en lacolumna Referencias, quiere decir que hay unasustitución disponible. Haga clic en el icono deprismáticos para ver la ventana Búsqueda desustituciones.
También puede abrir la ventana seleccionandoBúsqueda de sustituciones en el menúHerramientas o en el cuadro de diálogo Buscar
pieza de repuesto.
Una pieza puede ser sustituida por una o más
piezas de repuesto. El componente sustituido puede haber sido sustituido a su vez por uno omás componentes nuevos.
1 Introduzca el número de pieza que busca(1).
2 Haga clic en Buscar (2).
3 Si la pieza incluye una nota, aparecerá unsímbolo delante de la pieza (3).
4 Haga clic en el icono para ver lainformación en la ventana Notas (4).
Buscar en Multi
-
8/17/2019 User Multi6 Parts Es-ES
21/58
© Scania CV AB 2009, Sweden 21
También puede cambiar la cantidad de piezas:
5 Haga clic en la pieza para resaltarla.
6 Haga clic en Añadir a lista de selección (5) para trasladar la pieza resaltada a la lista de
selección.
7 Haga clic en el icono de lista de selección yresalte la pieza que se va a modificar. Hagaclic en Modificar (7). Se abrirá una nuevaventana.
8 Cambie el número de piezas y acontinuación haga clic en Añadir a lista deselección (8) para actualizar la lista deselección y la ventana se cerrará.
Buscar en Multi
-
8/17/2019 User Multi6 Parts Es-ES
22/58
© Scania CV AB 2009, Sweden 22
Gestión de figuras
En Multi, las figuras se visualizan de diversas
formas. Algunas figuras se visualizandirectamente en la ventana de Multi y otrasutilizando un visualizador. Para másinformación remítase a Figuras en elvisualizador.
Hay otras figuras en archivos PDF que sevisualizan con Acrobat Reader.
Gestión de figuras
-
8/17/2019 User Multi6 Parts Es-ES
23/58
© Scania CV AB 2009, Sweden 23
Figuras en el visualizador
Las figuras se pueden manipular con los botonesde la barra de botones. Estos botones permiten:
1 Imprimir. La impresión muestra la figuratal como aparece en la pantalla.
2 Restaurar figura original.
3 Lupa. Remítase a la sección Lupa.
4 Vista general. Remítase a la sección Vistageneral.
Ampliación y reducción
Para ampliar la figura (ampliación), haga cliccon el botón izquierdo sobre la figura.
Para reducir la figura (reducción), haga clic conel botón derecho sobre la figura.
Manipulación de ventanas
Para cambiar el tamaño de la ventana, arrastreuna de las esquinas con el puntero del ratón.
Para cerrar las ventanas, haga clic en la X de laesquina superior derecha.
Gestión de figuras
-
8/17/2019 User Multi6 Parts Es-ES
24/58
© Scania CV AB 2009, Sweden 24
Lupa
Haga clic en el botón Lupa (3). Aparecerá unaventana nueva aumentando el área apuntada conel ratón en la ventana grande. Esto puede ser deutilidad, por ejemplo, al seguir el tendido de uncable.
Puede cambiarse el grado de ampliaciónmediante la escala en la parte izquierda de laventana de ampliación.
Vista general
Haga clic en el botón Vista general (4). Ahoraaparecerá una ventana con una vista general. Elárea mostrada en el modo de pantalla completaestá marcada con un rectángulo rojo. Mueva elrectángulo rojo en la ventana pequeña paradesplazarse por la ventana grande.
Gestión de figuras
-
8/17/2019 User Multi6 Parts Es-ES
25/58
© Scania CV AB 2009, Sweden 25
Figuras en Acrobat Reader
Multi utiliza Acrobat Reader para mostrar partede la información. En este programa se puedenampliar partes de una figura para conseguir una
visualización mejor. El aspecto y la ubicación delos botones pueden variar en función de laversión del programa.
Ajuste del tamaño a la ventana
Utilice estos botones para ajustar el tamaño deldocumento a la ventana. El botón de la izquierda
permite ajustar la altura del documento y el de laderecha la anchura.
Ampliación y reducción
Puede elegir el tamaño con el que se visualiza eldocumento.
• Seleccione la herramienta que desea utilizarcon el botón de flecha situado a la derechadel icono de ampliación: ampliación,reducción o zoom dinámico. Si selecciona laalternativa de la parte inferior, estos botones
aparecen en su propia barra de herramientas.Si elige el zoom dinámico, el aumento semodifica haciendo clic y arrastrando arribay abajo en la figura.
• También puede especificar el tamañomediante los botones menos y más. Eltamaño se muestra en el cuadro situado
junto a los botones.
• Seleccione un tamaño de la lista que aparece
al hacer clic en la flecha.
Gestión de figuras
-
8/17/2019 User Multi6 Parts Es-ES
26/58
© Scania CV AB 2009, Sweden 26
Piezas de repuesto
Información general sobre
piezas de repuestoHaga clic en el botón de la barra deherramientas o seleccione Piezas de repuesto en el menú Funciones.
Puede realizar una selección de piezas asolicitar con o sin acceso a datos de vehículo/motor. Sin embargo, la búsqueda es más rápidacon datos de vehículo/motor.
Busque la sección que desee con ayuda del Navegador (remítase a Navegación en ScaniaMulti). Como ayuda hay una figura de piezasde repuesto para la sección que haya elegido.
Cuando se oculta el navegador, se pueden vertanto la figura de piezas de repuesto como lalista de piezas de repuesto.
Se muestra la posición, el número de pieza y ladescripción de las piezas de repuesto.
• Un punto delante de una pieza de repuestoindica que la pieza está incluida en la piezade repuesto inmediatamente anterior, sin
punto.
• Dos puntos delante de una pieza derepuesto indican que la pieza está incluidaen la pieza de repuesto inmediatamenteanterior, con solo un punto, y asísucesivamente.
Puede obtener una impresión de la figura o dela figura y la lista de piezas de repuesto. Paramás información, remítase a Impresión.
Piezas de repuesto
-
8/17/2019 User Multi6 Parts Es-ES
27/58
© Scania CV AB 2009, Sweden 27
Cuadro de diálogo de piezas de repuesto con el navegador
Cuadro de diálogo de piezas de repuesto sin el navegador
Piezas de repuesto
-
8/17/2019 User Multi6 Parts Es-ES
28/58
© Scania CV AB 2009, Sweden 28
Distintas gamas de piezasde repuesto
Multi puede mostrar dos gamas distintas. Una para Latinoamérica y otra para el resto del
mundo. En Multi Config puede cambiar el ajusterelativo a la gama que se va a mostrar. Solo esnecesario cambiar el ajuste si Multi se instala enLatinoamérica.
Las piezas no aplicables a la gama seleccionadaaparecen en gris. No están disponibles en losalmacenes centrales a nivel de las fábricas. Sinembargo, la pieza puede estar disponible enalmacenes regionales o locales.
Las piezas que no apliquen se pueden sustituir.Entonces, los números de piezacorrespondientes se muestran en gris y cursiva.Además, aparecerá un icono de prismáticos en lacolumna Referencias.
Actualizaciones
Continuamente se está ampliando la gama eintroduciendo sustituciones. Para que lainformación mostrada en Multi sea actual, es
necesario actualizar el sistema regularmente.Remítase a Configuración del Multi paraobtener más información acerca de lacomunicación con el sistema del concesionario.
Selección de piezas derepuesto
• Para seleccionar las piezas de repuesto, debemarcar una o más líneas en la lista desección.
Puede marcar varías líneas manteniendo pulsada la tecla Ctrl a la vez que hace clic en
las líneas. Al seleccionar una pieza derepuesto en la lista, se resalta el número dela pieza en la figura.
• Para añadir las piezas de repuesto a la listade selección, haga clic en Añadir a lista deselección en la barra de herramientas oseleccione Añadir a lista de selección en elmenú contextual que aparece al hacer clicen el botón derecho.
Piezas de repuesto
-
8/17/2019 User Multi6 Parts Es-ES
29/58
© Scania CV AB 2009, Sweden 29
Aparece una lista con las piezas que haseleccionado.
1 Indique la cantidad que desea marcando lalínea correspondiente e introduciendo lacantidad (1) mediante el teclado.
Confirme con la tecla Intro.
2 Marque las líneas que desee eliminar y, acontinuación, haga clic en Eliminar piezade repuesto (2).
Recomendación: En la ventana Añadir piezasde repuesto a lista de selección, la cantidaddefinida es 1 para todas las piezas de repuestoenumeradas y el número uno aparece resaltadoen el cuadro Cantidad. Utilice el tecladonumérico para introducir la cantidad quenecesite y pulse Intro cuando haya finalizadocada línea, de modo que la siguiente línea seresalte automáticamente.
3 Tras la última línea, Añadir (3) apareceresaltado. Vuelva a pulsar Intro para añadirlas piezas de repuesto a la lista de selección.
Cuando haya elegido todas las piezas derepuesto necesarias para un pedido de trabajo,
puede imprimir la lista de selección. Para másinformación, remítase a Impresión.
Si Multi está conectado con el sistema delconcesionario, se puede enviar allí el pedido. Enla ventana puede ver el número de piezas quetiene el concesionario en el almacén y en qué
parte del mismo se encuentran. También se puede ver si el concesionario ha pedido piezasde repuesto del almacén central, las que están
pendientes y el precio.
1 0 6
9 8 8
Piezas de repuesto
-
8/17/2019 User Multi6 Parts Es-ES
30/58
© Scania CV AB 2009, Sweden 30
Selección de piezas derepuesto en las figuras
También es posible seleccionar el número de la pieza de repuesto que quiere seleccionar en la
figura.
• Al mantener el puntero sobre un número enla figura, se muestra el número de pieza y ladescripción.
• Si hace clic en el número, se resalta la piezade repuesto en la lista a la derecha de lafigura.
• Puede hacer clic sobre varios números en lafigura para resaltar varias piezas de repuesto
en la lista a la vez.
También es posible seleccionar piezas derepuesto en la lista para resaltar los números
correspondientes en la figura. Para seleccionarvarias piezas de repuesto en la lista a la vez,debe mantener pulsada la tecla Ctrl a la vez queva haciendo clic en las líneas de la lista.
• Si a continuación pulsa el botón derecho delratón se mostrará el menú contextual.Entonces podrá añadir las piezas derepuesto a la lista de selección.
Para deseleccionar una de las piezas de repuestoresaltadas en la figura, haga clic en el númeroresaltado que quiere deseleccionar.
Piezas de repuesto
-
8/17/2019 User Multi6 Parts Es-ES
31/58
© Scania CV AB 2009, Sweden 31
Sistema de intercambiopara el servicio
Multi se puede utilizar para obtener informaciónsobre el Sistema de intercambio para el servicioScania en formato PDF.
1 Haga clic en Sistema de intercambio parael servicio (1) en el menú para ver toda lainformación disponible para cada grupo.
Haga clic en la selección que desee ver paraabrir el documento en Acrobat Reader.
2 Si hay una sección vinculada, aparece eltexto Véase el sistema de intercambio
para el servicio de Scania (2) comovínculo.
Haga clic en el enlace para mostrar lasección correspondiente.
3 Haga clic en el vínculo que aparece en laventana Ver vínculos (3) para abrir eldocumento en Acrobat Reader.
Piezas de repuesto
-
8/17/2019 User Multi6 Parts Es-ES
32/58
© Scania CV AB 2009, Sweden 32
Accesorios
Si desea saber cuáles son los accesoriosdisponibles para vehículos y conductores, hagaclic en el botón Accesorios (1) de la barra de
botones. Este botón solo funciona para los tiposde vehículos para los que hay accesoriosdisponibles.
Al hacer clic en un grupo de accesorios, se abreuna ventana con información sobre losaccesorios disponibles. La información consisteen una descripción del producto y el número de
pieza para realizar los pedidos.
Los accesorios se agrupan de forma distinta alresto de información de Multi.
La información se muestra en forma de archivosPDF.
Piezas de repuesto
-
8/17/2019 User Multi6 Parts Es-ES
33/58
© Scania CV AB 2009, Sweden 33
Mostrar referencia
Si una pieza de repuesto tiene vinculada unareferencia, se muestra una flecha en la columnaReferencias.
1 Haga clic en la flecha (1) y se mostraráautomáticamente la sección que contiene lareferencia.
Para regresar a la sección anterior, utiliceHistorial - Piezas de repuesto en la barra demenús o las teclas de flecha de la barra deherramientas.
Nota: También existen referencias a subgruposcompletos.
Visualización de
informaciónSi hay información disponible sobre una línea otítulo, se muestra un icono con una I.
2 Haga clic en el icono (2) para mostrar eltexto de la información.
En el cuadro de texto también se muestran loslímites de número de serie de la líneacorrespondiente a la pieza de repuesto encuestión.
Si hay información sobre una sección completa,se muestra el mismo icono en el Navegador.
3 Mantenga el puntero del ratón sobre elicono (3) para mostrar la información.
Piezas de repuesto
-
8/17/2019 User Multi6 Parts Es-ES
34/58
© Scania CV AB 2009, Sweden 34
Información en Acrobat Reader
Parte de la información de Multi se muestra enAcrobat Reader. Se inicia automáticamente, porejemplo, al hacer clic en un enlace ainformación.
Desplazamiento
Desplácese por el documento utilizando los botones de flecha. Haga clic para desplazarse
hacia delante o hacia atrás. Utilice los botonessituados en los extremos para desplazarsedirectamente a la primera o a la última páginadel documento.
Utilice los botones de flecha redondos situados ala derecha para avanzar o retroceder en elhistorial.
También puede desplazarse utilizando las teclasAvance (Página abajo) y Retroceso (Páginaarriba) del teclado.
En las publicaciones de servicio conmarcadores, puede desplazarse de un capítulo aotro haciendo clic en los distintos títulos.
Información en Acrobat Reader
-
8/17/2019 User Multi6 Parts Es-ES
35/58
© Scania CV AB 2009, Sweden 35
Búsqueda de texto
Si se abre un documento en el programaAcrobat Reader, también se puede llevar acabo una búsqueda en el texto. Haga clic en
Buscar en la barra de herramientas.1 Introduzca en el campo la palabra que está
buscando y haga clic en Buscar (1).
2 Para ocultar el cuadro de búsqueda, hagaclic en Ocultar (2).
Información en Acrobat Reader
-
8/17/2019 User Multi6 Parts Es-ES
36/58
© Scania CV AB 2009, Sweden 36
Lista de selección
Las piezas de repuesto que haya seleccionado de
distintas secciones permanecen en la lista deselección. Se pueden guardar listas de selecciónde 100 vehículos/motores.
1 Para ver la lista de selección, haga clic enLista de selección (1) o seleccione laopción Lista de selección en Funciones enla barra de herramientas.
2 Guarde sus listas de selección medianteGuardar (2).
3 Para ver las listas de selección ya guardadas,haga clic en Listas de selección guardadas (3) en la barra de herramientas.
Nota: Para administrar las listas de selección,utilice los botones de la derecha o el menúcontextual que aparece al hacer clic con el botónde la derecha.
Lista de selección
-
8/17/2019 User Multi6 Parts Es-ES
37/58
© Scania CV AB 2009, Sweden 37
Lista resumida
Puede tener una lista resumida de la lista deselección que tiene abierta mientras estátrabajando, por ejemplo, con el catálogo de
piezas de repuesto. Así puede ver en todomomento qué piezas de repuesto están en sulista de selección.
Haga clic en el botón (4) de la listaresumida para volver a la lista de selección.En esta lista puede manejar las piezas de
repuesto de forma normal; remítase a Listade selección.
Lista de selección
-
8/17/2019 User Multi6 Parts Es-ES
38/58
© Scania CV AB 2009, Sweden 38
Agregar
Piezas de repuesto
5 Si conoce el número de la pieza de repuestoque desea añadir, haga clic en Añadir piezade repuesto... (5).
6 Introduzca el número de pieza (6).
7 Introduzca la Cantidad (7).
8 Haga clic en Buscar (8) para visualizar ladescripción. Si el Multi está conectado alsistema del concesionario, también se puedemostrar además la información relativa a
existencias, ubicación y precio.9 Para seleccionar la pieza, haga clic en el
botón Añadir a lista de selección (9).
Lista de selección
-
8/17/2019 User Multi6 Parts Es-ES
39/58
© Scania CV AB 2009, Sweden 39
Modificar
1 Para modificar la cantidad, marque la piezay haga clic en Modificar (1). Introduzca lanueva cantidad y haga clic en Añadir a lista
de selección.
Eliminar
2 Elimine de la lista de selección las piezas derepuesto seleccionadas marcándolas en lalista y haciendo clic en Eliminar (2).
Añadir una línea vacía
3 Para añadir una línea vacía, haga clic enIntroducir espacio (3). Detrás de la líneaactual se introducirá una línea vacía.
Mueva las líneas haciendo clic y manteniendo pulsado el botón sobre la línea, arrastrándoladonde desee y soltando el botón.
Vaciar
4 Para vaciar completamente la lista deselección, haga clic en Vaciar (4).
Guardar
5 Guarde la lista de selección medianteGuardar (5) cuando haya finalizado.
Lista de selección
-
8/17/2019 User Multi6 Parts Es-ES
40/58
© Scania CV AB 2009, Sweden 40
Listas de selecciónguardadas
Al hacer clic en Listas de selección guardadas,aparece una lista de las listas de selecciónguardadas. Las listas de selección dependen delos números de chasis.
1 Para ver el contenido de una lista deselección, márquela y haga clic en Verlista (1). También puede hacer doble clic enla lista de selección que desea abrir.
Las listas de selección que guarde seconservarán incluso después de vaciar Multi ocambiar el número específico que se busca.
2 Para eliminar listas de selección guardadas,marque la línea que contiene la lista deselección que desea eliminar y haga clic enEliminar (2).
Lista de selección
-
8/17/2019 User Multi6 Parts Es-ES
41/58
© Scania CV AB 2009, Sweden 41
Envío de pedidos
Para enviar el contenido de la lista de selecciónal sistema del concesionario, introduzca elnúmero de pedido (obtenido previamente del
sistema del concesionario) y haga clic en el botón Enviar.
Si ha instalado Multi con una contraseña para lacomunicación con el sistema del concesionario,aparecerá un cuadro de diálogo en el que debeintroducir la contraseña.
1 Introduzca su Nombre (1).
2 Introduzca la Contraseña (2).
3 Haga clic en Aceptar (3) para enviar el pedido.
Nota: Esto solo es posible si Multi estáconectado al sistema del concesionario. De locontrario, el botón Enviar aparecerá en gris y noserá posible activarlo.
Lista de selección
-
8/17/2019 User Multi6 Parts Es-ES
42/58
© Scania CV AB 2009, Sweden 42
Notas
En el navegador
Puede introducir sus propias notas en el Navegador a todos los niveles desde el subgrupohacia abajo. Las notas se guardan en la base dedatos local de la unidad de disco duro. Puedecopiarlas con un disquete, un lápiz de memoriaUSB o un servidor en las unidades de disco durode otros usuarios de Multi. Para másinformación, remítase a Exportar e Importar.
Para crear una nota nueva o para abrir unacreada anteriormente:
• Seleccione Nota en el menú Notas.
También puede seleccionar Nota en elmenú contextual que aparece al hacer cliccon el botón derecho.
Se pueden hacer anotaciones en todos los tiposde información.
El icono del lápiz en el navegador indica queexiste una nota en la sección.
Notas
-
8/17/2019 User Multi6 Parts Es-ES
43/58
© Scania CV AB 2009, Sweden 43
En la ventana delvehículo/motor
Puede escribir una anotación en la ventana devehículo/motor cuando haya introducido elnúmero de chasis o el número de motor. Lasnotas están asociadas a un vehículo/motorespecífico. Si hay notas para un vehículo/motor, se indicará mediante un símbolo queaparece en el campo de búsqueda de vehículo/motor en la esquina superior izquierda de laventana.
• Haga clic en el botón de la barra deherramientas o en la pestaña Notas.
También se puede seleccionar Nota en elmenú Notas o bien seleccionar Nota en elmenú contextual que aparece al hacer cliccon el botón derecho.
1 La nota se introduce directamente en elcampo en blanco (1) de la pestaña.
2 Haga clic en Guardar (2) para guardar lanota.
3 Haga clic en Vaciar (3) para eliminarla.
Notas
-
8/17/2019 User Multi6 Parts Es-ES
44/58
© Scania CV AB 2009, Sweden 44
Imprimir
Vista preliminar
Si selecciona Vista preliminar en el menúArchivo o Vista preliminar en el menúcontextual, Multi creará un archivo PDF que sevisualizará en la pantalla. Por ejemplo, puedeguardar o imprimir el archivo PDF o adjuntarloen un mensaje de correo electrónico.
Piezas de repuesto
En general, si se solicita la impresión de piezasde repuesto desde el nivel de grupo principal, seimprimirá la información de todas las seccionesde niveles inferiores. Solicitando la impresióndesde el nivel de sección, solo se imprimirá lasección abierta.
• Haga clic en Imprimir en el menúArchivo.
Puede elegir entre imprimir una lista completade piezas de repuesto con figura o solo la figura.
Impresión
-
8/17/2019 User Multi6 Parts Es-ES
45/58
© Scania CV AB 2009, Sweden 45
Lista de selección
Es aconsejable imprimir la lista de seleccióncomo anexo a las facturas para clientesextranjeros, que de este modo comprenderán
más fácilmente el concepto por el que se lesfactura.
Haga clic en Imprimir o seleccione Imprimir en el menú Archivo.
1 Introduzca el Nombre (1).
2 Introduzca el Nº de pedido (2).
3 Introduzca Observaciones (3) si las hay.
4 También puede seleccionar el Idioma (4)
que se va a utilizar en la lista.
5 Elija entre la orientación vertical uhorizontal (5).
6 Haga clic en Imprimir (6).
Impresión
-
8/17/2019 User Multi6 Parts Es-ES
46/58
© Scania CV AB 2009, Sweden 46
Conexión al sistema del concesionario
Un taller puede sacar el máximo partido deMulti si el sistema se conecta al sistema localdel concesionario. Puede conectase mediante lainterfaz API. Multi puede utilizar lainformación procedente de los registros declientes y piezas de repuesto, así como enviarinformación al sistema del concesionario.
La forma más eficaz de usar Multi escomenzando con la especificación de unvehículo/motor determinado. Puede utilizarla
para descartar la información que no seaaplicable a este vehículo/motor específico. Laclave para obtener la especificación es elnúmero de chasis o de motor. Dichos números
pueden resultar a veces difíciles de obtenerdebido simplemente a que el cliente losdesconoce.
Por tanto, en Multi puede obtener laespecificación a partir del número de matrícula.Se envía al registro del concesionario a través
de API. El registro responde a su vez con elnúmero de chasis obtenido del registro declientes. Esto depende de que dichainformación se encuentre en el sistema local.
Remítase a Configuración del Multi paraobtener más información acerca de lacomunicación con el sistema del concesionario.
Conexión al sistema del concesionario
-
8/17/2019 User Multi6 Parts Es-ES
47/58
© Scania CV AB 2009, Sweden 47
Registro local de chasis
También puede crear un registro local en la basede datos local. El registro vincula el número dela matrícula del vehículo con el número delchasis. Puede ordenar y hacer seleccionesmediante el número de chasis o de matrícula.Esto quiere decir que puede recuperar unaespecificación de chasis a través del número dematrícula.
Si desea consultar las instrucciones de uso del programa, utilice el menú Ayuda o haga clic enel botón (?) de la barra de herramientas.
Seleccione Número de matrícula en el menúArchivo de Multi para iniciar el programa.
En la ventana se visualiza una lista de lainformación introducida en el registro.
1 Ver todos los chasis
2 Nueva matrícula
3 Eliminar matrícula
Registro local de chasis
-
8/17/2019 User Multi6 Parts Es-ES
48/58
© Scania CV AB 2009, Sweden 48
Nuevo chasis
• Haga clic en Nueva matrícula (2); véase lafigura de la página anterior.
• Introduzca el Número de chasis (8).• Introduzca el Número de matrícula (9).
• Haga clic en Aceptar (10).
El chasis quedará entonces registrado en suregistro local.
Nota: Compruebe que el número de chasis o dematrícula que quiere añadir no se encuentra yaen el registro.
Eliminación de chasis
• Seleccione en la lista el número de chasisque desea eliminar.
• Haga clic en Eliminar (3).
El cuadro de diálogo muestra el chasis queha marcado en la lista.
• Haga clic en Sí para confirmar.
Registro local de chasis
-
8/17/2019 User Multi6 Parts Es-ES
49/58
© Scania CV AB 2009, Sweden 49
Selección
Si su registro es grande, puede ser difícilencontrar en él lo que busca. Puede utilizarSelección para filtrar el chasis de la lista.
• Haga clic en Ver todos los chasis (1); véasela figura de la página anterior.
• Especifique los primeros dígitos del númerodel chasis, y/o los primeros dígitos o letrasdel número de la matrícula.
También puede introducir el número dechasis y el número de matrícula.
• Haga clic en Aceptar y el programa filtrarálos chasis que no coincidan con los criteriosespecificados.
Guardar
Puede guardar el registro como un archivo detexto para poder imprimirlo. Tiene la opción deguardar un número limitado de chasis.
• Haga clic en Guardar.. (6); véase la figurade la primera página de esta sección.
• Seleccione la carpeta donde desea guardarel archivo y especifique un nombre.
• Haga clic en Guardar para finalizar.
Registro local de chasis
-
8/17/2019 User Multi6 Parts Es-ES
50/58
© Scania CV AB 2009, Sweden 50
Exportar e importar
Puede exportar la base de datos local copiándolaen un disquete, un lápiz de memoria USB o enun servidor de una red. A continuación, se puedeimportar la base de datos en otros ordenadoresMulti.
Exportar
Haga clic en Exportar en el menú Archivo.Seguidamente, podrá elegir en el cuadro de
diálogo Exportar las partes de la base de datosque desea copiar.
Puede seleccionar:
1 Número de matrícula y chasis (1).
2 Notas (2).
3 La unidad y el directorio a donde seexportará la base de datos (3).
4 Haga clic en Exportar (4) cuando hayaefectuado su selección.
Exportar e importar
-
8/17/2019 User Multi6 Parts Es-ES
51/58
© Scania CV AB 2009, Sweden 51
Importar
Haga clic en Importar en el menú Archivo.
En el cuadro de diálogo Importar elija primero el
directorio del disco duro donde se va a guardar la base de datos. Multi proponeC:\Multi\ldbexp.dat.
Indique, haciendo clic en las casillas, qué partesde la base de datos desea importar. Solo sevisualizarán en el cuadro de diálogo las partes dela base de datos que estén representadas en elarchivo de exportación.
Puede seleccionar:
1 Número de matrícula y chasis (1).
2 Notas (2).
3 Si desea sobrescribir (sustituir) (3) la basede datos antigua.
4 O si se debe añadir (4).
Si sustituye la base de datos antigua, seeliminará todo el contenido de las partes dela base de datos que había seleccionado parasu actualización.
5 Haga clic en Importar (5) cuando hayaefectuado su selección.
Exportar e importar
-
8/17/2019 User Multi6 Parts Es-ES
52/58
© Scania CV AB 2009, Sweden 52
Configuración de Multi
Información generalMulti guarda la configuración de las opciones deidioma, directorios de bases de datos,configuración de comunicación, etc. en elarchivo Multi.ini. Se encuentra en el directoriode Multi, generalmente C:\Archivos de
programa\Multi. Una vez instalado Multi, laconfiguración se puede cambiar con MultiConfig, instalado al mismo tiempo que Multi.Aquí es posible cambiar la configuraciónelegida durante la instalación sin que sea
necesario volver a instalar Multi.
Todas las opciones aparecen en Multi Config,independientemente de si se ha instalado MultiParts, Multi Service o Multi. Aunque solo se
pueden elegir las opciones correspondientes a laversión de Multi que se ha instalado.
Nota: Cierre Multi antes de iniciar MultiConfig, puesto que de lo contrario no podráefectuar ningún cambio.
Configuración de Multi
-
8/17/2019 User Multi6 Parts Es-ES
53/58
© Scania CV AB 2009, Sweden 53
Rutas a Multidata
Una vez que haya iniciado Multi Config, semostrarán las rutas para Multidata y las bases dedatos locales. La ruta a Multi.ini aparece en la
parte superior. Los valores de Multi.ini semodifican mediante Multi Config.
1 Para utilizar un archivo ini distinto alsugerido, haga clic en Examinar (1) y
busque el archivo ini que desee utilizar.
El tipo de base de datos a utilizar está preseleccionado: Access o SQL server.
Multi maneja dos tipos de datos: Datos deCatálogo, Chasis y Servicio y datos Locales.
Multi utiliza cuatro carpetas diferentes paralocalizar los datos: Base de datos de catálogo,Base de datos de chasis, Información deservicio y Base de datos local.
Nota: La carpeta Información de servicio noestá disponible en Multi Parts.
Cambiando las rutas a estos directorios, Multi puede recuperar datos de sitios diferentes, como por ejemplo el disco duro local o un servidor dered.
Haga clic en Examinar para seleccionar la rutaque desea modificar. A continuación busque laruta que desea utilizar y haga clic en Aceptar.
2 Haga clic en Aplicar (2) una vez efectuadaslas modificaciones.
3 Haga clic en Cerrar (3) para cerrar MultiConfig.
Configuración de Multi
-
8/17/2019 User Multi6 Parts Es-ES
54/58
© Scania CV AB 2009, Sweden 54
Conexión al sistema delconcesionario
IMPORTANTE Si el sistema de suconcesionario estaba conectado a una versiónanterior de Multi, debe introducir también laconfiguración de esta versión de Multi.
1 Seleccione la pestaña Seleccionar conexiónde concesionario (1) para introducir laconfiguración a utilizar para lacomunicación con el sistema delconcesionario.
2 Para conectar con el sistema delconcesionario, marque la casilla ConectarMulti a Java Daemon (2).
Para conectar con el servicio alconcesionario de Multi, póngase en contactocon la persona responsable de Multi enScania.
3 Introduzca la dirección IP* (3) del sistemadel concesionario.
4 Introduzca su número de puerto (4).* La dirección IP de un ordenador es unasecuencia única de cuatro grupos de númerosenteros entre 0 y 255. Las direcciones IP sesuelen escribir con puntos entre los cuatrogrupos de cifras, por ejemplo 193.12.193.1. Lasdirecciones IP se utilizan para identificar losequipos de la red local que utilizan el protocoloTCP/IP.
Es muy importante que se introduzca la
dirección IP correcta. Contacte con eladministrador de la red si no está seguro de ladirección IP del sistema del concesionario encuestión.
Para iniciar la comunicación con el sistema delconcesionario, es también necesario su númerode puerto. El puerto por defecto es 6711.
Los siguientes pasos solo se aplican a la versiónestándar de Multi:
5 Marque la casilla para Activar el dígito decontrol de Tiempos estándar (5).
6 Marque la casilla para Activar la secuenciade orden de paquete (6) en un sistema deconcesionario.
Configuración de Multi
-
8/17/2019 User Multi6 Parts Es-ES
55/58
© Scania CV AB 2009, Sweden 55
Actualizaciones
Aquí puede ajustar la configuración paraactualizar la base de datos de chasis y lainformación relativa a la gama y las
sustituciones. Puede realizar actualizacionesinmediatas y actualizaciones posteriores
programadas.
1 Haga clic en Inicio (1).
Nota: Para poder realizar una actualización, elequipo en el que esté instalado el Multi debedisponer de una conexión a Internet y estarsiempre encendido.
2 Haga clic en Actualizar ahora (2) paradescargar la información más recienteinmediatamente.
3 Si desea programar las actualizaciones, proceda de la siguiente forma: Marque lacasilla Habilitado y haga clic en el botónProgramar (3).
4 Introduzca la fecha, la hora y el día de lasemana (4) en que deben tener lugar las
actualizaciones.5 Haga clic en Aceptar (5) para cerrar la
ventana.
6 Haga clic en Guardar (6) para guardar laconfiguración.
7 Haga clic en Cerrar (7) para salir de laopción de actualización.
Configuración de Multi
-
8/17/2019 User Multi6 Parts Es-ES
56/58
© Scania CV AB 2009, Sweden 56
Valores de ajuste
Seleccione la pestaña Valores de ajuste paraintroducir lo siguiente:
1 El Idioma (1) que Multi deberá utilizar paramostrar y recuperar los datos correctos de la base de datos. La preferencia de idioma noafecta al programa Local DB.
El Manual de servicio está disponible soloen el idioma que se ha instalado desde elDVD.
2 Ajuste de tiempos estándar (2). Elija si seutilizan Tiempos estándar o TU/PU. Paraello se necesita Multi Edición.
Si se selecciona TU/PU, aparece un campocon TU y PU en lugar de tiempos estándaren los diferentes cuadros de diálogorelativos a Tiempos estándar, Paquetes yLista de selección.
Introduzca un valor para PU en MultiEdición.
3 Modo de aplicación (3). Seleccione siMulti se debe utilizar en modo
Administrador o Estándar. Esto solamentese aplica cuando ha instalado MultiEstándar y Edición.
4 Ajustes de SLA (4). Si marca la casilla,Multi muestra la gama de piezas de repuestodisponibles en el mercado latinoamericano.Haga clic en los ajustes de SLA para ver undocumento PDF con más información.
5 Dirección de correo electrónico (5).Introduzca aquí la dirección de correo
electrónico de la persona a la que se debenenviar normalmente los informes de Multi.La dirección se añade automáticamente almensaje de correo electrónico que se crea alhacer clic en el botón Enviar informe.
Nota: La configuración de hora estándar noaplica a Multi Parts y Multi Service.
Multi guarda la información local en una basede datos local que pueden leer todos los usuariosde Multi. Sin embargo, debe seleccionar MultiEdición, que está destinado a pocos usuarios deMulti, principalmente a nivel de importador.
6 Haga clic en Aplicar (6) para activar lasopciones y los ajustes seleccionados.
7 Haga clic en Cerrar (7) para salir de MultiConfig.
Configuración de Multi
-
8/17/2019 User Multi6 Parts Es-ES
57/58
© Scania CV AB 2009, Sweden 57
Localización de averías
Si tiene problemas con el programa al usarMulti, se proporcionan datos acerca del
programa. Los datos son necesarios para lalocalización de averías de Multi.
1 Seleccione Datos.. (1) en el menú Ayuda.
Haga clic en el botón Avanzado de la parteinferior izquierda de la ventana queaparece.
Lo siguiente aplica a todas las pestañas:
2 Haga clic en Guardar en archivo.. (2)
para guardar la información como archivode texto. A continuación, puede imprimirel archivo o adjuntarlo a un mensaje decorreo electrónico.
3 Haga clic en Cerrar (3) para salir.
En la pestaña Configuración del cliente apareceinformación acerca de la configuración delordenador.
Localización de averías
-
8/17/2019 User Multi6 Parts Es-ES
58/58
En la pestaña Configuración del servidoraparece información acerca de la configuracióndel ordenador con otros servidores.
En la pestaña Configuración del registroaparece información acerca de las distintasconfiguraciones del registro del ordenador.
Localización de averías