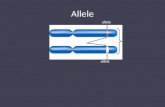User Manual - ZYGO-USA Mobile 2...Quick Vocab Cell. This cell will speak a message when selected....
Transcript of User Manual - ZYGO-USA Mobile 2...Quick Vocab Cell. This cell will speak a message when selected....

User Guide
1
ZyGoMobile with Grid Mobile 2
User Manual
Copyright Device Systems Ltd 2012
Grid Mobile 2 Software Version 2.4.0.201
User Manual Version 1.2
January 2013
User Manual
Device Systems
ZYGO-USA
48834 Kato Road, Suite 101-A
Fremont, CA 94538 U.S.A.
All rights reserved.


User Guide
1
Table of Contents
Device Systems .............................................................................................................. 1
User Manual ................................................................................................................... 1
1 General Description .................................................................................................. 1
2 Quick Start Guide ...................................................................................................... 3
3 Navigating the Main Menu......................................................................................... 5
3.1 Device Settings ........................................................................................... 6
3.1.1 Power/Brightness ......................................................................... 6
3.1.2 Advanced ..................................................................................... 6
3.1.3 Service (inc Screen and Battery Calibration) ................................ 7
4 Editing Grids and Cells .............................................................................................. 9
4.1 Quick Vocab Cell ...................................................................................... 11
4.1.1 Changing the Picture .................................................................. 11
4.2 Quick Jump cell ........................................................................................ 12
4.3 Edit Cell Detail .......................................................................................... 12
4.3.1 Label .......................................................................................... 12
4.3.2 Style ........................................................................................... 13
4.3.3 Commands ................................................................................. 14
4.3.3.1 Core Commands .......................................................... 14
4.3.3.2 Actions ......................................................................... 15
4.3.3.3 Text Chat & Messages Commands.............................. 16
4.3.3.4 Environmental Control Commands .............................. 16
4.3.3.5 Special Commands ...................................................... 17
4.3.4 Auto (Auto Content Cells) ........................................................... 18
4.3.5 Size ............................................................................................ 18
4.3.6 Cell Scan Options ...................................................................... 19
4.4 Empty this Cell .......................................................................................... 19
4.5 Swap Cell ................................................................................................. 19
5 Grid Settings ........................................................................................................... 20
5.1 Adding a Wordlist ..................................................................................... 21
5.1.1 Displaying the Wordlist ............................................................... 21
5.2 Choosing a Home Grid ............................................................................. 21
5.3 Grid Scanning Cues ................................................................................. 21
6 User Settings .......................................................................................................... 23
6.1 Appearance .............................................................................................. 23

6.2 Workspace Settings .................................................................................. 24
6.2.1 Text Chat Workspace ................................................................. 24
6.2.2 Text Chat And Messages Workspace ......................................... 24
6.2.3 Changing Fonts .......................................................................... 24
6.3 General Settings ...................................................................................... 25
6.4 Speech Settings ....................................................................................... 25
6.4.1 Public Voice ............................................................................... 25
6.4.2 Private Voice .............................................................................. 25
6.4.3 Rules .......................................................................................... 26
6.4.4 Pronunciation ............................................................................. 26
6.5 Access Settings ........................................................................................ 27
6.5.1 Method ....................................................................................... 27
6.5.2 Timing ........................................................................................ 29
6.5.3 Options ....................................................................................... 29
7 Sample Users ......................................................................................................... 31
7.1 Dynamic Screen Starter ............................................................................ 31
7.2 Plain Text User ......................................................................................... 31
8 Change Users & Manage Users (Backup/Restore) ................................................. 32
8.1 Tools ......................................................................................................... 33
8.2 The Grid 2 And The Grid 2 Mobile ............................................................ 34

1
1 General Description
The ZyGoMobile ® is a new, rugged voice communication tablet intended for audible
communication for individuals unable to use their natural voice. It is designed for use by
an individual to use symbols, pictures, and text to input using the touch screen, any
USB input, or switch scanning to produce words, phrases, and sentences to be spoken
in clear, loud, natural-sounding speech.
Dedicated Speech Generating Device
The ZyGoMobile is a dedicated speech
generating device (SGD) that is the perfect size,
with a vivid, outdoor viewable display and loud,
sharp volume so you have no problem being heard
anywhere you go. The instant-on feature allows the
user to jump into any conversation right away.
Sophisticated Simplicity Featuring Grid Mobile with Widgit Literacy
Symbols, and Acapela speech, the ZyGoMobile is a combination of sophisticated
abilities with simple editing, great graphics, and loud, understandable voices.
Customize Content with Ease
This is one of the easiest devices to add and change vocabulary on the fly. You can
create new pages, alter the number of buttons on a page, find representative symbols
with text prompts, or use letters and words, change cell colors and spacing globally or
individually, plus much more.
It is very easy for an assistant, spouse, parent, or clinician to create and edit vocabulary
pages on a PC and transfer content to the ZyGoMobile without having to take the
device away from its user. Just add a copy of The Grid 2 for your Windows PC and
take advantage of all the free grids found at the Sensory Software Online Grids web
site, cloud storage for maintaining a common version across multiple editors, and the
ability to create and modify the User vocabulary pages and grid sets on your time on
your own PC.
Features:
Instant-on “Touch ‘n Talk”—initial boot-up or reboot < 40 seconds
Edit pages directly on the device, or on a PC and transfer pages to the device later
Start with symbols or pictures, then move to a complete text-to-speech system
Word prediction from dictionaries and wordlists
Input via touch screen, scanning, auditory scanning, head pointer, or USB keyboard
Long battery life


3
2 Quick Start Guide
The Grid Mobile software will automatically start and load the default User’s ‘home page’.
To gain access to the main menu, click first on the small blue square in the upper right
corner of the screen, then on the small red square in the upper left corner.
To change user, select Change User and select a user
from the drop down box.
A number of sample users have been included to make it
easier for you to get started.
See section 7 – Sample Users
Select Show this User and your User pages will load.
The Grid2 Mobile has the ability to show users grids in
portrait…
…or in landscape.
See section 5.1 User Settings - Appearance


5
3 Navigating the Main Menu
After entering the main menu by selecting the small blue and red squares in the corners of
the screen, you have these options:
Change User will allow you to choose a User
(vocabulary page set) from the options
available. You can also select the Default
User which will load at start up.
See section 8 – Change & Manage Users
User Settings allows you to change
characteristics for an User vocabulary set
(appearance, speech, access, etc.).
See section 5 - User Settings
Current Grid is a drop down box from which
you can select a page to show or edit.
Edit this grid opens the selected page so you
can edit cells and settings on that Current
Grid.
See section 4 - Editing Grids and Cells
Show Grid takes you into the current User
vocabulary pages on the Current Grid
selected in the drop down menu.
Menu gives you the option to quit the Grid
Mobile 2 program and return to the desktop,
view an ‘about’ screen, or edit Device Settings
and Service information. See section 3.1
below.

Grid Mobile 2
6
3.1 Device Settings
From the main menu, select the Menu button, and
Device Settings…This menu has three tabs as below:
Power/Brightness, Advanced, and Service.
3.1.1 Power/Brightness
Slider control for screen Brightness
Dropdown box for Backlight Time — which turns the backlight off after a specified length of inactivity
Dropdown box for Sleep Time — which turns the device off after a specified length of inactivity.
The device may need to be turned on again using the
Mode (on/off) button after it has gone to ‘sleep’.
NOTE: try tapping the screen to wake the User first.
3.1.2 Advanced Settings
Full Screen check box
Unchecked
the menu bar will always be visible across the
top of the screen. You can use the Windows X
to close the pages and return to the main
menu.
Checked
the blue square will be visible at the top right
corner of the screen. You can tap the blue
square then the red square to get into the
main menu.
Device scaling adjustment
will globally change the font size of the text
prompt displayed in the each cell.
Blue/Red dot size
adjust the size of the blue and red boxes used to
return to the main menu.
Language
choose from available languages by selecting in
the drop down box.

User Guide
7
3.1.3 Service (including Screen and Battery Calibration)
Selecting the Calibrate Screen button will pop up the Stylus Properties dialog box.
Double-Tap tab
Checkerboard
Double-tap the checkerboard icon to set the double-tap sensitivity for both the
speed and physical distance between taps.
Movie scene clapper
Double-tap the movie scene icon to test the double-tap settings. If this icon doesn’t
change, adjust your settings using the double-tap checkerboard.
Calibration tab
If the screen is not responding properly to your taps, you may need to recalibrate the
screen. Select the Recalibrate button, then use a stylus pen to tap (and hold shortly) on
each of the five cross targets, one at a time. Double-tap the screen, or press <enter> on
an externally connected keyboard to accept the changes.
Click OK or click on the Windows X to close the Calibration tab.
NOTE: Power Properties can be found in the Control Panel of the
device, not on the Calibration tab here.
To calibrate the battery, use the device until the batteries are
run down completely flat (the device will switch off at this point,
even if in use), and then recharge the batteries fully. This will
ensure the on-screen battery monitor accurately reflects the
current battery charge.
Service Code tab
The Service Code tab contains the Service code for your communication aid. You may
be asked to provide this to our Customer Service department for support issues.


9
4 Editing Grids and Cells
If you wish to edit a particular vocabulary page (grid) within a User, tap the small blue
and red squares in the corners of the screen to go to the main menu. Select the grid
(page) you wish to edit from the Current Grid drop down box, and click the Edit This
Grid button to open in edit mode.
Menu button options on page edit:
Select Edit Grid Settings to change settings for
the entire grid (page). See section 5 below.
Select Edit Wordlist to add or delete words that
this grid uses.
See section 5.1 below.
Select Set as Home Grid to set this Current
Grid as your Home Page.
See section 5.2 below.
Once you have selected the Current Grid to Edit, simply
tap the cell you wish to edit to bring up the Edit Cell
Menu for that particular cell.
Quick Vocab Cell. This cell will speak a message when
selected. Click on Quick Vocab Cell, type the Caption
that will act as the text prompt on the cell as well as the
spoken message. Then click on Choose Picture and
select a symbol to represent the message. Click OK
when done.
Quick Jump Cell. This cell will branch to the grid (page)
specified in this setup. Click on Quick Jump Cell, select
one of the existing grids to jump to, or click Add new
grid… to create a new page. Click Create Jump to finalize cell.
If the cell is not empty, the Quick Vocab Cell and Quick Jump Cell options will be
grayed out. However, you can still edit these cells by clicking on Edit Cell Detail or
clearing the cell to start with an empty cell.

Grid Mobile 2
10
If the cell is a jump cell, the Follow Jump option is available at the bottom right of
the screen. Select this option to jump to the corresponding grid without exiting
editing mode.

User Guide
11
4.1 Quick Vocab Cell
This option appears for an empty cell, and is a quick way to
add some vocabulary to the cell (as the name suggests!).
Enter the text for this cell in the box marked Caption. This text
will be spoken when the cell is selected. Select Choose
Picture to add a symbol or picture to the cell to represent the
message.
4.1.1 Changing the Picture
The software will automatically search for an
appropriate picture. However, you may wish to
search for your own. To do this, enter a search
term into the search box, and select the
Magnifying Glass.
There are options to choose which symbol library
you wish to search. SymbolStix and Widgit
Literacy Symbols are included as standard, but
you can also use Mayer Johnson PCS. Select the
symbol sets to use in the Choose Picture Options
list by putting a check mark next to the symbol set
listing.
If you prefer to use a digital picture you can
Browse for an image that you have put on the
device. Select Browse from the Choose Picture
Options menu, and use the file manager to go to
the location where images are stored, and choose
the picture file to use on the cell. Grid Mobile can
show any image with the file extension .bmp, .jpg
or .png.

Grid Mobile 2
12
4.2 Quick Jump cell
The advantage of a dynamic display communication
system is the ability to branch from page to page
quickly. The Quick Jump cell button is a quick way to
add a command to the cell to cause you to jump to
another grid when the cell is selected.
From the Jump cell dialog box, select which grid you
wish to jump to, and then select Create Jump.
Alternatively, you can create a new grid to jump to, by
selecting Add New Grid. Type the name of your new
grid, and select Create Jump.
Whether you are jumping to an existing grid or a new
grid, there is the option to Bookmark the grid. See
section 4.3.3 Commands for more information about
bookmarking grids.
4.3 Edit Cell Detail
Using this option you can make a cell do much more than a simple vocabulary or jump
cell. There are options to change the style and size of your cell. You can also add a
range of commands, including the Jump To and Text commands, or make an auto-content
cell. See Section 4.3.4 Auto.
4.3.1 Label
Within the Label tab, it is possible to edit the picture
and the caption that appears on the cell.
Occasionally, you may wish to display a text prompt
on the cell, but have the cell speak a phrase or an
entire sentence when selected. On the Commands
tab (see Section 4.3.3) Add a new command or Edit
the existing text command, so that the correct text
will be spoken, then go to the Label tab and set the
caption for the cell. The caption is the wording
shown in the cell and the text is what is spoken out
loud when the cell is selected. This corresponds to
the functions of Cell Text and Text Command in
The Grid 2.

User Guide
13
During editing, the on-screen keyboard can be
moved to anywhere on the screen by dragging it
to the desired position.
4.3.2 Style
Grid Mobile 2 uses styles to ensure cells have consistent
formatting and appearance. This is very important for the users as
it means they can quickly identify the type of cell they are
selecting. If you are familiar with styles in Microsoft Word, this is a
similar system.
To change the style of a cell, select the cell and choose Edit Cell
Detail, then the Style tab.
When editing a cell, you can choose to give it a preset style.
There are some preset styles that are always available, such as a
Vocab Cell and a Jump Cell. These are listed in the drop down list
of styles. Alternatively you can also add your own preset styles.
When you Edit a preset Style, you will
change all cells that have been assigned that style in the current
User. For example, if you change the background color of the
Vocab Cell preset style, the background color of all Vocab cells
will change.
Alternatively, you can choose to specify the style for a cell
individually, by selecting choose Individual Style from the drop
down list of styles. This makes the cell unique, so it will not be
affected by changes to the global preset style change.
The Appearance tab allows you to change
the shape of the cell. You can also change
the background and border color of the
cell. Adjust the Picture Size slider bar to change the size of the
picture in relation to the cell. For example, you may only need a
small symbol that only takes up 50% of the cell, or you may have
no text at all and want the picture to take up the entire space of the
cell.
This adjustable picture size feature is particularly useful while
going through stages of literacy development. During early
phases the user relies more heavily on symbols or pictures to
represent the vocabulary, with a text prompt on each cell to
introduce letters and words. As the user becomes more familiar
with letters and words, the size of the symbols can be made
smaller, placing more emphasis on the written text.

Grid Mobile 2
14
The Font tab allows you to select which font is used to display text on the cell, the font
style, font size, and the font color.
4.3.3 Commands
Commands are used in Grid Mobile 2 to define which actions take place when you
select that cell. Select Edit Cell Detail and the Commands tab and Add then Select a
Command pull down menu for a full list of available commands.
The most commonly used commands are those for
Vocab Cells and Jump Cells. For example, this
screenshot displays a Jump command to the grid
about me. When you use the Quick Jump Cell and
Quick Vocab Cell options, they automatically use
and set up these commands for you.
To add a command to a cell, select the Add button.
There are many other commands that you can add
to a cell, and these are listed below. When
selecting a command in Grid Mobile 2, the list of
commands is organized alphabetically.
If you are using The Grid 2 to create or modify a grid
set for Grid Mobile, choose the Grid Mobile category
for Compatibility Mode. This will prevent you from
using any commands that aren’t available in Grid
Mobile 2.
4.3.3.1 Core Commands (not the complete list of commands)
Change user
Allows you to switch to a different User grid set.
Default workspace
Changes the workspace to the default start workspace type, selected in User Settings.
Text Chat workspace
Sets the workspace type so that text is sent from the cell to the sentence bar.
Text Chat + Messages workspace
Text appears in the workspace, but saved messages are also visible and selectable.
Jump back
Branches to the previous grid (page).
Jump home
Branches to the Start Page for this User.

User Guide
15
Jump to
Jump to a named grid. Choose from the list of existing grids, or create a new page.
Text
Used for vocabulary cells, text entered here will be spoken and/or sent to the workspace
(sentence bar) when the cell is selected.
Set volume
Specify a value for the volume of the speech.
Mute
Mute the public speech (silent). Select the cell again to toggle sound back on.
Volume up
Increase the speech volume by 10%.
Volume down
Decrease the speech volume by 10%.
My Settings Workspace
Activate the My Settings Workspace. This displays information about your device
including, battery life and speech volume.
4.3.3.2 Actions
Clear
Empties the contents of the workspace, usually meaning clear the sentence bar.
Delete word
Delete the last word in the workspace.
Speak
Speak the text, phrase, or sentence that is displayed in the workspace.
Speak now
Speak a selection of text specific to the cell upon selection of that cell. Does not speak
the text in the workspace. May speak without sending text to the workspace.
Speak sentence
Speaks the current sentence displayed in the workspace (sentence bar).
Speak word
Speaks the current word.
Stop speaking
Stops the speech mid-sentence.
Undo delete
Undo a ‘Clear’ or ‘Delete word’ command. Reenters the text to the workspace.
Clear Suggestion
Clears the suggestion for autocomplete prediction.

Grid Mobile 2
16
Next Suggestion
Display the next suggestion for autocomplete prediction.
Caps Lock
Locks the keyboard to type all capitals. Cells with this command will change color when
caps lock is on. Select cell again to toggle Caps Lock off.
Shift Lock
Holds the shift key down while typing. Cells will change color when shift is locked. Select
cell again to toggle Shift Lock off.
Clear shifts
Release shift, control, and alt keys.
Exit the Grid
Close the Grid Mobile application and return to the device desktop.
4.3.3.3 Text Chat & Messages (Workspace) Commands
Edit message
Make changes to a saved message.
Save message
Save a message from the workspace (sentence bar) to the saved phrase list.
Delete message
Delete a message from the stored phrase list.
Up (message list)
Move (the cursor) up one item in the message list. Highlights the message above.
Down (message list)
Move (the cursor) down one item in the message list. Highlights the message below.
4.3.3.4 Environmental Control Commands (not currently available on
the ZyGoMobile)
Send IR Command
This sends a single infrared signal, e.g. TV Channel 2.
Send IR continuous command
Sends an infrared command repeatedly until the next user action
like touching the screen or click a switch. This is useful for TV
volume etc.
Send timed IR command
Sends an infrared command repeatedly for a set period of time.
Select the command and click Add to add it to the list of commands. The environmental
control editing screen will open allowing you to select the Brand and Device you want to
control.

User Guide
17
Once you have selected those you can choose the button you want to send. If it is a
timed command you can set the time it is to be repeated.
The test button allows you to test your infrared signal after it has been recorded.
Select the Learn button to enter the infrared Manage Appliances screen, where you can
learn new infrared codes or edit existing ones.
4.3.3.5 Special Commands
Play Media File
This allows you to play a sound or music clip that is saved on the device. Select from
the list of available files. Windows mobile devices will play any sound files with
extension .wav.
Save Phrase
This will save the sentence in the workspace. You will also need a group of cells that
are Autocontent – Save phrases. See section 4.3.4 Auto (Auto Content Cells)
When using this function, select the Save Phrase cell and then an autocontent cell.
The sentence in the workspace will be saved in the autocontent cell for future use and
can be recalled in one selection. This works with symbols as well as text.
Bookmarks and self-closing
Bookmarks are another useful feature when jumping. You can store a bookmark at any
time by adding the Bookmark grid command to the list of grid commands (go to Edit
grid settings -> Edit grid commands See Section 6, Grid Settings. This places a marker
on the current grid, so you will return to that grid following a jump back.
This is really useful if there are sub-categories that have to be navigated in order to find
the word that is required. Then you will jump to the top level where you started.
Another command Clear bookmark removes a stored bookmark so that when a jump
back cell is selected it will jump to the previous grid and not the bookmarked one. Add
the clear bookmark command to the jump back cell, making sure it is before the jump
back command.
Cells on a self-closing grid automatically jump back to the previous grid, as soon as a
cell has been selected on the self-closing grid. This is a good time saver. However, if
the user wants to stay on the grid and override the self-closing function, use the stay on
self-closing grid (pin) command.
Auto content
If you are using a wordlist or prediction, the More auto content cells and Previous auto
content cells commands are very helpful. If you have more words than the number of
cells on a page, you can use More and Previous to see more words.
See section 4.3.4 Auto (Auto content cells).

Grid Mobile 2
18
Predict this
This command puts pre-determined words into prediction cells. For example, you might
choose to have a button labeled ‘people’ that would put “I, me, you, he, she” into the
prediction cells.
There are two versions of the command for predict this. The simple version has 10 slots
for words and a simple yes/no option for finding pictures to go with the words.
The word list version allows you to create a word list that is put into the prediction cells.
It’s a bit more complex, but the payoff is that you get to select your picture for each
word plus you can have more than 10 words and easily
rearrange the list.
4.3.4 Auto (Auto Content Cells)
The Auto tab allows you to convert a cell to a workspace,
prediction, wordlist or saved phrases cell.
The workspace consists of the cell(s) which display any text
that has been selected from the grid.
Prediction cells are very useful, and provide suggestions for
the current word you are typing, or for the next word. They
can suggest words from the standard prediction dictionary or
from a wordlist – this option can be changed in Grid Settings.
Another option is to have a cell that stores Saved Phrases.
See section below.
Special Commands for more information.
4.3.5 Size
Select the Size tab to change the width and height of a
particular cell. The size of the cell will increase to the right,
and downwards.
Drag the slider bars to vary the size. The size is limited by
the current number of rows and columns. Be aware that by
increasing the size of the cell, you will hide any adjacent
cells. Sometimes it can be useful to add a couple of extra
rows and columns, if you are moving and resizing several
cells.
If there is no free space below or to the right of your chosen
cell, there will be no option to increase the cell size.

User Guide
19
4.3.6 Cell Scan Options
You can enter some text for the cell Description. This text is
not displayed and is not used as part of the sentence or
message. If the cell is highlighted by the scanner and the
Speak Cell Descriptions checkbox is ticked in speech
settings, then the description text will be used as auditory
prompt spoken to tell the user what is in that cell.
The cell can be omitted from the scan by ticking the Don't
scan this cell checkbox. This is useful for cells that are part
of the visual design of the cell but don't provide any action or
content.
4.4 Empty this Cell
This button will completely erase the cell, clearing any symbols or commands, leaving a
blank cell. Once the button is selected, a warning dialog box pops up asking if you are
certain you want to clear the cell. Click OK to continue.
4.5 Swap Cell
This feature allows you to swap the position of two cells. Once you have selected this
option for a particular cell, the grid will be displayed once again. Select the second cell
that you wish to swap with, and the two cells will exchange places.

Grid Mobile 2
20
5 Grid Settings
The grid settings menu allows you to alter the appearance and behavior of a particular
grid. If you wish to edit a particular grid within a user, tap the small blue and red
squares in the corner of the screen to return to the main menu. With the Current Grid
highlighting the grid to edit, press the Edit this grid button.
Select Edit Grid Settings from the Menu button at the bottom right of the screen. This
page will enable you to make general changes to the grid you have selected.
Set Number of Rows and Columns
You can select the number of rows and columns that you would like for this
particular grid. You can come back and add more rows or columns over time, or
remove rows or columns you no longer need. While there is not much restriction
to the number of rows or columns you can have, you are limited by the size of the
contents and practical size of the matrix of cells.
Self-closing grid
You can set up the grid to be a pop up window by
selecting this checkbox. When you jump into a page
set up as a self-closing grid, and make a selection
from that page, you will automatically jump back to
the grid you jumped from to get to the grid.
Background color
Change the color of the background behind the grid
cells from any of the standard colors.
Grid commands
You can also add a command to a grid, rather than
a cell. This might be useful is to change the
Workspace type, or to clear the Sentence Bar
contents when you enter the new grid. Select Edit
Grid Commands to do this. For more information on
commands, See section 4.3.3 Commands.
Prediction auto-content
If there are any prediction cells on the grid, you can select whether you want to
use the standard dictionary, the grid’s own wordlist or both options to populate the
cells as you type.

User Guide
21
5.1 Adding a Wordlist
A wordlist is a quick and easy way to fit more vocabulary on
a grid than the space allows. Wordlists also provide a
simple system for adding and removing vocab without
needing to edit the grid itself. Select Edit wordlist from the
Menu in the bottom right of the screen.
Select Add to enter a new word. The onscreen keyboard
will pop up, allowing you to type the word. Once you have
entered the word, select OK to return to the wordlist.
There are other options that allow you to delete or alter
words, and change the order in which they appear in the list
and on the grid, and also to add an appropriate picture.
If you wish to delete the wordlist completely, select Tools
and Clear wordlist from the bottom-right corner of the screen.
5.1.1 Displaying the Wordlist
In order to display the words from your wordlist on the grid, you will need to display auto
content cells. Select an empty cell, and choose Edit Cell Detail. Go to the Auto tab,
and select Auto content – Wordlist from the list. Then select OK. For more information
on adding auto content cells, refer to Section 4.3.3 Commands, 4.3.3.5 Special
Commands.
5.2 Choosing a Home Grid
The Menu also offers the option to select the “home” grid for the user you are editing. If
the option Home Grid is ticked, this grid will appear when the user is first shown or
when you select a grid cell with the Jump Home command.
5.3 Grid Scanning Cues
If a row or column is highlighted by the scanner and the
Speak Cell Descriptions checkbox is ticked in Speech
Settings, then the grid auditory cues for that row or column
will be used as auditory feedback to tell the user how the
scan is progressing. You can edit a list of these auditory
cues here. There is one entry for each row and one for
each column in the grid. It is important to keep these cues
as short as possible so they can be spoken before the
scanning advances to the next item.


23
6 User Settings
User settings are applicable to a specific grid set or User.
They are not global settings for the entire program. This
means that you can have different settings for different
Users. This can be useful if more than one person uses
the device, or when you use more than one language.
6.1 Appearance
Grid orientation:
You can choose whether you wish to display your grid in
portrait or landscape mode. The default is set to
landscape.
Cell Layout:
You can choose whether you wish to display the text above or below the symbol in a
cell. The default is set to show the text below the picture.
Border Width:
This slider allows you to set the width of border around the
cell.
Cell Spacing:
Set the size of the gap between cells.
Indicator “on” and “locked” color:
Some cells in Grid Mobile 2 are indicator cells. This
means that once they have been selected they change
color to show the user that they are active. The key
examples are ‘shift’, ‘caps lock’ and the ‘stay on self-
closing grid’ cells that override self-closing grids and
bookmarks.
An example is the shift key. Instead of holding down two keys simultaneously to get a
capital letter, the user will select the shift key (which will indicate “on”) followed by the
letter to be capitalized. In this case the shift key will stay on once during the next key
press. If you select the shift key twice it will be “locked” on, meaning Caps Lock on. It
will remain “on” until you select the shift key again.
When you have finished changing the Appearance settings, click on Ok to save settings
and return to the previous menu.

Grid Mobile 2
24
Workspace Settings
The workspace is the section of the grid where your message
appears as you select cells. It usually appears at the top of
the screen but does not have to. This is likely to be a
Sentence Bar, but the workspace may display other things as
well when using The Grid 2 on a PC.
In Grid Mobile you choose whether you wish to start with a
Text Chat workspace or a Text Chat + Messages workspace.
6.1.1 Text Chat Workspace
The Text Chat workspace is a sentence bar in Grid Mobile 2.
You can add letters, words, and phrases to the Text Chat
workspace using either symbol or text based cells on your
grids. To speak the sentence either select a speak cell or tap on the workspace itself.
6.1.2 Text Chat And Messages Workspace
This works in the same way as the text chat workspace but you have the added
function of being able to store and recall messages for instant communication. The
following commands can be used to communicate using the text chat & messages
workspace:
Save message
Adds the sentence in the workspace to your message list
Speak message
Speaks the selected message aloud
Edit message
Change the selected message
Delete message
Delete the selected message
6.1.3 Changing Fonts
You can choose font and font size of the text in the workspace.
You can also select the color of the text and the background in the workspace. If you
are using the Text chat and Messages workspace, you may also wish to change the
colors of the current highlighted message.
When you have finished editing the Workspace settings, click on Ok to return to the
previous menu.

User Guide
25
6.2 General Settings
Start Grid for this user:
Select which grid is the home page for that User.
Language:
Set the language for this User grid set.
Prediction:
Set the minimum number of characters in a word to be predicted. You may not want it
to predict words of less than three letters as these are quickly typed and will not save
much time.
When you have finished changing the General settings, click on Ok to return to the
previous menu.
6.3 Speech Settings
Set the voice(s) to be used and rules for speech.
6.3.1 Public Voice
Use the dropdown list to select the voice from available
voices for your language. The list is determined by the
Acapela synthesizer and the installed language(s). This will
be the voice used to speak messages aloud.
Volume
Sets the volume of the public speaking voice as a percentage of full volume.
Test
Enter some text in the dialog box and click Test to hear what
the voice sounds like. After making a change it might take a
few moments before it speaks.
6.3.2 Private Voice
At the moment Grid Mobile uses the same voice for public
speech and for private auditory prompts during scanning.
Use right audio channel only.
When this is checked the private auditory prompts are only
sent through the connected headphones. Thus the User can
hear the auditory prompt privately before speaking the
message with the Public Voice.

Grid Mobile 2
26
Volume
Set the volume of the auditory prompts during scanning.
6.3.3 Rules
Read Sentences
When checked, the whole sentence is spoken when you type
a punctuation mark (period, exclamation, question).
Read Words
When checked, each word that is typed is spoken when you
enter a space after the word (either by selecting a whole
word from an auto content cell or by entering a space).
Read Characters
When checked, it speaks each character after it is typed.
Speak Cell Descriptions
When this is checked auditory prompts are spoken every time the highlight moves to a
new row, column, or cell during scanning. The prompts for cells are the text from the
cell description (which may be different from the cell's label or text command). The row
and column prompts are defined in the Grid Settings.
6.3.4 Pronunciation
This is a list of words for which you want to create an alternative to the way the speech
synthesizer pronounces a word, and the phonetic pronunciation you set up.
Add
Click Add to enter a New Word to the list. Enter the correct
spelling of the New Word. Move the cursor to the
Pronunciation dialog box and type an alternative spelling for
the word so that it is pronounced the way the original word
should sound. For example, enter “La Jolla” as “La Hoya”, or
enter “New York” as “Nu Yawk”.
You can also put abbreviations in here e.g. word “mnj” with
pronunciation “My name is John”.
After entering the word and its pronunciation click Add to
save it to the list.
Remove
This deletes a word and its phonetic exception from the list.
Test
Press this button to listen to the alternative pronunciation defined in the list.

User Guide
27
6.4 Access Settings
To change access settings go to Current User and click on User Settings then Access
Settings.
Direct Access and Scanning Overview
Grid Mobile 2 can be controlled by directly touching the item you want on the grids
using the touchscreen, or if this is difficult then switch scanning can be used. Scanning
highlights cells on the grid in turn so you can then choose the item you want by
touching the screen or using a switch while the item you want is highlighted. This allows
the user to make selections on the device without the need for good fine motor control.
Cells can be scanned in a number of patterns, for example by scanning down rows and
then along columns; and by using a range of different access methods such as tapping
anywhere on the screen to move the scanning cursor along, or by using one or two
switches.
There are a number of ways to scan by switch. In the Hold to scan or Tap to scan
options, using a single switch, the switch advances the scan and highlights an item.
Then the user pauses with the desired cell highlighted for a period of time in order to
select it – this is called “dwell”. This can be changed by selecting the Dwell Time
setting and then using the keyboard to adjust.
In this mode the user must keep the scan advancing to avoid accidentally selecting
unwanted items. This can be confusing at first and may need some practice.
In two switch modes the first is used to scan through the cells one at a time until the
required on is reached. The second switch is then used to activate it.
The Access Settings has three tabs: Method, Timing and Options.
6.4.1 Method
On the Method Tab you can set the main Access Method.
You have a choice of Direct (touchscreen) and three scanning
modes, Auto (timed) Scan, Hold to scan and Tap to scan.
Depending on your selection you will see some further items:
Input
which allows you to choose how you will control the scanning
process. The choices may vary depending on your Access
Method and include:

Grid Mobile 2
28
Touchscreen with dwell
The whole screen acts as a simple switch to start or stop the scanning process.
Single switch with dwell
One switch access.
Two Switches
Two switch access.
Configuring Switches or Keys
It is possible to reconfigure which switches operate the first or second operations. Tap
the item on screen to open the input switch configuration form. Press the desired switch
and you will see its name appear in the box. When you are ready click Ok to accept
your new setting.
Auto (timed) Scan
In this mode the input can be by touchscreen or single switch. The user presses the
screen (anywhere) or switch to start the scan and then again to stop it at the desired
row or column. The scan will automatically advance along the row, or down the column
until the the user presses again at which point the chosen cell will be spoken/entered
into message window. The scan will then be ready to start again from the beginning.
If Switch input is chosen then you may customise which switch is used for this purpose.
The current setting is shown. Click or tap on this to change the setting.
Hold to scan
In this mode the screen or first switch is held down until the required row, column or cell
is reached, and then released. Input can be from Touchscreen with dwell, Single switch
with dwell, or two switches.
When Two Switches is selected the second switch is used to activate the desired item
once it has been selected with the first switch. The two switches to be used for each
operation can be configured.
When Touchscreen with dwell or a Single switch with dwell mode is selected the screen
or switch is released for the set dwell time until the selected item is automatically
activated.
Tap to scan
In this mode the user taps or presses the screen or switch to advance through the scan.
When any with dwell mode is selected the screen or switch presses are paused for the
set dwell time until the selected item is automatically activated. The switch to use for
this operation and the dwell time can be configured.
Input can also be with 2 switches This allows the timing of the scan to be controlled by
the user as they use one switch or key to advance the scan and the other switch to

User Guide
29
select. By using the timing tab, the press switch for at least option can be set so that
both the scan and select switches must be held down for a set length of time to help
avoid mis-hits.
6.4.2 Timing
Depending on which access method you have chosen, by selecting the Timing tab you
then get options for setting press switch for at least, Ignore repeat presses, Pause
before starting, Scan speed and Maximum number of scans (the number of times the
auto scan will scroll round the screen with no user activation) all of which can be set
using the onscreen keyboard.
By using the Timing tab it is possible to set Press
switch for at least so that the user has to tap or
rather hold the screen or switch for a set length of
time to activate the scan. This helps to eliminate
unwanted scanning and can be used in conjunction
with the dwell time setting to configure the scanning
in the most suitable way for an individual user.
So for example, the user may have motor control
difficulties resulting in unwanted movements,
however input and timing methods can be set which
mean that the scan will only advance if the switch is
held for at least 2 seconds (Press switch for at least)
and the selection will only be made if the scan is not
triggered for 4 seconds (Dwell Time).
Similarly some people may find that, initially at least,
they need the Dwell Time (on the Method tab) set to
at least 4 seconds. This is because any shorter
dwell may simply be the natural gap between taps,
and as a result rows, columns or cells may be selected by mistake as the user prepares
to tap to advance the scan again.
N.B. The switch response timing, the scan progress timings and the dwell time interact
and should be thought through carefully so they suit the person using it. Do not set a
dwell time or scan time shorter than the scan time!
6.4.3 Options
The Options tab allows you to change the behaviour of the scanning. The options
available vary from mode to mode.

Grid Mobile 2
30
Highlight colour
This is the colour of the scan cursor.
Scan order
Simple scan, Column Row scan or Row Column
Scan
This sets the pattern that the scan highlight follows
as it steps through the cells.
Offer cancel at the end of row or column
The Grid Mobile2 provides the opportunity to cancel
a scan. If this item is checked, at the end of a scan
row or column the entire grid will be highlighted. If
the user chooses this then the scan will be
cancelled.
Skip empty cells
This saves time by making the scan cursor miss out blank cells. It speeds up scanning
but may be inappropriate for some users. Some scan patterns may look confusing if too
many cells are skipped – either don't skip the cells or consider designing the grid to suit
the scan pattern.

31
7 Sample Users
We have included some sample users for you to get started with Grid Mobile 2. We
suggest you develop these users by adding more vocab cells or arranging the cells to
suit your needs. Alternatively you may wish to import a user from The Grid 2 as
described in Section 8 Manage Users (Backup/Restore)
7.1 Dynamic Screen Starter
This is a template grid set for symbol users, with topic pages and alphabet grids for
spelling.
The grid set provides a starting point for creating a symbol communication vocabulary
using Grid Mobile 2. There are plenty of blank cells so you can create more vocabulary
or jumps to new pages.
7.2 Plain Text User
This grid set has been designed for literate users who want to communicate though a
keyboard grid. Prediction cells help increase typing speed and the option of storing and
recalling messages gives access to instant communication.

32
8 Change Users & Manage Users (Backup/Restore)
From the main screen select Change User. This takes you to the Change User Page
Select User presents a drop down of all available
users. Choose a user from the options available.
Below this drop down is Show This User, which will
bring up the selected user grid set so you can begin
talking.
You can also select the Default user which will load
automatically at startup. This can be a different user to
the currently selected one in Show This User.
User Settings allows you to change settings for the
current user (this feature is also available on the main
menu). See Section 5 User Settings
Manage Users opens a new page from where you can
create new users, rename or delete users, copy users
and back them up via your PC via the supplied USB
cable.
It is possible to transfer users to and from a PC version of Sensory Software's The Grid
2 either so you can share users with other people, or use the same grid set in two
places if you have another device, or to take advantage of the bigger screen and
mouse etc on a PC when editing.
N.B. Certain operations (such as deleting or renaming) cannot be carried out on the
current user or while it is marked as the Start Up user.
>>>> Devices with external card slots or USB host port >>>>
You can copy Users to and from an external memory card or USB stick depending on
what slots your device has.
Insert your memory card or USB memory stick. From <choose backup location> select
the appropriate location and in the lower box you should see a list of all the users
currently on your memory card/stick. By using the Copy User buttons you can copy
users to or from the communication aid.
Copying a user from the device to a backup card/USB
Select the user to be copied, then in the drop down below the greyed out “copy to” and
“copy user”, (<choose location>) select the location you want to copy/transfer the user

User Guide
33
to. This will depend on the actual device being used, but may give the choice of
memory card (if one is inserted) or USB (if the device supports a removable USB stick).
The greyed out copy to:memory card with down arrow to the left should now be active
and will list the name of your card or USB device. Selecting it will initiate the the file
copying process. Once the copy/transfer is complete the user file name will show in the
box below <choose location>.
Copying a user from a memory card or USB stick
Using the drop down <choose location>, select the removable source (card or USB)
where the required user file is stored. A list of available user files will show in the box
below. Once the required file is selected the greyed out copy to this device with up
arrow to the left will become active and selecting it will initiate the copy/transfer.
If there is a user of the same name already on the device you will get a message box
telling you so, and asking if you want to replace it. Selecting OK will overwrite the
existing user of the same name on the device, with the named user from the memory
card or USB stick.
Selecting cancel will take you back to the manage users screen.
>>>> Devices using direct PC connection by cable >>>>
Connect the supplied mini USB cable to your PC. Select the user to be copied from the
top selection box. Click on the “Start PC connection” button. Use the Grid 2 on your PC
to manage users, as detailed in
Once you have finished managing users with the Grid 2 on your PC, Click on the “End
PC connection” button and disconnect the USB cable. Select the button to return to the
8.1 Tools
At the bottom right of the screen there is a Tools option. Selecting this brings up
Rename User, Delete User and Create New User.
To rename a user, select the user to be renamed from either the device or the PC.
Select Rename User and the on screen keyboard will come up, along with the current
user name in an editing box. You can then rename it and then press Ok to save and
return to Manage Users screen. If you choose the name of an existing file, or do not
rename the file at all and then press OK you will get a message “A user with that name
already exists. Please choose a different name”. You must select OK on this box,
which will return you to the Manage Users screen.

Grid Mobile 2
34
Delete User allows you to delete users on either the device or the PC. On selection
you will get the prompt “Do you really want to delete this user?” Selecting OK will
delete the highlighted user. Cancel will return to previous screen.
Create New User allows new users to be created and opens a dialogue box and
onscreen keyboard where the new user name can be made. Selecting OK inserts the
new user onto the device.
8.2 The Grid 2 and The Grid 2 Mobile
Grid Mobile 2 has been designed to work in conjunction with The Grid 2. Although you
can edit grid sets on the device itself, you may also wish to import ready-made grids
from The Grid 2.
Make sure that you have the latest copy of The Grid 2, by running Sensory Update
(Start menu > programs > Sensory Software > Sensory Update) or installing from the
latest disk.
To begin importing and exporting users, open The Grid 2 so that you can see the Grid
Explorer window.
You can then open a USB drive
window by clicking the button and
simply dragging and dropping
users between
My Users(C:) and the
USB drive(E:)
NB: Grid Mobile 2 is designed to run on much smaller machines that have less
functionality than a PC. Therefore, not all of the commands available in The Grid 2 will
work on your mobile device.