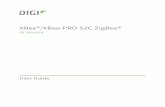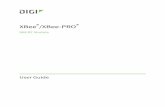User Manual XBEE
-
Upload
gauravgupta -
Category
Documents
-
view
29 -
download
0
description
Transcript of User Manual XBEE
-
1
Email : [email protected] Contact : +91 - 8744000555
USER MANUAL FOR XBee Wireless
Communication Module (Wire antenna)
-
2
Email : [email protected] Contact : +91 - 8744000555
1. Introduction:
XBee 802.15.4 OEM RF module is used for embedded solutions providing wireless
end-point connectivity to devices. This is an ideal module for robots to PC or robots
to robots communication. This module can give range of 30 meters indoor or 100
meters outdoor. This XBee wireless device can be directly connected to the serial port
(at 3.3V level) of your microcontroller. By using a logic level translator it can also be
interfaced to 5V logic (TTL) devices having serial interface. This module supports data
rates of up to 115kbps. It has indoor range of 30 meters and outdoor RF line-of-sight
range of up to 100 meters. These modules use the IEEE networking protocol for fast
point-to-multipoint or peer-to-peer networking. They are designed for high-throughput
applications requiring low latency and predictable communication timing.
2. Specification:
Model code: XB24-ACI-001
Operating Frequency: ISM 2.4 GHz
Antenna type: Chip antenna
Indoor/Urban Range up to 100 ft. (30 m)
Outdoor RF line-of-sight Range up to 300 ft. (90 m)
Interface: Serial(UART) at 1200-115200 bps
Supply Voltage: 2.8 3.4 V
Transmit Current (typical) 45mA (@ 3.3 V)
Idle / Receive Current (typical) 50mA (@ 3.3 V)
Dimensions: 0.960 x 1.087 (2.438cm x 2.761cm)
Operating Temperature: -40 to 85 C (Industrial)
-
3
Email : [email protected] Contact : +91 - 8744000555
3. Features Supported Network Topologies: Point-to-point, Point-to-multipoint & Peer-to-peer.
Number of Channels: (software selectable) 16 Direct Sequence Channels.
Addressing Options: PAN ID, Channel and Addresses.
Channel capacity: 16 Channels.
Addressing: 65000 network address available for each channel.
AT and API Command Modes for configuring module parameters.
Extensive command set.
Small form factor.
4. Modes of Operation: The XBee RF has 5 main modes of operation, they represents the stage at which the device is at, each one of these modes is there to serve a purpose and can be adjusted to what suites the user.
Sleep Mode: Sleep Modes enable the RF modem to enter states of low-power consumption when not in use. This is to help maintain a longer battery life and save power.
Command Mode: To modify or read RF Modem parameters, the modem must first enter into Command Mode a state in which incoming characters are interpreted as commands.
Transmit mode: To transmit commands to the sensors to get a reading.
Receive mode: Actually receiving the readings from the sensors to be able to interpret and output the results.
Idle Mode: This is the mode where the device is not performing any tasks, instead it is basically the transition mode in between any two of the previous modes, so the which switching between sleep mode and transmit mode, the device has to go back to the ideal stage before it moves to the transmit mode.
-
4
Email : [email protected] Contact : +91 - 8744000555
5. Introduction with software: This Users Guide is intended to discuss the functions of Digis X-CTU software
utility. Each function will be discussed in detail allowing a better understanding of the program and how it can be used.
X-CTU is a Windows-based application provided by Digi. This program was designed to interact with the firmware files found on Digis RF products and to provide a simple-to-use graphical user interface to them.
X-CTU is designed to function with all Windows-based computers running Microsoft Windows 98 SE and above. X-CTU can either be downloaded from Digis Web site or an Installation CD. When properly installed it can be launched by clicking on the icon on the PC desktop or selecting from the Start menu as shown in figure 1:
-
5
Email : [email protected] Contact : +91 - 8744000555
When launched, you will see four tabs across the top of the program (see Figure 2). Each of these tabs has a different function. The four tabs are:
PC Settings: Allows a customer to select the desired COM port and configure that port to fit
the radios settings.
Range Test: Allows a customer to perform a range test between two radios.
Terminal: Allows access to the computers COM port with a terminal emulation program. This
tab also allows the ability to access the radios firmware using AT commands (for a complete
listing of the radios AT commands, please see the product manuals available online).
Modem Configuration: Allows the ability to program the radios firmware settings via a
graphical user interface. This tab also allows customers the ability to change firmware
versions.
PC Settings Tab: When the program is launched, the default tab selected is the PC
Settings tab. The PC Settings tab is broken down into three basic areas: The COM port
setup, the Host Setup, and the User Com ports.
COM port setup: The PC settings tab allows the user to select a COM port and
configure the selected COM port settings when accessing the port. Some of these
settings include:
Baud Rate: Both standard and non-standard
Flow Control: Hardware, Software (Xon/Xoff), None
Data bits: 4, 5, 6, 7, and 8 data bits
Parity: None, Odd, Even, Mark and Space
Stop bit: 1, 1.5, and 2
To change any of the above settings, select the pull down menu on the right of the value and
select the desired setting. To enter a non-standard baud rate, type the baud rate into the baud
rate box to the left. The Test / Query button is used to test the selected COM port and PC
settings. If the settings and COM port are correct, you will receive a response similar to the one
depicted in Figure 3.
-
6
Email : [email protected] Contact : +91 - 8744000555
Host Setup: The Host Setup tab allows the user to configure how the X-CTU program is to
interface with a radios firmware. This includes determining whether API or AT command
mode will be used to access the modules firmware as well as the proper command
mode character and sequence. By default, the Host Settings are as follows:
API mode: not enabled (Not checked)
Command mode Character: + (ACSII) 2B (Hex). Before Guard Time: 1000 (1 Sec)
After Guard Time: 1000 (1 Sec) this is the default value of our radios. If this is not the
value of the AT, BT, or GT commands of the connected radio, enters the respective
value here.
User COM ports: The user COM port option allows the user to Add or Delete a user-created
COM port. This is only for temporary use. Once the program has closed, the user-created
COM port will disappear and is no longer accessible to the program.
Range Test Tab: The range test tab is designed to verify the range of the radio link by
sending a user specified data packet and verifying the response packet is the same, within
the time specified. For performing a standard range test, please follow the steps found in
most Quick Start or Getting Started Guides that ship with the product.
Packet Data and Size By default, the size of the data packet sent is 32 bytes. This
data packet specified can be adjusted in either size or the text sent.
-
7
Email : [email protected] Contact : +91 - 8744000555
To modify the size of the packet sent, change the value next to the Create Data box and
click on the Create Data button (see Figure 4). If you want to change the data sent, delete
the text in the transmit window and place in your desired text. By modifying the text, data
packet size, packet delay and the data receive timeout, the user is able to simulate a wide range
of scenarios.
-
8
Email : [email protected] Contact : +91 - 8744000555 The Terminal Tab-
The Terminal tab has three basic functions:
o Terminal emulator-
Ability to send and receive predefined data pacts (Assemble packet)
Ability to send and receive data in Hex and ASCII formats (Show/Hide hex)
o The main terminal window-
The main white portion of this tab is where most of the communications information
will occur while using X-CTU as a terminal emulator. The text in blue is what has
been typed in and directed out to the radios serial port while the red text is the
incoming data from the radios serial port (See Figure 5)
-
9
Email : [email protected] Contact : +91 - 8744000555 o Assemble Packet
The Assemble Packet option on the Terminal tab is designed to allow the user to assemble a data packet in either ASCII or Hex characters. This is accomplished by selecting the Assemble packet window and choosing either ASCII (default) or Hex. Once Selected the data packet is assembled by typing in the desired characters as depicted in Figure 6.
Modem Configuration tab
The Modem configuration tab has four basic functions:
Provide a Graphical User Interface with a radios firmware.
Read and Write firmware to the radios microcontroller.
Download updated firmware files from either the web or from a compressed file.
Saving or loading a modem profile.
-
10
Email : [email protected] Contact : +91 - 8744000555
Reading a radios firmware
To read a radios firmware, follow the steps outlined below: o Connect the radio module to the interface board and connect this assembly or a
packaged radio (PKG) to the PCs corresponding port (i.e.: USB, RS232, Ethernet etc.)
-
11
Email : [email protected] Contact : +91 - 8744000555
o Set the PC Settings tab to the radios default settings.
-
12
Email : [email protected] Contact : +91 - 8744000555
o On the Modem Configuration tab, select Read from the Modem Parameters
and Firmware section.
-
13
Email : [email protected] Contact : +91 - 8744000555
Making changes to a radios firmware
Once the radios firmware has been read, the configuration settings are displayed: o To modify any of the user-settable parameters, click on the associated command and
type in the new value for that parameter. For ease of understanding a specific Command, once the command is selected, a quick description along with its limits is provided at the bottom of the screen. A ZigBee can be modified as a COORDINATOR, or as a ROUTER/END DEVICE.
Below are the steps for modifying a ZigBee module to become a COORDINATOR/ BROADCASTER:
-
14
Email : [email protected] Contact : +91 - 8744000555
6. Writing firmware to the Radio To write the parameter changes to the radios non-volatile memory, click on the
Write button located in the Modem Parameters and Firmware section.
-
15
Email : [email protected] Contact : +91 - 8744000555
-
16
Email : [email protected] Contact : +91 - 8744000555
Below are the steps for modifying a ZigBee module to become a Router.
-
17
Email : [email protected] Contact : +91 - 8744000555
7. Writing firmware to the Radio To write the parameter changes to the radios non-volatile memory, click on the
Write button located in the Modem Parameters and Firmware section.
-
18
Email : [email protected] Contact : +91 - 8744000555
-
19
Email : [email protected] Contact : +91 - 8744000555
8. PC to PC Communication using Zigbee
-
20
Email : [email protected] Contact : +91 - 8744000555
9. Zigbee Communication with Micro Controller
-
21
Email : [email protected] Contact : +91 - 8744000555
Thanks for purchasing DTMF Module from
This sensor is designed to use in multiple applications. This document covers detail features
of this product with step by step screen shots of handling procedure.