User Manual - WordPress.com · Web viewThe file Doc1.docx is deleted from the selected folder....
Transcript of User Manual - WordPress.com · Web viewThe file Doc1.docx is deleted from the selected folder....

Repository User Manual

Repository User Manual
Copyright & DisclaimerCopyright & Disclaimer
This manual contains proprietary information confidential to MaxisIT and is legally privileged. The information in this document is exclusively for the addressee and the information in it shall not be disclosed outside of the intended purpose. Use of this document by anyone else for any other purpose is unauthorized. If you are not the intended recipient, you are hereby notified that any dissemination, distribution or copying of this manual is strictly prohibited. MaxisIT® and CTRenaissance® are registered trademarks of MaxisIT, Inc, All Rights reserved
Copyright© MaxisIT 2011-2016Proprietary and Confidential Information

Repository User Manual
Table of ContentsTable of Contents
1. About Repository.............................................................................................................1
2. Configuration Management.............................................................................................2
2.1. Application Login.............................................................................................................2
2.2. Forgot Password..............................................................................................................3
2.3. Concurrent Access Violation Security Key.......................................................................4
1.1.1. Claiming your session...............................................................................................5
3. User Dashboard...............................................................................................................8
3.1. Application General Layout.............................................................................................9
1.1.2. Top Menu.................................................................................................................9
3.1.1.1. File Menu:.........................................................................................................9
3.1.1.2. Edit Menu:......................................................................................................10
3.1.1.3. Tools Menu:....................................................................................................11
3.1.1.4. Reports Menu.................................................................................................12
1.1.3. Left Pane................................................................................................................ 12
3.1.1.5. CTR Repository................................................................................................12
3.1.1.6. My Drive......................................................................................................... 12
3.1.1.7. User Home......................................................................................................12
1.1.4. Display Area...........................................................................................................13
3.2. New Folder Creation..................................................................................................... 13
3.3. Intelligent Folder Creation.............................................................................................15
3.4. Multiple File Upload......................................................................................................25
1.1.5. Multiple file upload to Intelligent Folder...............................................................27
3.5. Search File.....................................................................................................................30
3.6. File Download................................................................................................................32
3.7. Email Notifications........................................................................................................ 33
3.8. Online Document Viewer..............................................................................................34
3.9. Renaming Folder...........................................................................................................35
Copyright© MaxisIT 2011-2016Proprietary and Confidential Information

Repository User Manual
3.10. Delete an uploaded folder.........................................................................................36
3.11. Delete an uploaded file..............................................................................................38
3.12. Cut, Copy, Paste.........................................................................................................39
3.13. Check out / Check in..................................................................................................40
1.1.6. Undo Check Out.....................................................................................................41
3.14. Version View Details..................................................................................................44
3.15. Assigning document for review.................................................................................47
3.16. Approving the Document..........................................................................................48
3.17. Properties..................................................................................................................58
4. Administration...............................................................................................................63
4.1. Organization Info...........................................................................................................63
4.2. Role Management.........................................................................................................66
1.1.7. Create Roles...........................................................................................................66
1.1.8. Manage Roles.........................................................................................................67
1.1.9. Role Feature Matrix...............................................................................................70
4.3. User Management.........................................................................................................71
1.1.10. Create New User................................................................................................71
1.1.11. Import Domain Users.........................................................................................72
1.1.12. Manage Users.....................................................................................................75
1.1.13. Edit User Information.........................................................................................75
1.1.14. Assign Roles........................................................................................................77
1.1.15. Assign Groups.....................................................................................................78
1.1.16. Repository Access Matrix...................................................................................80
4.4. Group Management......................................................................................................81
1.1.17. Create New Group..............................................................................................81
1.1.18. Manage Groups..................................................................................................83
1.1.19. Role Group Matrix..............................................................................................85
4.5. Exceptions..................................................................................................................... 86
4.6. Settings..........................................................................................................................87
Copyright© MaxisIT 2011-2016Proprietary and Confidential Information

Repository User Manual
1.1.20. Domain Management.........................................................................................87
1.1.21. Mail Configuration..............................................................................................89
1.1.22. Backup and Restore............................................................................................90
5. Reports..........................................................................................................................92
5.1. Login Audit.................................................................................................................... 92
5.2. Repository Audit............................................................................................................94
5.3. Document Audit............................................................................................................95
5.4. Task Schedule................................................................................................................96
5.5. Version History Reports.................................................................................................97
5.6. Access Control Log Report.............................................................................................98
Copyright© MaxisIT 2011-2016Proprietary and Confidential Information

Repository User Manual
List of FiguresList of Figures
Figure 1. Application Login Screen.................................................................................................1
Figure 2. Session Key Settings........................................................................................................3
Figure 3. Confirmation Message....................................................................................................4
Figure 4. Claiming Session..............................................................................................................4
Figure 5. Session Key Settings Window..........................................................................................5
Figure 6. Claim Session..................................................................................................................5
Figure 7. Mail Message..................................................................................................................6
Figure 8 User Dashboard...............................................................................................................7
Figure 9. File Menu........................................................................................................................9
Figure 10 Edit Menu.......................................................................................................................9
Figure 11 Tools Menu..................................................................................................................10
Figure 12 Reports Menu..............................................................................................................11
Figure 13. New Folder Creation...................................................................................................12
Figure 14. New Folder Creation...................................................................................................13
Figure 15 New Folder Created....................................................................................................13
Figure 16 Intelligent Folder Creation...........................................................................................14
Figure 17 Template Selection......................................................................................................15
Figure 18 Template Attributes.....................................................................................................15
Figure 19. Create Intelligent Folder Wizard Screen.....................................................................16
Figure 20. Folder Structure Window............................................................................................17
Figure 21 Access Permissions to Intelligent Folder Structure......................................................18
Figure 22. Folder Aspects Screen.................................................................................................19
Figure 23. Folder Actions.............................................................................................................20
Figure 24 Folder Actions..............................................................................................................20
Figure 25. Repository Explorer.....................................................................................................21
Figure 26 Destination Folder Path...............................................................................................21
Copyright© MaxisIT 2011-2016Proprietary and Confidential Information

Repository User Manual Figure 27. New Intelligent Folder Structure Created...................................................................23
Figure 28. Select the Folder.........................................................................................................24
Figure 29. Browse Files................................................................................................................24
Figure 30 Status message............................................................................................................ 25
Figure 31 Files Uploaded to a folder............................................................................................25
Figure 32 Search File...................................................................................................................26
Figure 33 Searched files...............................................................................................................27
Figure 34. Download File.............................................................................................................28
Figure 35. Online Document Viewer............................................................................................30
Figure 36 Rename Folder.............................................................................................................31
Figure 37 Folder Renamed...........................................................................................................31
Figure 38 File Renamed............................................................................................................... 32
Figure 39 Delete File....................................................................................................................33
Figure 40 Confirmation message.................................................................................................33
Figure 41 Delete File....................................................................................................................34
Figure 40 Confirmation message.................................................................................................34
Figure 43. File Check out..............................................................................................................36
Figure 44. Check out File..............................................................................................................37
Figure 45. Undo Check Out..........................................................................................................37
Figure 46. Document Check in.....................................................................................................38
Figure 47. File Check In................................................................................................................39
Figure 48. Select the Document...................................................................................................40
Figure 49. Restore version...........................................................................................................41
Figure 50. Assign Document for Review......................................................................................42
Figure 51. Approved Documents in SOP Templates.....................................................................44
Figure 52. Digital Signatures........................................................................................................45
Figure 53. Download Approved Document..................................................................................45
Figure 54. Signature Properties Window.....................................................................................47
Copyright© MaxisIT 2011-2016Proprietary and Confidential Information

Repository User Manual Figure 55. Show Certificate..........................................................................................................48
Figure 56. Certificate Viewer window..........................................................................................49
Figure 57. Validate Signature.......................................................................................................51
Figure 58. Validated Signature.....................................................................................................52
Figure 59. View Properties...........................................................................................................53
Figure 60. File Metadata..............................................................................................................54
Figure 61. Properties and Permissions screen.............................................................................54
Figure 62. Assign New Privileges..................................................................................................55
Figure 63. Assign User/Role privileges.........................................................................................56
Figure 64. Actions........................................................................................................................ 56
Figure 65. Folder Actions Applied................................................................................................57
Figure 66. Organization Information............................................................................................59
Figure 67. Add New Industry.......................................................................................................60
Figure 68. Role Management.......................................................................................................61
Figure 69. Create New Role.........................................................................................................62
Figure 70. Manage Roles..............................................................................................................63
Figure 71. Edit Role Window........................................................................................................64
Figure 72. User Management......................................................................................................67
Figure 73. User Information.........................................................................................................68
Figure 74. Import Domain Users..................................................................................................69
Figure 75. Update User Status.....................................................................................................70
Figure 76. Edit User Information..................................................................................................71
Figure 77. Edit User Information Screen......................................................................................73
Figure 78. Create New Group Window........................................................................................78
Figure 79. Manage Groups...........................................................................................................80
Figure 80. Exceptions...................................................................................................................83
Figure 81.Mail Configuration.......................................................................................................86
Figure 82. Backup and Restore....................................................................................................87
Copyright© MaxisIT 2011-2016Proprietary and Confidential Information

Repository User Manual Figure 83. Status Message...........................................................................................................87
Figure 84. Restore........................................................................................................................88
Figure 85. Login Audit Details......................................................................................................90
Figure 86. Repository Audit Report..............................................................................................91
Figure 87. Document Audit..........................................................................................................92
Figure 88. Task Schedule..............................................................................................................93
Figure 89. Version History Report................................................................................................94
Figure 90. Select File....................................................................................................................95
Figure 91. Versioning Details.......................................................................................................95
Figure 92. Access Control Log Report..........................................................................................96
Figure 93. User Wise ACL Report.................................................................................................97
Copyright© MaxisIT 2011-2016Proprietary and Confidential Information

Repository User Manual
Document ConventionsDocument Conventions
In this manual, certain words are represented in different fonts, typefaces, sizes, and weights. This highlighting is systematic; different words are represented in the same style to indicate their inclusion in a specific category.
This document has different strategies to draw User attention to certain information. In order of how critical the information is to your system, these items are marked as a note, tip, important. For example:
Copyright© MaxisIT 2011-2016Proprietary and Confidential Information
Icon Purpose
Important
Note

Back
Repository User Manual
1. About Repository
The Repository provides storage, search and security options to documents and content within the documents. The repository allows access to files which have been uploaded into designated folders of repository tree structure and also create intelligent folder with predefined folder structure. Once the files are uploaded to various folders access privileges can be given to restrict access to users in accessing the files and folders. You can also have control on document versioning which eliminates problems managing multiple versions of a document.
2. Configuration Management
2.1 Application Login
Login to the Repository application with the assigned credentials
To Login
1. In the address bar of the browser window, type the Repository URL. The Login screen appears.
2. In the Login screen:
i. Type the User ID and Password in the respective fields
ii. Click Login. The user is directed to the application dashboard.
Copyright© MaxisIT 2011-2016P a g e | 1
Enter User Name
Enter Password
Click to LoginClick the link to retrieve Password

Back
Repository User Manual
Figure 1. Application Login Screen
2.2 Forgot Password
Click the ‘Forgot Password?’ link, which redirects the user to password recovery page. Contact the Administrator through email or phone to reset the password.
Copyright© MaxisIT 2011-2016P a g e | 2
732 494 2005/877-MAXISIT
Use Email ID or Phone Number to reset the password

Back
Repository User Manual
2.3 Concurrent Access Violation Security Key
Concurrent Access Violation Security Key handles concurrent session violation lock by giving the user the choice to authenticate and continue accessing the application using a secure session key. For any reason, if the user closes the browser window accidentally or loses the session for some reason, the user can restore the session by keying the session key.
To create security key for first time
1. Login to the application. The session key settings window appears.
2. Type the session key.
3. Select the check box “Consider same key for all sessions in future”, if you want the same key to be retained for all sessions.
4. Select the check box “Don’t ask me again”, to avoid session key settings window appearing every time you login.
5. Click Save. Session Key settings are saved.
Figure 2. Session Key Settings
Copyright© MaxisIT 2011-2016P a g e | 3
Enter the Session Key
Click to save the created new session key

Back
Repository User Manual
6. A message notifies that the settings are saved successfully.
7. Click OK.
Figure 3. Confirmation Message
1.1.1. Claiming your session
The user can claim the session in two ways.
1. If the user creates session key during login.
i. Enter the application URL in the browser and click enter. The user is prompted to the following window.
Figure 4. Claiming Session
ii. Type the session key which is already created during initial login.
iii. Click Claim My Session.
iv. The user is prompted to the Session Key Settings window.
Copyright© MaxisIT 2011-2016P a g e | 4
Enter the earlier created Session Key to claim the session

Back
Repository User Manual
v. Type the new session key and click ‘Save’ to continue accessing the application.
Figure 5. Session Key Settings Window
2. If the user did not create the session key or Forgot the session key created earlier.
i. click “Forgot / Don’t know session key”
Figure 6. Claim Session
Copyright© MaxisIT 2011-2016P a g e | 5
Click to request support team for releasing session
Click to save the new session key
Enter new session key

Back
Repository User Manual
i. The user is prompted to request for the session key email message. Click send.
ii. A message is sent to the CTRenaissance support team requesting to release the session.
Figure 7. Mail Message
Once the CTRenaissance support team receives this email, session will be released and the team will revert back to the user at the earliest.
Copyright© MaxisIT 2011-2016P a g e | 6

Back
Repository User Manual
3. User Dashboard
Once you login to the application, Dashboard is the first screen that appears. Dashboard facilitates the user to navigate through the application. Dashboard displays User Name, various Studies to which the user has access to, Settings tab which displays the Session Key settings window, Help icon, and Logout icon.
Figure 8 User Dashboard
Copyright© MaxisIT 2011-2016P a g e | 7
Click to enter Repository Manager Interface

Back
Repository User Manual
3.1 Application General Layout
After login with access credentials, the following is the general layout of the application.
1.1.2. Top Menu
Top Menu consists of Menu bar with File Menu, Edit Menu, Tools Menu, and Reports Menu.
3.1.1.1. File Menu:
From File Menu, you can create new folder, upload File, Upload Archive, Download File, Download Folder as archive, and Log out of application. (Refer Fig below)
Copyright© MaxisIT 2011-2016P a g e | 8
Display AreaLeft pane
Top Menu

Back
Repository User Manual
Figure 9. File Menu
3.1.1.2. Edit Menu:
From Edit Menu, you can perform Cut, Copy, Paste, Check-in, Check-Out, Undo Check -out operations.
Figure 10 Edit Menu
Copyright© MaxisIT 2011-2016P a g e | 9
File Menu
Edit Menu

Back
Repository User Manual 3.1.1.3. Tools Menu:
From Tools Menu, you can Create Intelligent Folder, Perform Folder Actions, Add Folder to Home, and Manage Privileges to various folders and files.
Figure 11 Tools Menu
Copyright© MaxisIT 2011-2016P a g e | 10
Tools Menu
Actions to be performed on Files

Back
Repository User Manual
3.1.1.4. Reports Menu
From Reports Menu, user can view Document Audit, ACL Report and Repository Audit Reports.
Figure 12 Reports Menu
1.1.3. Left Pane
The Left pane consists of CTR Repository, My Drive, and User Home.
3.1.1.5. CTR Repository
Here, you can create and view the list of folders/sub-folders in a hierarchical structure. Upon selection of any folder or file, respective properties are displayed in the display area.
3.1.1.6. My Drive
My Drive is a network sharing folder which is accessible to all the users. The users can perform restricted actions on folders like Copy and Paste of files from source to destination; Upload and Download files.
3.1.1.7. User Home
User Home is a specific folder to user where user can customize the folders by adding required folders from CTR Repository. The folders in User Home cannot be viewed by other users.
Copyright© MaxisIT 2011-2016P a g e | 11
Reports Menu

Back
Repository User Manual
1.1.4. Display Area
In display area you can view the properties such as File Name, Size, Version, Type, created date, created person, modified date, modified person, of a selected file; you can also view a horizontal Toolbar which consists of a series of icons to perform various actions like creating new folder/Directory, Cut, Copy, Paste, Delete, Rename, Version History, Download File/ Folder, Upload File, File check-in/check-out, assigning a document to user, Manage Actions etc.
3.2 New Folder Creation
You can create a new folder under “CTR Repository” either from Menu bar, or from right
context menu of the parent folder, or click the Create New Folder icon from the horizontal tool bar. You can also create sub-folders within this new folder.
To create a new folder
1. Login to the application
2. From the Dashboard page, click Repository Manager link to navigate to Repository interface.
3. From the left pane, under CTR Repository select the Root Folder.
4. On the Menu bar click File Menu and then click Create New Folder. (Alternately, right click on root folder and then click Create New Folder to create a new folder)
Copyright© MaxisIT 2011-2016P a g e | 12
Click File Menu and then click Create New Folder

Back
Repository User Manual
Figure 13. New Folder Creation Method I
Figure 14 New Folder Creation Method II
5. Create New Directory Window appears.
6. In the Create New Directory Window, type the Folder/Directory Name say NCTPILOT_23
7. Click Create.
Copyright© MaxisIT 2011-2016P a g e | 13
Right click on Root Folder and then click Create New Folder

Back
Repository User Manual
Figure 15. New Folder Creation
8. The new folder is created under CTR Repository.
Figure 16 New Folder Created
Note: You can create sub-folders under new folder and upload documents to the folder/sub-folders.
Copyright© MaxisIT 2011-2016P a g e | 14
Enter the Name of New Folder/Directory
Click to create New Folder
New Folder created

Back
Repository User Manual 3.3 Intelligent Folder Creation
Intelligent folder is a predefined structured folder. You can give access privileges to the files in the folder while creating the folder structure. The intelligent folder structure can be customized as per requirement while creating the intelligent folder.
For example you can create a standard eTMF/SDLC Structure as an intelligent folder.
To create an Intelligent Folder Structure
1. Login to the application
2. From the Dashboard page, click Repository Manager link to navigate to Repository interface.
Copyright© MaxisIT 2011-2016P a g e | 15

Back
Repository User Manual
3. From CTR Repository select the root folder. On the horizontal Tool bar click Create
Intelligent Folder icon .
Figure 17 Intelligent Folder Creation
4. Create Intelligent Folder screen appears.
5. In the Create Intelligent Folder screen:
i. Select the Template say eTMF.
Copyright© MaxisIT 2011-2016P a g e | 16
Click to create Intelligent Folder Structure
Select the Root Folder

Back
Repository User Manual
Figure 18 Template Selection
6. Upon selection of Template Type, the template attributes Study Identifier, Protocol Identifier, Country details are displayed.
Figure 19 Template Attributes
i. Enter the Study Identifier say NCTPILOT.
ii. Enter the Protocol Identifier say NCTPILOT23.
iii. Enter the Country say US
iv. Click Next to navigate to the next screen.
Copyright© MaxisIT 2011-2016P a g e | 17
Click to select Template Structure

Back
Repository User Manual
Figure 20. Create Intelligent Folder Screen
7. Intelligent Folder HYPTPILOT with default structure appears. (Refer fig below)
Copyright© MaxisIT 2011-2016P a g e | 18
Click Next to navigate to next screen
Click to select the folder template eTMF
Enter the Study Identifier, Protocol Identifier, and the Country

Back
Repository User Manual
8. You can customize the folder structure by Adding a new Folder or Delete existing folder as required.
9. Click Next to navigate to next screen.
Figure 21. Folder Structure Window
Icon Description
Click to Add a new folder to the intelligent folder structureClick to Rename the folder
Click to Delete the folder
Copyright© MaxisIT 2011-2016P a g e | 19
Intelligent folder with predefined structure is created
Click Next to navigate to next screen

Back
Repository User Manual
10. Access Privileges screen appears.
11. Restrict access to various folders by defining User based access privileges. Select the User say Mark Garifield to assign folder privileges for this user.
12. Select the appropriate check boxes pertaining to the privileges that you want to set for this selected role.
13. Click Next to navigate to the Folder Aspects screen.
Figure 22 Access Permissions to Intelligent Folder Structure
Copyright© MaxisIT 2011-2016P a g e | 20
Select User to assign access privileges to the intelligent folder structure
Click Next to navigate to next screen
Uncheck and check the boxes against the folders to assign the privileges

Back
Repository User Manual
14. In the Folder Aspects screen:
i. Click the icon next to folder HYPT PILOT to apply actions on the folder.
ii. From the list of Actions, select the document format say PDF Documents. Folder actions screen appears. [Whenever a PDF document is uploaded to the folder say HYPTPILOT, an event gets triggered and the selected action(copy file to destination folder) gets applied ]
Figure 23. Folder Aspects Screen
Copyright© MaxisIT 2011-2016P a g e | 21
Select the document format say PDF Documents
Point to view various document formats
Click to apply the actions
Click to apply the selected actions

Back
Repository User Manual
15. In the folder actions screen, select the action say Copy File.
Figure 24. Folder Actions
16. Click Browse to select the destination folder. The user is prompted to Repository Explorer.
Figure 25 Folder Actions
Copyright© MaxisIT 2011-2016P a g e | 22
Click to select the action to be applied on the folder say Copy File
Click Browse to change the destination folder

Back
Repository User Manual
17. Repository Explorer screen with Repository Home Structure appears. From the repository structure select the destination folder say NCTPILOT_23. This means whenever a PDF document is uploaded to the folder say HYPTPILOT, as per the action applied the document will be copied to the destination folder say NCTPILOT_23.
Figure 26. Repository Explorer
18. The destination folder path is displayed.
19. Click OK to confirm.
Figure 27 Destination Folder Path
Copyright© MaxisIT 2011-2016P a g e | 23
Click Ok to confirm
Click to select the destination folder

Back
Repository User Manual
20. The new intelligent folder structure HYPTPILOT is created.
21. In the Create Intelligent Folder screen, click Finish to complete the intelligent folder structure creation.
Figure 28 Finish Intelligent Folder Creation
22. The user is prompted to the CTR Repository home screen. You can now view this new intelligent folder structure in the left pane of the Repository Home screen.
Copyright© MaxisIT 2011-2016P a g e | 24
Click Finish to complete the intelligent folder structure creation

Back
Repository User Manual
Figure 29. New Intelligent Folder Structure Created
3.4 Multiple File Upload
Once you have created a folder, you can upload files to the folder. The Repository application facilitates the user in uploading multiple files at a time. You can upload any number of files but the maximum size of all files for uploading at single instance should not exceed 100MB.
To upload multiple files to a Folder
1. Login to the application
2. From the Dashboard page, enter Repository interface
3. From CTR Repository in the left pane, select the folder Test folder.
4. On the horizontal tool bar click upload file icon , to upload the files. Upload file screen appears.
Copyright© MaxisIT 2011-2016P a g e | 25
New Intelligent folder structure created

Back
Repository User Manual
Figure 30. Select the Folder
5. In the file upload screen, click Browse to select the file to be uploaded from the local system.
6. Repeat step 5 to browse and select the required number of files. (Maximum size of all the files uploaded at a single instance is limited to 100 MB)
7. Click Upload to upload the selected files to the folder.
Figure 31. Browse Files
Copyright© MaxisIT 2011-2016P a g e | 26
Click to upload file to the selected folder
Select the folder to which files are to be uploaded
Click to select the files from the local system
Click to upload files to folder

Back
Repository User Manual
8. Click Ok in the Status message.
Figure 32 Status message
9. The uploaded files with file properties are displayed.
Figure 33 Files Uploaded to a folder
1.1.5. Multiple file upload to Intelligent Folder
You can upload multiple files to intelligent folder.
To upload
1. Login to the application
2. From the Dashboard page, click Repository Manager link to navigate to Repository interface.
3. From the left pane, under CTR Repository select the intelligent folder NCTPILOT.
4. Expand the folder to view the folder structure. Select the folder say Trial Team to which files are to be uploaded.
Copyright© MaxisIT 2011-2016P a g e | 27
Files uploaded to the selected folder

Back
Repository User Manual
Copyright© MaxisIT 2011-2016P a g e | 28

Back
Repository User Manual
5. On the horizontal tool bar, click the Upload File icon . File Upload window appears.
Figure 34 Select Folder
6. In the file upload window, click Browse.
7. The user is prompted to select the files from the local system.
8. Select the file to be uploaded.
Figure 35 Browse to select file
Copyright© MaxisIT 2011-2016P a g e | 29
Click to upload files
Select folder to which files are to be uploaded
Click Browse to locate the file

Back
Repository User Manual
9. Select the Artifact Type. (Based on the folder type selected, the artifact differs). Here, for the selected Trial Team folder, artifact types Trial Team Details, and Trial Team Curriculum Vitae are displayed)
Figure 36 Artifact Type
10. Repeat step 8 and 9 to upload required number of files.
11. The list of files selected with respective artifact type is displayed.
12. Click Upload. Multiple files are uploaded to the selected folder
Figure 37 Upload selected files to intelligent folder
Copyright© MaxisIT 2011-2016P a g e | 30
Click to select Artifact Type
Click to uploaded multiple files intelligent folder

Back
Repository User Manual
13. Files are uploaded successfully to the folder.
14. Click Ok in the status message displayed.
Figure 38 Status Message
Figure 39 Uploaded Files
Copyright© MaxisIT 2011-2016P a g e | 31
Uploaded multiple files to intelligent folder

Back
Repository User Manual
3.5 Search File
Using Search option you can search the files in the CTR Repository.
1. File Search: Search based on file name displays all the folders in which the file is present
2. Content Search: When you do not remember the file name to search, type sample content from the file and search. The content existing in all the files is highlighted so that you may select the desired file
To search a file
1. Login to the application
2. From the Repository interface, in the search text field enter the file name say cube design as search criteria.
3. Click Search.
Figure 40 Search File
4. The list of files with file name cube design is displayed.
Copyright© MaxisIT 2011-2016P a g e | 32
Enter the content from file to search Click to
Search

Back
Repository User Manual
Figure 41 Files retrieved based on File search
To search files based on content
1. Login to the application
2. From the Repository interface, in the search text field enter the content say multidimensional database as search criteria.
3. Click Search.
Figure 42 Content Search
Copyright© MaxisIT 2011-2016P a g e | 33
Enter the content from file to search Click to
Search

Back
Repository User Manual
4. The list of files in which the entered search content is present is displayed.
5. Select the required file.
Figure 43 Files retrieved based on content search
Copyright© MaxisIT 2011-2016P a g e | 34

Back
Repository User Manual
3.6 File Download
The document uploaded to a specific folder will be downloaded to the default download path your browser is set to.
To download a file/document
1. Login to the application
2. From the Dashboard page, enter Repository interface
3. From Repository interface, in the left pane select the folder. The files in the folder are displayed in the display area.
4. Select the file from the display area. From the horizontal tool bar click
Figure 44. Download File
5. The user is prompted to choose the destination to open or save the downloaded file.
6. Click Open with to open the file or click Save to save the File.
7. Choose the appropriate path and click Save to save the document in the desired folder in your local system.
Copyright© MaxisIT 2011-2016P a g e | 35
Select the file to be downloaded to the system
Select the Folder to display the folder files in the display area
Click to download the file

Back
Repository User Manual
Copyright© MaxisIT 2011-2016P a g e | 36

Back
Repository User Manual
3.7 Email Notifications
Email notifications to users are triggered automatically when the following actions are performed.
1. When user uploads a file in Repository, email notification is sent to the Administrator by default.
2. When user sends a file for review, an email notification is sent to the reviewer mentioning that the document needs to be reviewed.
3. After reviewing, whether a file has been approved or rejected by the reviewer, email notification along with the comments posted by the reviewer for approval/rejection is sent to publisher.
Note: By default, the Administrator receives all email notifications.
Copyright© MaxisIT 2011-2016P a g e | 37

Back
Repository User Manual
3.8 Online Document Viewer
You can view the content of the selected document/file in Online Document Viewer.
1. Login to the application
2. From the Dashboard page, enter Repository interface
3. Create a new folder and upload a file to the folder
4. Double click on the folder to display the files in that folder.
5. Select the file and double click on it.
6. Document will be opened in online document viewer
Figure 45 Online Document Viewer
Copyright© MaxisIT 2011-2016P a g e | 38
Page number displayed
Drag to zoom in and Zoom out

Back
Repository User Manual
3.9 Renaming Folder
You can rename an existing folder or file uploaded to a folder.
To rename a folder/Document
1. Login to the application
2. From the Dashboard page, enter Repository Interface.
3. From CTR Repository in the left pane, select the folder/file which is to be renamed.
4. Select the folder say Submission Folder, from the right context menu click Rename (or) on the
horizontal tool bar click .
Figure 46 Rename Folder
Copyright© MaxisIT 2011-2016P a g e | 39
Page number displayed
Drag to zoom in and Zoom out

Back
Repository User Manual
Figure 47 Rename File
i. In the Rename Folder screen, enter the New Name of folder say HYPTPILOT23 and click save.
ii. The folder is renamed.
Figure 48 Folder Renamed
Copyright© MaxisIT 2011-2016P a g e | 40
Click to rename the file
Select the File to be renamed
Click to save the folder name
Enter the folder name

Back
Repository User Manual
3.10 Delete an uploaded folder
You can delete entire folder from CTR Repository.
To Delete Folder
1. Login to the application
2. From the Dashboard page, enter Repository interface.
3. From CTR Repository, in the left pane select the folder say test folder which is to be deleted.
4. From the horizontal tool bar, click the icon to delete.
Figure 49 Delete Folder
5. Click Yes in the Confirmation message to confirm deletion. The folder is deleted from CTR Repository.
Figure 50 Confirmation message
Copyright© MaxisIT 2011-2016P a g e | 41
Click to Delete folder
Click Yes to Confirm deletion
Select the folder to be deleted

Back
Repository User Manual 3.11 Delete File
You can delete required file from the selected folder.
To Delete File
1. Login to the application
2. From the Dashboard page, enter Repository interface.
3. From CTR Repository, in the left pane select the folder to display the files in the folder in the display area
4. Select the file say Doc 3.docx to be deleted.
5. From the horizontal tool bar, click the icon to delete.
Figure 51 Delete File
6. Click Yes in the Confirmation message to confirm deletion.
Figure 52 Confirmation message
Copyright© MaxisIT 2011-2016P a g e | 42
Click to delete selected file
Select file to be deleted
Click Yes to Confirm deletion

Back
Repository User Manual
7. The user is prompted for authentication with electronic signature.
8. In the Authentication for Electronic signature window, type the Password.
9. Click Apply Electronic Signature.
Figure 53 Apply Electronic Signature
10. The file Doc1.docx is deleted from the selected folder.
Figure 54 File Deleted
Copyright© MaxisIT 2011-2016P a g e | 43
Click to apply electronic signature
Enter the password

Back
Repository User Manual 3.12 Cut, Copy, Paste
You can Cut, copy and paste the folder from source folder to destination folder.
Icon DescriptionSelect a file and click the icon to cut the folder from source
Select a file and click the icon to copy the folder/document from source
click the icon to paste the file in destination folder
Copyright© MaxisIT 2011-2016P a g e | 44

Back
Repository User Manual
3.13 Check out
Check Out/Check In feature gives you control over the editing and updating of your documents/files.
Files are “checked out” by a user and locked during editing. Only one person can edit the document at a time. Once you have made the required modifications in the downloaded document, you can now check-in the modified document to your repository and the document is automatically updated to the latest current version. With this feature you can have control on document versioning. This easy-to-use and powerful feature eliminates problems managing multiple versions of a document. You control what version is worked on at all times.
To check-out a document
1. Log in to the application
2. From the Dashboard page, click Repository Manager Link to navigate to Repository interface.
3. From the left pane, under CTR Repository select a Folder and upload a file to that folder.
4. Whenever changes are made to the document it has to be checked out to replace with the latest version.
5. Select the document; on the horizontal tool bar click to check-out the document. Check-out screen appears.
Figure 55 Select file to check out
Copyright© MaxisIT 2011-2016P a g e | 45
Select the file
Click to check out the selected file

Back
Repository User Manual
6. In the check out window, enter the Comments. (Where you mention the reason for check-out action)
7. Click Check Out.
Figure 56 Check out file
8. The check out document is indicated with a lock symbol.
Figure 57. Check out File
Copyright© MaxisIT 2011-2016P a g e | 46
Click to check out the document
Lock symbol indicating check out document

Back
Repository User Manual
1.1.6. Undo Check Out
When you do not want to check in your changes you can cancel (undo) a checkout using the feature Undo Check out.
To undo Check Out
1. Login to the application
2. Select the check out document.
3. To check out a document, on the horizontal tool bar, click Undo Check out .
Figure 58 Undo Check Out
4. The user is prompted for confirmation. Click Yes.
Figure 59. Confirmation Message
Copyright© MaxisIT 2011-2016P a g e | 47
Click to select the check out document
Click to undo check out
Click to confirm the action

Back
Repository User Manual
3.14 Check In
To check-in a document
1. Log in to the application
2. From the repository interface, check out a document
3. Select the document and click check in icon . Check in window appears
Figure 60. Document Check in
4. Click Browse to select the new document in which changes are made.
5. Enter the comments (where you mention the reason for check-in action)
6. Click Check-in to check in the latest version of the document.
Copyright© MaxisIT 2011-2016P a g e | 48
Select the document which is checked out
Click check in to check in the modified document

Back
Repository User Manual
Figure 61. Document Check In
Copyright© MaxisIT 2011-2016P a g e | 49
Click to check- In the document

Back
Repository User Manual
7. The user is prompted for authentication with electronic signature.
8. In the Authentication for Electronic signature window, type the Password.
9. Click Apply Electronic Signature.
Figure 62 Apply Electronic Signature
10. The document is updated with the latest version.
Figure 63 Check in File
Copyright© MaxisIT 2011-2016P a g e | 50
Click to apply electronic signature
Enter the password

Back
Repository User Manual
3.15 Version History
The different versions created for a document can be viewed and restored. By default latest version of the document is displayed. You can restore earlier versions of the same document.
To view Version details
1. Login to the application
2. From the Dashboard page, click Repository Home.
3. Create a new folder and upload a file.
4. Check the initial version by clicking Version History icon
5. Document initial version 1.0 will be displayed.
6. Select the document and click from the vertical tool bar to check-out the document. Check-out document screen appears.
7. Enter the comments (where you mention the reason for check-out action)
8. Click Checkout.
9. Make the required changes/ modifications to the document and click to check in the modified document
10. Select the document and click to view Version History. New version (1.1.) is created for the document. Likewise whenever changes are made to the document check in and checkout operations are performed to generate multiple versions of the same document.
Copyright© MaxisIT 2011-2016P a g e | 51
Expand the folder to select the file Click to select
the document
Click to view version history of the selected document

Back
Repository User Manual
Figure 64. Select the Document
11. Multiple versions of the selected document can be viewed in the figure below. By default latest version of the document is displayed.
Figure 65 Multiple Versions
3.16 Restore Version
The different versions created for a document can be viewed and restored. By default latest version of the document is displayed. You can restore earlier versions of the same document. Whenever you restore earlier version of a document, a new document version is created with content of restored version.
To view Version details
1. Login to the application
2. From the Dashboard page, click Repository Manager link to navigate to Repository interface.
3. Select the document and click to view version history details. Multiple versions of the selected document is displayed.
4. To get the desired version of the document, select the check box against the document say Version 1.2.
5. Upon selection of the desired version, Document Restore button appears.
Copyright© MaxisIT 2011-2016P a g e | 52
Multiple versions created

Back
Repository User Manual
6. To restore selected version of the document, click Document Restore icon .
Figure 66 Document Restore
Note: Click to download the selected version.
11. A new document version 1.5 with the same content of the selected version 1.2 is generated.
Figure 67 Document Restored
Copyright© MaxisIT 2011-2016P a g e | 53
Document Restored
Click to select the version
Click to restore selected document

Back
Repository User Manual
3.17 Assign document for review
You can assign a document for review to the reviewer.
To assign a document for review
1. Login to the application
2. From the Dashboard page, click Repository Manager link to navigate to Repository interface.
3. From the left pane, under CTR Repository select the Folder to display the files in the display area.
4. Select the file to be sent for review. From the horizontal tool bar click to assign document for review. Assign document window appears.
Figure 68 Select document to be assigned for review
5. In the Assign Document window,
i. Select the Due Date for review.
ii. Enter the description.
iii. Select the Reviewer(s).
Copyright© MaxisIT 2011-2016P a g e | 54
Click to assign document for review
Select the document to be sent for review

Back
Repository User Manual
iv. Select the Approver(s).
6. Click Assign.
7. The user is prompted for authentication with electronic signature.
8. In the Authentication for Electronic signature window, type the Password.
9. Click Apply Electronic Signature.
Figure 69 Apply Electronic Signature
10. The document is sent for review.
11. Click Ok in the status message.
Figure 70 Status Message
Copyright© MaxisIT 2011-2016P a g e | 55
Click to apply electronic signature
Enter the password

Back
Repository User Manual
4. Approve Document
Once a document has been assigned to a reviewer for reviewing, the reviewer is authorized to approve or reject the document.
To approve a document
1. Login to the application.
2. From the Repository interface, click Dashboard. The document sent for review is displayed.
3. Double click the document that you intend to review..
4. Online Document Viewer opens displaying the contents of the selected document.
5. Review the document.
6. On the horizontal tool bar,
i. Click Approve icon to approve the document
ii. Click Reject icon to reject the document.
Figure 71 Approve/Reject Document
Copyright© MaxisIT 2011-2016P a g e | 56
Double Click to view document content in online document viewer
Click to Approve the document
Click to Reject the document

Back
Repository User Manual
7. The user is prompted for authentication with electronic signature.
8. In the Authentication for Electronic signature window, type the Password.
9. Click Apply Electronic Signature.
Figure 72 Apply Electronic Signature
10. Click Ok in the status message displayed.
Copyright© MaxisIT 2011-2016P a g e | 57
Click to apply electronic signature
Enter the password

Back
Repository User Manual
5. Document Audit
Copyright© MaxisIT 2011-2016P a g e | 58

Back
Repository User Manual
6. ACL Report
With ACL Report you can trace the access privileges assigned to a user for a particular folder or a set of folders at any point of time. This report provides the complete audit trail related to a selected folder from CTR Repository. You can view complete details like folder path, assigned user, assigned role, assigned privileges, accessed date and time of folder.
To view the ACL Report
1. Login to the application
2. From the Dashboard page, click Repository Manager Link to navigate to Repository interface.
3. From the left pane, under CTR Repository select the Folder to view access control log report.
4. On the Menu bar, click Reports and then click ACL (Access Control Log) Report.
Copyright© MaxisIT 2011-2016P a g e | 59

Back
Repository User Manual
7. Repository Audit
Copyright© MaxisIT 2011-2016P a g e | 60
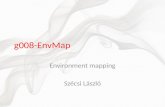


![[Text deleted] - sshl.ucsd.edu](https://static.fdocuments.in/doc/165x107/616a69a411a7b741a3523856/text-deleted-sshlucsdedu.jpg)





![[Text deleted]](https://static.fdocuments.in/doc/165x107/61d054833e41477b8537a7c5/text-deleted.jpg)









