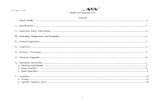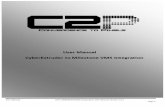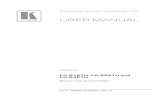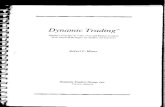User Manual Web trading.pdf
-
Upload
isaac-cyriac -
Category
Documents
-
view
232 -
download
0
Transcript of User Manual Web trading.pdf
-
8/18/2019 User Manual Web trading.pdf
1/18
-
8/18/2019 User Manual Web trading.pdf
2/18
CAPSTOCKS E-Trading
Confidential www.capstocks.biz Page 2 of 18
CONTENTS
1 SYSTEM OVERVIEW ........................................................................................................ 3
1.1 GENERAL LAYOUT ........................................................................................................... 3
2 FILE MENU ..................................................................................................................... 4 2.1 CHANGE PASSWORD ....................................................................................................... 4
2.2 LOGIN HISTORY ............................................................................................................. 5
2.3 LOGOUT ........................................................................................................................ 5
3 REPORT MENU ................................................................................................................ 5
3.1 ORDER STATUS .............................................................................................................. 6
3.2 OFFLINE ORDER STATUS .................................................................................................. 7
3.3 OMS REJECTED ORDER REPORT ........................................................................................ 7
3.4 TRADE SUMMARY ............................................................................................................ 8
3.5 PORTFOLIO .................................................................................................................... 9
3.6 USER PROFILE .............................................................................................................. 10
3.7 SECURITY INFORMATION ............................................................................................... 11
4 TRANSACTIONS MENU ................................................................................................... 11
4.1 BUY ............................................................................................................................ 11
4.2 SELL ........................................................................................................................... 12
5 TOOLS MENU ................................................................................................................. 12
5.1 MESSAGE SETTINGS ..................................................................................................... 13
6 HELP MENU ................................................................................................................... 13
6.1 ABOUT FLIP ................................................................................................................. 14
6.2 NEW FEATURES ............................................................................................................ 14
7 GENERAL INSTRUCTIONS .............................................................................................. 15
7.1 HOW TO CREATE A NEW WORKSPACE .............................................................................. 15
7.2 ADDING SCRIPS ........................................................................................................... 15
7.3 DELETE SYMBOL ........................................................................................................... 17
7.4 DELETE WATCH ............................................................................................................ 17
7.5 HOW TO CONFIGURE MARKET WATCH .............................................................................. 17
8 GLOSSARY .................................................................................................................... 18
-
8/18/2019 User Manual Web trading.pdf
3/18
CAPSTOCKS E-Trading
Confident ial www.capstocks.biz Page 3 of 18
1 SYSTEM OVERVIEW
The Flip – Ultimate Web is a web based trading platform used to trade on National Stock
Exchange (NSE), Bombay Stock Exchange (BSE), NMCE, NCDEX, MCX and DerivativesExchange for the equities, derivatives and commodities segment. This facility is only available
for retail investors.
1.1GENERAL LAYOUT
An overview of the major elements on the Flip - Ultimate Web window such as the title bar,menu bar, toolbar, index bar, status bar and the market watch bar are introduced to the user
in this section. With the help of these elements, you can choose the various aspects foreffective trading.
MENU BAR
Below the title bar is the menu bar with various menu items. Selecting a command from oneof these menus either performs an action or displays a sub-menu. These command items are
put together in a menu based on their functionality. This is the main menu of the application.
Figure 1: Menu Bar
TOOL BAR
You can use the toolbar for quick access to the most commonly used menu commands. These
menu commands are represented by an icon on the toolbar which when clicked executes therespective command. The same includes options to invoke Order Status, Trade Summary,
Portfolio window, Fund Transfer, Customercare/Back office, News & Announcement , Buy, SellChange Password, Proffessional workspace, Classic workspace and Logout option respectively
as shown below.
Figure 2: Tool BarINDEX BAR
The stock exchange index is a relative measure of the performance of all or a number ofstocks that are traded on a stock exchange. The online NSE Index of securities can be
identified by the up and down arrows. The index value is shown by the change in Font color.
When the index value increases the Font color of the index changes to BLUE and when theindex value decreases, changes to RED. This is displayed right corner of the menu bar.
Figure 3: Index Bar
MARKET WATCH BAR
You can use this toolbar for quick access to the most commonly used menu commands to be
executed in a Market watch. These menu commands are represented by an icon on the toolbarwhich when clicked executes the respective command. The same includes options to Save all
the changes, New Watch, Configure Watch, Add Symbol, Advance Search and Resize watchoption respectively as shown below.
Figure 4: Market watch Bar
-
8/18/2019 User Manual Web trading.pdf
4/18
CAPSTOCKS E-Trading
Confident ial www.capstocks.biz Page 4 of 18
STATUS BAR
Status Bar displays the current market status of the exchanges , Last login time and the
Password expiry details. It's been displayed at the bottom of the window. It also includes
options to minimize or tile all the open windows inside the terminal.
Figure 5: Status Bar
2 FILE MENU
File menu is comprised of options like Change Password, Login history and Logout.
Figure 6: File Menu
2.1 CHANGE PASSWORDUser could change and reset the password by enabling the option "Change Password" in filemenu.
1. Go to File Menu and select the option Change Password
2. Enter data in the fields "Old Password", "New Password" and "Confirm Password"
3. Enter “Apply” button to save the new password and “Cancel” button for not saving the
change
Figure 7: Change Password
-
8/18/2019 User Manual Web trading.pdf
5/18
CAPSTOCKS E-Trading
Confident ial www.capstocks.biz Page 5 of 18
2.2 LOGIN HISTORY
This option is used to view the past login history of the same client which also includesthe IP address of the system using which the past logins took place.
Figure 8: Login History
2.3LOGOUT
By enabling the Logout option in file menu, User will be logged out from the terminal.
1. Go to File Menu and then select the option Logout or click the icon available in theMarket watch bar. Click "Yes" button in the confirmation screen to get logged out.
Figure 9: Logout
3 REPORT MENU
As the name implies Report menu is comprised of various options like Order Status, OfflineOrder Status, OMS Rejected Order Report, Trade Summary, Portfolio, User Profile, Security
Information, Fund Transfer report and Back office as shown below.
Figure 10: Reports Menu
-
8/18/2019 User Manual Web trading.pdf
6/18
CAPSTOCKS E-Trading
Confident ial www.capstocks.biz Page 6 of 18
3.1ORDER STATUS
User can identify the current status of the order been placed in the market by enabling OrderStatus menu. User can enable the order status menu by following the below given steps.
1. Select the required Scrip from the market watch window.
2.
Select Reports >> Order Status or click the icon available in the toolbar. An Orderstatus window will get displayed in which the particular scrips order status details willbe listed.
3. Select the appropriate Exchange, Product Type and Status , then click on the refresh
button to get the list populated
It also includes option to export the order logs to an Excel Sheet using the icon.
Figure 11: Order Status
By enabling the order status menu Order status window displaying the details like Client Code,Exchange, Buy/Sell, Status, Segment, Symbol, Series, Instrument Type, Expiry Date, StrikePrice, Price Condition, Strike Price, Price Condition, Price, Order Quantity, Executed Quantity,
Trigger Price, Disclosed Quantity, Executed Average Rate, Pending Quantity, Product, Call Put,Style, Order ID, Order Reply Time, Ordering User ID, Leg No:, Channel, Currency and
Transaction number will get displayed. In which Expiry Date, Strike Price, Call Put and Styleare applicable for NSEFO. It also have the option to confgure columns in Order status window
using the icon available in order status window.
The Total Buy Order Quantity and Total Sell Order quantity also will get displayed on theBottom right corner of Order status window.
At a time twenty order details alone will get displayed. In case of more number of details, it
will get displayed in the next page. In such case an arrow key will get displayed on the bottomright corner of the window and the user can navigate to the next page by clicking the arrow.
While double clicking a particular order the order log of that corresponding order will get
displayed. Which include the log details of the particular order.
The various order status are:
EXE: Executed i.e., the trade has got executed.
PEND: Pending i.e., the order request has been sent from the OMS but feedbackhas not been obtained.
CAN: Canceled i.e., the order has got canceled by the client.
CONF: Confirmed i.e., the order request has got confirmed.
-
8/18/2019 User Manual Web trading.pdf
7/18
CAPSTOCKS E-Trading
Confident ial www.capstocks.biz Page 7 of 18
REJ: Rejected i.e., the order has got rejected, which may be due to someparameter fault.
PEXE: Partially Executed i.e., the trade has got executed partially.
PEXECAN: Partially executed and canceled
SE: Send To Exchange i.e., the order request has been sent to the exchange.
SOTR: Send To One Touch Receiver
CLBV: Canceled By Venue i.e., the order has got canceled by the exchange. PECLBV: Partially Executed and Canceled By Venue i.e., the trade has got
executed partially and has got canceled by the exchange.
3.2OFFLINE ORDER STATUS
User can identify the current status of the offline order been placed in the market by
enabling Offline Order Status menu. User can enable the offline order status menu byfollowing the below given steps.
1.Select Reports >> Offline Order Status. An Offline Order status window will get displayed
in which the particular scrips order status details will be listed as shown below.
Figure 12: Offline Order Status
3.3OMS REJECTED ORDER REPORT
User can identify the reason for rejection by the OMS of the orders been placed in the marketby enabling OMS Rejected order report menu. User can enable the OMS Rejected order report
menu by following the below given steps
1.Select Reports >> OMS Rejected order report. An OMS Rejected order report window will
get displayed in which the particular scrips order rejection details will be listed afterselecting the appropriate exchange as shown below.
-
8/18/2019 User Manual Web trading.pdf
8/18
CAPSTOCKS E-Trading
Confident ial www.capstocks.biz Page 8 of 18
Figure 13: OMS Rejected order report
In case of User with no buying power, placing an order, the order will get rejected and amessage box as follows will get displayed on the screen. Here the reason for order rejectionalso will get displayed. In case of order getting rejected due to “not enough buying power” the
buying power required also will be displayed in the message box.
3.4TRADE SUMMARY
User can enable the trade summary window select Reports >> Trade summary or click the
icon available in the toolbar. A Trade Summary window will get displayed in which theparticular scrips trade details will be listed.
By enabling the trade summary menu trade summary window displaying the details like ClientCode, Exchange, Buy/Sell, Status, Segment, Symbol, Series, Instrument Type, Expiry Date,Strike Price, Price Condition, Strike Price, Price Condition, Price, Order Quantity, ExecutedQuantity, Trigger Price, Disclosed Quantity, Executed Average Rate, Pending Quantity,
Product, Call Put, Style, Order ID, Order Reply Time, Ordering User ID, Leg No:, Channel,
Currency and Transaction number will get displayed. In which Expiry Date, Strike Price, CallPut and Style are applicable for NSEFO.
The details such as Total Buy Value, Total Sell Value, Net Value, Total Trade Value, Total TradeQuantity and Average Rate will get displayed on the Bottom right corner of Order status
window.
At a time twenty Executed order details alone will get displayed. In case of more number of
details, it will get displayed in the next page. In such case an arrow key will get displayed on
the bottom right corner of the window and the user can navigate to the next page by clickingthe arrow.
While double clicking a particular order the order list details of that corresponding order will
get displayed
Figure 14: Trade Summary
-
8/18/2019 User Manual Web trading.pdf
9/18
CAPSTOCKS E-Trading
Confident ial www.capstocks.biz Page 9 of 18
It also includes option to export the order logs to an Excel Sheet using the icon. It also
have the option to confgure columns in Trade Summary window using the icon availablein Trade Summary window.
3.5PORTFOLIO
User can view the portfolio details by enabling Portfolio menu. User can enable the Portfoliomenu by following the below given steps.
1. Select Reports menu >> Portfolio or by clicking the icon in the toolbar
2. A Portfolio window will get displayed in which the particular clients Portfolio details will
be listed.
Figure 15: Portfolio Window
By enabling the Portfolio menu Portfolio window displaying the "Cash Position", "Stock InHand" and "Intraday Position" details will be shown. “Cash Position” Includes details like Cashdebit, Cash Credit, Margin Debit and Margin Credit.
Stock In Hand include details like ISIN, Venue, Security Name, Series, Instrument Type/Expiry
Date/Strike Price/Option, DP Quantity, Unsettled, Intraday Buy, Intraday Sell Quantity,Pending Sold Quantity, Net Quantity, Avg Rate, Market Value, Market Rate and Gain/Loss. The
same can be configured using the icon available in Stock In Hand option.
Intraday Position include details like ISIN, Venue, Scrip Code, Security Name, Series,Instrument Type, Expiry Date, Strike Price, Price Condition, Strike Price, Option Type, BuyQuantity, Average Buy, Sell Quantity, Average Sell, Average Rate, Booked P&L, Net Position,
Market Value, Market Rate, Market to Market, Pending Sold Quantity, Open Average, Buy
Value and Sell Value will get displayed. The same can be configured using the iconavailable in Intraday Position option.
The details shown in a Portfolio window can be exported to an excel file using the
icon available.
-
8/18/2019 User Manual Web trading.pdf
10/18
CAPSTOCKS E-Trading
Confident ial www.capstocks.biz Page 10 of 18
3.6USER PROFILE
User profile enables the user to view details about the user. By selecting "User Profile" fromthe view menu, it will get enabled.
1.Select the option User profile from the view menu.
2.User Profile window will get displayed in the screen.
Figure 16: User Profile
-
8/18/2019 User Manual Web trading.pdf
11/18
CAPSTOCKS E-Trading
Confident ial www.capstocks.biz Page 11 of 18
3.7SECURITY INFORMATION
The security related information published from the exchange will be displayed in thisoption.
Figure 17: Security Information
4 TRANSACTIONS MENU
As the name implies Transactions menu is comprised of transactions related options like Buy,Sell and Fund Transfer as shown below.
Figure 18: Transactions Menu
4.1BUY
The Buy Order menu enables the client to place Buy orders in the market.
Figure 19: Buy Order Window
User should possess enough balance in his/her account for placing buy order.
1. Select the required scrip from the market watch window.
2. Select Transactions menu from the menu bar.
3. Select the option buy order. ( Shortcut key is "F1")
-
8/18/2019 User Manual Web trading.pdf
12/18
CAPSTOCKS E-Trading
Confident ial www.capstocks.biz Page 12 of 18
4. By enabling the cash buy order from menu the selected scrip (From Market Watch)details will be entered in to the cash buy order window by default. The cash buy order
window include fields like Product, Code, Symbol, Series, Price Condition, Quantity,
Price, Trigger Price, Disclosed Quantity, Time Condition, Book Type and Marginpercentage
5.
User has to enter data in to the fields like Quantity, Price,Trigger Price etc
6.
Click "Submit" button after entering the details correctly. For clearing the fields click on"Clear" button and for closing the window click on "Close" button.
4.2SELL
The Sell Order menu enables the client to place Sell orders in the market.
Figure 20: Sell Order Window
User should possess enough holdings in his/her account for placing sell order.
1. Select the required scrip from the market watch window.
2. Select order menu from the menu bar.
3.
Select the option Cash from the sell order. (Shortcut key is "F2")
By enabling the sell order from menu the selected scrip (From Market Watch) details will beentered in to the sell order window by default. The cash sell order window include fields like
Product, Code, Symbol, Series, Price Condition, Quantity, Price, Client Code, Trigger Price,
Disclosed Quantity, Time Condition.
4.
User has to enter data in to the fields like Quantity, Trigger Price, Remarks.
5. Click "Submit" button after entering the details correctly. For clearing the fields click on
"Clear" button and for closing the window click on "Close" button.
5 TOOLS MENU
Tools menu is comprised of Message Settings and Options Calculator as shoen below.
Figure 21: Tools Menu
-
8/18/2019 User Manual Web trading.pdf
13/18
CAPSTOCKS E-Trading
Confident ial www.capstocks.biz Page 13 of 18
5.1 MESSAGE SETTINGS
This option is used to Enable / Disable the message popups as shown below, the user cancheck the options to enable that particular type of message and then click on the Save button
so that the settings can be saved properly.
Figure 22: Message Settings
5.2OPTIONS CALCULATOR
This option is used to calculate Price Call, Put and other Indicators such as Delta, Gamma,Theta, Vega, Rho values of options contract after entering values like Instrument type,
Symbol, Strike price, Volatality, Spot price etc as shown below.
Figure 23: Options Calculator
6 HELP MENU
Help Menu includes options such as About Flip, Shortkeys and New features as shown below.
Figure 24. Help Menu
-
8/18/2019 User Manual Web trading.pdf
14/18
CAPSTOCKS E-Trading
Confident ial www.capstocks.biz Page 14 of 18
6.1 ABOUT FLIP
This menu will display the Versions of different module integrated to Flip Ultimate web such as
Flip Client Module, Order Module , Watch Module, Report Module as shown below.
Figure 25. About Flip
6.2 NEW FEATURES
This option will display the new features incorporated in the latest updated version of FlipUltimate – web version. The newly included functionalities are displayed as a comment over
here. Thus user can easily get to know the recent updates in FLIP.
-
8/18/2019 User Manual Web trading.pdf
15/18
CAPSTOCKS E-Trading
Confident ial www.capstocks.biz Page 15 of 18
7 GENERAL INSTRUCTIONS
7.1HOW TO CREATE A NEW WORKSPACE
User can avail the Market Information for the securities from the work spaces. Market
Information for the equity market and derivatives market can be viewed from workspace. Usercan follow the below mentioned steps to create a new Work space.
1. Click on the “ New ” Tab or click on the icon available in MarketWatch Bar.
2. Select the preference type, for normal Cash Market the user should select CM,
for derivative markets the user should select FAO, for MF online the user shouldselect MF, for getting the details about Top Gainers/Losers , most active scrips
the user should select TopRanking.
3. The user should then enter a WatchName and then click the Create button.
Figure 27. New Watch
7.2ADDING SCRIPS
Security selection could be in two ways
Single Scrip Addition
Multiple Scrip Addition
-
8/18/2019 User Manual Web trading.pdf
16/18
CAPSTOCKS E-Trading
Confident ial www.capstocks.biz Page 16 of 18
Single Scrip Addition
For adding a single scrip details in a single entry
1. Click on top right corner icon or right click in Market watch and the Select “ Add
Symbol ” option.
2. A new Add Instruments toolbar will be shown in Market Watch bar.
3. User should select the appropriate exchange.
4. Enter the first few charecters of the scrip Click on the icon available there.
5. Select the required scrip from the dropdown list.
6. Then click on the Add button.
7. After making the relevant changes in the Market watch the user should click on thesave icon available in the marketwatch so that the changes can be saved for futurelogins.
Figure 28. Add Scrip
Multiple Scrip Addition
For adding multiple scrips details at a single entry
1. Click on top right corner “Advance Search” icon to enable multiple scrip addition.
2. A “ Search and Add Symbol ” window will get open.
3. Select the exchange, enter the scrip name and press the icon.
4. Select the scrips you want to add by dragging the mouse or using the up/down arrow
key.
5. Click on Save button in the down grid and added scrips get displayed in workspace.
Figure 29. Search and Add Symbol
-
8/18/2019 User Manual Web trading.pdf
17/18
CAPSTOCKS E-Trading
Confident ial www.capstocks.biz Page 17 of 18
7.3DELETE SYMBOL
The option enables the user to delete a particular symbol name from the workspace. Userhave to select the required symbol name from the workspace and click on right mouse button.
Select the option from the workspace. A message box will appear with
a message “Do you want to delete the Scrip?”. Click on Yes button and the symbol name will
get deleted.
7.4DELETE WATCH
This option enables the user to delete the entire Market watch. User have to select the ‘x’
button near to the Market watch name . A message box will appear with amessage “ Do you want to delete this watch? ” as shown below, click OK if you want to delete
the watch otherwise click cancel.
Figure 30. Warning
7.5HOW TO CONFIGURE MARKET WATCH
There exist option to configure the market watch columns, the user can set the columns which
he/she wants and can also remove the columns which is not required. For that user have to
select the “Config Watch” icon available in the Market watch bar. A configure watch windowwill get open the user can here tick the required columns and can uncheck to remove the
columns from the market watch.
Figure 31. Configure Watch
-
8/18/2019 User Manual Web trading.pdf
18/18
CAPSTOCKS E-Trading
Confident ial www.capstocks.biz Page 18 of 18
8 GLOSSARY
The following are the abbreviations used in the Flip application:
Abbreviations Expansions
Exg Exchange
Inst.Type Instrument Type
Exp. Date Expiry Date
Opt. Type Option Type
Corp Corporate Action
BBQty Best Buy Quantity
BB Price Best Buy Price
BSQty Best Sell Quantity
BS Price Best Sell Price
Lt Price Last Traded Price
TTQty Total Traded Quantity
Lt Time Last Traded Time
Avg. Price Average PriceTBQty Total Buy Qty
TSQty Total Sell Qty
FII Foreign Institutional Investor
52WH 52 Week High
52WL 52 Week Low
DFI Direct Foreign Investment
D High Day High
D Low Day Low
DPR Ceil Daily Price Range Ceiling Price
DPR Floor Daily Price Range Floor Price
Close Price Today's closing price
Prv C Previous day's closing priceTT Val Total Traded Value
Open Price Market opening price
BC Start Date Book Closure Start Date
ND Start Date Non Disclosure Start Date
Rec Date Recorded Date
Disc Quantity Disclosed Quantity
Call / Put Option Types
Exec Avg Rate Executed Average Rate
MKT Val Market Value
MKT Rate Market Rate
MTM Market to Market
Pend B Qty Pending Buy Quantity
Pend S Qty Pending Sell QuantityDP Qty Depository Quantity
MBP Market By Price
Desc Description
% Change percentage of change in market price