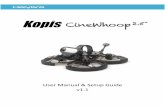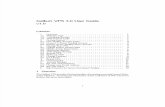User Manual v1 00r2 - Motronica
Transcript of User Manual v1 00r2 - Motronica

Getting Started
User Manual v1_00r2

List of Contents
User Manual v1_00r2 2/30
List of Contents
1 System Overview .......................................................................................... 3
2 Getting started with TC3G ............................................................................ 4
2.1 Component Overview ......................................................................................................... 4 2.2 Connect TC3G ...................................................................................................................... 6
2.2.1 Pin Assignment ................................................................................................................................. 6 2.2.2 Development Box ............................................................................................................................. 7
3 TC3G Insert SIM Card .................................................................................... 8
4 TC3G LED Signalization ................................................................................. 9
5 Adding TC3G to your machines.cloud tenant account ................................ 10
6 Vehicle Data System (VDS) ......................................................................... 12
6.1 VDS Getting Started Guide ................................................................................................ 12 6.2 VDS Quick Reference Sheet .............................................................................................. 24
7 Copyright .................................................................................................... 27
8 Contact ....................................................................................................... 28
9 History ........................................................................................................ 29
10 Index........................................................................................................... 30

1 System Overview
User Manual v1_00r2 3/30
1 System Overview

2 Getting started with TC3G
User Manual v1_00r2 4/30
2 Getting started with TC3G
2.1 Component Overview
Standard components Component Description Master Processor MPC5200B – 32 Bit Controller
Clock 400 MHz (760 MIPS)
RAM 128 MByte
NOR-Flash 64 MByte
NAND-Flash 1 GByte
FRAM / EEPROM 8kByte
Real time clock ~ 3-5 days back up,
Wake-up-Function
RS232 RS232 (serial interface) programmable baud rate
CAN CAN 2.0 B (11 Bit and 29 Bit Identifier), Low- / High-Speed up to 1 Mbit/s
Ethernet IEEE 802.3, 10/100 Mbit
USB 1.1 / Low- & Full-speed Host-Interface
Temperature sensor
(internal)
Temperature measurement

2 Getting started with TC3G
User Manual v1_00r2 5/30
Optional components Component Description WLAN IEEE802.11b & g
WLAN antenna Integrated in the housing or externally mounted
Bluetooth Version 2.0 - 100 m range
Bluetooth antenna Integrated in the housing or externally mounted
GSM Five-Band 3G - HSPA+ , Quad-Band 2G
- GPRS/EDGE
GSM antenna Integrated in the housing or externally mounted
GPS GLONASS & GPS gleichzeitig, 1..10Hz update rate, 33 tracking channels, SBAS (WAAS, EGNOS, MSAS, GAGAN, QZSS)
GPS antenna Integrated in the housing or externally mounted
IN Digital Input
OUT Digital Output
Motion Sensor Integrated motion sensor

2 Getting started with TC3G
User Manual v1_00r2 6/30
2.2 Connect TC3G There are two ways to connect the TC3G. The matching connector for wire harness and the development box.
2.2.1 Pin Assignment Matching Connector In order to connect the TC3G to your wire harness, a matching connector is needed and can be ordered from STW. (Art.No. 48083)
For development purposes, we suggest our development box.
Pin Number Description 6 USB Ground
7 Digital Output (int. 10kOhm pull down, max. 400[mA] @ 12V)
8 +UB Power supply (9-32VDC)
9 GND (shield USB & WLAN)
10 KL15 / D+ (switched power / ignition switch)
16 USB 5V (power supply USB devices)
17 Digital Input (int. 10kOhm pull down)
18 RS232 RxD (connect to PC - SUB-D Pin3)
19 RS232 TxD (connect to PC - SUB-D Pin2)
20 CAN1 low (termination required)
21 CAN1 high (termination required)
22 CAN2 low (termination required)
23 CAN2 high (termination required)
24 USB D-
25 USB D+
26 Ethernet Rx- (equals a PCs RJ45 - Pin 6)
27 Ethernet Rx+ (equals a PCs RJ45 - Pin 3)
28 Ethernet Tx- (equals a PCs RJ45 - Pin 2)
29 Ethernet Tx+ (equals a PCs RJ45 - Pin 1)
remaining pins N/A

2 Getting started with TC3G
User Manual v1_00r2 7/30
2.2.2 Development Box STW offers a development box for the TC3G for purchase. (Art.No. 33518)
Use a serial straight-through cable to connect the TC3G with your development system. The cable needs two 9 pins DSUB female connectors. Connect one end of the RS232 cable with the RS232-1 connector of your development box. The other end of the cable must be connected to the COM1 port of your host computer. (or USB to RS232 converter - recommended: GIGAWARE).
Use a CAT 5 Ethernet cable to connect the TC3G to your network. Connect the cable with the RJ45-connector to the back of the development box. The other end of the cable should be connected to a network switch or router. If the other end is connected with a hub or direct with a PC, be aware of using a cross over cable. Connect the provided power supply to the back of the development box.
To connect the TC3G with your development box, use the 29 pin connector on the top of the development box.
NOTE: For a 1:1 ethernet connection to a PC, please cross the Rx/Tx pairs (6 <-> 2 and 3 <-> 1)
Note: RS232 needs a common ground for communication (PC-GND <-> TC3G-GND)

3 TC3G Insert SIM Card
User Manual v1_00r2 8/30
3 TC3G Insert SIM Card
The TC3G is capable to handle any kind of common network provider. The SIM card slot is located inside the TC3G connector.
How to install a SIM card 1. Press the yellow button beside the card tray.
2. Remove the SIM card holder
3. Place the SIM card into the tray.
4. Slide in the fitted holder carefully.

4 TC3G LED Signalization
User Manual v1_00r2 9/30
4 TC3G LED Signalization The signal daemon signalizes the current status of the TC3G via led signal.
The following states can be displayed:
• Power ON (displayed by a 'yellow' LED signal) This state is active when the TC3G has booted and none of the other states are active.
• GPS (displayed by a 'blue' LED signal) This state is active when a valid NMEA string is received.
• Internet (displayed by a 'pink' LED signal) This state is active when a valid connection to the internet exists.
• GPS + Internet (displayed by a 'green' LED signal) This state is active when the ‘GPS’ state and the ‘Internet’ state are both active.
• CAN traffic (displayed by 'flashing' the LED without changing its color) This state is active when there is traffic on CAN0 or CAN1.
• Error (displayed by a 'red' LED signal) This state is active when any kind of error occurs.
NOTE: The 'CAN traffic' state will not be signalized when the 'Error' state is active.

5 Adding TC3G to your machines.cloud tenant account
User Manual v1_00r2 10/30
5 Adding TC3G to your machines.cloud tenant account To be able to use a TC3G with your machines.cloud tenant account, the TC3G must have access to this account.
How to access your machines.cloud instance for the first time 1. Go to your individual tenant URL (<customer>.machines.cloud)
2. Enter username and password. Now you should be redirected to the Welcome Page at the machines.cloud web portal.
3. Switch to the "Device Registration" page.
4. Enter the serial number of your TC3G:
• Add the prefix "TC3G-" to the serial number
• Enter the serial number without any gaps and dots

5 Adding TC3G to your machines.cloud tenant account
User Manual v1_00r2 11/30
5. Click on "Register Device". The device should be now listed by its name with the status "Waiting for connection". After the device is connected, the status should change to "Waiting for acceptance".
6. Confirm that the device is indeed the device which shall be added by clicking on the green "accept" button. The status of the device changes to "Accepted" Afterwards the device is connected to your tenant account and is now ready to use. The picture below shows the registration process in a schematic view:
7. Click "All devices" to manage the connected TC3G

6 Vehicle Data System (VDS)
User Manual v1_00r2 12/30
6 Vehicle Data System (VDS) To use the VDS data logging mechanism (VDS Getting Started Guide) in combination with machines.cloud, the following settings within the logger configuration interface have to be used
• Timestamp has to be "ON"
• File format has to be "ASCII_CSV"
• Custom file extension has to be "OFF"
6.1 VDS Getting Started Guide Connecting and configuring your VDS application for the first time Ad-hoc/Access Point connection When receiving your device, the TC3 loaded with VDS comes configured to work via ad-hoc (Access point for TC3G). This means that the TC3/TC3G would act as its own router and have its own wireless network. This is intended as a 1 to 1 connection to allow users to configure their TC3/TC3G for the first time upon unboxing it without the need of separate configuration software.
NOTE: Without the above mentioned settings, the logger transfer to machines.cloud will not work

6 Vehicle Data System (VDS)
User Manual v1_00r2 13/30
How to access VDS 1. Enable wireless adapter on your PC/laptop.
2. Search on the list of available connections for the TC3/TC3G network with format “TC3G-2345642345” This would be the model name of your TC3 or TC3G and the serial number as it is printed on the devices label.
3. Select the network and connect to it, by typing “darth_vader” in the password field for the TC3G(no password required for the TC3)
4. Open your internet browser and type the following IP address: [192.168.201.1] we recommend using Google Chrome.
Configuring your device to connect to a local network
Once you access the splash application, the system can be configured to connect to either a local wired network, a wireless local network, or to a GSM network. Access the system page from the splash screen and look at the network configuration section
Ethernet connection Ethernet connectivity can be configured to either DHCP or static. In DHCP mode your TC3 would be given an IP address and all the network parameters automatically by your Network, this IP address would be later used in your browser to access your VDS application.
NOTE: Since the IP address given to your device is unknown, we would have to access the TC3 via serial port to figure out what the IP address assigned to your TC3 is [see instructions below on “Identifying TC3’s ip address"]

6 Vehicle Data System (VDS)
User Manual v1_00r2 14/30
Static mode would allow you to enter a specific set of parameters including a known IP address. This mode is best when Control of the configuration of your local network is available and working on a segregated network configuration that is designated for testing.
WIFI connection To access the TC3 without the need of any separate network, select Ad-hoc. This mode allows users to only access the TC3 directly when their personal computer or mobile device is in range with the TC3, and is intended for only one connection at a time (this is the default mode for all TC3 with VDS as distributed by STW Technic, see section on “Connecting and Configuring your VDS application for the first time”)
Configure your TC3 to client mode if you would like to access your VDS application using your local wireless network, specify the network name under ssid, the network password, and the type of security whether WEP or WPA. The IP address would be assigned by your network itself.
GSM connection To enable your TC3 to connect via cellular network, turn on this option from the network settings.
Identifying TC3’s IP address This procedure is intended in the case that the TC3 has been configured to Ethernet-DHCP or wifi-client modes, and the user needs to identify the IP address assigned to the TC3 in order to access the VDS application. For instructions on how to access the TC3 and configure it please refer to the beginning of this guide.
NOTE: When present, both ethernet, and wifi-client have precedence over GSM connection.

6 Vehicle Data System (VDS)
User Manual v1_00r2 15/30
Things you need:
• Serial Cable
• STW TC3 development Box or your own TC3 wire harness
• Telnet/SSH client (terminal in Linux, Putty or Teraterm in Windows)
How to identify your TC3G's IP address: 1. Having your TC3 powered on with either your Development box or your own wire harness, connect the
serial cable between your computer and your TC3G.
2. Open your telnet/SSH client and select the appropriate COM port from your computer and the serial interface, and establish a connection using the connection settings specified in the image below.
3. Type “root” and press enter to log in into your TC3G’s file system
4. Type the following command followed by the enter key: “ifconfig”
5. Look for the IPV4 address under Ethernet adapter local area connection or Wireless LAN adapter Wireless Network connection.
6. Finally open your web browser and type the address from step 5, and test that you are able to access the VDS application successfully.
Configuring CAN baud rate To allow the VDS application to grab data from the CAN bus in your system the correct CAN baud rate must be configured.

6 Vehicle Data System (VDS)
User Manual v1_00r2 16/30
1. Go to the system page.
2. Using the drop down menu under system information, select the correct baud rate value for both CAN0 and CAN1. These values should match the physical connection of your TC3G pin-out and your system/machine. Where CAN0 is CAN channel 1 on the TC3G, and CAN1 is CAN channel 2 on the TC3G.
Configuring CAN Modules
CAN modules are the reader applications in VDS that capture data from your system and make it available in a data pool for both the Data Logger module and the Diagnostics Screen. Configuring the modules and specifying which variables to get from the CAN bus is done from the Data Page.

6 Vehicle Data System (VDS)
User Manual v1_00r2 17/30
CAN Reader CAN reader allows users to capture CAN data in a freestyle format, that is, it allows the user to specify every bit of information regarding a variable independently from its protocol. This also represents the opportunity of not only capturing messages for J1939 and CAN open, but for a proprietary CAN protocol as well.
How to add CAN free variables 1. Click on the “add” button
2. Fill in the variable configuration parameters such as variable name, CAN id, and variable length.
3. Click the save button once finished, and your variable should now be available in the drop down menu at the top of the reader.
4. Click the “save to TC3G” button to make this configuration permanent and available next time your device (TC3G) powers up.

6 Vehicle Data System (VDS)
User Manual v1_00r2 18/30
CAN Open Can Open Module uses EDS files for a specific device and automatically imports the device’s can open configuration.
How to add CAN open devices 1. Under the File System Page, click on the CAN Open files tab and import the EDS file for your device.
2. Return to the Data page, click the “add” button
3. Under device tree, type in the device’s information and select the configuration (EDS file uploaded in step 1): -> Device name -> Node id -> CAN bus
4. Click Save, your device will appear listed under the device tree window.

6 Vehicle Data System (VDS)
User Manual v1_00r2 19/30
How to use CAN open variables 1. Click on a device under the device tree, the list of available variables as imported from the EDS file is
displayed to the right of the module under the PDO mapping section.
2. Click on a variable that you want to read, this would highlight the variable green, indicating it as part of the variables that the module would read from the CAN bus.
3. Clicking on a variable would toggle its selection, no highlight means the variable will not be read from the bus, highlighted green indicates the module would look for the data in the CAN bus that matches the variable and save it to the data pool.
4. Click the “save to TC3G” button to make the changes permanent.
J1939 This module provides a library of the most used PGNs and SPN variables on the market already configured for users to take advantage of. Just simply use the “PGN search” and “SPN search” fields to look through the library and identify which variables you would like to read from the CAN bus. “add all SPNS” button would read all variables associated to a selected PGN, “add this SPN” button would only read the specific variable identified with the selected PGN and selected SPN.
In case of needing to read an SPN or PGN not included in the library already, the module allows users to configure and add proprietary variables by clicking on the “add” button underneath the PGN search field.
Logger All variables configured in the CAN modules would be available in the logger module for tracking. Currently users can specify the parameters of the log file such as file name, file format, log duration, and log rate. Two windows allow users to easily drag and drop variables that they want to record in the log file. Simply drag variables from the Not Logged window to the Logged window, and click “Save to TC3G” to make the changes permanent.
Trigger Events To start the log file based on specific trigger events, VDS provide an easy way to configure any of the tracked variables as a trigger, as well as to define specific threshold values as the conditions for triggering events. To make any logged variable a trigger, simply follow the steps below:

6 Vehicle Data System (VDS)
User Manual v1_00r2 20/30
1. Click on the check mark on the left side of the variable name, the variable would turn yellow indicating that it has been selected as a trigger and a configuration menu for triggers would open up underneath the variable windows.
2. Specify the threshold value and conditions of that one trigger variable,
3. Save your changes.
When multiple triggers exist, the logger module would require that all the conditions for the specified triggers are met in order to start a log.
The App Status Pane The appstatus pane serves as an indicator of the status of all the data modules in VDS. It is intended to let the user know whether a module is running successfully, has stopped, or has run into an error.
• Active (green): Module currently running without error.
• Inactive (grey): Module currently not running/stopped.
• Error (red): Module started but stopped because of an error.
The appstatus pane is also the place where users can control the starting and stopping of the different data modules using the “Start” button next to each application, and the “stop all Applications” button.
NOTE: Having an empty configuration file for a module (not having any variable configured) and starting the module would result in an error message.

6 Vehicle Data System (VDS)
User Manual v1_00r2 21/30
Working with Diagnostics How to create gauges and reference CAN variables
To use the Diagnostics feature of VDS simply go to the diagnostics page in VDS , click on any of the gauges in the ribbon to insert it into the dashboard, and double click the gauge itself to open up the configuration menu for that gauge.
Each gauge has specific parameters that can be configured that are unique to each gauge. The common thing throughout most gauges is the signal field. That is where the reference between a gauge and a specific variable from the data modules can be established so the gauge can display the data contained by the referenced variable.

6 Vehicle Data System (VDS)
User Manual v1_00r2 22/30
1. Click on the signal drop down field, select a variable among the list of displayed variables in the system
2. Configure the min and max limits to ensure the correct range of data is covered by the gauge
3. Click the “save” button to apply your changes.
How to save diagnostic projects Once a set of gauges has been configured it is possible to save the changes as a project to make them available at any time without the need to reconfigure every gauge every time. This would also allow users to transfer the Diagnostics project files to other TC3Gs if desired.
NOTE: The drop down signal field in the gauge configuration window displays only the variables of the readers/modules that are currently active.

6 Vehicle Data System (VDS)
User Manual v1_00r2 23/30
1. Click the “save” button on the left side of the ribbon
2. Select the name of the project and the location where to save the Project: -> My browser: local web browser memory – only accessible from same computer or mobile device. -> TC3G: the device you are currently working with – accessible from any pc or device.
3. Finally, confirm the saving process. Similarly opening projects, closing them, and saving alternative copies of the same project can be done using the buttons in the project section of the ribbon. Use the Project name field on the left of the diagnostics screen to keep track of which project you are currently working on.
Understanding the File transfer Module This module allows users to import files that are used by the application in general and or specific data modules. It also provides the interface to download the log files that have been recorded by the logger module, configuration files to quickly set up a new device running VDS, and even download saved diagnostic projects to be reused in other VDS system. The module is organized in tabs with the name of each file type so it is easy to understand what information is inside each tab, therefore becoming self-explanatory.

6 Vehicle Data System (VDS)
User Manual v1_00r2 24/30
6.2 VDS Quick Reference Sheet How to access VDS for the first time. 1. Enable wireless adapter on your PC/laptop.
2. Search on the list of available connections for the TC3G network with format “TC3G-2345642345” This would be the model name of your TC3G and the serial number as it is printed on the device’s label.
3. Select the network and connect to it, no password re-quired.
4. Open your internet browser and type the following IP address to access your VDS application: [192.168.201.1] .
System Overview
System: Device information and net-work configuration.
Data: CAN modules for data collection and Data Logger.
Diagnostics:Displays real time data with gauges and readouts
File System: Download log files, upload configuration files, import EDS files.

6 Vehicle Data System (VDS)
User Manual v1_00r2 25/30
System: Device information and net-work configuration.
Help: Quick reference guide.
VDS Layout General
Diagnostics

6 Vehicle Data System (VDS)
User Manual v1_00r2 26/30
How to use VDS 1. Configure CAN baud rate and Network parameters.
2. Add variables into the CAN modules/readers.
3. Save variable configuration for each module.
4. Configure log files and save Logger configuration to TC3G
5. Start modules/readers from the application pane.
6. Start logger.
7. Navigate to Diagnostics screen and add gauges to dashboard.
8. Assign signal variables to gauges
9. Save diagnostics project

7 Copyright
User Manual v1_00r2 27/30
7 Copyright
Copyright © Sensor-Technik Wiedemann GmbH 08.07.2016 Am Bärenwald 6, 87600 Kaufbeuren, Germany All rights reserved.
The information provided in this document contains function descriptions that in case of actual use do not always apply as described due to the configuration of the product. An obligation to provide the respective functions shall only exist if expressly agreed in the terms of contract.
Subject to change without prior notice.
ESX and powerMELA are registered trademarks of the Sensor-Technik Wiedemann GmbH.
Other product names, companies, logos, and other brands that are referenced in this documentation are the property of their respective owners.

8 Contact
User Manual v1_00r2 28/30
8 Contact
Germany Sensor Technik Wiedemann GmbH
Am Bärenwald 6
D-87600 Kaufbeuren
Phone: +49-8341-9505-0
Fax: +49-8341-9505-55
Web:www.sensor-technik.de (http://www.sensor-technik.de/)
Email: [email protected] (mailto:[email protected])
Email support: [email protected] (mailto:[email protected])
USA STW Technic, LP Electronic Controls
3000 Northwoods Pkwy.
Suite 240
Norcross, GA 30071
Phone: (770) 242-1002
Fax: (770) 242-1006
Web: www.stw-technic.com (http://www.stw-technic.com/)
Email: [email protected] (mailto:[email protected])
UK Sensor-Technik UK Ltd.
Unit 21M, Bedford Heights Business Centre,
Manton Lane, Bedford
Bedfordshire, MK41 7PH
Phone: +44 (0)1234-270770
Fax: +44 (0)1234-348803
Web: www.sensor- technik.co.uk (http://www.sensor-technik.co.uk/)
Email: nick.d@sensor- technik.co.uk (mailto:[email protected])
If you have found an error in this document, or have a suggestion as to how this document could be improved, please write to [email protected] (mailto:[email protected])

9 History
User Manual v1_00r2 29/30
9 History
Version Date Description Link to Chapter v1_00r2 08.07.2016 Minor changes All chapters
V1.00r1 06.07.2016 Initial release
Made editorial amendments
All chapters

10 Index
User Manual v1_00r2 30/30
10 Index A
Adding TC3G to your machines.cloud tenant account • 10
C
Component Overview • 4
Connect TC3G • 6
Contact • 28
Copyright • 27
D
Development Box • 7
G
Getting started with TC3G • 4
H
History • 29
P
Pin Assignment • 6
S
System Overview • 3
T
TC3G Insert SIM Card • 8
TC3G LED Signalization • 9
V
VDS Getting Started Guide • 12
VDS Quick Reference Sheet • 24
Vehicle Data System (VDS) • 12