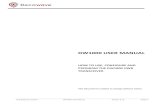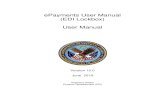USER MANUAL User Manual · This is the user manual for the new fastID, the biometric ID and...
Transcript of USER MANUAL User Manual · This is the user manual for the new fastID, the biometric ID and...

USER MANUAL — Version 6.27.17
1
User Manual
For questions or to order supplies, give us a call today!
6450 Wedgwood Rd. Maple Grove MN 55311800-249-3165 | www.pakor.com

USER MANUAL — Version 6.27.17
2
INTRODUCTIONThis is the user manual for the new fastID, the biometric ID and passport photo system. This user guide helps you in everyday use. For more information or to begin shopping, click here.
Please email your questions and comments to: [email protected].
3 Setting up your system4-7 Getting started8-9 Take a picture10 The software will process the picture11-12 Quality Check13 Print14 Save15-17 Email18 Taking passport of VISA photos for another country19-20 Editing the background
21-25 Appendix A: Load Paper and Ribbon26-28 Appendix B: How to Read Card Mode29-33 Appendix C: How to CamFi34 Appendix D: Setting up the Camera35 Appendix E: Tips and Tricks
TABLE OF CONTENTS

USER MANUAL — Version 6.27.17
3
*After switching on the fastID console, if the software reports “Printer not on-line” and shows a red exclamation mark on the “Print” button, you may have forgotten one of the above steps or you may have made not loaded the paper and ribbon properly.
Chapter 1: SETTING UP YOUR SYSTEM
fastID complete system includes:
1. fastID printer
2. fastID console (PIPO), cables and accessories
3. CamFi wireless camera controller with mounting bracket
4. DSLR camera with lens, battery and battery charger
5. SD media card and SD reader
Setting up your fastID system is quite easy. Unpack everything from the box(es) and follow these simple steps:
Step 1: Locate the camera battery and drop-in charger in the camera box
Step 2: Insert the camera battery into the charger and plug into the electrical outlet.
NOTE: Charging may take up to 2 hours (a green light will come on when fully charged)
Step 3: Attach the lens to the camera body according to instructions (camera manual)
Step 4: Insert the SD card (camera manual)
Step 5: Locate the CamFi and mounting bracket and attach to the camera body. (Appendix C)
Step 6: Take out the printer, connect it to a power outlet and switch it ON - Remove & toss the packing tape (3 strips) and silicon bead pack
Step 7: Load paper and ribbon according to the instructions (Appendix A)
Step 8: Put the fastID console on top of the printer and connect it to a power outlet - Remove & toss the protective touch screen covering
Step 9: Use the USB cable to connect the printer to the back of the ID console
Step 10: Insert the card reader in an USB port on the right side of the ID console (or put is a safe place until needed)
Step 11: Turn ON the console* (small round button on the right side)
Step 12: Charge the Camfi unit by plugging it into the fastID console using the micro USB cable.
NOTE: Charging may take up to 2 hours (a green light will come on when fully charged)

USER MANUAL — Version 6.27.17
4
GETTING STARTEDLet’s assume you just finished setting up your system and it is up and running. The printer has plenty of paper, the ribbon is on-line, and your new fastID system is ready to start processing pictures. Your fastID console will look like this:
A short explanation of the buttons in the startup window: Network status button. Click this button to see the status of connections (internet and connection to CamFi) of your fastID. If you’re not connected to internet, you will get a red exclamation mark. Home button. Click this button to clear the screen and clear the session. Use this button to prevent the customer’s photo to remain on screen while the system is idle.
Exit button. Click this button to exit the software and return to the desktop. This feature may be password protected to prevent users from leaving the software and entering Windows.
Password defaults to: 123

USER MANUAL — Version 6.27.17
5
Options button. Click this button to enter the Options menu. The options menu has several functions. These are explained in chapter 9 of this manual, click here.
The Country button. This button show the name of the selected country template. Every picture that you select will be processed into a passport photo for that country. Click on this button to select another country. This feature is very powerful. Read chapter 8 for more information, click here.
Read Card button. Click this button to start reading photos from a memory card. First insert the SD card into the reader, then click. The software will scan the card and show you the last pictures first. These are explained in chapter 9 of this manual, click here.
Wireless mode button. If you click this button the software will try to connect to a CamFi controller. The red exclamation mark appears if you’re not connected to a CamFi controller. The CamFi controller has its own user manual. For more info, click here.
The Open File button. Use this button to manually open a file. The file may be on a card, in a camera, on an USB drive or in a folder on the fastID console. Also use this button to read a photo from the archives.
Now before we start taking pictures let’s first check if all is Ok. We can do this by opening a sample photo. Click on “Open File” and select one of the sample photos:

USER MANUAL — Version 6.27.17
6
The software will process the sample photo into a perfectly aligned passport photo for “USA Passport”, the selected country template. After the automatic processing, the software will check if the passport photo complies with the requirements for a USA passport photo. The results are shown as green or red boxes.
Now click on the Print button:
The (78) behind the Print indicates the remaining number of prints. If you just loaded a new ribbon and paper into the printer, 300 will probably appear on the screen.
Please note after you’ve clicked on the Print button, the passport photos won’t printed immediately. You will first see the Print Preview:

USER MANUAL — Version 6.27.17
7
The Print Preview window not only shows you a preview of what will be printed when you hit the Print button, it also contains information about the printer and the options you can select or deselect.
You may also select another Print template. For now, just click Print and the passport photos will be ready in about 10 seconds.
You have setup your new fastID and printed your first set of passport photos with it.
Now it’s time to start taking pictures.

USER MANUAL — Version 6.27.17
8
Chapter 2: TAKE A PICTURE
fastID supports several ways of importing photos. In this manual we will describe only two:
1. Read images from a card, the Read Card mode
2. Wireless mode using the CamFi controller
Read Card Mode This is an easy and very reliable way of taking pictures and reading them into the fastID system. Make sure the SD card is in the camera.
Take a couple of pictures. Take out the SD card and insert it into the card reader. The card reader is a simple USB card reader. If it gets damaged somehow, it’s easy and very inexpensive to replace. Click on the Read Card button. The software will scan the card and will show the last two pictures you’ve just taken. To see more, you can browse forward and backwards. Click on a preview to select it for processing.
There are a few things to consider:
- Image rotation: some take pictures in landscape, others in Portrait orientation. If you need to manually rotate each image every time, change the settings in the software.
- Image size: very large images take a lot longer to process
- Image location: the camera will save the pictures on the SD card in a particular folder. Will the software always find the correct folder? What to do if the software reports it cannot find the pictures?
- What happens if the card is full or damaged? We will answer these questions in Appendix B.

USER MANUAL — Version 6.27.17
9
Wireless mode using the CamFi controllerTo work in a wireless environment, we have prepared your fastID to work with the CamFi controller. This is the best solution for wireless picture transfer. The CamFi controller is an option.
Appendix C contains a short setup manual for the CamFi controller. Please follow these instructions to setup your camera properly.
If you are seeing a red exclamation mark on the “Wireless mode” button, the fastID console is not connected to the CamFi controller! Before you can start taking pictures you need to resolve this. Follow the instructions in the CamFi manual or read Appendix C.
Make sure your camera has a memory card inside, otherwise it won’t work! Now take a couple of pictures and you will see them appear on the fastID console. Click on one of them to start processing it.
There are a few things to consider when using the CamFi controller:
- The fastID console must have a WiFi connection to the CamFi controller. Otherwise the images will not transmit. Clicking on the Wireless mode button will force fastID to make that connection.
- The camera and CamFi controller must be connected (with a short USB cable) otherwise the CamFi controller cannot access the images
- Image rotation and Image size
- What happens if the card inside the camera gets full?
These and other questions are answered in Appendix C

USER MANUAL — Version 6.27.17
10
Chapter 3: SOFTWARE WILL PROCESS THE PICTURE
Once you have selected a picture the Photomatic software will process it for the country you selected. Please wait while the software automatically turns the picture into a passport photo and subsequently runs a full check!
The biometric engine will automatically detect the face and eyes and will generate a perfectly aligned passport photo. The result is shown with an “Overlay” on top of it that will help you to check the face size and position.
Now, the software will run a full quality test. It will check if the automatically generated passport photo meets the official requirements for Image quality, face size and position as well as background color and uniformity. All these requirements are described by the ICAO, sometimes with extra local requirements.
The results are shown as green or red squares. You can click on the buttons to further inspect the results of the tests. If one of the tests failed, the square will be red. Click on the appropriate button to check.

USER MANUAL — Version 6.27.17
11
Chapter 4: QUALITY CHECK
Before we Print, Email or Save a passport photo, we should make sure the passport photo meets all government requirements. It is very important to do this while the customer is in your store, preferably still sitting in front of the camera. The requirements for passport photos and ID photos are strict. You should check each and every passport photo before you print it. The software will help you do this.
The software checks every photo on:
• International Civil Aviation Organization (ICAO) (ISO/IEC 19794-5) requirements • Local requirements depending in the selected country • Face size and position • Background
Image Quality means that the passport photo passes all tests related to exposure, contrast, sharpness, and resolution including tests related to biometric data. Click on this button to review the results of all tests! You can use these results to fine-tune your camera and lighting setup.
Face size and position means that the size and position of the face in the passport photo is OK. You should verify this using the overlay that is drawn over the photo. Usually the face size is from chin to crown and the overlay will help you to make sure that is correct. You can manually improve this using the up, down, left, right and “-“ and “+” buttons around the preview. If you click on this button you will see a few more buttons for rotating the image.
Background means the background color in the passport photo is OK and there are no shadows or objects in the background. There are countries that require a white background, but there are also countries that require a light-grey or blue background. This test will verify the background is OK. Click on this button to see details of this and to EDIT the background. This is an advanced feature described in detail in chapter 9, click here.
What to do when a test has failed?
Image Quality: If the image quality test fails, click on the button to investigate. Usually the picture needs to be re-taken.
Face size and position: If the face size and position test failed, more than likely the picture is not OK. Sometime users try to get the face size and position while taking the picture. That’s not necessary! When taking the pictures, please make sure the face size is not too large and centered (see examples below)

USER MANUAL — Version 6.27.17
12
Captured OK. Too much zoom. Captured too low And too high.
Now if you have taken the pictures with this in mind, you can always edit the Face size and position afterwards using the buttons around the preview.
Up, Down, Left and Right arrow — moves the face position.
+ and - signs zooms in or out — makes the face size smaller or larger.
Background: If the background test fails, the background color does not meet the requirements of the selected country. For example, the preferred background color for Canadian passport photos is white. The preferred background color for passport photos for the UK is light gray. If you capture an image using white background and you select UK as country, you will get a background error. You may use the background tool to change the background color. Click on the button to start this sophisticated tool. To learn how to use the background tool in more detail, click here.
Remember that software helps you checking the passport photo. But the final decision to print or to capture another image is up to you! The software will allow you to print or save a passport photo even if one of the tests failed.

USER MANUAL — Version 6.27.17
13
Chapter 5: PRINT
Printing the photo is quite simple. Click on the “Print” button. Now you’ll see a preview of what will be printed, which depends on the selected print “template”.
fastID contains many print templates. If you want to select another print template, instead of printing the default one, click on “Previous” or “Next”.
To print the preview, just click on the “Print” button. You can also print the ICAO test report of this passport photo.
There are a few options such as “oversized” (print the passport photos a little larger) or with cut marks. The DUO is an option to print two sets of ID photos on one sheet of paper. This option is typically used to print ID photos of someone with and without glasses or to print official passport photos and a “nice” photo with a smiling person.

USER MANUAL — Version 6.27.17
14
Chapter 6: SAVE
The Save option is designed to provide a digital copy of the passport photo. You will save the passport photo as a JPEG file on a memory card, USB stick or on another storage device. Saving is very simple. Just click on “Save” and it will present the save option in a new window:
You will be able to: - Save the photo as a JPEG- Name the file- Designate the folder (such as USB stick or memory card)- Determine the picture size
The country template (displayed in red) will contain information about the preferred file size, so if the file size is changed, the operator will need to make sure the new file size meets the requirements.
When starting the Save tool, the Photomatic software will check if the destination folder exists. If not, you will be shown a warning (and the field will be orange just as in the example above).

USER MANUAL — Version 6.27.17
15
Chapter 7: EMAIL
Instead of saving the JPEG file on a memory card or USB drive, you can send it immediately using Email. fastID has a great and powerful function to Email passport photos. (You need to be on-line to use this tool) Click on the “Email” button to start the tool.
Note: Remember that the passport photo you will be emailing is processed for a particular country. For example, if you have selected “Canada Passport” as the country, the photo will be processed and formatted for a Canada passport application (50x70). If you need to Email an ID photo for another application, such as a Greencard for the US, first change the country selection to “USA Greencard”.
Most fields in the Email tool are preset with default values. The selected country is shown in RED to emphasize that it is processed and checked for this application only.
Just enter the Email address. You may enter this using the keyboard or select one of the preset Email addresses from the list (click on the drop down list to see these).
Click on “Send” to send the JPEG file to the Email recipient. The file name, size and format are preset according to the information on screen. You can edit the size if you want.
Note: Some applications require a minimum or maximum file size, which is why the file size is calculated and shown.

USER MANUAL — Version 6.27.17
16
You may decide to change the default Email settings for all countries, or for just one particular country. No problem, that is possible. All this and more (such as the setup button and how to change the preset fields) is described in the How to Email manual.
Email and CamFi and Internet
In order to use Email you need an internet connection. There are two ways of connecting your fastID console to internet:
- wired: connect an internet cable to the UTP port of the fastID console
- wireless: connect to a WiFi internet network.
Note the wired internet option is easy and doesn’t need any changes to the system. CamFi and wired internet can work side by side without any problem.
If you do not have wired internet, only wireless, then you need to adjust some settings in the fastID software in order to use CamFi and Wireless Internet, side by side. The fastID software is able to switch between two networks, but you need to specify the name and password of the network. To do this, go to Options and select System Settings.
Then click on the button Scan Folder Settings:

USER MANUAL — Version 6.27.17
17
Select the option “Auto switch to WiFi internet” and fill in the SSID (name of the WiFi network) and the password.
If you have entered this information correctly, now every time you click on the Email button the fastID will automatically switch to WiFi internet in order for you to be able to send an email.
Once you’ve sent it and closed the Email window, fastID will switch back to the CamFi network.
It’s important to be sure that the ID console has a connection to the WiFi internet network. Therefore we advise to first make a connection in Windows. Exit the fastID software, go to Windows network settings and make a connection to the WiFi internet network. When connection is made start a browser (Edge, Internet Explorer) to make sure.
This button will show a red exclamation mark is you’re not on-line. Click on the button to get an overview of the status.
Here you see the option you should use and fill in:

USER MANUAL — Version 6.27.17
18
Chapter 8: TAKING PASSPORT OF VISA PHOTOS FOR OTHER COUNTRIES
Passport photos vary between countries. Some are 35x45 mm, others are 2”by 2”. Some require a white background, others a grey or even blue background. fastID has templates for almost every country and other applications such as drivers licenses, taxi permits and much more.
To take a passport photo for another country, you will need to first select that template and click on the country button:
A new window will open showing a list of all available country templates. This window can be viewed in two modes: with flags or as a list (example below):
The check box upper left (New Layout) will switch between the two modes.
Click on the template you need and then click on the “Select” button. For example if you to take a passport photo for a German passport, go to G, expand and select Germany Passport.
Now you can take pictures. Select a preview and the software will process the photo according to the requirements in the country template you just selected:

USER MANUAL — Version 6.27.17
19
You’ll see the different face size and position. Also the size of the passport photo has changed to 35x45 mm. If you click on Print you will see that the Print Preview has also changed to a different layout. It’s all done just by selecting another country template!
If the background color is rejected (because it’s white and the country template specifies it should be gray) you will see a red box. Click on it and the Background Tool will open.
Chapter 9: EDITING THE BACKGROUND
The Background Tool is designed to check and improve the background color of the passport photo. This may be necessary when taking passport photos for other countries.
The tool opens in a new window showing two previews and a few options.

USER MANUAL — Version 6.27.17
20
You may edit the background using the “Auto Change” option or you can edit the background manually through the “Manual Change” button.
The results are displayed on the screen, see the example above.

USER MANUAL — Version 6.27.17
21
Appendix A: LOAD PAPER AND RIBBON
Caution: This printer weighs about 22 lbs. Please handle it carefully. When lifting the printer, always hold from the bottom. Otherwise, the printer may be damaged.
You will be needing the printer and its’ accessories (see below) to load paper. You will also need a media box containing 1 media roll and 1 ribbon roll. The roll and ribbon produce 300 prints.
TRAY DUST BOX
BOX OF MEDIA
PAPER FLANGE (WHITE)
PAPER FLANGE (BLUE)

USER MANUAL — Version 6.27.17
22
Loading the Ribbon
Remove the dust box and tray.
Carefully lift the drawer lever and pull the drawer unit
ATTENTION: Do not open the drawer unit quickly or with unnecessary force. Do not press the drawer unit or place a heavy object other than paper after opening the drawer unit.
Remove the clear plastic strap from the new ribbon roll. Insert the ribbon as shown. Note: the PINK bar is placed in the lowest holder (pink on the left side) and the GREEN bar is placed in the highest holder (green part right).

USER MANUAL — Version 6.27.17
23
Take the slack of the ink ribbon by turning the right upper GREEN dial.
Put the paper flanges (white and blue) as shown below. Align the notch on the blue flange to the notch on the paper core.
White Blue
Attention: Do not open the drawer unit quickly or with unnecessary force.
Loading Paper
Make sure the power of the printer is switched ON. The printer will tell you when the paper is properly loaded. Pull out the drawer unit and pull the lever to open the open guide unit.

USER MANUAL — Version 6.27.17
24
Now put the roll of paper with the flanges into the printer. The white flange on the left and the blue on the right.
Remove the pink paper ribbon.
Now take the edge of the paper and insert it under the guide roller by rotating the paper flanges.
Blue
White
Insert the paper until the PAPER SET light is lit.

USER MANUAL — Version 6.27.17
25
Close the drawer unit. Once the paper and the ink ribbon are loaded into the printer and the drawer unit is closed, initialization starts and four sheets of paper are ejected automatically.
(Note: The paper manufacture accounts for this and includes additional paper on the roll for this process. When the ribbon runs out, toss out any additional paper left on the core. NEW paper and NEW ribbon should be loaded at the same time.)
Restore the paper bin Insert the claw of the tray first and insert the projected section of the printer in the hole at the tray.

USER MANUAL — Version 6.27.17
26
Appendix B: HOW TO READ CARD MODE
One of the most common ways of importing images into a system is the “Read Card” mode. The procedure is very simple: The SD card is in the camera. Take a couple of pictures. The camera saves the images onto the card.
Now take out the SD card from the camera and insert in into the card reader. fastID has a USB card reader that fits into one of the USB ports of the ID console.
Insert the card carefully.
Once the card is in the reader you can start importing the photos. Click on:
Now the software will search for the card. When it has been detected, it will scan the card looking for the a folder called “DCIM”. This is the default folder all cameras use to save images. If the DCIM folder is found, the software will subsequently scan all folders inside the DCIM folder and select the most recent folder. The images inside that folder will be shown as previews on screen with the last one taken shown first.
The software shows just two previews. Browse through all the files using the Next and Previous buttons. Click on the preview you want to process.
In the left upper corner, you will see the folder that was selected. You can manually change it by clicking on the Setup button.
If you have inserted the memory card incorrectly or if there’s another problem with the card or USB card reader, you will get an error message when clicking on the Read Card button:

USER MANUAL — Version 6.27.17
27
Click OK. Now you will be shown a Dialog box to select the folder.
If the card is not in the reader or not properly inserted, it will not be detected or shown in this Dialog box.
Otherwise select the card and the folder you want to scan and click OK. The software will continue scanning the selected folder.
You may preset the rotation of imported images using the System Settings in the Options menu.

USER MANUAL — Version 6.27.17
28
This is where you can preset the rotation. You can also create a default folder, where the software will search first. Remember to clean up the memory card and delete old photos.

USER MANUAL — Version 6.27.17
29
Charge the Camfi unit by connecting it to the fastID console using the micro USB cable. NOTE: Charging may take up to 2 hours (a green light will come on when fully charged)
Appendix C: HOW TO CAMFI
The CamFi controller is an accessory that is connected to the camera with a short USB cable. When you use the thumbscrew to mount the bracket to the camera, make sure you slide it over so you can access the battery. The CamFi controller supports Canon and Nikon DSLR cameras.
Attaching CamFi with Camera
This is the basic instructions for setting up your NEW fast ID system. Refer to the fastID User manual for more detailed instructions on the use of the console.
Make sure all components are turned off at this time.
CamFi Set-Up
• Secure the CamFi to the mounting plate
• Secure the mounting plate to the base of the camera using the tripod mount.
• Plug the supplied USB/Mini Plug cable into the camera and CamFi.
• Switch ON the CamFi. Wait one minute before turning ON the fastID console. If you see a RED explanation mark on the Wireless Mode button on the console, you started the system too soon. To RE-BOOT, press OPTIONS, then TOOLS and then RE-BOOT. The console will re-start. This takes about a minute.
Tripod mount On/Off Switch located on
top of CamFi.USB Compartment

USER MANUAL — Version 6.27.17
30
CAMFI CONTROLLER OVERVIEW
j USB connector for connecting to the camera
k Network port for connection to the PC (do not use)
l Status Indicators;
System status Flashing indicates the system is starting up. Constant light indicates successful start-up
Battery status Will turn “Orange” when the battery is running low
Battery charging status Will turn “Red” when the battery is being charged. Will Turn “Green” when the battery is charged fully.
m Micro USB Battery charging port
n Reset button (factory reset)
o Lanyard hole
p Power switch
q Tapping hole for the frame
Charging battery:
Use the micro USB cable to connect to the USB port of the ID station to charge the battery.
Charge the CamFi controller when you are not using it! Insert the USB cable into the controller and USB port of the ID console!

USER MANUAL — Version 6.27.17
31
SOFTWARE OPTIONSThe options related to CamFi are found in “Options” -> “System Settings” -> “Scan Folder settings”.
1. “Wireless mode” must be selected.
2. Select the check box “CamFi mode”.
The CamFi controller will generate a network to which the ID station will connect. This network has a certain name (SSID) and password. Every CamFi controller that we ship with fastID station generates a network called “ID Station CamFi” and requires a password “photomatic”. Never change these settings!
INTERNET!When using the CamFi controller, your fastID station will be connected to it. If your fastID station is not connected to WiFi, how do you connect it to the internet?
Options: 1. (Preferred Connection) Connect your fastID controller to a wired internet connection (cable LAN).
2. Let the fastID station switch automatically to a Wi-Fi internet when you need to Email. For this you need to add an additional Wi-Fi connection (store Wi-Fi). This option is implemented in the software:
Select the check box “Auto switch to Wi-Fi internet”
Enter your store’s Wi-Fi internet network name and password.
Please do not select this option when using wired (cable) internet!

USER MANUAL — Version 6.27.17
32
When you email an ID photo with fastID, it will now auto connect to your store Wi-Fi to send the email. When the email is sent, it will reconnect to ID station CamFi for the transfer of the new photos.
If there is no internet cable connection on the USB Hub you can use an accessory “USB to UTP”, see image. Note that when using wired internet you must deselect the “Auto switch to Wi-Fi internet” option.
Finally, save your changes and exit the tool. Now you’re ready to test your new CamFi controller.
Step 4: Final Check
• CamFi controller connected to camera
• Camera and controller are switched on
• Photomatic software settings are changed for CamFi support
Now reboot the fastID controller and wait until the Photomatic software has restarted. You should be seeing this:
If there’s a red exclamation mark “!” on the “Wireless mode” button the fastID station is not yet connected to the CamFi controller. Click on the button to force fastID station to connect to the CamFi controller (remember the WiFi signal from the controller is named “ID station Camfi”).
The ID station tablet needs to be connected to that WiFi network. Pushing the button will enforce this.

USER MANUAL — Version 6.27.17
33
If that doesn’t help reboot the ID console.
When your ID station is connected to the CamFi controller every picture you take will automatically be sent to the ID station and displayed by the software.
Click here, to view an instructional video on our YouTube Channel.
DON’T FORGET TO CHANGE BATTERIESThe CamFi controller runs on a battery that needs to be charged every day! The CamFi kit contains a USB cable for charging the battery inside the controller. The battery doesn’t need to be removed from the controller. Just insert the USB cable into the controller and on the other end insert the USB cable into a USB port of the ID station or a AC adapter for 5V USB devices.
SUPPORTED CAMERASCanon: 1Dx, 5d II, 5D III, 5Ds*, 5Dsr*, 6D, 7D, 7D II *, 50D, 60D, 70D, 100D, EOS 500D/Rebel T1i, EOS 550D/Rebel T2i, EOS 600D/Rebel T3i, EOS 650D/Rebel T4i, EOS 700D/Rebel T5i, EOS 1100D/Rebel T3, EOS 1200D/Rebel T5, 1300D/Rebel T6
Nikon: DF*, D3, D3s, D3x, D4, D4s, D90, D300, D300s, D600, D610, D700, D750*, D800*, D810*, D3200, D3300, D5000*, D5100*, D5200*, D5300*, D5500*, D7000*, D7100*, D7200*
* The USB cable with ID-Fi does not match for these cameras. Please use the original USB cable that came with the camera.

USER MANUAL — Version 6.27.17
34
Quick Camera Set-Up
• Insert the camera battery into the charger and plug into the electrical outlet. NOTE: Charging may take up to 2 hours (a green light will come on when fully charged)
• Insert the charged battery and SD card. (The SD card and battery is installed in the battery compartment in the bottom of the camera).
• Turn on the camera.
• Set the round MODE Dial to “P” (Program Auto). Camera will automatically set the Shutter Speed, Aperture and White Balance.
• Verify or set the lens to AF (Auto Focus)
• Press the LIVE VIEW button to see the image or person on the camera view screen.
• Pop up the camera flash by pressing the button with the lightning bolt (Some building locations will not need the flash as they have enough light where they shoot their photos. Using the flash can also cause shadows. Experiment and shoot test photos to make sure all looks correct.)
• To shoot a photo, you must PRESS and HOLD the Shutter Release until you see the red light start at the bottom of the camera.
• The CamFi will automatically transmit the photo to the console.
Photos should be deleted from the memory card on a regular basis.
For more information or to order supplies, call 800-249-3165 or email: [email protected]
Appendix D: CAMERA SET-UP
AF Auto Focus
Control
Shutter Release
Mode Dial
Live View Button
Battery & SD Compartment

USER MANUAL — Version 6.27.17
35
Tips on Shooting Photos with fastID• You want to be about 4-5 feet away from your subject. You don’t want to have your subject
right up against the backdrop as that can cause unwanted shadows.• You also don’t want them directly under any over head lighting as that can also cause
shadows under the ears.• Try not to be by windows when shooting photos as outside light when mixed with inside
lighting can cause poor colors. It can even give poor background color. If you have to be by windows, it would be best if you could pull the blinds.
• In the view finder of the camera, you want to position the subject so that you will shoot a mid-chest to about 12 inches above the person’s head. The Photomatic software in the fastID console will automatically re-position the photo for whichever country template you select.
Tips of Shooting Infant PhotosIt has been our experience over the years that trying to prop up an infant into a chair or car seat usually does not work for a passport photo. Sometimes you see mom or dad’s hand in the photo and the child usually is in motion.
Our best suggestion is to get a white sheet or blanket, place the child on their back and shoot down at them. They will almost always lookup at you making it easier to shoot the photo.
NO Eyeglasses AllowedJust a quick reminder that as of November 1st, 2016, the US State Dept. does not accept photos of the applicant wearing eyeglasses.
Appendix E: TIPS AND TRICKS