Inclusive, prompt and non-prompt J/$\ psi $ production at mid ...
User Manual - University of Kentucky · 2011-12-16 · Commodity prompt: The Commodity prompt is...
Transcript of User Manual - University of Kentucky · 2011-12-16 · Commodity prompt: The Commodity prompt is...
Page 2
pages 49-57 updated 8-26-99!
PROCEDURE CHANGE!pages 60-63 updated 10-28-99
updated 11-29-99
updated 11-29-99
updated 9-29-00
updated 9-29-00
Page 3
Table of ContentsFRS Screen Design..............................................................................................5
How to Use the Action/Context Line ................................................................6
The Purchasing Menu Screens ..........................................................................7
Selecting a Vendor-Screens 1A2 and 1A4-Overview.......................................8
Selecting a Vendor - Manipulating Screen 1A2............................................................ 9Selecting a Vendor Address before Creation of a Requisition. (Screen 1A4) ........... 12
Creating a Requisition Overview ....................................................................14
Screens for Creating a Requisition .................................................................15
Creating a Requisition......................................................................................16
Selecting a Vendor Address during Creation of a Requisition. (Screen 1A4)............ 17Completing the Action Line ........................................................................................ 19Completing the Body of the Screen............................................................................. 21Creating a Requisition - Screen 220, Page 2 ............................................................... 25Creating a Requisition - Screen 224............................................................................ 28Creating a Requisition - Screen 226............................................................................ 31
Approving Requisitions – Overview ...............................................................33
Approving Requisitions - Electronic Approval Requirements.....................34
Approving Requisitions - Screen 252..............................................................36
Approvals Using Notepad Screen 22N............................................................37
Approving Requisitions - Approved Document – The Next Step.................38
Approving Requisitions - Delays in Electronic Approval .............................39
Approving Requisitions - Resetting Approval Flags .....................................40
Requisition and Purchase Order Inquiry Screens – Overview ....................41
Purchase Order Line Inquiry – Screen 228 ...................................................42
Active PR List– Screen 254..............................................................................43
Page 4
PR/FO/Bid/Response Line Inquiry - Screen 258 ...........................................44
Active Document List - Screen 282 .................................................................45
Purchase Order Summary - Screen 284 ........................................................47
Receiving – Overview .......................................................................................48
Receiving – Screen 230 .....................................................................................49
Receiving - Receiving All (or Multiple) Items of a PO – Screen 931 ...........51
Receiving – Partial Line Item Receiving – Screen 231 .................................53
Deletion of Individual Receiving Lines - Screen 237 .....................................56
Contract Orders................................................................................................58
Appendix - Unit of Measure Codes .................................................................63
Quick Reference Guide to Screens..................................................................64
Workshops.........................................................................................................66
Page 5
FRS Screen DesignThere are several standard parts of each FRS screen. These parts include:
- screen messages- screen number- screen name- action/context line- body of the screen
Everything below the action/context line is considered the body of the screen.
Tips and TricksPress the Tab key to move around the screen. This moves the cursor fromleft to right, then down the screen, stopping at any place where you can enterdata.
Each time you press Tab, the cursor moves to another field. Hold down theShift key and press Tab to move backward.
Many fields have a label or prompt. Sometimes one label marks several fields.
PS918971 I-FZ971 ENTER DOCUMENT CODE220 Header Add/Modify/Inquire (PAGE 1 OF 2)
Screen: Vendor: Code: Document: Line:Invoice: Commodity:
Document Date: 00/00/00 Type: Buyer: Telephone Code:Reference: Start Date: 00/00/00 End Date: 00/00/00Change Date: 00/00/00 Change Number: 00 Quote Reference:Quote Date: 00/00/00 Currency: Freight: Delivery Date: 00/00/00Route: VEND/ADDR: /Vendor Terms: 0.000 0 0 Print: Print Date: 00/00/00Deliver To Name/Address: Name:
Addr 1: Addr 2:Addr 3: Addr 4:City: State: Zip Code: Country:Telephone: Extension:
Text:
Document Amt: 0.00Delete: 0 Freeze: 0 In Process: 1 Status:
Screen messages appear at top,left. The screen number and name appear on the
second line.
Thesetwo linesare theaction/contextlines.
Page 6
How to Use the Action/Context Line
Screen prompt: At the Screen prompt, type the screen number and press Enterto go to another screen.
Vendor prompt: At the Vendor prompt, type all or part of the vendor nameand press Enter to reach Screen 1A2, an alphabetized list of vendors from whichyou can choose. Or, if there is only one vendor with that name, you’ll stay onthe same screen and the vendor number will appear in the Vendor field. SEESECTION ON "SELECTING A VENDOR" for detailed explanation.
Code prompt: At the Code prompt, type the Code number for the documenttype and press Enter. For requisitions, the Code number is always a 1.
Document prompt: At the Document prompt, type R0 (the letter R and thenumber zero), and press Enter so that the system will automatically assign anumber to your document.
Line prompt: Line prompt indicates the line item numbers in the requisition.
Invoice prompt: At the Invoice prompt, you can enter an invoice number thatis associated with your requisition or purchase order.
Commodity prompt: The Commodity prompt is used to list a specificcommodity number that you wish to order. However, at this time the Universityhas not purchased a commodity program for use with this system. Therefore,this field will not be used.
Tips and TricksWhenever you type on the action/context line, you must press Enter beforetyping in the body of the screen. If you type on the action/context line andtype in the body of the screen before pressing Enter, all of the information in thebody of the screen will be erased.
If you reach a field and are not sure what information is required, press theF2 key. This will bring up a screen that describes what information is neededin that field and/or a list of values that could be used for that field. This iscalled field help. Make sure you have tabbed to the field for which you wanthelp before you press the F2 key, so that the correct field help will appear.
Screen: Vendor: Code: Document: Line:Invoice: Commodity:
Page 7
The Purchasing Menu Screens
Type 201 at the Screen prompt and press Enter. Screen 201 the Purchasing Menu (Part1) will appear.
You can press Enter to see Part 2 of the Purchasing menu.
201 Purchasing Menu (Part 1) FPR/IDMS Release Version 3.0
Screen: Vendor: Code: Document: U980036 Line:Invoice: Commodity:
Vendor Maintenance Document Maintenance1A2 Vendor Name Search 220 Header Create/Modify1A3 Vendor Create/Modify 221 Document Line Tracking1A4 Vendor Address Select 223 Flag Maintenance1A5 Vendor Name Alias Maintenance 224 Line Item Create/Modify1A6 Vendor Statistics 226 Trailer1A7 Vendor Cumulative Statistics 22N Notepad Item Create/Modify1A8 Vendor Note Pad1A9 Vendor Address Note Pad Purchase OrdersDelivery Addr/Standard Text Maint 222 On-Line Print202 Deliver To Address Maintenance 225 Change Vendor Number210 Deliver to Address Inquiry 227 PO to PO Copy229 Standard Text Maintenance 228 Line Item InquiryOther Menus - - - - - - - - - - - - - - - - - - - - - - - - - - - - - - - - - -301 Purchasing Controls Menu 001 Financial Accounting Menu401 Bid List and Commodity Menu 101 Accounts Payable Menu
ZWS ZWriter MenuPress ENTER to continue... RJE FRS/FPR Batch Job Submission
201 Purchasing Menu (Part 2) FPR/IDMS Release Version 3.0
Screen: Vendor: Code: Document: U980036 Line:Invoice: Commodity:
Requisitions Document Inquiry252 Approval 254 Requisition List
258 Document Line Item ListDocument Transfers 268 MO Line Item List257 Transfer PR to MO/Bid/PO 282 Document List267 Transfer MO to Purchase Order 284 Purchase Order Summary277 Transfer FO to Purchase Order 286 PR/PO Statistics Report290 Transfer to Bid Response292 Transfer to Purchase Order Invoicing
240 Header Create/ModifyReceiving 241 Invoice Multiple Lines230 Header Create 243 Flag Maintenance231 Line Item Create (via 232 only) 244 Line Item Create/Modify232 Header History / Line Inquiry 245 Frt/Ins/Tax/Oth/Trd/Disc237 Change Status / Line Delete 246 Trailer239 Line Inquiry by PO Line 247 Invoice Diagnostic Scan
248 Line Item List249 Posted Invoices by PO Line
Page 8
Selecting a VendorScreens 1A2 and 1A4
Overview
Do I have to specify a vendor on each requisition?If you want to order from a particular vendor, then you must indicate thatvendor in your online requisition. If you want the Purchasing Division tochoose a vendor for you, then you can leave the vendor information fieldsblank.
If you are unable to locate your preferred vendor in the database, you shouldindicate this in the text of your requisition, along with their address, phone, etc.Purchasing will add it to the database.
How to search for a vendor.On the action/context line of many FRS screens, there is a vendor field labeledVEND or Vendor. If you are on one of those screens, for example, Screen 220,you can type all or part of a vendor’s name in that field and press Enter. Youwill automatically be advanced to Screen 1A2, providing there are multiplevendor names for your entry. If there is only one vendor for your entry, you willremain on Screen 220 (or the screen where you entered the information). Thesystem will replace your entry of the vendor name with the vendor’s number. Ifyou advance to Screen 1A2, and choose the appropriate vendor, enter the linenumber at the bottom of the screen and press Enter. You will automatically bereturned to the prior screen (in this example, Screen 220).
It is possible to start directly on Screen 1A2. Just type 1A2 at the Screenprompt and press Enter. Once you select a vendor from Screen 1A2, you willbe returned to the previous screen.
Page 9
Selecting a Vendor - Screen 1A2
Screen 1A2 shows an alphabetized list of vendors. This screen will appear ifyou enter all or part of the vendor name in the Vendor field of any FRS screen.If more than one listing for that string of text exists you will see multiplelistings. For the screen below, “LEX” was typed in the VEND field and Enterwas pressed.
Notice that the bottom of the screen indicates that you can use the F8 key topage forward and see more vendors in the alphabetized list. You can also pressthe Enter key to page forward. To scroll backward, press F7.
The next screen of listed vendors will appear.
Tips and TricksThe FRS program uses the codes 0 (zero) and 1 (one) to indicate Off and On.
Off 0 (zero)On 1 (one)
On the screen pictured above, for instance, the last column is labeled DROP. Ifyou see a 1 (one) in that column, it means the vendor has been dropped.
1A2 VENDOR NAME SEARCH
SCREEN: VEND: LEX VCHR: ACCT:
LN VENDOR NAME VENDOR NO. DROP-- ------------------------------ ----------- ----1 LEX CALL MOBILE S0079883990 02 LEX COMPUTER S0000001260 03 LEX FOODSERVICE S0000003890 04 LEX FRAMING SUPPLIES INC S0000005660 05 LEX GLASS CO INC S0000016950 06 LEX GLASS COMPANY S0000016950 07 LEX INDUSTRIAL CO S0000019530 08 LEX LIFT INC S0000020300 09 LEX MECH CO S0000024730 010 LEX MECHANICAL CO S0000024730 011 LEX MUSIC AND SOUND S0000019570 012 LEX SERVICE CO S0000016630 013 LEX TRAN S0079893410 014 LEX WINNELSON S0000025990 0
Line Number: Previous Screen: 001 Search Key: LEXPage: 1 of 0 Next Page: PF7: Page BWD PF8: Page FWD
Page 10
Selecting a Vendor - Screen 1A2 (cont'd)
If the list contains too many entries, and you wish to narrow the search, youmight want to re-enter the search criteria. You can tab to the vendor prompt andenter “LEXINGTON” to jump forward in the alphabetized list to vendors thatstart withthe full word Lexington.
1A2 VENDOR NAME SEARCH
SCREEN: VEND: LEX VCHR: ACCT:
LN VENDOR NAME VENDOR NO. DROP-- ------------------------------ ----------- ----1 LEX. BUILDING SUPPLY S0079892080 02 LEX. CALL MOBILE S0079883990 03 LEX. CENTER S0079886910 04 LEX. CHAMBER OF COMMERCE S0079890980 05 LEX. CHILD ABUSE COUNCIL T9554900510 06 LEX. CITY S0079886140 07 LEX. COFFEE S0079882810 08 LEX. FAYETTE S0079886470 09 LEX. FAYETTE COUNTY HEALTH S0079924270 010 LEX. HERALD LEADER S0079882570 011 LEX. IVEY MECHANICAL CO. S0079902450 012 LEX. SINGERS S0079922210 013 LEX. STUDY GROUP T0059000030 014 LEX. TROPHY CO. S0079882290 0
Line Number: Previous Screen: 001 Search Key: LEXPage: 2 of 0 Next Page: PF7: Page BWD PF8: Page FWD
1A2 VENDOR NAME SEARCH
SCREEN: VEND: LEXINGTON VCHR: ACCT:
LN VENDOR NAME VENDOR NO. DROP-- ------------------------------ ----------- ----1 LEXINGTON S0079883510 02 LEXINGTON AREA WIDE DIRECTORIE H0000048140 03 LEXINGTON AREA WIDE DIRECTORIE H0000059130 04 LEXINGTON AREA WIDE DIRECTORY S0079955130 05 LEXINGTON BILLIARD S0079936600 06 LEXINGTON BLUEGRASS SHRM T0135300010 07 LEXINGTON BUILDING SUPPLY S0079892080 08 LEXINGTON CALL MOBILE H0000021600 09 LEXINGTON CALL MOBILE S0079883990 0
10 LEXINGTON CENTER CORPORATION H0000008150 011 LEXINGTON CENTER CORPORATION S0079886910 012 LEXINGTON CHAMBER OF COMMERCE S0079890980 013 LEXINGTON CHILDREN'S THEATRE T0046100150 014 LEXINGTON CHILDREN'S THEATRE S0079922230 0
Line Number: Previous Screen: 001 Search Key: LEXINGTONPage: 1 of 0 Next Page: PF7: Page BWD PF8: Page FWD
Page 11
Selecting a Vendor - Screen 1A2 (cont'd)To select a vendor, type the line number in the Line Number field at the bottomof the page and press Enter. You will automatically return to the screen fromwhich the vendor search was originated and the vendor number will appear inthe Vendor field on the Action Line. You will see the name of the vendordisplayed in the upper right corner of the screen.
Tips and TricksIf you enter a vendor name and see many listings for the same vendor, select thevendor record with a vendor number that begins with the letter “S”. If there isno listing that starts with “S”, then select the record with a vendor number thatbegins with “H”. If there is no listing that starts with either “S” or “H”, then selectfrom among the other listings. Note the multiple listings in the screen pictured below.
PS918971 I-FZ971 ENTER DOCUMENT CODE220 Header Add/Modify/Inquire (PAGE 1 OF 2) LEXINGTON BLUEGRASS SHRM
Screen: Vendor: S0135300010 Code: Document: Line:Invoice: Commodity:
Document Date: 00/00/00 Type: Buyer: Telephone Code:Reference: Start Date: 00/00/00 End Date: 00/00/00Change Date: 00/00/00 Change Number: 00 Quote Reference:Quote Date: 00/00/00 Currency: Freight: Delivery Date: 00/00/00Route: VEND/ADDR: /Vendor Terms: 0.000 0 0 Print Print Date: 00/00/00Deliver To Name/Address: Name:Addr 1: Addr 2:Addr 3: Addr 4:City: State: Zip Code: Country:Telephone: Extension:
Text:
Document Amt: 0.00Delete: 0 Freeze: 0 In Process: 1 Status:
PS918578 R-FZ578 NO MORE VENDORS W/THAT KEY1A2 VENDOR NAME SEARCH
SCREEN: VEND: WAL-MART VCHR: ACCT:
LN VENDOR NAME VENDOR NO. DROP-- ------------------------------ ----------- ----1 WAL-MART A0070455000 02 WAL-MART A0059013000 03 WAL-MART T0065800070 04 WAL-MART S0079887110 0
Line Number: Previous Screen: 001 Search Key: WAL-MARTPage: 1 of 1 Next Page: PF7: Page BWD PF8: Page FWD
Page 12
Rev. 10/6/98
Selecting a Vendor Address BeforeCreating a Requisition - Screen 1A4After you have chosen a vendor, you should verify the vendor's address. Ifyou select a vendor for a requisition on the Action Line, then you must alsospecify the vendor’s address number in the middle of Screen 220 at the"TENTATIVE VEND/ADDR:" FIELDS. To view/select the addresses forthe vendor you choose, type 1A4 in the Screen Prompt, press Enter. The systemshould advance you to this Screen if the Vendor you selected has multipleaddresses. Sometimes a vendor will only have one address.
INSTRUCTIONS FOR A VENDOR WITH ONLY ONE ADDRESS:
To verify or find the correct vendor address of the vendor you chose on theAction Line, type 1A4 at the Screen Prompt and press Enter. If there is onlyONE ADDRESS listed for a vendor in the database, the system will notallow you to advance to Screen 1A4. You will remain on Screen 220. To verifythe one address listed is correct, from Screen 220, you must go to Screen 1A3(Vendor Create/Modify). You may do this by typing 1A3 in the Screen promptand pressing Enter. You should now be on Screen 1A3. From this Screen youcan type in 1A4 or press PF5 (this is a choice at the bottom of the screen thatwill automatically advance you to Screen 1A4) and view the address for thatvendor on Screen 1A4. If it is the correct address, you will enter this addressnumber later on Screen 220, in the TENTATIVE VEND/ADDR: field locatedin the middle of Screen 220. In order to return to Screen 220, go back to thescreen prompt, enter "220" and press Enter.
INSTRUCTIONS FOR VENDORS WITH MULTIPLE ADDRESSES:
If there are multiple addresses for a vendor, after you enter 1A4 in the Screenprompt on Screen 220 you will advance to Screen 1A4 and a list of multiplevendor addresses will appear. See example below.
The first column indicates the line number of the address to be chosen. TheType (TYP) column specifies if the listed address is
O Order from;R Remit payment to; orB Both.
You may choose any one of the addresses listed regardless of the type listed.
If you were advanced to Screen 1A4 directly from Screen 220, and there aremultiple addresses listed, select a vendor address by typing the line number forthat address at the bottom of the screen and pressing Enter. You will be
Page 13
returned to Screen 220 and your vendor address number should now appear inthe middle of your screen at the "TENTATIVE VEND/ADDR:" fields.
Selecting a Vendor Address before Creating a Requisition- Screen 1A4 (cont'd)
Notice the far right column labeled D/F. If a number one (1) is in the D/Fcolumn, that particular address is not available and will be dropped from thesystem. You can only select an address with a zero (0) in the D/F field.
PS918578 R-FZ578 NO MORE VENDORS W/THAT KEY1A4 VENDOR ADDRESS SELECT AND MAINTENANCE CARDINAL OFFICE SYSTEMS
SCREEN: VEND: S0000022490 VCHR: ACCT:
LINE NO. TYP CONTACT/ADDRESS LINE 2 ADDRESS LINE 1/CITY STATE ZIP D/F---- --- --- ----------------------------- ------------------------------ ---
1 01 O 576 EAST MAIN STREET 0FRANKFORT KY 40601 0
2 02 R 123 WARREN COURT 0LEXINGTON KY 40356 0
3 03 O 101 BRADLEY DR 0NICHOLASVILLE KY 40356 0
4 04 R PO BOX 5160 0FRANKFORT KY 40602 0
5 05 B PO BOX 24098 0LEXINGTON KY 40524 0
LINE NUMBER: PREVIOUS SCREEN: 1A4PAGE: 1 OF 1 NEXT PAGE: PF7:PAGE BWD PF8: PAGE FWD Page: 1 of 1 Next
Page: PF7: Page BWD PF8: Page FWD
Page 14
Creating a RequisitionOverview
This section presents information needed for creating a requisition.
First there is a flowchart showing the screens used to create a requisition.Remember that a minimum of four screens MUST be completed each time youcreate a requisition! The pages after the flowchart explain details of each ofthese four important screens. Information is provided for all required fields andall optional fields. Until you complete the entire sequence of screens, andtrailer your requisition, it will stay "In Process."
If you have any difficulty selecting a vendor, check the previous pages of this manualfor details on selecting vendors and vendor addresses.
Who will create requisitions?
Many of the people who will create requisitions are those who have been typing paperrequisitions. The procurement card should be used whenever it is appropriate. OnlinePurchasing will replace paper requisitions.
Screens for Creating a Requisition Sept. 2000
220 Requisiti
220 Requisiti
220 Docume
Account
Creating DocLine Ite
Trailering
Appro
PAGE 1
on Header
1A2 and 1A4Vendor Screens
PAGE 1on Header
PAGE 2nt HeaderInformation
224Each Additional
Line Item
224ument Line Items/m Accounting
t
226 the Documen
Page 15
252val Screen
Page 16
Creating a RequisitionOnline Purchasing is part of the Financial Resource System (FRS). To access OnlinePurchasing, you must first log on to FRS. Once you have logged on, at the Screenprompt of the action line type 220 and press Enter. Screen 220, the HeaderAdd/Modify/Inquire (Page 1 of 2) screen will appear.
Tab to the Vendor field, type as much of the name as possible and press Enter. Thiswill take you to Screen 1A2 which has an alphabetized list of vendors whose namebegins with the string of text you entered. For example, for “Marcon & Associates”,type “Marcon & As” and press Enter. Screen 1A2, the Vendor Name Search appears.
The F8 page forward command is listed at the bottom of the screen. Whenever the listis too long to fit on one screen, use F8 to advance to the next screen of vendor names.Your cursor will appear at the Line Number prompt at the bottom of this screen. Typethe line number of the vendor you wish to select and press Enter. Then you will returnto Screen 220 with this vendor listed as the selected vendor.
PS918971 I-FZ971 ENTER DOCUMENT CODE220 Header Add/Modify/Inquire (PAGE 1 OF 2)
Screen: Vendor: Code: Document: Line:Invoice: Commodity:
Document Date: 00/00/00 Type: Buyer: Telephone Code:Reference: Start Date: 00/00/00 End Date: 00/00/00Change Date: 00/00/00 Change Number: 00 Quote Reference:Quote Date: 00/00/00 Currency: Freight: Delivery Date: 00/00/00Route: VEND/ADDR: /Vendor Terms: 0.000 0 0 Print: Print Date: 00/00/00Deliver To Name/Address: Name:Addr 1: Addr 2:Addr 3: Addr 4:City: State: Zip Code: Country:Telephone: Extension:
Text:
Document Amt: 0.00Delete: 0 Freeze: 0 In Process: 1 Status:
PS918578 R-FZ578 NO MORE VENDORS W/THAT KEY1A2 VENDOR NAME SEARCH
SCREEN: VEND: MARCON & AS VCHR: ACCT:
LN VENDOR NAME VENDOR NO. DROP-- ------------------------------ ----------- ----1 MARCON & ASSOCIATES S0000002020 02 MARCON & ASSOCIATES H0000014480 0
Line Number: Previous Screen: 220 Search Key: MARCON & ASPage: 1 of 1 Next Page: PF7: Page BWD PF8: Page FWD
Page 17
Rev. 10/6/98
Selecting a Vendor Address During Creation of aRequisition -Screen 1A4
After you have chosen a vendor, you should verify the vendor's address. Ifyou select a vendor for a requisition on the Action Line, then you must alsospecify the vendor’s address number in the middle of Screen 220 at the"TENTATIVE VEND/ADDR:" FIELDS. To view/select the addresses forthe vendor you choose, type 1A4 in the Screen Prompt, press Enter. The systemshould advance you to this Screen if the Vendor you selected has multipleaddresses. Sometimes a vendor will only have one address.
INSTRUCTIONS FOR A VENDOR WITH ONLY ONE ADDRESS:
To verify or find the correct vendor address of the vendor you chose on theAction Line, type 1A4 at the Screen Prompt and press Enter. If there is onlyONE ADDRESS listed for a vendor in the database, the system will notallow you to advance to Screen 1A4. You will remain on Screen 220. To verifythe one address listed is correct, from Screen 220, you must go to Screen 1A3(Vendor Create/Modify). You may do this by typing 1A3 in the Screen promptand pressing Enter. You should now be on Screen 1A3. From this Screen youcan type in 1A4 or press PF5 (this is a choice at the bottom of the screen thatwill automatically advance you to Screen 1A4) and view the address for thatvendor on Screen 1A4. If it is the correct address, you will enter this addressnumber later on Screen 220, in the TENTATIVE VEND/ADDR: field locatedin the middle of Screen 220. In order to return to Screen 220, go back to thescreen prompt, enter "220" and press Enter.
INSTRUCTIONS FOR VENDORS WITH MULTIPLE ADDRESSES:
If there are multiple addresses for a vendor, after you enter 1A4 in the Screenprompt on Screen 220 you will advance to Screen 1A4 and a list of multiplevendor addresses will appear. See example below.
The first column indicates the line number of the address to be chosen. TheType (TYP) column specifies if the listed address is
O Order from;R Remit payment to; orB Both.
You may choose any one of the addresses listed regardless of the type listed.
If you were advanced to Screen 1A4 directly from Screen 220, and there are multipleaddresses listed, select a vendor address by typing the line number for that address atthe bottom of the screen and pressing Enter. You will be returned to Screen 220 and
Page 18
your vendor address number should now appear in the middle of your screen at the"TENTATIVE VEND/ADDR:" fields. Rev. 10/6/98
Selecting a Vendor Address During Creation of aRequisition - Screen 1A4 (cont'd)
Notice the far right column labeled D/F. If a number one (1) is in the D/Fcolumn, that particular address is not available and will be dropped from thesystem. You can only select an address with a zero (0) in the D/F field.
Place the LINE NO. of the address you wish to select, in the LINE NUMBER field at thebottom of your screen and press Enter.
PS918578 R-FZ578 NO MORE VENDORS W/THAT KEY1A4 VENDOR ADDRESS SELECT AND MAINTENANCE CARDINAL OFFICE SYSTEMS
SCREEN: VEND: S0000022490 VCHR: ACCT:
LINE NO. TYP CONTACT/ADDRESS LINE 2 ADDRESS LINE 1/CITY STATE ZIP D/F---- --- --- ----------------------------- ------------------------------ ---
1 01 O 576 EAST MAIN STREET 0FRANKFORT KY 40601 0
2 02 R 123 WARREN COURT 0LEXINGTON KY 40356 0
3 03 O 101 BRADLEY DR 0NICHOLASVILLE KY 40356 0
4 04 R PO BOX 5160 0FRANKFORT KY 40602 0
5 05 PO BOX 24098 0LEXINGTON KY 40524 0
LINE NUMBER: PREVIOUS SCREEN: 1A4PAGE: 1 OF 1 NEXT PAGE: PF7:PAGE BWD PF8: PAGE FWD Page: 1 of 1
Page 19
Selecting a Vendor Address (cont'd)
Screen 220, Page 1 will reappear with the selected vendor name displayed in upper rightcorner of the screen and the vendor number displayed in the Vendor field.
Completing the Action LineCode field (required) - Your cursor will appear at the Code prompt. To create a requisition,always type 1 at the Code prompt. You can press the F2 key for online help to see whichcodes can be used. (Press Enter repeatedly as shown at the bottom of the screens to movethrough the Help screens and return to Screen 220.)
Document field (required) - This field is used for the document number. When creating arequisition, type R0 (the letter R and the number zero). The system will generate the nextavailable requisition number. Once you have an assigned number to your document you canenter that number in the Document field on any of the Purchasing screens.
Line field (not required on Screen 220) – This element uniquely identifies each line on arequisition or purchase order. You must assign a line number when you create a line.Thereafter, you must specify the assigned number whenever you work with this line.
Invoice field (not required) – This field is not required to create a requisition. This field willbe used mainly by the Accounts Payable department. An invoice number would be entered toview a particular invoice posted to a document.
Commodity field (not required) – This field is not required to create a requisition. The entryfor this field would be a numerical listing of commodity codes. The Purchasing Division doesnot have a commodity table implemented in the system at this time.
PS918971 I-FZ971 ENTER DOCUMENT CODE220 Header Add/Modify/Inquire (PAGE 1 OF 2) MARCON & ASSOCIATES
Screen: Vendor: S0000002020 Code: Document: Line:Invoice: Commodity:
Document Date: 00/00/00 Type: Buyer: Telephone Code:Reference: Start Date: 00/00/00 End Date: 00/00/00Change Date: 00/00/00 Change Number: 00 Quote Reference:Quote Date: 00/00/00 Currency: Freight: Delivery Date: 00/00/00Route: VEND/ADDR: /Vendor Terms: 0.000 0 0 Print: Print Date: 00/00/00Deliver To Name/Address: Name:Addr 1: Addr 2:Addr 3: Addr 4:City: State: Zip Code: Country:Telephone: Extension:
Text:
Document Amt: 0.00Delete: 0 Freeze: 0 In Process: 1 Status:
Page 20
Completing the Action Line (cont'd)
Once you have completed the required fields on the Action Line, press Enter.You will see a message at the top of the screen that says “DOCUMENT NUMBERWILL BE ASSIGNED AFTER DATA IS ENTERED.”
Tips and Tricks
Information entered in the Action Line fields will remain in those fields on everyscreen until you change it.
Always press Enter after typing on the Action Line and before typing in the body of thescreen or your work will be lost!
PS900556 I-Z0556 DOCUMENT NUMBER WILL BE ASSIGNED AFTER DATA IS ENTERED
220 Header Add/Modify/Inquire (PAGE 1 OF 2) MARCON & ASSOCIATES
Screen: Vendor: S0000002020 Code: 1 Document: R0 Line:Invoice: Commodity:
Document Date: 04/09/98 Type: SR Buyer: Telephone Code:Reference: Start Date: 00/00/00 End Date: 00/00/00Change Date: 00/00/00 Change Number: 00 Quote Reference:Quote Date: 00/00/00 Currency: Freight: Delivery Date: 00/00/00Route: TENTATIVE VEND/ADDR: /Vendor Terms: 0.000 0 0 Print: N Print Date: 00/00/00Deliver To Name/Address: Name:
Addr 1: Addr 2:Addr 3: Addr 4:City: State: Zip Code: Country:Telephone: Extension:
Text:
Document Amt:Delete: 0 Freeze: 0 In Process: 0 Status
Page 21
Completing the Body of the Screen
The body of the screen is everything below the Action Line. In the body of the screen,some fields are required, others are optional or system-generated.220 Header Add/Modify/Inquire (PAGE 1 OF 2) MARCON & ASSOCIATES
Screen: Vendor: S0000002020 Code: 1 Document: R0 Line:Invoice: Commodity:
Document Date: 04/09/98 Type: SR Buyer: Telephone Code:Reference: Start Date: 00/00/00 End Date: 00/00/00Change Date: 00/00/00 Change Number: 00 Quote Reference:Quote Date: 00/00/00 Currency: Freight: Delivery Date: 00/00/00Route: TENTATIVE VEND/ADDR: /Vendor Terms: 0.000 0 0 Print: N Print Date: 00/00/00Deliver To Name/Address: Name:Addr 1: Addr 2:Addr 3: Addr 4:City: State: Zip Code: Country:Telephone: Extension:
Text:
Document Amt:Delete: 0 Freeze: 0 In Process: 0 Status:
Document Date (required) – This field is generated by the system and defaults to thecurrent date. If you create a requisition but do not complete it for several days, youmay want to change this to the current date.
Type (required) – Two-character field indicating a requisition type. Press F2 to see avalid list of all document types. The only valid requisition document types are:
SR Small Requisitions: Purchases less than $10,000.(Excluding Plant Fund purchases (ledger 7’s) and vehicles).
LR Large Requisitions: Purchases greater than or equal to $10,000.(Excluding computers, Plant Fund purchases (ledger 7’s) and vehicles)
LC Large Computer: Computer purchases $10,000 and above.(The VP for Information Systems must approve these purchases.)
SP Plant Fund (7 ledgers other than Capital Projects)LP All Capital Project Purchases (7-1XXXX & 7-0XXXX)
(Direct purchases by departments from Capital Construction Funds are not authorized.)DP Discretionary Purchases: Purchases using discretionary funds.
(Policy dated 11/1/97.)CO Contract Orders: A requisition to initiate the payment of items ordered from a Price
Contract.
NOTE: VEHICLE PURCHASES MUST BE DONE ON A PAPER REQUISITIONto ensure that all appropriate signatures are obtained.
(November 1999)
Page 22
Completing the Body of the Screen (cont'd)
It is critical that you select the correct document type in order to ensure theappropriate electronic approval flags are set. If an incorrect document type isentered the Purchasing Division will not process the requisition. Note that allother document types are reserved for purchase orders
Buyer (optional) – This field contains a code identifying the buyer responsible for adocument. You can press F2 for a list of codes representing each buyer.
Telephone Code (optional) - This field contains a code identifying the telephonenumber of the buyer associated with this document. You can press F2 for a list ofcodes representing each buyer.
Reference (system-generated) - If this document was created from another document,this element identifies the source document. If a requisition has been transferred into apurchase order, the purchase order will contain the requisition number in the Referencefield, and the requisition will contain the purchase order number in the Reference field.
Start Date (optional) - Indicates the first date that payment can be made. If this fieldis not entered, the system assumes the document may be processed immediately. Thisfield is required if an end date is entered.
End Date (optional) - Indicates the last date that payment can be made (i.e., June 30th,of the current fiscal year). This date will be required if a start date is entered.
Change Date (Leave this blank!) - This field is used by the Purchasing Division. Thisspecifies the date on which a change order becomes effective for a purchase order.
Change Number (Leave this blank!) - This field uniquely identifies a change order fora purchase order. For example, if the purchase order number is U000001, and thechange order number is 01, then the purchase order number is printed as U000001-CO.01.
Quote Reference (optional) - This field contains a name or number identifying theperson or quote number received by the department. If you reference a quote, youmust fax or mail the information to Purchasing.
Quote Date (optional) - This element indicates the date on which a quote is given.The standard format is MM/DD/YY, where MM is the month, DD is the day of themonth, and YY is the last two digits of the year.
Currency (Leave this blank!) - Leave this field blank unless using currency other thanUS dollars.
Page 23
Completing the Body of the Screen (cont'd)
Freight (optional) - This field contains a code defining the standard freight terms for ashipment. When translated, the code provides instructions about how goods are to beshipped as well as information about who will assume the cost. Press F2 for onlinehelp and more information about this field.
Delivery Date (optional) - This field indicates the expected delivery date of the goods.The department should enter the date they require receipt of the goods or services.
Route (Leave this blank!) - This field contains a code indicating who should examinethe document next. Each code may stand for a person, a department, a group ofpeople, and so forth. The entry is for your information only; it is not used by thesystem.
Tentative Vendor/Address (required if a vendor is selected on the Action Line) - Thislabel has two fields, one before the / symbol for the vendor number and one after the /symbol for a vendor address number.
If the appropriate vendor number is displayed in the Action Line, you can simply type apound sign (#). The system will copy the vendor number into this field.
Vendor Address Number (required if a vendor is selected on the Action Line) -Immediately following the label TENTATIVE VEND/ADDR, there is a "/" (backslash) symbol. The "/" is a label for a two digit field that represents the vendor’saddress as it appears on Screen 1A4. Unless you specify an address number (01, 02,etc.) in this field, the system will automatically search for the first available "OrderFrom" address for the selected vendor and enter it in the field. (See “Selecting AVendor Address,” earlier in this manual). NOTE: IF THERE IS NO "O" or "B"("Order From"/"Both" listed on Screen 1A4), THE SYSTEM WILL GIVEYOU A DIAGNOSTIC MESSAGE "INVALID ADDRESS NUMBER". YOUMUST ENTER AN ADDRESS NUMBER (01, 02, etc.) REGARDLESS OF THETYPE.
Vendor Terms (system-generated) - This field defines the discount percentageallowed for early payment of this order. The system copies this value from the VendorTerms on the Vendor record (Screen 1A3).
Print (Leave this blank!) - This field is to be used by Purchasing only. This fieldindicates whether the document is to be printed. (Requisitions will not be printed.)
TENTATIVE VEND/ADDR: # / 01
Use # to request the vendor number be copiedhere. The address number is displayed
here.
Page 24
Completing the Body of the Screen (cont'd)Print Date (Leave this blank!) - This field indicates the date on which a document waslast printed. The value is system-generated.
Deliver To Name/Address (required by Purchasing) - This label is a section headingwhich marks several fields as shown on the picture below. Use these fields to indicatethe person, department, room number, city and state, zip code and telephone number ofthe individual responsible for receiving the shipment.
Skip the first field and tab over to the Name field. The first field is for a code thatwould populate the delivery address based on a table of departmental addresses foreach department at the University. Purchasing has not implemented a table at thistime.
Text (optional) - This label is a section heading which marks several unlabeled fields.On the picture below, the spaces in the first field are indicated by ones, those in thesecond with twos, etc. The sixth field has a different purpose, is longer, and is markedwith letters. This long field has four lines for freeform text and has no text wrap.
Each of the five fields on the first line is three characters in length. Do NOT use thesefields. In the future, Purchasing may use them. The long text field on the next fourlines can be used for important notes and special information about the requisition.The notes on those lines will print on the purchase order. If you want a note forviewing purposes only, type an exclamation mark (!) at the beginning of the line. Forexample, you could type the following as a reminder: !Manufacturer’s specifications will be sent via fax.
NOTE: If you are unable to locate the vendor in a search of the database, type inthe vendor name, address, etc. here for Purchasing to use and add to thedatabase.
Deliver To Name/Address: Name: Lisa LewisAddr 1: Human Resource Development Addr 2: 123 Scovell HallAddr 3: University of Kentucky Addr 4:City: Lexington State: KY Zip Code: 405060064 Country:Telephone: 606 257 1955 Extension: 148
Text: 111 222 333 444 555!This is an important note. xxxxxxxxxxxxxxxxxxxxxxxxxxxxxxxxxxxxxxxxxxxxxxxxxxxxxxxxxxxxxxxxxxxxxxxxxxxxxxxxxxxxxxxxxxxxxxxxxxxxxxxxxxxxxxxxxxxxxxxxxxxxxxxxxxxx
These five fields arereserved for use byPurchasing only.
This field is for importantnotes.
Page 25
Completing the Body of the Screen (cont'd)After completing all appropriate fields on Screen 220 Page 1, press Enter. You shouldreceive a message that says, “Page 1 Completed, Press Enter To Continue.” Yourassigned document number should appear in the document field in the Action Line.Write down this document number, so that you will find it easy to work with thisrequisition later. You may want to start a notebook, spreadsheet or some othercentral place to record all document numbers.
After you press Enter, Screen 220, Page 2, the Requisition Header screen willappear.
Screen 220, Page 2, the Requisition Header
This screen allows you to input data regarding the funding for the purchase.
Authorization ID 1 (Leave this blank!)
Authorization ID 2 (Leave this blank!)
Authorization Name (Required by Purchasing.) - Enter the name of the personcreating the requisition.
Campus (Leave this blank!) - This field is not being used at this time.
Division (Leave this blank!) - This field is not being used at this time.
School (Leave this blank!) - This field is not being used at this time.
Department (required) - Enter your standard department number.
The next section of this screen is accounting information. NOTE: For line itemaccounting, leave the accounting information fields blank on this screen and pressEnter to continue.
PS900550 I-Z0550 ENTER DATA220 Header Add/Modify/Inquire (Page 2 OF 2) MARCON & ASSOCIATES
Screen: Vendor: S0000002020 Code: 1 Document: R200006 Line:Invoice: Commodity:
Authorization ID 1: Authorization ID 2:Authorization Name:
Campus: 00 Division: 00School: 00 Department: 00000
Account User Code Percent Dollar Amount0.00 0.000.00 0.000.00 0.000.00 0.000.00 0.000.00 0.00
Page 26
Screen 220, Page 2, the Requisition Header (cont'd)
Account (required) - Enter your department’s six-digit account number and the four-digit object code with no space between the two. NOTE: IF YOU ARE SHARINGTHE COST OF A PURCHASE WITH ANOTHER DEPARTMENT(s) ANDYOU DO NOT HAVE ACCESS TO THE ACCOUNT, YOU WILL HAVE TOCHARGE YOUR ACCOUNT NUMBER 100% ON THE REQUISITION (Screen220 Page 2 of 2) & THEN INDICATE IN THE "TEXT" FIELD ON SCREEN220 (Page 1) HOW YOU WANT THE DOLLARS TO BE SPLIT BETWEENTHE DIFFERENT ACCOUNT NUMBERS. WHEN THE PURCHASE ORDERIS CREATED, THE ACCOUNTS WILL BE PROPERLY CHARGED. (Nov. 1999)
IF YOU ARE USING A "CROSS-SECTOR" ACCOUNT FOR THE ENTIREPURCHASE, BUT YOU WILL STILL BE RESPONSIBLE FOR RECEIVINGWHEN THE ITEMS COME IN: To maintain access to the document, you willhave to charge at least one dollar ($1.00) to your account number so you will haveaccess to receive. (November 1999)
User Code (optional) - Enter your department’s user code if applicable.
Example: 2999993356 XXXXXXXXXX299999 represents the account number3356 is an object codeXXXXXXXXXX represents the user code.
Percent or Dollar Amount (required when using Header Accounting) - THEPERCENTAGE COLUMN MUST ALWAYS EQUAL 100%. Enter either apercentage or a dollar amount and the remaining percent of the requisition cost peraccount number and object code. You cannot enter both percent and dollar amount onthe same account line. You may use various account numbers with various dollaramounts, but one of the accounts must be 100% rather than a dollar amount. Thesystem posts the dollars first, then 100% of the balance remaining is posted to theaccount with 100% in the percentage column. See the example below. This allowsyou to use up to six accounts (or one account with several object codes) and split thedollar amount between the accounts by dollars and percentage or by percentage only.The sum of all percentages listed must equal 100%. The format for percentage isdifferent than that used in HRS.
Here are examples of the percent format used in FRS Online Purchasing:80% is represented as 80.0020% is represented as 20.0050% is represented as 50.00
Press F2, Field Help for additional details about these fields.Below is a sample screen that shows one account charged for 80% and another accountcharged for 20%.
Page 27
Screen 220, Page 2, the Requisition Header (cont'd)
After you type the percent or dollar amount, press Enter.
If you receive an error message regarding the account or object code, a message willappear at the top of the screen such as “Invalid Account Number,” “Access Denied,”etc. The system will highlight the account number. You must correct the error beforethe document can be completed.
This example shows how both dollar amounts and percentages MUST be used forvarious account numbers when splitting dollar amounts.PS900558 I-Z0558 PAGE 2 COMPLETED; PRESS "ENTER" TO CONTINUE220 Header Add/Modify/Inquire (Page 2 OF 2) MARCON & ASSOCIATES
Screen: Vendor: S0000002020 Code: 1 Document: R200007 Line:Invoice: Commodity:
Authorization ID 1: Authorization ID 2:Authorization Name: CHRIS WARD
Campus: 00 Division: 00School: 00 Department: A0000
Account User Code Percent Dollar Amount2005003020 AB PRINT 00.00 100.002006003020 TD PRINT 00.00 200.002001003333 100.00 0.00
0.00 0.000.00 0.000.00 0.00
In the example above the total amount of the requisition is $500.00. The system willcharge the first account number $100.00, then the next account will be charged$200.00, then the remaining $200.00 (100% of the balance remaining) would becharged to the last account number.
Press Enter again to proceed to the next screen.
PS900558 I-Z0558 PAGE 2 COMPLETED; PRESS "ENTER" TO CONTINUE220 Header Add/Modify/Inquire (Page 2 OF 2) MARCON & ASSOCIATES
Screen: Vendor: S0000002020 Code: 1 Document: R200007 Line:Invoice: Commodity:
Authorization ID 1: Authorization ID 2:Authorization Name: CHRIS WARD
Campus: 00 Division: 00School: 00 Department: A0000
Account User Code Percent Dollar Amount2005003020 AB PRINT 20.00 0.002006003020 TD PRINT 80.00 0.00
0.00 0.000.00 0.000.00 0.000.00 0.00
Page 28
Screen 224 Document Line Add/Modify Screen
Current Pricing (default N) - This will always remain at the default “N.” (This fieldwould be used in conjunction with commodity code information. However, at thistime Purchasing will not be using a commodity code program.)
Quantity (required) - This field specifies the quantity to be ordered.
Commodity (Leave this blank!)
Unit Price (required) - Type the dollar amount per unit price of your item.
Trade Discount (optional) - If you are receiving a discount from the vendor, enter thepercentage here. The system will apply the trade discount to the unit price. Forexample, if the unit price is $100 and the trade discount is entered as 10% (formattedas 10.00), the system adjusts the unit price to $90 when the entries are processed.
If you change the trade discount or the unit price, the system automatically recalculatesand changes the unit price. The trade discount is always applied to the current value ofthe unit price.
Examples:Unit Trade Extended
Quantity Commodity Price Discount Price2 45.00 0.00 90.002 40.50 10.00 81.002 38.25 15.00 76.50
UOM (Unit of Measure) (required) - Type the unit of measure abbreviation for youritem. (i.e., box, ctn, ea, doz., etc.) Press F2 for a listing of valid abbreviations.
PS900548 I-Z0548 ENTER DATA TO MODIFY RECORD(S)224 Document Line Add/Modify
Screen: Vendor: Code: 1 Document: R000016 Line: 001Invoice: Commodity:
Current Pricing (Y/N): NTrade
Quantity Commodity Unit Price Discount UOM Extended Price UPO PL5.00 50.0000 0.000 EA 250.00
Tax Code: NO Extended Price Plus Tax: 0.00Description: SOFTWARE LICENSES
Text: LICENSES FOR WORD
Inventory: ACCOUNT: 2013603335 UserCode OVERRIDE BBA (Y/N): N
More Lines (Y/N/Blank):
Page 29
Screen 224 Document Line Add/Modify Screen (Cont'd)
Extended Price (system-generated) - The price of your item multiplied by the quantityordered will be your extended price. The system will automatically generate thisfigure.
UPO (Unit Processing Override) (optional) - This field indicates the type ofprocessing used for a line on a document. Example: If you place a “T” in the field,nothing else can be entered on the line but text will be printed out on the purchaseorder. An “!” could be used for an internal message only and would not be printed onthe purchase order. Press F2 for Field Help and descriptions of valid codes.
Description (required) - This field contains descriptive information about this line.You must type text on this first line of the Description field. You can continueentering text on the next eight (8) lines.
Text (optional) - This is a free form field which contains eight lines. Type here ifmore descriptive information is needed for your item. There is NO text wrap.
Inventory Field (Leave Blank!) - This field is not used by the system at this time.
If you left the account information blank on Screen 220(2), you must enter theaccount information at the bottom of this screen for each line item.
Account (required) - If line item accounting is used, you’ll see Account field at the bottom ofthe screen. (If header accounting was used this field won’t appear on Screen 224.) In the first 10spaces enter your account number and object code. In the next 10, enter your user code.
More Lines (Y/N/Blank) (required) - Type Y or N. If you need to include additional lineitems to this requisition, enter Y. This will give you another blank 224 screen to enteradditional items. The Line Number field on the Action Line should now indicate Line 002.To enter another item, follow the same steps listed above. If you do not want to includeadditional items to the requisition, enter N for no more lines.
PS900548 I-Z0548 ENTER DATA TO MODIFY RECORD(S)224 Document Line Add/Modify
Screen: Vendor: Code: 1 Document: R000016 Line: 001Invoice: Commodity:
Current Pricing (Y/N): NTrade
Quantity Commodity Unit Price Discount UOM Extended Price UPO PL5.00 50.0000 0.000 EA 250.00
Tax Code: NO Extended Price Plus Tax: 0.00Description: SOFTWARE LICENSES
Text: LICENSES FOR WORD
Inventory: ACCOUNT: 2013603335 UserCode OVERRIDE BBA (Y/N): N
More Lines (Y/N/Blank):
Page 30
Screen 224 Document Line Add/Modify Screen (Cont'd)
To continue with text for line item #1 you will need to use line item #2, as each line itemscreen only has the capacity for eight total lines of text. When you have completed the textfor a line item that requires more than eight lines of text, it may be that line item #3 is actuallythe second item you are ordering.
PS900545 I-Z0545 REQUEST PROCESSED SUCCESSFULLY224 Document Line Add/Modify MARCON & ASSOCIATES
Screen: Vendor: S0000002020 Code: 1 Document: R200007 Line: 001Invoice: Commodity:
Current Pricing (Y/N): NTrade
Quantity Commodity Unit Price Discount UOM Extended Price UPO PL10.00 25.0000 0.000 EA 250.00
Tax Code: NO Extended Price Plus Tax: 0.00Description: BUNSEN BURNERS
Text: THESE ARE THE ONES FOUND ON PAGE 222 OFTHE CHEM SUPPLIER, INC. CATALOGUE.
Inventory:
More Lines (Y/N/Blank): N
PS900545 I-Z0545 REQUEST PROCESSED SUCCESSFULLY224 Document Line Add/Modify
Screen: Vendor: Code: 1 Document: R200007 Line: 002Invoice: Commodity:
Current Pricing (Y/N): NTrade
Quantity Commodity Unit Price Discount UOM Extended Price UPO PL0.00 0.0000 0.000 0.00 T
Tax Code: NO Extended Price Plus Tax: 0.00Description: ADDITIONAL TEXT FOR LINE ITEM #1.
XXXXXXXXXXXXXXXXXXXXXXXXXXXXXXXXXXXXXXXXText: XXXXXXXXXXXXXXXXXXXXXXXXXXXXXXXXXXXXXXXX
XXXXXXXXXXXXXXXXXXXXXXXXXXXXXXXXXXXXXXXX
Inventory:
More Lines (Y/N/Blank):N
Page 31
Screen 226, the Document Trailer Screen
Once N is entered at the More Lines prompt, you will automatically advance to thenext Screen, Screen 226 the Document Trailer.
This screen summarizes the header accounting information for the requisition. (If youenter account number and percent or amount on Screen 220(2), Screen 226 shows thesummary.) At the top of the screen you may have a message that says “MULTIPLEMESSAGES EXIST, - F3 TO VIEW.” If you see that message, press F3 to read thesystem messages.
The system will read the account information in FRS and verify that funds areavailable. You will receive a message that lets you know if there are insufficient fundsfor this dollar amount. The next message should say “Document Complete.” You willnot have to override the BBA (change the N flag on that line). Your document willstill be processed. Requisitions will NOT be encumbered. However, all applicablepurchase orders will be encumbered online. If you used line item accounting the onlymessage you should receive on 226 is Document Complete.
PS918977 R-FZ977 INSUFFICIENT BBA FOR HIGHLIGHTED ACCOUNT(S)226 Document Trailer MARCON & ASSOCIATES
Screen: Vendor: S0000002020 Code: 1 Document: R200007 Line: 001Invoice: Commodity:
Lines Amount Tax Amount Plus TaxTotals: 001 250.00 0.00 0.00
Header Header Distribution Available RequiredACCOUNT PERCENT Amount Amount Amount Amount2005003020 20.00 0.00 50.00 0.00 50.00AB PRINT
2005003020 80.00 0.00 200.00 0.00 200.00TD PRINT
0.00 0.00 0.00 0.00 0.00
0.00 0.00 0.00 0.00 0.00
0.00 0.00 0.00 0.00 0.00
0.00 0.00 0.00 0.00 0.00
OVERRIDE BBA (Y/N): N
PS918978 I-FZ978 DOCUMENT COMPLETED226 Document Trailer
Screen: Vendor: Code: 1 Document: R000016 Line: 002Invoice: Commodity:
Lines Amount Tax Amount Plus TaxTotals: 002 329.90 0.00 0.00
Page 32
Screen 226, the Document Trailer Screen (cont'd)
Any information regarding your account or object code should have been displayed onScreen 224. This screen will only show “Totals.” Once you have received the“Document Complete” message, your requisition is “trailered” and all the requiredapproval flags will be set.
If you return to Screen 220 you will see at the bottom of the screen the total dollaramount of your order and in the lower right hand corner you will see the Approvalflags that have been set. You will also see that the “In Process” flag is set to “0”. Thatindicates a completed document. If “In Process” is equal to 1 there is a problem inyour document (usually in the accounting area).
PS900556 I-Z0556 ENTER DATA TO MODIFY RECORD OR PRESS "ENTER" TO CONTINUE220 Header Add/Modify/Inquire (PAGE 1 OF 2)
Screen: Vendor: Code: 1 Document: R000016 Line: 002Invoice: Commodity:
Document Date: 07/02/98 Type: SR Buyer: Telephone Code:Reference: Start Date: 00/00/00 End Date: 00/00/00Change Date: 00/00/00 Change Number: 00 Quote Reference:Quote Date: 00/00/00 Currency: Freight: Delivery Date: 00/00/00Route: TENTATIVE VEND/ADDR: /Vendor Terms: 0.000 0 0 Print: Print Date: 00/00/00Deliver To Name/Address: Name: PAMELA LOWERYAddr 1: PURCHASING DIVISION Addr 2: 322 SERVICE BLDG.Addr 3: UNIVERSITY OF KENTUCKY Addr 4:City: LEXINGTON State: KY Zip Code: 405060004 Country:Telephone: Extension:
Text:
APPROVAL LEVEL 1 2 3 4 5 6Document Amt: 329.90 APPROVAL REQUIRED: N Y N N N HDelete: 0 Freeze: 0 In Process: 0 Status: APPROVAL POSTED: N N N N N N
Page 33
Approving RequisitionsOverview
This section presents information about approving online requisitions.
First there is a subsection which explains requirements for electronic approvals.This part outlines the six different levels of approvals. It shows the values, theirmeanings and rules for usage.
Then an illustration of Screen 252 is shown with details regarding usage of thescreen.
The next part explains what occurs to the online requisition after the completionof Screen 252.
Then the notepad screens are shown and the process for using them isexplained. Using the notepad screens plays an important part in managingdelays in processing a requisition.
The final subsection contains information about resetting approval flags.
Page 34
Approving RequisitionsElectronic Approval RequirementsThe requisition approval process was established in accordance with the“University of Kentucky Approval Authority for Transaction Documents.” Itcannot accommodate special internal departmental approvals.
There are six levels of approval; 1 represents the highest or last approvalrequired, while 6 represents the minimum or first approval required.
1 = Purchasing Director/Associate Purchasing Director2 = Buyer3 = Special Purchases4 = Chancellor/Vice President5 = Dean/Director/AVC/Community College President6 = Responsible Person
The individuals identified above for the approval levels reflect the requirementsspecified in the “University of Kentucky Approval Authority for TransactionDocuments.” The sectors may delegate the approval authority to otherindividuals, where appropriate.
The charts listed below contain definitions for the document types and theapprovals required for each.
In the first chart, a “Y” is used in the Priority column to indicate which approvallevel(s) is required. However, an “H” indicates that either this approval level orany one above it must be supplied. An “N” indicates that approval level is notrequired. These approval requirements are displayed on Screen 220(1) andScreen 252.
ELECTRONIC REQUISITIONAPPROVAL
APPROVAL TYPE TYPE TYPE TYPELEVEL PRIORITY LIMIT 1 2 3 4
1 Y $999,999,999 DP2 Y $49,999 SR SP CO3 Y LC LP SP4 Y LC DP5 H LR LC SP DP6 H $9,999 CO DP
Revised 10/12/98
Page 35
Approving RequisitionsElectronic Approval Requirements
Document Types
SR Small Requisitions - Regular Orders <$10,000LR Large Requisitions - Regular Orders > or =$10,000LC Computer Purchases > $10,000LP All Capital Project Purchases (7-1XXXX & 7-0XXXX)SP Plant Fund (7 ledgers other than Capital Projects)DP Purchases only on discretionary accountsCO Contract Order
Based on the document type and dollar amount of a requisition, the requisitionapproval flags are set at the Trailer Screen (Screen 226), once all the edits arepassed. You will see the approvals required for the requisition on the bottomright of Screen 220. In the example below the "H" means level six or five arerequired unless a higher level approves for them. In addition, levels four, threeand one are required. Level 2 is not required.
Changing the document type, accounting information, or dollar amountwill reset the approval flags, even if some of the approvals have alreadybeen supplied.
In the above example, the flags to the right of “APPROVAL POSTED”indicate the only required level that has not been supplied is level one. Sinceapprovals have been given for levels three and four, levels five and six areunnecessary since they were set to “H”. This document is now ready for levelone (Purchasing Director/Assistant Purchasing Director) to approve.
A requisition must be fully approved before Purchasing can transfer it into apurchase order. In the previous example the Level 1 must go in and approve therequisition before the buyer can transfer it into a purchase order.
APPROVAL LEVEL 1 2 3 4 5 6Document Amt: 50000.00 APPROVAL REQUIRED: Y N Y Y H HDelete: 0 Freeze: 0 In Process: 0 Status: APPROVAL POSTED: N N Y Y N N
Page 36
Screen 252A requisition must be fully approved before the Purchasing Division can use theinformation to create a purchase order.
To reach the PR Approval screen, type 252 at the Screen prompt and press Enter.
The system automatically indicates what level of approval is required for thecompleted requisition on Screen 252 and on Screen 220(1). Individuals with theappropriate levels of approval must use Screen 252 to approve the document.
In the sample screen above, header accounting on Screen 220(2) was used, therefore asummary of the document indicating item description, cost, and accounts to be chargedare available. When line item accounting is used, the approver will see itemdescriptions on this screen, but must go to Screen 224 to view individual accountinformation.
If everything is satisfactory, the individual approving should enter a “Y” for Yes in thefield labeled “Enter ‘Y’ to Approve Document:”. It is the only updateable field on thisscreen. (Your typing cursor will automatically be placed at this field when you reachthis screen.) If for some reason the approver does not wish to approve the document,he or she should not enter any information on this screen.
The approval status of a requisition may by viewed on Screen 220 at any time. Thelevel of approvals required and the levels posted are located in the lower right handcorner of the screen.
PS900545 I-Z0545 REQUEST PROCESSED SUCCESSFULLY252 PR Approval
Screen: Vendor: S0000016150 Code: Document: R200007 Line:Invoice: Commodity:
Enter 'Y' to Approve Document: Account User Code Percent Amount200500-3020 AB PRINT 20.00 50.00
Operator Approval Level is: 6 200500-3020 TD PRINT 80.00 200.00-
Approval Level 1 2 3 4 5 6 -Approvals Required: N Y N N N H -Approval Posted: N N N N N Y -
Document Amount: 250.00
Vendor: S0000016150 FISHER SCIENTIFIC COMPANYReq'ed by: CHRIS WARD Dept: A0000
Line Description Quantity UOM Ext. Price UPO PL001 BUNSEN BURNERS 10.00 EA 250.00
Page: 1 of 1 Next Page: PF7=Page Backward PF8=Page Forward
Type ‘Y’ here to approve the requisition.
Page 37
Approvals Using Notepad Screen 22N (Revised 9/29/98)
The "LP", Large Purchases on Capital Project Equipment funds, (7-1XXXX &7-0XXXX) require approval from Capital Project Management and GeneralAccounting before processing. The approval by Capital Project Managementwill be done on Screen 22N for these requisitions.
In addition, General Accounting will approve these documents on the regularapproval Screen (Screen 252) as well as on the Notepad Screen 22N.
PS900547 I-Z0547 ENTER DATA TO ADD RECORD(S)22N Notepad Item Create/Maintain
Screen: Vendor: Code: 1 Document: R000421 Line: Invoice: Commodity:
MEMO FROM FRS1195 ON 09/22/98 AT 11:23
CHANGED BY FRS1195 ON 09/22/98 AT 11:24
Line 1: DON'T PROCESS UNTIL FUNDING IS AVAILABLE Line 2: CHRISTA WILL NOTIFY YOU Line 3: Line 4: Line 5: Line 6: Line 7: Line 8:
Item 1 of 1 Next Item: PF7=Page Backward PF8=Page Forward
When you view the Notepad Screen you may see a diagnostic message across the topof the screen that says "Inquiry Access Only". Once an item has been created, youcannot change it. You can however, create a new one.
Press the Enter key. This will clear the notepad screen and allow you to create yournew note. After you are finished, Press Enter. You should now see the followingacross the bottom of your screen:
Item 2 of 2 Next Item: PF7=Page Backward PF8=PageForward
Page 38
Approved Document – The Next Step
Purchasing monitors all the requisitions on the database daily. Once all the approvalsrequired have posted for a requisition, Purchasing will then review and approve it, andprocure the requested items in accordance with State and University regulations.
It is extremely important to notify the assigned Purchasing Officer of any changes to arequisition after their approval has posted, either by phone or e-mail.
Once a Purchase Order has been created, it will be printed and mailed/faxed to theappropriate vendor.
Departments will continue to receive a copy (Pink Copy) of their Purchase Order basedon the department number given on the requisition.
Page 39
Delays in Electronic ApprovalIf there is a delay in completing the approval process within your sector, Purchasingsuggests you indicate it on the “Notepad” screen. Include the reason for the delay andanticipated completion date for the approval process. To access the Notepad screen,enter 22N at the Screen prompt. After you type a message, press Enter to save themessage on Screen 22N.
22N Notepad Item Create/Maintain
Screen: Vendor: Code: 1 Document: R000046 Line:Invoice: Commodity:
MEMO FROM FRS1125 ON 06/12/98 AT 10:43
Line 1: DEAN SMITH WILL BE OUT UNTIL JULY 12TH.Line 2: THIS DOCUMENT WILL BE PROCESSED AS SOONLine 3: AS HE RETURNS.Line 4:Line 5:Line 6:Line 7:Line 8:
Item 1 of 1 Next Item: PF7=Page Backward PF8=Page Forward
Purchasing will see the notepad message on Screen 220 and will go to Screen 22N toreview.
When Purchasing views Screen 220, the top right part of the screen may contain thenotification “NOTEPAD ITEMS EXIST”.
PS900556 I-Z0556 ENTER DATA TO MODIFY RECORD OR PRESS "ENTER" TO CONTINUE220 Header Add/Modify/Inquire (PAGE 1 OF 2)
Screen: Vendor: Code: 1 Document: R000046 Line:Invoice: Commodity: NOTEPAD ITEMS EXIST
Document Date: 06/12/98 Type: LR Buyer: 020 Telephone Code: 020Reference: Start Date: 00/00/00 End Date: 00/00/00Change Date: 00/00/00 Change Number: 00 Quote Reference:Quote Date: 00/00/00 Currency: Freight: Delivery Date: 00/00/00Route: TENTATIVE VEND/ADDR: S0000022490 / 01 CARDINAL OFFICE SYSTEMSVendor Terms: 0.000 0 0 Print: Print Date: 00/00/00Deliver To Name/Address: Name: Jane DoeAddr 1: University of Kentucky Addr 2:DepartmentAddr 3: Loading Dock Addr 4:University DriveCity:Lexington State: KY Zip Code: 40506 Country:Telephone: 606 xxx xxxx Extension: xxxx
Text:
APPROVAL LEVEL 1 2 3 4 5 6Document Amt: 50000.00 APPROVAL REQUIRED: Y N N N H HDelete: 0 Freeze: 0 In Process: 0 Status: APPROVAL POSTED: N N N N N N
If a requisition stays in the system unapproved for several days without a note onScreen 22N, the Purchasing Division will notify the department.
Page 40
Resetting Approval Flags
If a requisition is fully approved and there is incorrect information such as thedocument type, the Purchasing Division staff will not change it. The individualspecified on Screen 220(2) as the “Authorization Name” will be notified thatthe requisition needs to be corrected. Once a requisition has been approved,changing the document type, accounting information, or dollar amount willreset the approval flags.
If you are unsure of what document type to use, call Purchasing prior to“trailering” the document (Screen 226).
Page 41
Requisition and Purchase OrderInquiry Screens
Overview
This section presents various ways of search and reviewing online documentinformation.
Screen 228 is a PO Line Inquiry screen. This screen is a summary of thePurchase Order.
Screen 254 is the Active PR List. Here you can search for active requisitionson the database using various selection criteria.
Screen 258, the PR/FO/Bid/Response Line Inquiry Screen is discussed. Thisscreen also displays a summary of your requisition.
Screen 282 is the Active Document List. This screen allows a user to search fordocuments based on various selection criteria.
Screen 284 is the Purchase Order Summary screen. This screen will show a summaryof Purchase Orders including the voucher number created.
Page 42
Purchase Order Line Inquiry - Screen 228You can see the details of any purchase order by going to Screen 228. Type 228 at theScreen prompt and press Enter.
Screen 228, the PO Line Inquiry screen appears.
You must enter your PO number to view the record. You may obtain that number bygoing to Screen 220 and typing in your requisition number. In the “Reference” fieldyou will see the PO number listed. Note that the prefix will be an "X" for regularorders and "C" for contract orders.
Screen 220 Vendor: Code: 1 Document: R000036 Line:Invoice: Commodity:
Document Date: 05/19/98 Type: SR Buyer: 024 Telephone Code: 024Reference: X000036 Start Date: 00/00/00 End Date: 00/00/00Change Date: 00/00/00 Change Number: 00 Quote Reference:/00/00
Return to 228 by typing the screen number at the Screen Prompt and pressing Enter.You can now view your PO line item information. You can page forward to the nextscreen of details by pressing the F8 key. You can page backward from subsequentpages by pressing the F7 key.
You can print a copy of this screen for your records. You’ll need to use the mouse andclick on the word File in the upper left corner of your window. Then click on PrintScreen in the pull down menu. A dialogue box will appear in the center of thewindow, click on the OK button. You can file these printouts as long-term records.
228 PO Line Inquiry
Screen: Vendor: Code: 0 Document: U980036 Line:Invoice: Commodity:
Trade ExtendedLine Quantity Commodity Unit Price Disc UOM001 1.00 100.0000 0.000 EA 100.00 ODisc Type: Tax Code: NO Extended Price Plus Tax: 0.00Reference: R000038 Description: DESK ACCESSARY SET
MODEL #2333RT - OAK FINISHReceived Quantity: 2.00 Received Flag: FInvoice Quantity: 1.00 Invoice Flag: F Invoice Amount: 100.00
002 2.00 19.9500 0.000 EA 39.90Disc Type: Tax Code: NO Extended Price Plus Tax: 0.00Reference: R000038 Description: CHAIR MATS
PLASTIC - MODEL #A12SX33Received Quantity: 1.00 Received Flag: PInvoice Quantity: 0.00 Invoice Flag: Invoice Amount: 0.00
PF7=Page Backward PF8=Page Forward Page: 0001
Page 43
Active Purchase Requisition (PR) List-Screen 254Screen 254 can be used to search for active requisitions based on various criteria youselect.Type a "1" in the Code field and press Enter. Your cursor automatically goes to the
first field of the selection criteria labeled "Start Document:". The system will searchall the records in the database, but will display only the requisitions beginning withyour start document number and those after. You may enter as much selection criteriaas needed to search for a requisition. The system uses Value Based Security, so youwill only be able to view your requisitions.
After you press Enter, a list will appear. To move through the screens in the list, pressF8 to go to following screens, press F7 to go to preceding screens. Or enter a pagenumber at the Page prompt (lower right bottom of your screen) to go to directly to apage.
254 Active PR List
Screen: Vendor: Code: 1 Document: Line:Invoice: Commodity:
Selection Criteria:Start Document: Vendor: Department:Buyer: PO Type Tracking Status:Route: Reference:
Exclude Frozen Documents (Y): NExclude Deleted Documents (Y): NTransferred/Approved/Not Approved (T/A/N):List Documents In Process (Y): NNeeding My Approval Only (Y): N
From ToEffective Date: 00/00/00 00/00/00
Start Date: 00/00/00 00/00/00End Date: 00/00/00 00/00/00
Expected Delivery Date: 00/00/00 00/00/00
254 ACTIVE PR LIST
SCREEN: VENDOR: CODE: 1 DOCUMENT: X000007 LINE:INVOICE: COMMODITY:
R000007 VENDOR: DEPARTMENT: A7600BUYER: TYPE: SR TRACKING STATUS: ROUTE:REFERENCE: U980000 DATE: START: END:DELIVERY: GROSS AMOUNT:APPROVAL REQUIRED: NYNNNH APPROVAL POSTED: NYYNNN
R000008 VENDOR: S0000000120 CARDINAL OFFICE SYSTEMS DEPARTMENT: A0000BUYER: 020 TYPE: SR TRACKING STATUS: ROUTE:REFERENCE: U980021 DATE: START: END:DELIVERY: GROSS AMOUNT:APPROVAL REQUIRED: NYNNNY APPROVAL POSTED: NYYNNY
R000009 VENDOR: S0000000060 DRYWALL & BUILDING SUPPLY CO I DEPARTMENT: 00000BUYER: 020 TYPE: SR TRACKING STATUS: ROUTE:REFERENCE: DATE: START: END:DELIVERY: GROSS AMOUNT: 1760.00APPROVAL REQUIRED: NYNNNH APPROVAL POSTED: NYNNNN
PAGE BACKWARD = PF7 PAGE FORWARD = PF8 PAGE: 001
Page 44
PR/FO/Bid/Response Line Inquiry - Screen 258
Type 258 at the Screen prompt and press Enter. Screen 258, the PR/FO/Bid/ResponseLine Inquiry screen appears.
On the Action Line, enter a Code “1” for a Requisition and your document number inthe Document Field. Press Enter. The screen will then display a summary of yourrequisition line item(s).
258 PR/FO/Bid/Response Line Inquiry
Screen: Vendor: Code: 1 Document: R100016 Line: 001Invoice: Commodity:
Trade ExtendedLine Quantity Commodity Unit Price Disc UOM Price UPO PL001 125.00 115.0000 0.000 EA 14375.00 M
Tax Code: NO Extended Price Plus Tax: 0.00Reference: Description: SHRUBSACCOUNT: 2050735101 PSL4301998Inventory:
002 8.00 4495.0000 0.000 EA 35960.00 MTax Code: NO Extended Price Plus Tax: 0.00
Reference: Description: MOWERSACCOUNT: 2050735122 PSL4301998 MODEL M234
Inventory:
Page 45
Active Document List - Screen 282Use Screen 282 to display header information for some or all of your department’srequisitions, or purchase orders. If you enter selection criteria, the system will displayinformation only for the documents that meet those criteria.
The selection criteria will vary depending on the Code value in the Action Line. This is arequired field on Screen 282. You would use a code one (1) for requisitions or a code zero (0)for purchase orders. The display of header information will vary depending on the Code valueand the selection criteria you specify.
PS900567 I-Z0567 ENTER SELECTION CRITERIA282 ACTIVE DOCUMENT LIST
SCREEN: VENDOR: CODE: 1 DOCUMENT: LINE:INVOICE: COMMODITY:
SELECTION CRITERIA
START DOCUMENT: VENDOR: DEPARTMENT:BUYER: TYPE: TRACKING STATUS:ROUTE: REFERENCE: APPROVAL LIST:
FROM TO BLANK - ALL PRSEFFECTIVE DATE: 00/00/00 00/00/00 M - REQUIRE MY APPROVAL
START DATE: 00/00/00 00/00/00 H - REQUIRE HIGHER APPROVALEND DATE: 00/00/00 00/00/00 A - APPROVED
EXPECTED DELIVERY DATE: 00/00/00 00/00/00 T – TRANSFERRED
Under Selection Criteria, Start Document is a required field. The system will search the entiredatabase for your records. This may take some time to process depending on the volume ofrecords in the system and number of users. We suggest you enter a previously processedrequisition number AND your department number to narrow the search.
All other fields on Screen 282 can be used to assist in your search of documents. Enteringmore information to narrow your search can cause a shorter response time.
PS900567 I-Z0567 ENTER SELECTION CRITERIA282 ACTIVE DOCUMENT LIST
SCREEN: VENDOR: CODE: 1 DOCUMENT: LINE:INVOICE: COMMODITY:
SELECTION CRITERIA
START DOCUMENT: R000000 VENDOR: DEPARTMENT: A4111BUYER: TYPE: SR TRACKING STATUS:ROUTE: REFERENCE: APPROVAL LIST: M
FROM TO BLANK - ALL PRSEFFECTIVE DATE: 00/00/00 00/00/00 M - REQUIRE MY APPROVAL
START DATE: 00/00/00 00/00/00 H - REQUIRE HIGHER APPROVALEND DATE: 00/00/00 00/00/00 A - APPROVED
EXPECTED DELIVERY DATE: 00/00/00 00/00/00 T – TRANSFERRED
In the example above, a Code 1 was entered on the Action Line, the Start Document wasentered as R000000, the Department number was entered as A4111, the Type was entered asSR and an M was entered in the Approval List field (which indicates all requisitions requiringmy approval).
Page 46
Active Document List-Screen 282 (cont'd)Press Enter to begin your search. If the system does not have a match to your request, youwill receive a message at the top of Screen 282 that says “No match on selection criteria.” If amatch is found, Screen 282 will appear with a list of the matches.
Screen 282 displays the documents that match your selection criteria.
282 ACTIVE DOCUMENT LIST
SCREEN: VENDOR: CODE: 1 DOCUMENT: LINE:INVOICE: COMMODITY:
R100169 VENDOR: S0000003660 R&D SPRAYERS INC. DEPARTMENT: A4111BUYER: 020 TYPE: SR TRACKING STATUS: ROUTE:REFERENCE: DATE: 03/26/98 START: END:DELIVERY: GROSS AMOUNT: 201.25APPROVAL REQUIRED: NYNNNH APPROVAL POSTED: NNNNNN
R200003 VENDOR: DEPARTMENT: A4111BUYER: 024 TYPE: SR TRACKING STATUS: ROUTE:REFERENCE: DATE: 04/09/98 START: END:DELIVERY: GROSS AMOUNT: 3300.00APPROVAL REQUIRED: NYNNNH APPROVAL POSTED: NNNNNN
PAGE BACKWARD = PF7 PAGE FORWARD = PF8 PAGE: 001
Tips and Tricks
When the results from your search appear, you will see Page: 001 at the lower righthand corner of Screen 282. You can change the number consecutively or type in 099and the system will take you to the last page of your results. You may also use F8 andF7 to go forward and backward.
Page 47
Purchase Order Summary-Screen 284
284 Purchase Order Summary ScreenScreen: Vendor: Code: 0 Document: X000144 Line:
Invoice: Commodity:
Vendor: S0000016150 FISHER SCIENTIFIC COMPANY Date: 09/29/98Type: RO Buyer: 021 Telephone: 021Route: Reference: R000085 Tracking Status:
Total Amount: 1750.00 Last Receiving Date: 11/01/98
Invoice Number Date Due Date Amount Voucher Bank/Check CreditI-X000144 11/12/98 00/00/00 $1750.00 000028 N
Page Backward = PF7 Page Forward = PF8 Page: 0001
This screen is used to view a summary of Purchase Orders including thevoucher number, if one has been created. On the Action line, place a "0"(number zero) in the code prompt and enter your Purchase Order number in thedocument prompt. Press Enter to view the information.
Page 48
ReceivingOverview
This section presents information about receiving items ordered via the FRSPurchasing System. When items are delivered, the person receiving the items willneed to update the receiving information in the FRS Purchasing Module. If an onlinerequisition listed multiple items, and the delivery is in multiple shipments, then thereceiving person can update at various times, showing which pieces have beenreceived from each shipment.
This section will show the screens used in the receiving process, and willprovide details showing how to input the required information when recordinggoods received.
Who will input the receiving information? As much as possible, any personwho signs for a shipment should input the required data on the receivingscreens. For some departments, this may mean that persons who have neverbefore used FRS will now learn to use it in order to update receivinginformation. Very often the person who creates the requisition in the FRSPurchasing System will be the same person who accepts the deliveries andupdates the FRS Purchasing receiving information.
Page 49
Receiving - Screen 230The system allows you to receive purchases at the line item level. Once you havereceived an item ordered via the FRS Purchasing System, you should sign onto FRS,type 230 at the Screen prompt and press Enter. Screen 230, the Receiving Header Addscreen will appear.
The following fields at the bottom of the screen are all required.
Receive All/Multiple Lines (required: Default N) - When you first reach Screen 230,your typing cursor will be at this prompt. The system defaults to “N” for No. You cantype over the N with “Y” for Yes. If you enter “Y”, the system will create a receivingentry either for all items on the purchase order or for one complete line item. This isthe shortcut to use whenever all of the items on a purchase order are received at thesame time. If you leave the “N” for No, then you can enter partial receivinginformation on each line item as it is received. (As explained later in this section).
Date (required) - The system will display the current date in MM/DD/YY format. Youcan type over this date, if you want to show that the item was received on a prior date.
Receipt # (system-generated) - The system displays this number and you cannotchange it. If this is the first time you’ve signed onto this screen for this purchase order,then the number will be 1. If you or someone else has already updated receivinginformation for one item on this purchase order, then the number will be a 2. Thenumber will change each time to show you how many times receiving information hasbeen entered for the order.(August 1999)
PS900547 I-Z0547 ENTER DATA TO ADD RECORD(S)230 Receiving Header Add
Screen: Vendor: Code: 0 Document: X000036 Line:Invoice: Commodity:
PO HeaderDate: 05/19/98 Type: SR Buyer:024 Telephone Code: 024Reference: R000038 Start Date: 00/00/00 End Date: 00/00/00
Deliver To Name/Address Name: SHIRLEY GOUGHAddr 1: PROCUREMENT & CONSTRUCTION DIV Addr 2: 222 PETERSON SVC BUILDINGAddr 3: UNIVERSITY OF KENTUCKY Addr 4:City: LEXINGTON State: KY Zip Code: 405060005 Country:Telephone: 606 257 5911 Extension: 113
Authorization Name: SHIRLEY GOUGH Freight: Delivery Date: 00/00/00Route: Vendor: S0079894630 ZEDEC TECHNOLOGIES, INC.Campus: 00 Division: 00 School: 00 Department: A4110Delete: 0 Freeze: 0 In Process: 0
___________________________________________________________________________Receiving Header Receive All/Multiple Lines: NDate: 06/02/98 Receipt #: 2 Location: Receiver ID:No. Boxes: Wt: Carrier: B/L:
Page 50
Receiving - Screen 230 (cont'd)
Location (required) - This is a free form text field in which you can enter up to threecharacters. If you do not want to update this field, you can type a 1 here and go to thenext field.
Receiver ID (required) - Type your initials (up to three characters) to show that youreceived the goods.
No. Boxes (required) - Type the number of boxes received. The system will allow anumber up to 9999. If you do not know the number of boxes received or do not wantto update this field, you can type a 1 here and go to the next field.
Wt (required) - Type a number to indicate the weight of the shipment received. If youdo not know the weight of the shipment received or do not want to update this field,you can type a 1 here and go to the next field.
Carrier (required) - Type up to three characters to show the carrier. For instance, typeUPS if the delivery came via UPS.
B/L (required) - Type up to 15 characters to indicate the freight number or Bill ofLading for the delivered goods. Often this number is found on the packing slip.
Press Enter.
The screen will display the information you entered. The message “Press Enter toContinue” will be displayed at the top of the screen. (If corrections or additions mustbe made, you can type over the receiving fields to make corrections.) If you pressEnter the next screen will appear. (Screen 931 - Receive Multiple Lines).
If “N” is selected at the “Receive All/Multiple Lines” prompt, Screen 231 - ReceivingLine Add screen will appear.
(August 1999)
Page 51
SCREEN 931 - Receiving All (or Multiple)Items of a PO
You can receive all the items of a PO on one screen, Screen 931. You cannot accessthis screen directly, you must complete Screen 230, the Receiving Header screen first.
Enter 230 at the Screen prompt and press Enter. Enter the document code "0" (zero).Tab to the Document field and enter your PO number. (If you do not know your POnumber, go to Screen 220, type in your requisition number and you will see yourpurchase order number in the “Reference” field. Return to Screen 230. Enter the POnumber on the Action Line and press Enter.) Your cursor should now be at the fieldlabeled "Receive all or multiple lines". The default is "N". Type "Y" over the defaultand complete the receiving header data (near the bottom of your screen) in the fields asdescribed on pages 48 and 49, then press Enter. The message "Press Enter toContinue" will appear. Press Enter again and you will advance to Screen 931.
If all of the items on the purchase order have been received:
At the field labeled "Receive Entire Order", enter a "Y". Tab and enter a "Quality"code. The code you choose will apply to ALL the line items.
Space: Valid if no accepted quantity enteredA: GoodB: FairC: Poor but accepted
931 Receive Multiple Lines
Screen: Vendor: Code: 0 Document: X000036 Line: 002Invoice: Commodity:
Receive Entire Order: Y Quality: ALast
Receive Quality Line Qty Ord Qty Rec'd UOM Dt Rec'd UPO Commodity------- ------- ---- ---------- ---------- --- -------- --- -----------
001 1.00 1.00 EA 06/11/98Description: DESK ACCESSORY SET
MODEL #2333RT - OAK FINISHComments:
002 2.00 2.00 EA 06/30/98Description: CHAIR MATS
PLASTIC - MODEL #A12SX33Comments:
003 2.00 2.00 EA 05/19/98Description: DESK LAMPS
MODEL #DL22233Comments:
Page: 1 of Next Page: PF7=Page Backward PF8=Page Forward
Page 52
(August 1999)
Receiving - Screen 931 (cont'd)Press Enter one time. The "Y" that you entered for "Receive Entire Order" willchange to an "R" indicating receiving has posted. You can also verify this by lookingat the "Quantity Received" column. You will also receive a diagnostic message at thetop of the screen "REQUEST PROCESSED SUCCESSFULLY". You now haveindicated receipt of all the line items and all quantities listed on the purchase order.After you have received this message, you should go to Screen 228 to verifyreceiving has posted correctly.
Tips and TricksIf you continue to press Enter, receiving will post for each time you have pressedEnter.
If you have received one or more complete line item(s) on the purchase order, buthave not received all of the items, you can receive the following way:
Tab down to the "Receive" column next to the line item you have received and enter a"Y". Tab and enter a "Quality" code. The code you choose will apply only to that lineitem.
Press Enter one time. The "Y" that you entered in the "Receive" column will change toan "R" indicating receiving has posted. You will also receive a diagnostic message atthe top of the screen "REQUEST PROCESSED SUCCESSFULLY". You nowhave indicated receipt of all the line items and all quantities listed on the purchaseorder. After you have received this message, you should go to Screen 228 to verifyreceiving has posted correctly.(August 1999)
931 Receive Multiple Lines
Screen: Vendor: Code: 0 Document: X000036 Line: 002Invoice: Commodity:
Receive Entire Order: Quality:Last
Receive Quality Line Qty Ord Qty Rec'd UOM Dt Rec'd UPO Commodity------- ------- ---- ---------- ---------- --- -------- --- -----------
Y A 001 1.00 1.00 EA 06/11/98Description: DESK ACCESSORY SET
MODEL #2333RT - OAK FINISHComments:
002 2.00 EA 06/30/98Description: CHAIR MATS
PLASTIC - MODEL #A12SX33Comments:
003 2.00 EA 05/19/98Description: DESK LAMPS
MODEL #DL22233Comments:
Page: 1 of Next Page: PF7=Page Backward PF8=Page Forward
Page 53
Screen 231 - Partial Line Item ReceivingYou will begin the receiving process on Screen 230 as explained on pages 48 and 49.Your cursor will be flashing at the "Receive All/Multiple Lines" field. The systemdefaults this field to "N" for No. Leave the default "N" to partially receive on one lineitem. All of the remaining fields at the bottom of Screen 230 are required (see pages48 and 49). After all of the fields are completed, press Enter. The message "PressEnter to Continue" will appear at the top of the screen. When you press Enter, youwill now be on Screen 231.
In the top half of the screen you will see data contained on the original purchase order.This is displayed for your reference only-- you cannot change this. The line itemnumber displayed will be included in this data. If you are looking at information for aline item that you have not received, press Enter and the next line item will appear onscreen. Keep pressing Enter (if needed) until you see the line item for which you wishto enter the receiving information.
The lower part of the screen titled "Receiving Line" is where you can enter yourreceiving information. Below that are the fields to be completed.
Date (required) - The system will display the current date in MM/DD/YY format. Youcan type over this date, if you want to show that the item was received on a prior date.
UOM (Unit of Measure) (required) - The default displays EA as the value. This canbe changed if appropriate. Use the F2 key to view the list of codes. The UOM mustmatch the UOM on the Purchase Order.
Comments (optional) - Type comments here, as desired.
(August 1999)
PS900550 I-Z0550 ENTER DATA231 Receiving Line Add
Screen: Vendor: Code: Document: X000036 Line: 001Invoice: Commodity:
PO Line 001Quantity Ordered: 1.00 Commodity: UOM: EA UPO:Quantity Accepted: 1.00 Last Received Date: 05/19/98Description: DESK ACCESSARY SET
MODEL #2333RT - OAK FINISH
Receiving LineDate: 06/02/98 UOM: EAComments:Accepted
Quantity: 0.00 Quality: Status:Rejected
Quantity: 0.00 Quality:Quantity Back Ordered: 0.00Quantity Late: 0.00
Page 54
Screen 231, Partial Line Item Receiving (cont'd)
Accepted Quantity (required) - Type this amount in the format 0.00 to show thequantity that you accepted. When you tab to the "Quantity" field, your cursor will beflashing at the left side of the format 0.00. If you enter the quantity here, you mustdelete "0.00" for your receiving to post correctly.
Quality (required) - Use a code to indicate the quality (condition) of the itemsreceived.
SPACE: Valid if no accepted quantity enteredA: GoodB: FairC: Poor but accepted
Status (optional) - This field represents the status of the line item based on receiptsand how the system will process the information. If you leave this field blank, thesystem will generate a P or F (partial or final) and post the information on Screen 228.If you receive only a portion of the items, indicate a “P” for partial in the Status Field.If you receive all of the items, type “F” for final in the Status Field to indicate that lineitem is complete.
Rejected Quantity (optional) - Type this amount in the format 0.00 to show theamount that was shipped to you that was rejected (sent back).
Quality (required) - Use a code to indicate the quality (condition) of the itemsreceived that were rejected (sent back).
SPACE: Valid if no accepted quantity enteredD: Damaged; rejected & returnedE: Damaged; rejected & discarded
Quantity Back Ordered (optional) - Type this amount in the format 0.00 to show theamount that is back ordered.
Quantity Late (optional) - Type this amount in the format 0.00 to show the amountshipped to you that was received late.
After you have completed all of the required fields on this screen, press Enter (onetime only). The quantity you received will appear in the "Quantity Accepted" fieldand the date will appear in the "Last Received Date" field. The message “REQUESTPROCESSED SUCCESSFULLY” will also be displayed at the top of the screen.After you have received this message, you should go to Screen 228 to verifyreceiving has posted correctly.
Page 55
(August 1999)
Screen 231, Partial Line Item Receiving (cont'd)
If you wish to continue receiving any remaining line items, go to Screen 230 again andrepeat the process for the next line item. Repeat as needed until all line items areupdated.
Tips and TricksYou may want to review any receiving data on Screen 228 PRIOR to receiving onScreen 230. The system does not give you a message for items that you have alreadyreceived on, therefore, you could keep receiving on the same line item!
(August 1999)
Page 56
CORRECTING INDIVIDUAL
RECEIVING LINES - Screen 237Prior to any corrections, view Screen 228, then proceed to Screen 237. You can delete anindividual line item after it has been received using Screen 237.
Place 237 at the Screen field and your Purchase Order number in the Document field. PressEnter.
If you do not want to delete the entire receipt, only a portion of it, tab over to the fieldlabeled “Line Del” on the selected receipt and press Enter.
The system advances you to screen 237(2). You will see two lines of the purchaseorder listed at a time. You can scroll to view more items by using the F8 key. Note inthe lower right corner of the screen, the page number(s) 1 of 1 (2, 3, etc.). Once youhave located the line that has an error, you will tab to the "Delete?" field for that lineitem. Change the "N" to a "Y" and press Enter. After you press Enter, the "Y" willbecome a capital letter and the date will appear beside the "Y". These are the onlychanges you will see on this screen and they indicate that the line item receipt has beendeleted. You should go to Screen 228 and review the change made on that line(s).You will see that the number of "Accepted Quantity" will be deleted from the"Received" field on Screen 228.
(August 1999)
237(1) Change Shipment Status CARDINAL OFFICE SYSTEMS
Screen: Vendor: S0000016150 Code: 0 Document: X000065 Line:Invoice: Commodity:
PO HeaderVendor No: S0000000120 Name: CARDINAL OFFICE SYSTEMS PO Type: ROReq. No: R000128 Dept: A0000 PO Date: 08/18/98Buyer: 021 Route: Delivery Date:
Rec# Flag Line Date Who Loc How Weight Carrier Bill of LadingStatus Chg Del Received Many
1 08/18/98 BRN PUR 1 1 UPS 1234562 08/18/98 EAT HEL 65 0500 UPS 656565656565656553 08/18/98 TWV PUR 1 0001 UPS 122221122112211214 08/18/98 MCP HRS 2 0001 UPS 1234567
Page Backward=PF7 Page Forward=PF8 Page 1 of: 1
Page 57
Screen 237 - Correcting Individual Line Items(cont'd)
If you wish to delete everything on a particular receipt, that can be accomplished at one time.
The top part of the screen shows information that is pulled from the Purchase Order.To delete the receiving information previously entered, tab to the field labeled “FlagChg.” Type a "D" in that field and press Enter. The system moves the "D" to the rightof the receipt number and deletes all information associated with that receipt. Proceedto Screen 228 to verify that a change in the number of items received has been reduced.
(August 1999)
237(2) Receiving Line Delete Receipt #: 1 CARDINAL OFFICE SYSTEMS
Screen: Vendor: S0000016150 Code: 0 Document: X000065 Line:
PO HeaderVendor No: S0000016150 Name: CARDINAL OFFICE SYSTEMS PO Type: ROReq. No: R000128 Dept: A0000 PO Date: 08/18/98Buyer: 021 Route: Delivery Date:
Line Description: FURNITURE PER ATTACHED SPECIFICATIONS Status: F001
Delete? N Comments:Ordered Quantity: 1.00 UOM: LOT
Accepted Quantity: 1.00 Quality: A Date Rec'd: 09/20/98Rejected Quantity: Quality: 0
Page Backward=PF7 Page Forward=PF8 Page 1 of: 1
237(1) Change Shipment Status CARDINAL OFFICE SYSTEMS
Screen: Vendor: S0000016150 Code: 0 Document: X000065 Line:Invoice: Commodity:
PO HeaderVendor No: S0000000120 Name: CARDINAL OFFICE SYSTEMS PO Type: ROReq. No: R000128 Dept: A0000 PO Date: 08/18/98Buyer: 021 Route: Delivery Date:
Rec# Flag Line Date Who Loc How Weight Carrier Bill of LadingStatus Chg Del Received Many
1 08/18/98 BRN PUR 1 1 UPS 1234562 08/18/98 EAT HEL 65 0500 UPS 656565656565656553 08/18/98 TWV PUR 1 0001 UPS 122221122112211214 D 08/18/98 MCP HRS 2 0001 UPS 1234567
Page Backward=PF7 Page Forward=PF8 Page 1 of: 1
Page 58
Contract OrdersReplacement Process for Standing Orders
Purchasing establishes contracts with a wide variety of vendors on an annual ormultiple year basis. These contracts are available for use by University departments.In the past, purchases were made for these contract items via the Standing Orderprocess. Purchasing established Standing Orders upon request, and issued a POnumber that was used each time an order was placed with the specific vendor. Thisprocess will change in the new online system. We will no longer use the term“Standing Orders.” You will use a “CONTRACT ORDER” process to initiaterepetitive payments to vendors for goods purchased and received on pricecontracts. Purchases for equipment will be made through the normal requisitionprocess.
Contract Orders will be created with the same screens used for normal requisitions.However, there are some differences in the data entered on these screens. Bothdocuments are created on screen 220 by entering a Code of “1” on the Action Line, butthe value in the Document field differs. A “C0” (the letter “C” and the numberzero) is placed in the Document field for Contract Orders. This allows the system toautomatically assign a document number with the prefix “C” for Contract Orders ratherthan “R” for normal requisitions. Also, the document code “CO” (the letter "C" andthe letter "O") for Contract Order will be placed in the Type field rather than thevarious other values used in normal requisition processing, (i.e., SR, LR, LC, LP, SP,DP). The Price Contract Number should be placed in the Quote Reference field toallow the Purchasing Department to verify a vendor’s compliance with their contract,and report on specific items when required. You may contact Purchasing, or search thePurchasing Web site for the Price Contract Numbers (PCT numbers).
PS900555 I-Z0555 PAGE 1 COMPLETED; PRESS "ENTER" TO CONTINUE220 Header Add/Modify/Inquire (PAGE 1 OF 2) FISHER SCIENTIFIC COMPANY
Screen: Vendor: S0000016150 Code: 1 Document: C000054 Line:Invoice: Commodity:
Document Date: 07/13/98 Type: CO Buyer: Telephone Code:Reference: Start Date: 07/01/98 End Date: 06/30/99Change Date: 00/00/00 Change Number: 00 Quote Reference: UK-PCT-12345-1999Quote Date: 00/00/00 Currency: Freight: Delivery Date: 07/20/98Route: TENTATIVE VEND/ADDR: S0000016150 / 01 FISHER SCIENTIFIC COMPANYVendor Terms: 0.000 0 0 Print: Print Date: 00/00/00Deliver To Name/Address: Name: PAMELA LOWERY
Addr 1: PURCHASING DIVISION Addr 2: 322 PETERSON SERVICE BUILDINGAddr 3: UNIVERSITY OF KENTUCKY Addr 4:City: LEXINGTON State: KY Zip Code: 405060005 Country:Telephone: 606 257 9100 Extension: 238
Text:
APPROVAL LEVEL 1 2 3 4 5 6Document Amt: 0.00 APPROVAL REQUIRED:Delete: 0 Freeze: 0 In Process: 1 Status: APPROVAL POSTED:
Page 59
Contract Orders (cont'd)
Contract Orders will be completed as you would a regular order document. (See“Creating a Requisition” in your manual). You may use line item accounting or headeraccounting on these types of documents. Once the document has been completed and“trailered”, the “responsible person” for the account should approve the document afterapprovals have been posted.
PS900556 I-Z0556 ENTER DATA TO MODIFY RECORD OR PRESS "ENTER" TO CONTINUE220 Header Add/Modify/Inquire (PAGE 1 OF 2) FISHER SCIENTIFIC COMPANY
Screen: Vendor: S0000016150 Code: 1 Document: C000054 Line: 002Invoice: Commodity:
Document Date: 07/13/98 Type: CO Buyer: Telephone Code:Reference: Start Date: 07/01/98 End Date: 06/30/99Change Date: 00/00/00 Change Number: 00 Quote Reference: UK-PCT-12345-1999Quote Date: 00/00/00 Currency: Freight: Delivery Date: 07/20/98Route: TENTATIVE VEND/ADDR: S0000016150 / 01 FISHER SCIENTIFIC COMPANYVendor Terms: 0.000 0 0 Print: Print Date: 00/00/00Deliver To Name/Address: Name: PAMELA LOWERYAddr 1: PURCHASING DIVISION Addr 2: 322 PETERSON SERVICE BUILDINGAddr 3: UNIVERSITY OF KENTUCKY Addr 4:City: LEXINGTON State: KY Zip Code: 405060005 Country:Telephone: 606 257 9100 Extension: 238
Text:!THIS DOCUMENT FOR PAYMENT PURPOSES ONLY.
APPROVAL LEVEL 1 2 3 4 5 6Document Amt: 123.75 APPROVAL REQUIRED: N Y N N N HDelete: 0 Freeze: 0 In Process: 0 Status: APPROVAL POSTED: N Y N N N Y
If you have several accounts to charge for the items, you may want to consider usingline item accounting when processing your contract order.
When you place your order for the contract items with the vendor, you will give thevendor the “C” number on the Contract Order document as your purchase ordernumber. Once Purchasing sees that your Contract Order document is approved andthey have received your invoices, they will process a purchase order with the samedocument number to authorize payment to the vendor. Therefore, your Contract Orderand the corresponding purchase order will be the same number with differentdocument codes (1=Requisition; 0=Purchase Order).
Page 60
Contract Orders (cont'd)
PS900556 I-Z0556 ENTER DATA TO MODIFY RECORD OR PRESS "ENTER" TO CONTINUE220 Header Add/Modify/Inquire (PAGE 1 OF 2)
Screen: Vendor: Code: 0 Document: C000054 Line: 001Invoice: Commodity:
Document Date: 06/30/98 Type: CO Buyer: Telephone Code:Reference: C000054 Start Date: 00/00/00 End Date: 00/00/00Change Date: 00/00/00 Change Number: 00 Quote Reference: UK00005555Quote Date: 00/00/00 Currency: Freight: Delivery Date: 00/00/00Route: VEND/ADDR: S0000016150 / 01 FISHER SCIENTIFIC COMPANYVendor Terms: 0.000 0 30 Print: N Print Date: 06/30/98Deliver To Name/Address: Name: PAMELA LOWERYAddr 1: PURCHASING DIVISION Addr 2: 322 PETERSON SERVICE BUILDINGAddr 3: UNIVERSITY OF KENTUCKY Addr 4:City: LEXINGTON State: KY Zip Code: 405060005 Country:Telephone: 606 257 9100 Extension: 238
Text:!THIS PO FOR PAYMENT PURPOSES ONLY.!INVOICES SENT VIA CAMPUS MAIL 6/30/98.
APPROVAL LEVEL 1 2 3 4 5 6Document Amt: 300.00 APPROVAL REQUIRED : N Y N N N NDelete: 0 Freeze: 0 In Process: 0 Status: APPROVAL POSTED: N Y N N N Y
If you order daily from a specified vendor and accumulate your invoices for a period oftime – no longer than 10 working days – then you will process the payments asindicated below on Screen 224. CHANGE IN PROCEDURE.... There is now a limitof ten (10) invoices per Contract Order. If you have more than 10 invoices to process,you must create a second or third contract order for payment of those invoices. Youmay want to use line item accounting if several accounts, object codes, and/or usercodes need to be charged. You must put a one (1) in the quantity field, the totalamount of all invoices will be entered as your unit price, and the UOM (Unit ofMeasure) Code should be “LOT.”
October 28, 1999
Page 61
Contract Orders (cont'd)
In the description field (which is a required field) you may enter “Invoices listedbelow.” Then, on the following text lines list your invoice number(s) and invoiceamount(s). Notice below that the invoice amounts equal the Unit Price amount.
PS918864 R-FZ864 PO LINE CANNOT BE MODIFIED WHEN INVOICING IS FINAL224 Document Line Add/Modify
Screen: Vendor: Code: 0 Document: C000054 Line: 001Invoice: Commodity:
Current Pricing (Y/N): NTrade
Quantity Commodity Unit Price Discount UOM Extended Price UPO PL1.00 300.0000 0.000 LOT 300.00
Disc Type: Tax Code: NO Extended Price Plus Tax: 0.00Description: INVOICES AS LISTED BELOW
Text: INVOICE #1 = 150.00INVOICE #2 = 50.00INVOICE #3 = 100.00
Inventory:
More Lines (Y/N/Blank):
After you enter the information choose “Y” for more lines or “N” for no more lines.Once you choose “N” you will proceed to Screen 226 – the trailer screen, to completethe document. You must see the message “DOCUMENT COMPLETED” at the top ofthe screen for your document to be complete. The individual in your area that is Level6 for approval must approve this document.
CHANGE IN PROCEDURE... After the approval has been posted, you mustcomplete a “Vendor Invoice Transmittal and Payment Authorization” form. This formis available on the University Forms page on the web and there is a sample of thedocument on page 64. On this form, you must list your contract order number, thenumber of invoices attached (limit 10), and the total dollar amount of the invoices youare paying. There is also a box in the middle of the form which requires adepartmental signature. After this form is completed, attach your invoices to this formand forward them to Purchasing. You will no longer be required to do “screen prints”of screens 220 and 224.. Purchasing will review the requisition, transfer it to aPurchase Order and forward the transmittal form and invoices to A/P for paymentprocessing.
You will no longer be required to post receiving to contract orders. Purchasinghas changed the “CO” document type to a 2-way match between invoice andpurchase order.
October 28, 1999
Page 62
Contract Orders (cont'd)
PARTIAL PAYMENT Payment # __________ ACCOUNTS PAYABLE USE ONLY
FINAL PAYMENT Voucher # ______________________________
Vendor # ______________________________
VENDOR INVOICE TRANSMITTAL AND PAYMENT AUTHORIZATIONThis form should be used to authorize payment and to transmit up to ten (10) vendor invoices to thePurchasing Division, Room 322 Peterson Service Building, 0005. For more than ten (10) invoices,an additional requisition and transmittal will be required.
REQ / CONTRACT ORDER # ________________________________(R = Regular Requisition C = Contract Order M = Master Order/Subcontract X = Purchase Order)
Number of Invoices Attached (limit 10)___________________________
Total Dollar Amount of Invoices $___________________________ACCOUNT NUMBER(S) TO BE CHARGED: _________________________________
(Master Orders/Subcontracts Only) _________________________________
_________________________________
I hereby certify that the goods/services detailed on the attached invoices have been duly furnished to the benefitsof the University of Kentucky and that this claim is complete as stated, and that payment therefore is just andlegal; and has not been authorized in part or in whole, heretofore and is due:
Date Last Item was Received ______________________
Received By __________________________________________________________
Procedure for processing invoices:
� Ledger 7 Accounts - Route to: General Accounting, Room 369 Peterson Service Building;General Accounting will forward to the Purchasing Division.
� Ledger 8 Accounts - Route to: Hospital Accounting and Control, 191 West Lowry Lane,Lexington, KY 40503-2438; Hospital Accounting will forward tothe Purchasing Division. This includes 8 accounts for PersonalService Contracts.
� All Other Accounts - Route to: Purchasing Division, 322 Peterson Service Bldg., 0005.
� Personal Service Contracts – Route to: Mary Duncan, Purchasing Division, 322 Peterson ServiceBldg., 0005
Ledger 8 accounts see note above!
Department Date Rec’d Rec’d By & Date ForwardedGeneral Accounting
Hospital AccountingPurchasing
Enclosure Code
Circle if required
1
1. Documentation is mailed with check.Circle "1" in the box to the left ifadditional information is to bemailed with the check.
Page 63
Appendix
Unit of Measure CodesSpace no UOM specified
(invalid on Screen 231)$ discount fixed amount% discount percentBAG bagBDF board feetBL baleBOX boxBTL bottleBXS boxesC hundredCAN canCI curieCS caseCTN cartonCUF cubic feetCUY cubic yardCWT hundred weightCYL cylinderDAY dayDIS lump sum discountDOZ dozenDRM drumDYS daysEA eachFRT freightGAL gallonGM gramGR grossGRA grainHR hourHRS hoursINS insuranceJAR jarKG kilogramLB poundsLBS poundsLNF linear feetLNG length
LOT lotLTR literM thousandMG milligramML milliliterMO monthOTH otherOZ ouncePC piecePK packPKG packagePKT packetPL pailPR pairPT pintQT quartQTR quarterRLS rollsRM reamROD rodROL rollSET setSHT sheetSQF square feetSQY square yardTAX taxTN tonTRD trade-inTUB tubeUNT unitVL vialVLS vialsVOL volumeWK weekWKS weeksYD yardYDS yardsYR yearYRS years
Page 64
QUICK REFERENCE GUIDETO PURCHASING SCREENS
SCREEN # DESCRIPTION
1A2 Vendor Name Search. This screen is used to search for a Vendor byname.You may enter all or part of a Vendor's name in the Vendor field tosearch.
1A4 Vendor Address Select and Maintenance. This screen is used to selectthe appropriate address for a Vendor that has multiple addresses.O=Order From, R=Remit To, B=Both (Order or Remit To).
220 Header Add/Modify/Inquire. This is the first screen used to create adocument. The requisition code is always a "1". This screen is also usedto inquire about Requisitions or Purchase Orders.
220(2) Header Add/Modify/Inquire (page 2 of 2). This screen is used for Authorization Name, Dept number, and "Header Accounting".
224 Document Line Add/Modify. This screen is used to create/modifydocument line items and Line Item Accounting.
226 Document Trailer. This screen is used to "trailer" a document.Requisitions must be trailered before they can be processed.
22N Notepad Item Create/Maintain. Use this screen for special notes toPurchasing.
252 PR (Purchasing Requisition) Approval. This screen is used for approvalof requisitions.
230 Receiving Header Add. This screen is the first screen used to receiveon items. If you leave the "Receive All/Multiple Lines" field blank or "N"on this screen, you must receive on selected lines of a purchase order,and you will be automatically advanced to the next Screen, 231.
231 Receiving Line Add. This screen is the second screen used in receivingselected line items on a purchase order.
931 Receive Multiple Lines. This screen is used when you want to receive allitems at one time on a purchase order. You must enter a "Y" in the"Receive All/Multiple Lines" field on Screen 230 to access this screen.
Page 65
QUICK REFERENCE GUIDE TO PURCHASING SCREENS(cont'd)
SCREEN # DESCRIPTION
232 (1) Receiving Header History. Use this Screen to display all the receiptsaccepted under a single Purchase Order. Tab to the ENT or INQ columnand press Enter to either add receipt detail (Receiving Lines) or viewreceipt history (Receiving Lines).
232(2) Receiving Line Inquiry. Use this screen to view all items received in asingle shipment. Accessed through Screen 232 (1).
239 Receiving Information Review. Use this screen to review allreceiving entries posted to a specific Purchase Order line. The systemcan display data for two receiving lines at a time.
228 PO Line Inquiry. Use this screen to view the activity on line items of aPurchase Order.
Page 66
WORKSHOP - #1CREATING REQUISITIONS FOR GOODS AND
SERVICES
Attached is information from which you may prepare five requisitions.
All of the requisitions that you create should be dated between the 1st and the 15th ofthe current month. Unless otherwise specified, the requisitions you create will be anSR (Small Purchase Requisition).
It is recommended that you note the Requisition number that the system assigns forreference in subsequent workshop sessions. Write this document number next to theexercise instructions.
Again, as with all workshops and problem solving exercises, read through all of thedata provided before you begin. There may be information or facts presented in laterstatements that could be relative to earlier situations.
If there are any matters that you can not resolve by yourself, the instructor is available.
To begin creation of a new requisition you will need to go to Screen 220 and clearthe Action Line. (Vendor Number and the Document number) Code 1 forRequisitions is required. Press Enter. You should receive a clear screen to begin.
Page 67
CASE #1
FOR THIS CASE, USE LINE ITEM ACCOUNTING.
Note: On Screen 220(2) be sure to include an Authorized Person’s name and theDepartment Number as listed below.
The President’s Office has asked that we prepare a requisition for:
1 (one) Double Pedestal Walnut Finish Executive Desk @ $1200.002 (two) Posture-form Upholstered Swivel Chair @ $450.00 each1 (one) plastic Casta-rol-exy Chair Mat @ $19.75.
Use “Cardinal Office Supplies” as the suggested vendor.
University policy describes Capital Outlay Equipment (object codes 5001 to 5999) asitems having a useful life of more than one year with a unit cost exceeding $500.00
Charge these items to Department A0000, Account 2-00100.
The object codes for these items are:Capital Outlay, Furniture for office or classroom (5111-Desk)Minor Equipment (3333-Chairs) andOffice Supplies (3335-Chair Mat)
Delivery is to be made to you at the President’s Office.
REQUISITION NUMBER: __________________
Page 68
CASE #2
Enter an order for 1,000 gallons of liquid propane gas and have it shipped to you at theStillings Dining Hall.
The UPO code will be “As Invoiced”.The Dining Services account to be charged is 2-00200 3399.Your Department Number is A7600.
NOTE: When you use the UPO code for “As Invoiced”, (A) the system will not allowyou to use a Unit Price. This is because “As Invoiced” means to pay whatever price ison the invoice.
REQUISITION NUMBER ___________________
Page 69
CASE #3
Purchase paint from your hardware and paint supplier for the Stock Room Inventoryaccount 2-00300 3399, Department A7400 and have it delivered to the CentralReceiving Warehouse.
The paint will cost $77.70 for a six gallon carton; order one carton of each of thefollowing: (Create a separate line item for each.)
Antique WhiteMisty Mint GreenLemon Chiffon YellowWedgewood Blue
REQUISITION NUMBER __________________
Page 70
CASE #4
In this example, use LINE ITEM ACCOUNTING.
You want to order several computers, monitors and software.
Your document type will be a LC.
Leave the vendor blank but put a vendor’s name and address in the “text field” onScreen 220(1) as a suggested vendor. (For instance, you might want a Dell computeror a Macintosh.)
Order two CPU’s @ $5,500 each. Two 25” monitors @ $2,000 each, and two softwarepackages @ $1,000 each.
The all items will be charged to Department A0000.
Use Account 2-00100 5011 for the CPU and monitor.
The software should be charged to account 2-00200 5010.
REQUISITION NUMBER: __________________










































































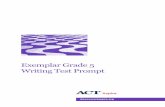


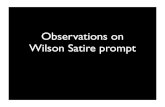






![[Commodity Name] Commodity Strategy](https://static.fdocuments.in/doc/165x107/568135d2550346895d9d3881/commodity-name-commodity-strategy.jpg)




