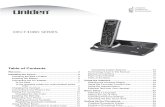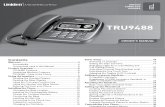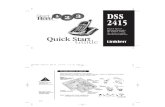User Manual - Uniden America Corporation
Transcript of User Manual - Uniden America Corporation

Pro7804N1NVR User Manual
Pro7804N1 User Manual BW R6.indd 1 4/4/17 11:23 AM

Admin User Name:
Admin Password:
IP Address:
System Name:
User Information
1. Menu Operation ............................................................................................................4 1.1 Main Menu .................................................................................................................4 2. Start & Shutdown System ........................................................................................5 2.1 Start Sub Menu ......................................................................................................5 3. Preview ............................................................................................................................8 4. IP Channel Setting ......................................................................................................9 4.1 Add IPC Automatically .......................................................................................9 4.2 Add IPC Manually ................................................................................................11 4.3 Channel Parameters Modification .................................................................12 4.4 Modify IPC Parameters .....................................................................................14 4.5 Delete IPC ...............................................................................................................15 5. System Configuration Setting ................................................................................16 5.1 Device Setting ........................................................................................................16 5.2 Channel Parameters Setting ............................................................................17 5.2.1 Display Setting ............................................................................................18 5.2.2 Video Parameters .....................................................................................19 5.2.3 Schedule Record .......................................................................................21 5.2.3.1 Precise Video Backup. ..................................................................22 5.2.3.2 Record Time ....................................................................................23 5.2.3.3 Advanced Record ..........................................................................24 5.2.4 Motion Detection ......................................................................................25
Table Of Contents
Pro7804N1 User Manual BW R6.indd 2 4/4/17 11:23 AM

1. Menu Operation ............................................................................................................4 1.1 Main Menu .................................................................................................................4 2. Start & Shutdown System ........................................................................................5 2.1 Start Sub Menu ......................................................................................................5 3. Preview ............................................................................................................................8 4. IP Channel Setting ......................................................................................................9 4.1 Add IPC Automatically .......................................................................................9 4.2 Add IPC Manually ................................................................................................11 4.3 Channel Parameters Modification .................................................................12 4.4 Modify IPC Parameters .....................................................................................14 4.5 Delete IPC ...............................................................................................................15 5. System Configuration Setting ................................................................................16 5.1 Device Setting ........................................................................................................16 5.2 Channel Parameters Setting ............................................................................17 5.2.1 Display Setting ............................................................................................18 5.2.2 Video Parameters .....................................................................................19 5.2.3 Schedule Record .......................................................................................21 5.2.3.1 Precise Video Backup. ..................................................................22 5.2.3.2 Record Time ....................................................................................23 5.2.3.3 Advanced Record ..........................................................................24 5.2.4 Motion Detection ......................................................................................25
5.2.5 Video Lost ...................................................................................................28 5.2.6 Tampering Alarm ......................................................................................30 5.2.7 Video Mask Setting ..................................................................................33 5.3 Network ...................................................................................................................35 5.3.1 Network Setting .........................................................................................36 5.3.1.1 Advanced Setting ............................................................................38 5.3.2 DDNS Setting .............................................................................................39 5.3.3 NTP Setting .................................................................................................40 5.3.4 Email Setting ..............................................................................................41 5.3.5 Management Platform ............................................................................42 5.4 Alarm & Exception ..............................................................................................43 5.4.1 Alarm Input ..................................................................................................44 5.4.2 Alarm Output .............................................................................................46 5.4.3 Exception .....................................................................................................47 5.5 Account Setting ...................................................................................................48 5.5.1 User Information Setting ........................................................................49 5.5.2 User Online Checking .............................................................................50 5.6 System Administration ......................................................................................51 5.6.1 Device Log ...................................................................................................52 5.6.2 Stream Info .................................................................................................53 5.6.3 HDD Setting................................................................................................54 5.6.4 System Update ..........................................................................................55 5.6.5 Auto Reboot ...............................................................................................56 5.6.6 Recovery Configuration .........................................................................57 6. PTZ Control ...................................................................................................................58 7. Record.. ............................................................................................................................60 8. Manual Snapshot .........................................................................................................60 9. Video Playback ............................................................................................................61 10. Display Setting ...........................................................................................................63 11. Video Backup ...............................................................................................................64 12. Alarm Setting ..............................................................................................................65 13. File Manager ................................................................................................................66 14. Image Setting ..............................................................................................................67 15. Screen Aspect Ratio/Segmentation ...................................................................67
Pro7804N1 User Manual BW R6.indd 3 4/4/17 11:23 AM

4 5
1. Menu Operation
1.1 Main Menu The Main Menu gives you access to all of the NVR’s key functions. With your mouse, right click on the preview screen during a live view to pull up the Main Menu.
Main Menu
Pro7804N1 User Manual BW R6.indd 4 4/4/17 11:23 AM

4 5
2. Start/Shutdown System
2.1 Start Sub Menu The Start Sub Menu displays when you hover over the Start button and allows you to Power Off, Reboot, Login, Logout, access the User Guide, set the Device Time and adjust Volume.
Start Sub Menu Screen
Login Screen
• Power Off: To begin, switch on the power source and press the button to start up the device. Press Power Off to shut down device. • Login: Click Login to open the login screen. You can input your own username and password or login with the default user. The default user is admin, the default password is left blank.
Pro7804N1 User Manual BW R6.indd 5 4/4/17 11:23 AM

6 7
• User Guide: After logging into the NVR System, the User Guide screen will appear and ask you to set it up as it takes you through the following steps: • Language: Choose a language from the drop-down menu. The default language is English. Click Next to save changes and continue.
• Display Setting: Select the appropriate Video Format and Resolution to match your display. The default Video Format is NTSC and the default Resolution is 1280×1024 (60HZ). Click Next to save and continue.
Language Screen
Pro7804N1 User Manual BW R6.indd 6 4/4/17 11:23 AM

6 7
• Network Setting: • IP: Input the Network’s IP address. • Subnet Mask: Input the corresponding IP Subnet Mask. • Default Gateway: Input the corresponding gateway address. • Click Next to save and continue logging in to the NVR interface.
Display Setting Screen
Network Setting Screen
Pro7804N1 User Manual BW R6.indd 7 4/4/17 11:23 AM

8 9
3. Preview
The Preview screen will display after logging in, showing the current video feeds for each individual channel.
Preview Screen
Pro7804N1 User Manual BW R6.indd 8 4/4/17 11:23 AM

8 9
4. IP Channel Setting
4.1 Add IPC Automatically Select IP Channel Setting from the Main Menu and click the Search button. All the IPCs that are connected to the NVR will appear and you can modify the settings for each.
IP Channel Setting Screen
Pro7804N1 User Manual BW R6.indd 9 4/4/17 11:23 AM

10 11
IP Channel Setting Screen
When you click the check box in front of any of the listed IP cameras, the IP camera will be added to the channel window on the right. Clicking All will add all of the listed IP cameras to the channel window on the right. Click Save to continue.
Pro7804N1 User Manual BW R6.indd 10 4/4/17 11:23 AM

10 11
Manual IPC Entry Screen
4.2 Add IPC Manually You can also manually add the IP Cameras if you already know the address by typing it into the box.
• Select the channel and click the check box in front of Enable. • Select relevant Protocol. • Input the Address of the IP Camera. • Input the Port Number. • Select the proper Stream Type. • Select Network Type.
Pro7804N1 User Manual BW R6.indd 11 4/4/17 11:23 AM

12 13
• Select the Play Mode. • Input the User Name associated with the IP Camera. • Input the Password of the IP Camera. • Click Save.
4.3 Channel Parameters Modification Open the Channel menu to modify channel parameters.
Channel Screen
Pro7804N1 User Manual BW R6.indd 12 4/4/17 11:23 AM

12 13
• Enable: Select the relevant channel and check Enable to enable a channel. • Protocol: Select a protocol type from: Onvif Standard protocol, I8 Private protocol, I9 Private protocol and RTSP protocol. • Address: Edit and modify the IP address manually. • Port: Edit and set the port number. • Stream Type: Select either Main Stream+Sub Stream or Sub Stream. • Network Type: Select either TCP or UDP. • User: Input the username. • Password: Fill in the password.
Pro7804N1 User Manual BW R6.indd 13 4/4/17 11:23 AM

14 15
4.4 Modify IPC Parameters Double-click the channel settings that need to be modified under Channel and fill in the relevant parameters, click Modify to save.
IPC Screen
Pro7804N1 User Manual BW R6.indd 14 4/4/17 11:23 AM

14 15
4.5 Delete IPC Mark the IPC parameters that needed to be removed and click the button.
Delete IPC Screen
Pro7804N1 User Manual BW R6.indd 15 4/4/17 11:23 AM

16 17
5. System Configuration Setting
5.1 Device Setting The NVR’s main configuration settings are located under Device in Setting on the Main Menu.
Setting Screen
Pro7804N1 User Manual BW R6.indd 16 4/4/17 11:23 AM

16 17
• Device Info: Check and modify the basic device information. • System Version: View the system version number. • PTZ Setting: Set the parameters for the Pan-Tilt-Zoom (PTZ) dome cameras. • DST Setting: Set the Daylight Savings Time (DTS) settings for the system.
5.2 Channel Parameter Setting Select Channel to modify the settings and features for each of the monitoring cameras in your system.
Pro7804N1 User Manual BW R6.indd 17 4/4/17 11:23 AM

18 19
5.2.1 Display Setting Select Display Setting to adjust how each camera is displayed on the screen.
Display Setting Screen
• Channel: Choose the channel you would like to modify. • Local Camera Name: Enter the camera’s name you would like displayed on the channel.
Pro7804N1 User Manual BW R6.indd 18 4/4/17 11:23 AM

18 19
5.2.1 Display Setting Select Display Setting to adjust how each camera is displayed on the screen.
5.2.2 Video Parameters Modify the Video Parameters for each camera.
Video Parameters Screen
• Time Format: Choose from a 24-hour or 12-hour time display. • Date Format: Choose how you would like the date to display. • OSD Position: Select the place on the screen where the camera’s name and time will display. • Image Setting: Adjust the access devices brightness and contrast.
Note: Except for the Channel setting, other options only available for privacy protocol equipment.
Pro7804N1 User Manual BW R6.indd 19 4/4/17 11:23 AM

20 21
• Channel: Select the channel number for each channel. • Encoding Type: Choose either Main Stream or Sub Stream. • Stream Type: Choose to either stream the Audio and Video from the camera or just the Video. • Resolution: Choose the resolution supported by the camera. • Bitrate Type: Choose either CBR or VBR bitrate. • Bitrate: Select appropriate bitrate value for this condition. • Frame Rate: Choose frame rates from the drop-down menu. The default is full frame rate. • Video Quality: Select the quality of video you would like displayed. The default is highest quailty. • I Frame Interval: Set the video frame interval. The default is 25.
Note: Video Setting will be directly modified for the IP camera parameters and is only valid for private protocol channels.
Pro7804N1 User Manual BW R6.indd 20 4/4/17 11:23 AM

20 21
5.2.3 Schedule Record Use Schedule Record to determine when each channel is going to be recording. Use the Copy To feature to transfer the settings to other channels.
Schedule Record Screen
Pro7804N1 User Manual BW R6.indd 21 4/4/17 11:23 AM

22 23
5.2.3.1 Precise Video Backup If you would like to set a precise video backup time, first make sure the check box in front of All Day Recording is not checked, as this will highlight all available times. Once it is unchecked, hold down the left mouse button and drag the cursor to select the area to define the preferred recording time. Double-click to set the start and end times. left mouse button and drag the cursor to select the area to define the preferred recording time. Double-click to set the start and end times.
Precise Video Backup Screen
Pro7804N1 User Manual BW R6.indd 22 4/4/17 11:23 AM

22 23
5.2.3.2 Record Time Click Record Time under Setting to set a recording schedule. You can set 8 periods during one day.
Schedule Screen
Pro7804N1 User Manual BW R6.indd 23 4/4/17 11:23 AM

24 25
5.2.3.3 Advanced Record The Advanced Setting screen allows you to adjust for Pre Recording and Post Recording.
Setting Screen
Pro7804N1 User Manual BW R6.indd 24 4/4/17 11:23 AM

24 25
5.2.4 Motion Detection Set the motion detection settings for each video channel and use Copy To to transfer the settings to other channels.
Note: IP Cameras must support motion detection for this feature.
Motion Screen
Pro7804N1 User Manual BW R6.indd 25 4/4/17 11:23 AM

26 27
• To turn on motion detection for a particular channel, click the check box in front of Enable Motion Detection. • Use your mouse to select the areas on the camera’s video display that you would like to be covered with motion detection under Area Settings.
Area Settings Screen
Pro7804N1 User Manual BW R6.indd 26 4/4/17 11:23 AM

26 27
• Adjust the motion detection’s Sensitivity to determine how much motion must register on the system before you are alerted. • Set Arm Schedule for the motion detection.
• Set Linkage to define the Trigger Mode the system will use in response to a motion detection. Upload to Center will upload alarm information to the platform. and Trigger Recording will turn on recording for selected channels as a response.
Linkage Screen
Pro7804N1 User Manual BW R6.indd 27 4/4/17 11:23 AM

28 29
5.2.5 Video Lost Set an alarm notification in case the camera loses video. Use Copy To to transfer the settings to other channels.
• Click the check box in front of Enable Video Lost to turn on the feature. • Set the Arm Schedule. • Select the Linkage to define the Trigger Mode in the event of a loss of video.
Video Lost Screen
Pro7804N1 User Manual BW R6.indd 28 4/4/17 11:23 AM

28 29
Linkage Screen
Pro7804N1 User Manual BW R6.indd 29 4/4/17 11:23 AM

30 31
5.2.6 Tampering Alarm This screen enables the triggering of an alarm when a camera is tampered with.
Note: IP Cameras must support tampering alarm.
Tampering Alarm Screen
Pro7804N1 User Manual BW R6.indd 30 4/4/17 11:23 AM

30 31
• Click the check box in front of Enable Video Tampering to activate this feature. • Define the tampering alarm areas under Area Settings using your mouse. • Adjust the Sensitivity level.
Area Settings Screen
Pro7804N1 User Manual BW R6.indd 31 4/4/17 11:23 AM

32 33
• Set the Arm Schedule. • Select Linkage to define the Trigger Mode in the event of tampering.
Linkage Screen
Pro7804N1 User Manual BW R6.indd 32 4/4/17 11:23 AM

32 33
Video Mask Screen
5.2.7 Video Mask Setting Use Video Mask to block off the portion of the camera’s video that you wish to exclude.
Pro7804N1 User Manual BW R6.indd 33 4/4/17 11:23 AM

34 35
Area Settings Screen
• Click the check box in front of Enable Video Mask to turn on this feature. • Define mask areas under Area Settings.
Pro7804N1 User Manual BW R6.indd 34 4/4/17 11:23 AM

34 35
Network Screen
5.3 Network The Network screen gives you access to your network settings.
Pro7804N1 User Manual BW R6.indd 35 4/4/17 11:23 AM

36 37
5.3.1 Network Setting Modify the basic network information on the Network Setting screen.
• NIC: Select corresponding NIC. • If a device is equipped with double NIC, select the right NIC. • If a device is equipped with double NIC without POE,
Network Setting Screen
Pro7804N1 User Manual BW R6.indd 36 4/4/17 11:23 AM

36 37
3G Screen
the network segment of the IP Camera’s access in LAN1 should be the same as NIC1 and NIC2 of LAN2. • If a device is equipped with double NIC with POE, the network segment of the IP Camera’s access in the POE ports should be the same as the NIC2. • IP: Input the relevant IP Address number. • DHCP: Click the check box in front of DHCP. It will automatically input a valid IP according to the router DHCP. • Subnet Mask: Input a relevant IP Subnet Mask number. • Default Gateway: Input a relevant Default Gateway number. • MAC: Displays the present MAC address. • Remote Port: Input a relevant Remote Port number. • HTTP Port: Input a relevant HTTP Port number, the default is 80. • Enable 3G: After linking up the 3G accessible equipment, click the check box in front of Enable 3G, select the Device Type, edit the Phone Number, select Work State, then click OK to save:
Pro7804N1 User Manual BW R6.indd 37 4/4/17 11:23 AM

38 39
5.3.1.1 Advanced Setting Set advanced configuration parameters under the Advance settings.
• Manage Host allows the NVR to register the servers automatically. • Enable PPPOE function for NVR dialing. • Click the check box in front of Enable UPnP after setting the HTTP port and TCP port so it can match successfully. Make sure the port number does not conflict with other devices.
Advance Settings Screen
Pro7804N1 User Manual BW R6.indd 38 4/4/17 11:23 AM

38 39
5.3.2 DDNS Setting The DDNS server allows the DVR to connect to the Internet through a PC with a fixed IP address.
• Select the DDNS Server Type from the following options: Dyndns, PeanutHull, NO-IP, 3322, and Dnsdynamic. • Input the Server Name. (Sample: member.3322.org) • Input the Port. • Input the Username. • Input and confirm the Password. • Input the Domain Name.
DDNS Settings Screen
Pro7804N1 User Manual BW R6.indd 39 4/4/17 11:23 AM

40 41
5.3.3 NTP Setting
NTP Settings Screen
• Server Address: Input the IP of the NTP server. • NTP Port: This NTP only supports TCP transmission, the default is 123. • Update Frequency: Input the time interval in hours for the update frequency. • Select Time Zone: Select from different time zone options. • GMT: Make fine adjustments to the time settings.
Pro7804N1 User Manual BW R6.indd 40 4/4/17 11:23 AM

40 41
Email Settings Screen
5.3.4 Email Setting Set up parameters so the NVR can send status messages about motion detection or other events through email notifications.
Pro7804N1 User Manual BW R6.indd 41 4/4/17 11:23 AM

42 43
5.3.5 Management Platform Set up a connection to management platforms or a WebServer.
Management Platform Screen
Pro7804N1 User Manual BW R6.indd 42 4/4/17 11:23 AM

42 43
5.3.5 Management Platform Set up a connection to management platforms or a WebServer.
5.4 Alarm & Exception The Alarm screen allows you to set up alarms for the NVR system. The NVR will alert you by sounding an alarm sound and creating a pop-up of the live video stream when triggered by events such as motion detection, video loss or hard disk drive problems.
Pro7804N1 User Manual BW R6.indd 43 4/4/17 11:23 AM

44 45
5.4.1 Alarm Input The Alarm Input enables alarm processing, sets the alarm schedule and selects the trigger mode.
Alarm Input Screen
Pro7804N1 User Manual BW R6.indd 44 4/4/17 11:23 AM

44 45
Linkage Screen Screen
Pro7804N1 User Manual BW R6.indd 45 4/4/17 11:23 AM

46 47
5.4.2 Alarm Output Sets the alarm output delay and alarm schedule.
Alarm Output Screen
Pro7804N1 User Manual BW R6.indd 46 4/4/17 11:23 AM

46 47
5.4.3 Exception Sets the alarm event types, alarm audio type and alarm display settings for the monitor.
Alarm Exception Screen
Pro7804N1 User Manual BW R6.indd 47 4/4/17 11:23 AM

48 49
5.5 Account Setting View and modify details of the user accounts in your system.
Account Screen
Pro7804N1 User Manual BW R6.indd 48 4/4/17 11:23 AM

48 49
5.5.1 User Information Setting Add, modify or delete users and define user permissions under Account Setting.
Account Setting Screen
Pro7804N1 User Manual BW R6.indd 49 4/4/17 11:23 AM

50 51
5.5.2 User Online Checking Check to see the current status of each online user’s connection.
User Online Screen
Pro7804N1 User Manual BW R6.indd 50 4/4/17 11:23 AM

50 51
5.6 System Administration The System screen allows you to modify system settings.
System Screen
Pro7804N1 User Manual BW R6.indd 51 4/4/17 11:23 AM

52 53
5.6.1 Device Log Check the device logs according to the video type and data time.
• Main Type: Sorts by All Types, Alarm, Exception and Operation. • Sub Type: Defines sub categories for the corresponding main types. • From: Define a starting time for the log display. • To: Define an ending time for the log display. • Export: Export and all query results.
Device Log Screen
Pro7804N1 User Manual BW R6.indd 52 4/4/17 11:23 AM

52 53
5.6.2 Stream Info View the band width of data streaming for each channel.
Stream Info Screen
Pro7804N1 User Manual BW R6.indd 53 4/4/17 11:23 AM

54 55
5.6.3 HDD Setting Check the capacity and free space of the Hard Disk Drive (HDD) and format if needed.
HDD Setting Screen
Pro7804N1 User Manual BW R6.indd 54 4/4/17 11:23 AM

54 55
5.6.4 System Update Browse and select an upgrade file to upgrade the system hardware and view progress.
System Update Screen
Pro7804N1 User Manual BW R6.indd 55 4/4/17 11:23 AM

56 57
5.6.5 Auto Reboot Enable or disable the NVR system to reboot one time, or set a daily or weekly rebooting schedule.
Auto Reboot Screen
Pro7804N1 User Manual BW R6.indd 56 4/4/17 11:23 AM

56 57
5.6.6 Recovery Configuration Export or import a recovery file.
Recovery Configuration Screen
Pro7804N1 User Manual BW R6.indd 57 4/4/17 11:23 AM

58 59
6. PTZ Control
PTZ (Pan Tilt Zoom) is located on the Main Menu and can be used to set the controls for cameras equipped with the Pan-Tilt-Zoom feature.
• Preset: Rotate the camera to a specific angle and position and save the setting by selecting a preset number in the drop- down list. • Cruise: Set the camera’s rotation speed by selecting a cruise number in the drop-down list and clicking the gear button; a screen will pop up with more settings. To recall a cruise setting, select a cruise number in the drop-down list and click the arrow button. To delete a cruise setting, select the cruise number in the drop-down list and click the X button.
PTZ Control Screen
Pro7804N1 User Manual BW R6.indd 58 4/4/17 11:23 AM

58 59
On the Cruise screen, set preset, preset name, residence time and cruise speed, then click Add to create a new cruise preset. Click Delete to clear the preset.
• Track: Set the PTZ camera to automatically detect, follow and record video of moving persons or objects. • Select a track number in the drop-down list. • Click Track Start to set the PTZ camera operation, and Track Stop to set the track in memory. • To recall the track setting, select the track number in the drop-down list and click the arrow button.
Cruise Screen
Pro7804N1 User Manual BW R6.indd 59 4/4/17 11:23 AM

60 61
7. Record
Record, located on the Main Menu, allows you to set the system to record based on a schedule, or you can manually turn recording on or off for all channels or for individual channels.
8. Manual Snapshot
Select Capture on the Main Menu and click the camera button in the lower right corner of the screen to take a snapshot of the preview screen. The snapshot pictures can be viewed under File Manager.
Record Screen
Pro7804N1 User Manual BW R6.indd 60 4/4/17 11:23 AM

60 61
9. Video Playback
Select Playback on the Main Menu to view and re-play recorded video from each individual channel.
Video Playback Screen
Pro7804N1 User Manual BW R6.indd 61 4/4/17 11:23 AM

62 63
• Channel Select: Select the channel you would like to playback. • Date Select: Select the date of playback desired. • Playback Interface: Use the toolbar at the bottom of the Playback screen to control playing progress, as shown in the table below.
Button Operation Button Operation Button Operation
Backward Play Stop
Slow Down Fast Forward
FrameByFrame Play
Snapshot Backup Full Screen
Volume
Pro7804N1 User Manual BW R6.indd 62 4/4/17 11:23 AM

62 63
10. Display Setting
Display Setting is located in the Main Menu and allows you to adjust the following settings. • Language: Choose a language (Simplified Chinese, English, French, etc.). • Auto Logout: Determine how many minutes the system must be idle before it will automatically logout. • Display: Adjust the brightness, contrast, saturation, hue, transparency, etc. of the video screen display. • Resolution: Select from resolution options to match your display. • Enable SEQ: Click the check box in front of Enable SEQ and click the Setting button to select the channel. Selected channels will be displayed in a rotation on the viewing screen. • Rotation Interval: Set the rotation interval time in seconds.
Dispaly Setting Screen
Pro7804N1 User Manual BW R6.indd 63 4/4/17 11:23 AM

64 65
11. Video Backup
Backup in the Main Menu allows you to copy the backup video files from the hard disk to an external storage device, such as a USB drive. • After you connect the USB, click Refresh to test whether USB devices are identified. If they are, the setting screen will display. • Select a single channel or check All to select all channels for backup. • Using the From and To fields, select a start and stop time for the backup. • Select a file type: i8 or AVI. • Click the Start button to begin the backup process. Click Unmount USB after finishing.
Backup Screen
Pro7804N1 User Manual BW R6.indd 64 4/4/17 11:23 AM

64 65
12. Alarm Setting
Alarm in located in the Main Menu and all the device’s alarm information will appear on the list.
Alarm Setting Screen
Pro7804N1 User Manual BW R6.indd 65 4/4/17 11:23 AM

66 67
13. File Manager
The File Manager, located in the Main Menu, lists all video and capture images stored on the hard disk drive as well as any video or capture files stored on an attached external storage device such as a USB drive.
File Manager Screen
Pro7804N1 User Manual BW R6.indd 66 4/4/17 11:23 AM

66 67
14. Image Setting
Adjust the brightness, contrast, saturation and hue on the video image through Image Setting located on the Main Menu.
15. Screen Aspect Ratio/Segmentation
Set the Screen Aspect Ratio on the Main Menu according to the NVR version: 4, 6, 8, 9, 16, 20 or 25 screens. The default Screen Aspect Ratio of the device is 4:3.
Aspect Ratio Screen
Image Setting Screen
Pro7804N1 User Manual BW R6.indd 67 4/4/17 11:23 AM

Contact Us:URL: support.uniden.com/pro-support
Pro Support Phone: (888) 851-6966 Available M-F 8:30-5:30 CST
Customer SupportPhone: (800) 297-1023 Available 24/7
3-Year Limited Warranty All Pro•Series products – including DVR/NVR, cameras and security HDDs – come witha 3-year limited warranty to demonstrate Uniden’s commitment to your product’s reliability.
For more information, visit support.uniden.com/pro-support.
Pro•Series Customer Service Uniden provides Pro•Series Customer Service offering quality support when you need it including:
• Direct Pro Support• Customer Support 24/7• Videos
• Remotely view all your devices from your smartphone or tablet
• Playback video• Capture images• Receive support directly from your device
FREE Uniden Pro Wired App Full Mobile remote control and setup from iPhone®, iPad®, iPod touch® and Android™ devices. Receive alerts via Email or Notification. SYSTEM REQUIREMENTS: Router with Internet access and available Ethernet Port, iPhone®, iPad®, iPod touch® or Android™ device.
Email: [email protected]
Facebook: https://www.facebook.com/ UnidenAmerica
Twitter: https://twitter.com/uniden_america
• FAQs• Specifications• Feedback Portal
Pro7804N1 User Manual BW R6.indd 68 4/4/17 11:23 AM