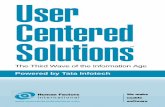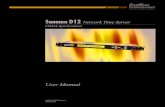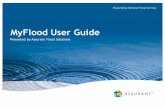USER MANUAL - Time Management Solutions
Transcript of USER MANUAL - Time Management Solutions

Vers
ion
5 - A
pril
2019
USER MANUAL

CONTENT
1 USER MANAGEMENT 5
1.1 New User . . . . . . . . . . . . . . . . . . . . . . . . . . . . . . . . . . . . . . . . . . . . . . . . . . . . . . . . . . . . . . . . . . . . . . . 6
1.2 All Users . . . . . . . . . . . . . . . . . . . . . . . . . . . . . . . . . . . . . . . . . . . . . . . . . . . . . . . . . . . . . . . . . . . . . . . . 13
1.3 Single Line . . . . . . . . . . . . . . . . . . . . . . . . . . . . . . . . . . . . . . . . . . . . . . . . . . . . . . . . . . . . . . . . . . . . . 14
2 USER ROLE 15
3 COMMUNICATION 17
3.1 Ethernet . . . . . . . . . . . . . . . . . . . . . . . . . . . . . . . . . . . . . . . . . . . . . . . . . . . . . . . . . . . . . . . . . . . . . . . . 18
3.2 Serial Communication . . . . . . . . . . . . . . . . . . . . . . . . . . . . . . . . . . . . . . . . . . . . . . . . . . . . . . . 18
3.3 PC Connection . . . . . . . . . . . . . . . . . . . . . . . . . . . . . . . . . . . . . . . . . . . . . . . . . . . . . . . . . . . . . . . . 19
3.4 Wireless Network . . . . . . . . . . . . . . . . . . . . . . . . . . . . . . . . . . . . . . . . . . . . . . . . . . . . . . . . . . . . . 20
3.5 Cloud Server Settings . . . . . . . . . . . . . . . . . . . . . . . . . . . . . . . . . . . . . . . . . . . . . . . . . . . . . . . . 21
3.6 Wiegand Setup . . . . . . . . . . . . . . . . . . . . . . . . . . . . . . . . . . . . . . . . . . . . . . . . . . . . . . . . . . . . . . . 23
4 SYSTEM 27
4.1 Date Time . . . . . . . . . . . . . . . . . . . . . . . . . . . . . . . . . . . . . . . . . . . . . . . . . . . . . . . . . . . . . . . . . . . . . 28
4.2 Attendance . . . . . . . . . . . . . . . . . . . . . . . . . . . . . . . . . . . . . . . . . . . . . . . . . . . . . . . . . . . . . . . . . . . . 28
4.3 Fingerprint . . . . . . . . . . . . . . . . . . . . . . . . . . . . . . . . . . . . . . . . . . . . . . . . . . . . . . . . . . . . . . . . . . . . 31
4.4 Reset . . . . . . . . . . . . . . . . . . . . . . . . . . . . . . . . . . . . . . . . . . . . . . . . . . . . . . . . . . . . . . . . . . . . . . . . . . . 33
4.5 USB Upgrade . . . . . . . . . . . . . . . . . . . . . . . . . . . . . . . . . . . . . . . . . . . . . . . . . . . . . . . . . . . . . . . . . . 33
5 PERSONALIZE 34
5.1 User Interface . . . . . . . . . . . . . . . . . . . . . . . . . . . . . . . . . . . . . . . . . . . . . . . . . . . . . . . . . . . . . . . . . 35
5.2 Voice . . . . . . . . . . . . . . . . . . . . . . . . . . . . . . . . . . . . . . . . . . . . . . . . . . . . . . . . . . . . . . . . . . . . . . . . . . . . 38
5.3 Bell Schedules . . . . . . . . . . . . . . . . . . . . . . . . . . . . . . . . . . . . . . . . . . . . . . . . . . . . . . . . . . . . . . . . . 39
5.4 Punch State Options. . . . . . . . . . . . . . . . . . . . . . . . . . . . . . . . . . . . . . . . . . . . . . . . . . . . . . . . . 43
5.5 Shortcut Key Mapping . . . . . . . . . . . . . . . . . . . . . . . . . . . . . . . . . . . . . . . . . . . . . . . . . . . . . . . 44
5.6 Manual Add Log . . . . . . . . . . . . . . . . . . . . . . . . . . . . . . . . . . . . . . . . . . . . . . . . . . . . . . . . . . . . . 49

CONTENT
6 DATA MANAGEMENT 51
6.1 Delete Data . . . . . . . . . . . . . . . . . . . . . . . . . . . . . . . . . . . . . . . . . . . . . . . . . . . . . . . . . . . . . . . . . . . . 52
6.2 Backup Data . . . . . . . . . . . . . . . . . . . . . . . . . . . . . . . . . . . . . . . . . . . . . . . . . . . . . . . . . . . . . . . . . . 53
6.3 Restore Data . . . . . . . . . . . . . . . . . . . . . . . . . . . . . . . . . . . . . . . . . . . . . . . . . . . . . . . . . . . . . . . . . . . 54
7 ACCESS CONTROL 56
7.1 Access Control Options . . . . . . . . . . . . . . . . . . . . . . . . . . . . . . . . . . . . . . . . . . . . . . . . . . . . . . 57
7.2 Time Schedule . . . . . . . . . . . . . . . . . . . . . . . . . . . . . . . . . . . . . . . . . . . . . . . . . . . . . . . . . . . . . . . . 60
7.3 Holidays . . . . . . . . . . . . . . . . . . . . . . . . . . . . . . . . . . . . . . . . . . . . . . . . . . . . . . . . . . . . . . . . . . . . . . . . 60
7.4 Access Group . . . . . . . . . . . . . . . . . . . . . . . . . . . . . . . . . . . . . . . . . . . . . . . . . . . . . . . . . . . . . . . . . 63
7.5 Combined Verification . . . . . . . . . . . . . . . . . . . . . . . . . . . . . . . . . . . . . . . . . . . . . . . . . . . . . . . 66
7.6 Anti-passback Setup . . . . . . . . . . . . . . . . . . . . . . . . . . . . . . . . . . . . . . . . . . . . . . . . . . . . . . . . . 67
7.7 Duress Options . . . . . . . . . . . . . . . . . . . . . . . . . . . . . . . . . . . . . . . . . . . . . . . . . . . . . . . . . . . . . . . 68
8 USB MANAGER 70
8.1 Download . . . . . . . . . . . . . . . . . . . . . . . . . . . . . . . . . . . . . . . . . . . . . . . . . . . . . . . . . . . . . . . . . . . . . 71
8.2 Upload . . . . . . . . . . . . . . . . . . . . . . . . . . . . . . . . . . . . . . . . . . . . . . . . . . . . . . . . . . . . . . . . . . . . . . . . . 72
8.3 Download Options . . . . . . . . . . . . . . . . . . . . . . . . . . . . . . . . . . . . . . . . . . . . . . . . . . . . . . . . . . . 72
9 ATTENDANCE SEARCH 74
10 SHORT MESSAGE 77
10.1 New Message . . . . . . . . . . . . . . . . . . . . . . . . . . . . . . . . . . . . . . . . . . . . . . . . . . . . . . . . . . . . . . . . 78
10.2 Public Messages . . . . . . . . . . . . . . . . . . . . . . . . . . . . . . . . . . . . . . . . . . . . . . . . . . . . . . . . . . . . . 80
10.3 Personal messages . . . . . . . . . . . . . . . . . . . . . . . . . . . . . . . . . . . . . . . . . . . . . . . . . . . . . . . . . . 80
10.4 Draft Messages . . . . . . . . . . . . . . . . . . . . . . . . . . . . . . . . . . . . . . . . . . . . . . . . . . . . . . . . . . . . . . 80
10.5 Message Options. . . . . . . . . . . . . . . . . . . . . . . . . . . . . . . . . . . . . . . . . . . . . . . . . . . . . . . . . . . . 81
11 WORK CODE 82
11.1 New Work Code . . . . . . . . . . . . . . . . . . . . . . . . . . . . . . . . . . . . . . . . . . . . . . . . . . . . . . . . . . . . . 83
11.2 All Work Codes . . . . . . . . . . . . . . . . . . . . . . . . . . . . . . . . . . . . . . . . . . . . . . . . . . . . . . . . . . . . . . 84
11.3 Set Work Code . . . . . . . . . . . . . . . . . . . . . . . . . . . . . . . . . . . . . . . . . . . . . . . . . . . . . . . . . . . . . . . 84

CONTENT
12 JOB CODE 86
12.1 New Job Code . . . . . . . . . . . . . . . . . . . . . . . . . . . . . . . . . . . . . . . . . . . . . . . . . . . . . . . . . . . . . . . 87
12.2 All Job Codes . . . . . . . . . . . . . . . . . . . . . . . . . . . . . . . . . . . . . . . . . . . . . . . . . . . . . . . . . . . . . . . . 88
12.2 All Job Codes . . . . . . . . . . . . . . . . . . . . . . . . . . . . . . . . . . . . . . . . . . . . . . . . . . . . . . . . . . . . . . . . 91
12.3 Job Code Options . . . . . . . . . . . . . . . . . . . . . . . . . . . . . . . . . . . . . . . . . . . . . . . . . . . . . . . . . . . 94
12.4 Job Group Option Menu Operation . . . . . . . . . . . . . . . . . . . . . . . . . . . . . . . . . . . . . . 96
13 TIP CODE 99
13.1 Tip code settings . . . . . . . . . . . . . . . . . . . . . . . . . . . . . . . . . . . . . . . . . . . . . . . . . . . . . . . . . . 100
13.2 Tip code . . . . . . . . . . . . . . . . . . . . . . . . . . . . . . . . . . . . . . . . . . . . . . . . . . . . . . . . . . . . . . . . . . . . 101
14 AUTOTEST 105
14.1 All Test . . . . . . . . . . . . . . . . . . . . . . . . . . . . . . . . . . . . . . . . . . . . . . . . . . . . . . . . . . . . . . . . . . . . . . 106
14.2 Test LCD . . . . . . . . . . . . . . . . . . . . . . . . . . . . . . . . . . . . . . . . . . . . . . . . . . . . . . . . . . . . . . . . . . . . 106
14.3 Test Voice . . . . . . . . . . . . . . . . . . . . . . . . . . . . . . . . . . . . . . . . . . . . . . . . . . . . . . . . . . . . . . . . . . . 108
14.4 Test Keyboard. . . . . . . . . . . . . . . . . . . . . . . . . . . . . . . . . . . . . . . . . . . . . . . . . . . . . . . . . . . . . . 108
14.5 Test Fingerprint Sensor . . . . . . . . . . . . . . . . . . . . . . . . . . . . . . . . . . . . . . . . . . . . . . . . . . . 108
14.6 Test Clock RTC . . . . . . . . . . . . . . . . . . . . . . . . . . . . . . . . . . . . . . . . . . . . . . . . . . . . . . . . . . . . . 108
15 SYSTEM INFORMATION 109
15.1 Device Capacity . . . . . . . . . . . . . . . . . . . . . . . . . . . . . . . . . . . . . . . . . . . . . . . . . . . . . . . . . . . 110
15.2 Device Info . . . . . . . . . . . . . . . . . . . . . . . . . . . . . . . . . . . . . . . . . . . . . . . . . . . . . . . . . . . . . . . . . 110
15.3 Firmware Info . . . . . . . . . . . . . . . . . . . . . . . . . . . . . . . . . . . . . . . . . . . . . . . . . . . . . . . . . . . . . . 111

USER MANAGEMENT
1

USER MANAGEMENT1
6
1.1 NEW USER
Select New User .
Click on Registrar and press OK.Select User Role and press OK
Enter the User ID by using the keypad and press OK.Select User ID and press OK.
Go to menu and select User Management .

USER MANAGEMENT1
7
A user with “Registrar” is able to “Add”, “Delete” and “Edit” standard users to the device.
He/She is also able to view “Standard Attendance Data” for existing users on the clock.
Select Super Admin and press OK.
The super administration has rights to all the menu functions.
Select Verification Mode and press OK.
Verification mode is basically used to verify the user.
Select Apply Group Mode and press OK. By pressing the apply group mode the user can verify himself with all the options that are available in verifica-tion mode.
By clicking the option above the user can verify himself either with his/her Fingerprint/Password or Badge .
Select Apply Group Mode and press OK.

USER MANAGEMENT1
8
When you select the option from above the user needs all three things to verify himself or it won’t verify.
When you select the option above the user needs his/her fingerprint and either badge or user id to verify himself.
When there is a / sign you can use either of the options to verify.
To enroll the fingerprint for the new user select fingerprint and select OK. Place your finger on the fingerprint sensor properly.
Place the same finger on the fingerprint sensor for the second time. After that, you can again place the same finger on the fingerprint sensor.

USER MANAGEMENT1
9
Enrollment succeeds. If the enrollment fails, the system will display a prompt message and return to the [Enroll Fingerprint] interface. In this case, you need to repeat the operations of step 2
After the fingerprint is enrolled succesfully the fingerprint will be shown as 1 as above which means one fingerprint is enrolled.
Select Badge Number and press OK. When you select the badge number it will tell you to swipe the badge/rfid card to enroll.
When you swipe the badge number the badge number will be displayed as above.
Here I swiped badge number 4261414 and that number is enrolled for that user.
Select Password and press OK.

USER MANAGEMENT1
10
Here you can input the password by using the keypad to enroll. Once you entered the password, the above image will be displayed for that user with his/her fingerprint, the badge number and password that is needed for him/her to enter.
Select Lockout Override and select OK Select lockout override as Disable .
A user punches in off the activate schedules, the device will notify the user by “Error! Invalid time period Failed to verify.”
Select lockout override as Enable .

USER MANAGEMENT1
11
When you enable this function the above image will be displayed. A user punches in off the activate schedules, the device will notify the use by “Successfully Verified.” as shown below
Select Access Control Role and press OK. Select Access Group and press OK.
You can change the number for that group in the input section above using the keypad.
Select verification mode and press OK

USER MANAGEMENT1
12
In verification mode, you can select apply group mode which will select all the methods of verification as shown above.
Select duress fingerprint and press OK.
Press | to select enrolled fingerprint and press OK. Press to select Apply Group Time Period, press OK to select to whether the user use his/her group’s default time zone.
If selecting OFF , Press to select Time period 1. Similarly, you can choose time period 2 and press OK.

USER MANAGEMENT1
13
Select duplicate punch period and press OK. Here you can select Disabled or select the punch period you want.
1.2 ALL USERS
Select All users and press OK.
Press to select “All User and press” OK.
Press OK to enter User Info interface. Here you can Edit the user information. The User ID cannot be modified, and the other operations are similar to those performed to add a user.

USER MANAGEMENT1
14
If you want to delete the user select Delete as shown above and press OK and the user will get deleted.
1.3 SINGLE LINE
Press to select display style and press OK to return.
Single Line Multiple line
Mixed Line

USER ROLE
2

USER ROLE
16
2
Press and OK to select the rights. Press ESC to exit.
Select Define User Role and press OK.Here you can Enable the defined Role for user by turning it ON.
Click on Registrar and press OK
He is also able to view “Standard Attendance Data” for existing users on the clock
Select User Role and press OK.

COMMUNICATION
3

COMMUNICATION
18
3
RS232: Whether or not to use RS232 to communicate. Select YES if RS232 is to be used.
Select “Serial Port” and press OK.
3.2 SERIAL COMMUNICATION
Select Serial Comm and press OK.
IP Address: IP is 192.168.1.201 by default. You can modify it if it is necessary. But it cannot be the same with that of PC.
3.1ETHERNET
Select Ethernet and press OK
Go to menu and select “COMM” and press OK

COMMUNICATION
19
3
Enter a password, using the keypad in the input box as shown above and to select select Confirm OK and press OK.
Select Comm Key and press OK
3.3 PC CONNECTION
Select PC connection and press OK.
There are five options: 9600, 19200, 38400, 57600 and 115200. If the commu-nication speed is high, RS232 is recommended. If the communication speed is low, RS 485 is recommended
Baudrate: Used for communication with PC. Select Serial Port as not using if you do not want to use the port.

COMMUNICATION
20
3
Here you can put the number for this device by using the keypad in the input screen as above and hit press confirmOK.
Here the Use SSH is OFF When you turn ON the “SSH” function the device will restart automatically as shown above.
When this function is enabled you cannot “Telnet” into the clock as it will disable that function.
3.4 WIRELESS NETWORK
Click on Wireless Network and press OK
When you select the wireless network option the following window will appear in which as a default WIFI would be OFF .
Select Device ID and press OK.

COMMUNICATION
21
3
Select Server mode as “PUSH” as shown above.
It refers to your push server address.
Here the “URLMode” is OFF”. You can turn the “URLmode” ON by pressing the M/ button on the clock.
You can turn ON the wireless network and the networks available in the range would be displayed as above.
You can select any wireless network you wish to connect and you can up-load the password via “USB” or by using the keypad on the clock.
Once you upload the password the following network will get connected. See NOTE below
3.5 CLOUD SERVER SETTINGS
Click on “Cloud Server Setting” and press OK
NOTE: The new filename for uploading Wi-Fi password or URL Webserver: updataoptions2.cfg
Inside this file you can either use: WirelessKey= [for uploading Wi-Fi password] or ICLOCKSVRURL= [for uploading webserver URL]
The clock won’t accept saving those two configurations under the same filename. Our suggestion would be to save one separate file for Wi-Fi and one for URL.

COMMUNICATION
22
3
Once the “URL Mode” is ON you can upload the server address with “USB”.
See NOTE below
Here you can change server port of the webserver by using the keypad and press confirm OK.
Here the server address is the IP address of the webserver.
Select Server port. It is a port which is used by the webserver.
Here you can change server port of the webserver by using the keypad and press confirmOK.
Here you can select the proxy server to be Enabled or not. If it is off as above the proxy server will be disabled.
NOTE: The new filename for uploading Wi-Fi password or URL Webserver: updataoptions2.cfg
Inside this file you can either use: WirelessKey= [for uploading Wi-Fi password] or ICLOCKSVRURL= [for uploading webserver URL]
The clock won’t accept saving those two configurations under the same filename. Our suggestion would be to save one separate file for Wi-Fi and one for URL.

COMMUNICATION
23
3
When you select 32 bits you can select what type of 32 Wiegand format from above
To select 32 bits Wiegand format click on 32 Bits and press OK .
You can select any Wiegand format of the card from the above options.Click on Wiegand Input and press OK
3.6 WIEGAND SETUP
Click on Wiegand Setup and press OK .
When you enable the proxy function, set the IP address and port number of the proxy server. This option indicates whether to use a proxy IP address. You may choose to enter the proxy IP address or the server address for Internet access, whichever you like.

COMMUNICATION
24
3
You can select the type of the ID from the options above.Click on the ID Type and press OK .
Here you can edit the Pulse Interval by using the keypad on the clock.
The Pulse Interval ranges from 200 to 20000 (us).
Click on Pulse Interval and press OK
Here you can edit the Pulse width by using the keypad on the clock.
The Pulse Width ranges from 20 to 400 (us).
Click on Pulse Width and press OK .

COMMUNICATION
25
3
Here you can edit the Wiegand Output options you wish to apply.Click on Wiegand Output and press OK .
Click on Wiegand Setup and press OK Click on “Card format detect automatically” and press “OK”.
(This function is available only for standard RFID and HID proximity Cards )
Here you can swipe the multiple types of cards with different Wiegand formats.
After you swipe the multiple cards all the cards with different Wiegand formats will be displayed as above.

COMMUNICATION
26
3
Here you can select the Wiegand format of the card you wish to choose to register.
If you select Cancel that Wiegand format would not be selected.
To select the particular Wiegand card format select that format and press OK as shown above..

SYSTEM
4

COMMUNICATION
28
3 SYSTEM
28
4
If you want to display the user photo you can select ON If you don’t want the user photo to be displayed select OFF as above.
Press | and OK to select items. When the setting is completed, press OK to save the setting and exit.
4.2 ATTENDANCE
Select Attendance and press OK.
Select “System” and press OK 4.1 DATE TIME
Select Date Time and press OK.

COMMUNICATION
29
3 SYSTEM
29
4
The value ranges from 1s to 9s.The screen delay specifies the time for displaying the authentication result.
Select Cyclic Delete ATT Data. It specifies the maximum number of attend-ance records that can be deleted at a time when the number of attendance records reaches the upper limit.
This function can be disabled; otherwise, the value ranges from 1 to 999
When the available space is insufficient to store the specified number of attendance records, the FFR terminal will automatically generate an alarm. (Value scope: 1-99)
You can change the value for attendance log alert from the image above.

COMMUNICATION
30
3 SYSTEM
30
4
You can select the expiration rule as OFF if you don’t want to retain the user information or to save attendance records.
You can select one of the three conditions:
• Retaining user information and not saving attendance records;
• Retaining user information and saving attendance records;
• Deleting user information
Click on “Verification Result Font Customization” option from above and press ON to change the Font Size.
Here you can change the font size from “Medium” to “Large” or “Maximum” . Select Verification Result Font Color from above and press OK
Here the default font size would we be set to “Medium”.

COMMUNICATION
31
3 SYSTEM
31
4
Here you can change the color of the font to different color you wish to apply.
You can change the value from the image above. The default will be select-ed as 15.
Here select 1:N match threshold value is the similarity of verification and the enrolled template.
4.3 FINGERPRINT
Select Fingerprint option and click OK.
Here select 1:1 match threshold value is the similar of the ID+fingerprint verification and the enrolled template.
You can change the value from the image above.
The default will be set to 35

COMMUNICATION
32
3 SYSTEM
32
4
You can change the retry times from the image above. The value ranges from 1 to 6.
Here you can select the Fingerprint Image to be shown. If you select this option the display of the fingerprint image on the screen will be shown.
The default value Medium is recommended. You can set the sensitivity of fingerprint collection to High when the response to finger scan lags in a dry environment. When the usage environment is humid, you can set the sensi-tivity of fingerprint collection to Low if the fingerprint is difficult to identify.
This parameter is used to set the retry times in the event of failure of 1:1 veri-fication or password verification due to an absence of fingerprint enrollment or improper finger placement, so as to avoid repetitive operations.
Select FP sensor Sensitivity and press OK. It is used to set the sensitivity of fingerprint collection.
Here you can change the fingerprint image to be shown while enrolling or to match and never

COMMUNICATION
33
3 SYSTEM
33
4
If the USB is not readable or properly inserted the image above will be displayed and you cannot be able to upgrade.
If the USB is not readable or properly insert the image above will be dis-played and you cannot be able to upgrade.
4.5 USB UPGRADE
Select USB Upgrade .
4.4 RESET
Select Reset .
When you select Cancel it will go back to previous menu.
If you select OK it will reset the setting and restart the clock.

PERSONALIZE
5

COMMUNICATION
35
3 SYSTEM
35
4 PERSONALIZE
35
5
If you select the wallpaper the different wallpaper will be displayed as shown above and you can select any of the wallpaper you want to be displayed.
Select Wallpaper and press OK.
Here you can select the language you wish to display on the clock. The options are English and Espanol (Spanish).
Select Language and press OK
Select Personalize and press OK. 5.1 USER INTERFACE
Select User Interface and press OK

COMMUNICATION
36
3 SYSTEM
36
4 PERSONALIZE
36
5
The advertisement picture is displayed when no operation is performed on the main interface within the waiting time.
This function can be disabled; otherwise, the value ranges from 15s to 999s
The device will display the main interface automatically when no operation is performed on a menu within the menu timeout time
This function can be disabled; otherwise, the value ranges from 60s to 99999s.
To prevent hostile power-off, select whether to lock power-off or not. “disable”: the power is off 3 seconds after pressing power-off.
“Enable”: it is ineffective after pressing power-off

COMMUNICATION
37
3 SYSTEM
37
4 PERSONALIZE
37
5
This parameter is used to specify a period after which the device is put in sleep mode if no operation within this period. You can wake up the device from sleep by pressing any key or touching the screen.
Numerical range in 30 minutes, the factory default for 30 minutes.
This parameter is used to set the picture cycle interval This parameter can be either disabled or ranges from 30 s to 999s.
This parameter is used to set the picture cycle interval This parameter can be either disabled or ranges from 30 s to 999s.

COMMUNICATION
38
3 SYSTEM
38
4 PERSONALIZE
38
5
5.2 VOICE
Select “Voice” and press OK.
Voice prompt: This parameter is used to set whether to play voice prompts during the operation of the FFR terminal. Select ON to enable the voice prompt, and select OFF to mute.
Here is the “Style 2”. If you want this style press SET and OK. And if you don’t want this style simply to press back.
Here is the “Style 3”. If you want this style press SET and OK. And if you don’t want this style simply press back
This is to set where and how the clock and status key are displayed on the main screen.
Here is the “Style 1”. If you want this style press SET and OK. And if you don’t want this style simply press back.

COMMUNICATION
39
3 SYSTEM
39
4 PERSONALIZE
39
5
If you turn ON it will enable the bell. The bell rings automatically when it is the specified time.
Click on New bell schedule. Click on bell status. It is whether you want the bell to enable. If you turn OFF it will disable the bell.
Keyboard prompt: - This parameter is used to set whether to generate beep sound in response to every keyboard touch. Select ON to enable the beep sound, and select OFF to mute
5.3 BELL SCHEDULES
Select “Bell Schedules” and press OK.

COMMUNICATION
40
3 SYSTEM
40
4 PERSONALIZE
40
5
Here you can select the bell type. If you want the ringtone to be played in-ternally than select internal bell, for external select external bell and for both select internal and external bell.
Select Ringtone and press OK.
You can select any day of the week to repeat the ringtone. And if you don’t want the ringtone to be repeated set to never.
Select Bell Type and press OK.
You can change the timings for the bell to ring using the keypad and then confirmOK.
Here the bell is schedule at 12.24PM.
The Repeat function specifies whether to repeat the ringtone

COMMUNICATION
41
3 SYSTEM
41
4 PERSONALIZE
41
5
Select New Bell Schedules and press OK Select Edit and press OK
You can edit the delay of the internal bell from the image above. It ranges from 5 to 99 seconds.
Select All bell schedules and press OK.
You can select any ringtone you want from the above options and press OK. Select Internal bell delay (s) and press OK.
It specifies the duration for ringtone playing

COMMUNICATION
42
3 SYSTEM
42
4 PERSONALIZE
42
5
Select External Bell Relay. Press to select, press OK to save and return.
Press to select Options and press OK.Press to select YES or NO.
Press to “Delete” and press OK.Select Item you wish to edit.

COMMUNICATION
43
3 SYSTEM
43
4 PERSONALIZE
43
5
You can change the punch state timeout from the image above. The timeout ranges from 5 to 99 sec.
specifies whether the status of work attendance check must be selected during authentication.
Here when its off it won’t be selected.
The main interface displays the status keys that can be switched automat-ically, and you are also allowed to switch status keys manually. A status key you select manually will be switched according to the automatic switching plan after it disappears upon a timeout.
Punch state timeout specifies the timeout period of the status key displayed on the main interface.
5.4 PUNCH STATE OPTIONS
Press to select Punch State Options and press OK.
Press | and OK to select items. When the setting is completed, press OK to save the setting and exit.

COMMUNICATION
44
3 SYSTEM
44
4 PERSONALIZE
44
5
Select F1 key as Check in. Select Punch State Value and press OK.
Select the keys and assign the group to that key. Pressing switch will enable and disable the each individual “Job Groups”.
Specifies whether the status of work attendance check must be selected during authentication.
When it’s on it will be selected.
5.5 SHORTCUT KEY MAPPING
Press to select Shortcut Key Mappings and press OK

COMMUNICATION
45
3 SYSTEM
45
4 PERSONALIZE
45
5
You can name the key for F1 if you want. Here F1 is selected as check in. Select Set Switch Time and press OK.
You can change the function for the keys above. Select name for F1
Here you can change the punch state value in the input screen by using the keypad. The value ranges from 0~250.
Here select punch state options as Function

COMMUNICATION
46
3 SYSTEM
46
4 PERSONALIZE
46
5
To enable the tip group you can select the tip group you wish to enter in that group.
Here all the tip groups have been selected as above.
You can select any job group you want and you can name the job group by using the keypad.
If you “Disable” the tip group the tip group will not be displayed on the screen.
Here you can Switch Cycle Select job group and press OK. If you disable, the job group will be disabled and it will not show on the screen

COMMUNICATION
47
3 SYSTEM
47
4 PERSONALIZE
47
5
Select F3 as Tip code. For more details refer to Section 13. You can change the function for that key from the image above.
Select F3 as “Tip code”. For more details refer to Section 13. Here the punch state value is set to 251
You can change the value of the punch state by changing the value in the input screen with the help of keypad.
Select F2 as Check Out. Select Punch State Value .

COMMUNICATION
48
3 SYSTEM
48
4 PERSONALIZE
48
5
You can change the functions from above.Select the Function self-service for F4 and the F4 key will display as Job Code on the main screen.
When you select all the tip group the select tip group will display as “All group”.
Select F4 as Job Code.
For More Details please refer to NO.12
You can select the tip group you want. Here all the tip group are selectedHere the tip group is disable and no tip group has been selected.

COMMUNICATION
49
3 SYSTEM
49
4 PERSONALIZE
49
5
Select verify state as none. In this settings, all the user from all state can verify themselves.
If you verify the state, the user from that state can only verify themselves.
Here you can select any verification mode you want the user to get verified. The user can verify themselves either with their UserID, Fingerprint, Password or Card/Badge.
Click on Verify mode. The user id is displaying as 1.
Click on User ID 5.6 MANUAL ADD LOG
Select Manual add log and press OK.

COMMUNICATION
50
3 SYSTEM
50
4 PERSONALIZE
50
5
You can set the “Time” by using the keypad. Here the time is set to 12hr, 43min, 38ss.
Select Time and press OK .
Select Date and press OK . You can set the date by using the keypad. Here the date is set to 11/03/2017.

DATA MANAGEMENT
6

COMMUNICATION
52
3 SYSTEM
52
4 PERSONALIZE
52
5 DATA MANAGEMENT
52
6
You can delete the attendance data by Time Range too. To selete by time range you can select the time you want the data to be deleted.
It will delete the data for that specific time you selected.
It will delete the attendance records When select Delete All it will delete all the attendance records
Select Data Manager and press OK 6.1 DELETE DATA
Select Delete Data and press OK.

COMMUNICATION
53
3 SYSTEM
53
4 PERSONALIZE
53
5 DATA MANAGEMENT
53
6
6.2 BACKUP DATA
Press to select Backup Data and press OK.
You can select the content you want to backup.Press and OK to select the local configuration items to be backed up to device the selected items.
Press to select Backup to Device and press OK.
Here you can delete all data by selecting delete all data and press OK. CANCEL will take you back to previous screen.
Here you can delete admin role by selecting delete admin role and press OK. CANCEL will take you back to previous screen

COMMUNICATION
54
3 SYSTEM
54
4 PERSONALIZE
54
5 DATA MANAGEMENT
54
6
Select the local configuration items to be restored and save the selected items.
Press to select Backup from Device and press OK
6.3 RESTORE DATA
Press to select Restore Data and press OK
If the usb is not properly inserted the above scdreen will be displayed.
You can either change the USB or insert it properly again.
Backup to USB Disk , the operations are similar to those performed to Backup to Device.
Press to select Backup Start and press OK.

COMMUNICATION
55
3 SYSTEM
55
4 PERSONALIZE
55
5 DATA MANAGEMENT
55
6
Restore from USB Disk the operations are similar to those performed to restore from Device.
If the usb is not properly inserted the above scdreen will be displayed.
You can either change the USB or insert it properly again.
select Start Restore and press OK.
select Yes or NO Device and press OK.
You can select the content you want to restore.

ACCESS CONTROL
7

COMMUNICATION
57
3 SYSTEM
57
4 PERSONALIZE
57
5 DATA MANAGEMENT
57
6 ACCESS CONTROL
57
7
You can delay the sensor of the door from the options above.
The “Door Sensor Delay” ranges in seconds.
Click on Door Sensor Delay and press OK
Device control electronic lock is in enabling time You can select the delay time for door lock from above menu.
It ranges from1~10s.
Select Access Control and press OK. 7.1 ACCESS CONTROL OPTIONS
Select Access Control Options and press OK.

COMMUNICATION
58
3 SYSTEM
58
4 PERSONALIZE
58
5 DATA MANAGEMENT
58
6 ACCESS CONTROL
58
7
When the failed press times reach the set times, alarm signal will come out. You can select the “Retry times To Alarm” from above menu.
It ranges from1~9 times.
Click on Door Sensor Type and press OK
Click on Door Alarm Delay and press OK
You can select the type of the door sensor from the options above.
You can set the timing for door to remain open from the options above.
The Door Alarm Delay ranges in seconds.

COMMUNICATION
59
3 SYSTEM
59
4 PERSONALIZE
59
5 DATA MANAGEMENT
59
6 ACCESS CONTROL
59
7
If you select OFF holiday will not be taken into acount. If you select ON holiday will be taken into acount
Set time zone for access control NO. The lock is always in enabling state during this time zone
When time zone is set for NO or NC, please set door sensor mode as None, or alarm signal may come out during time zone of NO or NC.
You can change the time period in the input section with the help of the keypad.
The time period ranges from 0~50
You can change the time period in the input section with the help of the keypad.
The time period ranges from0~50.
Set time zone for access control NC. Nobody can unlock during this time zone.
When time zone is set for NO or NC, please set door sensor mode as None, or alarm signal may come out during time zone of NO or NC.

COMMUNICATION
60
3 SYSTEM
60
4 PERSONALIZE
60
5 DATA MANAGEMENT
60
6 ACCESS CONTROL
60
7
7.3 HOLIDAYS
Select Holidays and press OK.
Press / to select a time option and press / to set
time. After setting a period of time, press OK to save the setting and exit
7.2 TIME SCHEDULE
Select “Time Schedule” and press OK.
Use numeric keys to search for a time period in the range from 1 to 50. Press to select the item to be set and press OK
Select Reset Access Setting and press OK. If you press OK it will restart the device and the changes in the access setting will take place.
Cancel will take you to previous screen.

COMMUNICATION
61
3 SYSTEM
61
4 PERSONALIZE
61
5 DATA MANAGEMENT
61
6 ACCESS CONTROL
61
7
Press / to select a time option and press / to set time. After setting a period of time, press OK to save the setting and exit.
Press to select End Date and press OK
Enter the No. using keypad. Press OK Press to select Start Date and press OK
Press OK to Add Holiday Press OK

COMMUNICATION
62
3 SYSTEM
62
4 PERSONALIZE
62
5 DATA MANAGEMENT
62
6 ACCESS CONTROL
62
7
Press / to select a time option and press / to set time. After setting a period of time, press OK to save the setting and exit
Press to select Time Period and press OK.
Enter the Time period using keypad. Press OK to return. To add the holiday select the above option.
Press to select All Holidays and press OK. To check the effective Time Period of a holiday, enter numbers and you can view the duration of a holiday. Press OK.

COMMUNICATION
63
3 SYSTEM
63
4 PERSONALIZE
63
5 DATA MANAGEMENT
63
6 ACCESS CONTROL
63
7
Press OK to add New Group 7.4 ACCESS GROUP
Select Access Groups and press OK .
After you select delete press OK to delete and Cancel to go to previous menu.
Press to select to Edit or Delete and press OK.
Edit Holidays operations are similar to those performed to add Holidays.To Edit Holidays press OK.

COMMUNICATION
64
3 SYSTEM
64
4 PERSONALIZE
64
5 DATA MANAGEMENT
64
6 ACCESS CONTROL
64
7
select Time Period 1 and press OK Enter the No. using keypad and press OK
Press to select Verification Mode and press OK. Select Verification Mode, press OK to save and return.
Enter the No. using keypad and press OK.Press OK.

COMMUNICATION
65
3 SYSTEM
65
4 PERSONALIZE
65
5 DATA MANAGEMENT
65
6 ACCESS CONTROL
65
7
The No. cannot be modified, and the other operations are similar to those performed to add a New Groups. Press “ESC” to return
select Delete and press OK
Select one of All Groups and press OK Select Edit and press OK
Select Include Holidays, press OK to enable the item Select All Groups and press OK

COMMUNICATION
66
3 SYSTEM
66
4 PERSONALIZE
66
5 DATA MANAGEMENT
66
6 ACCESS CONTROL
66
7
Select the line to be edited, press OK. Enter the No. using keypad and press OK
Press OK to add a new Combined Verification Enter the No. using keypad and press OK.
If you select OK it will delete all the access groups and when you select Cancel it will take you to previous screen without deleting any access groups.
7.5 COMBINED VERIFICATION
Select Combined Verification and press OK.

COMMUNICATION
67
3 SYSTEM
67
4 PERSONALIZE
67
5 DATA MANAGEMENT
67
6 ACCESS CONTROL
67
7
Here you can select any anti passback direction you wish so no other person can enter other than employee.
Select Device Status and press OK.
When you select anti passback it means that no illegal or other person can follow the employee inside the gate.
Here if this function is enabled the other person who is not an employee cannot follow or enter with employ-ee at same time. The gate will not be opened for any person other than employee.
Select Anti-passback direction and press OK.
When setting is successful, an interface will be shown as above. 7.6 ANTI-PASSBACK SETUP
Select Anti-passback setup and press OK.

COMMUNICATION
68
3 SYSTEM
68
4 PERSONALIZE
68
5 DATA MANAGEMENT
68
6 ACCESS CONTROL
68
7
if select ON , when user use 1:N match mode, alarm signal will come out. Or there is no alarm signal.
if select ON , when user uses 1:1 match mode, alarm signal will come out. Or there is no alarm signal.
If select ON , press help then press fingerprint in the following 3 seconds or press ID number, and duress alarm will come out after successful identifica-tion
Enter to Access Control Options, as shown in the figure above.
Press / to move cursor to the item to be set. If it is the input box, press numeric keys on small keyboard to input the value. If it is the roll box, press / to switch the values. After setting, press menu directly to return to the last interface. Press ESC to Cancel setting and return to the last interface.
7.7 DURESS OPTIONS
Select Duress options and press OK.
Here you can select the device status whether to be Out or In and press OK.

COMMUNICATION
69
3 SYSTEM
69
4 PERSONALIZE
69
5 DATA MANAGEMENT
69
6 ACCESS CONTROL
69
7
But it can be defined. After some time, alarm signal will be generated auto-matically. (1-255 seconds)
After duress alarm gets started, the alarm signal is not output directlyIf select ON , when user uses password verification mode, alarm signal will come out. Or there is no alarm signal.

USB MANAGER
8

COMMUNICATION
71
3 SYSTEM
71
4 PERSONALIZE
71
5 DATA MANAGEMENT
71
6 ACCESS CONTROL
71
7 USB MANAGER
71
8
Work code will save the work IDs on the device to a USB drive User Portrait will Import the employees’ photos from the terminal to a USB disk.
Select the items you want to download.
Here when we select the Attendance Data it will import all the attendance data from the FFR terminal to USB disk
User data will import all the user information, fingerprints and facial images from the FFR terminal to a USB disk
Go to Menu and select USB Manager and press OK . 8.1 DOWNLOAD
Select Download and press OK .

COMMUNICATION
72
3 SYSTEM
72
4 PERSONALIZE
72
5 DATA MANAGEMENT
72
6 ACCESS CONTROL
72
7 USB MANAGER
72
8
Press and OK to select items. When the setting is completed, press OK to save the setting and exit.
This will download all the encrypted attendance data of the employee.
8.3 DOWNLOAD OPTIONS
Select Download Options and press OK.
Screen saver will Upload the JPG documents with “ad_” as initial letters of document names stored in a USB disk to the terminal. After the upload, these pictures can be displayed on the initial interface of the terminal.
See page 73 for detailed instructions
8.2 UPLOAD
Select Upload and press OK.
In Upload it will upload all the data from USB disk to terminal.
The short message will be displayed by the administrator and will be import from terminal to USB disk.

COMMUNICATION
73
3 SYSTEM
73
4 PERSONALIZE
73
5 DATA MANAGEMENT
73
6 ACCESS CONTROL
73
7 USB MANAGER
73
8
If the ATT data is OFF it wont downlad any data as the function is diabled. If the ATT data is ON it will downlad the data as the function is enabled.
Instructions for Uploading Wallpapers and Screensavers Via USB Pen Drive
PREREQUISITES: Supported File Extensions: bmp, jpg, png | Image File Size: No larger than 200 KB | Resolution Sizes: 320 x240 pixel
Wallpaper:1. Created a folder in the root of the USB drive labeled wallpaper
2. Place the desired wallpapers inside this folder. Make sure to follow the supported file types and sizes.
3. The filename for each image should be followed as the image below:
Name Size Type
wallpaper9.jpg 38 KB JPG File
wallpaper10.jpg 43 KB JPG File
wallpaper11.jpg 12 KB JPG File
wallpaper12.jpg 80 KB JPG File
wallpaper13.jpg 43 KB JPG File
Make sure to start from wallpaper9.jpg to avoid overwriting existing wallpaper images
4. Insert USB drive to device and navigate to USB Manager>Upload>Wall-paper.
5. Select the images you wish to upload or upload all the pictures at once.
Screen Saver:1. Created a folder in the root of the USB drive labeled advertise
2. Place the desired screen savers inside this folder. Make sure to follow the supported file types and sizes.
3. The filename for each image should be followed as the image below:
Name Size Type
ad_pic9.jpg 38 KB JPG File
ad_pic10.jpg 43 KB JPG File
ad_pic11.jpg 12 KB JPG File
ad_pic12.jpg 80 KB JPG File
ad_pic13.jpg 43 KB JPG File
Make sure to start from ad_pic9.jpg to avoid overwriting existing screensaver images
4. Insert USB drive to device and navigate to USB Manager>Up-load>Screen Savers.
5. Select the images you wish to upload or upload all the pictures at once.

ATTENDANCE SEARCH
9

COMMUNICATION
75
3 SYSTEM
75
4 PERSONALIZE
75
5 DATA MANAGEMENT
75
6 ACCESS CONTROL
75
7 USB MANAGER
75
8 ATTENDANCE SEARCH
75
9
The records in accordance with the conditions will be displayed as above. Enter the other ID you want to view for the attendance record.
Enter the User ID then press OK. After you enter the ID it will give you options to view the attendance records for today or other weeks.
Go to menu and select Attendance Search and press OK. Enter the id you want to view the data in the input section by using the keypad and press OK.

COMMUNICATION
76
3 SYSTEM
76
4 PERSONALIZE
76
5 DATA MANAGEMENT
76
6 ACCESS CONTROL
76
7 USB MANAGER
76
8 ATTENDANCE SEARCH
76
9
If the ID is not valid there will be no record and it will show as the no en-rolled data as above.

SHORT MESSAGE
10

COMMUNICATION
78
3 SYSTEM
78
4 PERSONALIZE
78
5 DATA MANAGEMENT
78
6 ACCESS CONTROL
78
7 USB MANAGER
78
8 ATTENDANCE SEARCH
78
9 SHORT MESSAGE
78
10
Here you can edit the date you wish the message to be displayed.Click on Start Date and press OK
After you click on “Message” the above screen will appear in which you can type the message with the help of keypad you wish to send.
Click on the Message option as shown above.
10.1 NEW MESSAGE
Click on New Message and press OK
Go to Menu and select Short Message and press OK.

COMMUNICATION
79
3 SYSTEM
79
4 PERSONALIZE
79
5 DATA MANAGEMENT
79
6 ACCESS CONTROL
79
7 USB MANAGER
79
8 ATTENDANCE SEARCH
79
9 SHORT MESSAGE
79
10
From the menu above you can select the “Message Type” you wish to display.Click on “Message Type” and press “OK”.
Here you can choose the time you want the message to be expired from the screen.
The “Expired Time” ranges in minutes.
Click on” Expired Time” and press “OK”.
Here you can edit the “Start Time” to what time you want the message to be displayed.
Click on Start Time and press OK.

COMMUNICATION
80
3 SYSTEM
80
4 PERSONALIZE
80
5 DATA MANAGEMENT
80
6 ACCESS CONTROL
80
7 USB MANAGER
80
8 ATTENDANCE SEARCH
80
9 SHORT MESSAGE
80
10
10.4 DRAFT MESSAGES
Select Draft Messages and press OK.
The draft messages will be displayed as above.
The message will be displayed on the screen as above. 10.3 PERSONAL MESSAGES
Here also if you want to view any Personal Message click on Personal Message and press OK.
10.2 PUBLIC MESSAGES
Select Public Message and press OK.
Go to Menu and select Short Message and press OK.

COMMUNICATION
81
3 SYSTEM
81
4 PERSONALIZE
81
5 DATA MANAGEMENT
81
6 ACCESS CONTROL
81
7 USB MANAGER
81
8 ATTENDANCE SEARCH
81
9 SHORT MESSAGE
81
10
Select the Time and press OK.
10.5 MESSAGE OPTIONS
Select Message Options and press OK
Press OK.

WORK CODE
11

WORK CODE
83
11
Select Name and press OK Enter the name then press OK.
Select ID and Press OK Enter the user ID using keypad, press OK.
Go to menu and select Work Code and press OK. 11.1 NEW WORK CODE
Select New Work Code and press OK

WORK CODE
84
11
Select ON for workcode required.When the work code required is OFF it will disbale the required work code.
Press to select the one you want to edit or delete.
In edit you can edit the information and delete will delete the work code for that ID.
11.3 SET WORK CODE
Select Work code options and press OK.
11.2 ALL WORK CODES
Select All work codes and press OK.
View All work codes.

WORK CODE
85
11
When you turn ON the work code will be defined and it will enable that funtion.
When you select OFF for the function above the work code will not be defined and will be disabled.
Here you can change the timeout for the input screen from the image above.
The timeout is in seconds.
When you turn ON the workcode required it will ask you to set the timeout for the input screen.
Click on input screen timeout.

JOB CODE
12

WORK CODE
87
11 JOB CODE
87
12
Select Job Code ID Enter Job Code ID or edit Job ID to represent the job code such as NO. 1 as shown above.
Select Country . The job group id will be selected as country.Select Job Group ID and then assign a particular job code from the category such as Country as shown above.
12.1 NEW JOB CODE
Select New Job Code
Go to menu and select Job code icon.

WORK CODE
88
11 JOB CODE
88
12
12.2 ALL JOB CODE
Go to menu and select Job Codes
Select All JOB codes .
Enter the job code name USA as shown above All input information you enter will be displayed on the screen as above. Press “ESC” button to go back to last menu and it will save all the information you entered
Select Job Code Name . Input the Job Code Name in the box above. With the help of keypad you can input the name.

WORK CODE
89
11 JOB CODE
89
12
Select CITY After selecting CITY all the job codes will be displayed according to the city as shown above and you can select whichever is applicable to you.
Select State After selecting state, it will display all the job codes assign to different states as shown above.
Select Great Manchester as shown above to select the particular state
Select Country There is only one job code “USA assigned in to this group” Country 1

WORK CODE
90
11 JOB CODE
90
12
Select ZIP The different ZIP codes will appear as shown above.
Select ZIP Code 08854 as shown above to select the job code for that zip code.
Select Street The different Streets will appear as shown above.
Select Market street as shown above to select the particular street
Select BLOCK The different block will appear.
Select 1st block as shown above to select the particular block

WORK CODE
91
11 JOB CODE
91
12
After selecting 1 USA click on the Edit function. Click on the Job code ID if you want to edit the id number from 1 to different number.
Select Country The job codes assign to different country will be displayed as shown above. Select 1 USA for the particular job code for that country.
Go to menu and select Job Code 12.2 ALL JOB CODES
Select All Job codes options.

WORK CODE
92
11 JOB CODE
92
12
The job code name will change to America as shown above. When you select all job code America will be displayed in job code ID 1 as shown above.
Change the name from “USA” to America Click on confirm OK button to select America.
Click on Job Code Name to edit the name for that job code Enter the Job code Name by using the keypad.

WORK CODE
93
11 JOB CODE
93
12
When you select Delete it will delete the particular group you want to delete
Click on the Edit function to change the name of the group.
Select the job code you wish to delete.
Here select USA .
Select Country as shown above
Select All Job Codes To delete the job codes in the particular group
Go to menu and select Job Code .

WORK CODE
94
11 JOB CODE
94
12
When you press Delete the above screen will be displayed.
When you press NO to execute it will go back to last menu screen and nothing will be edited or deleted
When you press delete the above screen will be displayed.
When you press YES to execute it will execute the function and delete the particular job group you selected “Country”.
Group name Country is deleted and the other groups remains as shown above.
Job Code Options_Menu_Operation
Go to menu and select Job Code icon.
Job Code Options_Menu_Operation
Go to menu and select Job Code icon.
12.3 JOB CODE OPTIONS
Select Job Code Options .

WORK CODE
95
11 JOB CODE
95
12
Select user defined function as shown above to set your own time for input screen timeout.
After selecting user defined function, the screen above will allow you to input the time.
Select Input Screen Timeout as shown above. Select the time you want the screen to go idle. In this case 5 seconds is selected. when you select 5 seconds the screen will go to idle state if no registration or activity is performed on the clock.
Turning ON options will enable and OFF options will disable the Job Code Required function “Input Screen Timeout(s)” to set up the time period for displaying the job code list in seconds.
Switch Job Code Must Defined to force a job code to be selected before verification.
When you turn OFF the job code required function it will disable that function.
When you turned ON the job code must have defined it will enable the function and it will show as image above.

WORK CODE
96
11 JOB CODE
96
12
12.4 JOB GROUP OPTION MENU OPERATION
Go to menu and select Job code
Select Job Group options .
Turning ON options will enable the Job Code Required function
Switch “Job Code Must Defined” to ON to force a job code to be selected before verification
The input screen timeout for job code is selected as 15 seconds as shown above.
Turning ON options will enable the Job Code Required function
Switch Job Code Must Defined to OFF will not force a job code to be selected before verification
Here we put 15 seconds and then click on confirm OK function to get that time selected.
After pressing confirm OK function the image will be displayed as above.

WORK CODE
97
11 JOB CODE
97
12
After you press confirm OK button the set group name will change from undefined 1 to Country as shown above.
Similar way you can put the different job group name as shown above.
Group1>> Country, group 2>> State Group3>> City.
To change the job group name to country as shown above we need to press* key to switch the input method and type country using the keypad.
After that press confirmOK button.
Pressing switch will enable and disable the each individual Job Groups . The name of the group can be edited using Set Job Group Name individually.
To set a Job Group Name click on set job group name as shown above.
This screen will appear when you press the set job group name.

WORK CODE
98
11 JOB CODE
98
12
The group name will be changed to Nation as shown above.
Change the group name as Nation as shown above.Change the current group name country by pressing* key on the keypad of the clock
To change the group name select Set Job Group name.Select the job group you want to enable by pressing ON functions.
Other groups with OFF functions will be disabled.
The job code functions will be active only to the group which is enable ON.

TIP CODE
13

WORK CODE
100
11 JOB CODE
100
12 TIP CODE
100
13
When you select the set tip group name the following
image will be displayed and you can edit the name of the group from breakfast to other name by pressing* key on the keypad and # key for space
To set the tip group name select Set Tip Group Name .
If you press OFF to enable all tip group it will disable all the tip group and no tip groups will be shown as above.
If you press ON it will enable that tip code function.
If you press OFF it will disable that tip code function
Here Tip group 1 is enabled and Tip Group 2 and 3 are disabled.
13.1 TIP CODE SETTINGS
Switch Enable All Tip Group to ON to enable Tip Code function; OFF to disable Tip Code function.
The groups can be turned on/off individually using ON or OFF associated with each tip group
Go to menu and select Tip Code and press OK.

WORK CODE
101
11 JOB CODE
101
12 TIP CODE
101
13
Select Shortcut key mappings and press OK. Select F3 as tip code.
Once you hit the Confirm OK button the set tip group name will be changed to Dinner as shown above.
13.2 TIP CODE
Go to menu and select “Personalize” and press OK.
Here the Tip group is being change from breakfast to Dinner with the keypad on the clock.
After you change the name press Confirm OK

WORK CODE
102
11 JOB CODE
102
12 TIP CODE
102
13
If the check mark is not selected on the box no tip group will be selected and it will be disabled as above
Pressing switch will enable and disable the each individual job groups .
Select Function In function key select TIP code .
In F3 Select Punch State Value. You can change the punch state value by editing in the input section using the keypad.

WORK CODE
103
11 JOB CODE
103
12 TIP CODE
103
13
You can edit the tip in the amount of dollars by pressing up and down arrow on the keypad according to group.
Here for Lunch tip is set to 12 dollars and then press confirm OK.
You can edit the tip in the amount of dollars by pressing up and down arrow on the keypad according to group.
Here for Supper tip is set to 8 dollars and then press confirm OK.
Select F3 key on the main screen as tip code. You can edit the tip in the amount of dollars by pressing up and down arrow on the keypad according to group.
Here for breakfast tip is set to 8 dollars and then press confirm OK.
If you check mark all the groups as above all the Tip Groups will be enabled. If all three tips are selected, Select Tip Group will be displayed as All Group .

WORK CODE
104
11 JOB CODE
104
12 TIP CODE
104
13
Once all the tip is set according to the group the user from the group can easily punch in and punch out by their fingerprint and the above image will displayed if the fingerprint is successfully verified.

AUTOTEST
14

AUTOTEST
106
14
The terminal automatically tests the display effect of the color TFT display by pure black
Here you can test the different voice wav file. To continue the voice test press OK and to exit press ESC
14.2 TEST LCD
The terminal automatically tests the display effect of the color TFT display by displaying full color, pure white and pure black and checks whether the screen displays properly.
You can continue the test by touching the screen or exit it by pressing [ESC]
Go to menu and select “Auto test” and press OK. 14.1 ALL TEST
Select Test All .
The terminal automatically tests the LCD, voice, sensor, keyboard and clock, press [OK] to continue and press [ESC] to exit

AUTOTEST
107
14
Here you can test the different voice wav file. To continue the voice test press OK and to exit press ESC
Here you can test the different voice wav file. To continue the voice test press OK and to exit press ESC
Here you can test the different voice wav file. To continue the voice test press OK and to exit press ESC
Here you can test the different voice wav file. To continue the voice test press OK and to exit press ESC
Here you can test the different voice wav file. To continue the voice test press OK and to exit press ESC
Here you can test the different voice wav file. To continue the voice test press OK and to exit press ESC

AUTOTEST
108
14
14.5 TEST FINGERPRINT SENSOR
The terminal automatically tests whether the fingerprint collector works properly by checking whether the fingerprint images are clear and ac-ceptable. When the user places his/her finger in the fingered guide, the collected fingerprint image is displayed on the screen in real-time. Press [ESC] to exit the test
14.6 TEST CLOCK RTC
Test Clock RTC: The terminal tests whether its clock works properly by checking the stopwatch of the clock. Touch the screen to start counting, and touch it again to stop to check whether the counting is accurate. Press [ESC] to exit the test.
14.3 TEST VOICE
Here you can test the different voice wav file. To continue the voice test press OK and to exit press ESC
14.4 TEST KEYBOARD
The terminal tests whether every key on the keyboard works normally. Press any key on the [Keyboard Test] interface to check whether the pressed key matches the key displayed on screen. The keys are dark-gray before pressed, and turn blue after pressed. Press [ESC] to exit the test.

SYSTEM INFORMATION
15

SYSTEM INFORMATION
110
15
15.2 DEVICE INFO
Click on “Device info” and press OK.
The Device name, serial number, MAC Address, Fingerprint Algorithm, platform information and MCU version are displayed on device interface.
The number of enrolled users, administrators, passwords, the total fingerprint storage capacity and occupied capacity, ID cards and attendance capacity are displayed respectively
The number of enrolled users, administrators, passwords, the total fingerprint storage capacity and occupied capacity, ID cards and attendance capacity are displayed respectively
Go to menu and select System Info and press OK. 15.1 DEVICE CAPACITY
Select “Device Capacity”.

SYSTEM INFORMATION
111
15
The Firmware version, Bio Service, Push Service, Standalone Service, Dev Service and System Version – sare displayed on the firmware info interface
Manufacture and Manufacture date are displayed on the device interface 15.3 FIRMWARE INFO
Click on Firmware Info and press OK.

201 Circle Drive North, Suite 116, Piscataway, NJ 08854 | zktechnology.com