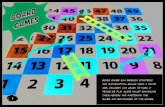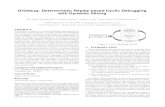Libertad de testar y libertad de elegir la ley aplicable a ...
User Manual - Test your system from the GUI – Test* · day”, “one week”. 5. Use Recorded...
Transcript of User Manual - Test your system from the GUI – Test* · day”, “one week”. 5. Use Recorded...

TESTAR
User Manual
Version 1.2
Tanja E. Vos
Urko Rueda Molina
Mirella Mart́ınez
Francisco Almenar
Anna I. Esparcia
contact: [email protected]

Contents
1 Requirements 3
2 Installing TESTAR 3
3 Starting TESTAR 3
4 Setting up your tests 44.1 General Settings Tab . . . . . . . . . . . . . . . . . . . . . . . . . . . . . . . . 44.2 Filter Tab . . . . . . . . . . . . . . . . . . . . . . . . . . . . . . . . . . . . . . 54.3 Specifying simple Oracles . . . . . . . . . . . . . . . . . . . . . . . . . . . . . 64.4 Time Settings Tab . . . . . . . . . . . . . . . . . . . . . . . . . . . . . . . . . 84.5 Miscellaneous Tab . . . . . . . . . . . . . . . . . . . . . . . . . . . . . . . . . 104.6 Specifying Advanced Oracles . . . . . . . . . . . . . . . . . . . . . . . . . . . 11
5 Running the tool 135.1 Action Visualization in Spy-Mode . . . . . . . . . . . . . . . . . . . . . . . . . 135.2 Widget tree visualization . . . . . . . . . . . . . . . . . . . . . . . . . . . . . 145.3 Test sequence generation and execution . . . . . . . . . . . . . . . . . . . . . 15
6 Viewing and replaying the results 16
7 Further documentation 18
8 Experimental features 18
9 Known issues 18
10 Acknowledgements 19
11 Appendix 2011.1 Keyboard shortcuts . . . . . . . . . . . . . . . . . . . . . . . . . . . . . . . . . 2011.2 Directories . . . . . . . . . . . . . . . . . . . . . . . . . . . . . . . . . . . . . . 20
1

List of Figures
1 TESTAR’s main screen . . . . . . . . . . . . . . . . . . . . . . . . . . . . . . 42 General Settings Tab . . . . . . . . . . . . . . . . . . . . . . . . . . . . . . . . 63 Filters Tab . . . . . . . . . . . . . . . . . . . . . . . . . . . . . . . . . . . . . 74 Oracle Tab . . . . . . . . . . . . . . . . . . . . . . . . . . . . . . . . . . . . . 85 Time Settings Tab . . . . . . . . . . . . . . . . . . . . . . . . . . . . . . . . . 96 Misc Tab . . . . . . . . . . . . . . . . . . . . . . . . . . . . . . . . . . . . . . 107 TESTAR’s protocol editor . . . . . . . . . . . . . . . . . . . . . . . . . . . . . 118 TESTAR’s workflow . . . . . . . . . . . . . . . . . . . . . . . . . . . . . . . . 129 Widget’s properties . . . . . . . . . . . . . . . . . . . . . . . . . . . . . . . . . 1410 Hierachical relationship between widgets . . . . . . . . . . . . . . . . . . . . . 1511 Output directory . . . . . . . . . . . . . . . . . . . . . . . . . . . . . . . . . . 17
List of Tables
1 Visualization in Spy-Mode . . . . . . . . . . . . . . . . . . . . . . . . . . . . . 132 Shortcuts . . . . . . . . . . . . . . . . . . . . . . . . . . . . . . . . . . . . . . 203 Directories . . . . . . . . . . . . . . . . . . . . . . . . . . . . . . . . . . . . . . 20
Listings
1 The Java Methods that can be customized . . . . . . . . . . . . . . . . . . . . 12
2

1 Requirements
The current version of TESTAR runs on Windows 7 64 bit. To ensure that TESTAR runson your system you need to install the Java Development Kit (JDK) x64 in version 1.8.
2 Installing TESTAR
TESTAR comes in a file called TESTAR vX.X win x64.zip, which contains all files necessaryfor its execution. Just unzip this file into a directory with write-access.There is no setup routine.
3 Starting TESTAR
Within the main directory you will find several files, which are crucial for the execution ofTESTAR. The most important one is testar.bat. Double-click on it and TESTAR will startand display the main screen: If TESTAR was not initiated, it is probable that Java 8 x64was not correctly identified. You might either run testar.jar by double clicking on it, or tryto fix testar.bat to set the correct Java version in your environment.
As shown in the picture 1, the main screen contains four buttons, which start TESTARinto its four main modes:
1. Start in Spy-Mode: It will start the System under Test (SUT) and allow you toinspect its GUI. You have di↵erent commands available to display di↵erent informationabout the GUI:
(a) Shift + 1 will show the set of actions that TESTAR recognizes, so you can checkwhich ones could be executed during a test. Actions like, for example, left/rightclicks, text inputs, drag and drops, etc.
(b) Shift + 2 highlights the widget under cursor. It also displays information aboutthe widget role and an array that represents the path to reach the widget in thewidget-tree representing the current displayed GUI.
(c) Shift + 3 displays information about properties of the widget under cursor (seeSection 5.2 for further information).
2. Start in Generation-Mode: This mode will start the SUT and execute a full test onit. Switching to GenerateManual mode (Shift + Arrow Left) you will be able to takethe control at any time.
3. Start in Replay-Mode: This mode replays a previously recorded sequence. TESTARwill ask you for the sequence to replay.
4. Start in View-Mode: The View-Mode allows you to inspect all steps of a previouslyrecorded sequence. Contrary to the Replay-Mode, it will not execute any actions, butonly show you the screenshots that were recorded during sequence generation. This isideal if a sequence turns out not to be reproducible.
3

Figure 1: TESTAR’s main screen
4 Setting up your tests
4.1 General Settings Tab
The Screenshot in picture 2 shows the tab with the general settings for TESTAR.
1. Path to the SUT: Pick the executable of the SUT or insert a custom command line(p.e. java -jar ”suts/calc.jar”).
For web applications, follow the format
<Path to your Browser.exe><URL of your SUT>
in the field Path to the SUT.
4

*For API related problems, we recommend for now the use of Internet Explorer inorder to get the correct identification of widgets. For example:
”C:\Program Files\Internet Explorer\iexplore.exe” ”http://www.youtube.es/”
You can also put the window title of your SUT in this field following the format”SUT WINDOW TITLE:must contain this text” However, you will need to have startedyour SUT before any TESTAR operation.
2. Number of sequences to generate: How many times would you like to test your SUT?A recommended value would be within the range 10 and 100. However, when youhave a new SUT it is better to start using a lower value (e.g. 3) in order to be able tocheck if everything works as expected.
3. Sequence length: How many actions must be performed for each test sequence? Afterhaving executed the given amount of actions, TESTAR will stop the SUT and proceedwith the next sequence (a value within 15 and 500 is recommended).
4. Force the SUT to the foreground: During test generation, the SUT’s windows might getminimized or other processes might block its GUI. If you check this option, TESTARwill force the SUT to the foreground.
5. Stop sequence generation on fault: If TESTAR detects an error, it will immediatelystop sequence generation.
6. Logging verbosity: Values 0, 1 (default) or 2. We recommended the value 1. Value 2will write debugging information, while value 0 will be too brief. The log-files of eachsequence run can be found in the output directory and contain information about theactions that were executed, the faults that were found and potential problems thatoccurred during the test.
7. Edit the TESTAR Protocol: By clicking this button you will open the Protocol Editor.As we will see later on in this Manual, this editor allows you to override and extendthe basic functionality in order to implement complex action sets and sophisticatedoracles, between others.
8. Load settings file. If you have a specific setup that you saved into a file, you can loadit here. This is ideal for switching between di↵erent settings for the same SUT orbetween the settings of di↵erent SUTs.
9. Save the current settings to a file. Remark: TESTAR automatically saves all settingchanges you make. Thus, you do not explicitly have to save your settings to a fileevery time you make an adjustment.
4.2 Filter Tab
In this tab, picture 3, you will find the following parameters:
1. Click-filter: TESTAR will not execute actions on any widget whose title matchesthe given regular expression int this configuration parameter. Certain actions thatTESTAR could execute might be dangerous or undesirable, such as printing out docu-ments, creating, moving or deleting files. To see whether or not your expression works,
5

Figure 2: General Settings Tab
simply start TESTAR in Spy-Mode, go to your desired GUI in the SUT and you willbe able to check the detected actions.
2. Processes to kill: TESTAR will kill any process whose name matches the givenregular expression. Some SUTs start other processes during test sequence generation.These might popup in the foreground and block the SUTs GUI. They might alsoconsume excessive memory, etc.
4.3 Specifying simple Oracles
In order to detect faults, you need to tell TESTAR what to look for. In the “Oracle” tabyou can specify a simple oracle, which analyzes each state of the GUI and reports errors.
The screenshot in picture 4 shows TESTAR’s oracle settings:
6

Figure 3: Filters Tab
1. Suspicious Titles: In this text box you can enter a regular expression that describesthose messages that you consider to be related to possible errors. TESTAR will applythis expression to each title of each widget on the screen. If it matches any widget’s ti-tle, TESTAR will report an error and save the sequence for later inspection. For exam-ple: Imagine you are looking for a critical message box with the title “A NullPointerEx-ception Exception has been thrown”. You could simply add the expression “.*Null-PointerException.*” which will match any title that contains the word “NullPoint-erException” (the “.*” are placeholders for arbitrary characters). To learn more aboutRegular Expressions see http://en.wikipedia.org/wiki/Regular_Expression
2. Freeze Time: TESTAR is able to detect crashes automatically, because it realizeswhen the SUT is not running anymore. However, if the SUT does not really crash, butjust freezes (is unresponsive) for a long time, then TESTAR does not know whetherit is just carrying out heavy computations or hangs. If the SUT is unresponsive formore than the given amount of seconds, TESTAR will consider it to be crashed andmark the current sequence as erroneous (a value within 8 and 30 is recommended, but
7

it directly depends on the SUT and the related computation operations, as well as thecontextual environment performance).
Figure 4: Oracle Tab
4.4 Time Settings Tab
The time Settings tab, picture 5, allows the user to configure the following parameters:
1. Action Duration: The higher this value, the longer the execution of actions willtake. Mouse movements and typing become slower, so that it is easier to follow whatTESTAR is doing. This can be useful during Replay-Mode, in order to replay arecorded sequence with less speed to better understand a fault.
2. Action Wait Time: Or time to wait after execution of an action. This is the timethat TESTAR pauses after having executed an action in Generation-Mode. Sometimesit can make sense to give the GUI of the SUT more time to react, before executingthe next action. If this value is set to a value greater than 0, it can greatly enhance
8

reproducibility of sequences at the expense of longer testing times (a value within 1and 10 is recommended).
3. SUT startup time: This is the time that TESTAR waits for the SUT to load. Largeand complex SUTs might need more time than small ones. Only after this time hasexpired, TESTAR will start sequence generation. To calculate this value you canstart your SUT to find out how long it takes to boot. We recommended closing andre-runing the SUT for a more precise startup time identification (due to applicationcatching into memory).
4. Maximum test time(seconds): TESTAR will cease to generate any sequences afterthis time has elapsed. This is useful for specifying a test time out, e.g. “1 hour”, “oneday”, “one week”.
5. Use Recorded Action Timing during Replay: This option only a↵ects Replay-Mode. If checked, TESTAR will use the action duration and action wait time thatwas used during sequence generation. If you uncheck the option, you can specify yourown values.
Figure 5: Time Settings Tab
9

4.5 Miscellaneous Tab
This tab, picture 6, contains some settings that are less frequently used.
1. Output directory: This determines the directory where TESTAR outputs recordedsequences, log-files and state snapshots. We do not recommend changing this.
2. Temporary Directory: TESTAR will use this directory to store temporary filesduring the execution of sequences.
3. Files to copy before SUT start: When you start the SUT, sometimes it can beuseful to restore certain configuration files to their default, so that the SUT alwaysstarts in the same state. Therefore you can define pairs of paths (copy from / to).TESTAR will copy each specified file from the given source location to the givendestination. Simply click the text-area and a file dialog will pop up.
4. Files to delete before SUT start: Certain SUTs generate configuration files, tem-porary files and files that save the system’s state. This might be problematic duringsequence replay, when you want a system to always start in the same state. Therefore,you can specify these files, to be deleted before the SUT gets started. If you click thetext-area, a file dialog will pop up which allows selecting files and directories to bedeleted.
Figure 6: Misc Tab
10

4.6 Specifying Advanced Oracles
Figure 7: TESTAR’s protocol editor
All the settings presented so far help you to setup tests for automated testing to discovercrashes, freezes and undesired output. However, at some point you might need to implementmore complex actions or setup for more sophisticated oracles that can also test specificfunctionality. TESTAR allows you to edit its protocol, i.e. the source code that determinesits behavior. The screenshot in picture 7 shows the Protocol Editor, which you can enter bynavigating to the “General Settings” tab and clicking the “Edit Protocol” button. It shows:
1. The Source Code of the Protocol.
2. The “Save and Compile” Button, which compiles the protocol and saves it to be usedduring the next test.
3. The Error Console, which informs you about potential errors during compilation.
The source code used in the protocol is plain Java. The methods in the class each correspondto the way TESTAR works and give you the possibility to adapt the default behavior. Thefigure in picture 8 explains the basic worlflow of TESTAR and in Listing 1 you can find thecorresponding Java methods.
11

Figure 8: TESTAR’s workflow
As an example you can edit the method SUT startSystem() of the protocol whenlogin is required to test your system. That way TESTAR will do it automatically each timea test sequence is started.
SUT sut = super.startSystem();
new CompoundAction.Builder()
.add(new Type("user"),0.1) //assume keyboard focus is on the user field
.add(new KeyDown(KBKeys.VK_TAB),0.5) //assume next focusable field is pass
.add(new Type("pass"),0.1)
.add(new KeyDown(KBKeys.VK_ENTER),0.5).build() //assume login performed by ENTER
.run(sut, null, 0.1);
return sut;
Listing 1: The Java Methods that can be customized
// initial setup before starting SUT test
01. void initialize(Settings settings)
// clean-up tasks for new test runs
02. void beginSequence()
// any action to be taken during SUT execution
03. SUT startSystem()
// step-by-step STATE of the SUT, with an attached ORACLE
04. State getState(SUT system)
// determines the STATE ORACLE verdict
05. Verdict getVerdict(State state)
// the set of available ACTIONs from a SUT’s STATE
06. Set<Action> deriveActions(SUT system, State state)
12

// which ACTION should be PERFORMED next (i.e. random, Search-Based)
07. Action selectAction(State state, Set<Action> actions)
// runs an ACTION from a SUT STATE, with return code (success?)
08. boolean executeAction(SUT system, State state, Action action)
// determines the stopping criteria
09. boolean moreActions(State state)
// finishing tasks for an ending test run
10. void finishSequence(File recordedSequence)
// determines whether to continue SUT testing (additional runs)
11. boolean moreSequences()
5 Running the tool
5.1 Action Visualization in Spy-Mode
When in Spy-Mode, TESTAR displays the detected actions (Shift + 1 to toggle visualiza-tion). Each action type has a specific appearance, as described in the following table:
Green dot Left clickYellow circle Right clickRed circle Left double clickBlue Arrow Drag & Drop OperationBlue Text Click into text field and type some textGold circle Left click and right arrow
Table 1: Visualization in Spy-Mode
13

5.2 Widget tree visualization
As shown in picture 9 you can see several properties of the widget selected (Shift + 3 whenin Spy mode).
Figure 9: Widget’s properties
Note: This set of properties could be adapted to future needs.
In addition, TESTAR allows you to display the hierarchical relationships between wid-gets (picture 10). By means of di↵erent colored rectangles, TESTAR frames the analyzedwidget (green color) with their ancestors and predecessors. This will be useful when youwish to filter one widget and all the contents within it, among other cases. To enable thisfeature you will need to press the ”Alt” key (check keyboard shortcuts).
14

Figure 10: Hierachical relationship between widgets
5.3 Test sequence generation and execution
Before running a complete test in the ‘Generate’-Mode you have to pay attention to a fewthings:
1. Actions definition Define the set of actions that you want TESTAR to execute onyour SUT: Although you may like to setup a thorough test that fully stresses your SUT,you might want to spare out certain actions, such as printing documents, terminatingthe SUT (which might be detected as a crash by the oracle) or minimizing it, etc.You might also want to only test a specific subset of all actions because you suspectthat faults in specific dialogs of the GUI are more likely to be triggered. You can usethe ClickFilter in the Filters tab to exclude actions on particular widgets (see section4.2 for further details). You may also want to more precisely define the actions in theprotocol editor, particularly the method named ”deriveActions”.
2. Timing settings Define startup time, action duration or wait time after actions.Those time settings might be important for your test, since they influence the repro-ducibility of sequences. If you start sequence generation too early (before the SUThas been fully loaded) or execute actions too fast / do not give the GUI enough timeto react, your generated sequences will still find faults. However, these faults might bemore exotic (a human user might not be able to trigger them at all) and are usuallyvery hard to reproduce since the timing aspect plays an important factor. (See section4.4 to learn how to set these settings)
3. SUT starting point Make sure that the SUT always starts in the same initial state.This is very important to guarantee reproducibility. The large majority of SUTsremembers specific settings or saves the position of its windows as they have beenduring the last session. If you do not restore the SUT’s settings to their defaults, apreviously recorded sequence might not be replayed properly, simply because the SUT
15

starts in a di↵erent state during sequence generation and sequence replay (e.g. startsalready with the last edited document opened). You can use the settings in the misctab to delete or restore the SUT’s settings files. Alternatively, you may want to editTESTAR protocol, thorugh its protocol editor, to programmatically perform suitabletasks.
4. Making SUT ready for testing In some cases it is necessary to perform certainactions soon after starting the SUT (e.g. when you need to login). To do this, you canedit the method ”startSystem” of TESTAR protocol (see section 7 to find an exampleof this).
5. Oracles definition Define your oracle: TESTAR automatically detects certain faults,such as crashes. However, you might want to look for critical error messages or lowresponsiveness. Sections 4.3 and 4.6 describe how to set up oracles that help you findcertain types of faults.
6. Stopping criteria Depending on how long you want TESTAR to run, you have toadjust your stopping criteria. You might want to run it for 5 hours (then you canuse the Maximum Time setting in the General Settings tab) or have it generate 1000sequences, etc. (See section 4.1 to learn how to set these settings)
7. Foresee tests It can be di�cult to verify whether TESTAR will do what you told itto and thus you have to test your settings. Therefore you may use TESTAR inspectionfeatures in order to inspect the set of actions that TESTAR will execute later on (hitShift + 1 to see the generated actions) or you can switch to the “Generate-Debug”mode using Shift + Left Arrow / Right Arrow.
8. Take the testing control You can also generate the sequence manually by switchingto Generate-Manual (Shift + Left Arrow) mode. This way you can force TESTARto select certain actions that you might find interesting. Notice that you will have towait ActionWaitTime seconds between actions, if not some actions will be missed inthe recorded test sequence.
Generally, it will take some time until you have everything set up for a full test. Makesure that you experiment with your settings in the Spy Mode and look for potential problemsthat might arise. Take a look at the appendix, which lists helpful keyboard shortcuts (e.g.stopping test generation etc.) that you can use once a test is running.
6 Viewing and replaying the results
During test generation in the Generate Mode, TESTAR will save all the sequences into theoutput directory as you can see in picture 11 (See appendix for further information)
Once TESTAR has finished a test, you might want to inspect those generated sequencesto better understand faults or problems. There are basically four ways to do that:
1. Replay the sequence: Of course this is the preferred way, since it shows you directlywhat TESTAR has generated. When you start TESTAR you can click on the ReplayMode Button and TESTAR will ask you for the file to replay. Just select a sequence fileof your choice and hit ok and TESTAR will try to replay it. You can even slow downthe sequence in case it was recorded at a high speed (just increase the value for action
16

Figure 11: Output directory
duration). However, certain sequences might not be reproducible, because the SUTis not in the correct starting state (have you considered deleting / restoring settingsfiles?) or the sequence was recorded too fast (increase the value of action duration andaction wait time during sequence generation). In that case you can follow the stepsshown on point 2.
2. View Screenshots of the Generated Sequence: Just hit the button for the View Mode.Again TESTAR will ask you for a file of a recorded sequence. Browse to the location ofthe file and hit ok. Now you will enter the View Mode, which will show you screenshotsof each state that the SUT has been in during sequence generation. Just keep hitting“Next” to proceed to the next step, also you can go back to the previous actionby pressing “Back”. There are two additional buttons that allows us go to the end(“End”) or the beginning (“Begin”) of the sequence.The View Mode will always workand it allows you to see what happened on the screen during sequence generation,which can be very helpful in case you are unable to replay a previously recordedsequence.
3. Graph: Three di↵erent test sequence graphs are generated in order to let you seewhich UI States were traversed and which actions were executed. Each one o↵ers youa di↵erent level of information.
(a) Minimal: Contains the number of times that each state and action have beenvisited or executed.
(b) Tiny: This graph adds states/actions identificators to the minimal graph.
(c) Screenshoted: Contains the same information as the ones above plus screenshotsof each state/action.
Additionally, these three graph versions are provided in abstracted versions: An ab-stract graph groups similar states and actions for a more simplistic representation. Ithelps to inspect too big graphs.
4. Log-files: TESTAR saves valuable information of each run on the log-file with the for-mat yyyy mm dd hour min sec. (See section 4.1: Login Verbosity for further details).
17

7 Further documentation
For more infromation we have a FAQs page here:http://webtestar.dsic.upv.es/index.php/faq/
Moreover, the most recent overview paper explaining TESTAR and how it has been usedin practice can be downloaded here:
http://webtestar.dsic.upv.es/wp-content/uploads/2015/06/testar_pub_ijismd2015.
8 Experimental features
TESTAR development is still ongoing. Currently we are working on various extensions.
1. AdhocTest mode: This mode allows sending commands to TESTAR through a client.It activates a server to listen to test sequences (listening port: 47357). To send an orderuse the format <action type(parameters*)>\r\n (i.e LC(500,420) would indicate toTESTAR that it should left click at position 500,420).
2. ClickFilterLayerProtocol: Under Spy mode it enables you to add or remove a widgetto a taboo list. When a widget is within that list, TESTAR will not be able to performany action on it. On the other hand, we can add or remove a widget to a white list.This will permit TESTAR to interact with that widget even though other general rulesshould not allow it. Requirements: ClickFilterLayerProtocol and Spy mode, also youwill need <Shift+2 deactivated; Shift+1 activated>.Shortcuts: Shift + Ctrl switchwidget under cursor to White list. Ctrl switch widget under cursor to Black/Tabulist. Press the same button to return it to its previous state.
3. Actions priorisation: Set priority to some actions to enable forms filling (text-inputfields and slides). I.e. new database user creation: name/surname, phone, direction,etc.
4. QLearning: It is an alternative algorithm to random. This algorithm has di↵erentcriteria to choose which should be the following action to be executed (e.g. Maxreward, discount. . . ). It needs further investigation to see if it provides improvements.To learn more about QLearning see https://en.wikipedia.org/wiki/Q-learning.
9 Known issues
When using Java 8, an exception takes place when we open the protocol editor provided byTESTAR. This error will be solved in further versions, however it does not a↵ect the editor,so you will be able to use it without problems.
TESTAR might consume too much memory in long tests, so you could get an Out-OfMemory error with long sequences (e.g. more than 5000 actions). To solve this problemyou can modify the file testar.bat by increasing the value of the argument “-Xmx” (e.g.–Xmx2g).
18

10 Acknowledgements
Besides the current TESTAR developers, we want to mention Sebastian Bauersfeld whoworked on the initial versions of the tool due to financing under the FITTEST project ICT-2009.1.2 no 257574. The current TESTAR team is being funded by di↵erent initiatives thatwe will mention here. The SHIP project (SMEs and HEIs in Innovation Partnerships) (ref-erence: EACEA/A2/UHB/CL 554187), whose objective is to transfer technologies from uni-versity to companies. The PERTEST project (TIN2013-46928-C3-1-R) on software testing.A proof of concept project financed by the Universidad Politecnica de Valencia (Programade Prueba de Concepto 2014, SP20141402).
19

11 Appendix
11.1 Keyboard shortcuts
Within the various modes, TESTAR accepts several shortcuts:
Shortcut E↵ect ModesShift + Arrow Down Quit TESTAR Spy, GenerateManual, Generate, ReplayShift + Arrow Up Save snapshot of current Spy, GenerateManual,
state to output directory Generate, ReplayShift + Switch Mode Spy, GenerateManual, Generate,Arrow Left/Arrow Right GenerateDebug, ReplayShift + 1 Toggle Action Visualization SpyShift + 2 Toggle visualization of Widget Spy
under CursorShift + 3 Toggle widget information SpyShift + Enter Activates a server to listen to GenerateManual,Generate,
test sequences (port 47357) GenerateDebug,SpyAlt Show hierarchical relationship SpyCtrl Add/remove widget title from Spy (requirement:
a filter list ClickFilterLayerProtocol)Shift + Ctrl Add/Remove widget title from Spy (requirement:
a white list ClickFilterLayerProtocol)
Table 2: Shortcuts
11.2 Directories
./temp Temporary files such as the currently recorded sequence
./output TESTAR outputs log files, state snapshots and generatedsequences into this directory
./output/error sequences Sequences on which TESTARhas found an error
./output/graphs TESTAR generate di↵erent graphs for each sequence
./output/srcshots Screenshots of each sequence showing every state andthe widgets that have been selected
./output/sequences Generated sequences
./resources If you have files for your SUT that need to be restoredthrough copying, you can put them in here
Table 3: Directories
20