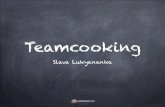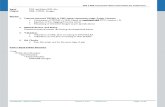User Manual - SProDIMS-V 1.2
-
Upload
ravindharrajendran -
Category
Documents
-
view
218 -
download
0
Transcript of User Manual - SProDIMS-V 1.2
-
8/10/2019 User Manual - SProDIMS-V 1.2
1/101
User Reference Manual
Confidential i
USER MANUAL
STATE PROCUREMENT DISTRIBUTION INFORMATION MANAGEMENT
SYSTEM
DIRECTORATE OF HEALTH SERVICES, GOVT OF M.P
BROADLINE COMPUTER SYSTEMS
#7, KHADER NAWAZ KHAN ROAD,
NUNGAMBAKKAM, CHENNAI 600006
TEL: 044-28333083 /84/85
URL: www.broadline.co.in
-
8/10/2019 User Manual - SProDIMS-V 1.2
2/101
User Reference Manual
Confidential ii
Table of Contents
1. Introduction ......................... ......................... ...................... ......................... ...................... 1
2. Overview ...................... ......................... ...................... ......................... ......................... ..... 2
3. User Class & Characteristics............................... ....................... ......................... ............. 3
4. Technical Architecture ......................... ...................... ......................... ......................... ..... 4
5. User Authentication ..................... ........................ ....................... ......................... ............. 5
5.1 Logging In ............................................................................................................................... 5
6. Masters ........................ ......................... ...................... ......................... ......................... ..... 7
6.1 Bid Settings ............................................................................................................................. 8
7. Annual Budget ........................................ ......................... ......................... ...................... 13
7.1 Entering the Annual Budget ...................................................................................................13
7.2 Amending the Annual Budget.................................................................................................16
8. Supply Orders ..................... ......................... ...................... ......................... .................... 18
8.1 Adding Supply Order details...................................................................................................18
9. Supply Order Amendment ........................ ...................... ......................... .................... 23
10. Supplier Receipts & Supplier Returns ........................................... ......................... ... 24
10.1 Adding Supplier Receipt .........................................................................................................2410.2 Adding Supplier Return Details ..............................................................................................30
11. QA Status (Manual) .................... ......................... ......................... ....................... ........ 34
11.1 Entering the QA Status Manually ...........................................................................................34
12. Facilities Issues and Return .................... ...................... ......................... .................... 37
12.1 Facilities Issues and Returns .................................................................................................37
12.2 Return from Facilities .............................................................................................................43
13. Special Issues and Receipts - ................. ...................... ......................... .................... 48
13.1 Adding Special Receipts ........................................................................................................4813.2 Adding Special Issues ............................................................................................................54
14. Shortages / Damages ......................... ......................... ......................... ...................... 59
14.1 Entering the Shortages / Damages Details ............................................................................59
15. Warehouse Transfers ...................... ...................... ......................... ......................... ... 63
15.1 Initiating Warehouse Transfers ..............................................................................................63
16. Other Warehouse Receipts ................................ ......................... ....................... ........ 68
16.1 Receiving items from Other Warehouses ...............................................................................68
-
8/10/2019 User Manual - SProDIMS-V 1.2
3/101
User Reference Manual
Confidential iii
17. Stock Handling (Re-location) .......................... ....................... ......................... ........... 71
17.1 Relocating the Stock ..............................................................................................................71
18. Invoices ...................... ......................... ......................... ......................... ...................... 73
18.1 Entering the Invoice Details....................................................................................................73
18.2 Invoice Verification .................................................................................................................77
19. Sanctions ............................................ ......................... ......................... ...................... 79
19.1 Invoice Sanctioning ................................................................................................................79
20. Payments .................................................................................................................... 83
20.1 Release of Payment ...............................................................................................................83
21. Reports ....................... ......................... ......................... ......................... ...................... 86
21.1 Current Stock Report .............................................................................................................87
21.2 Short Expiry............................................................................................................................88
21.3 Receipt / Issue Details ...........................................................................................................89
21.4 Stock Bin Card .......................................................................................................................90
21.5 Transfer Summary .................................................................................................................91
21.6 Supply Order Summary ..........................................................................................................92
21.7 Facility Issue Summary ..........................................................................................................93
21.8 Items to Re-order ...................................................................................................................94
22. Appendix A: Glossary ............................. ...................... ......................... .................... 95
-
8/10/2019 User Manual - SProDIMS-V 1.2
4/101
User Reference Manual
Confidential iv
Table of Figures
Figure 1: User Login ................................................................................................................................ 5
Figure 2: Bid Setting - Addition ................................................................................................................ 8
Figure 3: Annual Budget Dashboard ..................................................................................................... 13
Figure 4: Annual Budget - Addition ....................................................................................................... 14
Figure 5: Annual Budget Amendment ................................................................................................ 16
Figure 6: Supply Orders Dashboard ...................................................................................................... 18
Figure 7: Supply Order Addition ......................................................................................................... 19
Figure 8: Supplier Receipts and Returns Dashboard ............................................................................ 24
Figure 9: Supplier Receipts Addition .................................................................................................. 25
Figure 10: Receipts - Batch Details Entry ............................................................................................. 26
Figure 11: Details: Receipts - General Entry ......................................................................................... 27
Figure 12: Supplier Receipts Return .................................................................................................. 30
Figure 13: Return to Supplier screen .................................................................................................... 31
Figure 14: QA Status (Manual) Dashboard ........................................................................................ 34
Figure 15: Facilities Issues and Returns Dashboard ............................................................................. 37
Figure 16: Facilities Request & Issue screen ........................................................................................ 38
Figure 17: Return from Facilities screen ............................................................................................... 43
Figure 18: Return from Facility Addition ............................................................................................. 44
Figure 19: Special Receipts and Issues Dashboard ............................................................................. 48
Figure 20: Special Receipts screen ....................................................................................................... 49
Figure 21: Special Receipts Addition ................................................................................................. 49
Figure 22: Special Issues Screen .......................................................................................................... 54
Figure 23: Special Issues Addition ..................................................................................................... 54
Figure 24: Shortages / Damages Dashboard ........................................................................................ 59
Figure 25: Shortage / Damage Addition ................................................................................................ 60
Figure 26: Inter Warehouse Transfers Dashboard ............................................................................. 63
Figure 27: Inter Warehouse Transfer (Direct Request) Addition ........................................................ 64
Figure 28: Other Warehouse Receipts Dashboard ............................................................................... 68
-
8/10/2019 User Manual - SProDIMS-V 1.2
5/101
User Reference Manual
Confidential v
Figure 29: Stock Handling (Re-location) Screen ................................................................................... 71
Figure 30: Invoices Dashboard ......................................................................................................... 73
Figure 31: Normal Invoices screen ........................................................................................................ 74
Figure 32: Invoice Verification ............................................................................................................... 77
Figure 33; Invoice Sanctioning screen .................................................................................................. 79
Figure 34: Sanction Addition .............................................................................................................. 80
Figure 35: Payments Dashboard ........................................................................................................... 83
Figure 36: Payment Release Screen .................................................................................................... 84
Figure 37: Report - Current Stock ......................................................................................................... 87
Figure 38: Report - Short Expiry ............................................................................................................ 88
Figure 39: Report - Issues / Receipts .................................................................................................... 89
Figure 40: Report - Bin Card ................................................................................................................. 90
Figure 41: Report - Transfer Summary ................................................................................................. 91
Figure 42: Report - Supply Order Summary .......................................................................................... 92
Figure 43: Report - Facility Issue Summary .......................................................................................... 93
Figure 44: Report - Items to Re-Order .................................................................................................. 94
-
8/10/2019 User Manual - SProDIMS-V 1.2
6/101
User Reference Manual
Confidential vi
Revision History
Name Date Reason For Changes Version
-
8/10/2019 User Manual - SProDIMS-V 1.2
7/101
User Reference Manual
Confidential 1
1. Introduction: The main purpose of the user manual is to provide a detailed overview of the
application. It also provides a complete description of all the functionalities and the necessary
steps in performing the required task. The main purpose of this application is to ensure the
following:
a. Authority wise budget categorization and allotment
b. Authority wise preparation of Purchase Order & order placement
c. Authority wise item issuance to associated institutions
d. Issuance of items based on FEFO (First Expiry First Out)
e. Receipts of items through Transfers
f. System generated alerts for quick actions
g. Better Monitoring Facility by State Directorates by ensuring availability of information.
-
8/10/2019 User Manual - SProDIMS-V 1.2
8/101
User Reference Manual
Confidential 2
2. Overview:
The existing process of Procurement and Distribution is carried out manually due to which the
monitoring process becomes quite tedious and cumbersome. Initially the indenting process is initiated
and the requirements are gathered from the various indenting authorities. On receipt of indents, the
tender / bid processing is carried out. The process of Supplier finalization is outsourced to TNMSC,
who, on behalf of GoMP initiates the Tender / Bid processing activity, Issues & Receipts bids from the
prospective bidders, Evaluates the bidders technically and commercially, does price negotiation and
then selects the L1 supplier. On finalizing the L1 supplier, GoMP awards the Rate Contract to the
supplier.
The GoMP Health Department allocates the annual budget to the state directorate on a yearly
basis. The budget is then distributed to each authority based on their indent requirement for placement
of orders on the supplier. The allotted budget is used by each authority for State & Local
procurements.
For State Procurement, each authority will place the order on finalized supplier along with the supply
frequency and distribution schedule. For Local Purchase, each authority will finalize the suppliers
through tendering process.
On receipt of items from the supplier, the Batches are subjected for Post Dispatch Quality Assurance.
Samples will be drawn from the batch and sent across to the Government accredited laboratories for
testing. On receipt of successful test result from the laboratory, the item will be issued to the
institutions. Incase, if the Test result is Not of Standard Quality, then the batch will be returned back to
the supplier for replacement of the batch.
After distributing the item to the respective consignees, the supplier will raise the invoice for the
payment release. Before releasing the payment to the supplier, the verification process will be carried
out by the authority. The verification process includes details about supply, penalties to be levied etc.
After successful verification, the invoices will be forwarded for sanctioning for release of payment.
-
8/10/2019 User Manual - SProDIMS-V 1.2
9/101
User Reference Manual
Confidential 3
3. User Class & Characteristics:
The goal is to design an application for streamlining the Procurement & Distribution process. To
perform & achieve the activities within the system, various users will be involved. The User types are
listed below as under:
Users from State Drug Cell
Users from Chief Medical Health Offices
Users from Civil Surgeons
Users from Gas Rahat Hospital
Users from Special Hospitals
Users from Medical Colleges
-
8/10/2019 User Manual - SProDIMS-V 1.2
10/101
User Reference Manual
Confidential 4
4. Technical Architecture
-
8/10/2019 User Manual - SProDIMS-V 1.2
11/101
User Reference Manual
Confidential 5
5. User Authentication
Every user of the application will be provided with a unique Username & Password based on
which the authentication process will take place. On successful authentication the user will be
logged into the system. Following steps should be followed for getting authenticated.
5.1 Logging In
a. On the desktop, double click on the Internet Explorer or Mozilla Firefox icon to
display the web page.
b. On the Address bar of the web page, type the URL (Uniform Resource Locator) of the
application and then press key to display the login screen.
Figure 1: User Login
c. In the textbox, enter the username assigned to the user.
d. Corresponding to the username, in the textbox, enter the password
assigned to the user.
e. To remember the password of the corresponding username, highlight the
checkbox.
-
8/10/2019 User Manual - SProDIMS-V 1.2
12/101
User Reference Manual
Confidential 6
f. Click on the [Sign In] button. If the entered Username and Password is
authenticated, system will re-direct you to the Home Page / Landing page. The LandingPage
/ Home Page will contain only those functionalities to which the access has been granted.
-
8/10/2019 User Manual - SProDIMS-V 1.2
13/101
User Reference Manual
Confidential 7
6. Masters: The masters are integral part of the application. They hold values that will be globally
used across the application. The following master is used in the application:
a. Bid Settings
-
8/10/2019 User Manual - SProDIMS-V 1.2
14/101
User Reference Manual
Confidential 8
6.1 Bid Settings: The Bid setting will highlight the various Procurement Modes that will be
adopted for each tender processing for procurement. Following steps should be followed for
addition, modification, & deletion of the Bid setting types
6.1.1 Addition of new Bid Setting
a. Under the Masters main menu, click on to display the Bid Settings
screen.
Figure 2: Bid Setting - Addition
b. Two tabs will be visible: Bid Types & Advertisement Modes.
1. Adding New Bid Types
a. Under the tab; in the textbox enter the code of the bid type
being added.
b. Under the tab; corresponding to the code, in the textbox
enter the valid name of the bid type being created.
c. Under the tab; corresponding to the code and name, highlight the
checkbox Allow suppliers invitations.
d. To add the details, under the head click on the [ ] icon. A message
Added successfully will be displayed.
e. To add more bid types, repeat the steps from (a d).
-
8/10/2019 User Manual - SProDIMS-V 1.2
15/101
User Reference Manual
Confidential 9
2. Adding New Advertisement Modes
a. Under the tab; in the textbox, enter the code of
the mode being added.
b. Under the tab; corresponding to the , in the
textbox enter the description about the mode.
c. To add the details, under the head click on the [ ] icon. A message
Added successfully will be displayed
d. To add more advertisement modes, repeat the steps from (a -c)
Note:
The Code and Description fields are mandatory and should not be left blank.
The Code should be unique for every Bid Type and Advertisement Mode being
created.
-
8/10/2019 User Manual - SProDIMS-V 1.2
16/101
User Reference Manual
Confidential 10
6.1.2 Modifying an existing Bid Setting
a. Under the Masters main menu, click on to display the Bid Settings
screen.
1. Modifying an existing Bid Type
a. Under the tab; corresponding to the Code and Name, under the
tab, click on the [ ] icon. The data becomes editable.
b. Under the textbox, enter the modified name if needed.
c. Corresponding to the code, in the textbox enter the modified name.
d. Corresponding to the Code and Name textboxes; highlight / de-highlight the checkbox.
e. To save the changes, under the head, click on the [ ] icon. A message
updated successfully will be displayed.
f. To modify more bid types, repeat the steps from (b f).
g. To cancel the changes, prior to saving, under the head click on the [ ]
icon. The entered values will be discarded and the original values will be restored.
2. Modifying an existing Advertisement Mode
a. Under the tab; corresponding to the Code and Name, under
the tab, click on the [ ] icon. The data becomes editable.
b. Under the textbox, enter the modified name if needed.
c. Corresponding to the code, in the textbox enter the modified name.
d. To save the changes, under the head, click on the [ ] icon. A message
updated successfully will be displayed.
e. To modify more bid types, repeat the steps from (ad).
f. To cancel the changes, prior to saving, under the head click on the [ ]
icon. The entered values will be discarded and the original values will be restored.
-
8/10/2019 User Manual - SProDIMS-V 1.2
17/101
-
8/10/2019 User Manual - SProDIMS-V 1.2
18/101
User Reference Manual
Confidential 12
6.1.3 Deleting an existing Bid Setting
a. Under the Masters main menu, click on to display the Bid Settings
screen.
1. Deleting an existing Bid Type
b. Under the tab; corresponding to the Code and Name, under the
tab click on the [ ] icon.
c. A dialog box with the user confirmation message Are you sure, you want to delete?
will be displayed.
d. To confirm deletion, click on the [Ok] button. A message Deleted successfully will
be displayed.
e. To cancel the deletion process, on the dialog box click on the [Cancel] button. The
operation will be aborted.
f. To delete more bid types, repeat the steps from (b-d).
2. Deleting an existing Advertisement Mode
a. Under the tab; corresponding to the Code and Name,
under the tab click on the [ ] icon.
b. A dialog box with the user confirmation message Are you sure, you want to delete?
will be displayed.
c. To confirm deletion, click on the [Ok] button. A message Deleted successfully will
be displayed.
d. To cancel the deletion process, on the dialog box click on the [Cancel] button. The
operation will be aborted.
e. To delete more advertisementmodes, repeat the steps from (b-d).
Note:
While deleting an existing Bid Type or Advertisement Mode, if any references
are found, message Delete not allowed. References found will be displayed.
-
8/10/2019 User Manual - SProDIMS-V 1.2
19/101
User Reference Manual
Confidential 13
7. Annual Budget: The annual budget is the allotment of amount to the individual authority to meet
their requirement for the procurement of item. Following steps should be followed for entering the
annual budget.
7.1 Entering the Annual Budget
a. Under Bids & Contracts main menu, click on the link to display the
Annual Budget dashboard.
Figure 3: Annual Budget Dashboard
b. To add new budget details; on the dashboard, under the Actions head click on the [ ]
icon with tool tip Add new Annual Budget to display the Annual Budget addition screen.
-
8/10/2019 User Manual - SProDIMS-V 1.2
20/101
User Reference Manual
Confidential 14
Figure 4: Annual Budget - Addition
c. Two tabs will be visible viz: Budget Info and Complete
d. Under Budget Info tab; from the drop down box select the year for
which the budget is to be entered.
e. Under Budget Info tab; from the drop down box select the Funding Source /
Donor Agency from who grant has been received.
f. Under Budget Info tab; corresponding to the source; from the drop down box
select the program name under which budget is to be entered.
g. Under Budget Info tab; In the textbox, enter the Budget ID allotted to the
authority for procurement purpose.
h. Under Budget Info tab; In the text area, enter the description about the
budget.
i. Under Budget Info tab; In the textbox, click on the [ ] icon to display
the calendar. From the calendar, select the Date, Month, & Year in which the budget is
allotted.
j. Under Budget Info tab; In the textbox, enter the amount being
allotted to the authority.
-
8/10/2019 User Manual - SProDIMS-V 1.2
21/101
User Reference Manual
Confidential 15
k. Under Budget Info tab; In the textbox, enter the comments, if any.
l. Under Budget Info tab; To save the details, click on the [Save] button. A message
Added successfully will be displayed.
m. To complete the details; under the tab click on the [Complete] button. A
dialog box with a message Status changed successfully will be displayed.
n. Click on the [Ok] button to return back to Annual Budget dashboard.
o. To delete the budget details, click on the [Delete] button. A dialog box with the message
Deleted successfully will be displayed.
Note:
The Budget ID is mandatory and should not be left blank
The Allotted Amount (INR) is mandatory and should not be left blank
Duplication of Budget ID within the same financial year is not allowed.
On saving the Budget Detail and prior to completion the status of the Budget will be
Incomplete.
Only Incomplete budgets can be completed / deleted.
To edit the entered budget details after saving and before completion; on the Budget Info
tab, click on the [ ] icon. All fields become editable. Make the necessary changes and
then click on the [Save] button. A message Updated successfully will be displayed.
To can the edit process, click on the [Cancel] button to restore the original saved values.
-
8/10/2019 User Manual - SProDIMS-V 1.2
22/101
-
8/10/2019 User Manual - SProDIMS-V 1.2
23/101
User Reference Manual
Confidential 17
Note:
The Amendment Date will appear automatically in the textbox and
will be the server date.
Without completing the process, the status of the Budget ID will be Amendment
Incomplete.
To delete the Budget details, click on the [Delete] button. A dialog box with a confirmation
message Deleted successfully will be displayed.
While deleting the budget detail, if any references are found a message Delete not
allowed. References found will be displayed.
-
8/10/2019 User Manual - SProDIMS-V 1.2
24/101
User Reference Manual
Confidential 18
8. Supply Orders: Supply order is the process of placing the orders on the finalized suppliers for
the supply of items. Orders can placed on the finalized suppliers only when the contract is
awarded to the supplier. Following steps should be followed for adding the supply order details:
8.1 Adding Supply Order details
a. Under the Supply Order main menu, click on the Supply Orders link to display the
Supply Orders screen.
Figure 6: Supply Orders Dashboard
b. To add new supply order details; under the Actions head, click on the [ ] icon to
display the Supply Order addition screen
-
8/10/2019 User Manual - SProDIMS-V 1.2
25/101
User Reference Manual
Confidential 19
Figure 7: Supply Order Addition
c. From the drop down box, select the year in which the order is being
created.
d. From the drop down box, select the funding source /donor agency.
e. Corresponding to the source; from the drop down box select the scheme
under which the order is to be created.
f. From the drop down box select the supplier on whom the Supply Order is to
be placed.
g. From the drop down box, select the Budget to which the Supply Order is to be
associated for deduction.
h. Corresponding to the selected budget, the budget value gets displayed in the field.
i. Based on the utilization of the selected budget for preparation of other Supply Order, the
utilized budget amount gets reflected in field.
j. The available budget is the difference between the amount in Total Budget and Utilized
in other SO fields and will get reflected against field.
-
8/10/2019 User Manual - SProDIMS-V 1.2
26/101
User Reference Manual
Confidential 20
k. Based on the selection of item and quantity in the Supply Order, the value of the Supply
Order gets reflected in the field.
l. The difference in amount between the Available Budget & Supply Order Value will get
reflected in the field.
m. In the textbox, enter the Order Number of the SO to be placed on the
supplier.
n. In the textbox, click on the [[ ] to display the calendar. From the
calendar, select the date, month & year in which the SO is being created.
o. If the Supply Order is being created for local procurement i.e. procurement other than
Essential drugs, then highlight the checkbox .
p. Click on the [Save] button. A message Saved successfully will be displayed.
Subsequently three tabs viz: Items, Schedules, & General will become enabled.
1. Adding Items:
a. Under the Items tab; from the drop down box, select the contract under
which the Supply Order is to be prepared.
b. Corresponding to the selected Contract, the Contract date will automatically get
displayed in the Contract Date column.
c. Place the cursor in the textbox. The item list associated with
the contract will get listed out. From the list select the item.
d. The unit price for the selected item will get displayed under the Price (INR) column
e. Corresponding to the selected item; in the textbox, enter the quantity to be
ordered on the supplier.
f. To update the details; under the Actions head, click on the [ ] icon. A message
Added successfully will be displayed.
g. Corresponding to the Order quantity & Price, the value of the item will automatically get
calculated and get displayed in the Item Value (INR) column.
h. To add more items, repeat the steps from (a g).
-
8/10/2019 User Manual - SProDIMS-V 1.2
27/101
User Reference Manual
Confidential 21
2. Adding Schedules
a. Under the Schedules tab; in the textbox, click on the [ ] to
display the calendar. From the calendar, select the Date, Month & Year in which the
Supply Order is to be issued.
b. Click on the [Save Issue Date] button. A message Saved successfully will be displayed.
c. Under Tranches; in the textbox, enter the description about the tranche.
d. Corresponding to the entered tranche; in the textbox, enter the period / time.
e. Corresponding to the entered duration, from the drop down box select the
duration range.
f. Corresponding to the entered Supply Order Date, Duration and Type, the due date of
supply for the entered tranche will get calculated automatically and will get displayed in
the textbox.
g. To save the tranche details; under the Actions head click on the [ ] icon. A message
Added successfully will get displayed.
h. To add more tranche details, repeat the steps from (c g).
Adding Distributions
a. Under Distributions; from the drop down box select the item.
b. The Ordered Quantity for the selected item will get displayed in the field.
c. Under Distributions: From the drop down box, select the tranche at which the
supply is to be made to the consignees.
d. Under Distributions; in the textbox, enter the quantity to be
supplied within the supply due date.
e. To add the distribution details; under the Actions head click on the [ ] icon.
f. On adding, the quantity entered in textbox will get reflected
against Distributed quantity field.
-
8/10/2019 User Manual - SProDIMS-V 1.2
28/101
User Reference Manual
Confidential 22
3. General
a. Under General tab; click on the [Complete] button to save the supply order details. A
message Status changed successfully will be displayed.
b. To delete the entered Supply Order details; under General tab, click on the [Delete]
button. A user confirmation message Are you sure to delete this supply order will be
displayed.
c. To confirm deletion, click on the [Ok] button. A message Deleted successfully will be
displayed.
d. To cancel deletion, click on the [Cancel] button.
Note
While adding the Supply Order details, the Supply Order Number field is mandatory and
should not be left blank.
While adding the Supply Order details, the Supply Order Date field is mandatory and
should not be left blank.
Duplication in Supply Order Number is not allowed.
The Item code & description field is mandatory and should not be left blank.
The Order Quantity field is mandatory and should not be left blank.
The Supply Order Issue Date field is mandatory and should not be left blank.
The field is mandatory and should not be left blank.
The Duration field is mandatory and should not be left blank.
The duration should not exceed the duration as mentioned in the Contract clause.
Duplication in Tranche details is not allowed
The Quantity (In single unit) field is mandatory and should not be left blank.
The Distribution Quantity should not exceed the Order Quantity. If it exceeds a
message Distributed Quantity exceeding Order Quantitywill be displayed.
-
8/10/2019 User Manual - SProDIMS-V 1.2
29/101
User Reference Manual
Confidential 23
9. Supply Order Amendment
-
8/10/2019 User Manual - SProDIMS-V 1.2
30/101
User Reference Manual
Confidential 24
10. Supplier Receipts & Supplier Returns: When the orders are placed on the suppliers, supply is
commenced by the supplier. Supplier Receipts refer to the process of receiving the items from the
suppliers against a valid supply Order. Supplier return refers to the process of returning back the
receipt items to the supplier on account of Damage or declared as Not of standard quality post
testing.
10.1 Adding Supplier Receipt
a. Under the Stock main menu, click on the Supplier Receipts and Returns link to display
the Supplier Receipt and Returns dashboard.
Figure 8: Supplier Receipts and Returns Dashboard
b. From the drop down box select the year in which the order is placed
and the items to be received.
c. From the drop down box select the Funding Source / Donor Agency.
d. Corresponding to the Source; from the drop down box, select the associated
scheme. The list of the supply orders initiated under the selected source and scheme
along with the status will be displayed on the dashboard.
-
8/10/2019 User Manual - SProDIMS-V 1.2
31/101
User Reference Manual
Confidential 25
1. Adding Supplier Receipt Details
a. Under the tab, corresponding to the Supplier, SO Number, SO
Date, click on the [ ] icon under the Action column whose status is Order Placed to
display the Supplier Receipt addition screen.
Figure 9: Supplier Receipts Addition
b. The Financial Year, Source, Scheme, Supply Order Number, Supply Order Date, &
Supplier name will be auto populated.
c. In the textbox, click on the [ ] icon to display the calendar. From the
calendar, select the Date, Month, & Year when the items are received from the supplier.
d. Click on the [Update] button. A system generated auto receipt number will be displayed
in the textbox.
e. Subsequently 3 tabs viz: Receipt Items, Batches, & General will become enabled.
2. Adding Receipt Item Details
a. Under the tab, the items for which the order has been placed on the
supplier will get displayed.
-
8/10/2019 User Manual - SProDIMS-V 1.2
32/101
User Reference Manual
Confidential 26
b. Against each item other details like Item specification, Ordered Quantity, & Balance
Quantity will get displayed.
c. To add the item wise quantity received from the supplier; corresponding to the item,
under the textbox, enter the total quantity received for the
particular item. The quantity received can either be partial / full.
d. Click on the [Save] button. A message Added successfully will be displayed.
3. Adding Batch Details
a. Under tab, corresponding to the item received, enter the batch details.
Figure 10: Receipts - Batch Details Entry
b. Under Batch Details; in the textbox enter the Batch Number of the receipt
item.
c. Under Batch Details; in the textbox, enter the location details where
the batch is to be placed.
d. Under Batch Details; in the textbox, enter the date when the batch is
manufactured.
-
8/10/2019 User Manual - SProDIMS-V 1.2
33/101
User Reference Manual
Confidential 27
e. Under Batch Details; in the textbox, enter the date by when the batch will
expire
f. Under Batch Details; in the textbox, enter the total
quantity received for the entered batch.
g. Under Batch Details; in the textbox, enter the
quantity that has been pulled out for pre-dispatch quality assurance by the supplier.
h. Under Batch Details; To add the batch details, under the Actions column, click on the
[ ] icon. A message added successfully will be displayed.
4. Adding General Details
a. Under tab; in the textbox, enter the inward number for
receipt of item.
Figure 11: Details: Receipts - General Entry
b. Under tab; in the textbox, click on the [ ] to display the
calendar. From the calendar, select the Date, Month, & Year when the voucher is
created.
c. Under tab; in the text area, enter the comments, if any.
-
8/10/2019 User Manual - SProDIMS-V 1.2
34/101
User Reference Manual
Confidential 28
d. Under tab; to save the details, click on the [Save] button. A message Saved
successfully will be displayed.
e. Under tab; to cancel the entry, prior to saving the details, click on the
[Cancel] button.
f. To complete the process, click on the [Complete] button. A message Status changed
successfully will be displayed.
Note:
Initial status of the Supply Order will be Order Placed.
The Receipt Date is mandatory and should not be left blank.
For every receipt detail being entered in the system, a unique Receipt Number is auto
generated.
The Receipt Quantity is mandatory and should not be left blank.
If the entered receipt quantity exceeds the Balance Quantity, a message Invoice
Quantity should not be greater than Balance Quantity to be received will be displayed/
After entering the Receipt quantity, if the [Save] button is not clicked, provision for
entering the batch details will not be allowed.
For every batch details being entered, the Batch Number is mandatory and should not
be left blank.
The Stock Location is mandatory and should not be left blank.
For every batch details being entered, the Manufacturing Date for each batch is
mandatory and should not be left blank.
The Manufacturing and Expiry Dates should always be entered in (DD/MM/YYYY or DD-
MM-YYYY).
If the Manufacturing & Expiry Dates are entered in (MM-YY, or MM/YY) format, system,
by default, will consider the First Date of the entered month as the Manufacturing Date
and Last day of the month as the Expiry Date.
For every batch details being entered, the Expiry Date for each batch is mandatory and
should not be left blank
-
8/10/2019 User Manual - SProDIMS-V 1.2
35/101
User Reference Manual
Confidential 29
For every batch details being entered, the Batch wise quantity should always be greater
than zero.
Duplication in Batch Number is not allowed.
The Manufacturing Date should not be greater than the Current Server Date
The Expiry Date should be
-
8/10/2019 User Manual - SProDIMS-V 1.2
36/101
User Reference Manual
Confidential 30
10.2 Adding Supplier Return Details
a. Under Stock main menu, click on the Supplier Receipts and Returns link to display the
Supplier Receipts and Returns dashboard.
b. On the Supplier Receipts and Returns dashboard; from the drop
down box, select the year in which the Supply Order is issued against which the items
are to be returned.
c. On the Supplier Receipts and Returns dashboard; from the drop down box,
select the funding source / donor agency.
d. On the Supplier Receipts and Returns dashboard; corresponding to the selected
source, from the drop down box select the associated scheme.
e. The list of existing supply orders corresponding to the selected filtering conditions will
get displayed.
f. To add the return details; on the Supplier Receipts and Returns dashboard, click on
the Supplier Receipts tab to display the list of existing Supply Orders.
Figure 12: Supplier Receipts Return
g. Corresponding to the supplier, Supply Order Number, SO Date; under Actions column,
click on the [ Return] icon whose supply status is Partial Supply or Completed to
display the Return to supplier screen.
-
8/10/2019 User Manual - SProDIMS-V 1.2
37/101
User Reference Manual
Confidential 31
Figure 13: Return to Supplier screen
h. In the textbox, click on the [ ] icon to display the calendar. From the
calendar, select the Date, Month & Year in which the items are being returned back.
i. Click on the [Update] button. A message Added successfully will be displayed.
Subsequently, an issue number will be automatically generated from the system.
j. Two tabs viz: Items and Complete will be enabled.
k. Click on the tab to display the item and the batches received against the item.
l. Corresponding to the item; identify the batch that is to be returned and in the textbox, enter the quantity being returned back.
m. To add the details; under the Actions head, click on the [ ] icon. A message Added
successfully will be displayed.
n. Repeat the steps from (k m) to add more batch wise return quantities.
o. To complete the process, click on the [Complete] tab.
p. Under tab; in the textbox, enter the outward number
against which the items are returned back.
-
8/10/2019 User Manual - SProDIMS-V 1.2
38/101
User Reference Manual
Confidential 32
q. Under tab; in the textbox, click on the [ ] icon to display
the calendar. From the calendar, select the Date, Month, & Year in which the voucher is
being generated.
r. Under tab; in the text area, enter the comments, if any.
s. To save the details, under the tab, click on the [Save] button. A message
Saved successfully will be displayed.
t. To cancel the details, prior to saving, under the tab, click on the [Cancel]
button. The entered details will be lost
u. To complete the process, click on the [Complete] button. A message Status changed
successfully will be displayed on the dashboard and the return details will get displayed
under the tab
v. To completely delete the return details; under the tab, click on the [Delete]
button. The return detail will be deleted and a message Deleted successfully will be
displayed in the Supplier Receipts and Returns dashboard.
Note:
Only those Supply Orders against which the items are received from the supplier and
whose supply status is either Partial Supply / Completed, items can be returned back.
The Issue Date is mandatory and cannot be left blank.
The Issue Date should be manually entered in either DD/MM/YYYY or DD-MM-YYYY
format. Apart from these formats, if any other format is entered system will display the
message Issue Date is incorrect. (Expected date format: dd-mm-yyyy).
For every return detail being entered, system will automatically generate a Issue
Number.
Corresponding to the Item - batch being returned, without entering the Quantity if the
[ ] icon is clicked; a message Issue Quantity should not be empty will be displayed.
The Return Quantity should not be > Available Quantity, else a message Quantity
should not be greater than Available Quantity will be displayed.
The Voucher Number is mandatory and should not be left blank.
-
8/10/2019 User Manual - SProDIMS-V 1.2
39/101
User Reference Manual
Confidential 33
The Voucher Date is mandatory and should not be left blank.
The Voucher Date should be >= Receipt Date and should not be > Current Server
Date.
The Incomplete return details will get displayed under Return to suppliers screen.
Only those details, which are having Incomplete status, can be deleted.
-
8/10/2019 User Manual - SProDIMS-V 1.2
40/101
User Reference Manual
Confidential 34
11. QA Status (Manual): When the items are received from the supplier, they are subjected for Post
Dispatch Quality Assurance. Batch wise samples are pulled out and sent to Government
empanelled laboratories for testing. Till such time the test results are out, they will not be issued
for consumption. On successful test result, the details will have to be updated manually in the
system
11.1 Entering the QA Status Manually
a. Under the QA main menu, click on the QA Status (Manual) link to display the QA
Status (Manual) dashboard.
Figure 14: QA Status (Manual) Dashboard
b. From the drop down box, select the Funding Source / Donor Agency.
c. Corresponding to the source; from the drop down box, select the associated
scheme.
d. From the drop down box, select the item whose test result is to be entered.
e. The receipt details of the selected item along with the test result of each batch will be
displayed.
-
8/10/2019 User Manual - SProDIMS-V 1.2
41/101
User Reference Manual
Confidential 35
f. From the list, corresponding to Receipt (Number), Receipt date, Batch Number, and
Item, under the Actions column, click on the [ ] icon. The Result and Remarks fields
will become editable.
g. From the drop down box, select the test result. The Test Result can either be
Pass or Fail.
h. Corresponding to the selection of test result; in the text area, enter the
comments, if any.
i. To save the details; under the Actions column, click on the [ ] icon. The status of the
result will be updated accordingly.
j. To cancel the entered details, prior to saving, click on the [ ] icon. The details will gets
erased and the original value gets restored.
Note:
Only those batches that have been received from the supplier will get reflected in QA
Status (Manual) screen.
The initial status of the Batch to be tested will be Unassigned.
-
8/10/2019 User Manual - SProDIMS-V 1.2
42/101
User Reference Manual
Confidential 36
12 QA Issue (Status update for testing): It refers to the process of updating those batches that are
to be sent for testing to the accredited laboratories.
12.1 Entering QA Issue (Status update for testing) details
a. Under the QA main menu, click on the QA Issue (Status update for testing) link to
display the
Figure 15: QA Issue (Status update for testing)
b. From the drop down box select the Funding Source.
c. Corresponding to the selected source; from the drop down box select the
associated scheme.
d. From the drop down box select the item whose batch detail is to be updated for
testing.
e. Corresponding to the selected filtering conditions the batches received from the supplier
will get listed out under the drop down box. From the drop down box, select
the batch whose testing status is to be updated.
f. The batch details will get displayed under the Batch Information head.
-
8/10/2019 User Manual - SProDIMS-V 1.2
43/101
User Reference Manual
Confidential 37
13 Facilities Issues and Return: On successful test result, the item will be issued to the facilities.
The issuance of item to the associated facility will be done based on the budget allotted to each
facility for procurement of items.
13.1 Facilities Issues and Returns
a. Under the Stock main menu, click on the Facilities Issues and Returns link to display
the Facilities Issues and Returns dashboard.
Figure 16: Facilities Issues and Returns Dashboard
b. From the drop down box select the status of the Indent Number.
c. From the drop down box, select the year in which the Indent Number is
generated.
d. From the drop down box, select the associated source.
e. Corresponding to the selected source; from the drop down box, select the
associated scheme.
f. The indents corresponding to the selected status, financial year, source, & scheme will
get listed out.
-
8/10/2019 User Manual - SProDIMS-V 1.2
44/101
User Reference Manual
Confidential 38
g. To add new indent details; on the dashboard, under the Actions head, click on the [ ]
icon to display the Facility Request & Issue screen.
Figure 17: Facilities Request & Issue screen
h. From the drop down box, select the Funding Source / Donor Agency.
i. Corresponding to the source; from the drop down box, select the associated
scheme.
j. From the drop down box, select the category of the facility.
k. Corresponding to the selection of the Facility Type; the associated facilities will get
displayed in the drop down box. From the drop down box, select the facility.
l. In the textbox, click on the [ ] icon to display the calendar. From the
calendar, select the Date, Month, & Year when the indent is being generated.
m. Click on the [Update] button. A message Updated successfully will be displayed.
Subsequently an Indent Number will also be generated by the system.
n. Three tabs viz: Items, General, & Complete will be enabled.
1. Entering the Item details
a. Click on the tab to enter the item details to be issued.
-
8/10/2019 User Manual - SProDIMS-V 1.2
45/101
User Reference Manual
Confidential 39
b. Under the tab; place the cursor in the textbox to
display the associated items list. From the list select the item to be issued.
c. Based on the selection of the item; under the Quantity head, the stock of the selected
item will get displayed against the .
d. Under Request Info column; in the textbox, enter the available stock of
the selected item with the facility. If the stock of the item is not available, enter the facility
stock as 0.
e. Under Request Info column; in the textbox, enter the quantity requested by
the facility.
f. Under Quantity column; in the textbox, enter the quantity to be allotted to the
facility. The allotted quantity can be Equal to or Less than the Requested quantity.
g. To save the details, under the Actions head, click on the [ ] link. Under the Batches
head, the batches to be issued will automatically be displayed by the system. Batches
will be displayed based on FEFO (First Expiry First Out).
h. To add more items, repeat the steps from (b g).
2. Entering the Item details
a. Click on the tab to enter the general details.
b. Under tab; in the textbox, enter the document number
submitted by the facility requesting for the item.
c. Under tab; in the textbox, click on the [ ] icon to display
the calendar. From the calendar, select the Date, Month & Year when the request is
received.
d. Under tab; in the textbox, enter the name &
designation of the official requesting the items.
e. To save the changes, click on the [Save] button. A message Saved successfully will be
displayed.
f. To cancel the details, prior to saving, click on the [Cancel] button. The entered details
will be lost and the original data will get restored.
-
8/10/2019 User Manual - SProDIMS-V 1.2
46/101
-
8/10/2019 User Manual - SProDIMS-V 1.2
47/101
User Reference Manual
Confidential 41
Note:
The Indent Date is mandatory and should not be left blank.
The Indent Date should be manually entered in either DD/MM/YYYY or DD-MM-
YYYY format. Apart from these formats, if any other format is entered system will
display the message Issue Date is incorrect. (Expected date format: dd-mm-yyyy).
For every indent details being entered, system automatically generates a unique Indent
Number.
The item to be issued is mandatory and should not be left blank.
The Facility Stock is mandatory and should not be left blank.
The Requested Quantity is mandatory and should not be left blank.
The Allotted Quantity should not be > Warehouse Stock else a message Allotted should
not be greater than Available stock will be displayed.
The Request Document Number is mandatory and should not be left blank.
The Request Date is mandatory and should not be left blank.
The Request By and Designation is mandatory and should not be left blank.
The Voucher Number is mandatory and should not be left blank
The Voucher Date is mandatory and should not be left blank
The Voucher Date should not be > Current Server Date.
To edit the Indent Date, click on the [ ] icon. The Source , Scheme, Facility Type,
Facility Name, & Indent Date becomes editable. Make the necessary changes and then
click on the [Update] button. A message Updated Successfully will be displayed.
To cancel the edit process, click on the [Cancel] button.
To edit the selected item, under the tab, corresponding to the item, under the
Actions column, click on the [ ] icon. The fields become editable. Make the necessary
changes and then click on the [ ] button.
To cancel the edit process, under the Actions column, click on the [ ] icon. The
entered details prior to saving will be lost.
-
8/10/2019 User Manual - SProDIMS-V 1.2
48/101
User Reference Manual
Confidential 42
To delete the selected item, under the tab and Actions> column, click on
the [ ] icon. A user confirmation message Are you sure, you want to delete? will be
displayed. To confirm deletion, click on the [Ok] button.
To cancel the deletion process, click on the [Cancel] button.
-
8/10/2019 User Manual - SProDIMS-V 1.2
49/101
User Reference Manual
Confidential 43
13.2 Return from Facilities
a. Under the Stock main menu, click on the Facility Issues and Returns screen to display
the Facility Issues and Returns dashboard.
b. On the dashboard click on the tab to display the Return from
facilities screen.
Figure 18: Return from Facilities screen
c. From the drop down box, select the status of the receipt to be viewed. The
available statuses are Complete & Incomplete.
d. From the drop down box select the financial year in which the request is
generated.
e. From the drop down box select the Funding Source / Donor Agency.
f. Corresponding to the source; from the drop down box select the associated
scheme. The list of receipts corresponding to the selected Financial Year, Source, and
Scheme under which items are received from facility will get displayed in the tab.
g. To add return details; corresponding to the Facility Code and Facility Name, under the
Actions head click on the [ ] link to display the Return from Facility Addition screen.
-
8/10/2019 User Manual - SProDIMS-V 1.2
50/101
User Reference Manual
Confidential 44
Figure 19: Return from Facility Addition
h. From the drop down box, select the Funding Source / Donor Agency under
which the items are being returned.
i. Corresponding to the source; from the drop down box, select the associated
scheme under which the items are being returned.
j. The facility from which the items are being returned back will automatically get displayed
against Facility field.
k. In the textbox, click on the [ ] icon to display the calendar. From the
calendar, select the Date, Month, & Year in which the items are returned back.
l. Click on the [Update] button. A message Updated Successfully will be displayed.
Subsequently two tabs viz; Items and Complete will get enabled.
m. To cancel the process, prior to saving the details, click on the [Cancel] button. The
entered details will be erased and the original screen will be restored.
1. Adding Return Item Details
a. To add the items that are being returned back, click on the tab.
-
8/10/2019 User Manual - SProDIMS-V 1.2
51/101
User Reference Manual
Confidential 45
b. Under tab; place the cursor in the textbox. Only
those items that have been issued to the facility will get listed out. From the list select the
item that is being returned back.
c. To add the item; under the Actions head click on the [ ] link. The indent details issued
to the facility for the selected item will get displayed under the Batches column.
d. Corresponding to the Indent Number, Date, Batch No, Stock Location, Manufacturing
date, Expiry Date, Issued (In single units) column, under the field, enter the quantity being returned back.
e. To add the return details; under Actions head, click on the [ ] link.
f. To add more items, repeat the steps from (b e).
2. Adding General Details
a. Click on the tab to enter the general details.
b. Under the tab; in the textbox enter the Inward Receipt
Number.
c. Under the tab; in the textbox, click on the [ ] icon to
display the calendar. From the calendar, select the Date, Month, & Year in which the
voucher is generated.
d. Under the tab; in the text area, enter the comments, if any.
e. To save the details, under the tab, click on the [Save] button. A message
Saved successfully will be displayed.
f. To cancel the details, prior to saving, click on the [Cancel] button. The entered details will
be lost and the original values will be restored.
g. To complete the process; under the tab, click on the [Complete] button. A
dialog box with the message Status changed successfully will be displayed. Click on the
[Ok] button to return back to dashboard.
h. To delete the receipt details; under the tab, click on the [Delete] button. A
dialog box with user confirmation message Are you sure, you want to delete? will be
displayed.
-
8/10/2019 User Manual - SProDIMS-V 1.2
52/101
User Reference Manual
Confidential 46
i. To confirm deletion, click on the [Ok] button. A dialog box with the message Deleted
successfully will be displayed.
j. Click on the [Ok] button to return back to the dashboard.
k. To cancel deletion process; on the dialog box, click on the [Cancel] button.
Note:
Only those facilities to which items have been issued will only get displayed in Return
from Facilities screen.
The Receipt Date should be manually entered in either DD/MM/YYYY or DD-MM-
YYYY format. Apart from these formats, if any other format is entered system will display
the message Receipt Date is incorrect. (Expected date format: dd-mm-yyyy).
For every receipt details being entered, system automatically generates a unique Receipt
Number
The Item code & Description field is mandatory and should not be left blank.
Only those items, which are issued to the facility, can be returned back.
The Receipt Quantity should always be Current Server Date.
To edit the Receipt Date, click on the [ ] icon. The fields become editable. Make the
necessary changes and then click on the [Update] button. A message Updated
Successfully will be displayed.
To cancel the Edit process, click on the [Cancel] button.
To edit the item details, under the Actions head, click on the [ ] link. The Item code
and Description field becomes editable. Select the desired item and then under Actions
head, click on the [ ] icon.
To cancel the selected item, prior to saving, click on the [ ] link.
To delete the selected item; under the Actions head, click on the [ ] link. A dialog box
with the user confirmation message Are you sure, you want to delete? will be displayed.
-
8/10/2019 User Manual - SProDIMS-V 1.2
53/101
User Reference Manual
Confidential 47
To confirm deletion, on the dialog box, click on the [Ok] button. The selected item will get
deleted.
To cancel the deletion process, , on the dialog box, click on the [Cancel] button.
-
8/10/2019 User Manual - SProDIMS-V 1.2
54/101
User Reference Manual
Confidential 48
12. Special Issues and Receipts - When items are received as donations from third entities
without a supply order, such receipts are termed as Special Receipts. Special Issues refer to the
process of issuing items bypassing FEFO (First Expiry First Out). Both special issues & special
receipts can also be used for adjusting the stock.
13.1 Adding Special Receipts
a. Under Stock main menu, click on Special Issues & Receipt link to display the Special
Receipts and Issues screen.
Figure 20: Special Receipts and Issues Dashboard
b. From the drop down box, select the year.
c. From the drop down box, select the Funding Source / Donor Agency under
which the receipt and issue details are to be viewed.
d. Corresponding to the source; from the drop down box, select the associated
scheme under which the receipt and issue details are to be viewed.
e. Two tabs will be visible viz: Special Issuesand Special Receipts
A. Adding Special Receipt Details
a. On the Special Receipts and Issues dashboard, click on the tab to
display the Special Receipts screen.
-
8/10/2019 User Manual - SProDIMS-V 1.2
55/101
User Reference Manual
Confidential 49
Figure 21: Special Receipts screen
b. To add item details, click on the [Add a new item] button to display the Special Receipts
addition screen.
Figure 22: Special Receipts Addition
c. From the drop down box, select the Funding Source / Donor Agency under
which the item are being received.
d. Corresponding to the source; from the drop down box, select the associated
scheme under which the items are being received.
-
8/10/2019 User Manual - SProDIMS-V 1.2
56/101
User Reference Manual
Confidential 50
e. In the textbox, click on the [ ] icon to display the calendar. From the
calendar, select the Date, Month, & Year in which the receipt is done.
f. Click on the [Save] button. A message Saved successfully will be displayed.
Subsequently, a Receipt Number will be generated automatically by the system.
g. Three tabs will be enabled viz: Receipt Items, Others, & Complete.
1. Enter Receipt Item Details
a. To add the item details that are received, click on the tab.
b. .
c. Under Batches head; in the textbox, enter the batch no that is received.
d. Under Batches head; in the textbox, enter the location where the item
will be placed.
e. Under Batches head; in the textbox, enter the date when the batch is
manufactured.
f. Under Batches head; in the textbox, enter the date when the batch will
expire.
g. Under Batches head; in the textbox, enter the quantity
received against the batch.
h. To add the batch details; under the Actions head, click on the [ ] icon. The batch detail
gets added.
i. To add more batch details for the same item, repeat the steps from (d i).
j. To add more items and corresponding batch details, repeat the steps from (b j).
2. Enter Other Info details
a. To add other information regarding the special receipt, click on the tab.
b. Against the field, highlight the checkbox from whom the items are received.
c. Corresponding to the highlighted checkbox, select the entity name from whom the items
are received.
-
8/10/2019 User Manual - SProDIMS-V 1.2
57/101
User Reference Manual
Confidential 51
d. Click on the [Save] button. To cancel the entered details, click on the [Cancel] button. The
values will be lost and the original screen will be restored.
3. Complete the Process
a. To complete the process, click on the tab.
b. Under the tab; in the textbox enter the Inward Receipt
Number.
c. Under the tab; in the textbox, click on the [ ] icon to
display the calendar. From the calendar, select the Date, Month, & Year in which the
voucher is generated.
d. Under the tab; in the text area, enter the comments, if any.
e. To save the details, under the tab, click on the [Save] button. A message
Saved successfully will be displayed.
f. To cancel the details, prior to saving, click on the [Cancel] button. The entered details will
be lost and the original values will be restored.
g. To complete the receipt process; under the tab, click on the [Complete]
button. A dialog box with the message Status changed successfully will be displayed.
Click on the [Ok] button to return back to dashboard.
h. To delete the receipt details; under the tab, click on the [Delete] button. A
dialog box with user confirmation message Are you sure, you want to delete? will be
displayed.
i. To confirm deletion, click on the [Ok] button. A dialog box with the message Deleted
successfully will be displayed. Click on the [Ok] button to return back to the dashboard.
j. To cancel deletion process; on the dialog box, click on the [Cancel] button
-
8/10/2019 User Manual - SProDIMS-V 1.2
58/101
User Reference Manual
Confidential 52
Note:
The Receipt Date is mandatory and should not be left blank.
The Receipt Date should be manually entered in either DD/MM/YYYY or DD-MM-
YYYY format. Apart from these formats, if any other format is entered system will display
the message Receipt Date is incorrect. (Expected date format: dd-mm-yyyy).
For every receipt details being entered, system automatically generates a unique Receipt
Number
The Item code & Description field is mandatory and should not be left blank.
For the batch details being entered, the Batch Number is mandatory and should not be
left blank.
The Stock location where the item is to be placed is mandatory and and should not be left
blank.
The Manufacturing Date of the batch is mandatory and should not be left blank.
The Batchs manufacturing date should Current Server Date.
To edit the Receipt Date, click on the [ ] icon. The fields become editable. Make the
necessary changes and then click on the [Update] button. A message Updated
Successfully will be displayed.
To cancel the Edit process, click on the [Cancel] button.
To edit the item details, under the Actions head, click on the [ ] link. The Item code
and Description field becomes editable. Select the desired item and then under Actions
head, click on the [ ] icon.
To cancel the selected item, prior to saving, click on the [ ] link.
-
8/10/2019 User Manual - SProDIMS-V 1.2
59/101
User Reference Manual
Confidential 53
To delete the selected item; under the Actions head, click on the [ ] link. A dialog box
with the user confirmation message Are you sure, you want to delete? will be displayed.
To confirm deletion, on the dialog box, click on the [Ok] button. The selected item will get
deleted.
To cancel the deletion process, , on the dialog box, click on the [Cancel] button
-
8/10/2019 User Manual - SProDIMS-V 1.2
60/101
User Reference Manual
Confidential 54
13.2 Adding Special Issues
a. On the Special Receipts and Issues dashboard, click on the tab to
display the Special Issues screen
Figure 23: Special Issues Screen
b. To issue items, click on the button to display the Special Issue
screen.
Figure 24: Special Issues Addition
-
8/10/2019 User Manual - SProDIMS-V 1.2
61/101
User Reference Manual
Confidential 55
h. From the drop down box, select the Funding Source / Donor Agency under
which the items are being issued
i. Corresponding to the source; from the drop down box, select the associated
scheme under which the items are being issued.
j. In the textbox, click on the [ ] icon to display the calendar. From the
calendar, select the Date, Month, & Year in which the issue is done.
k. Click on the [Save] button. A message Saved successfully will be displayed.
Subsequently, a Receipt Number will be generated automatically by the system.
c. Three tabs will be enabled viz: Issue Items, Others, & Complete
1. Enter Issue Item Details
a. To add the issue details, click on the tab.
b. Place the cursor in the textbox. The items associated with the
selected Source and Scheme will get listed out. From the list, select the item that is to be
issued.
c. To add the item, under the Actions head, click on the [] icon. Corresponding to the
selected item, the batch wise stock available at the warehouse will get displayed along
with the receipt details.
d. Corresponding to the batch being issued, under textbox, enter the quantity to be
issued.
e. To add the issue details, under the Actions head, click on the [ ] icon. A message
Updated successfully will be displayed.
f. To issue more batches, repeat the steps from (c-d).
g. To issue more items, repeat the steps from (a e).
2. Enter General Details
a. To add general details, click on the tab.
b. From the drop down box, select the facility type and its corresponding name.
-
8/10/2019 User Manual - SProDIMS-V 1.2
62/101
User Reference Manual
Confidential 56
c. In the textbox, enter the document number of the request received
from the facility.
d. In the textbox, click on the [ ] icon to display the calendar. From the
calendar, select the Date, Month, & Year in which the request is received.
e. In the textbox, enter the name and designation of the official
requesting the item.
f. To save the details, click on the [Save] button. A message Saved successfully will be
displayed.
g. To cancel the details, prior to saving, click on the [Cancel] button. The entered data will be
lost and the original screen will be restored.
3. Completing the process
a. To complete the process, click on the tab.
b. Under the tab; in the textbox enter the Outward Receipt
Number.
c. Under the tab; in the textbox, click on the [ ] icon to
display the calendar. From the calendar, select the Date, Month, & Year in which the
voucher is generated.
d. Under the tab; in the text area, enter the comments, if any.
e. To save the details, under the tab, click on the [Save] button. A message
Saved successfully will be displayed.
f. To cancel the details, prior to saving, click on the [Cancel] button. The entered details will
be lost and the original values will be restored.
g. To complete the receipt process; under the tab, click on the [Complete]
button. A dialog box with the message Status changed successfully will be displayed.
Click on the [Ok] button to return back to dashboard.
h. To delete the receipt details; under the tab, click on the [Delete] button. A
dialog box with user confirmation message Are you sure, you want to delete? will be
displayed.
-
8/10/2019 User Manual - SProDIMS-V 1.2
63/101
User Reference Manual
Confidential 57
i. To confirm deletion, click on the [Ok] button. A dialog box with the message Deleted
successfully will be displayed. Click on the [Ok] button to return back to the dashboard.
j. To cancel deletion process; on the dialog box, click on the [Cancel] button
Note:
The Issue Date is mandatory and should not be left blank.
The Issue Date should be manually entered in either DD/MM/YYYY or DD-MM-YYYY
format. Apart from these formats, if any other format is entered system will display the
message Issue Date is incorrect. (Expected date format: dd-mm-yyyy).
For every Issue details being entered, system automatically generates a unique Issue
Number
The Item code & Description field is mandatory and should not be left blank.
The Request Document Number received from the facility is mandatory and should not be
left blank.
The Request Date is mandatory and should not be left blank.
The Request by & Designation is mandatory and should not be left blank.
The Voucher Number is mandatory and should not be left blank
The Voucher Date is mandatory and should not be left blank
The Voucher Date should not be > Current Server Date.
To edit the Issue Date, click on the [ ] icon. The fields become editable. Make the
necessary changes and then click on the [Update] button. A message Updated
Successfully will be displayed.
To cancel the Edit process, click on the [Cancel] button.
To edit the item details, under the Actions head, click on the [ ] link. The Item code
and Description field becomes editable. Select the desired item and then under Actions
head, click on the [ ] icon.
To cancel the selected item, prior to saving, click on the [ ] link.
To delete the selected item; under the Actions head, click on the [ ] link. A dialog box
with the user confirmation message Are you sure, you want to delete? will be displayed.
-
8/10/2019 User Manual - SProDIMS-V 1.2
64/101
User Reference Manual
Confidential 58
To confirm deletion, on the dialog box, click on the [Ok] button. The selected item will get
deleted.
To cancel the deletion process, , on the dialog box, click on the [Cancel] button
-
8/10/2019 User Manual - SProDIMS-V 1.2
65/101
-
8/10/2019 User Manual - SProDIMS-V 1.2
66/101
User Reference Manual
Confidential 60
f. To add Shortages / Damages details; on the dashboard, under the Actions head, click on
the [ ] link to display the Shortage / Damage addition screen.
Figure 26: Shortage / Damage Addition
g. From the drop down box, select the Funding Source / Donor Agency under
which the Shortage / Damage quantity is to be entered.
h. Corresponding to the Source; from the drop down box, select the associated
scheme under which the Shortage / Damage quantity is to be entered.
i. From the drop down box, select the type for which entry is to be done. The
issue types are either Shortage / Damage.
j. In the textbox, click on the [ ] icon to display the calendar. From the
calendar, select the Date, Month, & Year in which the Shortage / Damage is being
entered.
k. Click on the [Save] button. A message Added Successfully will be displayed.
Subsequently, a Reference Number will be automatically generated by the system.
l. Two tabs viz: Items and Complete will get enabled.
1. Adding the Item Details
a. Click on the tab to add the item details.
-
8/10/2019 User Manual - SProDIMS-V 1.2
67/101
User Reference Manual
Confidential 61
b. Under tab; place the cursor in the textbox. The items
will get listed out. From the list select the item.
c. To add the selected item; under the Actions head click on the [ ] link. The available
batches along with the Receipt details will get displayed under Batches column.
d. Corresponding to the Receipt Number, Date, Batch Number, Stock Location,
Manufacturing Date, Expiry Date, and Available quantity; in the textbox enter the
Shortage / Damage quantity.
e. To add the details; under the Actions head, click on the [ ] link. A message Updated
successfully will be displayed.
f. To add Shortages / Damages for more batches, repeat the steps from (d e).
g. To add Shortages / Damages details for more items, repeat the steps from (b f).
2. Adding General Details
a. Click on the tab to enter the general details.
b. Under the tab; in the textbox enter only special characters
c. Under the tab; in the textbox, click on the [ ] icon to
display the calendar. From the calendar, select the Date, Month, & Year in which the
voucher is generated.
d. Under the tab; in the text area, enter the comments, if any.
e. To save the details, under the tab, click on the [Save] button. A message
Saved successfully will be displayed.
f. To cancel the details, prior to saving, click on the [Cancel] button. The entered details
will be lost and the original values will be restored.
g. To complete the process; under the tab, click on the [Complete] button. A
dialog box with the message Status changed successfully will be displayed. Click on
the [Ok] button to return back to dashboard.
h. To delete the receipt details; under the tab, click on the [Delete] button. A
dialog box with user confirmation message Are you sure, you want to delete? will be
displayed.
-
8/10/2019 User Manual - SProDIMS-V 1.2
68/101
User Reference Manual
Confidential 62
i. To confirm deletion, click on the [Ok] button. A dialog box with the message Deleted
successfully will be displayed.
j. Click on the [Ok] button to return back to the dashboard.
k. To cancel deletion; on the dialog box, click on the [Cancel] button.
Note:
The Reference Date is mandatory and should not be left blank.
The Receipt Date should be manually entered in either DD/MM/YYYY or DD-MM-
YYYY format. Apart from these formats, if any other format is entered system will
display the message Receipt Date is incorrect. (Expected date format: dd-mm-yyyy).
The Item Code & Description field is mandatory and should not be left blank.
While entering the Shortage / Damage quantity, if the Issue quantity > Available
quantity, system will display a message Quantity should not be greater than
Available Quantity.
To edit the item details, under the Actions head, click on the [ ] link. The Item code
and Description field becomes editable. Select the desired item and then under Actions
head, click on the [ ] icon. A message Updated successfully will be displayed.
To cancel the edited item, prior to saving, click on the [ ] link. The selected item will be
erased and the original item will be restored.
To delete the selected item; under the Actions head, click on the [ ] link. A dialog box
with the user confirmation message Are you sure, you want to delete? will be
displayed.
To confirm deletion, on the dialog box, click on the [Ok] button. The selected item will
get deleted.
To cancel the deletion process, , on the dialog box, click on the [Cancel] button.
The Voucher Number is mandatory and should not be left blank
The Voucher Date is mandatory and should not be left blank
The Voucher Date should not be > Current Server Date
-
8/10/2019 User Manual - SProDIMS-V 1.2
69/101
User Reference Manual
Confidential 63
14. Warehouse Transfers: The process of transferring items from one authority to another
authority based on the receipt of request for item transfer is termed as Warehouse
Transfers.
15.1 Initiating Warehouse Transfers
a. Under the Stock main menu, click on the Warehouse Transfers link to display the
Inter Warehouse Transfers screen.
Figure 27: Inter Warehouse Transfers Dashboard
b. From the drop down box, select the year in which the transfer request has
been initiated.
c. From the drop down box, select the Funding Source / Donor Agency under
which the transfer request has been initiated.
d. Corresponding to the source; from the drop down box, select the
associated scheme.
e. The list of transfer requests initiated under the selected Financial Year, Source, &
Scheme will be displayed.
f. To add a new transfer request; under the Actions head, click on the [ ] link to
display the Inter Warehouse Transfer (Direct Request) addition screen.
-
8/10/2019 User Manual - SProDIMS-V 1.2
70/101
User Reference Manual
Confidential 64
Figure 28: Inter Warehouse Transfer (Direct Request) Addition
g. From the drop down box, select the Funding Source / Donor Agency under
which the request is being initiated.
h. Corresponding to the source; from the drop down box, select the
associated scheme under which the request is being initiated
i. From the drop down box, select the warehouse to which the items
are being transferred.
j. In the textbox, click on the [ ] to display the calendar. From the
calendar, select the Date, Month, & Year in which the transfer request is initiated.
k. Click on the [Save] button. A message Saved Successfully will be displayed.
Subsequently an Indent Number will automatically be generated by the system.
l. Three tabs will be enabled; Items, General, & Complete.
1. Adding Items Detail
a. To add the items to be transferred, click on the tab.
b. Under the tab; place the cursor in the textbox. The
items list associated with the selected Source and Scheme will be displayed.
c. From the list select the item requested by the warehouse / authority to be transferred.
-
8/10/2019 User Manual - SProDIMS-V 1.2
71/101
User Reference Manual
Confidential 65
d. The Stock of the selected item available with the transferring warehouse / authority
automatically gets displayed in the field.
e. In the tab and under Quantity Details head; under the
textbox, enter the stock of the item of the requesting authority.
f. In the tab and under Quantity Details head; under the
textbox, enter the quantity requested by the requesting authority that is to be
transferred.
g. To add the item details; under the Actions head, click on the [ ] link. A message
Saved successfully will be displayed.
h. Subsequently, the available batches along with the receipt details, with the authority /
warehouse transferring the item will be displayed under Batches.
i. Against the Receipt Date, Batch Number, Stock Location, Manufacturing Date, Expiry
Date, & Available quantity; in the textbox, enter the quantity to be issued /
transferred.
j. To save the details; under the Actions head, click on the [ ] link.
k. To add more item details repeat the steps from (b j).
2. Entering the General Details
a. Click on the tab to enter the general details.
b. Under tab; in the textbox, enter the document number
submitted by the warehouse / authority requesting for the item.
c. Under tab; in the textbox, click on the [ ] icon to display
the calendar. From the calendar, select the Date, Month & Year when the request is
received.
d. Under tab; in the textbox, enter the name &
designation of the official requesting the items.
e. To save the changes, click on the [Save] button. A message Saved successfully will
be displayed.
-
8/10/2019 User Manual - SProDIMS-V 1.2
72/101
User Reference Manual
Confidential 66
f. To cancel the details, prior to saving, click on the [Cancel] button. The entered details
will be lost and the original screen will get restored.
3. Completing the Process
a. To initiate the transfer request and issue the item, under the tab, click on
the [Issue] button. A dialog box with a message Status changed successfully wi