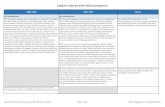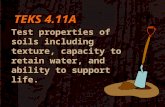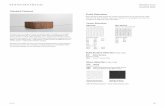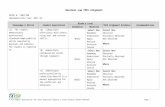USER MANUAL - newsummerfieldisd.org · specific Genre > Only Districts which purchase TEKS-RS may...
Transcript of USER MANUAL - newsummerfieldisd.org · specific Genre > Only Districts which purchase TEKS-RS may...

Administrator Settings
List of Tests
Creating a New Test
Filtering Items
Previewing Items
DMAC HELP DESK > 1.866.988.6777TAG
- Tes
t Ite
m B
ank
USER MANUALThis document was created to help schools utilize the web-based applications offered by DMAC Solutions.® Click on the sections below to see step-by-step instructions or view the online tutorials provided by clicking on the video links at the bottom. As always, please contact us if you have any questions!
Videos: Creating Tests Printing Tests Adding Items TEKS-RS in TAG(click to view)
Contents:(click to view)
Copy/Edit Items
Printing a Test
Test Key to TEKScore
Adding Items in TAG
TEKS-RS Test in TAG

© 2016-17 Region 7 Education Service Center. All Rights Reserved.
Previous Home Next
2
Log in to DMAC Solutions® at https://www.dmac-solutions.net *Teacher passwords are automatically generated based on class roster uploads sent to DMAC. The DMAC District/Campus Administrators can create logins for other user roles.
Click on TAG
TAG
District Administrator Settings
Hide Content
> Hide content by type by selecting Hide Content
The District Administrator has the rights to
> Hide content
> Share Users with Tests
> Create Test User Groups

© 2016-17 Region 7 Education Service Center. All Rights Reserved.
Previous Home Next
3
Test Share User
District Admin settings continued
Select Test Share User to assign users to share all district tests with
> Select District, Campus or Teacher
> Select User(s) and click to add
Test Share Group
Select Test Share Group to manage groups of users to share tests with
> Click to view, to edit and to delete
> Click to create a new group
• Name group and click add
• Select User(s) and click to add
• Click to save

© 2016-17 Region 7 Education Service Center. All Rights Reserved.
Previous Home Next
4
Icons: List of Tests > Click Tests from TAG home Screen
> Click New to create a new test
> Select the List to view all tests that have been created or to reset list filters
> Click the Settings to establish print settings for your test
Note: Users can create custom tests in TAG or select from a library of pre-bundled assessments including TEA released tests.
Creating a New Test in TAG > Click New
> The test Name is the only required field. Keyword(s) and Directions are optional. If the user enters keywords, separate the words or phrases by commas.
> Select Help for tips about the features on the List of tests page
> Column headers filter test by Name, Content Area, Course, Keywords, Item type or number or items
> Test type definitions:• User - test created by person logged into DMAC
• District - test shared with you by someone in your district
• TEA - released STAAR/TAKS test

© 2016-17 Region 7 Education Service Center. All Rights Reserved.
Previous Home Next
5
Add Items to Test
> From the ‘Add Test Items’ bar click add
> Select the Content Area and course from the drop-down menu.
> To add items in Spanish, select Spanish from the drop-down menu. Otherwise, the default language will be English.
> Note: SE Year defaults to current year adopted unless reset by the DMAC District Administrator
> Click Apply.
All of the items in the application for the selected content area and course will appear in the window.
Column Headings
> Click on Column Headings (e.g., SE, Std, Dual SE, etc.) to sort items displayed. Utilize the filter boxes to narrow the search.
> Navigate between pages using the arrows/page numbers in the lower left corner
> The number of items in the search is shown in the lower right hand corner
> Under Related name, click on a passage to see a preview. To view all items attached to a particular passage, type a part of the title in the related name box and click

© 2016-17 Region 7 Education Service Center. All Rights Reserved.
Previous Home Next
6
Filtering Items > Select filter from the yellow "Add Test Items" tool bar to further specify your search criteria
> Select multiple Student Expectations or Reporting Category from the drop-down menu
> ELAR may select Reading only or Writing only and specific Genre
> Only Districts which purchase TEKS-RS may use TEKS-RS Unit filter
> After completing selections, click apply
NOTE: Make sure pop-up blockers are turned OFF
> Preview individual items by clicking to the right of each item
> Mouse over the SE or Description to view a pop-up preview
Previewing Items

© 2016-17 Region 7 Education Service Center. All Rights Reserved.
Previous Home Next
7
> Click to submit feedback about a test item to the DMAC staff.
> Select Feedback Type
> Enter contact information and feedback
> Click send
Feedback

© 2016-17 Region 7 Education Service Center. All Rights Reserved.
Previous Home Next
8
> From the Add Test Items Screen, you can copy existing items to modify/change.
• Click Copy to the right of the item
• Rename the item – choose copy. The item will open in a new window to record changes.
> General tab options
• Change Question Type
• Add/Edit/Delete Student Expectations
> Question tab options
• Click in the question stem box or answer box to access the tool bar to make changes
> Save
Copy/Edit Items from Add Items Screen

© 2016-17 Region 7 Education Service Center. All Rights Reserved.
Previous Home Next
9
> Check the box to the left of the items to preview. To select ALL items on the current page, check the box next to the SE column header.
• NOTE: Bolded items indicate they have been previously used on a test the user created (they may be used again)
> Items to preview are displayed in a pop-up window
• Un-check any item NOT wanted on the test
• Save check changes
> Click on the “Test Bar" to save the items selected. A display message confirms items saved – prompts to continue adding items to the test Y/N.
Select Test Items

© 2016-17 Region 7 Education Service Center. All Rights Reserved.
Previous Home Next
10
Icons to the right of items saved on the test offer the following options: > Edit items (user items)
> Preview items
> Revise and Replace item
• NOTE: Revising the item will save it to the test and replace the original item (See Copy Items for further instructions)
> Delete items
Edit Test Items
> Choose multi-delete from the Test Item Bar to delete multiple items from your test by checking the box next to the item for deletion – choose Delete
> Each item may also be previewed from this screen . > To add additional test items choose from the Test Item Bar (refer to Add Test Items)

© 2016-17 Region 7 Education Service Center. All Rights Reserved.
Previous Home Next
11
> To re-number/ reorder test items, choose from the Test Item Bar
> Manually change the numbers in the boxes OR
> Grab the dots to the left of
To change the order of passages (ELAR) and all related items choose Reorder Related from the Test Item Bar
> Use the dots to the left of the number to drag/drop to new order
> Use the preview icon to the right to review the passage
> Save
the boxes with your mouse and drag/drop to preferred location
> Click Save to change the order of the items
> Choose from the Test Item Bar to return to the original order of the items

© 2016-17 Region 7 Education Service Center. All Rights Reserved.
Previous Home Next
12
Print Settings
> Customize the print settings for a test by clicking on the settings icon located at the top right
> Choose applicable print settings for this test.
> Choose reset to clear the list and revise
> Note: Print settings will reset when browser is closed
Preview Test
> Preview complete test in a pop-up window (not formatted here)

© 2016-17 Region 7 Education Service Center. All Rights Reserved.
Previous Home Next
13
Test Key
Sharing a Test
Share the test with specific users or groups of users by choosing Share Individual/User -
• Choose the User Role (District, Campus, Teacher) and Campus• Note: This person(s) will not be allowed to edit this test - they can
only view/copy it• Click
Note: Click here to name the selections as a group
> View/print Test Key
Group (groups are maintained/edited in Admin - Test Share Groups) Repeat instructions above for Individual• After choosing the individuals to share with – choose to name the group• If a group already exists
• Choose the radio button for Group at the top left of the screen• The list of groups will appear in the window on the left• Choose the group name• Click
Note: Tests must be shared with users in your district who create the test key in TEKScore

© 2016-17 Region 7 Education Service Center. All Rights Reserved.
Previous Home Next
14
Printing a Test
Click Print Choose the word or clipboard icons to copy the test. This allows a test to be pasted in Microsoft Word® or another word processor.
• The word icon is the preferred method to move a test over to a word processor.
• The clipboard option can be used, if needed. Click clipboard, select Allow access if a pop-up window appears. Paste the document into the word processor before printing.
Click help for additional Print Test tips OR call the DMAC Help Desk for additional options (1.866.988.6777)Note: Be sure to select the print preferences in settings prior to printing a test.
Helpful Test Formatting Tips for PCAfter downloading into your word processing application (ie: Microsoft Word)
> View > Print Layout
> Page Layout > Margins > Narrow
> Select CTRL + A to highlight test; from ‘Home’ screen change font or size
> Starting at the beginning of your test click above items; Insert > Page Break to move items to another page
> Save test as a Word Document (.doc or .docx) or .pdf

© 2016-17 Region 7 Education Service Center. All Rights Reserved.
Previous Home Next
15
NOTE: User must have rights to create TEKScore keys
> This feature opens directly into the TEKScore application in a new window. With proper authorization, the user can complete the Test Key Header > Save > make any additions/changes to the Test Key from what has been copied from TAG.
TEKScore
Additional Test Bar Icons:
> begin a New test
> returns to List of Tests page
> provides additional information

© 2016-17 Region 7 Education Service Center. All Rights Reserved.
Previous Home Next
16
List of tests Icons
Individual Test Icons
The edit test icon allows users to modify existing tests. A user must be authorized to edit a test.
Preview the test by clicking the preview icon.
The print icon allows the user to print the test. Refer to page 12 for printing instructions.
The key allows the user to view/print the key for that test.
The merge icon allows the user to merge multiple tests together. See instructions below.
Click the copy icon to copy selected test. The copy can then be edited or modified. The copied test will open automatically.
The delete icon allows the user to delete it. (Note: District Administrators can delete tests for their district). After deleting, the test will no longer be available in the List of Tests.
The TEKScore Test Key button allows the user to open the TAG test key directly in TEKScore
> Click List to return to the TAG Test home page

© 2016-17 Region 7 Education Service Center. All Rights Reserved.
Previous Home Next
17
Merge Test > Select Test from list
> Click on Merge
> Choose Content Area and Course
> Select Test Type and Merge Style
> Click Search to see available tests based on your criteria
> Select test to merge
> Click merge
> Name new test and click add
> Merged Tests will open in new window

© 2016-17 Region 7 Education Service Center. All Rights Reserved.
Previous Home Next
18
Items in TAGOnce you’ve entered the TAG application, choose Items. After choosing the content/course information, a list of items will appear for your review
Adding Items in TAG
> Click on New if you want to add a new item without searching the existing list.
> Select Save to save all changes for the item. It is very important to save all entries and changes to the item.
> Preview will not be available until the user creates an item and saves the information
> Select New to add an additional item to the bank.
> Select List to return to the List of Items page.
> Select Help for tips about the features for the Add new item page.

© 2016-17 Region 7 Education Service Center. All Rights Reserved.
Previous Home Next
19
General & Question TabsThe user will complete the General and Question tab for the item. All required fields are noted with an asterisk.Note: The Description field is required but will be automatically populated with a portion of the question when creating an item. You must only make an entry if the user prefers to use another description for the item.
> Complete the fields on the General tab that are required and other fields. Click Save.
> To select a Student Expectation click add
> A list of SEs for the selected Content Area and Course will appear. You may also choose to Dual Code the SE. Select SE’s and click apply.
> Click edit to change or update the SE or delete to remove it
> To Share the item with another member at your district, select Share . Note: This option is only available after the item has been saved.
> Select the Question tab to enter the question and responses.
> Enter the question.
> Enter the Responses.
> If the item is related to a passage or graphic choose the radio button, then select the passage or graphic from the dropdown.
> Enter the Correct Response from the dropdown menu.
IMPORTANT: Remember to click before leaving the Add new items page.

© 2016-17 Region 7 Education Service Center. All Rights Reserved.
Previous Home Next
20
When the user clicks in the question or responses boxes text editor box will appear. This has features to allow the user to customize the item.
> allows the user to go to a full screen mode for item entry.
> allows the user to upload a graphic that has been saved on their computer.
• IMPORTANT: The graphic must be saved as a .jpg or .gif. Insert graphic(s) in size they will be used in the item (max size 675 pixels x 875 pixels). Black and white and grayscale graphics print with the best quality.
• Click . A pop-up window will open.
> Be sure to save the item. The preview icon will be available for all saved items.
> Click list to return to List of Items page
• Locate the graphic by clicking Choose File. • If you want to add the graphic to library for future
use, then check the reuse box. The user will be prompted to add the additional information needed for the graphics library.
• Click insert. The graphic will be placed in the question or response box.
Editing Text & Uploading Graphics

© 2016-17 Region 7 Education Service Center. All Rights Reserved.
Previous Home Next
21
Creating a TEKS-RS Test in TAGCreating a New TEKS-RS Test in TAG
> Click New New Icon
> Type Name
> Click on the yellow bar
> Select Content Area and Course from Pop-up box
> Click Apply
> Click on
> Select the TEKS-RS Unit from drop-down
> Click Apply Note: Only the items tied to that unit will appear.

© 2016-17 Region 7 Education Service Center. All Rights Reserved.
Previous Home Next
22
> Check the items that you want to add to test.
> Click Save
> When prompted select “no” to continue adding more items.
> Click number and drag and drop, or renumber to reorder your test as needed.
> Complete editing and printing using icons