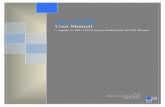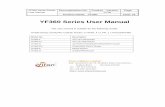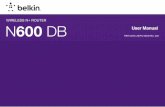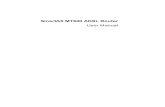User Manual Router
-
Upload
amna-munajib -
Category
Documents
-
view
239 -
download
0
Transcript of User Manual Router
-
8/6/2019 User Manual Router
1/142
Wireless Router
AT-WA1004G
Users Guide
PN 613-50578-00 Rev A
-
8/6/2019 User Manual Router
2/142
Copyright 2004 Allied Telesyn , In c.
All rights reser ved. No par t of this publicat ion m ay be repr oduced without pr ior wr itten perm ission from Allied Telesyn, Inc.
Windows 95, Windows 98, Windows 2000, Windows Me, Windows NT a nd Windows XP ar e either registered tr adema rks or
tr adema rks of Microsoft Corporat ion in th e United Sta tes an d/or other countr ies.
Netscape an d the Nets cape N and Ship's Wheel logos are registered tr adema rks of Netscape Communications Corporat ion in th e
U.S. and other count ries. Netscape Navigator is also a tr adema rk of Netscape Communications Corporat ion an d may be registered
outside the U.S.
All other product nam es, company nam es, logos or other designations mentioned herein ar e tra demar ks or registered tra demar ks
of their respective owners.
Allied Telesyn, Inc. reser ves the r ight to ma ke changes in specifications an d other informat ion conta ined in th is document without
prior writt en n otice. The inform ation pr ovided herein is subject t o cha nge without notice. In n o event sha ll Allied Telesyn, Inc. be
liable for an y incidenta l, special, indirect, or consequen tial da ma ges what soever, including but not limited t o lost profits, a rising
out of or relat ed to th is ma nua l or th e inform at ion contained h erein, even if Allied Telesyn, Inc. has been advised of, known, or
should ha ve known, the possibility of such da ma ges.
-
8/6/2019 User Manual Router
3/142
3
Table of Contents
Preface ......................................................................................................................................................................................................................7How This Guide is Organized .............................................................................................................................................................................8
Document Convent ions ......................................................................................................................................................................................9Where to Find Related Guides .........................................................................................................................................................................10
Contacting Allied Telesyn .................................................................................................................................................................................11Online Support ..............................................................................................................................................................................................11E-mail and Telephone Support ...............................................................................................................................................................11
Returning Products......................................................................................................................................................................................11For Sales or Corporate Informat ion .......................................................................................................................................................11
Obtaining Management Software Updates.......................................................................................................................................11Tell Us What You Think...............................................................................................................................................................................11
Chapter 1
Introduction .........................................................................................................................................................................................................13Overview .................................................................................................................................................................................................................14Wireless Router Features ...................................................................................................................................................................................15
Internet Access Features............................................................................................................................................................................15Advanced Internet Functions..................................................................................................................................................................15
Wireless Features..........................................................................................................................................................................................16LAN Features..................................................................................................................................................................................................16
Configurat ion and Management ............................................................................................................................................................17Security Features..........................................................................................................................................................................................17
Package Contents ................................................................................................................................................................................................18Physical Details .....................................................................................................................................................................................................19
Front Panel LEDs...........................................................................................................................................................................................19Back Panel Ports............................................................................................................................................................................................20
Chapter 2
Installation ............................................................................................................................................................................................................23
Requirements ........................................................................................................................................................................................................24Procedure ................................................................................................................................................................................................................25
Chapter 3
Setup ........................................................................................................................................................................................................................27Overview .................................................................................................................................................................................................................28
Configurat ion Program ......................................................................................................................................................................................30Preparation .....................................................................................................................................................................................................30
-
8/6/2019 User Manual Router
4/142
4
Setup Wizard .........................................................................................................................................................................................................32Common Connection Types....................................................................................................................................................................33
Home Screen ................................................................................................................................................................................................. 35LAN Screen .............................................................................................................................................................................................................37
DHCP................................................................................................................................................................................................................38Wireless Screen ....................................................................................................................................................................................................40
WEP Screen ....................................................................................................................................................................................................43WPA-PSK.........................................................................................................................................................................................................45
Password Screen ..................................................................................................................................................................................................46
Chapter 4
PC Configuration ............................................................................................................................................................................................... 47Overview ................................................................................................................................................................................................................. 48Windows Clients ..................................................................................................................................................................................................49
TCP/IP Settings Overview .........................................................................................................................................................................49
Checking TCP/IP Settings .................................................................................................................................................................................50For Windows 9x/ME....................................................................................................................................................................................50
For Windows NT4.0.....................................................................................................................................................................................51For Windows 2000.......................................................................................................................................................................................55
For Windows XP...........................................................................................................................................................................................57Internet Access.............................................................................................................................................................................................59
Macintosh Clients ................................................................................................................................................................................................61Linux Clients ..........................................................................................................................................................................................................62Other Unix Systems ............................................................................................................................................................................................63
Wireless Station Configurat ion .......................................................................................................................................................................64
Chapter 5
Operation and Status ......................................................................................................................................................................................65Operation ...............................................................................................................................................................................................................66
Status Screen .........................................................................................................................................................................................................67Connection Status - PPPoE ..............................................................................................................................................................................69
Connection Status - PPTP .................................................................................................................................................................................72Connection Status - L2TP .................................................................................................................................................................................73
Connection Status - Telstra Big Pond ...........................................................................................................................................................74
Connection Details - SingTel RAS ..................................................................................................................................................................76Connection Details - Fixed/Dynamic IP Address ......................................................................................................................................78
Chapter 6
Advanced Features .......................................................................................................................................................................................... 81Overview ................................................................................................................................................................................................................. 82Access Control ......................................................................................................................................................................................................83
Overview .........................................................................................................................................................................................................83
Access Control Screen................................................................................................................................................................................83Group Members Screen.............................................................................................................................................................................86
Default Schedule Screen...........................................................................................................................................................................86Services Screen .............................................................................................................................................................................................88
Access Control Log......................................................................................................................................................................................89Dynamic DNS (Domain Name Server) ..........................................................................................................................................................90
Dynamic DNS Screen..................................................................................................................................................................................91
Advanced Internet Screen ................................................................................................................................................................................93Communication Applications.................................................................................................................................................................94
Special Applications....................................................................................................................................................................................94Special Applications Screen.....................................................................................................................................................................94
Using a Special Application......................................................................................................................................................................96Mult i-DMZ......................................................................................................................................................................................................96
-
8/6/2019 User Manual Router
5/142
AT-WA1004G Users Guide
5
Virtual Servers ........................................................................................................................................................................................................98IP Address Seen by Internet Users..........................................................................................................................................................98
Virtual Servers Screen .................................................................................................................................................................................99Defining Your Own Virtual Servers .....................................................................................................................................................101
Connecting to the Virtual Servers .......................................................................................................................................................101
Chapter 7
Advanced Administration .......................................................................................................................................................................... 103
Overview ..............................................................................................................................................................................................................104Logs ........................................................................................................................................................................................................................ 105
Options .................................................................................................................................................................................................................108PC Database ........................................................................................................................................................................................................112
PC Database Screen..................................................................................................................................................................................112PC Database (Admin) ...............................................................................................................................................................................114
Remote Management ......................................................................................................................................................................................117
Routing .................................................................................................................................................................................................................119Overview.......................................................................................................................................................................................................119
Routing Screen...........................................................................................................................................................................................119Configuring Other Routers on your LAN ..........................................................................................................................................122
Security .................................................................................................................................................................................................................123Upgrade ................................................................................................................................................................................................................125
Appendix A
Troubleshooting .............................................................................................................................................................................................127Overview ..............................................................................................................................................................................................................128General Problems ..............................................................................................................................................................................................129
Internet Access ...................................................................................................................................................................................................130Wireless Access ..................................................................................................................................................................................................131
Appendix B
About Wireless LANs .....................................................................................................................................................................................133Modes ....................................................................................................................................................................................................................134
Ad-hoc Mode ..............................................................................................................................................................................................134Infrastructure Mode..................................................................................................................................................................................134
BSS/ESS .................................................................................................................................................................................................................135BSS..................................................................................................................................................................................................................135ESS...................................................................................................................................................................................................................135
Channels ...............................................................................................................................................................................................................136WEP ........................................................................................................................................................................................................................137
Wireless LAN Configurat ion ..........................................................................................................................................................................138
Appendix C
Specifications ...................................................................................................................................................................................................139Multi-Function Wireless Router ..................................................................................................................................................................140Wireless Interface .............................................................................................................................................................................................141
Regulatory Approvals ......................................................................................................................................................................................142CE Standards...............................................................................................................................................................................................142
CE Marking Warning.................................................................................................................................................................................142
-
8/6/2019 User Manual Router
6/142
-
8/6/2019 User Manual Router
7/142
7
Preface
This installation guide contains instructions on how to use and install anAllied Telesyn AT-WA1004G Wireless Router.
-
8/6/2019 User Manual Router
8/142
Preface
8
How This Guide is Organized
This guide contains the following chapters and appendix:
Chapter 1, Introduction,provides an overview of the Wireless Router'sfeatures and capabilities.
Chapter 2, Installation, contains instructions on how install the wirelessrouter.
Chapter 3,Setup,describes the setup procedure for internet access, LANLAN configuration, wireless setup, assigning a password to protect theconfiguration data.
Chapter 4,PC Configuration, contains the procedures for configuringTCP/IP, internet access, and wireless station.
Chapter 5,Operation and Status,displays each screen and provides
detailed information for each parameter.
Chapter 6,Advanced Features, contains information on the advancedfeatures of the wireless router.
Chapter 7,Advanced Administration,displays the advanceadministration screens and defines each parameter.
Appendix A,Troubleshooting,covers likely problems and their solutions.
Appendix B,About Wireless LANs, provides some background
information about using Wireless LANs (WLANs).
Appendix C,Specifications, contains the specification information forthe wireless router, wireless interface, and the regulatory approvals.
-
8/6/2019 User Manual Router
9/142
AT-WA1004G Users Guide
9
Documen t Con vention s
This guide uses several conventions that you should become familiarwith before you begin to install the product.
Note
Notes provide additional information.
WarningWarnings inform you that performing or omit ting a specific actionmay result in bodily injury.
CautionCautions inform you that performing or omitting a specific actionmay result in equipment damage or loss of data.
-
8/6/2019 User Manual Router
10/142
Preface
10
Where to Find Related Guides
The Allied Telesyn web site at www.alliedtelesyn.com offers you an easyway to access the most recent documentation, software updates, andtechnical information for all of our products. The documents providedon our web site are available as PDF files.
-
8/6/2019 User Manual Router
11/142
AT-WA1004G Users Guide
11
Contacting Allied Telesyn
This section provides Allied Telesyn contact information for technicalsupport as well as sales or corporate information.
Online Suppo rt You can request technical support online by accessing the Allied Telesyn
Knowledge Base from the following web site atwww.kb.alliedtelesyn.com. You can use the Knowledge Base to submitquestions to our technical support staff and review answers topreviously asked questions.
E-mail and
Telephone
Support
For Technical Support via e-mail or telephone, refer to the Support &Services section of the Allied Telesyn web site atwww.alliedtelesyn.com.
Returning
Products
Products for return or repair must first be assigned a Return Materials
Authorization (RMA) number. A product sent to Allied Telesyn without aRMA number will be returned to the sender at the senders expense.
To obtain a RMA number, contact Allied Telesyns Technical Support atour web site at www.alliedtelesyn.com
For Sales or
Corporate
Information
You can contact Allied Telesyn for sales or corporate information at ourweb site at www.alliedtelesyn.com. To find the contact information foryour country, select Contact Us then Worldwide Contacts.
Obtaining
Management
Software
Updates
New releases of management software for our managed products can
be downloaded from either of the following Internet sites:
Allied Telesyn web site:www.alliedtelesyn.com
Allied Telesyn FTP server: ftp://ftp.alliedtelesyn.com
If you would prefer to download new software from the Allied TelesynFTP server from your workstations command prompt, you will need FTPclient software and you will be asked to log in to the server. Enteranonymous as the user name and your e-mail address for the password.
Tell Us WhatYou Think
If you have any comments or suggestions on how we might improve thisor other Allied Telesyn documents, please fill out the General EnquiryForm online. This form can be accessed by selecting Contact Us fromwww.alliedtelesyn.com.
-
8/6/2019 User Manual Router
12/142
-
8/6/2019 User Manual Router
13/142
13
Chapter 1
Introduction
This chapter provides an overview of the Wireless Router's features andcapabilities. This chapter contains the following sections:
Overview on page 14
Wireless Router Featureson page 15
Package Contentson page 18
Physical Detailson page 19
-
8/6/2019 User Manual Router
14/142
Introduction
14
Overview
Congratulations on the purchase of your new Wireless Router. TheWireless Router is a mult i-function device providing the followingservices:
Shared Broadband Internet Access for all LAN users.
4-Port Switching Hub for 10Base-T or 100Base-T connections.
Wireless Access Point for 802.11b and 802.11g Wireless Stations.
Figure 1 Wireless Router
Internet
Broadband
ModemWireless Router
Ethernet
Windows Mac Unix
Wireless LAN
-
8/6/2019 User Manual Router
15/142
AT-WA1004G Users Guide
15
Wireless Router Features
The Wireless Router incorporates many advanced features, carefullydesigned to provide sophisticated functions while being easy to use.
Internet Access
Features
Shared Internet Access. All users on the LAN or WLAN can access
the Internet through the Wireless Router, using only a singleexternal IP Address. The local (invalid) IP Addresses are hiddenfrom external sources. This process is called NAT (NetworkAddress Translation).
DSL & Cable Modem Support. The Wireless Router has a10/100Base-T Ethernet port for connecting a DSL or CableModem. All popular DSL and Cable Modems are supported.SingTel RAS and Big Pond (Australia) login support is alsoincluded.
PPPoE, PPTP, SingTel RAS, and Telstra Big Pond Support. The
Internet (WAN port) connection supports PPPoE (PPP overEthernet), PPTP (Peer-to-Peer Tunneling Protocol), SingTel RASand Telstra Big Pond (Australia), as well as Direct Connectiontype services.
Fixed or Dynamic IP Address. On the Internet (WAN port)connection, the Wireless Router supports both Dynamic IPAddress (IP Address is allocated on connection) and Fixed IPAddress.
Advanced
InternetFunctions
Communication Applications. Support for Internet
communication applications, such as interactive Games,Telephony, and Conferencing applications, which are oftendifficult to use when behind a Firewall, is included.
Special Internet Applications. Applications which use non-standard connections or port numbers are normally blocked bythe Firewall. The ability to define and allow such applications isprovided, to enable such applications to be used normally.
Virtual Servers. This feature allows Internet users to accessInternet servers on your LAN. The required setup is quick and easy.
Multi-DMZ. For each WAN (Internet) IP address allocated to you,one PC on your local LAN can be configured to allow unrestricted2-way communication with Servers or individual users on theInternet. This provides the ability to run programs which areincompatible with Firewalls.
URL Filter. Use the URL Filter to block access to undesirable Websites by LAN users.
-
8/6/2019 User Manual Router
16/142
Introduction
16
Internet Access Log. See which Internet connections have beenmade.
Access Cont rol. Using the Access Control feature, you can assignLAN users to different groups, and determine which Internetservices are available to each group.
VPN Pass through Support. PCs with VPN (Virtual PrivateNetworking) software using PPTP, L2TP, and IPSec aretransparently supported - no configuration is required.
Wireless
Features
Standards Compliant. The Wireless Router complies with theIEEE802.11g (DSSS) specifications for Wireless LANs.
Supports both 802.11b and 802.11g Wireless Stations. The802.11g standard provides for backward compatibility with the802.11b standard, so both 802.11b and 802.11g Wireless stationscan be used simultaneously.
Speeds to 54 Mbps. All speeds up to the 802.11g maximum of 54Mbps are supported.
WEP support. Support for WEP (Wired Equivalent Privacy) isincluded. Key sizes of 64-bit and 128-bit are supported.
Wireless MAC Access Control. The Wireless Access Control featurecan check the MAC address (hardware address) of Wirelessstations to ensure that only trusted Wireless Stations can accessyour LAN.
Simple Configuration. If the default settings are unsuitable, theycan be changed quickly and easily.
LAN Features 4-Port Switching Hub. The Wireless Router incorporates a 4-port10/100Base-T switching hub, making it easy to create or extendyour LAN.
DHCP Server Support. Dynamic Host Configuration Protocolprovides a dynamic IP address to PCs and other devices uponrequest. The Wireless Router can act as a DHCP Server for deviceson your local LAN and WLAN.
Mult i Segment LAN Support. LANs containing one or moresegments are supported, via the Wireless Router's RIP (RoutingInformation Protocol) support and built-in static routing table.
-
8/6/2019 User Manual Router
17/142
AT-WA1004G Users Guide
17
Configuration
and
Management
Easy Setup. Use your WEB browser from anywhere on the LAN orWLAN for configuration.
Remote Management. The Wireless Router can be managed fromany PC on your LAN. And, if the Internet connection exists, it canalso (optionally) be configured via the Internet.
UPnP Support. UPnP (Universal Plug and Play) allows automaticdiscovery and configuration of the Wireless Router. UPnP is bysupported by Windows ME, XP, or later.
Security
Features
Password - protected Configuration. Optional passwordprotection is provided to prevent unauthorized users frommodifying the configuration data and settings.
Wireless LAN Security. WEP (Wired Equivalent Privacy) issupported, as well as Wireless access control to prevent unknownwireless stations from accessing your LAN.
NAT Protection. An intrinsic side effect of NAT (Network AddressTranslation) technology is that by allowing all LAN users to sharea single IP address, the location and even the existence of each PCis hidden. From the external viewpoint, there is no network, onlya single device - the Wireless Router.
Stateful Inspection Firewall. All incoming data packets aremonitored and all incoming server requests are filtered, thusprotecting your network from malicious attacks from externalsources.
Protection against DoS attacks. DoS (Denial of Service) attacks canflood your Internet connection with invalid packets andconnection requests, using so much bandwidth and so manyresources that Internet access becomes unavailable. The WirelessRouter incorporates protection against DoS attacks.
-
8/6/2019 User Manual Router
18/142
Introduction
18
Package Contents
The following items should be included:
The Wireless Router Unit
Power Adapter
Quick Installation Guide
CD-ROM containing the on-line manual.
If any of the above items are damaged or missing, please contact yourdealer immediately.
-
8/6/2019 User Manual Router
19/142
AT-WA1004G Users Guide
19
Physical Details
Front Panel
LEDs
Figure 2 Front Panel
Table 1 Front Panel LEDs
LED Status Description
Power ON Power has been applied to the unit.
OFF No power.
Status ON An error has been detected.
OFF The unit is operating in normal operation.
Blinking This LED blinks during start up andfirmware upgrade.
LAN
Link/ACT ON Corresponding LAN (hub) port is active.
OFF No active connection on thecorresponding LAN (hub) port.
Flashing Data is being t ransmitted or received viathe corresponding LAN (hub) port.
100 ON Corresponding LAN (hub) port is using100Base-T.
OFF Corresponding LAN (hub) port connectionis using 10Base-T, or no active connection.
-
8/6/2019 User Manual Router
20/142
Introduction
20
Back Panel
Ports
Figure 3 AT-WA1004G Back Panel
Table 2 Ports
WAN ON Connection to the Broadband Modemattached to the WAN (Internet) port isestablished.
OFF No connection to the Broadband Modem.Flashing - Data is being transmitted orreceived via the WAN port.
WLAN ON Wireless connection available; WirelessAccess Point is ready for use.
OFF No Wireless connection available.
Flashing Data is being transmit ted or received viathe Wireless access point. Data includesnetwork traffic as well as user data.
LED Status Description
Port Description
Power Connect the supplied power adapter here.
10/100Base-T LAN Use standard LAN cables (RJ-45 connectors)to connect your PCs to these ports.
If required, any port can be connected toanother hub. Any LAN port willautomatically function as an Uplink portwhen necessary.
POWER
LAN
WAN
INIT
-
8/6/2019 User Manual Router
21/142
AT-WA1004G Users Guide
21
To Clear All Data and restore the factory default values, perform thefollowing procedure:
1. Power OFF.
2. Hold the Reset button down while you power ON.
3. Keep holding the Reset button for a 5 seconds, until the RED LEDStatus, on the front panel, has flashed twice.
4. Release the Reset button. The Wireless Router is now using thefactory default values.
WAN Port(10/100Base-T)
Connect the DSL or Cable Modem here. Ifyour modem came with a cable, use thesupplied cable. Otherwise, use a standardLAN cable.
Reset Button This button has two functions:
Reboot. When pressed and released, theWireless Router will reboot (restart).
Clear All Data. This button can also beused to clear ALL data and restore ALLsettings to the factory default values.
Port Description
-
8/6/2019 User Manual Router
22/142
-
8/6/2019 User Manual Router
23/142
23
Chapter 2
Installation
This chapter contains the following sections:
Requirementson page 24
Procedure on page 25
-
8/6/2019 User Manual Router
24/142
Installation
24
Requirements
Network cables. Use standard 10/100Base-T network (UTP) cableswith RJ-45 connectors.
TCP/IP protocol must be installed on all PCs.
For Internet Access, an Internet Access account with an ISP, andeither of a DSL or Cable modem (for WAN port usage)
To use the Wireless Access Point, all Wireless devices must becompliant with the IEEE802.11g specifications.
-
8/6/2019 User Manual Router
25/142
AT-WA1004G Users Guide
25
Procedure
To install an AT-WA1004G, perform the following procedure:
1. Choose an Installation that is a suitable place on the network toinstall the Wireless Router. Ensure the Wireless Router and theDSL/Cable modem are powered OFF.
NoteFor best Wireless reception and performance, the Wireless Routershould be positioned in a central location with minimumobstructions between the Wireless Router and the PCs.
Also, if using multiple Access Points, adjacent Access Points shoulduse different Channels with at least a 2 channel separation.
2. Connect LAN Cables using standard LAN cables to connect PCs tothe Switching Hub ports on the Wireless Router. Both 10Base-T and
100Base-T connections can be used simultaneously.
If required, connect any port to a normal port on another Hub, usinga standard LAN cable. Any LAN port on the Wireless Router willautomatically function as an Uplink port when required.
3. Connect the DSL or Cable modem to the WAN port on the WirelessRouter. Use the cable supplied with your DSL/Cable modem. If nocable was supplied, use a standard cable.
Figure 4 Installation Diagram
4. Power on the Cable or DSL modem.
POWER
LAN
WAN
INIT
Power
To PCs
ADSL/Cable Modem
WAN
Existing Connection
-
8/6/2019 User Manual Router
26/142
Installation
26
5. Connect the supplied power adapter to the Wireless Router andpower up. Use only the power adapter provided. Using a differentone may cause hardware damage
6. Verify that the Power LED is ON. The Status LED should flash, thenturn OFF. If it stays ON, there is a hardware error. For each LAN (PC)connection, the Link/Act LED should be ON (provided the PC is also
ON.) The WAN LED should be ON. The WLAN LED should be ON
For more information, refer to Front Panel LEDson page 19.
-
8/6/2019 User Manual Router
27/142
27
Chapter 3
Setup
This chapter contains the following sections:
Overview on page 28
Configuration Program on page 30
Setup Wizard on page 32
LAN Screen on page 37
Wireless Screen on page 40
Password Screen on page 46
-
8/6/2019 User Manual Router
28/142
Setup
28
Overview
This chapter describes the setup procedure for:
Internet Access
LAN configuration
Wireless setup
Assigning a Password to protect the configuration data.
PCs on your local LAN may also require configuration. For details,Chapter 4,PC Configuration on page 47.
Other configuration may also be required, depending on which featuresand functions of the Wireless Router you wish to use. Use the tablebelow to locate detailed instructions for the required functions.
To Do this: Refer to:
Configure PCs on your LAN. Chapter 4,PC Configurationon page 47.
Check Wireless Router operation andStatus.
Chapter 5,Operation andStatuson page 65.
Use any of the following Advancedfeatures:
Access Control
Dynamic DNS
Advanced Internet (SpecialApplications, DMZ, URL Filter)
Virtual Servers (Port Forwarding)
WAN Port Setup
Chapter 6,Advanced Featureson page 81.
-
8/6/2019 User Manual Router
29/142
AT-WA1004G Users Guide
29
Use any of the followingAdministration Configuration settingsor features:
Logs
Options (Backup DNS, TFTP, UPnP,Firewall)
PC Database
Remote Management
Routing (RIP and static Routing)
Security settings
Firmware Upgrade
Chapter 7,AdvancedAdministration on page 103.
To Do this: Refer to:
-
8/6/2019 User Manual Router
30/142
Setup
30
Configuration Program
The Wireless Router contains an HTTP server. This enables you toconnect to it , and configure it, using your Web Browser. Your Browsermust support JavaScript.
The configuration program has been tested on the following browsers:
Netscape V4.08 or late
Internet Explorer V4 or later
Preparation Before attempting to configure the Wireless Router, please ensure that:
Your PC can establish a physical connection to the WirelessRouter. The PC and the Wireless Router must be directlyconnected (using the Hub ports on the Wireless Router) or on thesame LAN segment.
The Wireless Router must be installed and powered ON.
If the Wireless Router's default IP Address (192.168.1.1) is alreadyused by another device, the other device must be turned OFF untilthe Wireless Router is allocated a new IP Address duringconfiguration.
Using UPnP
If your Windows system supports UPnP, an icon for the Wireless Routerwill appear in the system tray, notifying you that a new network devicehas been found, and offering to create a new desktop shortcut to thenewly-discovered device.
Unless you intend to change the IP Address of the Wireless Router,you can accept the desktop shortcut.
Whether you accept the desktop shortcut or not, you can alwaysfind UPnP devices in My Network Places (previously calledNetwork Neighborhood).
Double - click the icon for the Wireless Router (either on the
Desktop, or in My Network Places) to start the configuration. Referto Setup Wizard on page 32 for details of the initial configurationprocess.
-
8/6/2019 User Manual Router
31/142
AT-WA1004G Users Guide
31
Using your Web Brow ser
To establish a connection from your PC to the Wireless Router:
1. After installing the Wireless Router in your LAN, start your PC. If yourPC is already running, restart it .
2. Start your WEB browser.
3. In the Address box, enter http:// and the IP Address of the WirelessRouter, as in this example, which uses the Wireless Router's defaultIP Address: http://192.168.1.1.
If you cannot connect
If the Wireless Router does not respond, check the following:
The Wireless Router is properly installed, LAN connection is OK, and it ispowered ON. You can test the connection by using the Ping
command:
Open the MS-DOS window or command prompt window.
Enter the command: ping 192.168.1.1 If no response is received,either the connection is not working, or your PC's IP address isnot compatible with the Wireless Router's IP Address. (Seebelow.)
If your PC is using a fixed IP Address, its IP Address must be withinthe range 192.168.1.2 to 192.168.1.254 to be compatible withthe Wireless Router's default IP Address of 192.168.1.1. Also, the
Network Mask must be set to 255.255.255.0. Refer to Chapter 4,PC Configuration on page 47 for details on checking your PC'sTCP/IP settings.
Ensure that your PC and the Wireless Router are on the samenetwork segment. (If you don't have a router, this must be thecase.)
Ensure you are using the wired LAN interface. The Wirelessinterface can only be used if its configuration matches your PC'swireless sett ings.
-
8/6/2019 User Manual Router
32/142
Setup
32
Setup Wizard
The first t ime you connect to the Wireless Router, the Setup Wizard, asshown below, will run automatically. (The Setup Wizard will also run ifthe Wireless Router's default sett ing are restored.)
Figure 5 Setup Wizard Screen
1. Step through the Wizard until finished.
You need to know the type of Internet connection service
used by your ISP. Check the data supplied by your ISP.
The common connection types are explained in the tablesbelow.
2. On the final screen of the Wizard, run the test and check that anInternet connection can be established.
3. If the connection test fails:
Check your data, the Cable/DSL modem, and all connections.
Check that you have entered all data correctly.
If using a Cable modem, your ISP may have recorded the MAC(physical) address of your PC. Run the Wizard, and on theCable Modem screen, use the Clone MAC address but ton tocopy the MAC address from your PC to the Wireless Router.
-
8/6/2019 User Manual Router
33/142
AT-WA1004G Users Guide
33
Common
Connection
Types
Cable Modems
Type Details ISP Data required
Dynamic IPAddress
Your IP Address isallocated automatically,
when you connect to youISP.
Usually, none.
However, some ISP's may
require you to use aparticular Hostname,Domain name, or MAC(physical) address.
Static (Fixed)IP Address
Your ISP allocates apermanent IP Address toyou.
IP Address allocated toyou.
Some ISP's may alsorequire you to use aparticular Host-name,Domain name, or MAC
(physical) address.
-
8/6/2019 User Manual Router
34/142
Setup
34
DSL Modems
Other Modems (for example Broadband Wireless)
Type Details ISP Data required
Dynamic IPAddress
Your IP Address isallocated automatically,when you connect to youISP.
None.
Static (Fixed)IP Address
Your ISP allocates apermanent IP Address toyou.
IP Address allocated toyou.
PPPoE You connect to the ISPonly when required. The IPaddress is usuallyallocated automatically.
User name and password.
PPTP PPTP is mainly used inEurope.You connect to the ISPonly when required. The IPaddress is usuallyallocated automatically,but may be Static (Fixed).
Server IP Address. User name and
password.
IP Address allocated toyou, if Static (Fixed).
Type Details ISP Data required
Dynamic IPAddress
Your IP Address isallocated automatically,when you connect to youISP.
None.
Static (Fixed)IP Address
Your ISP allocates apermanent IP Address toyou.
IP Address allocated toyou.
-
8/6/2019 User Manual Router
35/142
AT-WA1004G Users Guide
35
Big Pond (Australia)
For this connection method, the following data is required:
User Name
Password
Big Pond Server IP address
SingTel RAS
For this connection method, the following data is required:
User Name
Password
RAS Plan
Home Screen After finishing the Setup Wizard, you will see the Home screen. Whenyou connect in future, you will see this screen when you connect. Anexample screen is shown below.
Figure 6 Home Screen
-
8/6/2019 User Manual Router
36/142
Setup
36
Navigation and Data Input
Use the menu bar on the left of the screen, and the Back buttonon your Browser, for navigation.
Changing to another screen without clicking Save does NOTsave any changes you may have made. You must Save before
changing screens or your data will be ignored.
NoteOn each screen, clicking the Help button will display help for thatscreen. From any help screen, you can access the list of all help files(help index).
-
8/6/2019 User Manual Router
37/142
AT-WA1004G Users Guide
37
LAN Screen
Use the LAN link on the main menu to reach the LAN screen An examplescreen is shown below.
Figure 7 LAN Screen
Data - LAN Screen
TCP/IP
IP Address IP address for the Wireless Router, as seen from the
local LAN. Use the default value unless the address isalready in use or your LAN is using a different IPaddress range. In the latter case, enter an unused IPAddress from within the range used by your LAN.
Subnet Mask The default value 255.255.255.0 is standard for small(class C) networks. For other networks, use theSubnet Mask for the LAN segment to which theWireless Router is attached (the same value as thePCs on that LAN segment).
-
8/6/2019 User Manual Router
38/142
Setup
38
DHCP What DHCP Does
A DHCP (Dynamic Host Configuration Protocol) Server allocates a valid IP
address to a DHCP Client (PC or device) upon request.
The client request is made when the client device starts up(boots).
The DHCP Server provides the Gateway and DNS addresses to theclient, as well as allocating an IP Address.
The Wireless Router can act as a DHCP server.
Windows 95/98/ME and other non-Server versions of Windowswill act as a DHCP client . This is the default Windows sett ing for
the TCP/IP network protocol. However, Windows uses the termObtain an IP Address automatically instead of DHCP Client.
You must NOT have two or more DHCP Servers on the same LANsegment. (If your LAN does not have other Routers, this meansthere must only be one (1) DHCP Server on your LAN.)
DHCP Server If Enabled, the Wireless Router will allocate IPAddresses to PCs (DHCP clients) on your LANwhen they start up. The default (andrecommended) value is Enabled.
If you are already using a DHCP Server, this settingmust be Disabled, and the existing DHCP server
must be re-configured to treat the WirelessRouter as the default Gateway. See the followingsection for further details.
The Start IP Address and Finish IP Address fieldsset the values used by the DHCP server whenallocating IP Addresses to DHCP clients. Thisrange also determines the number of DHCPclients supported.
See the following section for further details on usingDHCP.
Buttons
Save Save the data on screen.
Cancel The Cancel button will discard any data you haveentered and reload the file from the Wireless Router.
-
8/6/2019 User Manual Router
39/142
AT-WA1004G Users Guide
39
Using the Wireless Router's DHCP Server
This is the default setting. The DHCP Server settings are on the LANscreen. On this screen, you can:
Enable or Disable the Wireless Router's DHCP Server function.
Set the range of IP Addresses allocated to PCs by the DHCP Serverfunction.
NoteYou can assign Fixed IP Addresses to some devices while usingDHCP, provided that the Fixed IP Addresses are NOT within therange used by the DHCP Server.
Using another DHCP Server
You can only use one (1) DHCP Server per LAN segment. If you wish touse another DHCP Server, rather than the Wireless Router's, thefollowing procedure is required.
1. Disable the DHCP Server feature in the Wireless Router. This settingis on the LAN screen.
2. Configure the DHCP Server to provide the Wireless Router's IPAddress as the Default Gateway.
To Configure your PCs to use DHCP
This is the default sett ing for TCP/IP under Windows 95/98/ME. SeePCConfiguration on page 47 for the procedure to check these settings.
-
8/6/2019 User Manual Router
40/142
Setup
40
Wireless Screen
The Wireless Router's sett ings must match the other Wireless stations.
Note that the Wireless Router will automatically accept both 802.11band 802.11g connections, and no configuration is required for thisfeature.
To change the Wireless Router's default sett ings for the Wireless AccessPoint feature, use the Wireless link on the main menu to reach theWireless screen. An example screen is shown below.
Figure 8 Wireless Screen
-
8/6/2019 User Manual Router
41/142
AT-WA1004G Users Guide
41
Data - Wireless Scree n
Identification
Regulatory Domain It is illegal to use this device in any locationoutside of the regulatory domain.
Access Point name This is the same as the Device Name for theWireless Router. On your PC, some Wirelessstatus screens may display this name as thename of the access point in use.
SSID (ESSID) If using an ESS (Extended Service Set, withmultiple access points) this ID is called anESSID (Extended Service Set Identifier).
To communicate, all Wireless stationsshould use the same SSID/ESSID.
Options
Mode Select the desired mode:
Auto - Both 802.11.g and 802.11bWireless stations will be able to use theWireless Router.
802.11g only - Only 802.11g Wirelessstations can use the Wireless Router.
802.11b only - Only 802.11b connectionsare available. 802.11g Wireless Stationswill only be able to use the WirelessRouter if they are fully backward-compatible with the 802.11b standard.
Channel No. Select the Channel you wish to use onyour Wireless LAN.
If you experience interference (shown bylost connections and/or slow datatransfers) you may need to experimentwith different channels to see which is the
best. If using multiple access points, adjacent
access points should use differentChannels to reduce interference.
-
8/6/2019 User Manual Router
42/142
Setup
42
Security Select the desired option, and then enter thesettings for the selected method:
None - No security is used. Anyone usingthe correct SSID can connect to yournetwork.
WEP - The 802.11b standard. Data isencrypted before transmission, but theencryption system is not very strong.
WPA-PSK - Like WEP, data is encryptedbefore transmission. WPA is more securethan WEP, and should be used if possible.WPA-P5K is the version of WPA whichdoes not require a Radius Server on yourLAN.
Wireless Station Access
Allow LAN access by... All Wireless Stations - All wireless stationscan use the access point to access yourLAN.
elected Wireless stations only - Onlyselected wireless stations access yourLAN. To select the required wirelessstations, click the Select Stations button.
Allow Internet accessby...
All Wireless Stations - All wireless stationscan use the access point to access the
Internet. Selected Wireless stations only - Only
selected wireless stations use the accesspoint to access the Internet. To select therequired wireless stations, click theSelect Stations button.
Buttons
Select Stations Click this but ton to select the required PCs.
Save Save the data on screen.
Cancel The Cancel but ton will discard any datayou have entered since the last Saveoperation.
-
8/6/2019 User Manual Router
43/142
-
8/6/2019 User Manual Router
44/142
Setup
44
Keys Use the Radio button to select the defaultkey.
Enter the key value you wish to use. Otherstations must have the same key values.
Keys must be entered in Hex. Hexcharacters are the digits (0 - 9) and theletters A- F.
Passphrase Enter a word or group of printablecharacters in the Passphrase box and clickthe Generate Key button to automaticallyconfigure the WEP Key(s). If encryptionstrength is set to 64-bit , then each of thefour key field will be populated with keyvalues. If encryption strength is set to128-bit, then only the selected WEP key fieldwill be given a key value.
-
8/6/2019 User Manual Router
45/142
AT-WA1004G Users Guide
45
WPA-PSK This screen is accessed by clicking the Configure button on theWireless screen. The WPA-PSK screen is shown below. Select otheroptions for appropriated security.
Figure 10 WPA-PSK Screen
Data - Wireless Security Screen
WPA-PSK
PSK Enter the keywork key value. Data is encryptedusing a key derived from the network key. OtherWireless Stations must use the same network key.
Key Lifetime This is determined how often the encryption keyis changed. Enter the desired value.
Encryption Select the desired option. Wireless Stations mustuse the same method.
-
8/6/2019 User Manual Router
46/142
Setup
46
Password Screen
The password screen allows you to assign a password to the WirelessRouter.
Figure 11 Password Screen
Once you have assigned a password to the Wireless Router (on thePassword screen above) you will be prompted for the password whenyou connect, as shown below. (If no password has been set, this dialogwill not appear.)
Figure 12 Password Dialog
The Login Name is not required.
Enter the password for the Wireless Router, as set on the Passwordscreen above.
-
8/6/2019 User Manual Router
47/142
47
Chapter 4
PC Configuration
This chapter contains the following sections:
Overview on page 48
Windows Clientson page 49
Checking TCP/IP Settingson page 50
Macintosh Clientson page 61
Linux Clientson page 62
Other Unix Systemson page 63
Wireless Station Configuration on page 64
-
8/6/2019 User Manual Router
48/142
PC Configuration
48
Overview
For each PC, the following may need to be configured:
TCP/IP network settings
Internet Access configuration
Wireless configuration
-
8/6/2019 User Manual Router
49/142
AT-WA1004G Users Guide
49
Window s Clients
This section describes how to configure Windows clients for Internetaccess via the Wireless Router.
The first step is to check the PC's TCP/IP settings.
The Wireless Router uses the TCP/IP network protocol for all functions,so it is essential that the TCP/IP protocol be installed and configured oneach PC.
TCP/ IP Settings
Overview
If using the default Wireless Router settings, and the default WindowsTCP/IP settings, no changes need to be made.
By default, the Wireless Router will act as a DHCP Server,automatically providing a suitable IP Address (and relatedinformation) to each PC when the PC boots.
For all non-Server versions of Windows, the default TCP/IP sett ingis to act as a DHCP client.
If using a Fixed (specified) IP address, the following changes arerequired:
The Gateway must be set to the IP address of the wireless router.
The DNS should be set to the address provided by your ISP.
NoteIf your LAN has a router, the LAN administrator must reconfigure the
router itself.
-
8/6/2019 User Manual Router
50/142
PC Configuration
50
Checking TCP/IP Settings
For Windows
9x/ME
1. Select Control Panel and then Network.
2. Select the TCP/IP protocol for your network card.
3. Select Properties.
Ensure your TCP/IP settings are correct, as follows:
Using DHCP
To use DHCP, select the radio but ton Obtain an IP Address automatically.This is the default Windows sett ing. Using this is recommended. Bydefault , the Wireless Router will act as a DHCP Server.
Restart your PC to ensure it obtains an IP Address from the WirelessRouter.
Using Spe cify an IP Address
If your PC is already configured, check with your network administratorbefore making the following changes:
On the Gateway tab, enter the Wireless Router's IP address in theNew Gateway field and click Add. Your LAN administrator canadvise you of the IP Address they assigned to the Wireless Router.
On the DNS Configuration tab, ensure Enable DNS is selected. If
the DNS Server Search Order list is empty, enter the DNS addressprovided by your ISP in the fields beside the Add button, thenclick Add.
-
8/6/2019 User Manual Router
51/142
AT-WA1004G Users Guide
51
For Windows
NT4.0
1. Select Control Panel - Network, and, on the Protocols tab, select theTCP/IP protocol, as shown below.
Figure 13 Windows NT4.0 - TCP/IP
-
8/6/2019 User Manual Router
52/142
PC Configuration
52
2. Click the Properties button to see a screen like the one below.
Figure 14 Windows NT 4.0 - IP Address
3. Select the network card for your LAN.
4. Select the appropriate radio button - Obtain an IP address from aDHCP Server or Specify an IP Address, as explained below.
Obtain an IP address from a DHCP Server
This is the default Windows sett ing. Using this is recommended. Bydefault , the Wireless Router will act as a DHCP Server.
Restart your PC to ensure it obtains an IP Address from the WirelessRouter.
-
8/6/2019 User Manual Router
53/142
AT-WA1004G Users Guide
53
Spe cify an IP Address
If your PC is already configured, check with your network administratorbefore making the following changes.
1. The Default Gateway must be set to the IP address of the WirelessRouter. To set this:
Click the Advanced but ton on the screen above.
On the following screen, click the Add button in the Gatewayspanel, and enter the Wireless Router's IP address, as shown inFigure 15 below.
Figure 15 Windows NT 4.0
-
8/6/2019 User Manual Router
54/142
PC Configuration
54
If necessary, use the Up but ton to make the Wireless Routerthe first entry in the Gateways list.
Figure 16 Windows NT 4.0 - Add Gateway
2. The DNS should be set to the address provided by your ISP, asfollows:
Click the DNS tab.
On the DNS screen, shown below, click the Add button (underDNS Service Search Order), and enter the DNS provided byyour ISP.
Figure 17 Windows NT4.0 - DNS
-
8/6/2019 User Manual Router
55/142
AT-WA1004G Users Guide
55
For Windows
2000
1. Select Control Panel - Network and Dial-up Connection.
2. Right - click the Local Area Connection icon and select Properties.You should see a screen like the following:
Figure 18 Network Configuration (Win 2000)
3. Select the TCP/IP protocol for your network card.
-
8/6/2019 User Manual Router
56/142
PC Configuration
56
4. Click on the Properties button. You should then see a screen like thefollowing.
Figure 19 TCP/IP Properties (Win 2000)
5. Ensure your TCP/IP settings are correct, as described below.
Using DHCP
To use DHCP, select the radio but ton Obtain an IP Address automatically.This is the default Windows sett ing. Using this is recommended. Bydefault , the Wireless Router will act as a DHCP Server.
Restart your PC to ensure it obtains an IP Address from the Wireless
Router.
-
8/6/2019 User Manual Router
57/142
AT-WA1004G Users Guide
57
Using a fixed IP Address (Use the following IP Address)
If your PC is already configured, check with your network administratorbefore making the following changes.
Enter the Wireless Router's IP address in the Default gateway fieldand click OK. (Your LAN administrator can advise you of the IP
Address they assigned to the Wireless Router.)
If the DNS Server fields are empty, select Use the following DNSserver addresses, and enter the DNS address or addressesprovided by your ISP, then click OK.
For Windows
XP
1. Select Control Panel - Network Connection.
2. Right click the Local Area Connection and choose Properties. Youshould see a screen like the following:
Figure 20 Network Configuration (Windows XP)
3. Select the TCP/IP protocol for your network card.
-
8/6/2019 User Manual Router
58/142
PC Configuration
58
4. Click on the Properties button. You should then see a screen like thefollowing.
Figure 21 TCP/IP Properties (Windows XP)5. Ensure your TCP/IP settings are correct.
Using DHCP
To use DHCP, select the radio but ton Obtain an IP Address automatically.This is the default Windows sett ing. Using this is recommended. Bydefault , the Wireless Router will act as a DHCP Server.
Restart your PC to ensure it obtains an IP Address from the WirelessRouter.
-
8/6/2019 User Manual Router
59/142
AT-WA1004G Users Guide
59
Using a fixed IP Address (Use the following IP Address)
If your PC is already configured, check with your network administratorbefore making the following changes.
In the Default gateway field, enter the Wireless Router's IP addressand click OK. Your LAN administrator can advise you of the IP
Address they assigned to the Wireless Router.
If the DNS Server fields are empty, select Use the following DNSserver addresses, and enter the DNS address or addressesprovided by your ISP, then click OK.
Internet Access To configure your PCs to use the Wireless Router for Internet access:
Ensure that the DSL modem, Cable modem, or other permanentconnection is functional.
Use the following procedure to configure your Browser to access
the Internet via the LAN, rather than by a Dial-up connection.
For Windows 9x / ME/ 2000
1. Select Start Menu,Settings,Control Panel and then InternetOptions.
2. Select the Connection tab and then Setup button.
3. Select I want to set up my Internet connection manually, or Iwant to connect through a local area network (LAN)and then
Next.
4. Select I connect through a local area network (LAN)and thenNext.
5. Ensure all of the boxes on the following Local area network InternetConfiguration screen are unchecked.
6. Check No at the next prompted.
7. Select Finish to close the Internet Connection Wizard.
Setup is now completed.
-
8/6/2019 User Manual Router
60/142
PC Configuration
60
For Windows XP
1. Select Start Menu,Settings,Control Panel and then InternetOptions.
2. Select Set up or change your Internet Connection.
3. Select the Connection tab and then Setup button.
4. Cancel the pop-up Location Information screen.
5. Click Next from the next screen.
6. Select Connect to the Internet and then Next.
7. Select Set up my connection manually and then Next.
8. Check Connect using a broadband connection that is always onand then Next.
9. Click Finish to close the New Connection Wizard.
Setup is now completed.
Access ing AOL
To access AOL (America On Line) through the Wireless Router, the AOLfor Windows soft -ware must be configured to use TCP/IP networkaccess, rather than a dial-up connection. The configuration process is asfollows:
1. Start the AOL for Windows communication software. Ensure that itis Version 2.5, 3.0 or later. This procedure will not work with earlierversions.
2. Click the Setup button.
3. Select Create Location, and change the location name from NewLocality to Wireless Router.
4. Click Edit Location. Select TCP/IP for the Network field. (Leave thePhone Number blank.)
5. Click Save, then OK. Configuration is now complete.
6. Before clicking Sign On, always ensure that you are using theWireless Router location.
-
8/6/2019 User Manual Router
61/142
AT-WA1004G Users Guide
61
Macintosh Clients
From your Macintosh, you can access the Internet via the WirelessRouter. The procedure is as follows.
1. Open the TCP/IP Control Panel.
2. Select Ethernet from the Connect via pop-up menu.
3. Select Using DHCP Server from the Configure pop-up menu. TheDHCP Client ID field can be left blank.
4. Close the TCP/IP panel, saving your settings.
NoteIf using manually assigned IP addresses instead of DHCP, therequired changes are:- Set the Router Address field to the Wireless Router's IP Address.- Ensure your DNS settings are correct.
-
8/6/2019 User Manual Router
62/142
-
8/6/2019 User Manual Router
63/142
AT-WA1004G Users Guide
63
Other Unix Systems
To access the Internet via the Wireless Router:
Ensure the Gateway field for your network card is set to the IPAddress of the Wireless Router.
Ensure your DNS (Name Server) sett ings are correct.
-
8/6/2019 User Manual Router
64/142
PC Configuration
64
Wireless Station Configuration
This section applies to all Wireless stations wishing to use the WirelessRouter's Access Point, regardless of the operating system which is usedon the client.
To use the Wireless Access Point in the Wireless Router, each Wireless
Station must have compatible settings, as follows:
Mode The mode must be set to Infrastructure.
SSID (ESSID) This must match the value used on theWireless Router. The default value is default.
Note: The SSID is case sensit ive.
WEP By default, WEP on the Wireless Router isdisabled.
If WEP remains disabled on the WirelessRouter, all stations must have WEPdisabled.
If WEP is enabled on the Wireless Router,each station must use the same sett ingsas the Wireless Router.
-
8/6/2019 User Manual Router
65/142
65
Chapter 5
Operation and Status
This chapter contains the following sections:
Operation on page 66
Status Screen on page 67
Connection Status - PPPoEon page 69
Connection Status - PPTPon page 72
Connection Status - L2TPon page 73
Connection Status - Telstra Big Pond on page 74
Connection Details - SingTel RASon page 76
Connection Details - Fixed/Dynamic IP Addresson page 78
-
8/6/2019 User Manual Router
66/142
Operation and Status
66
Operation
Once both the Wireless Router and the PCs are configured, operation isautomatic.
However, there are some situations where additional Internetconfiguration may be required:
If using Internet-based Communication Applications, it may benecessary to specify which PC receives an incoming connection.Refer to Chapter 6, Advanced Featureson page 81 for furtherdetails.
Applications which use non-standard connections or portnumbers may be blocked by the Wireless Router's built-in firewall.You can define such applications as Special Applications to allowthem to function normally. Refer toChapter 6,Advanced Featureson page 81 for further details.
Some non-standard applications may require use of the DMZfeature. Refer to Chapter 6,Advanced Featureson page 81 forfurther details.
-
8/6/2019 User Manual Router
67/142
AT-WA1004G Users Guide
67
Status Screen
Use the Status link on the main menu to view this screen.
Figure 22 Status Screen
Data - Status Screen
Internet
ConnectionMethod
This indicates the current connection method, asset in the Setup Wizard or WAN Port screen.
BroadbandModem
This shows the status of the connection from theWireless Router to the Broadband Modem.
InternetConnection
Current connection status:
Active Idle
Unknown
Failed
If there is an error, you can click the ConnectionDetails button to find out more information.
-
8/6/2019 User Manual Router
68/142
-
8/6/2019 User Manual Router
69/142
AT-WA1004G Users Guide
69
Connection Status - PPPoE
If using PPPoE (PPP over Ethernet), a screen will be displayed when theConnection Details button is clicked.
Data - PPPoE Screen
Connection
Physical Address The hardware address of this device, as seenby remote devices on the Internet. (This isdifferent to the hardware address seen bydevices on the local LAN.)
IP Address The IP Address of this device, as seen byInternet users. This address is allocated byyour ISP (Internet Service Provider).
Subnet Mask The Subnet Mask associated with the IPAddress above.
PPPoE Link Status This indicates whether or not theconnection is currently established.
If the connection does not exist, theConnect button can be used toestablish a connection.
If the connection currently exists, the
Disconnect button can be used to breakthe connection.
Connection Log
Connection Log The Connection Log shows statusmessages relating to the existingconnection.
The most common messages are listed inthe table below.
The Clear Log button will restart the
Log, while the Refresh but ton will updatethe messages shown on screen.
Buttons
Connect If not connected, establish a connection toyour ISP.
-
8/6/2019 User Manual Router
70/142
Operation and Status
70
Con nection Log Messages
Disconnect If connected to your ISP, hang up theconnection.
Clear Log Delete all data currently in the Log. This willmake it easier to read new messages.
Refresh Update the data on screen.
Message Description
Connect on Demand Connection attempt has been triggered bythe Connect automatically, as requiredsetting.
Manual Connection Connection attempt started by theConnect button.
Reset PhysicalConnection
Preparing line for connection attempt.
Connecting to RemoteServer
Attempting to connect to the ISP's server.
Remote Server Located ISP's Server has responded to connectionattempt.
Start PPP Attempting to login to ISP's Server andestablish a PPP connection.
PPP Up Successfully Able to login to ISP's Server and establish aPPP connection.
Idle Time-out Reached The connection has been idle for the timeperiod specified in the Idle Time-out field.The connection will now be terminated.
Disconnecting The current connection is being terminated,
due to either the Idle Time-out above, orDisconnect button being clicked.
Error: Remote Server NotFound
ISP's Server did not respond. This could be aServer problem, or a problem with the link tothe Server.
-
8/6/2019 User Manual Router
71/142
AT-WA1004G Users Guide
71
Error: PPP ConnectionFailed
Unable to establish a PPP connection withthe ISP's Server. This could be a loginproblem (name or password) or a Serverproblem.
Error: Connection toServer Lost
The existing connection has been lost. Thiscould be caused by a power failure, a linkfailure, or Server failure.
Error: Invalid orUnknown Packet Type
The data received from the ISP's Server couldnot be processed. This could be caused bydata corruption (from a bad link), or theServer using a protocol which is notsupported by this device.
Message Description
-
8/6/2019 User Manual Router
72/142
Operation and Status
72
Connection Status - PPTP
If using PPTP (Peer-to-Peer Tunneling Protocol), a screen will bedisplayed when the Connection Details button is clicked.
Data - PPTP Screen
Connection
Physical Address The hardware address of this device, as seen byremote devices on the Internet. (This is different tothe hardware address seen by devices on the localLAN.)
IP Address The IP Address of this device, as seen by Internetusers. This address is allocated by your ISP (InternetService Provider).
PPTP Status This indicates whether or not the connection iscurrently established.
If the connection does not exist, the Connectbutton can be used to establish a connection.
If the connection currently exists, theDisconnect button can be used to break theconnection.
Connection Log
Connection Log The Connection Log shows status messagesrelating to the existing connection.
The Clear Log button will restart the Log, whilethe Refresh button will update the messagesshown on screen.
Buttons
Connect If not connected, establish a connection to yourISP.
Disconnect If connected to your ISP, hang up the connection.
Clear Log Delete all data currently in the Log. This will make iteasier to read new messages.
Refresh Update the data on screen.
-
8/6/2019 User Manual Router
73/142
-
8/6/2019 User Manual Router
74/142
Operation and Status
74
Connection Status - Telstra Big Pon d
Data - Big Pon d Screen
Connection
Physical Address The hardware address of this device, as seenby remote devices. (This is different to thehardware address seen by devices on thelocal LAN.)
IP Address The IP Address of this device, as seen byInternet users. This address is allocated byyour ISP (Internet Service Provider).
Connection Status This indicates whether or not the connectionis currently established.
If the connection does not exist, theConnect button can be used toestablish a connection.
If the connection currently exists, theDisconnect button can be used to breakthe connection.
Normally, it is not necessary to use theConnect and Disconnect buttons unlessthe setting Connect automatically, as
required is disabled.
Connection Log
Connection Log The Connection Log shows statusmessages relating to the existingconnection.
The Clear Log button will restart the Log,while the Refresh button will update themessages shown on screen.
Buttons
Connect If not connected, establish a connection toTelstra Big Pond.
Disconnect If connected to Telstra Big Pond, terminatethe connection.
-
8/6/2019 User Manual Router
75/142
AT-WA1004G Users Guide
75
Clear Log Delete all data currently in the Log. This willmake it easier to read new messages.
Refresh Update the data on screen.
-
8/6/2019 User Manual Router
76/142
Operation and Status
76
Connection Details - SingTel RAS
If using the SingTel RAS access method, a screen will be displayed whenthe Connection Details button is clicked.
Data - RAS Screen
Internet
RAS Plan The RAS Plan which is currently used.
Physical Address The hardware address of this device, as seenby remote devices on the Internet. (This isdifferent to the hardware address seen bydevices on the local LAN.)
IP Address The IP Address of this device, as seen by
Internet users. This address is allocated byyour ISP (Internet Service Provider).
Subnet Mask The Subnet Mask associated with the IPAddress above.
Default Gateway The IP Address of the remote Gateway orRouter associated with the IP Address above.
DNS IP Address The IP Address of the Domain Name Serverwhich is currently used.
DHCP Client This will show Enabled or Disabled,depending on whether or not this device isfunctioning as a DHCP client.
If Enabled the Remaining lease time fieldindicates when the IP Address allocated bythe DHCP Server will expire. The lease isautomatically renewed on expiry; use theRenew button if you wish to manuallyrenew the lease immediately.
Buttons
-
8/6/2019 User Manual Router
77/142
AT-WA1004G Users Guide
77
Release/Renew
Button will displayEITHER Release orRenew
This but ton is only useful if the IP addressshown above is allocated automatically onconnection. (Dynamic IP address). If you havea Fixed (Static) IP address, this button has noeffect.
If the ISP's DHCP Server has NOT allocated
an IP Address for the Wireless Router, thisbutton will say Renew. Clicking theRenew button will attempt to re-establish the connection and obtain an IPAddress from the ISP's DHCP Server.
If an IP Address has been allocated to theWireless Router (by the ISP's DHCP Server),this button will say Release. Clicking theRelease but ton will break the connectionand release the IP Address.
Refresh Update the data shown on screen.
-
8/6/2019 User Manual Router
78/142
Operation and Status
78
Connection Details - Fixed/ Dynamic IP Address
Data - Fixed/ Dynamic IP address Screen
Internet
Physical Address The hardware address of this device, as seen byremote devices on the Internet. (This is different tothe hardware address seen by devices on the localLAN.)
IP Address The IP Address of this device, as seen by Internetusers. This address is allocated by your ISP(Internet Service Provider).
Subnet Mask The Subnet Mask associated with the IP Addressabove.
Default Gateway The IP Address of the remote Gateway or Routerassociated with the IP Address above.
DNS IP Address The IP Address of the Domain Name Server whichis current ly used.
DHCP Client This will show Enabled or Disabled, dependingon whether or not this device is functioning as aDHCP client.
If Enabled the Remaining lease time fieldindicates when the IP Address allocated by theDHCP Server will expire. The lease is automaticallyrenewed on expiry; use the Renew button if youwish to manually renew the lease immediately.
Buttons
-
8/6/2019 User Manual Router
79/142
AT-WA1004G Users Guide
79
Release/Renew
Button will displayEITHER Releaseor Renew
This but ton is only useful if the IP address shownabove is allocated automatically on connection.(Dynamic IP address). If you have a Fixed (Static) IPaddress, this button has no effect.
If the ISP's DHCP Server has NOT allocated an IPAddress for the Wireless Router, this button will
say 'Renew. Clicking the Renew button willattempt to re-establish the connection andobtain an IP Address from the ISP's DHCPServer.
If an IP Address has been allocated to theWireless Router (by the ISP's DHCP Server), thisbut ton will say Release. Clicking the Releasebutton will break the connection and releasethe IP Address.
Refresh Update the data shown on screen.
-
8/6/2019 User Manual Router
80/142
-
8/6/2019 User Manual Router
81/142
81
Chapter 6
Advanced Features
This chapter contains the following sections:
Overview on page 82
Access Control on page 83
Dynamic DNS (Domain Name Server)on page 90
Advanced Internet Screen on page 93
Virtual Serverson page 98
-
8/6/2019 User Manual Router
82/142
Advanced Features
82
Overview
The following advanced features are provided.
Access Control
Dynamic DNS
Advanced Internet
Communication Applications
Special Applications
Multi-DMZ
URL filter
Virtual Servers
WAN Port
-
8/6/2019 User Manual Router
83/142
-
8/6/2019 User Manual Router
84/142
Advanced Features
84
Data - Access Control Screen
Group
Group Select the desired Group. The screen willupdate to display the settings for theselected Group. Groups are named Default ,Group 1, Group 2, Group 3 an