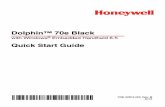USER MANUAL - ParkmateReset Button 8. Speaker 9. Power Button / Display OFF 10. Microphone 11. Rear...
Transcript of USER MANUAL - ParkmateReset Button 8. Speaker 9. Power Button / Display OFF 10. Microphone 11. Rear...
MCPK-962DVR
USER MANUAL9.66" TOUCH SCREEN DVR MIRROR WITH
FULL HIGH DEFINITION FRONT & REAR CAMERAS
Split Screen Front / Rear View
& Recording
VoiceControl
TouchScreen
ReversingGrid Lines
Camera FOV150º Front 140º Rear
Full Touch Screen LCD Display
9.66”
24 HourPark Mode
3
INTRODUCTION Thank your for purchasing a Parkmate Mirror DVR with Dual Full High Definition 1080p Dash Cameras
with Reversing Mode. We are certain that our product will give you trouble free operation while providing you with a safety feature that enhances your driving experience. Our products, like most after-market safety enhanced devices, are designed to assist and aid the driver, not to replace the manual function of the person operating the vehicle. Please read through these instructions before attempting to install this product. For the latest manual updates, please see www.parkmate.com.au or www.parkmatehd.co.nz.
CAUTION • Ensure you are using your MCPK-962DVR within your countries’ road laws. Please make sure you are
familiar with your local road legislation before use.
• Avoid leaving your MCPK-962DVR in direct sunlight for extended periods of time in an unventilated space.
• Please set time and date before you use this device to record.
• The reverse camera is only to be used for reference. Please drive to the actual conditions of the road.
• The system is to be used only for non-commercial use, within the limits permitted by the relevant laws.
• Avoid using the Mirror DVR in the vicinity of any devices that emit radio interference (eg. Microwave Ovens).
• It is considered normal operation for the MCPK-962DVR Mirror DVR to get warm during use.
4
BATTERY WARNING • Always charge the Mirror DVR using the provided charger. Improper charging of the MCPK-962DVR may
result in failure of the internal battery.
• Never dismantle the Mirror DVR or expose the internal battery.
• Do not dispose of the MCPK-962DVR in fire.
• Dispose of the MCPK-962DVR observing local regulations being mindful of the internal battery.
• Do not attempt to replace or expose the internal battery.
NOTES ON INSTALLATION • It is advised that the Mirror DVR is installed on the front face of your vehicle’s rear view mirror, with the
camera lens clearing the side of your vehicle’s rear view mirror.
• Make sure that the mirror’s camera lens is within the range of the windscreen wiper to ensure a clear view when it rains.
• Do not touch the lens with your fingers. Finger prints left on the lens will result in unclear videos or photos. If photos or videos are blurred, please clean the lens gently with a microfibre cloth.
• Only use the included charging cable to power the MCPK-962DVR.
• The Reverse camera is to be installed near your vehicle’s rear number plate on the exterior of your vehicle
DISCLAIMER Parkmate's MCPK-962DVR Mirror DVR and & Reverse Camera Pack is designed as a driver assistance
device. Although this is a visual aid and will allow you to view what is behind the vehicle, it does not remove the responsibility of driving the vehicle from the driver. The legal responsibility and safe driving practise remains with the driver at all times. You have purchased this product with the understanding that its use is as an aid only. We highly recommend that you have this product professionally installed to ensure that it will provide the functions it is set out to perform.
5
CONTENTS01 FEATURES ...................................................................................................................................................7
02 PACKAGE CONTENTS ................................................................................................................................7
03 PRODUCT OVERVIEW ................................................................................................................................8
04 GETTING STARTED .....................................................................................................................................9
4.1 INSERTING/REMOVING A MICRO SD CARD ...............................................................................9
4.2 INSTALLING THE MCPK-962DVR...................................................................................................9
4.3 CONNECTING THE MCPK-962DVR TO POWER .........................................................................10
4.4 CONNECTING THE REVERSE CAMERA ......................................................................................10
4.5 POWERING THE MIRROR DVR ON/OFF .................................................................................................12
05 PLAYING BACK RECORDED VIDEO ON A PC........................................................................................13
06 VOICE CONTROL ......................................................................................................................................13
07 TOUCH SCREEN ......................................................................................................................................14
7.1 INITIAL SETTINGS .......................................................................................................................14
08 USING THE MCPK-962DVR ......................................................................................................................15
8.1 RECORDING VIDEO ....................................................................................................................16
8.2 LOCKED RECORDING ................................................................................................................17
8.3 REVERSE CAMERA .....................................................................................................................17
6
8.4 ENABLING VOICE COMMANDS .................................................................................................18
8.5 RECORDING SCREEN ................................................................................................................19
8.5 VIDEO MODE ...............................................................................................................................22
8.6 LOOP RECORDING .....................................................................................................................22
8.8 NIGHT VISION MODE ..................................................................................................................23
8.9 EXPOSURE ...................................................................................................................................23
8.10 LDWS ............................................................................................................................................24
8.11 G SENSOR ....................................................................................................................................24
8.12 PARK MODE .................................................................................................................................25
8.13 AUTO DISPLAY OFF ....................................................................................................................25
8.14 LANGUAGE ..................................................................................................................................26
8.15 VOLUME .......................................................................................................................................26
8.16 FLICKER .......................................................................................................................................27
8.17 DEFAULT CAMERA SETTING .....................................................................................................27
8.18 DATE / TIME .................................................................................................................................28
8.19 FORMAT SD-CARD .....................................................................................................................29
8.20 RESET ...........................................................................................................................................29
09 FIRMWARE VERSION ...............................................................................................................................30
10 WARRANTY TERMS & CONDITIONS: .....................................................................................................31
7
01 FEATURES • 1080P front facing camera recording Full High Definition footage at 30 frames per second
• Full High Definition Rear Camera with Reverse Camera function
• Both Cameras Record at Full High Definition @ 30fps
• 9.66" Full Screen IPS Touch Screen
• Voice Control Funtion with 9 commands
• 24 Hour Parkmode
• 150 degree wide angle lens Front Camera & 140 degree wide angle lens Rear Camera
• Locked Recording saves your footage when an impact is detected
• Supports Micro SD cards, class 10 and above up to 128GB
• Waterproof IP67 Rear Camera
02 PACKAGE CONTENTS 1. Mirror DVR
2. Reverse Camera
3. 8M Reverse Camera Cable
4. Rubber Fasteners
5. 12V Adapter
6. 4mm EVA pads
1
3 4 5 6
2
8
03 PRODUCT OVERVIEW
1234
5 106
11
9
78
1. Mini USB Port to connect power
2. AV IN for Rear Camera
3. Micro SD Card Slot (SD Card not included)
4. GPS Port (not compatible with this model)
5. Front Camera Lens
6. 9.66” 2.5D Touch Panel
7. Reset Button
8. Speaker
9. Power Button / Display OFF
10. Microphone
11. Rear Camera
9
04 GETTING STARTED
4.1 INSERTING/REMOVING A MICRO SD CARD With the Mirror DVR turned off and the screen facing towards you, insert the memory card with the text on
the Micro SD card facing you. Push the memory card in until a click is heard.
To remove the memory card, ensure that the Mirror DVR is powered off, then push the memory card until a click is heard and then release the card to eject.
NOTE:
1. Do not remove or insert the memory card while the Mirror DVR is turned on as this may damage the memory card or corrupt the memory cards stored data.
2. Please use a Class 10 or higher rated micro SD card with a maximum capacity of 128GB.
3. Please format the Micro SD card before the initial use.
4. When removing the memory card, be careful as the card may eject quickly.
5. Micro SD Card is not included.
4.2 INSTALLING THE MCPK-962DVR 1. Loop the rubber fasteners over the top fastener clips.
2. There are 2 types of fasteners; please use which ever suits your car. The longer fasteners are for the bulky pre-installed rear view mirrors.
3. Add EVA PADS in case the mirror is lose to provide more stability.
4. Put the Mirror DVR in position on the front face of your existing rear view mirror ensuring that the camera lens clears the edge of your rear view mirror.
5. Loop the bottom rubber fasteners over the mirror and attach to the bottom fastener clips.
4.3 CONNECTING THE MCPK-962DVR TO POWER Only use the included charger to power and charge the MCPK-
962DVR.
1. Once the Mirror DVR is securely installed onto your vehicles rear view mirror, plug the 12V DC charger into your vehicle’s cigarette lighter adapter or power source.
2. Run the cable along your vehicles console and windscreen and plug it into the Mirror DVR port marked with the USB icon.
NOTE:
1. Make sure that the cameras view is not obstructed by any window tint or any other objects.
2. If your vehicle has side curtain airbags please be very careful when running any cables along your vehicle windows. Ensure you are not running cables past any of the airbags as this can prevent the airbags from deploying.
4.4 CONNECTING THE REVERSE CAMERA INSTALLATION GUIDE
1. Select a flat and centred location near the number plate lamp at the rear of the vehicle to mount camera.
2. Attach tape to the bracket of the camera to hold the camera in position while installing, and drill two small holes, one for the first screw, the second to run the reverse camera cable through.
11
3. Use a screw driver to fix the first screw, leaving the screw loose enough to adjust the camera.
4. Insert the camera wire through the intended drilled hole checking the installation position.
5. Mark the position suitable for the second screw and drill a small hole for it.
6. Fix the second screw and securely tighten both screws.
12
REVERSE CAMERA WIRING DIAGRAM
Rear CameraReversing Light Wire
8M Rear Camera Cable
4.5 POWERING THE MIRROR DVR ON/OFF AUTO POWER ON/OFF
When the MCPK-962DVR is correctly installed and connected to your vehicles’ 12V DC power supply, the Mirror DVR will automatically power on and start recording when the car’s accessories are activated. The Mirror DVR will automatically stop recording and shut down when your vehicle is powered off.
MANUAL POWER ON/OFF
MANUAL POWER ON
Press and hold the Power button at the bottom of the Mirror DVR until the Parkmate start up screen appears.
MANUALLY POWER OFF
If the Mirror DVR is currently recording, please manually stop the recording by touching the REC icon
on the display. Then press and hold the Power button at the bottom of the MCPK-962DVR. After powering off the device please wait for 10 seconds before powering the Mirror DVR on again.
13
RESETTING THE DEVICE
If the Mirror DVR does not function normally, try restarting the Mirror DVR. To restart the Mirror DVR with a flattened paper clip, press the small button on top of the Mirror DVR next to the USB port.
05 PLAYING BACK RECORDED VIDEO ON A PC To playback video files on your PC it is recommended to connect the Micro SD card (not included) directly
to your PC using either a USB Micro SD card reader (not included) or if your PC has a SD card slot, a Micro SD/SD Card converter (not included). Once the Micro SD card is connected it should appear as a removable storage device. It is recommended that you transfer video files that you want to playback to a folder on your computer before attempting to playback. This will reduce any delay in playback.
06 VOICE CONTROL Enjoy handsfree operation and use your voice to control your Mirror DVR. Just speak towards the mirror with
one of 9 Pre-Programmed commands and the mirror will respond as requested. To enable voice commands just speak loudly near mirror in a normal speed, saying the following phrases:
"TURN ON DISPLAY" - Turn ON the Mirror Display
"TURN OFF DISPLAY" - Turn OFF the Mirror Display
"SHOW FRONT CAMERA" - Show Front Camera feed on Mirror Display
"SHOW REAR CAMERA" - Show Rear Camera feed on Mirror Display
"SHOW ALL CAMERAS" - Show Both Front and Rear Camera feed as split screen on Mirror Display
"LOCK THE VIDEO" - Save & Protect from deletion the current recording from Front & Rear Cameras
"TAKE PICTURE" - Take an instant still image snapshot from the Front Camera
"TURN ON AUDIO" - Turns ON Microphone recording
"TURN OFF AUDIO" - Turns OFF Microphone recording
14
07 TOUCH SCREEN This Mirror Cam uses a capacitive touch screen, this makes operation very easy and efficient.
7.1 INITIAL SETTINGS Before using your MCPK-962DVR we recommend Formatting the Inserted Micro SD Card and Setting
the Time and Date.
7.1.1 FORMATTING THE INSERTED SD CARD
Formatting the Micro SD card will delete all information on the inserted Micro SD Card and prepare the card for use with the Car DVR.
1. Touch to stop the Mirror DVR from recording.
2. Touch to enter the SETTINGS MENU.
3. Use the and Buttons to navigate the SETTINGS MENU and touch the Format SD-Card to select.
4. Touch YES and then touch OK.
NOTE:
1. Menus cannot be accessed while the camera is recording. Please stop the recording before attempting to access the menu.
2. Formatting your Micro SD Card will delete all files from the Micro SD Card. Once these files have been deleted you will not be able to recover them.
15
7.1.2 DATE / TIME
Setting the Time and Date allows you to stamp your footage with the time as a reference.
1. Touch to stop the Mirror DVR from recording.
2. Touch the to enter the SETTINGS MENU.
3. Touch the and Buttons to navigate the SETTINGS MENU and touch the DATE / TIME SETTINGS to select.
4. Touch the and Buttons (beneath the Setting Date/Time) to edit the selected digit and
the OK button to confirm and progress to the next digit. The final field sets the format that the date will be presented in.
5. To save the date and time, touch the Button.
NOTE:
1. Menus cannot be accessed while the camera is recording. Please stop the recording before attempting to access the menu.
2. Once the time and date is set it can be stamped onto your footage.
08 USING THE MCPK-962DVR
IMPORTANT NOTE After Connecting to Power, the Mirror DVR will switch ON, Main menu screen will be displayed
and the Mirror DVR will start recording. Please press the Power Button to leave the Menu screen and to use the mirror as conventional
rear mirror. Mirror DVR will continue recording in back ground.
16
8.1 RECORDING VIDEO
When the Mirror DVR is connected to your vehicles 12v power supply, the Mirror DVR will automatically power up and begin recording when you start your vehicle. During the start up the buttons will be unresponsive and the camera will take a moment to begin recording. The Mirror DVR will automatically stop recording and shutdown when your vehicle is powered off.
NOTE:
1. Because of how some vehicles are wired, the recording may continue when the engine is switched off. If this happens, please manually turn off the Mirror DVR or remove the car adapter from the cigarette lighter when not in use.
2. The recording loop length can be configured to save a video file for every 1,3 or 5 minutes of recording. For information on how to adjust this setting please refer to the Loop Recording section of this manual.
3. The device saves the recorded footage and Photos on to the inserted Micro SD Card. If the memory card capacity is full, the oldest file in the memory card will be overwritten.
4. The reverse camera is designed to assist with recording and reversing. Reverse assistance will be displayed on the DVR Screen immediately when you change to Reverse Gear.
17
8.2 LOCKED RECORDING Locked Recording saves the current video file and protects it from being overwritten. To manually
start a Locked Recording follow the instructions below.
1. During recording touch the button.
2. To stop lock recording touch the button again.
NOTE:
1. If the G Sensor function is enabled and a collision is detected, the device will automatically trigger the emergency recording and protect the current video file.
Please refer to the section titled G Sensor for information on adjusting this setting.
2. The emergency recording file is created as a new file, which will be protected to avoid being overwritten by normal loop recording. If the inserted Micro SD Card fills up with Emergency Recording files the message “SD Card Full” will appear on the screen, and the oldest emergency file will be automatically deleted when a new emergency recording file is created.
8.3 REVERSE CAMERA The Reverse Camera is designed to record and also assist with reversing by showing your rear view
from your bumper reducing blind spots. When installed correctly, the Reverse camera will activate when your vehicles reverse gear is selected, and the reverse cameras feed will be displayed on screen. When your vehicles reverse gear is deselected the Reverse Camera will keep on recording the rear video.
NOTE:
1. The Reverse Camera this is a visual aid and will allow you to view what is behind the vehicle, it does not remove the responsibility of driving the vehicle from the driver.
2. To ensure correct operation, it is highly recommended that the Reverse Camera is professionally installed.
18
8.4 ENABLING VOICE COMMANDS
Your Mirror DVR comes with voice commands which gives you hands free comfort. To enable the commands please say them exactly as mentioned.
"TURN ON DISPLAY" - Turn ON the Mirror Display
"TURN OFF DISPLAY" - Turn OFF the Mirror Display
"SHOW FRONT CAMERA" - Show Front Camera feed on Mirror Display
"SHOW REAR CAMERA" - Show Rear Camera feed on Mirror Display
"SHOW ALL CAMERAS" - Show Both Front and Rear Camera feed as split screen on Mirror Display
"LOCK THE VIDEO" - Save & Protect from deletion the current recording from Front & Rear Cameras
"TAKE PICTURE" - Take an instant still image snapshot from the Front Camera
"TURN ON AUDIO" - Turns ON Microphone recording
"TURN OFF AUDIO" - Turns OFF Microphone recording
20
Number Icon Item Description
1 Recording Indicator The Record Indicator will flash when the Mirror DVR is Recording.
2 04.25.34 Recording Duration Indicator Shows the current recording duration.
3 Microphone IndicatorShows if microphone is On /OFF. If Microphone is OFF Video recorded will be muted.
4 ADAS ADAS IndicatorADAS will help you to drive safely with LDWS (Lane Departure Warning System).
5 Park Mode Indicator
Park Mode will keep your car safe by recording footage in the event of any impact detected when car is parked. Park Mode will work for 24 hours after the Mirror DVR is fully charged and will record a maximum of 5 videos.
6 G Sensor IndicatorG Sensor will lock the recorded files immediately after detection of an impact.
7 Battery Indicator Shows if charger is connected and working.
8 15:15:25 Current Time Shows the current time.
9 13.12.2019 Current Date Shows the current date.
10 THU Current Day Shows the current day.
11 Start / Stop Recording Touch this button to Start/ Stop Recording.
12 Take PictureTouch this button to take picture. Recording has to be stopped before taking picture. Pictures will be stored on separate folder on SD Card.
21
Number Icon Item Description
13 Microphone On/OffTouch this button to start/stop microphone. Turning Off Microphone will mute the recorded videos.
14 Locked Recording Touch this button to lock/unlock current recorded video.
15 Play BackTouch this button to get in to recorded file folder. Play, Lock or delete any recorded file.
16 Display Selection
Touch this button to change the display options: • Full Screen Front View • Full Screen Rear View • Split Screen front and Rear • In Reverse mode, Screen will be with full reverse view to
help you in parking and reversing. • You can also switch between displays by just flicking the
screen from right to left or by soft pressing the Power key can also help you to toggle between the displays.
17 System Settings Touch to enter into System Settings.
22
8.5 VIDEO MODE
When the Mirror DVR is powered on, recording of both Front and Rear camera will automatically start and can be stopped by touch pressing the screen to activate full menu and then touch
pressing
You can also change the recording format by following below steps:-
1. STOP Recording by pressing and then enter Settings Menu by pressing
2. Video mode will be highlighted, and you can change the recording format to either FHD 30 fps and HD 60 fps.
3. Higher the fps, higher is the resolution of recorded video and bigger Video files.
Default Setting: 30 fps
8.6 LOOP RECORDING
Loop recording allows you to set the duration that the camera will record before creating a new clip. To set the clip length please follow the instructions below:
1. STOP Recording by pressing and then enter Settings Menu by pressing
2. Touch the and Buttons to navigate the Settings Menu and touch the Loop Recording
3. Touch one of the 3 options 1 min, 3 min and 5 min.
4. To save your selection, touch the Button.
Default Setting: 3 min
NOTE:
1. Menus cannot be accessed while the camera is recording. Please stop the recording before attempting to access the menu.
2. To avoid filling the card quickly it is advised to use the 1 or 3 minute options.
23
8.8 NIGHT VISION MODE
Night Vision Mode adjusts the image contrast to provide brighter pictures during recording.
1. STOP Recording by pressing and then enter Settings Menu by pressing
2. Touch the and Buttons to navigate the Settings Menu and touch the Night Vision.
3. Touch On or Off.
4. To save your selection, touch the Button.
Default Setting: Off
8.9 EXPOSURE
Exposure is used to manually control the light sensitivity settings. To change the Exposure settings follow the instructions below.
1. STOP Recording by pressing and then enter Settings Menu by pressing
2. Touch the and Buttons to navigate the Settings Menu and touch the Exposure button
3. Touch the button to select the parameter.
4. To save your selection, touch the Button.
Default Setting: 0
24
8.10 LDWS
Lane Departure Warning System uses the front camera to monitor your driving position within the driving lane. It will provide display notification and audio beep to alert you when you are drifting away from the lane.
1. STOP Recording by pressing and then enter Settings Menu by pressing
2. Touch the and Buttons to navigate the Settings Menu and touch the LDWS button.
3. Touch On or Off to make selection.
4. To save your selection, touch the Button.
Default Setting: On
8.11 G SENSOR
The built-in G Sensor monitors your vehicle agaisnt impact and will automatically protect the current recording in the event of a collision. Turn Off or adjust the sensitivity of the built in G Sensor. The G Sensor detects forces which will automatically protect the current recording in event of a collision.
1. STOP Recording by pressing and then enter Settings Menu by pressing
2. Touch the and Buttons to navigate the Settings Menu and touch the G Sensor button.
3. Touch High, Medium, Low and Off to make selection (Recommended level selection: Low)
4. To save your selection, touch the Button.
Default Setting: Off
NOTE: This does not affect Parking mode sensitivity.
8.12 PARK MODE Park Mode detects any activity from the built in G Sensor once you have parked your vehicle. If an
impact is detected, the Mirror DVR will power up and record a clip. To activate Park Mode please follow the instructions below.
1. STOP Recording by pressing and then enter Settings Menu by pressing
2. Touch the and Buttons to navigate the Settings Menu and touch the Park Mode button.
3. Touch On or Off to make selection.
4. To save your selection, touch the Button.
Default Setting: Off
NOTE: 1. Park Mode operates off of the internal battery, this will allow for 2-3 clips to be saved before the
battery will deplete depending on if the battery is fully charged.
8.13 AUTO DISPLAY OFF Setting the Screen time out will set the time after which the screen will switch off automatically while
the DVR will continue recording. 1. STOP Recording by pressing and then enter Settings Menu by pressing
2. Touch the and Buttons to navigate the Settings Menu and touch the Auto Display Off button.
3. Touch Off/1min/2min/3 min to make selection.
4. To save your selection, touch the Button.
Default Setting: 1 min
NOTE: 1. We suggest to keep setting as 1 min as it may restrict your rear camera view while driving. You can
soft press the power key to switch off display, DVR will continue recording. 25
26
8.14 LANGUAGE
Select preferred language.
1. STOP Recording by pressing and then enter Settings Menu by pressing
2. Touch the and Buttons to navigate the Settings Menu and touch the Language button.
3. Touch and to select the language .There are 14 language options to select from.
4. To save your selection, touch the Button.
Default Setting: English
8.15 VOLUME
Control the volume of beep sound which is heard when a button is pressed and also the start-up and shut-down chimes.
OPTIONS: Off/High/Middle/Low. Default Setting: On
1. STOP Recording by pressing and then enter Settings Menu by pressing
2. Touch the and Buttons to navigate the Settings Menu and touch the Volume.
3. Touch High, Medium, Low and Off to make selection.
4. To save your selection, touch the Button.
Default Setting: Low
27
8.16 FLICKER
Flicker option is used to select the frequency of power applicable in the country where Mirror Cam is being used . In case wrong frequency of light source is selected, interference of horizontal stripes will appear in the image while recording in.
1. STOP Recording by pressing and then enter Settings Menu by pressing
2. Touch the and Buttons to navigate the Settings Menu and touch the Flicker.
3. Touch 50Hz or 60Hz to make selection.
Default Setting: 50Hz
NOTE:
For Australia 50 Hz
8.17 DEFAULT CAMERA SETTING
You can select which camera you prefer to be the default camera to display on your Mirror DVR after Power On.
1. STOP Recording by pressing and then enter Settings Menu by pressing
2. Touch the and Buttons to navigate the Settings Menu and touch the Default Camera Setting.
3. Touch Front or Rear to make your selection.
4. To save your selection, touch the Button.
Default Setting: Rear camera display
28
8.18 DATE / TIME
Setting the Time and Date allows you to stamp your footage with the time as a reference.
1. Touch to stop the Mirror DVR from recording.
2. Touch the to enter the Settings Menu.
3. Touch the and Buttons to navigate the Settings Menu and touch the Date /
Time button.
4. Touch the and Buttons (beneath the Setting Date/Time) to edit the selected digit
and the OK button to confirm and progress to the next digit. The final field sets the format
that the date will be presented in.
5. To save the date and time, touch the OK Button.
29
8.19 FORMAT SD-CARD
Formatting the Micro SD card will delete all information on the inserted Micro SD Card and prepare the card for use with the Mirror DVR.
1. Touch to stop the Mirror DVR from recording.
2. Touch the to enter the Settings Menu.
3. Use the and Buttons to navigate the Settings Menu and touch the Format SD-Card to select.
4. Touch YES and then touch OK.
NOTE:
1. Menus cannot be accessed while the camera is recording. Please stop the recording before attempting to access the menu.
2. Formatting your Micro SD Card will delete all files from the Micro SD Card. Once these files have been deleted you will not be able to recover them
8.20 RESET
Resetting will delete all your settings and will go back to default factory settings.
1. Touch to stop the Mirror DVR from recording.
2. Touch the to enter the Settings Menu.
3. Touch the and Buttons to navigate the Settings Menu and touch the Reset
Setup.
4. Touch YES to confirm reset.
30
09 FIRMWARE VERSION
FW Version will display the firmware of your Mirror Cam.
1. Touch to stop the Mirror DVR from recording.
2. Touch the to enter the Setting Menu.
3. Touch the and Buttons to navigate the Settings Menu and touch the Firmware Version
4. Firmware version will be displayed.
5. Touch Button to go back to main menu.
31
10 WARRANTY TERMS & CONDITIONS: Our goods come with guarantees that cannot be excluded under the Australian & New Zealand Consumer Law.
You are entitled to a replacement or refund for a major failure and for compensation for any other reasonably foreseeable loss or damage. You are also entitled to have the goods repaired or replaced if the goods fail to be of acceptable quality and the failure does not amount to a major failure.
This warranty is provided in addition to your rights under the Australian & New Zealand Consumer Law.
Directed Electronics warrants that this product is free from defects in material and workmanship for a period of 12 months from the date of purchase or for the period stated on the packaging. This warranty is only valid where you have used the product in accordance with any recommendations or instructions provided by Directed Electronics.
This warranty excludes defects resulting from alterations of the product, accident, misuse, abuse or neglect.
In order to claim the warranty, you must return the product to the retailer from which it was purchased or if that retailer is part of a National network, a store within that chain, along with satisfactory proof of purchase. The retailer will then return the goods to Directed Electronics. Directed Electronics will repair, replace or refurbish the product at its discretion. The retailer will contact you when the product is ready for collection. All costs involved in claiming this warranty, including the cost of the retailer sending the product to Directed Electronics, will be borne by you.
Directed Electronics Address: 44 Translink Drive, Keilor Park Victoria Australia 3042 Ph: +61 03 8331 4800 Email: [email protected]
To view the complete Parkmate range or for details on how to contact us, please visit our website at
www.parkmate.com.au
































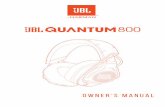














![USER MANUAL - GoPro€¦ · 6 7 10. Microphone 11. HERO Port 12. Touch Display 13. Touch Display Sleep/Wake Button [ ] 14. Settings/Tag Button [ ] 15. Battery Door / The Basics](https://static.fdocuments.in/doc/165x107/5fa7f628f58c5524c92e7c19/user-manual-gopro-6-7-10-microphone-11-hero-port-12-touch-display-13-touch.jpg)