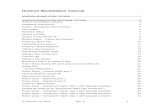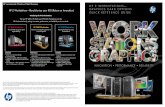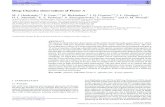USER MANUAL Pictor Workstation Software (version 4.05) · 3 Pictor Workstation Software user manual...
Transcript of USER MANUAL Pictor Workstation Software (version 4.05) · 3 Pictor Workstation Software user manual...

USER MANUAL Pictor Workstation Software
(version 4.05)

2
Pictor Workstation Software user manual IM-092
© 2016, Softneta UAB, Kaunas
All rights reserved in the event of granting of patents or registration as a utility patent.
All names of companies and products mentioned in this user manual may be trademarks or registered trademarks. References to products of other manufacturers are for information purposes only. Such references are intended neither as an approval nor a recommendation of these products. Softneta UAB accepts no liability for the performance or use of such products.
Other brand names, software and hardware names used in this user manual are subject to trademark or patent protection. The quoting of products is for informational purposes only and does not represent a trademark misuse.
This user manual is protected by copyright. Unless expressly authorized in writing, dissemination, duplication or other commercial exploitation of this documentation set or communication of its contents or parts of it is prohibited. In case of infringement, the violator may be liable to pay compensation for damages.
Specifications due to technical developments are subject to change. This user manual is not subject to the revision service. Please contact the manufacturer or authorized dealer to request the latest edition of the manual.

3
Pictor Workstation Software user manual IM-092
Contents
Notes on the user manual ..................................................................................................... 4
Purpose and availability of documentation ............................................................................................. 4
Questions and comments ....................................................................................................................... 4
Explanation of symbols used .................................................................................................................. 5
Introduction ............................................................................................................................ 6
Pictor Workstation software installation .............................................................................. 7
Minimum requirements ........................................................................................................................... 7
Installation ............................................................................................................................................... 8
Launching Pictor Workstation ............................................................................................ 11
Study import ......................................................................................................................... 12
Manual new study creation ................................................................................................. 15
Setting a patient ................................................................................................................... 17
Study search ........................................................................................................................ 20
Saving and sending studies ................................................................................................ 22
Opening studies ................................................................................................................... 25
Viewing and analyzing images ............................................................................................ 26
Viewing one or multiple studies ............................................................................................................ 26
Manipulating images ............................................................................................................................. 28
Printing images and series .................................................................................................. 30
Settings................................................................................................................................. 31
Help ....................................................................................................................................... 36
License registration ............................................................................................................. 37
Information window ............................................................................................................. 38
Figures .................................................................................................................................. 40

4
Pictor Workstation Software user manual IM-092
Notes on the user manual
Purpose and availability of documentation This user manual describes the operation of the Pictor Workstation software. The Pictor Plus instructions for use can be found separately at www.volk.com/ifu
Correct operation of the system is imperative for its safe and successful functioning. You should therefore ensure that you are thoroughly familiar with the user manual before setting up and using the Pictor Workstation software and Volk Pictor Plus camera for the first time.
The user manuals and other documentation enclosed with the Pictor Workstation software and Volk Pictor Plus camera should be kept accessible to users at all times to ensure that the information required for the use of Pictor Workstation software and the Volk Pictor Plus camera is readily available.
Pictor Workstation software is not intended to replace a skilled and qualified medical professional. The software should only be used by people who have been trained and are acquainted with its functions, capabilities and limitations.
Users must be aware that the quality, accuracy and correctness of the output data displayed on the screen, printed or sent from Pictor Workstation software, depends on the quality, accuracy and correctness of the input data, the user`s interface with the data, the quality, calibration and other parameters of the printer or monitoring device.
Pictor Workstation software has been tested extensively; however, it is possible that errors may remain/emerge in the software. Users must be aware of the potential for errors and in case of error or for any other assistance contact Softneta UAB Customer support:
• write an e-mail [email protected]
Questions and comments If you have any questions or comments regarding this user manual, please contact Softneta UAB Customer support.

5
Pictor Workstation software user manual IM-092
Explanation of symbols used The symbols used in this daily workflow refer to important safety information, which warns against possible health risks or fatal injuries and contains useful notes. Whenever you see these symbols, read the accompanying information carefully and observe all safety notes and information in the user manual, the daily workflow and on device labels.
WARNING
Indicates a hazardous situation that may result in fatal or serious bodily injury if the appropriate safety precautions are not heeded.
CAUTION
Indicates a hazardous situation that may result in minor injury if the appropriate safety precautions are not heeded.
CAUTION – PROPERTY DAMAGE
Indicates possible device damage if the appropriate safety precautions are not heeded.
Information, hints and advice for a better understanding of the instructions to be observed when operating the instrument.

6
Pictor Workstation software user manual IM-092
Introduction
Pictor Workstation software (hereinafter referred to as Pictor Workstation) is a unique medical device designed to aid professionals in sending medical images to PACS (or DICOM Archive). Sending is performed automatically as the user saves the study. Pictor Plus ensures storage and provision of worldwide-standards compliant digital medical data: images generated by Pictor Plus ophthalmic camera (hereinafter referred to as Camera).
Images are downloaded via a USB interface (once the Camera is connected to a docking station or directly with a USB cable). The images are automatically imported into Pictor Workstation and assembled into medical studies with associated patient data.
The core functionality of Pictor Workstation is the following:
• Software is fully compatible with the Volk Pictor Plus medical camera; • Auto-start as soon as the Volk Pictor Plus camera is connected to a PC; • Load patient list from the Worklist server into the medical camera; • Import images and study data from camera via a USB interface (the Camera is connected to a docking
station or directly with a USB cable); • Import images and study data from the file system folder (if the camera is connected via Wi-Fi); • Ability to alter the study and patient data; • Ability to review medical images; • Standard DICOM viewer’s functionality: window/level contrast, zooming and panning, magnifying specific
areas in the image; • View RGB image color channels; • Delete inadequate images; • Convert and store the studies to DICOM standard (Ophthalmic Photography 8 Bit Image Storage); • Send studies to PACS server, DICOM Archive and other DICOM compatible workstations; • Possibility for study searching by using filters in the local study archive; • One or multiple studies (images); • Compare the stored images with previous studies of the same or a different patient; • Convenient series preview bar with thumbnails; • Print the study images.

7
Pictor Workstation software user manual IM-092
Pictor Workstation software installation
Minimum requirements
• 1.5 GHz or faster x86-compatible processor; • 2 GB RAM; • 10 GB free hard drive space; • Screen resolution 1024x768; • Microsoft(R) Windows(R) Windows 7 (32 bit and 64 bit), Windows 8.1 (32 bit and 64 bit); • Software installation space ~200MB;
WARNING
The Pictor Workstation software user is responsible for all data usage, security and virus threats for the installed computer.
The Pictor Workstation software user is responsible for any third-party program usage with Pictor Workstation Software on the same computer.
The Pictor Workstation software user must ensure that third-party programs do not interfere with Pictor Workstation software functionality.
If third-party programs are interfering with Pictor Workstation software functionality – the computer user must stop or remove third-party programs and not use them while the Pictor Workstation software is in use.
If third-party programs are interfering with the Pictor Workstation software installation process – the computer user must stop or remove the third-party programs.
Virus and other spyware programs must be removed before Pictor Workstation software installation, or further usage on the same computer.

8
Pictor Workstation software user manual IM-092
Installation Run the Pictor Workstation software setup “Pictor Workstation software.exe” file from your removable USB device.
The following Installation window will appear (see Fig. 1), click “Next” to proceed with the installation.
Fig. 1 Pictor Workstation installation.
Read the recommendations, then click “Next”.
Choose the place where Pictor Workstation will be installed in your computer.
The minimum free disk space is 160 MB; make sure that the location where you install the software has this amount of free space.
Installing under "Program Files" is not recommended, as this folder has limited permissions.
Once you have selected the location, click “Next”.
Fig. 2 Selecting the installation location.

9
Pictor Workstation software user manual IM-092
If ports are already taken – will display a warning and you must choose other ports or close programs that are using ports. Then enter new values in the “TCP/IP Ports” installation dialog.
A “Ready to install” window will appear, where you can overview all your selected options. To proceed, click “Install”.
Fig. 3 Ready to install window.
Please wait several minutes until the software installs, and then click “Finish”.
Fig. 4 Software installation.

10
Pictor Workstation software user manual IM-092
After several minutes the installation will be complete. Then click “Finish”.
Fig. 5 Installation completion.
CAUTION – PROPERTY DAMAGE
The uninstaller will not remove the following files under the installation directory:
DICOM\*.* • May still contain sensitive patient
information (in DICOM files or original JPEG images). NOTE: This directory is hidden.
xampp\htdocs\settings.xml • May contain configurations that would be too time-consuming to enter again.
xampp\htdocs\PictorWorkstation.lic • If you registered the software, this is the
license file that allows commercial use instead of DEMO mode.
xampp\db\pacs.sqlite • May still contain sensitive patient
information (no encryption or password is in use).
You need to remove these manually if you don't intend to use the Pictor Workstation software again.

11
Pictor Workstation software user manual IM-092
Launching Pictor Workstation
Start Pictor Workstation. To do so, locate the software shortcut on the desktop, in the Windows program files or C:\PictureWorkstation\PictorWorkstation.exe (by default the software is installed in the Pictor Workstation folder). Double-click on the icon and the software will launch. The starting window is shown in Fig. 6.
Fig. 6 The main window.

12
Pictor Workstation software user manual IM-092
Study import
Once Pictor Workstation is installed, a small notification icon “Pictor Workstation” logo will always be displayed in the Windows notification area (see Fig. 7).
Fig. 7 Event monitor.
The Pictor Workstation Event Monitor launches the software when the camera is connected to the PC.
The camera can be connected in two ways:
• Docking station mode: once the camera is connected to a docking station, the studies are automatically imported into the software;
• Wi-Fi mode: the images and study data are imported automatically as the image is made;
If the Pictor Workstation Event Monitor does not run, do the following:
1. go to “Start” button;
2. find and open “Pictor Workstation Software” folder;
3. locate the “Event Monitor ” entry and start it.
Image import can take several minutes. Once all images are imported, the software creates a study and opens it (see Fig. 8).
Fig. 8 Study importing.

13
Pictor Workstation software user manual IM-092
Once the camera is connected, “Upload worklist to camera” becomes active in the toolbar menu (Fig. 9, highlighted in red rectangle). This button is used to send the list of current patients from the worklist to the camera.
The button is shown only when the camera is connected and the Remote Worklist server is configured.
Fig. 9 Upload worklist to camera.
The patient list also appears in the camera:
Fig. 10 Patient list in the camera.
Patient ID and Name must be compatible with the camera settings, i.e., the alphabet supported by the camera must also be used in the software, e.g., the camera supports only Latin 1 (ISO 859–1); all other studies where the patient`s name is not written in Latin 1 characters are not shown.
Patient list file (patlist.txt) contains a maximum of 500 patients. Every patient also has limits: maximum length of ID is 32 UTF characters (= 128 bytes) and maximum length of name is 32 UTF characters (= 128 bytes). In this case, use only the alphabetic component of the patient name from the worklist.

14
Pictor Workstation software user manual IM-092
The same thing can be done via the “Worklist” window by clicking “Upload today worklist to camera”. There you can search the worklist by: Patient ID, Name, Study Date, Station AE Title (default value is as defined in Settings>Workstation>AE Title).
You can unselect “Not used only” and click “Search” – this will display all worklist items (scheduled and already done worklist) in colors: red – study already created, blue - scheduled in camera and black – free worklist items (not in use by this workstation).
Fig. 11 Open Worklist window.
The Patient information font color is highlighted in red as a study already exists for this patient.

15
Pictor Workstation software user manual IM-092
Manual new study creation
The user can create a new study manually by clicking “Upload new patient to camera” ( ). The “Upload new patient to camera” window will pop-up.
The button is activated only when a camera is connected to the PC.
Uploading patient information can only be completed if USB write protection is disabled in the camera. This can be done through the device menu on the Camera. See the Pictor Plus IFU for more information.
Care should be taken to use only non-patient identifying information in the Patent ID in order to maintain data security and integrity. Actual Patient name may be used in the name text entry boxes
Fig. 12 Upload new patient to camera.
• ID – enter patient ID number in the search field; • Last Name – enter patient surname; • First Name – enter patient name; • Sex – select whether the patient is male or female; • Date of birth – patient`s date of birth, select the year, month and day (depends on selected setting.
Settings>”Study information” tab> “Display one of the fields:”).
Click the button to append a patient to the camera. This will append the patient to the existing worklist on the current workstation and re-write
the patient list in the camera with the workstation worklist. Confirm the selection once a notification message appears by clicking “Yes”, or revoke the changes by clicking “No”.
Click this button to write a new patient to the camera. In this case the existing worklist will be cleared in the workstation and only one patient
will be added to the camera. Confirm the selection once a notification message appears by clicking “Yes”, or revoke the changes by clicking “No”.
After the changes are accepted, a message appears confirming that the patient was added to the camera:

16
Pictor Workstation software user manual IM-092
Fig. 13 Adding patient to camera.
Click “Cancel” to revoke all changes.

17
Pictor Workstation software user manual IM-092
Setting a patient
Click on “Patient” (highlighted in red square), and the “Study information” window opens where patient data can be changed.
Once “Patient” is clicked, the window illustrated in Fig. 17 appears. Here you can edit patient information, write a clinical history, change the ophthalmic photography acquisition parameters and search for patients in the database or worklist.
Fig. 15 Patient information.
As the software is a multi-language application, there are three sections for entering patient information:
• Standard (the upper section of the “Study information” part)
• Ideographic (the middle section of the “Study Information” part) – here patient information can be entered with graphic characters indicating the legal Name, Surname, Middle Name, Prefix and Suffix of the patient, e.g., written in Cyrillic, Hieroglyphs, etc.
• Phonetic (the lowest section of the “Study Information” part) - here patient information can be entered representing each speech sound with a Latin symbol, e.g., Иван Иванович Иванов = Ivan Ivanovich Ivanov.
Fig. 14 Study information button.

18
Pictor Workstation software user manual IM-092
Review (or fill) each field of the “Study information”:
• ID – enter patient ID number in the search field; • Last Name – enter patient surname; • First Name – enter patient name; • Sex – select whether the patient is male or female; • Middle Name – enter patient`s second name (if any); • Prefix – abbreviation placed before the name, e.g., Mr., Mrs., etc. • Suffix - follows a person's full name and provides additional information about the person. Post-nominal
letters indicate that the individual holds a position, educational degree, accreditation, office, or honor. • Date of birth – patient`s date of birth; select the year, month and day (depends on selected setting. Settings>
“Study information” tab> “Display one of the fields:”).
When “Patient Search” is clicked, a pop-up window appears (see Fig. 16). Here you can search for a patient in a worklist or in a workstation.
Fig. 16 Patient search in the worklist.
A search in the worklist can only be performed when the Remote Worklist Server is configured in the Settings. When the worklist is set, you can search according to Patient ID, Name, Date, Station AE (default value is as defined in Settings>Workstation>AE Title). Also you can unselect “Not used only” and click the search button – this will display all worklist items (scheduled and already completed worklist) in colors: red – study already created, blue - scheduled in camera, and black – free worklist items (not in use by this workstation).

19
Pictor Workstation software user manual IM-092
Once you select a patient from the search list and click “OK”, a notification pops-up asking whether you want to modify the study information. If you click “Yes”, the information will be modified and the worklist information retained; if you want to modify the patient information and remove the worklist information, click “No”, and to revoke all changes, click “Cancel” (Fig. 17).
Fig. 17 Notification message for study information modification.
The search can also be performed using the workstation patient list. You can search according to Patient ID, Last Name, Middle Name, First Name.
Once you select a patient from the search list and click “OK”, the same above-mentioned notification will pop-up (see Fig 18).
Fig. 18 Patient search in the workstation.
Click “OK” when the study information changes are completed, and a notification will pop-up, asking you to confirm the modification.

20
Pictor Workstation software user manual IM-092
Study Search
The Search menu will help you to quickly find the studies you need. We recommend using all possible search menu options in order to get the most accurate search results and save your time.
To find a study, please follow these steps:
1. Click “Search” in the top left corner of the window or press “S” on the keyboard.
The following search screen appears:
Fig. 19 Study search.
2. Select search settings (the default search settings are usually set to searching by “Patient ID” or “Patient Name”).
To specialize the search, you can use two different search settings.
To change the search settings, just click the arrow to the immediate right of the header and choose the criterion you need from the list:
The criteria are the following:
• Patient ID - enter patient ID number in the search field; • Patient Name - enter patient name or surname in the search field; • Study ID - enter the study number; • Accession Number – enter the accession number; • Description - enter a few keywords from the study description; • Referring Physician - please indicate which doctor prescribed the study;
3. To specialize the search further, please select the period when the study should be done.
• You will activate the date search fields by ticking the “From” and “To” fields.
• To see the list of studies done during the current day, please click “Today”. If you are looking for the studies that were done the previous day, please click “Yesterday”:

21
Pictor Workstation software user manual IM-092
4. After you have selected your search settings, start the search by clicking “Search” in the Search window.
You can customize the search results in Pictor Workstation to suit your preferences by re-sorting the columns and repositioning the fields in the results list. You can sort the list alphabetically or numerically.
• In order to sort the list alphabetically, click on a header once to sort the list according to that heading. For instance, click “Name” to sort the list alphabetically. Clicking the header field again will sort the list in the reverse order.
• Similarly, you can sort the lists of patient IDs, study IDs or dates. For example, just click “Patient ID” to sort the list numerically:
To reposition the fields in the result list, click and hold the header you want to move, and drag-and-drop it to a new location.
You can easily enlarge or narrow the fields in the result list. Move the mouse pointer on the line that separates two fields and drag it left or right:
There are the following Search window action buttons:
• to display the Search window on the right side;
• to display the Search window on the left side;
• to maximize the window;
• to close the window.

22
Pictor Workstation software user manual IM-092
Saving and sending studies
There are two ways to forward a study to PACS.
The first way:
Suppose there are some unsaved studies (marked with an icon in the Search dialog). Click the “Save” button ( ) on the toolbar. When you click it, a confirmation window will appear:
As soon as you click “Yes”, all unsaved studies will be saved. Then, if the Remote DICOM receiver is configured in Settings, these studies are automatically forwarded (sent) to PACS.
Fig. 20 Saving a study.
Fig. 21 Forwarding a study to PACS.
The second way:
To enable the “Forward” button, the study must be saved and the Remote DICOM receiver must be configured in Settings.
In the Search window, select the study and click “Forward” (located at the bottom of the window). A pop-up notification appears asking for confirmation to forward the study to PACS. If you want to send the study to PACS, click “Yes”.
The forwarding might take some time depending on the study size.
Fig. 22 Sending a study to PACS.

23
Pictor Workstation software user manual IM-092
Once the study has been sent to PACS, no study information changes can be made.
Fig. 23 Icons.
According to the icons in the “*” column, the user can see the status of the study: the alert sign means that the study has not been saved, the arrow – the study has not been sent, no icon – the study has been saved and sent. The Arrow icon is visible only if the Remote DICOM receiver is configured and the previous attempt to send the study failed.
In order to save the study, click the right mouse button and a context menu will pop-up. Click the “Saved images…” option.
Fig. 24 Saving a study.

24
Pictor Workstation software user manual IM-092
The “Save” window will then open. Here you can select the saving format (DICOM or JPG) and whether to save an active image or the whole active series.
Fig. 25 Saving window.
The “DICOM” choice is disabled for unsaved studies.
If you select “Save Active Series”, the images will be compressed in a .zip file.
Then click “Save”; in the pop-up window select the place to store the data and click “Save”. Wait several seconds until the download is complete:
Fig. 26 Download completion.

25
Pictor Workstation software user manual IM-092
Opening studies
To open a study, do the following:
1. Select one of the studies with a single mouse click. The study will be highlighted in blue:
Fig. 27 Study selection.
2. Click “Open”.
In order to open more than one study (e.g., for comparing):
1. Select one of the studies with a single mouse click. It will be highlighted in blue (Fig. 28);
2. Click “Open” or “Add”;
3. Select the second study with a single mouse click. It will be highlighted in blue.
4. Click “Add”:
Fig. 28 Opening multiple studies.
5. Select another study you want to open and repeat steps 3-4 mentioned above. Keep doing this until you open the number of studies needed for your analyses.
After adding all needed studies, you will see them listed in the pane on the left. The last added study is shown in expanded state:
Fig. 29 List of added studies.
In order to navigate among the studies, just click on a study header to activate a particular study and see its structure along with the image icons.

26
Pictor Workstation software user manual IM-092
Viewing and analyzing images
Viewing one or multiple studies Using Pictor Workstation tools in the menu bar, you may easily choose how many panes with study images will be shown in the window. There are the following possibilities:
One pane;
Two panes;
Four panes;
Selection between one pane and nine panes with different images.
To open more than four panes do the following:
Click “Screen Layout” in the menu bar;
Choose from the list how many panes you want to see. For example, to see 4 screens with different images, select “2x2 Screen Layout”.
After selecting a layout, move the images into the panes. There are two methods for doing this:
First method:
1. Select the image icon from the study series displayed on the left (or on the bottom, depending on how you have rearranged the display).

27
Pictor Workstation software user manual IM-092
2. Drag-and-drop the image with the mouse into the pane where you want the image to be:
Fig. 30 Drag-and-drop method.
Second method:
1. With a single mouse click, select the pane where you want to move the image. The active pane will be outlined in red.
2. Choose the image icon from the study series displayed on the left (or on the bottom, depending on how you have rearranged the display).
3. Double click on the image that you want to move into the pane.
The image is sent in five successive stages whose relative sizes are 1 : 1 : 2 : 4 : 8. That way a coarse version of the medical image can be shown after sending 1/16th of the data (this incremental display is called “Streaming”). Pictor Workstation has an image quality indicator (a colored disk) that can be seen near the top right corner of each pane. A red indicator shows that the initial crude-quality image has been received. A yellow indicator is for intermediate stages. When all five stages are received, it turns green to indicate the full version of the image:
Fig. 31 Full version of image.

28
Pictor Workstation software user manual IM-092
Manipulating images You can manage and analyze the study images according to the criteria you need using the following tools:
Use the following button to:
Adjust the Level/Window of the image (basically, brightness and contrast). The button is also activated by “W” on the keyboard. The window leveling options are the following:
• Default – a "recommended" setting taken from the image.
• Auto – the system analyzes the image and adjusts the brightness and contrast automatically.
• Inverse – inverts the image. This button is also activated by “I” on the keyboard.
Position images within the pane (the button is also activated by “H” on the keyboard). This feature is especially useful when the image is larger than the pane, as is usual after zooming. To move an image within the pane:
• Click “Hand” in the Menu bar
• Position the cursor over the image you want to move, click and drag the cursor around the pane to move the image.
• Release the mouse button to drop the image into its new position.
Increase and decrease the selected image. There are two ways to zoom in and zoom out:
• On the keyboard press “+” to zoom in and “–“ to zoom out;
• Click on the “Zoom” icon, press the left mouse button and drag it upwards to zoom in and downwards to zoom out.
Magnify specific places in the image (see Fig 33). The button is also activated by “M” on the keyboard.
Fig. 32 Magnifier.
Adjust the image to fill the entire screen (also activated by “2” on the keyboard). For example, if only part of the image is visible, choose this button to see the whole image displayed in the pane.

29
Pictor Workstation software user manual IM-092
Restore the original image scale (also activated by “1” on the keyboard).
Highlight a color component or a combination of them in the image by showing the selected color in white shades and other colors in black.
Fig. 33 RGB color tool.
Enable or disable image smoothing.

30
Pictor Workstation software user manual IM-092
Printing images and series
To print images/series, click “Print”, which is in the middle of the Menu bar ( ). There are two options for printing:
Click the “Print” option to print a selected image area view. The printing is performed according to your printer settings.
Click “Print Series” to print a whole series (images only). Then select the number of images per page: one, two or four.
Once you make a selection, click “OK” and the standard “Print” window will open, where you can select the printer and other settings.

31
Pictor Workstation software user manual IM-092
Settings
To change the Pictor Workstation settings, click “Settings” (highlighted in red, see Fig. 35) in the toolbar and a pop-up window will appear.
Fig. 34 Settings button.
Fig. 35 DICOM View tab.

32
Pictor Workstation software user manual IM-092
In the “DICOM View” tab, the following parameters are indicated:
The image does not open automatically when the study is opened.
The image will be automatically opened when a study consists of one image.
The first image of the study is always opened automatically.
Click the check-box to preload all study images sequentally.
Set the modality for the new study.
Auto-open imported image:
Will not open an imported image automatically.
If a single image was imported, will open this image in an empty pane.
Images (as many as possible) will be opened in empty panes.
Fig. 36 Screen Layout tab.

33
Pictor Workstation software user manual IM-092
In the “Screen Layout” tab the following parameters are indicated:
Indicates the number of rows in the layout (maximum 4);
Indicates the number of columns in the layout (maximum 4);
Indicates the size of the thumbnails series bar;
Indicates the size of the thumbnails (minimum size 50 px, maximum size 150 px);
Once the button is activated, a single click on an image icon will open the image (otherwise a double click is required).
Enlarges the toolbar according to the number you entered.
Fig. 37 Info labels tab.
The “Info Labels” tab is used to indicate information (from tags of a DICOM file) that is shown over the image.
DICOM tags can be found in DICOM standard (http://medical.nema.org/standard.html). Not all DICOM tags are supported. The software does not support tags from the lower level of the DICOM file structure (tags inside tags will not be displayed).

34
Pictor Workstation software user manual IM-092
To configure a workstation, indicate in the “Workstation” tab its Station Name, Institution and AE Title.
The length of the Station name and AE Title must not exceed 16 characters. The length of the institution name must not exceed 64 characters.
Fig. 38 Workstation tab.
To send a study to a PACS server, you have to input the data for the Remote DICOM receiver. To do so, open the “Service” tab and enter all required data.
Fig. 39 Service tab.

35
Pictor Workstation software user manual IM-092
In the upper section of the “Service” tab you can enter a Remote DICOM receiver and a Remote Worklist server.
Insert the AE Title (the length must not exceed 16 characters);
Insert Host or IP;
Insert the port;
Click the button to start the Local DICOM receiver service.
Turn on/off auto import of images from the camera. In the "off" state you will need to start the software manually.
Instruction to monitor USB devices for the medical camera.
Defines other locations to monitor.
Indicates the status of the Event Monitor. There are two options: running or not running.
The Event Monitor can be restarted by clicking this button.
Fig. 40 Space tab.

36
Pictor Workstation software user manual IM-092
Indicates the space available in the installation directory.
To delete studies, select the date range:
Custom – indicate your own date range;
Today – the “From” value will be changed to the current date;
Week - the “From” value will be changed to a week before the “To” date;
Month - the “From” value will be changed to the first day of the month indicated in the “To” field;
Year – the “From” value will be changed to a year before the “To” date;
All – the date selection is deactivated and all studies are selected for deletion.
Indicate the date range;
Once the button is clicked, the notification message described below will appear.
Click “Yes” to proceed with the deletion and “No” to revoke the process.
Help
The Pictor Workstation User Manual provides a complete reference to the functions and features of Pictor Workstation software.
To access Help:
• Click the Help button (“?”) located in the top right corner of the software;
• Or press F1.
• The Pictor Workstation Manual will pop-up.
PDF reader software must be installed.

37
Pictor Workstation software user manual IM-092
License registration
To activate Pictor Workstation for legal use, open the software. As a notification about the DEMO version appears, click “Register”.
Fig. 41 Notification about demo version.
The registration window will appear. Fill in the form and click “Register”.
Fig. 42 Registration window.
If you have entered the correct information, you have successfully registered.

38
Pictor Workstation software user manual IM-092
Information window
In the main window, click the Information window button ( ).
Fig. 43 Information window.
The Information window will display:
1. Company logo and legal name;
2. Product name,
3. “Licensed to” – registered organization name,
4. “Valid to” – license expiration date (this is shown only if there are time limitations),
5. “Update to” – indicates the date when new updates are available for the license,

39
Pictor Workstation software user manual IM-092
6. “Version” – version of the software,
7. Medical class – the product medical class,
8. “Manufactured for” – contact information for the company for which the software was manufactured,
9. “Manufacturer” – contact information for the manufacturer,
10. Registration possibility and Closing button.

40
Pictor Workstation software user manual IM-092
Figures
Fig. 1 Pictor Workstation installation. ............................................................................................................................ 8 Fig. 2 Selecting the installation location. ....................................................................................................................... 8 Fig. 3 Ready to install window. ...................................................................................................................................... 9 Fig. 4 Software installation. ........................................................................................................................................... 9 Fig. 5 Installation completion. ...................................................................................................................................... 10 Fig. 6 The main window. ............................................................................................................................................. 11 Fig. 7 Event monitor. ................................................................................................................................................... 12 Fig. 8 Study importing. ................................................................................................................................................ 12 Fig. 9 Upload worklist to camera. ................................................................................................................................ 13 Fig. 10 Patient list in the camera. ................................................................................................................................ 13 Fig. 11 Open worklist window...................................................................................................................................... 14 Fig. 12 Upload new patient to camera. ........................................................................................................................ 15 Fig. 13 Adding patient to camera. ............................................................................................................................... 16 Fig. 15 Patient information. ......................................................................................................................................... 17 Fig. 16 Patient search in the worklist. .......................................................................................................................... 18 Fig. 18 Patient search in the workstation. ................................................................................................................... 19 Fig. 19 Study search. .................................................................................................................................................. 20 Fig. 20 Saving a study. ................................................................................................................................................ 22 Fig. 21 Forwarding a study to PACS. .......................................................................................................................... 22 Fig. 22 Sending a study to PACS. ................................................................................................................................ 22 Fig. 23 Icons................................................................................................................................................................ 23 Fig. 24 Saving a study. ................................................................................................................................................ 23 Fig. 25 Saving window. ............................................................................................................................................... 24 Fig. 26 Download completion. ..................................................................................................................................... 24 Fig. 27 Study selection. ............................................................................................................................................... 25 Fig. 28 Opening multiple studies. ................................................................................................................................ 25 Fig. 29 List of added studies. ...................................................................................................................................... 25 Fig. 30 Drag-and-drop method. ................................................................................................................................... 27 Fig. 31 Full version of image. ...................................................................................................................................... 27 Fig. 32 Magnifier. ........................................................................................................................................................ 28 Fig. 33 RGB color tool. ................................................................................................................................................ 29 Fig. 34 Settings button. ............................................................................................................................................... 31 Fig. 35 DICOM View tab. ............................................................................................................................................ 31 Fig. 36 Screen Layout tab. .......................................................................................................................................... 32 Fig. 37 Info labels tab. ................................................................................................................................................. 33 Fig. 38 Workstation tab. .............................................................................................................................................. 34 Fig. 39 Service tab. ..................................................................................................................................................... 34 Fig. 40 Space tab. ....................................................................................................................................................... 35 Fig. 41 Notification about demo version. ..................................................................................................................... 37 Fig. 42 Registration window. ....................................................................................................................................... 37 Fig. 43 Information window. ........................................................................................................................................ 38

41
Pictor Workstation software user manual IM-092
Pictor Workstation software is manufactured for Volk Optical Inc.
Volk Optical Inc. 7893 Enterprise Drive Mentor, OH 44060 United States of America Document ID: IM-092 Rev: A Effective: 03/23/16
Pictor Workstation software is manufactured by Softneta UAB.
Softneta UAB Varniu St. 1 48310 Kaunas, Lithuania