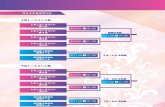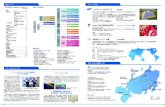USER MANUAL - p11.secure.hostingprod.com
30
P/N: 2900-301245 Rev 1 www.kramerAV.com USER MANUAL MODELS: VP-426C 4K HDMI/USB-C/PC Scaler VP-424C 4K HDMI/USB-C Scaler
Transcript of USER MANUAL - p11.secure.hostingprod.com
VP-424C, VP-426CUSER MANUAL MODELS:
Defining VP-426C and VP-424C 5
Mounting VP-426C and VP-424C 7
Connecting the Devices 8 Connecting VP-426C 8 Connecting the Remote Control Switches 9 Connecting the Balanced Output to a Balanced/Unbalanced Stereo Audio Acceptor 9 Connecting VP-424C 10 Connecting the Remote Control Switches 10
Operating and Controlling VP-426C and VP-424C 11 Using the Front Panel Buttons 11 Controlling the Device Via the OSD Menu 11
Upgrading the Firmware 18
Technical Specifications 19 VP-426C 19 VP-424C 20 Input Resolutions 21 Output Resolutions 21 Default EDID 22
Kramer Electronics Ltd.
Introduction
Welcome to Kramer Electronics! Since 1981, Kramer Electronics has been providing
a world of unique, creative, and affordable solutions to the vast range of problems that
confront the video, audio, presentation, and broadcasting professional on a daily
basis. In recent years, we have redesigned and upgraded most of our line, making the
best even better!
We recommend that you:
• Unpack the equipment carefully and save the original box and packaging
materials for possible future shipment.
• Review the contents of this user manual.
Go to www.kramerav.com/downloads/VP-424C or www.kramerav.com/downloads/VP-426C to check for up-to-date user manuals, application programs, and to check if firmware upgrades are available (where appropriate).
Achieving the Best Performance
• Use only good quality connection cables (we recommend Kramer high-
performance, high-resolution cables) to avoid interference, deterioration in signal
quality due to poor matching, and elevated noise levels (often associated with
low quality cables).
• Do not secure the cables in tight bundles or roll the slack into tight coils.
• Avoid interference from neighboring electrical appliances that may adversely
influence signal quality.
sunlight and dust.
Caution:
• This equipment is to be used only inside a building. It may only be connected to other equipment that is installed inside a building.
• For products with relay terminals and GPI\O ports, please refer to the permitted rating for an external connection, located next to the terminal or in the User Manual.
• There are no operator serviceable parts inside the unit.
Warning:
• Use only the power cord that is supplied with the unit.
• To ensure continuous risk protection, replace fuses only according to the rating specified on the product label which located on the bottom of the unit.
Recycling Kramer Products
The Waste Electrical and Electronic Equipment (WEEE) Directive 2002/96/EC aims to
reduce the amount of WEEE sent for disposal to landfill or incineration by requiring it
to be collected and recycled. To comply with the WEEE Directive, Kramer Electronics
has made arrangements with the European Advanced Recycling Network (EARN)
and will cover any costs of treatment, recycling and recovery of waste Kramer
Electronics branded equipment on arrival at the EARN facility. For details of Kramer’s
recycling arrangements in your particular country go to our recycling pages at
www.kramerav.com/support/recycling.
Overview
Congratulations on purchasing your Kramer VP-426C and VP-424C.
VP-426C 18G 4K HDR HDMI™ ProScale™ is a digital scaler with HDMI, USB-C and
VGA signals with an unbalanced stereo audio input and an HDMI and balanced
stereo audio output.
VP-424C 18G 4K HDMI™ ProScale™ is a digital scaler with HDMI and USB-C inputs
and an HDMI output.
VP-426C and VP-424C are high-performance digital scalers for HDMI, USB
Type-C and VGA (for VP-426C) signals. The units up- or down-scale the selected
video signal to resolutions up to 4K2K at a maximum data rate of 18Gbps (6Gbps per
graphic channel). The user selects the input and the scaled output is sent to the HDMI
output.
operation, and flexible control.
• High-Performance Professional Scaler –
VP-426C: Up-scales or down-scales HDMI, USB type-C and VGA signals to
any resolution up to 4K@60 (4:4:4). The scaler supports HDR10, and HDCP
2.2/1.4, and features Input Auto-Switching, Constant Sync on the output even
if the input video signal is lost or interrupted, and a built-in ProcAmp for
convenient signal adjustment.
VP-424C: Up–scales or down-scales HDMI and USB type-C signals to any
resolution up to 4K@60 (4:4:4). The scaler supports HDCP 2.2/1.4, and
features Input Auto-Switching, Constant Sync on the output even if the input
video signal is lost or interrupted, and a built- ProcAmp for convenient signal
VP-426C, VP-424C – Introduction 3
• Fast, Smooth Manual and Auto Switching Between Sources – Select the HDMI,
USB Type-C or VGA (for VP-426C only) input, or configure the device to
automatically select the active source.
• VP-426C HDMI Support – HDR, CEC, 4K@60, Deep Color / x.v.Color™, 7.1
PCM, Dolby TrueHD and DTS-HD as specified in HDMI 2.0.
• VP-424C HDMI Support – CEC, 4K@60 and Deep Color / x.v.Color™ as
specified in HDMI 2.0.
• Input resolutions – up to 4K@60 (4:4:4) with a maximum data rate of 18Gbps
(6Gbps per graphic channel).
Advanced and User-friendly Operation
• Convenient Control – Control the unit using an OSD (On-Screen Display) via
front panel buttons and input selector, video freeze and resolution reset front
panel buttons. Additionally, connect to the contact closure connector for remote
switching of sources. All settings are saved in non-volatile memory.
• LED indicator for each input and for power status.
• Local firmware upgrade via the USB type-A port ensures lasting, field-proven
deployment.
• OSD and FREEZE buttons and a RESET TO XGA/1080P button (to hardware-
reset the output resolution).
• Efficient power-saving features.
• Easy Installation – Compact MegaTOOLS® fan-less enclosure for surface
mounting or side-by-side mounting of 2 units in a 1U rack space with the
recommended rack adapter.
• Control your device directly via the front panel push buttons (with OSD menus).
Flexible Connectivity
• VP-426C: Flexible Analog Audio Embedding and Extraction (De-embedding) –
The user can select the unbalanced analog audio input to embed into the HDMI
output signal. On the output, the user can select to extract the audio signal and
output it as balanced analog audio.
• VP-426C: 3 selectable inputs, USB Type-C, HDMI and VGA.
• VP-424C: 2 selectable inputs, USB Type-C and HDMI.
Kramer Electronics Ltd.
VP-426C and VP-424C are ideal for the following typical applications:
• Presentation and multimedia.
churches, production studios, rental and staging.
• Any application where high quality conversion and switching of multiple and
different video signals to graphical data signals is required for display or
projection purposes.
Defining VP-426C and VP-424C
Figure 1: VP-426C 4K HDMI/USB-C/PC Scaler Front Panel
Figure 2: VP-424C 4K HDMI/USB-C Scaler Front Panel
# Feature Function
ON LED Lights green when the unit is powered.
INPUT Button VP-426C: Press to cycle the input between HDMI™, USB-C and PC.
VP-424C: Press to cycle the input between HDMI™ and USB-C.
HDMI™ LED Lights when the HDMI input is selected.
USB-C LED Lights when the USB-C input is selected.
PC LED Lights when the PC input is selected.
MENU Button Press to enter/escape the on-screen display (OSD) menu. Press together with
the – button to reset the output resolution to 1080p (RESET TO 1080P).
ENTER Button In OSD, press to choose the highlighted menu item. Press together with the
+ button to reset the output resolution to XGA (RESET TO XGA).
– Button In OSD, press to move backward through the list or to decrement the parameter
value.
+/FREEZE Button In OSD, press to move forward through the list or to increment the parameter
value. When not in OSD, press to freeze/unfreeze the display.
PROG USB Connector
Connect to a USB memory stick for upgrading the firmware.
1
2
3
4
5
6
7
8
9
10
Figure 3: VP-426C 4K HDMI/USB-C/PC Scaler Rear Panel
Figure 4: VP-424C 4K HDMI/USB-C Scaler Rear Panel
# Feature Function
AUDIO IN PC 3.5mm Mini Jack
Connect to an unbalanced stereo audio PC source. Can also be selected as the audio input for HDMI and USB-C (instead of the embedded audio).
PC IN 15-pin HD Connector Connect to a VGA source (for example, a laptop).
USB-C IN USB Type C Port Connect to a USB type-C audio-video source.
HDMI™ IN Connector Connect to an HDMI source.
HDMI™ OUT Connector Connect to an HDMI acceptor.
AUDIO OUT Terminal Block Connector
Connect to a balanced stereo audio acceptor.
REMOTE Terminal Block Connector
Connect to contact closure switches (by momentary contact between the desired pin and GND pin) to select an input.
5V DC +5V DC connector for powering the unit.
11
12
13
14
15
16
17
18
Mounting VP-426C and VP-424C
This section provides instructions for mounting VP-426C and VP-424C. Before
installing, verify that the environment is within the recommended range:
• Operation temperature – 0 to 40C (32 to 104F).
• Storage temperature – -40 to +70C (-40 to +158F).
• Humidity – 10% to 90%, RHL non-condensing.
• VP-424C must be placed upright in the correct horizontal position.
Caution:
• Mount VP-426C and VP-424C before connecting any cables or power.
Warning:
• Ensure that the environment (e.g., maximum ambient temperature & air flow) is compatible for the device.
• Avoid uneven mechanical loading.
• Appropriate consideration of equipment nameplate ratings should be used for avoiding overloading of the circuits.
• Reliable earthing of rack-mounted equipment should be maintained.
To mount VP-426C and VP-424C in a rack:
Mount the unit in a rack using the recommended rack adapter
(see www.kramerav.com/product/VP-424C).
To mount VP-426C and VP-424C on a table or shelf:
• Attach the rubber feet and place the unit on a flat surface.
• Fasten a bracket (included) on each side of the unit and attach it
to a flat surface.
Connecting the Devices
This section describes how to connect the VP-426C and VP-424C.
Connecting VP-426C
Always switch off the power to each device before connecting it to your VP-426C. After connecting your VP-426C, connect its power and then switch on the power to each device.
Figure 5: Connecting to the VP-426C Rear Panel
To connect the VP-426C as illustrated in the example in Figure 5:
1. Connect a computer graphics source (for example, a laptop):
The unbalanced stereo audio PC source to the AUDIO IN 3.5mm mini jack .
The VGA signal to the PC 15-pin HD connector .
2. Connect a USB-C source (for example, a laptop) to the USB-C port .
3. Connect an HDMI source (for example, a Blu-ray player) to the HDMI IN
connector .
4. Connect the HDMI OUT connector to an acceptor (for example, a display).
5. Connect the AUDIO OUT 5-pin terminal block connector to a balanced stereo
audio acceptor (for example, Kramer TAVOR 6-O active speakers).
6. Connect the REMOTE 4-pin terminal block connector to contact closure
switches (for example, Kramer RC-22TB).
7. Connect the power adapter to the VP-426C power connector and to the
mains electricity (not shown in Figure 5).
11
12
13
14
15
16
17
18
Connecting the Remote Control Switches
Momentarily connect the desired pin to the GND pin to select an input:
Pin Name Function
Connecting the Balanced Output to a
Balanced/Unbalanced Stereo Audio Acceptor
The following are the pinouts for connecting the balanced output to a balanced or
unbalanced stereo audio source:
Figure 6: Connecting the Balanced Output to a Balanced Stereo Audio Acceptor
Figure 7: Connecting the Balanced Output to an Unbalanced Stereo Audio Acceptor
Kramer Electronics Ltd.
Connecting VP-424C
Always switch off the power to each device before connecting it to your VP-424C. After connecting your VP-424C, connect its power and then switch on the power to each device.
Figure 8: Connecting to the VP-424C Rear Panel
To connect the VP-424C as illustrated in the example in Figure 5:
1. Connect a USB-C source (for example, a laptop) to the USB-C port .
2. Connect an HDMI source (for example, a Blu-ray player) to the HDMI IN
connector .
3. Connect the HDMI OUT connector to an acceptor (for example, a display).
4. Connect the REMOTE 4-pin terminal block connector to contact closure
switches (for example, Kramer RC-22TB).
5. Connect the power adapter to the VP-424C power connector and to the
mains electricity (not shown in Figure 5).
Connecting the Remote Control Switches
Momentarily connect the desired pin to the GND pin to select an input:
Pin Name Function
13
14
15
17
18
Operating and Controlling
VP-426C and VP-424C
Control the devices via the front panel buttons, the OSD menu or via the remote
control contact closure switches.
Using the Front Panel Buttons
On the front panel buttons:
• Press INPUT to select the Input (HDMI/USB-C/PC or HDMI/USB-C) to switch
to the output.
• Press ENTER and + (FREEZE) to reset the RESOLUTION to XGA.
• Press MENU, ENTER (when in the OSD menu), + and – buttons to control the
device (see Controlling the Device Via the OSD Menu on page 11).
Controlling the Device Via the OSD Menu
Use the OSD buttons to control the VP-426C/VP-424C via the OSD menu.
To enter and use the OSD menu buttons:
1. Press MENU.
ENTER to accept changes and to change the menu settings.
+ and – to move through the OSD menu, which is displayed on the video
output.
The default OSD timeout is set to 10 seconds.
Use the OSD menu to perform the following operations:
• Setting Image Parameters on page 12.
• Selecting the Input Signal on page 12.
• Setting Output Parameters on page 13.
• VP-426C – Setting the Audio Source on page 13.
• Setting OSD Parameters on page 14.
• Setting HDCP on page 14.
• Setting Sleep Mode on page 15.
2
• Setting the Switching Mode on page 15.
• Setting Auto Image on the PC on page 15.
• Setting Freeze Button functionality on page 16.
• Managing EDID on page 16.
• Viewing Device Information on page 17.
• Performing Factory Reset on page 17.
Although VP-426C and VP-424C have similar OSD menus there are some differences, which are described within the text.
Setting Image Parameters
1. On the front panel click MENU. The menu appears.
2. Click PICTURE and set the following:
Menu Item Function
SATURATION – set the color saturation.
SHARPNESS – set the sharpness of the picture.
NOISE REDUCTION – select the noise reduction: OFF (default), LOW, MIDDLE, HIGH or AUTO.
VGA (VP-426C)
PC MODE – select the PC resolution mode.
Greyed out except for cases where the H or V timing on the input can represent more than one resolution, in order to allow the user to manually select the exact resolution on the input. (For example, a 720 line resolution can be selected as 1280x720 or 1680x720.)
COLOR Set the RED, GREEN and BLUE shades.
Selecting the Input Signal
1. On the front panel click MENU. The menu appears.
2. Click INPUT and set select the input source:
VP-426C: HDMI, TYPE-C (USB-C) or PC.
VP-424C : HDMI, TYPE-C (USB-C).
Setting Output Parameters
1. On the front panel click MENU. The menu appears.
2. Click OUTPUT and set the following:
Menu Item Function
SIZE Set the size of the image: OVER SCAN, FULL, BEST FIT (default), PAN SCAN, LETTER BOX, UNDER 2, UNDER 1, FOLLOW IN.
RESOLUTION Select the output resolution (default, NATIVE):
Appears as Output Resolution Appears as Output Resolution
VP-424C and VP-426C
1680x1050 60 1680x1050 @60Hz 1920x1200 60 RB 1920x1200 @60Hz RB
2560x1600 60 RB 2560x1600 @60Hz RB 1920x1080 60 1920x1080 @60Hz
1280x720 60 1280x720 @60Hz 2048x1080 50 2048x1080 @50Hz
2048x1080 60 2048x1080 @60Hz 2560x1440 60 RB 2560x1440 @60Hz RB
720x480P 60 720x480P @60Hz 720x576P 50 720x576P @50Hz
1280x720P 50 1280x72P @50Hz 1280x720P 60 1280x720P @60Hz
1920x1080P 24 1920x1080P @24Hz 1920x1080P 25 1920x1080P @25Hz
1920x1080P 30 1920x1080P @30Hz 1920x1080P 50 1920x1080P @50Hz
1920x1080P 60 1920x1080P @60Hz 2560x1080P 50 2560x1080P @50Hz
2560x1080P 60 2560x1080P @60Hz 3840x2160P 24 3840x2160P @24Hz
3840x2160P 25 3840x2160P @25Hz 3840x2160P 30 3840x2160P @30Hz
3840x2160P 50 3840x2160P @50Hz 3840x2160P 60 3840x2160P @60Hz
VP-426C 3840x2160P 50(420) 4k2k @50Hz (4:2:0) 3840x2160P 60(420) 4k2k @60Hz (4:2:0)
BYPASS ENABLE (VP-426C)
Select ON for the HDMI signal to bypass the scaler (no video processing).
Select OFF to process the HDMI signal via the scaler.
VP-426C – Setting the Audio Source
To set the audio source:
1. On the front panel click MENU. The menu appears.
2. Click AUDIO and set the following:
Menu Item Function
DELAY Set the audio delay time to 40ms (default), 110ms or 150ms.
INPUT Set to AUTOMATIC (default) or LINE IN.
OUTPUT VOLUME Set volume from 0 to 100 (80 is 0dB).
Kramer Electronics Ltd.
Setting OSD Parameters
1. On the front panel click MENU. The menu appears.
2. Click OSD and set the following:
Menu Item Function
TIMER Set the timeout period in seconds.
TRANSPARENCY Set the OSD background between 100 (transparent) and 0 (opaque).
DISPLAY Select the information displayed on-screen during operation:
INFO (default) – the information appears for 10 seconds.
ON – the information appears constantly.
OFF – the information does not appear.
Setting HDCP
1. On the front panel click MENU. The menu appears.
2. Click ADVANCED and select the following:
Menu Item Function
Set HDCP on HDMI input: either ON (default) or OFF.
Setting HDCP support to enabled (ON) or disabled (OFF) on the input allows the source to transmit a non-HDCP signal if required (for example, when working with a Mac computer).
HDCP ON INPUT TYPE C
Set HDCP on USB-C: either ON (default) or OFF.
Setting HDCP support to enabled (ON) or disabled (OFF) on the input allows the source to transmit a non-HDCP signal if required (for example, when working with a Mac computer).
HDCP (OUT) Select FOLLOW OUTPUT (recommended) for the scaler to match its HDCP output to the HDCP setting of the HDMI/HDCP acceptor to which it is connected.
Select FOLLOW INPUT, to change its HDCP output setting according to the HDCP of the input (recommended when the HDMI/HDCP output is connected to a splitter/switcher).
Kramer Electronics Ltd.
Setting Sleep Mode
1. On the front panel click MENU. The menu appears.
2. Click ADVANCED and select the following:
Menu Item Function
AUTO SYNC OFF: Turns off the output after a period of not detecting a valid video signal on the input(s) until a valid input is again detected or any keypad is pressed.
Set to:
Disable – to leave outputs active at all times.
Setting the Switching Mode
1. On the front panel click MENU. The menu appears.
2. Click ADVANCED and select the following:
Menu Item Function
OFF (default) – for manual switching.
AUTO SCAN (default) – scans for a valid input when no signal is found on the selected input.
LAST CONNECT – switches to the last connected input.
Setting Auto Image on the PC
To set the PC Auto Image Adjustment:
1. On the front panel click MENU. The menu appears.
2. Click ADVANCED and select the following:
Menu Item Function
PC AUTO SETUP (VP-426C)
When ON, auto image is implemented every time the input is switched to VGA or when the input resolution changes.
The auto-image feature calculates the positioning based on the picture connected to the VGA input. Only a “full screen” picture can be used for this auto-positioning – a test pattern (or some other picture) which has black along the entire top, bottom or one of the sides would not be suitable).
Kramer Electronics Ltd.
Setting Freeze Button functionality
To set the functionality of the FREEZE front panel button:
1. On the front panel click MENU. The menu appears.
2. Click ADVANCED and select the following:
Menu Item Function
FREEZE: Select to freeze and/or mute the display FREEZE ONLY / FREEZE + MUTE (default) / MUTE ONLY.
Managing EDID
You can read the EDID to the HDMI input or the USB-C input from:
The default EDID list.
An external custom EDID file (see Uploading EDID from an External File
on page 17).
The output.
To copy an EDID from an input (or output) to an input:
1. On the front panel click MENU. The menu appears.
2. Select ADVANCED.
3. Select EDID and then select an input (TYPE C or HDMI).
4. For the selected input set one of the EDID options:
EDID Selection Operation
Def. 1080P Select a built-in EDID from the list and press enter.
Def. 1080P(AUD)
Def. 4K2K(3G)
Def. 4K2K(3G-AUD)
Def. 4K2K(6G)
Def. 4K2K(6G-AUD)
USER1 Select the EDID uploaded from an external file (see Uploading EDID from an External File on page 17). USER2
OUTPUT
To read the EDID from a connected output:
Make sure that the output is connected to an acceptor and then select OUTPUT.
Kramer Electronics Ltd.
Uploading EDID from an External File
To select the EDID from an external file:
1. Save the EDID file to a memory stick.
The EDID file name should include USER 1 or USER 2.
For example, use EDID_USER1.bin for USER 1 and EDID_USER2 for USER 2.
2. Plug the memory stick into the PROG USB port on the device front panel.
3. On the front panel click MENU. The OSD menu appears.
4. Select EDID UPLOAD.
5. Select USER EDID. The external EDID file (EDID_USER1.bin, in this example) is
stored to USER 1.
You can now read the uploaded EDID to an input by selecting USER 1 in a selected
input in the ADVANCED>EDID menu.
Viewing Device Information
1. On the front panel click MENU. The menu appears.
2. Click INFO and view the following information: the selected source, the input and output resolutions, and the software version.
Performing Factory Reset
1. On the front panel click MENU. The menu appears.
2. Click FACTORY and click YES. Wait for completion of factory reset (resolution is set to Native).
10
Upgrading the Firmware
1. Save the new firmware file to a memory stick.
2. Verify that an input and output are connected to the device with a valid signal on
the acceptor.
3. Plug the memory stick into the PROG USB port on the device front panel.
4. Press and hold both the MENU button and the ENTER button until LEDs
flash and then release.
During upgrade the LEDs flash and once complete, one of the INPUT LEDs turns
on and a valid signal appears on the output.
5. Check that the OSD Info screen shows the latest FW version.
6. Perform factory reset.
Technical Specifications
This section describes the technical specifications.
VP-426C Inputs Computer Graphics (VGA) On a female 15-pin HD connector
Unbalanced Stereo Audio On a 3.5mm mini jack
HDMI On a female HDMI connector
USB-C DP Alternate Mode on a female USB–C connector
Outputs HDMI On a female HDMI connector
Balanced Analog Stereo Audio On a 5-pin terminal block connector
Ports 3 Remote Contact Closure Switches
On a 4-pin terminal block connector for input selection
USB On a USB-A connector for firmware upgrade
Video Max Data Rate 18Gbps (6 Gbps per graphic channel)
Max Input Resolution 4K@60Hz (4:4:4)
Latency 1–2 frames
Audio Maximum Input Level 6.5vpp
Maximum Output Level 11vpp (14dBu)
Controls Rear Panel Contact closure switches
Front Panel Input select, OSD, resolution reset and freeze buttons
Indication LEDs Front Panel 2 Input LEDs
1 Power on LED
Source 5V DC, 4A
Operating Temperature 0° to +40°C (32° to 104°F)
Storage Temperature -40° to +70°C (-40° to 158°F)
Humidity 10% to 90%, RHL non-condensing
Regulatory Compliance
Safety CE
Cooling Convection ventilation
General Net Dimensions (W, D, H) 18.8cm x 14.5cm x 2.5cm (7.4" x 5.7" x 1")
Shipping Dimensions (W, D, H) 34.4 cm x 20.9 cm x 6.8cm (13.5" x 8.2" x 2.7")
Net Weight 0.7 kg (1.5lbs)
Shipping Weight 1.3kg (2.8lbs) approx.
Accessories Included Power adapter cord
Specifications are subject to change without notice at www.kramerav.com
VP-424C Inputs HDMI On a female HDMI connector
USB-C DP Alternate Mode on a female USB–C connector
Outputs HDMI On a female HDMI connector
Ports 2 Remote Contact Closure Switches
On a 3-pin terminal block connector for input selection
USB On a USB-A connector for firmware upgrade
Video Max Data Rate 18Gbps (6 Gbps per graphic channel)
Max Input Resolution 4K@60Hz (4:4:4)
Latency 1–2 frames
Front Panel Input select, OSD, resolution reset and freeze buttons
Indication LEDs Front Panel 2 Input LEDs
1 Power on LED
Source 5V DC, 4A
Operating Temperature 0° to +40°C (32° to 104°F)
Storage Temperature -40° to +70°C (-40° to 158°F)
Humidity 10% to 90%, RHL non- condensing
Regulatory Compliance
Safety CE
Cooling Convection ventilation
General Net Dimensions (W, D, H) 18.8cm x 14.5cm x 2.5cm (7.4" x 5.7" x 1")
Shipping Dimensions (W, D, H) 34.4 cm x 20.9 cm x 6.8cm (13.5" x 8.2" x 2.7")
Net Weight 0.7 kg (1.5lbs)
Shipping Weight 1.3kg (2.8lbs) approx.
Accessories Included Power adapter cord
Specifications are subject to change without notice at www.kramerav.com
Input Resolutions Resolution/Refresh Rate Type C HDMI PC (VP-426C only)
480I/576I √ √ X
480P/576P √ √ X
720P@(60/50) √ √ X
1080I@(60/50) √ √ X
1080P@(60/50) √ √ X
1080P@(24/25/30) √ √ X
640x480 60Hz Yes Yes
800x600 60Hz Yes Yes
1024x768 60Hz Yes Yes
1280x768 60Hz Yes Yes
1280x800 60Hz Yes Yes
1280x1024 60Hz Yes Yes
1360x768 60Hz Yes Yes
1400x1050 60Hz Yes Yes
1440x900 60Hz Yes Yes
1600x1200 60Hz Yes Yes
1680x1050 60Hz Yes Yes
1920x1080 60Hz Yes Yes
1280x720 60Hz Yes Yes
Resolution/Refresh Rate VP-426C VP-424C
2048x1080 50/60Hz Yes Yes
2560x1440 60Hz Yes Yes
720x480p 60Hz Yes Yes
720x576p 50Hz Yes Yes
1280x720p 50/60Hz Yes Yes
1920x1080p 24/25/30/50/60Hz Yes Yes
2560x1080p 50/60Hz Yes Yes
4K2K 24/25/30/50/60Hz Yes Yes
Default EDID
VP-426C Monitor
Serial number............ 49
Filter driver............ None
Power management......... Standby, Suspend
Extension blocs.......... 1 (CEA/CTA-EXT)
White point (default).... Wx 0.320 - Wy 0.336
Additional descriptors... None
Modeline............... "3840x2160" 594.000 3840 4016 4104 4400 2160 2168 2178 2250 +hsync +vsync
Detailed timing #1....... 1920x1080p at 60Hz (16:9)
Modeline............... "1920x1080" 148.500 1920 2008 2052 2200 1080 1084 1089 1125 +hsync +vsync
Standard timings supported
640 x 480p at 72Hz - VESA
640 x 480p at 75Hz - VESA
800 x 600p at 56Hz - VESA
800 x 600p at 60Hz - VESA
800 x 600p at 72Hz - VESA
800 x 600p at 75Hz - VESA
1024 x 768p at 60Hz - VESA
1024 x 768p at 70Hz - VESA
1024 x 768p at 75Hz - VESA
1280 x 1024p at 75Hz - VESA
1600 x 1200p at 60Hz - VESA STD
1280 x 1024p at 60Hz - VESA STD
1400 x 1050p at 60Hz - VESA STD
1920 x 1080p at 60Hz - VESA STD
Kramer Electronics Ltd.
640 x 480p at 85Hz - VESA STD
800 x 600p at 85Hz - VESA STD
1024 x 768p at 85Hz - VESA STD
1280 x 1024p at 85Hz - VESA STD
EIA/CEA/CTA-861 Information
Detailed timing #1....... 1440x900p at 60Hz (16:10)
Modeline............... "1440x900" 106.500 1440 1520 1672 1904 900 903 909 934 -hsync +vsync
Detailed timing #2....... 1366x768p at 60Hz (16:9)
Modeline............... "1366x768" 85.500 1366 1436 1579 1792 768 771 774 798 +hsync +vsync
Detailed timing #3....... 1920x1200p at 60Hz (16:10)
Modeline............... "1920x1200" 154.000 1920 1968 2000 2080 1200 1203 1209 1235 +hsync -vsync
CE video identifiers (VICs) - timing/formats supported
1920 x 1080p at 60Hz - HDTV (16:9, 1:1)
1920 x 1080p at 50Hz - HDTV (16:9, 1:1)
1280 x 720p at 60Hz - HDTV (16:9, 1:1)
1280 x 720p at 50Hz - HDTV (16:9, 1:1)
1920 x 1080i at 60Hz - HDTV (16:9, 1:1)
1920 x 1080i at 50Hz - HDTV (16:9, 1:1)
720 x 480p at 60Hz - EDTV (4:3, 8:9)
720 x 576p at 50Hz - EDTV (4:3, 16:15)
720 x 480i at 60Hz - Doublescan (4:3, 8:9)
720 x 576i at 50Hz - Doublescan (4:3, 16:15)
1920 x 1080p at 30Hz - HDTV (16:9, 1:1)
1920 x 1080p at 25Hz - HDTV (16:9, 1:1)
1920 x 1080p at 24Hz - HDTV (16:9, 1:1)
1920 x 1080p at 24Hz - HDTV (16:9, 1:1)
1920 x 1080p at 24Hz - HDTV (16:9, 1:1)
1920 x 1080p at 24Hz - HDTV (16:9, 1:1)
1920 x 1080p at 24Hz - HDTV (16:9, 1:1)
1920 x 1080p at 24Hz - HDTV (16:9, 1:1)
NB: NTSC refresh rate = (Hz*1000)/1001
CE audio data (formats supported)
LPCM 2-channel, 16/20/24 bit depths at 32/44/48 kHz
CE speaker allocation data
IEEE registration number. 0x000C03
CEC physical address..... 1.0.0.0
Supports 48bpp........... Yes
Supports 36bpp........... Yes
Supports 30bpp........... Yes
3D formats supported..... Not supported
Data payload............. 030C001000783C20008001020304
IEEE registration number. 0xC45DD8
CEC physical address..... 0.1.7.8
Supports 48bpp........... No
Supports 36bpp........... No
Supports 30bpp........... No
Data payload............. 0F000003
Serial number............ 49
Filter driver............ None
Power management......... Standby, Suspend
Extension blocs.......... 1 (CEA/CTA-EXT)
White point (default).... Wx 0.320 - Wy 0.336
Additional descriptors... None
Modeline............... "3840x2160" 594.000 3840 4016 4104 4400 2160 2168 2178 2250 +hsync +vsync
Detailed timing #1....... 1920x1080p at 60Hz (16:9)
Modeline............... "1920x1080" 148.500 1920 2008 2052 2200 1080 1084 1089 1125 +hsync +vsync
Standard timings supported
640 x 480p at 72Hz - VESA
640 x 480p at 75Hz - VESA
800 x 600p at 56Hz - VESA
800 x 600p at 60Hz - VESA
800 x 600p at 72Hz - VESA
800 x 600p at 75Hz - VESA
1024 x 768p at 60Hz - VESA
1024 x 768p at 70Hz - VESA
1024 x 768p at 75Hz - VESA
1280 x 1024p at 75Hz - VESA
1600 x 1200p at 60Hz - VESA STD
1280 x 1024p at 60Hz - VESA STD
1400 x 1050p at 60Hz - VESA STD
1920 x 1080p at 60Hz - VESA STD
640 x 480p at 85Hz - VESA STD
800 x 600p at 85Hz - VESA STD
1024 x 768p at 85Hz - VESA STD
1280 x 1024p at 85Hz - VESA STD
Kramer Electronics Ltd.
EIA/CEA/CTA-861 Information
Detailed timing #1....... 1440x900p at 60Hz (16:10)
Modeline............... "1440x900" 106.500 1440 1520 1672 1904 900 903 909 934 -hsync +vsync
Detailed timing #2....... 1366x768p at 60Hz (16:9)
Modeline............... "1366x768" 85.500 1366 1436 1579 1792 768 771 774 798 +hsync +vsync
Detailed timing #3....... 1920x1200p at 60Hz (16:10)
Modeline............... "1920x1200" 154.000 1920 1968 2000 2080 1200 1203 1209 1235 +hsync -vsync
CE video identifiers (VICs) - timing/formats supported
1920 x 1080p at 60Hz - HDTV (16:9, 1:1)
1920 x 1080p at 50Hz - HDTV (16:9, 1:1)
1280 x 720p at 60Hz - HDTV (16:9, 1:1)
1280 x 720p at 50Hz - HDTV (16:9, 1:1)
1920 x 1080i at 60Hz - HDTV (16:9, 1:1)
1920 x 1080i at 50Hz - HDTV (16:9, 1:1)
720 x 480p at 60Hz - EDTV (4:3, 8:9)
720 x 576p at 50Hz - EDTV (4:3, 16:15)
720 x 480i at 60Hz - Doublescan (4:3, 8:9)
720 x 576i at 50Hz - Doublescan (4:3, 16:15)
1920 x 1080p at 30Hz - HDTV (16:9, 1:1)
1920 x 1080p at 25Hz - HDTV (16:9, 1:1)
1920 x 1080p at 24Hz - HDTV (16:9, 1:1)
1920 x 1080p at 24Hz - HDTV (16:9, 1:1)
1920 x 1080p at 24Hz - HDTV (16:9, 1:1)
1920 x 1080p at 24Hz - HDTV (16:9, 1:1)
1920 x 1080p at 24Hz - HDTV (16:9, 1:1)
1920 x 1080p at 24Hz - HDTV (16:9, 1:1)
NB: NTSC refresh rate = (Hz*1000)/1001
CE audio data (formats supported)
LPCM 2-channel, 16/20/24 bit depths at 32/44/48 kHz
CE speaker allocation data
IEEE registration number. 0x000C03
CEC physical address..... 1.0.0.0
Supports 48bpp........... Yes
Supports 36bpp........... Yes
Supports 30bpp........... Yes
3D formats supported..... Not supported
Data payload............. 030C001000783C20008001020304
IEEE registration number. 0xC45DD8
CEC physical address..... 0.1.7.8
Supports 48bpp........... No
Supports 36bpp........... No
Supports 30bpp........... No
Data payload............. 0F000003
Data source.............. Real-time 0x0041
00,FF,FF,FF,FF,FF,FF,00,2D,B2,0D,06,31,00,00,00,06,1C,01,03,80,24,24,8C,C2,90,20,9C,54,50,8F,26,
21,52,56,2F,CF,00,A9,40,81,80,90,40,D1,C0,31,59,45,59,61,59,81,99,08,E8,00,30,F2,70,5A,80,B0,58,
8A,00,BA,88,21,00,00,1E,02,3A,80,18,71,38,2D,40,58,2C,45,00,BA,88,21,00,00,1E,00,00,00,FC,00,56,
50,2D,34,32,34,43,0A,20,20,20,20,20,00,00,00,FD,00,17,3D,0F,88,3C,00,0A,20,20,20,20,20,20,01,0C,
02,03,3B,F0,52,10,1F,04,13,05,14,02,11,06,15,22,21,20,5D,5E,5F,60,61,23,09,07,07,83,01,00,00,6E,
03,0C,00,10,00,78,3C,20,00,80,01,02,03,04,67,D8,5D,C4,01,78,80,07,E4,0F,00,00,03,9A,29,A0,D0,51,
84,22,30,50,98,36,00,10,0A,00,00,00,1C,66,21,56,AA,51,00,1E,30,46,8F,33,00,10,09,00,00,00,1E,28,
3C,80,A0,70,B0,23,40,30,20,36,00,10,0A,00,00,00,1A,00,00,00,00,00,00,00,00,00,00,00,00,00,00,E0
The warranty obligations of Kramer Electronics Inc. (“Kramer Electronics”) for this product are limited to the terms set forth below:
What is Covered
This limited warranty covers defects in materials and workmanship in this product.
What is Not Covered
This limited warranty does not cover any damage, deterioration or malfunction resulting from any alteration, modification, improper or unreasonable use or maintenance, misuse, abuse, accident, neglect, exposure to excess moisture, fire, improper packing and shipping (such claims must be presented to the carrier), lightning, power surges, or other acts of nature. This limited warranty does not cover any damage, deterioration or malfunction resulting from the installation or removal of this product from any installation, any unauthorized tampering with this product, any repairs attempted by anyone unauthorized by Kramer Electronics to make such repairs, or any other cause which does not relate directly to a defect in materials and/or workmanship of this product. This limited warranty does not cover cartons, equipment enclosures, cables or accessories used in conjunction with this product.
Without limiting any other exclusion herein, Kramer Electronics does not warrant that the product covered hereby, including, without limitation, the technology and/or integrated circuit(s) included in the product, will not become obsolete or that such items are or will remain compatible with any other product or technology with which the product may be used.
How Long this Coverage Lasts
The standard limited warranty for Kramer products is seven (7) years from the date of original purchase, with the following exceptions:
1. All Kramer VIA hardware products are covered by a standard three (3) year warranty for the VIA hardware and a standard three (3) year warranty for firmware and software updates; all Kramer VIA accessories, adapters, tags, and dongles are covered by a standard one (1) year warranty.
2. All Kramer fiber optic cables, adapter-size fiber optic extenders, pluggable optical modules, active cables, cable retractors, all ring mounted adapters, all Kramer speakers and Kramer touch panels are covered by a standard one (1) year warranty.
3. All Kramer Cobra products, all Kramer Calibre products, all Kramer Minicom digital signage products, all HighSecLabs products, all streaming, and all wireless products are covered by a standard three (3) year warranty.
4. All Sierra Video MultiViewers are covered by a standard five (5) year warranty.
5. Sierra switchers & control panels are covered by a standard seven (7) year warranty (excluding power supplies and fans that are covered for three (3) years).
6. K-Touch software is covered by a standard one (1) year warranty for software updates.
7. All Kramer passive cables are covered by a ten (10) year warranty.
Who is Covered
Only the original purchaser of this product is covered under this limited warranty. This limited warranty is not transferable to subsequent purchasers or owners of this product.
What Kramer Electronics Will Do
Kramer Electronics will, at its sole option, provide one of the following three remedies to whatever extent it shall deem necessary to satisfy a proper claim under this limited warranty:
1. Elect to repair or facilitate the repair of any defective parts within a reasonable period of time, free of any charge for the necessary parts and labor to complete the repair and restore this product to its proper operating condition. Kramer Electronics will also pay the shipping costs necessary to return this product once the repair is complete.
2. Replace this product with a direct replacement or with a similar product deemed by Kramer Electronics to perform substantially the same function as the original product.
3. Issue a refund of the original purchase price less depreciation to be determined based on the age of the product at the time remedy is sought under this limited warranty.
What Kramer Electronics Will Not Do Under This Limited Warranty
If this product is returned to Kramer Electronics or the authorized dealer from which it was purchased or any other party authorized to repair Kramer Electronics products, this product must be insured during shipment, with the insurance and shipping charges prepaid by you. If this product is returned uninsured, you assume all risks of loss or damage during shipment. Kramer Electronics will not be responsible for any costs related to the removal or re- installation of this product from or into any installation. Kramer Electronics will not be responsible for any costs related to any setting up this product, any adjustment of user controls or any programming required for a specific installation of this product.
How to Obtain a Remedy Under This Limited Warranty
To obtain a remedy under this limited warranty, you must contact either the authorized Kramer Electronics reseller from whom you purchased this product or the Kramer Electronics office nearest you. For a list of authorized Kramer Electronics resellers and/or Kramer Electronics authorized service providers, visit our web site at www.kramerav.com or contact the Kramer Electronics office nearest you.
In order to pursue any remedy under this limited warranty, you must possess an original, dated receipt as proof of purchase from an authorized Kramer Electronics reseller. If this product is returned under this limited warranty, a return authorization number, obtained from Kramer Electronics, will be required (RMA number). You may also be directed to an authorized reseller or a person authorized by Kramer Electronics to repair the product.
If it is decided that this product should be returned directly to Kramer Electronics, this product should be properly packed, preferably in the original carton, for shipping. Cartons not bearing a return authorization number will be refused.
Limitation of Liability
THE MAXIMUM LIABILITY OF KRAMER ELECTRONICS UNDER THIS LIMITED WARRANTY SHALL NOT EXCEED THE ACTUAL PURCHASE PRICE PAID FOR THE PRODUCT. TO THE MAXIMUM EXTENT PERMITTED BY LAW, KRAMER ELECTRONICS IS NOT RESPONSIBLE FOR DIRECT, SPECIAL, INCIDENTAL OR CONSEQUENTIAL DAMAGES RESULTING FROM ANY BREACH OF WARRANTY OR CONDITION, OR UNDER ANY OTHER LEGAL
THEORY. Some countries, districts or states do not allow the exclusion or limitation of relief, special, incidental, consequential or indirect damages, or the limitation of liability to specified amounts, so the above limitations or exclusions may not apply to you.
Exclusive Remedy
TO THE MAXIMUM EXTENT PERMITTED BY LAW, THIS LIMITED WARRANTY AND THE REMEDIES SET FORTH ABOVE ARE EXCLUSIVE AND IN LIEU OF ALL OTHER WARRANTIES, REMEDIES AND CONDITIONS, WHETHER ORAL OR WRITTEN, EXPRESS OR IMPLIED. TO THE MAXIMUM EXTENT PERMITTED BY LAW, KRAMER ELECTRONICS SPECIFICALLY DISCLAIMS ANY AND ALL IMPLIED WARRANTIES, INCLUDING, WITHOUT LIMITATION, WARRANTIES OF MERCHANTABILITY AND FITNESS FOR A PARTICULAR PURPOSE. IF KRAMER ELECTRONICS CANNOT LAWFULLY DISCLAIM OR EXCLUDE IMPLIED WARRANTIES UNDER APPLICABLE LAW, THEN ALL IMPLIED WARRANTIES COVERING THIS PRODUCT, INCLUDING WARRANTIES OF MERCHANTABILITY AND FITNESS FOR A PARTICULAR PURPOSE, SHALL APPLY TO THIS PRODUCT AS PROVIDED UNDER APPLICABLE LAW.
IF ANY PRODUCT TO WHICH THIS LIMITED WARRANTY APPLIES IS A “CONSUMER PRODUCT” UNDER THE MAGNUSON-MOSS WARRANTY ACT (15 U.S.C.A. §2301, ET SEQ.) OR OTHER APPLICABLE LAW, THE FOREGOING DISCLAIMER OF IMPLIED WARRANTIES SHALL NOT APPLY TO YOU, AND ALL IMPLIED WARRANTIES ON THIS PRODUCT, INCLUDING WARRANTIES OF MERCHANTABILITY AND FITNESS FOR THE PARTICULAR PURPOSE, SHALL APPLY AS PROVIDED UNDER APPLICABLE LAW.
Other Conditions
This limited warranty gives you specific legal rights, and you may have other rights which vary from country to country or state to state.
This limited warranty is void if (i) the label bearing the serial number of this product has been removed or defaced, (ii) the product is not distributed by Kramer Electronics or (iii) this product is not purchased from an authorized Kramer Electronics reseller. If you are unsure whether a reseller is an authorized Kramer Electronics reseller, visit our web site at www.kramerav.com or contact a Kramer Electronics office from the list at the end of this document.
Your rights under this limited warranty are not diminished if you do not complete and return the product registration form or complete and submit the online product registration form. Kramer Electronics thanks you for purchasing a Kramer Electronics product. We hope it will give you years of satisfaction.
www.KramerAV.com [email protected]
SAFETY WARNING
Disconnect the unit from the power supply before opening and servicing
For the latest information on our products and a list of Kramer distributors, visit our Web site
where updates to this user manual may be found.
We welcome your questions, comments, and feedback.
The terms HDMI, HDMI High-Definition Multimedia Interface, and the HDMI Logo are trademarks or registered trademarks of HDMI Licensing Administrator, Inc. All brand names, product names, and trademarks are the property of their respective owners.
Connecting the Balanced Output to a Balanced/Unbalanced Stereo Audio Acceptor
Connecting VP-424C
Operating and Controlling VP-426C and VP-424C
Using the Front Panel Buttons
Controlling the Device Via the OSD Menu
Setting Image Parameters
Setting OSD Parameters
Setting Freeze Button functionality
Viewing Device Information
Performing Factory Reset
Upgrading the Firmware
Defining VP-426C and VP-424C 5
Mounting VP-426C and VP-424C 7
Connecting the Devices 8 Connecting VP-426C 8 Connecting the Remote Control Switches 9 Connecting the Balanced Output to a Balanced/Unbalanced Stereo Audio Acceptor 9 Connecting VP-424C 10 Connecting the Remote Control Switches 10
Operating and Controlling VP-426C and VP-424C 11 Using the Front Panel Buttons 11 Controlling the Device Via the OSD Menu 11
Upgrading the Firmware 18
Technical Specifications 19 VP-426C 19 VP-424C 20 Input Resolutions 21 Output Resolutions 21 Default EDID 22
Kramer Electronics Ltd.
Introduction
Welcome to Kramer Electronics! Since 1981, Kramer Electronics has been providing
a world of unique, creative, and affordable solutions to the vast range of problems that
confront the video, audio, presentation, and broadcasting professional on a daily
basis. In recent years, we have redesigned and upgraded most of our line, making the
best even better!
We recommend that you:
• Unpack the equipment carefully and save the original box and packaging
materials for possible future shipment.
• Review the contents of this user manual.
Go to www.kramerav.com/downloads/VP-424C or www.kramerav.com/downloads/VP-426C to check for up-to-date user manuals, application programs, and to check if firmware upgrades are available (where appropriate).
Achieving the Best Performance
• Use only good quality connection cables (we recommend Kramer high-
performance, high-resolution cables) to avoid interference, deterioration in signal
quality due to poor matching, and elevated noise levels (often associated with
low quality cables).
• Do not secure the cables in tight bundles or roll the slack into tight coils.
• Avoid interference from neighboring electrical appliances that may adversely
influence signal quality.
sunlight and dust.
Caution:
• This equipment is to be used only inside a building. It may only be connected to other equipment that is installed inside a building.
• For products with relay terminals and GPI\O ports, please refer to the permitted rating for an external connection, located next to the terminal or in the User Manual.
• There are no operator serviceable parts inside the unit.
Warning:
• Use only the power cord that is supplied with the unit.
• To ensure continuous risk protection, replace fuses only according to the rating specified on the product label which located on the bottom of the unit.
Recycling Kramer Products
The Waste Electrical and Electronic Equipment (WEEE) Directive 2002/96/EC aims to
reduce the amount of WEEE sent for disposal to landfill or incineration by requiring it
to be collected and recycled. To comply with the WEEE Directive, Kramer Electronics
has made arrangements with the European Advanced Recycling Network (EARN)
and will cover any costs of treatment, recycling and recovery of waste Kramer
Electronics branded equipment on arrival at the EARN facility. For details of Kramer’s
recycling arrangements in your particular country go to our recycling pages at
www.kramerav.com/support/recycling.
Overview
Congratulations on purchasing your Kramer VP-426C and VP-424C.
VP-426C 18G 4K HDR HDMI™ ProScale™ is a digital scaler with HDMI, USB-C and
VGA signals with an unbalanced stereo audio input and an HDMI and balanced
stereo audio output.
VP-424C 18G 4K HDMI™ ProScale™ is a digital scaler with HDMI and USB-C inputs
and an HDMI output.
VP-426C and VP-424C are high-performance digital scalers for HDMI, USB
Type-C and VGA (for VP-426C) signals. The units up- or down-scale the selected
video signal to resolutions up to 4K2K at a maximum data rate of 18Gbps (6Gbps per
graphic channel). The user selects the input and the scaled output is sent to the HDMI
output.
operation, and flexible control.
• High-Performance Professional Scaler –
VP-426C: Up-scales or down-scales HDMI, USB type-C and VGA signals to
any resolution up to 4K@60 (4:4:4). The scaler supports HDR10, and HDCP
2.2/1.4, and features Input Auto-Switching, Constant Sync on the output even
if the input video signal is lost or interrupted, and a built-in ProcAmp for
convenient signal adjustment.
VP-424C: Up–scales or down-scales HDMI and USB type-C signals to any
resolution up to 4K@60 (4:4:4). The scaler supports HDCP 2.2/1.4, and
features Input Auto-Switching, Constant Sync on the output even if the input
video signal is lost or interrupted, and a built- ProcAmp for convenient signal
VP-426C, VP-424C – Introduction 3
• Fast, Smooth Manual and Auto Switching Between Sources – Select the HDMI,
USB Type-C or VGA (for VP-426C only) input, or configure the device to
automatically select the active source.
• VP-426C HDMI Support – HDR, CEC, 4K@60, Deep Color / x.v.Color™, 7.1
PCM, Dolby TrueHD and DTS-HD as specified in HDMI 2.0.
• VP-424C HDMI Support – CEC, 4K@60 and Deep Color / x.v.Color™ as
specified in HDMI 2.0.
• Input resolutions – up to 4K@60 (4:4:4) with a maximum data rate of 18Gbps
(6Gbps per graphic channel).
Advanced and User-friendly Operation
• Convenient Control – Control the unit using an OSD (On-Screen Display) via
front panel buttons and input selector, video freeze and resolution reset front
panel buttons. Additionally, connect to the contact closure connector for remote
switching of sources. All settings are saved in non-volatile memory.
• LED indicator for each input and for power status.
• Local firmware upgrade via the USB type-A port ensures lasting, field-proven
deployment.
• OSD and FREEZE buttons and a RESET TO XGA/1080P button (to hardware-
reset the output resolution).
• Efficient power-saving features.
• Easy Installation – Compact MegaTOOLS® fan-less enclosure for surface
mounting or side-by-side mounting of 2 units in a 1U rack space with the
recommended rack adapter.
• Control your device directly via the front panel push buttons (with OSD menus).
Flexible Connectivity
• VP-426C: Flexible Analog Audio Embedding and Extraction (De-embedding) –
The user can select the unbalanced analog audio input to embed into the HDMI
output signal. On the output, the user can select to extract the audio signal and
output it as balanced analog audio.
• VP-426C: 3 selectable inputs, USB Type-C, HDMI and VGA.
• VP-424C: 2 selectable inputs, USB Type-C and HDMI.
Kramer Electronics Ltd.
VP-426C and VP-424C are ideal for the following typical applications:
• Presentation and multimedia.
churches, production studios, rental and staging.
• Any application where high quality conversion and switching of multiple and
different video signals to graphical data signals is required for display or
projection purposes.
Defining VP-426C and VP-424C
Figure 1: VP-426C 4K HDMI/USB-C/PC Scaler Front Panel
Figure 2: VP-424C 4K HDMI/USB-C Scaler Front Panel
# Feature Function
ON LED Lights green when the unit is powered.
INPUT Button VP-426C: Press to cycle the input between HDMI™, USB-C and PC.
VP-424C: Press to cycle the input between HDMI™ and USB-C.
HDMI™ LED Lights when the HDMI input is selected.
USB-C LED Lights when the USB-C input is selected.
PC LED Lights when the PC input is selected.
MENU Button Press to enter/escape the on-screen display (OSD) menu. Press together with
the – button to reset the output resolution to 1080p (RESET TO 1080P).
ENTER Button In OSD, press to choose the highlighted menu item. Press together with the
+ button to reset the output resolution to XGA (RESET TO XGA).
– Button In OSD, press to move backward through the list or to decrement the parameter
value.
+/FREEZE Button In OSD, press to move forward through the list or to increment the parameter
value. When not in OSD, press to freeze/unfreeze the display.
PROG USB Connector
Connect to a USB memory stick for upgrading the firmware.
1
2
3
4
5
6
7
8
9
10
Figure 3: VP-426C 4K HDMI/USB-C/PC Scaler Rear Panel
Figure 4: VP-424C 4K HDMI/USB-C Scaler Rear Panel
# Feature Function
AUDIO IN PC 3.5mm Mini Jack
Connect to an unbalanced stereo audio PC source. Can also be selected as the audio input for HDMI and USB-C (instead of the embedded audio).
PC IN 15-pin HD Connector Connect to a VGA source (for example, a laptop).
USB-C IN USB Type C Port Connect to a USB type-C audio-video source.
HDMI™ IN Connector Connect to an HDMI source.
HDMI™ OUT Connector Connect to an HDMI acceptor.
AUDIO OUT Terminal Block Connector
Connect to a balanced stereo audio acceptor.
REMOTE Terminal Block Connector
Connect to contact closure switches (by momentary contact between the desired pin and GND pin) to select an input.
5V DC +5V DC connector for powering the unit.
11
12
13
14
15
16
17
18
Mounting VP-426C and VP-424C
This section provides instructions for mounting VP-426C and VP-424C. Before
installing, verify that the environment is within the recommended range:
• Operation temperature – 0 to 40C (32 to 104F).
• Storage temperature – -40 to +70C (-40 to +158F).
• Humidity – 10% to 90%, RHL non-condensing.
• VP-424C must be placed upright in the correct horizontal position.
Caution:
• Mount VP-426C and VP-424C before connecting any cables or power.
Warning:
• Ensure that the environment (e.g., maximum ambient temperature & air flow) is compatible for the device.
• Avoid uneven mechanical loading.
• Appropriate consideration of equipment nameplate ratings should be used for avoiding overloading of the circuits.
• Reliable earthing of rack-mounted equipment should be maintained.
To mount VP-426C and VP-424C in a rack:
Mount the unit in a rack using the recommended rack adapter
(see www.kramerav.com/product/VP-424C).
To mount VP-426C and VP-424C on a table or shelf:
• Attach the rubber feet and place the unit on a flat surface.
• Fasten a bracket (included) on each side of the unit and attach it
to a flat surface.
Connecting the Devices
This section describes how to connect the VP-426C and VP-424C.
Connecting VP-426C
Always switch off the power to each device before connecting it to your VP-426C. After connecting your VP-426C, connect its power and then switch on the power to each device.
Figure 5: Connecting to the VP-426C Rear Panel
To connect the VP-426C as illustrated in the example in Figure 5:
1. Connect a computer graphics source (for example, a laptop):
The unbalanced stereo audio PC source to the AUDIO IN 3.5mm mini jack .
The VGA signal to the PC 15-pin HD connector .
2. Connect a USB-C source (for example, a laptop) to the USB-C port .
3. Connect an HDMI source (for example, a Blu-ray player) to the HDMI IN
connector .
4. Connect the HDMI OUT connector to an acceptor (for example, a display).
5. Connect the AUDIO OUT 5-pin terminal block connector to a balanced stereo
audio acceptor (for example, Kramer TAVOR 6-O active speakers).
6. Connect the REMOTE 4-pin terminal block connector to contact closure
switches (for example, Kramer RC-22TB).
7. Connect the power adapter to the VP-426C power connector and to the
mains electricity (not shown in Figure 5).
11
12
13
14
15
16
17
18
Connecting the Remote Control Switches
Momentarily connect the desired pin to the GND pin to select an input:
Pin Name Function
Connecting the Balanced Output to a
Balanced/Unbalanced Stereo Audio Acceptor
The following are the pinouts for connecting the balanced output to a balanced or
unbalanced stereo audio source:
Figure 6: Connecting the Balanced Output to a Balanced Stereo Audio Acceptor
Figure 7: Connecting the Balanced Output to an Unbalanced Stereo Audio Acceptor
Kramer Electronics Ltd.
Connecting VP-424C
Always switch off the power to each device before connecting it to your VP-424C. After connecting your VP-424C, connect its power and then switch on the power to each device.
Figure 8: Connecting to the VP-424C Rear Panel
To connect the VP-424C as illustrated in the example in Figure 5:
1. Connect a USB-C source (for example, a laptop) to the USB-C port .
2. Connect an HDMI source (for example, a Blu-ray player) to the HDMI IN
connector .
3. Connect the HDMI OUT connector to an acceptor (for example, a display).
4. Connect the REMOTE 4-pin terminal block connector to contact closure
switches (for example, Kramer RC-22TB).
5. Connect the power adapter to the VP-424C power connector and to the
mains electricity (not shown in Figure 5).
Connecting the Remote Control Switches
Momentarily connect the desired pin to the GND pin to select an input:
Pin Name Function
13
14
15
17
18
Operating and Controlling
VP-426C and VP-424C
Control the devices via the front panel buttons, the OSD menu or via the remote
control contact closure switches.
Using the Front Panel Buttons
On the front panel buttons:
• Press INPUT to select the Input (HDMI/USB-C/PC or HDMI/USB-C) to switch
to the output.
• Press ENTER and + (FREEZE) to reset the RESOLUTION to XGA.
• Press MENU, ENTER (when in the OSD menu), + and – buttons to control the
device (see Controlling the Device Via the OSD Menu on page 11).
Controlling the Device Via the OSD Menu
Use the OSD buttons to control the VP-426C/VP-424C via the OSD menu.
To enter and use the OSD menu buttons:
1. Press MENU.
ENTER to accept changes and to change the menu settings.
+ and – to move through the OSD menu, which is displayed on the video
output.
The default OSD timeout is set to 10 seconds.
Use the OSD menu to perform the following operations:
• Setting Image Parameters on page 12.
• Selecting the Input Signal on page 12.
• Setting Output Parameters on page 13.
• VP-426C – Setting the Audio Source on page 13.
• Setting OSD Parameters on page 14.
• Setting HDCP on page 14.
• Setting Sleep Mode on page 15.
2
• Setting the Switching Mode on page 15.
• Setting Auto Image on the PC on page 15.
• Setting Freeze Button functionality on page 16.
• Managing EDID on page 16.
• Viewing Device Information on page 17.
• Performing Factory Reset on page 17.
Although VP-426C and VP-424C have similar OSD menus there are some differences, which are described within the text.
Setting Image Parameters
1. On the front panel click MENU. The menu appears.
2. Click PICTURE and set the following:
Menu Item Function
SATURATION – set the color saturation.
SHARPNESS – set the sharpness of the picture.
NOISE REDUCTION – select the noise reduction: OFF (default), LOW, MIDDLE, HIGH or AUTO.
VGA (VP-426C)
PC MODE – select the PC resolution mode.
Greyed out except for cases where the H or V timing on the input can represent more than one resolution, in order to allow the user to manually select the exact resolution on the input. (For example, a 720 line resolution can be selected as 1280x720 or 1680x720.)
COLOR Set the RED, GREEN and BLUE shades.
Selecting the Input Signal
1. On the front panel click MENU. The menu appears.
2. Click INPUT and set select the input source:
VP-426C: HDMI, TYPE-C (USB-C) or PC.
VP-424C : HDMI, TYPE-C (USB-C).
Setting Output Parameters
1. On the front panel click MENU. The menu appears.
2. Click OUTPUT and set the following:
Menu Item Function
SIZE Set the size of the image: OVER SCAN, FULL, BEST FIT (default), PAN SCAN, LETTER BOX, UNDER 2, UNDER 1, FOLLOW IN.
RESOLUTION Select the output resolution (default, NATIVE):
Appears as Output Resolution Appears as Output Resolution
VP-424C and VP-426C
1680x1050 60 1680x1050 @60Hz 1920x1200 60 RB 1920x1200 @60Hz RB
2560x1600 60 RB 2560x1600 @60Hz RB 1920x1080 60 1920x1080 @60Hz
1280x720 60 1280x720 @60Hz 2048x1080 50 2048x1080 @50Hz
2048x1080 60 2048x1080 @60Hz 2560x1440 60 RB 2560x1440 @60Hz RB
720x480P 60 720x480P @60Hz 720x576P 50 720x576P @50Hz
1280x720P 50 1280x72P @50Hz 1280x720P 60 1280x720P @60Hz
1920x1080P 24 1920x1080P @24Hz 1920x1080P 25 1920x1080P @25Hz
1920x1080P 30 1920x1080P @30Hz 1920x1080P 50 1920x1080P @50Hz
1920x1080P 60 1920x1080P @60Hz 2560x1080P 50 2560x1080P @50Hz
2560x1080P 60 2560x1080P @60Hz 3840x2160P 24 3840x2160P @24Hz
3840x2160P 25 3840x2160P @25Hz 3840x2160P 30 3840x2160P @30Hz
3840x2160P 50 3840x2160P @50Hz 3840x2160P 60 3840x2160P @60Hz
VP-426C 3840x2160P 50(420) 4k2k @50Hz (4:2:0) 3840x2160P 60(420) 4k2k @60Hz (4:2:0)
BYPASS ENABLE (VP-426C)
Select ON for the HDMI signal to bypass the scaler (no video processing).
Select OFF to process the HDMI signal via the scaler.
VP-426C – Setting the Audio Source
To set the audio source:
1. On the front panel click MENU. The menu appears.
2. Click AUDIO and set the following:
Menu Item Function
DELAY Set the audio delay time to 40ms (default), 110ms or 150ms.
INPUT Set to AUTOMATIC (default) or LINE IN.
OUTPUT VOLUME Set volume from 0 to 100 (80 is 0dB).
Kramer Electronics Ltd.
Setting OSD Parameters
1. On the front panel click MENU. The menu appears.
2. Click OSD and set the following:
Menu Item Function
TIMER Set the timeout period in seconds.
TRANSPARENCY Set the OSD background between 100 (transparent) and 0 (opaque).
DISPLAY Select the information displayed on-screen during operation:
INFO (default) – the information appears for 10 seconds.
ON – the information appears constantly.
OFF – the information does not appear.
Setting HDCP
1. On the front panel click MENU. The menu appears.
2. Click ADVANCED and select the following:
Menu Item Function
Set HDCP on HDMI input: either ON (default) or OFF.
Setting HDCP support to enabled (ON) or disabled (OFF) on the input allows the source to transmit a non-HDCP signal if required (for example, when working with a Mac computer).
HDCP ON INPUT TYPE C
Set HDCP on USB-C: either ON (default) or OFF.
Setting HDCP support to enabled (ON) or disabled (OFF) on the input allows the source to transmit a non-HDCP signal if required (for example, when working with a Mac computer).
HDCP (OUT) Select FOLLOW OUTPUT (recommended) for the scaler to match its HDCP output to the HDCP setting of the HDMI/HDCP acceptor to which it is connected.
Select FOLLOW INPUT, to change its HDCP output setting according to the HDCP of the input (recommended when the HDMI/HDCP output is connected to a splitter/switcher).
Kramer Electronics Ltd.
Setting Sleep Mode
1. On the front panel click MENU. The menu appears.
2. Click ADVANCED and select the following:
Menu Item Function
AUTO SYNC OFF: Turns off the output after a period of not detecting a valid video signal on the input(s) until a valid input is again detected or any keypad is pressed.
Set to:
Disable – to leave outputs active at all times.
Setting the Switching Mode
1. On the front panel click MENU. The menu appears.
2. Click ADVANCED and select the following:
Menu Item Function
OFF (default) – for manual switching.
AUTO SCAN (default) – scans for a valid input when no signal is found on the selected input.
LAST CONNECT – switches to the last connected input.
Setting Auto Image on the PC
To set the PC Auto Image Adjustment:
1. On the front panel click MENU. The menu appears.
2. Click ADVANCED and select the following:
Menu Item Function
PC AUTO SETUP (VP-426C)
When ON, auto image is implemented every time the input is switched to VGA or when the input resolution changes.
The auto-image feature calculates the positioning based on the picture connected to the VGA input. Only a “full screen” picture can be used for this auto-positioning – a test pattern (or some other picture) which has black along the entire top, bottom or one of the sides would not be suitable).
Kramer Electronics Ltd.
Setting Freeze Button functionality
To set the functionality of the FREEZE front panel button:
1. On the front panel click MENU. The menu appears.
2. Click ADVANCED and select the following:
Menu Item Function
FREEZE: Select to freeze and/or mute the display FREEZE ONLY / FREEZE + MUTE (default) / MUTE ONLY.
Managing EDID
You can read the EDID to the HDMI input or the USB-C input from:
The default EDID list.
An external custom EDID file (see Uploading EDID from an External File
on page 17).
The output.
To copy an EDID from an input (or output) to an input:
1. On the front panel click MENU. The menu appears.
2. Select ADVANCED.
3. Select EDID and then select an input (TYPE C or HDMI).
4. For the selected input set one of the EDID options:
EDID Selection Operation
Def. 1080P Select a built-in EDID from the list and press enter.
Def. 1080P(AUD)
Def. 4K2K(3G)
Def. 4K2K(3G-AUD)
Def. 4K2K(6G)
Def. 4K2K(6G-AUD)
USER1 Select the EDID uploaded from an external file (see Uploading EDID from an External File on page 17). USER2
OUTPUT
To read the EDID from a connected output:
Make sure that the output is connected to an acceptor and then select OUTPUT.
Kramer Electronics Ltd.
Uploading EDID from an External File
To select the EDID from an external file:
1. Save the EDID file to a memory stick.
The EDID file name should include USER 1 or USER 2.
For example, use EDID_USER1.bin for USER 1 and EDID_USER2 for USER 2.
2. Plug the memory stick into the PROG USB port on the device front panel.
3. On the front panel click MENU. The OSD menu appears.
4. Select EDID UPLOAD.
5. Select USER EDID. The external EDID file (EDID_USER1.bin, in this example) is
stored to USER 1.
You can now read the uploaded EDID to an input by selecting USER 1 in a selected
input in the ADVANCED>EDID menu.
Viewing Device Information
1. On the front panel click MENU. The menu appears.
2. Click INFO and view the following information: the selected source, the input and output resolutions, and the software version.
Performing Factory Reset
1. On the front panel click MENU. The menu appears.
2. Click FACTORY and click YES. Wait for completion of factory reset (resolution is set to Native).
10
Upgrading the Firmware
1. Save the new firmware file to a memory stick.
2. Verify that an input and output are connected to the device with a valid signal on
the acceptor.
3. Plug the memory stick into the PROG USB port on the device front panel.
4. Press and hold both the MENU button and the ENTER button until LEDs
flash and then release.
During upgrade the LEDs flash and once complete, one of the INPUT LEDs turns
on and a valid signal appears on the output.
5. Check that the OSD Info screen shows the latest FW version.
6. Perform factory reset.
Technical Specifications
This section describes the technical specifications.
VP-426C Inputs Computer Graphics (VGA) On a female 15-pin HD connector
Unbalanced Stereo Audio On a 3.5mm mini jack
HDMI On a female HDMI connector
USB-C DP Alternate Mode on a female USB–C connector
Outputs HDMI On a female HDMI connector
Balanced Analog Stereo Audio On a 5-pin terminal block connector
Ports 3 Remote Contact Closure Switches
On a 4-pin terminal block connector for input selection
USB On a USB-A connector for firmware upgrade
Video Max Data Rate 18Gbps (6 Gbps per graphic channel)
Max Input Resolution 4K@60Hz (4:4:4)
Latency 1–2 frames
Audio Maximum Input Level 6.5vpp
Maximum Output Level 11vpp (14dBu)
Controls Rear Panel Contact closure switches
Front Panel Input select, OSD, resolution reset and freeze buttons
Indication LEDs Front Panel 2 Input LEDs
1 Power on LED
Source 5V DC, 4A
Operating Temperature 0° to +40°C (32° to 104°F)
Storage Temperature -40° to +70°C (-40° to 158°F)
Humidity 10% to 90%, RHL non-condensing
Regulatory Compliance
Safety CE
Cooling Convection ventilation
General Net Dimensions (W, D, H) 18.8cm x 14.5cm x 2.5cm (7.4" x 5.7" x 1")
Shipping Dimensions (W, D, H) 34.4 cm x 20.9 cm x 6.8cm (13.5" x 8.2" x 2.7")
Net Weight 0.7 kg (1.5lbs)
Shipping Weight 1.3kg (2.8lbs) approx.
Accessories Included Power adapter cord
Specifications are subject to change without notice at www.kramerav.com
VP-424C Inputs HDMI On a female HDMI connector
USB-C DP Alternate Mode on a female USB–C connector
Outputs HDMI On a female HDMI connector
Ports 2 Remote Contact Closure Switches
On a 3-pin terminal block connector for input selection
USB On a USB-A connector for firmware upgrade
Video Max Data Rate 18Gbps (6 Gbps per graphic channel)
Max Input Resolution 4K@60Hz (4:4:4)
Latency 1–2 frames
Front Panel Input select, OSD, resolution reset and freeze buttons
Indication LEDs Front Panel 2 Input LEDs
1 Power on LED
Source 5V DC, 4A
Operating Temperature 0° to +40°C (32° to 104°F)
Storage Temperature -40° to +70°C (-40° to 158°F)
Humidity 10% to 90%, RHL non- condensing
Regulatory Compliance
Safety CE
Cooling Convection ventilation
General Net Dimensions (W, D, H) 18.8cm x 14.5cm x 2.5cm (7.4" x 5.7" x 1")
Shipping Dimensions (W, D, H) 34.4 cm x 20.9 cm x 6.8cm (13.5" x 8.2" x 2.7")
Net Weight 0.7 kg (1.5lbs)
Shipping Weight 1.3kg (2.8lbs) approx.
Accessories Included Power adapter cord
Specifications are subject to change without notice at www.kramerav.com
Input Resolutions Resolution/Refresh Rate Type C HDMI PC (VP-426C only)
480I/576I √ √ X
480P/576P √ √ X
720P@(60/50) √ √ X
1080I@(60/50) √ √ X
1080P@(60/50) √ √ X
1080P@(24/25/30) √ √ X
640x480 60Hz Yes Yes
800x600 60Hz Yes Yes
1024x768 60Hz Yes Yes
1280x768 60Hz Yes Yes
1280x800 60Hz Yes Yes
1280x1024 60Hz Yes Yes
1360x768 60Hz Yes Yes
1400x1050 60Hz Yes Yes
1440x900 60Hz Yes Yes
1600x1200 60Hz Yes Yes
1680x1050 60Hz Yes Yes
1920x1080 60Hz Yes Yes
1280x720 60Hz Yes Yes
Resolution/Refresh Rate VP-426C VP-424C
2048x1080 50/60Hz Yes Yes
2560x1440 60Hz Yes Yes
720x480p 60Hz Yes Yes
720x576p 50Hz Yes Yes
1280x720p 50/60Hz Yes Yes
1920x1080p 24/25/30/50/60Hz Yes Yes
2560x1080p 50/60Hz Yes Yes
4K2K 24/25/30/50/60Hz Yes Yes
Default EDID
VP-426C Monitor
Serial number............ 49
Filter driver............ None
Power management......... Standby, Suspend
Extension blocs.......... 1 (CEA/CTA-EXT)
White point (default).... Wx 0.320 - Wy 0.336
Additional descriptors... None
Modeline............... "3840x2160" 594.000 3840 4016 4104 4400 2160 2168 2178 2250 +hsync +vsync
Detailed timing #1....... 1920x1080p at 60Hz (16:9)
Modeline............... "1920x1080" 148.500 1920 2008 2052 2200 1080 1084 1089 1125 +hsync +vsync
Standard timings supported
640 x 480p at 72Hz - VESA
640 x 480p at 75Hz - VESA
800 x 600p at 56Hz - VESA
800 x 600p at 60Hz - VESA
800 x 600p at 72Hz - VESA
800 x 600p at 75Hz - VESA
1024 x 768p at 60Hz - VESA
1024 x 768p at 70Hz - VESA
1024 x 768p at 75Hz - VESA
1280 x 1024p at 75Hz - VESA
1600 x 1200p at 60Hz - VESA STD
1280 x 1024p at 60Hz - VESA STD
1400 x 1050p at 60Hz - VESA STD
1920 x 1080p at 60Hz - VESA STD
Kramer Electronics Ltd.
640 x 480p at 85Hz - VESA STD
800 x 600p at 85Hz - VESA STD
1024 x 768p at 85Hz - VESA STD
1280 x 1024p at 85Hz - VESA STD
EIA/CEA/CTA-861 Information
Detailed timing #1....... 1440x900p at 60Hz (16:10)
Modeline............... "1440x900" 106.500 1440 1520 1672 1904 900 903 909 934 -hsync +vsync
Detailed timing #2....... 1366x768p at 60Hz (16:9)
Modeline............... "1366x768" 85.500 1366 1436 1579 1792 768 771 774 798 +hsync +vsync
Detailed timing #3....... 1920x1200p at 60Hz (16:10)
Modeline............... "1920x1200" 154.000 1920 1968 2000 2080 1200 1203 1209 1235 +hsync -vsync
CE video identifiers (VICs) - timing/formats supported
1920 x 1080p at 60Hz - HDTV (16:9, 1:1)
1920 x 1080p at 50Hz - HDTV (16:9, 1:1)
1280 x 720p at 60Hz - HDTV (16:9, 1:1)
1280 x 720p at 50Hz - HDTV (16:9, 1:1)
1920 x 1080i at 60Hz - HDTV (16:9, 1:1)
1920 x 1080i at 50Hz - HDTV (16:9, 1:1)
720 x 480p at 60Hz - EDTV (4:3, 8:9)
720 x 576p at 50Hz - EDTV (4:3, 16:15)
720 x 480i at 60Hz - Doublescan (4:3, 8:9)
720 x 576i at 50Hz - Doublescan (4:3, 16:15)
1920 x 1080p at 30Hz - HDTV (16:9, 1:1)
1920 x 1080p at 25Hz - HDTV (16:9, 1:1)
1920 x 1080p at 24Hz - HDTV (16:9, 1:1)
1920 x 1080p at 24Hz - HDTV (16:9, 1:1)
1920 x 1080p at 24Hz - HDTV (16:9, 1:1)
1920 x 1080p at 24Hz - HDTV (16:9, 1:1)
1920 x 1080p at 24Hz - HDTV (16:9, 1:1)
1920 x 1080p at 24Hz - HDTV (16:9, 1:1)
NB: NTSC refresh rate = (Hz*1000)/1001
CE audio data (formats supported)
LPCM 2-channel, 16/20/24 bit depths at 32/44/48 kHz
CE speaker allocation data
IEEE registration number. 0x000C03
CEC physical address..... 1.0.0.0
Supports 48bpp........... Yes
Supports 36bpp........... Yes
Supports 30bpp........... Yes
3D formats supported..... Not supported
Data payload............. 030C001000783C20008001020304
IEEE registration number. 0xC45DD8
CEC physical address..... 0.1.7.8
Supports 48bpp........... No
Supports 36bpp........... No
Supports 30bpp........... No
Data payload............. 0F000003
Serial number............ 49
Filter driver............ None
Power management......... Standby, Suspend
Extension blocs.......... 1 (CEA/CTA-EXT)
White point (default).... Wx 0.320 - Wy 0.336
Additional descriptors... None
Modeline............... "3840x2160" 594.000 3840 4016 4104 4400 2160 2168 2178 2250 +hsync +vsync
Detailed timing #1....... 1920x1080p at 60Hz (16:9)
Modeline............... "1920x1080" 148.500 1920 2008 2052 2200 1080 1084 1089 1125 +hsync +vsync
Standard timings supported
640 x 480p at 72Hz - VESA
640 x 480p at 75Hz - VESA
800 x 600p at 56Hz - VESA
800 x 600p at 60Hz - VESA
800 x 600p at 72Hz - VESA
800 x 600p at 75Hz - VESA
1024 x 768p at 60Hz - VESA
1024 x 768p at 70Hz - VESA
1024 x 768p at 75Hz - VESA
1280 x 1024p at 75Hz - VESA
1600 x 1200p at 60Hz - VESA STD
1280 x 1024p at 60Hz - VESA STD
1400 x 1050p at 60Hz - VESA STD
1920 x 1080p at 60Hz - VESA STD
640 x 480p at 85Hz - VESA STD
800 x 600p at 85Hz - VESA STD
1024 x 768p at 85Hz - VESA STD
1280 x 1024p at 85Hz - VESA STD
Kramer Electronics Ltd.
EIA/CEA/CTA-861 Information
Detailed timing #1....... 1440x900p at 60Hz (16:10)
Modeline............... "1440x900" 106.500 1440 1520 1672 1904 900 903 909 934 -hsync +vsync
Detailed timing #2....... 1366x768p at 60Hz (16:9)
Modeline............... "1366x768" 85.500 1366 1436 1579 1792 768 771 774 798 +hsync +vsync
Detailed timing #3....... 1920x1200p at 60Hz (16:10)
Modeline............... "1920x1200" 154.000 1920 1968 2000 2080 1200 1203 1209 1235 +hsync -vsync
CE video identifiers (VICs) - timing/formats supported
1920 x 1080p at 60Hz - HDTV (16:9, 1:1)
1920 x 1080p at 50Hz - HDTV (16:9, 1:1)
1280 x 720p at 60Hz - HDTV (16:9, 1:1)
1280 x 720p at 50Hz - HDTV (16:9, 1:1)
1920 x 1080i at 60Hz - HDTV (16:9, 1:1)
1920 x 1080i at 50Hz - HDTV (16:9, 1:1)
720 x 480p at 60Hz - EDTV (4:3, 8:9)
720 x 576p at 50Hz - EDTV (4:3, 16:15)
720 x 480i at 60Hz - Doublescan (4:3, 8:9)
720 x 576i at 50Hz - Doublescan (4:3, 16:15)
1920 x 1080p at 30Hz - HDTV (16:9, 1:1)
1920 x 1080p at 25Hz - HDTV (16:9, 1:1)
1920 x 1080p at 24Hz - HDTV (16:9, 1:1)
1920 x 1080p at 24Hz - HDTV (16:9, 1:1)
1920 x 1080p at 24Hz - HDTV (16:9, 1:1)
1920 x 1080p at 24Hz - HDTV (16:9, 1:1)
1920 x 1080p at 24Hz - HDTV (16:9, 1:1)
1920 x 1080p at 24Hz - HDTV (16:9, 1:1)
NB: NTSC refresh rate = (Hz*1000)/1001
CE audio data (formats supported)
LPCM 2-channel, 16/20/24 bit depths at 32/44/48 kHz
CE speaker allocation data
IEEE registration number. 0x000C03
CEC physical address..... 1.0.0.0
Supports 48bpp........... Yes
Supports 36bpp........... Yes
Supports 30bpp........... Yes
3D formats supported..... Not supported
Data payload............. 030C001000783C20008001020304
IEEE registration number. 0xC45DD8
CEC physical address..... 0.1.7.8
Supports 48bpp........... No
Supports 36bpp........... No
Supports 30bpp........... No
Data payload............. 0F000003
Data source.............. Real-time 0x0041
00,FF,FF,FF,FF,FF,FF,00,2D,B2,0D,06,31,00,00,00,06,1C,01,03,80,24,24,8C,C2,90,20,9C,54,50,8F,26,
21,52,56,2F,CF,00,A9,40,81,80,90,40,D1,C0,31,59,45,59,61,59,81,99,08,E8,00,30,F2,70,5A,80,B0,58,
8A,00,BA,88,21,00,00,1E,02,3A,80,18,71,38,2D,40,58,2C,45,00,BA,88,21,00,00,1E,00,00,00,FC,00,56,
50,2D,34,32,34,43,0A,20,20,20,20,20,00,00,00,FD,00,17,3D,0F,88,3C,00,0A,20,20,20,20,20,20,01,0C,
02,03,3B,F0,52,10,1F,04,13,05,14,02,11,06,15,22,21,20,5D,5E,5F,60,61,23,09,07,07,83,01,00,00,6E,
03,0C,00,10,00,78,3C,20,00,80,01,02,03,04,67,D8,5D,C4,01,78,80,07,E4,0F,00,00,03,9A,29,A0,D0,51,
84,22,30,50,98,36,00,10,0A,00,00,00,1C,66,21,56,AA,51,00,1E,30,46,8F,33,00,10,09,00,00,00,1E,28,
3C,80,A0,70,B0,23,40,30,20,36,00,10,0A,00,00,00,1A,00,00,00,00,00,00,00,00,00,00,00,00,00,00,E0
The warranty obligations of Kramer Electronics Inc. (“Kramer Electronics”) for this product are limited to the terms set forth below:
What is Covered
This limited warranty covers defects in materials and workmanship in this product.
What is Not Covered
This limited warranty does not cover any damage, deterioration or malfunction resulting from any alteration, modification, improper or unreasonable use or maintenance, misuse, abuse, accident, neglect, exposure to excess moisture, fire, improper packing and shipping (such claims must be presented to the carrier), lightning, power surges, or other acts of nature. This limited warranty does not cover any damage, deterioration or malfunction resulting from the installation or removal of this product from any installation, any unauthorized tampering with this product, any repairs attempted by anyone unauthorized by Kramer Electronics to make such repairs, or any other cause which does not relate directly to a defect in materials and/or workmanship of this product. This limited warranty does not cover cartons, equipment enclosures, cables or accessories used in conjunction with this product.
Without limiting any other exclusion herein, Kramer Electronics does not warrant that the product covered hereby, including, without limitation, the technology and/or integrated circuit(s) included in the product, will not become obsolete or that such items are or will remain compatible with any other product or technology with which the product may be used.
How Long this Coverage Lasts
The standard limited warranty for Kramer products is seven (7) years from the date of original purchase, with the following exceptions:
1. All Kramer VIA hardware products are covered by a standard three (3) year warranty for the VIA hardware and a standard three (3) year warranty for firmware and software updates; all Kramer VIA accessories, adapters, tags, and dongles are covered by a standard one (1) year warranty.
2. All Kramer fiber optic cables, adapter-size fiber optic extenders, pluggable optical modules, active cables, cable retractors, all ring mounted adapters, all Kramer speakers and Kramer touch panels are covered by a standard one (1) year warranty.
3. All Kramer Cobra products, all Kramer Calibre products, all Kramer Minicom digital signage products, all HighSecLabs products, all streaming, and all wireless products are covered by a standard three (3) year warranty.
4. All Sierra Video MultiViewers are covered by a standard five (5) year warranty.
5. Sierra switchers & control panels are covered by a standard seven (7) year warranty (excluding power supplies and fans that are covered for three (3) years).
6. K-Touch software is covered by a standard one (1) year warranty for software updates.
7. All Kramer passive cables are covered by a ten (10) year warranty.
Who is Covered
Only the original purchaser of this product is covered under this limited warranty. This limited warranty is not transferable to subsequent purchasers or owners of this product.
What Kramer Electronics Will Do
Kramer Electronics will, at its sole option, provide one of the following three remedies to whatever extent it shall deem necessary to satisfy a proper claim under this limited warranty:
1. Elect to repair or facilitate the repair of any defective parts within a reasonable period of time, free of any charge for the necessary parts and labor to complete the repair and restore this product to its proper operating condition. Kramer Electronics will also pay the shipping costs necessary to return this product once the repair is complete.
2. Replace this product with a direct replacement or with a similar product deemed by Kramer Electronics to perform substantially the same function as the original product.
3. Issue a refund of the original purchase price less depreciation to be determined based on the age of the product at the time remedy is sought under this limited warranty.
What Kramer Electronics Will Not Do Under This Limited Warranty
If this product is returned to Kramer Electronics or the authorized dealer from which it was purchased or any other party authorized to repair Kramer Electronics products, this product must be insured during shipment, with the insurance and shipping charges prepaid by you. If this product is returned uninsured, you assume all risks of loss or damage during shipment. Kramer Electronics will not be responsible for any costs related to the removal or re- installation of this product from or into any installation. Kramer Electronics will not be responsible for any costs related to any setting up this product, any adjustment of user controls or any programming required for a specific installation of this product.
How to Obtain a Remedy Under This Limited Warranty
To obtain a remedy under this limited warranty, you must contact either the authorized Kramer Electronics reseller from whom you purchased this product or the Kramer Electronics office nearest you. For a list of authorized Kramer Electronics resellers and/or Kramer Electronics authorized service providers, visit our web site at www.kramerav.com or contact the Kramer Electronics office nearest you.
In order to pursue any remedy under this limited warranty, you must possess an original, dated receipt as proof of purchase from an authorized Kramer Electronics reseller. If this product is returned under this limited warranty, a return authorization number, obtained from Kramer Electronics, will be required (RMA number). You may also be directed to an authorized reseller or a person authorized by Kramer Electronics to repair the product.
If it is decided that this product should be returned directly to Kramer Electronics, this product should be properly packed, preferably in the original carton, for shipping. Cartons not bearing a return authorization number will be refused.
Limitation of Liability
THE MAXIMUM LIABILITY OF KRAMER ELECTRONICS UNDER THIS LIMITED WARRANTY SHALL NOT EXCEED THE ACTUAL PURCHASE PRICE PAID FOR THE PRODUCT. TO THE MAXIMUM EXTENT PERMITTED BY LAW, KRAMER ELECTRONICS IS NOT RESPONSIBLE FOR DIRECT, SPECIAL, INCIDENTAL OR CONSEQUENTIAL DAMAGES RESULTING FROM ANY BREACH OF WARRANTY OR CONDITION, OR UNDER ANY OTHER LEGAL
THEORY. Some countries, districts or states do not allow the exclusion or limitation of relief, special, incidental, consequential or indirect damages, or the limitation of liability to specified amounts, so the above limitations or exclusions may not apply to you.
Exclusive Remedy
TO THE MAXIMUM EXTENT PERMITTED BY LAW, THIS LIMITED WARRANTY AND THE REMEDIES SET FORTH ABOVE ARE EXCLUSIVE AND IN LIEU OF ALL OTHER WARRANTIES, REMEDIES AND CONDITIONS, WHETHER ORAL OR WRITTEN, EXPRESS OR IMPLIED. TO THE MAXIMUM EXTENT PERMITTED BY LAW, KRAMER ELECTRONICS SPECIFICALLY DISCLAIMS ANY AND ALL IMPLIED WARRANTIES, INCLUDING, WITHOUT LIMITATION, WARRANTIES OF MERCHANTABILITY AND FITNESS FOR A PARTICULAR PURPOSE. IF KRAMER ELECTRONICS CANNOT LAWFULLY DISCLAIM OR EXCLUDE IMPLIED WARRANTIES UNDER APPLICABLE LAW, THEN ALL IMPLIED WARRANTIES COVERING THIS PRODUCT, INCLUDING WARRANTIES OF MERCHANTABILITY AND FITNESS FOR A PARTICULAR PURPOSE, SHALL APPLY TO THIS PRODUCT AS PROVIDED UNDER APPLICABLE LAW.
IF ANY PRODUCT TO WHICH THIS LIMITED WARRANTY APPLIES IS A “CONSUMER PRODUCT” UNDER THE MAGNUSON-MOSS WARRANTY ACT (15 U.S.C.A. §2301, ET SEQ.) OR OTHER APPLICABLE LAW, THE FOREGOING DISCLAIMER OF IMPLIED WARRANTIES SHALL NOT APPLY TO YOU, AND ALL IMPLIED WARRANTIES ON THIS PRODUCT, INCLUDING WARRANTIES OF MERCHANTABILITY AND FITNESS FOR THE PARTICULAR PURPOSE, SHALL APPLY AS PROVIDED UNDER APPLICABLE LAW.
Other Conditions
This limited warranty gives you specific legal rights, and you may have other rights which vary from country to country or state to state.
This limited warranty is void if (i) the label bearing the serial number of this product has been removed or defaced, (ii) the product is not distributed by Kramer Electronics or (iii) this product is not purchased from an authorized Kramer Electronics reseller. If you are unsure whether a reseller is an authorized Kramer Electronics reseller, visit our web site at www.kramerav.com or contact a Kramer Electronics office from the list at the end of this document.
Your rights under this limited warranty are not diminished if you do not complete and return the product registration form or complete and submit the online product registration form. Kramer Electronics thanks you for purchasing a Kramer Electronics product. We hope it will give you years of satisfaction.
www.KramerAV.com [email protected]
SAFETY WARNING
Disconnect the unit from the power supply before opening and servicing
For the latest information on our products and a list of Kramer distributors, visit our Web site
where updates to this user manual may be found.
We welcome your questions, comments, and feedback.
The terms HDMI, HDMI High-Definition Multimedia Interface, and the HDMI Logo are trademarks or registered trademarks of HDMI Licensing Administrator, Inc. All brand names, product names, and trademarks are the property of their respective owners.
Connecting the Balanced Output to a Balanced/Unbalanced Stereo Audio Acceptor
Connecting VP-424C
Operating and Controlling VP-426C and VP-424C
Using the Front Panel Buttons
Controlling the Device Via the OSD Menu
Setting Image Parameters
Setting OSD Parameters
Setting Freeze Button functionality
Viewing Device Information
Performing Factory Reset
Upgrading the Firmware