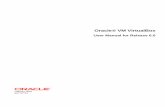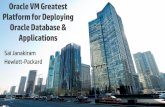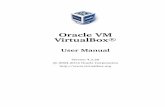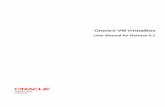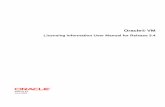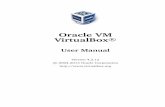User Manual Oracle VM
description
Transcript of User Manual Oracle VM
-
Oracle VMVirtualBox R
User Manual
Version 3.2.0
c 2004-2010 Oracle Corporationhttp://www.virtualbox.org
-
Contents
1 First steps 91.1 Why is virtualization useful? . . . . . . . . . . . . . . . . . . . . . . . . 101.2 Some terminology . . . . . . . . . . . . . . . . . . . . . . . . . . . . . . 111.3 Features overview . . . . . . . . . . . . . . . . . . . . . . . . . . . . . . 121.4 Supported host operating systems . . . . . . . . . . . . . . . . . . . . . 141.5 Installing and starting VirtualBox . . . . . . . . . . . . . . . . . . . . . . 151.6 Creating your first virtual machine . . . . . . . . . . . . . . . . . . . . . 171.7 Running your virtual machine . . . . . . . . . . . . . . . . . . . . . . . . 21
1.7.1 Keyboard and mouse support in virtual machines . . . . . . . . . 211.7.2 Changing removable media . . . . . . . . . . . . . . . . . . . . . 241.7.3 Saving the state of the machine . . . . . . . . . . . . . . . . . . 24
1.8 Snapshots . . . . . . . . . . . . . . . . . . . . . . . . . . . . . . . . . . . 251.9 Virtual machine configuration . . . . . . . . . . . . . . . . . . . . . . . . 281.10 Deleting virtual machines . . . . . . . . . . . . . . . . . . . . . . . . . . 291.11 Importing and exporting virtual machines . . . . . . . . . . . . . . . . . 291.12 Alternative front-ends . . . . . . . . . . . . . . . . . . . . . . . . . . . . 32
2 Installation details 332.1 Installing on Windows hosts . . . . . . . . . . . . . . . . . . . . . . . . . 33
2.1.1 Prerequisites . . . . . . . . . . . . . . . . . . . . . . . . . . . . . 332.1.2 Performing the installation . . . . . . . . . . . . . . . . . . . . . 332.1.3 Uninstallation . . . . . . . . . . . . . . . . . . . . . . . . . . . . 352.1.4 Unattended installation . . . . . . . . . . . . . . . . . . . . . . . 35
2.2 Installing on Mac OS X hosts . . . . . . . . . . . . . . . . . . . . . . . . 352.2.1 Performing the installation . . . . . . . . . . . . . . . . . . . . . 352.2.2 Uninstallation . . . . . . . . . . . . . . . . . . . . . . . . . . . . 352.2.3 Unattended installation . . . . . . . . . . . . . . . . . . . . . . . 35
2.3 Installing on Linux hosts . . . . . . . . . . . . . . . . . . . . . . . . . . . 362.3.1 Prerequisites . . . . . . . . . . . . . . . . . . . . . . . . . . . . . 362.3.2 The VirtualBox kernel module . . . . . . . . . . . . . . . . . . . 362.3.3 USB and advanced networking support . . . . . . . . . . . . . . 372.3.4 Performing the installation . . . . . . . . . . . . . . . . . . . . . 372.3.5 Starting VirtualBox on Linux . . . . . . . . . . . . . . . . . . . . 43
2.4 Installing on Solaris hosts . . . . . . . . . . . . . . . . . . . . . . . . . . 432.4.1 Performing the installation . . . . . . . . . . . . . . . . . . . . . 432.4.2 Starting VirtualBox on Solaris . . . . . . . . . . . . . . . . . . . 442.4.3 Uninstallation . . . . . . . . . . . . . . . . . . . . . . . . . . . . 44
2
-
Contents
2.4.4 Unattended installation . . . . . . . . . . . . . . . . . . . . . . . 442.4.5 Configuring a zone for running VirtualBox . . . . . . . . . . . . 45
3 Configuring virtual machines 463.1 Supported guest operating systems . . . . . . . . . . . . . . . . . . . . . 46
3.1.1 Mac OS X Server guests . . . . . . . . . . . . . . . . . . . . . . . 473.1.2 64-bit guests . . . . . . . . . . . . . . . . . . . . . . . . . . . . . 48
3.2 Emulated hardware . . . . . . . . . . . . . . . . . . . . . . . . . . . . . 493.3 General settings . . . . . . . . . . . . . . . . . . . . . . . . . . . . . . . 49
3.3.1 Basic tab . . . . . . . . . . . . . . . . . . . . . . . . . . . . . . 493.3.2 Advanced tab . . . . . . . . . . . . . . . . . . . . . . . . . . . 503.3.3 Description tab . . . . . . . . . . . . . . . . . . . . . . . . . . 50
3.4 System settings . . . . . . . . . . . . . . . . . . . . . . . . . . . . . . . . 513.4.1 Motherboard tab . . . . . . . . . . . . . . . . . . . . . . . . . 513.4.2 Processor tab . . . . . . . . . . . . . . . . . . . . . . . . . . . . 533.4.3 Acceleration tab . . . . . . . . . . . . . . . . . . . . . . . . . . 53
3.5 Display settings . . . . . . . . . . . . . . . . . . . . . . . . . . . . . . . . 543.6 Storage settings . . . . . . . . . . . . . . . . . . . . . . . . . . . . . . . 543.7 Audio settings . . . . . . . . . . . . . . . . . . . . . . . . . . . . . . . . 573.8 Network settings . . . . . . . . . . . . . . . . . . . . . . . . . . . . . . . 573.9 Serial ports . . . . . . . . . . . . . . . . . . . . . . . . . . . . . . . . . . 583.10 USB support . . . . . . . . . . . . . . . . . . . . . . . . . . . . . . . . . 59
3.10.1 USB settings . . . . . . . . . . . . . . . . . . . . . . . . . . . . . 593.10.2 Implementation notes for Windows and Linux hosts . . . . . . . 61
3.11 Shared folders . . . . . . . . . . . . . . . . . . . . . . . . . . . . . . . . 613.12 Alternative firmware (EFI) . . . . . . . . . . . . . . . . . . . . . . . . . 61
3.12.1 Video modes in EFI . . . . . . . . . . . . . . . . . . . . . . . . . 62
4 Guest Additions 634.1 Introduction . . . . . . . . . . . . . . . . . . . . . . . . . . . . . . . . . 634.2 Versions . . . . . . . . . . . . . . . . . . . . . . . . . . . . . . . . . . . . 644.3 Supported guest operating systems . . . . . . . . . . . . . . . . . . . . . 65
4.3.1 Guest Additions for Windows . . . . . . . . . . . . . . . . . . . . 654.3.2 Guest Additions for Linux . . . . . . . . . . . . . . . . . . . . . . 684.3.3 Guest Additions for Solaris . . . . . . . . . . . . . . . . . . . . . 704.3.4 Guest Additions for OS/2 . . . . . . . . . . . . . . . . . . . . . . 72
4.4 Shared folders . . . . . . . . . . . . . . . . . . . . . . . . . . . . . . . . 724.5 Seamless windows . . . . . . . . . . . . . . . . . . . . . . . . . . . . . . 744.6 Hardware-accelerated video . . . . . . . . . . . . . . . . . . . . . . . . . 75
4.6.1 Hardware 3D acceleration (OpenGL and Direct3D 8/9) . . . . . 754.6.2 Hardware 2D video acceleration for Windows guests . . . . . . . 76
4.7 Guest properties . . . . . . . . . . . . . . . . . . . . . . . . . . . . . . . 774.8 Guest control . . . . . . . . . . . . . . . . . . . . . . . . . . . . . . . . . 794.9 Memory ballooning . . . . . . . . . . . . . . . . . . . . . . . . . . . . . 794.10 Page Fusion . . . . . . . . . . . . . . . . . . . . . . . . . . . . . . . . . . 80
3
-
Contents
5 Virtual storage 825.1 Hard disk controllers: IDE, SATA (AHCI), SCSI, SAS . . . . . . . . . . . 825.2 Disk image files (VDI, VMDK, VHD, HDD) . . . . . . . . . . . . . . . . . 855.3 The Virtual Media Manager . . . . . . . . . . . . . . . . . . . . . . . . . 865.4 Special image write modes . . . . . . . . . . . . . . . . . . . . . . . . . 885.5 Differencing images . . . . . . . . . . . . . . . . . . . . . . . . . . . . . 905.6 Cloning disk images . . . . . . . . . . . . . . . . . . . . . . . . . . . . . 925.7 Disk images and I/O caching . . . . . . . . . . . . . . . . . . . . . . . . 935.8 CD/DVD drive operation . . . . . . . . . . . . . . . . . . . . . . . . . . . 945.9 Writing CDs and DVDs using the host drive . . . . . . . . . . . . . . . . 955.10 iSCSI servers . . . . . . . . . . . . . . . . . . . . . . . . . . . . . . . . . 95
5.10.1 Access iSCSI targets via Internal Networking . . . . . . . . . . . 96
6 Virtual networking 986.1 Virtual networking hardware . . . . . . . . . . . . . . . . . . . . . . . . 986.2 Introduction to networking modes . . . . . . . . . . . . . . . . . . . . . 996.3 Network Address Translation (NAT) . . . . . . . . . . . . . . . . . . . . 100
6.3.1 Configuring port forwarding with NAT . . . . . . . . . . . . . . . 1016.3.2 PXE booting with NAT . . . . . . . . . . . . . . . . . . . . . . . . 1026.3.3 NAT limitations . . . . . . . . . . . . . . . . . . . . . . . . . . . 102
6.4 Bridged networking . . . . . . . . . . . . . . . . . . . . . . . . . . . . . 1036.5 Internal networking . . . . . . . . . . . . . . . . . . . . . . . . . . . . . 1046.6 Host-only networking . . . . . . . . . . . . . . . . . . . . . . . . . . . . 105
7 Remote virtual machines 1077.1 Remote display (VRDP support) . . . . . . . . . . . . . . . . . . . . . . 107
7.1.1 Common third-party RDP viewers . . . . . . . . . . . . . . . . . 1077.1.2 VBoxHeadless, the VRDP-only server . . . . . . . . . . . . . . . . 1087.1.3 Step by step: creating a virtual machine on a headless server . . 1097.1.4 Remote USB . . . . . . . . . . . . . . . . . . . . . . . . . . . . . 1117.1.5 RDP authentication . . . . . . . . . . . . . . . . . . . . . . . . . 1117.1.6 RDP encryption . . . . . . . . . . . . . . . . . . . . . . . . . . . 1127.1.7 Multiple VRDP connections . . . . . . . . . . . . . . . . . . . . . 1137.1.8 VRDP video redirection . . . . . . . . . . . . . . . . . . . . . . . 113
7.2 Teleporting . . . . . . . . . . . . . . . . . . . . . . . . . . . . . . . . . . 114
8 VBoxManage 1168.1 Introduction . . . . . . . . . . . . . . . . . . . . . . . . . . . . . . . . . 1168.2 Commands overview . . . . . . . . . . . . . . . . . . . . . . . . . . . . . 1178.3 VBoxManage list . . . . . . . . . . . . . . . . . . . . . . . . . . . . . . . 1248.4 VBoxManage showvminfo . . . . . . . . . . . . . . . . . . . . . . . . . . 1258.5 VBoxManage registervm / unregistervm . . . . . . . . . . . . . . . . . . 1268.6 VBoxManage createvm . . . . . . . . . . . . . . . . . . . . . . . . . . . . 1278.7 VBoxManage modifyvm . . . . . . . . . . . . . . . . . . . . . . . . . . . 127
8.7.1 General settings . . . . . . . . . . . . . . . . . . . . . . . . . . . 127
4
-
Contents
8.7.2 Networking settings . . . . . . . . . . . . . . . . . . . . . . . . . 1308.7.3 Serial port, audio, clipboard, VRDP and USB settings . . . . . . 1328.7.4 Remote machine settings . . . . . . . . . . . . . . . . . . . . . . 1338.7.5 Teleporting settings . . . . . . . . . . . . . . . . . . . . . . . . . 134
8.8 VBoxManage import . . . . . . . . . . . . . . . . . . . . . . . . . . . . . 1358.9 VBoxManage export . . . . . . . . . . . . . . . . . . . . . . . . . . . . . 1368.10 VBoxManage startvm . . . . . . . . . . . . . . . . . . . . . . . . . . . . 1368.11 VBoxManage controlvm . . . . . . . . . . . . . . . . . . . . . . . . . . . 1378.12 VBoxManage discardstate . . . . . . . . . . . . . . . . . . . . . . . . . . 1398.13 VBoxManage snapshot . . . . . . . . . . . . . . . . . . . . . . . . . . . . 1398.14 VBoxManage openmedium / closemedium . . . . . . . . . . . . . . . . . 1408.15 VBoxManage storagectl / storageattach . . . . . . . . . . . . . . . . . . 140
8.15.1 VBoxManage storagectl . . . . . . . . . . . . . . . . . . . . . . . 1408.15.2 VBoxManage storageattach . . . . . . . . . . . . . . . . . . . . . 141
8.16 VBoxManage showhdinfo . . . . . . . . . . . . . . . . . . . . . . . . . . 1428.17 VBoxManage createhd . . . . . . . . . . . . . . . . . . . . . . . . . . . . 1428.18 VBoxManage modifyhd . . . . . . . . . . . . . . . . . . . . . . . . . . . 1438.19 VBoxManage clonehd . . . . . . . . . . . . . . . . . . . . . . . . . . . . 1448.20 VBoxManage convertfromraw . . . . . . . . . . . . . . . . . . . . . . . . 1448.21 VBoxManage addiscsidisk . . . . . . . . . . . . . . . . . . . . . . . . . . 1458.22 VBoxManage getextradata/setextradata . . . . . . . . . . . . . . . . . . 1468.23 VBoxManage setproperty . . . . . . . . . . . . . . . . . . . . . . . . . . 1468.24 VBoxManage usbfilter add/modify/remove . . . . . . . . . . . . . . . . 1478.25 VBoxManage sharedfolder add/remove . . . . . . . . . . . . . . . . . . 1488.26 VBoxManage metrics . . . . . . . . . . . . . . . . . . . . . . . . . . . . . 1488.27 VBoxManage guestproperty . . . . . . . . . . . . . . . . . . . . . . . . . 1508.28 VBoxManage guestcontrol . . . . . . . . . . . . . . . . . . . . . . . . . . 1518.29 VBoxManage dhcpserver . . . . . . . . . . . . . . . . . . . . . . . . . . . 152
9 Advanced topics 1549.1 VirtualBox configuration data . . . . . . . . . . . . . . . . . . . . . . . . 1549.2 VBoxSDL, the simplified VM displayer . . . . . . . . . . . . . . . . . . . 156
9.2.1 Introduction . . . . . . . . . . . . . . . . . . . . . . . . . . . . . 1569.2.2 Secure labeling with VBoxSDL . . . . . . . . . . . . . . . . . . . 1579.2.3 Releasing modifiers with VBoxSDL on Linux . . . . . . . . . . . 158
9.3 Automated guest logons . . . . . . . . . . . . . . . . . . . . . . . . . . . 1589.3.1 Automated Windows guest logons . . . . . . . . . . . . . . . . . 1589.3.2 Automated Linux/Unix guest logons . . . . . . . . . . . . . . . . 160
9.4 CPU hot-plugging . . . . . . . . . . . . . . . . . . . . . . . . . . . . . . 1619.5 Advanced display configuration . . . . . . . . . . . . . . . . . . . . . . . 162
9.5.1 Custom VESA resolutions . . . . . . . . . . . . . . . . . . . . . . 1629.5.2 Configuring the maximum resolution of guests when using the
graphical frontend . . . . . . . . . . . . . . . . . . . . . . . . . . 1639.5.3 Custom external VRDP authentication . . . . . . . . . . . . . . . 163
9.6 Advanced storage configuration . . . . . . . . . . . . . . . . . . . . . . . 165
5
-
Contents
9.6.1 Using a raw host hard disk from a guest . . . . . . . . . . . . . . 1659.6.2 Allowing a virtual machine to start even with unavailable
CD/DVD/floppy devices . . . . . . . . . . . . . . . . . . . . . . . 1689.6.3 Configuring the hard disk vendor product data (VPD) . . . . . . 168
9.7 Launching more than 120 VMs on Solaris hosts . . . . . . . . . . . . . . 1699.8 Legacy commands for using serial ports . . . . . . . . . . . . . . . . . . 1699.9 Fine-tuning the VirtualBox NAT engine . . . . . . . . . . . . . . . . . . . 170
9.9.1 Configuring the address of a NAT network interface . . . . . . . 1709.9.2 Configuring the boot server (next server) of a NAT network in-
terface . . . . . . . . . . . . . . . . . . . . . . . . . . . . . . . . 1709.9.3 Tuning TCP/IP buffers for NAT . . . . . . . . . . . . . . . . . . . 1719.9.4 Binding NAT sockets to a specific interface . . . . . . . . . . . . 1719.9.5 Enabling DNS proxy in NAT mode . . . . . . . . . . . . . . . . . 1719.9.6 Using the hosts resolver as a DNS proxy in NAT mode . . . . . . 1729.9.7 Configuring aliasing of the NAT engine . . . . . . . . . . . . . . 172
9.10 Configuring the BIOS DMI information . . . . . . . . . . . . . . . . . . . 1729.11 Fine-tuning timers and time synchronization . . . . . . . . . . . . . . . 173
9.11.1 Configuring the guest time stamp counter (TSC) to reflect guestexecution . . . . . . . . . . . . . . . . . . . . . . . . . . . . . . . 173
9.11.2 Accelerate or slow down the guest clock . . . . . . . . . . . . . . 1749.11.3 Tuning the Guest Additions time synchronization parameters . . 174
9.12 Configuring multiple host-only network interfaces on Solaris hosts . . . 1759.13 Locking down the GUI . . . . . . . . . . . . . . . . . . . . . . . . . . . . 176
10 Technical background 17710.1 VirtualBox executables and components . . . . . . . . . . . . . . . . . . 17710.2 Hardware vs. software virtualization . . . . . . . . . . . . . . . . . . . . 17910.3 Details about software virtualization . . . . . . . . . . . . . . . . . . . . 18110.4 Details about hardware virtualization . . . . . . . . . . . . . . . . . . . 18310.5 Nested paging and VPIDs . . . . . . . . . . . . . . . . . . . . . . . . . . 184
11 VirtualBox programming interfaces 186
12 Troubleshooting 18712.1 Procedures and tools . . . . . . . . . . . . . . . . . . . . . . . . . . . . . 187
12.1.1 Categorizing and isolating problems . . . . . . . . . . . . . . . . 18712.1.2 Collecting debugging information . . . . . . . . . . . . . . . . . 18812.1.3 The built-in VM debugger . . . . . . . . . . . . . . . . . . . . . . 189
12.2 General . . . . . . . . . . . . . . . . . . . . . . . . . . . . . . . . . . . . 19112.2.1 Guest shows IDE/SATA errors for file-based images on slow host
file system . . . . . . . . . . . . . . . . . . . . . . . . . . . . . . 19112.2.2 Responding to guest IDE/SATA flush requests . . . . . . . . . . . 192
12.3 Windows guests . . . . . . . . . . . . . . . . . . . . . . . . . . . . . . . 19312.3.1 Windows bluescreens after changing VM configuration . . . . . 19312.3.2 Windows 0x101 bluescreens with SMP enabled (IPI timeout) . . 193
6
-
Contents
12.3.3 Windows 2000 installation failures . . . . . . . . . . . . . . . . 19412.3.4 How to record bluescreen information from Windows guests . . 19412.3.5 No networking in Windows Vista guests . . . . . . . . . . . . . . 19512.3.6 Windows guests may cause a high CPU load . . . . . . . . . . . 19512.3.7 No audio in Windows Vista (64-bit) and Windows 7 guests . . . 19512.3.8 Long delays when accessing shared folders . . . . . . . . . . . . 195
12.4 Linux and X11 guests . . . . . . . . . . . . . . . . . . . . . . . . . . . . 19512.4.1 Linux guests may cause a high CPU load . . . . . . . . . . . . . 19512.4.2 AMD Barcelona CPUs . . . . . . . . . . . . . . . . . . . . . . . . 19612.4.3 Buggy Linux 2.6 kernel versions . . . . . . . . . . . . . . . . . . 19612.4.4 Shared clipboard, auto-resizing and seamless desktop in X11
guests . . . . . . . . . . . . . . . . . . . . . . . . . . . . . . . . 19612.5 Windows hosts . . . . . . . . . . . . . . . . . . . . . . . . . . . . . . . . 197
12.5.1 VBoxSVC out-of-process COM server issues . . . . . . . . . . . . 19712.5.2 CD/DVD changes not recognized . . . . . . . . . . . . . . . . . . 19712.5.3 Sluggish response when using Microsoft RDP client . . . . . . . 19812.5.4 Running an iSCSI initiator and target on a single system . . . . . 198
12.6 Linux hosts . . . . . . . . . . . . . . . . . . . . . . . . . . . . . . . . . . 19912.6.1 Linux kernel module refuses to load . . . . . . . . . . . . . . . . 19912.6.2 Linux host CD/DVD drive not found . . . . . . . . . . . . . . . . 19912.6.3 Linux host CD/DVD drive not found (older distributions) . . . . 19912.6.4 Linux host floppy not found . . . . . . . . . . . . . . . . . . . . 20012.6.5 Strange guest IDE error messages when writing to CD/DVD . . . 20012.6.6 VBoxSVC IPC issues . . . . . . . . . . . . . . . . . . . . . . . . . 20012.6.7 USB not working . . . . . . . . . . . . . . . . . . . . . . . . . . 20112.6.8 PAX/grsec kernels . . . . . . . . . . . . . . . . . . . . . . . . . . 20212.6.9 Linux kernel vmalloc pool exhausted . . . . . . . . . . . . . . . 202
12.7 Solaris hosts . . . . . . . . . . . . . . . . . . . . . . . . . . . . . . . . . 20212.7.1 Cannot start VM, not enough contiguous memory . . . . . . . . 20212.7.2 VM aborts with out of memory errors on Solaris 10 hosts . . . . 203
13 Known limitations 204
14 Change log 20714.1 Version 3.2.0 (2010-05-18) . . . . . . . . . . . . . . . . . . . . . . . . . 20714.2 Version 3.1.8 (2010-05-10) . . . . . . . . . . . . . . . . . . . . . . . . . 20914.3 Version 3.1.6 (2010-03-25) . . . . . . . . . . . . . . . . . . . . . . . . . 21114.4 Version 3.1.4 (2010-02-12) . . . . . . . . . . . . . . . . . . . . . . . . . 21314.5 Version 3.1.2 (2009-12-17) . . . . . . . . . . . . . . . . . . . . . . . . . 21614.6 Version 3.1.0 (2009-11-30) . . . . . . . . . . . . . . . . . . . . . . . . . 21714.7 Version 3.0.12 (2009-11-10) . . . . . . . . . . . . . . . . . . . . . . . . 22014.8 Version 3.0.10 (2009-10-29) . . . . . . . . . . . . . . . . . . . . . . . . 22114.9 Version 3.0.8 (2009-10-02) . . . . . . . . . . . . . . . . . . . . . . . . . 22314.10Version 3.0.6 (2009-09-09) . . . . . . . . . . . . . . . . . . . . . . . . . 22414.11Version 3.0.4 (2009-08-04) . . . . . . . . . . . . . . . . . . . . . . . . . 227
7
-
Contents
14.12Version 3.0.2 (2009-07-10) . . . . . . . . . . . . . . . . . . . . . . . . . 22914.13Version 3.0.0 (2009-06-30) . . . . . . . . . . . . . . . . . . . . . . . . . 23014.14Version 2.2.4 (2009-05-29) . . . . . . . . . . . . . . . . . . . . . . . . . 23314.15Version 2.2.2 (2009-04-27) . . . . . . . . . . . . . . . . . . . . . . . . . 23514.16Version 2.2.0 (2009-04-08) . . . . . . . . . . . . . . . . . . . . . . . . . 23614.17Version 2.1.4 (2009-02-16) . . . . . . . . . . . . . . . . . . . . . . . . . 24014.18Version 2.1.2 (2009-01-21) . . . . . . . . . . . . . . . . . . . . . . . . . 24214.19Version 2.1.0 (2008-12-17) . . . . . . . . . . . . . . . . . . . . . . . . . 24514.20Version 2.0.8 (2009-03-10) . . . . . . . . . . . . . . . . . . . . . . . . . 24714.21Version 2.0.6 (2008-11-21) . . . . . . . . . . . . . . . . . . . . . . . . . 24814.22Version 2.0.4 (2008-10-24) . . . . . . . . . . . . . . . . . . . . . . . . . 24914.23Version 2.0.2 (2008-09-12) . . . . . . . . . . . . . . . . . . . . . . . . . 25114.24Version 2.0.0 (2008-09-04) . . . . . . . . . . . . . . . . . . . . . . . . . 253
15 Third-party materials and licenses 25415.1 Materials . . . . . . . . . . . . . . . . . . . . . . . . . . . . . . . . . . . 25415.2 Licenses . . . . . . . . . . . . . . . . . . . . . . . . . . . . . . . . . . . . 257
15.2.1 GNU General Public License (GPL) . . . . . . . . . . . . . . . . . 25715.2.2 GNU Lesser General Public License (LGPL) . . . . . . . . . . . . 26115.2.3 Mozilla Public License (MPL) . . . . . . . . . . . . . . . . . . . . 26815.2.4 MIT License . . . . . . . . . . . . . . . . . . . . . . . . . . . . . 27515.2.5 X Consortium License (X11) . . . . . . . . . . . . . . . . . . . . 27615.2.6 zlib license . . . . . . . . . . . . . . . . . . . . . . . . . . . . . . 27615.2.7 OpenSSL license . . . . . . . . . . . . . . . . . . . . . . . . . . . 27715.2.8 Slirp license . . . . . . . . . . . . . . . . . . . . . . . . . . . . . 27815.2.9 liblzf license . . . . . . . . . . . . . . . . . . . . . . . . . . . . . 27815.2.10libpng license . . . . . . . . . . . . . . . . . . . . . . . . . . . . 27915.2.11lwIP license . . . . . . . . . . . . . . . . . . . . . . . . . . . . . 27915.2.12libxml license . . . . . . . . . . . . . . . . . . . . . . . . . . . . 28015.2.13libxslt licenses . . . . . . . . . . . . . . . . . . . . . . . . . . . . 28015.2.14gSOAP Public License Version 1.3a . . . . . . . . . . . . . . . . . 28115.2.15Chromium licenses . . . . . . . . . . . . . . . . . . . . . . . . . 28815.2.16curl license . . . . . . . . . . . . . . . . . . . . . . . . . . . . . . 29015.2.17libgd license . . . . . . . . . . . . . . . . . . . . . . . . . . . . . 29015.2.18BSD license from Intel . . . . . . . . . . . . . . . . . . . . . . . 29115.2.19libjpeg License . . . . . . . . . . . . . . . . . . . . . . . . . . . . 292
16 VirtualBox privacy policy 294
Glossary 295
8
-
1 First steps
Welcome to Oracle VM VirtualBox!VirtualBox is a cross-platform virtualization application. What does that mean? For
one thing, it installs on your existing Intel or AMD-based computers, whether they arerunning Windows, Mac, Linux or Solaris operating systems. Secondly, it extends thecapabilities of your existing computer so that it can run multiple operating systems(inside multiple virtual machines) at the same time. So, for example, you can runWindows and Linux on your Mac, run Windows Server 2008 on your Linux server, runLinux on your Windows PC, and so on, all alongside your existing applications. Youcan install and run as many virtual machines as you like the only practical limits aredisk space and memory.
VirtualBox is deceptively simple yet also very powerful. It can run everywhere fromsmall embedded systems or desktop class machines all the way up to datacenter de-ployments and even Cloud environments.
The following screenshot shows you how VirtualBox, installed on a Linux machine,is running Windows 7 in a virtual machine window:
In this User Manual, well begin simply with a quick introduction to virtualizationand how to get your first virtual machine running with the easy-to-use VirtualBoxgraphical user interface. Subsequent chapters will go into much more detail coveringmore powerful tools and features, but fortunately, it is not necessary to read the entireUser Manual before you can use VirtualBox.
9
-
1 First steps
You can find a summary of VirtualBoxs capabilities in chapter 1.3, Features overview,page 12. For existing VirtualBox users who just want to see whats new in this release,there is a detailed list in chapter 14, Change log, page 207.
1.1 Why is virtualization useful?
The techniques and features that VirtualBox provides are useful for several scenarios:
Operating system support. With VirtualBox, one can run software written forone operating system on another (for example, Windows software on Linux ora Mac) without having to reboot to use it. Since you can configure what kindsof hardware should be presented to each virtual machine, you can even installan old operating system such as DOS or OS/2 in a virtual machine if your realcomputers hardware is no longer supported by that operating system.
Testing and disaster recovery. Once installed, a virtual machine and its virtualhard disks can be considered a container that can be arbitrarily frozen, wokenup, copied, backed up, and transported between hosts.
On top of that, with the use of another VirtualBox feature called snapshots,one can save a particular state of a virtual machine and revert back to that state,if necessary. This way, one can freely experiment with a computing environment.If something goes wrong (e.g. after installing misbehaving software or infectingthe guest with a virus), one can easily switch back to a previous snapshot andavoid the need of frequent backups and restores.
Any number of snapshots can be created, allowing you to travel back and for-ward in virtual machine time. You can delete snapshots while a VM is runningto reclaim disk space.
Infrastructure consolidation. Virtualization can significantly reduce hardwareand electricity costs. Servers today typically run with fairly low average systemloads and are rarely used to their full potential. A lot of hardware potential aswell as electricity is thereby wasted. So, instead of running many such physicalcomputers that are only partially used, one can pack many virtual machines ontoa few powerful hosts and balance the loads between them.
With VirtualBox, you can even run virtual machines as mere servers for theVirtualBox Remote Desktop Protocol (VRDP), with full client USB support. Thisallows for consolidating the desktop machines in an enterprise on just a few RDPservers, while the actual clients only have to be capable of displaying VRDP data.
Easier software installations. Virtual machines can be used by software ven-dors to ship entire software configurations. For example, installing a completemail server solution on a real machine can be a tedious task. With virtualizationit becomes possible to ship an entire software solution, possibly consisting ofmany different components, in a virtual machine, which is then often called an
10
-
1 First steps
appliance. Installing and running a mail server becomes as easy as importingsuch an appliance into VirtualBox.
1.2 Some terminology
When dealing with virtualization (and also for understanding the following chaptersof this documentation), it helps to acquaint oneself with a bit of crucial terminology,especially the following terms:
Host operating system (host OS): the operating system of the physical computeron which VirtualBox was installed. There are versions of VirtualBox for Win-dows, Mac OS X, Linux and Solaris hosts; for details, please see chapter 1.4,Supported host operating systems, page 14. While the various VirtualBox versionsare usually discussed together in this document, there may be platform-specificdifferences which we will point out where appropriate.
Guest operating system (guest OS): the operating system that is running insidethe virtual machine. Theoretically, VirtualBox can run any x86 operating sys-tem (DOS, Windows, OS/2, FreeBSD, OpenBSD), but to achieve near-nativeperformance of the guest code on your machine, we had to go through a lotof optimizations that are specific to certain operating systems. So while yourfavorite operating system may run as a guest, we officially support and optimizefor a select few (which, however, include the most common ones).
See chapter 3.1, Supported guest operating systems, page 46 for details.
Virtual machine (VM). When running, a VM is the special environment thatVirtualBox creates for your guest operating system. So, in other words, yourun your guest operating system in a VM. Normally, a VM will be shown asa window on your computers desktop, but depending on which of the vari-ous frontends of VirtualBox you use, it can be displayed in full-screen mode orremotely by use of the VirtualBox Remote Desktop Protocol (VRDP).
Sometimes we also use the term virtual machine in a more abstract way. Inter-nally, VirtualBox thinks of a VM as a set of parameters that determine its behav-ior. They include hardware settings (how much memory the VM should have,what hard disks VirtualBox should virtualize through which container files, whatCDs are mounted etc.) as well as state information (whether the VM is currentlyrunning, saved, its snapshots etc.).
These settings are mirrored in the VirtualBox graphical user interface as well asthe VBoxManage command line program; see chapter 8, VBoxManage, page 116.In other words, a VM is also what you can see in its settings dialog.
Guest Additions. With Guest Additions, we refer to special software packages thatare shipped with VirtualBox. Even though they are part of VirtualBox, they aredesigned to be installed inside a VM to improve performance of the guest OS and
11
-
1 First steps
to add extra features. This is described in detail in chapter 4, Guest Additions,page 63.
1.3 Features overview
Heres a brief outline of VirtualBoxs main features:
Portability. VirtualBox runs on a large number of 32-bit and 64-bit host oper-ating systems (again, see chapter 1.4, Supported host operating systems, page 14for details).
VirtualBox is a so-called hosted hypervisor (sometimes referred to as a type 2hypervisor). Whereas a bare-metal or type 1 hypervisor would run directly onthe hardware, VirtualBox requires an existing operating system to be installed.It can thus run alongside existing applications on that host.
To a very large degree, VirtualBox is functionally identical on all of the hostplatforms, and the same file and image formats are used. This allows you torun virtual machines created on one host on another host with a different hostoperating system; for example, you can create a virtual machine on Windowsand then run it under Linux.
In addition, virtual machines can easily be imported and exported using theOpen Virtualization Format (OVF, see chapter 1.11, Importing and exporting vir-tual machines, page 29), an industry standard created for this purpose. You caneven import OVFs that were created with a different virtualization software.
No hardware virtualization required. For many scenarios, VirtualBox doesnot require the processor features built into newer hardware like Intel VT-x orAMD-V. As opposed to many other virtualization solutions, you can therefore useVirtualBox even on older hardware where these features are not present. Moredetails can be found in chapter 10.2, Hardware vs. software virtualization, page179.
Guest Additions: shared folders, seamless windows, 3D virtualization. TheVirtualBox Guest Additions are software packages which can be installed insideof supported guest systems to improve their performance and to provide addi-tional integration and communication with the host system. After installing theGuest Additions, a virtual machine will support automatic adjustment of videoresolutions, seamless windows, accelerated 3D graphics and more. The GuestAdditions are described in detail in chapter 4, Guest Additions, page 63.
In particular, Guest Additions provide for shared folders, which let you accessfiles from the host system from within a guest machine. Shared folders aredescribed in chapter 4.4, Shared folders, page 72.
Great hardware support. Among others, VirtualBox supports:
12
-
1 First steps
Guest multiprocessing (SMP). VirtualBox can present up to 32 virtualCPUs to a virtual machine, irrespective of how many CPU cores are actuallypresent in your host.
USB 2.0 device support. VirtualBox implements a virtual USB controllerand allows you to connect arbitrary USB devices to your virtual machineswithout having to install device-specific drivers on the host. USB supportis not limited to certain device categories. For details, see chapter 3.10.1,USB settings, page 59.
Hardware compatibility. VirtualBox virtualizes a vast array of virtual de-vices, among them many devices that are typically provided by other virtu-alization platforms. That includes IDE, SCSI and SATA hard disk controllers,several virtual network cards and sound cards, virtual serial and parallelports and an Input/Output Advanced Programmable Interrupt Controller(I/O APIC), which is found in many modern PC systems. This eases cloningof PC images from real machines and importing of third-party virtual ma-chines into VirtualBox.
Full ACPI support. The Advanced Configuration and Power Interface(ACPI) is fully supported by VirtualBox. This eases cloning of PC imagesfrom real machines or third-party virtual machines into VirtualBox. With itsunique ACPI power status support, VirtualBox can even report to ACPI-aware guest operating systems the power status of the host. For mobilesystems running on battery, the guest can thus enable energy saving andnotify the user of the remaining power (e.g. in fullscreen modes).
Multiscreen resolutions. VirtualBox virtual machines support screen res-olutions many times that of a physical screen, allowing them to be spreadover a large number of screens attached to the host system.
Built-in iSCSI support. This unique feature allows you to connect a vir-tual machine directly to an iSCSI storage server without going through thehost system. The VM accesses the iSCSI target directly without the extraoverhead that is required for virtualizing hard disks in container files. Fordetails, see chapter 5.10, iSCSI servers, page 95.
PXE Network boot. The integrated virtual network cards of VirtualBoxfully support remote booting via the Preboot Execution Environment (PXE).
Multigeneration branched snapshots. VirtualBox can save arbitrary snapshotsof the state of the virtual machine. You can go back in time and revert thevirtual machine to any such snapshot and start an alternative VM configurationfrom there, effectively creating a whole snapshot tree. For details, see chapter1.8, Snapshots, page 25. You can delete snapshots while the virtual machine isrunning.
Clean architecture; unprecedented modularity. VirtualBox has an extremelymodular design with well-defined internal programming interfaces and a cleanseparation of client and server code. This makes it easy to control it from severalinterfaces at once: for example, you can start a VM simply by clicking on a button
13
-
1 First steps
in the VirtualBox graphical user interface and then control that machine from thecommand line, or even remotely. See chapter 1.12, Alternative front-ends, page32 for details.
Due to its modular architecture, VirtualBox can also expose its full functionalityand configurability through a comprehensive software development kit (SDK),which allows for integrating every aspect of VirtualBox with other software sys-tems. Please see chapter 11, VirtualBox programming interfaces, page 186 fordetails.
Remote machine display. You can run any virtual machine in a specialVirtualBox program that acts as a server for the VirtualBox Remote Desktop Pro-tocol (VRDP), a backward-compatible extension of the standard Remote Desk-top Protocol. With this unique feature, VirtualBox provides high-performanceremote access to any virtual machine.
VirtualBoxs VRDP support does not rely on the RDP server that is built intoMicrosoft Windows. Instead, a custom VRDP server has been built directly intothe virtualization layer. As a result, it works with any operating system (evenin text mode) and does not require application support in the virtual machineeither.
VRDP support is described in detail in chapter 7.1, Remote display (VRDP sup-port), page 107.
On top of this special capacity, VirtualBox offers you more unique features:
Extensible RDP authentication. VirtualBox already supports Winlogonon Windows and PAM on Linux for RDP authentication. In addition, itincludes an easy-to-use SDK which allows you to create arbitrary interfacesfor other methods of authentication; see chapter 9.5.3, Custom externalVRDP authentication, page 163 for details.
USB over RDP. Via RDP virtual channel support, VirtualBox also allowsyou to connect arbitrary USB devices locally to a virtual machine which isrunning remotely on a VirtualBox RDP server; see chapter 7.1.4, RemoteUSB, page 111 for details.
1.4 Supported host operating systems
Currently, VirtualBox runs on the following host operating systems:
Windows hosts: Windows XP, all service packs (32-bit) Windows Server 2003 (32-bit) Windows Vista (32-bit and 64-bit1).
1Support for 64-bit Windows was added with VirtualBox 1.5.
14
-
1 First steps
Windows Server 2008 (32-bit and 64-bit) Windows 7 (32-bit and 64-bit)
Mac OS X hosts:2 10.5 (Leopard, 32-bit) 10.6 (Snow Leopard, 32-bit and 64-bit)
Intel hardware is required; please see chapter 13, Known limitations, page 204also.
Linux hosts (32-bit and 64-bit3). Among others, this includes: Ubuntu 6.06 (Dapper Drake), 6.10 (Edgy Eft), 7.04 (Feisty Fawn),
7.10 (Gutsy Gibbon), 8.04 (Hardy Heron), 8.10 (Intrepid Ibex), 9.04(Jaunty Jackalope), 9.10 (Karmic Koala), 10.04 (Lucid Lynx).
Debian GNU/Linux 3.1 (sarge), 4.0 (etch) and 5.0 (lenny) Oracle Enterprise Linux 4 and 5 Redhat Enterprise Linux 4 and 5 Fedora Core 4 to 12 Gentoo Linux SUSE Linux 9 and 10, openSUSE 10.3, 11.0, 11.1, 11.2 Mandriva 2007.1, 2008.0, 2009.1, 2010.0
It should be possible to use VirtualBox on most systems based on Linux kernel2.6 using either the VirtualBox installer or by doing a manual installation; seechapter 2.3, Installing on Linux hosts, page 36.
Note that starting with VirtualBox 2.1, Linux 2.4-based host operating systemsare no longer supported.
Solaris hosts (32-bit and 64-bit4) are supported with the restrictions listed inchapter 13, Known limitations, page 204:
OpenSolaris (2008.05 and higher, Nevada build 86 and higher) Solaris 10 (u5 and higher)
1.5 Installing and starting VirtualBox
VirtualBox comes in many different packages, and installation depends on your hostplatform. If you have installed software before, installation should be straightforwardas on each host platform, VirtualBox uses the installation method that is most commonand easy to use. If you run into trouble or have special requirements, please refer
2Preliminary Mac OS X support (beta stage) was added with VirtualBox 1.4, full support with 1.6. Mac OSX 10.4 (Tiger) support was removed with VirtualBox 3.1.
3Support for 64-bit Linux was added with VirtualBox 1.4.4Support for OpenSolaris was added with VirtualBox 1.6.
15
-
1 First steps
to chapter 2, Installation details, page 33 for details about the various installationmethods.
After installation, you can start VirtualBox as follows:
On a Windows host, in the standard Programs menu, click on the item in theVirtualBox group. On Vista or Windows 7, you can also type VirtualBox inthe search box of the Start menu.
On a Mac OS X host, in the Finder, double-click on the VirtualBox item in theApplications folder. (You may want to drag this item onto your Dock.)
On a Linux or Solaris host, depending on your desktop environment, aVirtualBox item may have been placed in either the System or System Toolsgroup of your Applications menu. Alternatively, you can type VirtualBox in aterminal.
When you start VirtualBox for the first time, a window like the following shouldcome up:
On the left, you can see a pane that will later list all your virtual machines. Sinceyou have not created any, the list is empty. A row of buttons above it allows you tocreate new VMs and work on existing VMs, once you have some. The pane on theright displays the properties of the virtual machine currently selected, if any. Again,since you dont have any machines yet, the pane displays a welcome message.
To give you an idea what VirtualBox might look like later, after you have createdmany machines, heres another example:
16
-
1 First steps
1.6 Creating your first virtual machine
Click on the New button at the top of the VirtualBox window. A wizard will pop upto guide you through setting up a new virtual machine (VM):
On the following pages, the wizard will ask you for the bare minimum of informationthat is needed to create a VM, in particular:
17
-
1 First steps
1. A name for your VM, and the type of operating system (OS) you want to install.
The name is what you will later see in the VirtualBox main window, and whatyour settings will be stored under. It is purely informational, but once you havecreated a few VMs, you will appreciate if you have given your VMs informativenames. My VM probably is therefore not as useful as Windows XP SP2.
For Operating System Type, select the operating system that you want to installlater. Depending on your selection, VirtualBox will enable or disable certainVM settings that your guest operating system may require. This is particularlyimportant for 64-bit guests (see chapter 3.1.2, 64-bit guests, page 48). It istherefore recommended to always set it to the correct value.
2. The amount of memory (RAM) that the virtual machine should have for itself.Every time a virtual machine is started, VirtualBox will allocate this much mem-ory from your host machine and present it to the guest operating system, whichwill report this size as the (virtual) computers installed RAM.
Note: Choose this setting carefully! The memory you give to the VM willnot be available to your host OS while the VM is running, so do not specifymore than you can spare. For example, if your host machine has 1 GB ofRAM and you enter 512 MB as the amount of RAM for a particular virtualmachine, while that VM is running, you will only have 512 MB left for all theother software on your host. If you run two VMs at the same time, even morememory will be allocated for the second VM (which may not even be able tostart if that memory is not available). On the other hand, you should specifyas much as your guest OS (and your applications) will require to run properly.
A Windows XP guest will require at least a few hundred MB RAM to run properly,and Windows Vista will even refuse to install with less than 512 MB. Of course,if you want to run graphics-intensive applications in your VM, you may requireeven more RAM.
So, as a rule of thumb, if you have 1 GB of RAM or more in your host computer,it is usually safe to allocate 512 MB to each VM. But, in any case, make sure youalways have at least 256 to 512 MB of RAM left on your host operating system.Otherwise you may cause your host OS to excessively swap out memory to yourhard disk, effectively bringing your host system to a standstill.
Note: VirtualBox restricts the amount of guest RAM to 1500 MB on 32-bitWindows hosts and to 2560 MB on 32-bit Linux and Solaris hosts due toaddress-space limitations. These restrictions do not apply to 64-bit hosts.
As with the other settings, you can change this setting later, after you have cre-ated the VM.
18
-
1 First steps
3. Next, you must specify a virtual hard disk for your VM.
There are many and potentially complicated ways in which VirtualBox can pro-vide hard disk space to a VM (see chapter 5, Virtual storage, page 82 for details),but the most common way is to use a large image file on your real hard disk,whose contents VirtualBox presents to your VM as if it were a complete harddisk.
The wizard shows you the following window:
The wizard allows you to create an image file or use an existing one. Note alsothat the disk images can be separated from a particular VM, so even if you deletea VM, you can keep the image, or copy it to another host and create a new VMfor it there.
In the wizard, you have the following options:
If you have previously created any virtual hard disks which have not beenattached to other virtual machines, you can select those from the drop-down list in the wizard window.
Otherwise, to create a new virtual hard disk, press the New button. Finally, for more complicated operations with virtual disks, the Existing...
button will bring up the Virtual Media Manager, which is described in moredetail in chapter 5.3, The Virtual Media Manager, page 86.
Most probably, if you are using VirtualBox for the first time, you will want tocreate a new disk image. Hence, press the New button.
This brings up another window, the Create New Virtual Disk Wizard.
VirtualBox supports two types of image files:
19
-
1 First steps
A dynamically expanding file will only grow in size when the guest actu-ally stores data on its virtual hard disk. It will therefore initially be smallon the host hard drive and only later grow to the size specified as it is filledwith data.
A fixed-size file will immediately occupy the file specified, even if only afraction of the virtual hard disk space is actually in use. While occupyingmuch more space, a fixed-size file incurs less overhead and is thereforeslightly faster than a dynamically expanding file.
For details about the differences, please refer to chapter 5.2, Disk image files(VDI, VMDK, VHD, HDD), page 85.
To prevent your physical hard disk from running full, VirtualBox limits the sizeof the image file. Still, it needs to be large enough to hold the contents ofyour operating system and the applications you want to install for a modernWindows or Linux guest, you will probably need several gigabytes for any serioususe:
After having selected or created your image file, again press Next to go to thenext page.
4. After clicking on Finish, your new virtual machine will be created. You willthen see it in the list on the left side of the main window, with the name youhave entered.
20
-
1 First steps
1.7 Running your virtual machine
You will now see your new virtual machine in the list of virtual machines, at the left ofthe VirtualBox main window. To start the virtual machine, simply double-click on it,or select it and press the Start button at the top.
This opens up a new window, and the virtual machine which you selected will bootup. Everything which would normally be seen on the virtual systems monitor is shownin the window, as can be seen with the image in chapter 1.2, Some terminology, page11.
Since this is the first time you are running this VM, another wizard will show upto help you select an installation medium. Since the VM is created empty, it wouldotherwise behave just like a real computer with no operating system installed: it willdo nothing and display an error message that it cannot boot an operating system.
For this reason, the First Start Wizard helps you select an operating systemmedium to install an operating system from. In most cases, this will either be a real CDor DVD (VirtualBox can then configure the virtual machine to use your hosts drive),or you might have an ISO image of a CD or DVD handy, which VirtualBox can thenpresent to the virtual machine.
In both cases, after making the choices in the wizard, you will be able to install youroperating system.
In general, you can use the virtual machine much like you would use a real com-puter. There are couple of points worth mentioning however.
1.7.1 Keyboard and mouse support in virtual machines
1.7.1.1 Capturing and releasing keyboard and mouse
As of version 3.2, VirtualBox provides a virtual USB tablet device to new virtual ma-chines through which mouse events are communicated to the guest operating system.As a result, if you are running a fairly recent guest operating system that can handlesuch devices, mouse support may work out of the box without the mouse being cap-tured as described below; see chapter 3.4.1, Motherboard tab, page 51 for moreinformation.
Otherwise, if the virtual machine only sees standard PS/2 mouse and keyboarddevices, since the operating system in the virtual machine does not know that it isnot running on a real computer, it expects to have exclusive control over your keyboardand mouse. This is, however, not the case since, unless you are running the VM in full-screen mode, your VM needs to share keyboard and mouse with other applicationsand possibly other VMs on your host.
As a result, initially after installing a guest operating system and before you installthe Guest Additions (we will explain this in a minute), only one of the two your VMor the rest of your computer can own the keyboard and the mouse. You will see asecond mouse pointer which will always be confined to the limits of the VM window.Basically, you activate the VM by clicking inside it.
21
-
1 First steps
To return ownership of keyboard and mouse to your host operating system,VirtualBox reserves a special key on your keyboard for itself: the host key. Bydefault, this is the right Control key on your keyboard; on a Mac host, the default hostkey is the left Command key. You can change this default in the VirtualBox GlobalSettings. In any case, the current setting for the host key is always displayed at thebottom right of your VM window, should you have forgotten about it:
In detail, all this translates into the following:
Your keyboard is owned by the VM if the VM window on your host desktophas the keyboard focus (and then, if you have many windows open in your guestoperating system as well, the window that has the focus in your VM). This meansthat if you want to type within your VM, click on the title bar of your VM windowfirst.
To release keyboard ownership, press the Host key (as explained above, typicallythe right Control key).
Note that while the VM owns the keyboard, some key sequences (like Alt-Tab forexample) will no longer be seen by the host, but will go to the guest instead.After you press the host key to re-enable the host keyboard, all key presses willgo through the host again, so that sequences like Alt-Tab will no longer reach theguest.
Your mouse is owned by the VM only after you have clicked in the VM window.The host mouse pointer will disappear, and your mouse will drive the guestspointer instead of your normal mouse pointer.
Note that mouse ownership is independent of that of the keyboard: even afteryou have clicked on a titlebar to be able to type into the VM window, your mouseis not necessarily owned by the VM yet.
To release ownership of your mouse by the VM, also press the Host key.
As this behavior can be inconvenient, VirtualBox provides a set of tools and devicedrivers for guest systems called the VirtualBox Guest Additions which make VM key-board and mouse operation a lot more seamless. Most importantly, the Additions will
22
-
1 First steps
get rid of the second guest mouse pointer and make your host mouse pointer workdirectly in the guest.
This will be described later in chapter 4, Guest Additions, page 63.
1.7.1.2 Typing special characters
Operating systems expect certain key combinations to initiate certain procedures.Some of these key combinations may be difficult to enter into a virtual machine, asthere are three candidates as to who receives keyboard input: the host operating sys-tem, VirtualBox, or the guest operating system. Who of these three receives keypressesdepends on a number of factors, including the key itself.
Host operating systems reserve certain key combinations for themselves. Forexample, it is impossible to enter the Ctrl+Alt+Delete combination if you wantto reboot the guest operating system in your virtual machine, because this keycombination is usually hard-wired into the host OS (both Windows and Linuxintercept this), and pressing this key combination will therefore reboot your host.
Also, on Linux and Solairs hosts, which use the X Window System, the key com-bination Ctrl+Alt+Backspace normally resets the X server (to restart the entiregraphical user interface in case it got stuck). As the X server intercepts this com-bination, pressing it will usually restart your host graphical user interface (andkill all running programs, including VirtualBox, in the process).
Third, on Linux hosts supporting virtual terminals, the key combinationCtrl+Alt+Fx (where Fx is one of the function keys from F1 to F12) normallyallows to switch between virtual terminals. As with Ctrl+Alt+Delete, thesecombinations are intercepted by the host operating system and therefore alwaysswitch terminals on the host.
If, instead, you want to send these key combinations to the guest operating sys-tem in the virtual machine, you will need to use one of the following methods:
Use the items in the Machine menu of the virtual machine window. Thereyou will find Insert Ctrl+Alt+Delete and Ctrl+Alt+Backspace; the lat-ter will only have an effect with Linux or Solaris guests, however.
Press special key combinations with the Host key (normally the right Con-trol key), which VirtualBox will then translate for the virtual machine: Host key + Del to send Ctrl+Alt+Del (to reboot the guest); Host key + Backspace to send Ctrl+Alt+Backspace (to restart the
graphical user interface of a Linux or Solaris guest); Host key + F1 (or other function keys) to simulate Ctrl+Alt+F1 (or
other function keys, i.e. to switch between virtual terminals in a Linuxguest).
For some other keyboard combinations such as Alt-Tab (to switch between openwindows), VirtualBox allows you to configure whether these combinations willaffect the host or the guest, if a virtual machine currently has the focus. This
23
-
1 First steps
is a global setting for all virtual machines and can be found under File ->Preferences -> Input -> Auto-capture keyboard.
1.7.2 Changing removable media
While a virtual machine is running, you can change removable media in the Devicesmenu of the VMs window. Here you can select in detail what VirtualBox presents toyour VM as a CD, DVD, or floppy.
The settings are the same as would be available for the VM in the Settings dialogof the VirtualBox main window, but since that dialog is disabled while the VM is in therunning or saved state, this extra menu saves you from having to shut down andrestart the VM every time you want to change media.
Hence, in the Devices menu, VirtualBox allows you to attach the host drive to theguest or select a floppy or DVD image using the Disk Image Manager, all as describedin chapter 1.9, Virtual machine configuration, page 28.
1.7.3 Saving the state of the machine
When you click on the Close button of your virtual machine window (at the top rightof the window, just like you would close any other window on your system) (or pressthe Host key together with Q), VirtualBox asks you whether you want to save orpower off the VM.
The difference between these three options is crucial. They mean:
Save the machine state: With this option, VirtualBox freezes the virtual ma-chine by completely saving its state to your local disk. When you later resume theVM (by again clicking the Start button in the VirtualBox main window), youwill find that the VM continues exactly where it was left off. All your programswill still be open, and your computer resumes operation.
Saving the state of a virtual machine is thus in some ways similar to suspendinga laptop computer (e.g. by closing its lid).
24
-
1 First steps
Send the shutdown signal. This will send an ACPI shutdown signal to the vir-tual machine, which has the same effect as if you had pressed the power buttonon a real computer. So long as a fairly modern operating system is installed andrunning in the VM, this should trigger a proper shutdown mechanism in the VM.
Power off the machine: With this option, VirtualBox also stops running thevirtual machine, but without saving its state.
This is equivalent to pulling the power plug on a real computer without shuttingit down properly. If you start the machine again after powering it off, youroperating system will have to reboot completely and may begin a lengthy checkof its (virtual) system disks.
As a result, this should not normally be done, since it can potentially cause dataloss or an inconsistent state of the guest system on disk.
As an exception, if your virtual machine has any snapshots (see the next chapter),you can use this option to quickly restore the current snapshot of the virtualmachine. Only in that case, powering off the machine is not harmful.
The Discard button in the main VirtualBox window discards a virtual machinessaved state. This has the same effect as powering it off, and the same warnings apply.
1.8 Snapshots
With snapshots, you can save a particular state of a virtual machine for later use. Atany later time, you can revert to that state, even though you may have changed theVM considerably since then.
You can see the snapshots of a virtual machine by first selecting a machine fromthe list on the left of the VirtualBox main window and then selecting the Snapshotstab on the right. Initially, until you take a snapshot of the machine, that list is emptyexcept for the Current state item, which represents the Now point in the lifetimeof the virtual machine.
There are three operations related to snapshots:
1. You can take a snapshot.
If your VM is currently running, select Take snapshot from the Machinepull-down menu of the VM window.
If your VM is currently in either the saved or the powered off state (asdisplayed next to the VM in the VirtualBox main window), click on theSnapshots tab on the top right of the main window, and then
either on the small camera icon (for Take snapshot) or right-click on the Current State item in the list and select Take snap-
shot from the menu.
25
-
1 First steps
In any case, a window will pop up and ask you for a snapshot name. Thisname is purely for reference purposes to help you remember the state of thesnapshot. For example, a useful name would be Fresh installation from scratch,no external drivers. You can also add a longer text in the Description field ifyou want.
Your new snapshot will then appear in the list of snapshots under the Snapshotstab. Underneath, you will see an item called Current state, signifying that thecurrent state of your VM is a variation based on the snapshot you took earlier.If you later take another snapshot, you will see that they will be displayed insequence, and each subsequent snapshot is a derivation of the earlier one:
VirtualBox allows you to take an unlimited number of snapshots the only limi-tation is the size of your disks. Keep in mind that each snapshot stores the stateof the virtual machine and thus takes some disk space.
2. You can restore a snapshot by right-clicking on any snapshot you have taken inthe list of snapshots. By restoring a snapshot, you go back (or forward) in time:the current state of the machine is lost, and the machine is restored to exactlythe same state as it was when then snapshot was taken.5
5Both the terminology and the functionality of restoring snapshots has changed with VirtualBox 3.1. Beforethat version, it was only possible to go back to the very last snapshot taken not earlier ones, and theoperation was called Discard current state instead of Restore last snapshot. The limitation has beenlifted with version 3.1. It is now possible to restore any snapshot, going backward and forward in time.
26
-
1 First steps
Note: Restoring a snapshot will affect the virtual hard drives that are con-nected to your VM, as the entire state of the virtual hard drive will be revertedas well. This means also that all files that have been created since the snap-shot and all other file changes will be lost. In order to prevent such data losswhile still making use of the snapshot feature, it is possible to add a secondhard drive in write-through mode using the VBoxManage interface and useit to store your data. As write-through hard drives are not included in snap-shots, they remain unaltered when a machine is reverted. See chapter 5.4,Special image write modes, page 88 for details.
By restoring an earlier snapshot and taking more snapshots from there, it is evenpossible to create a kind of alternate reality and to switch between these differenthistories of the virtual machine. This can result in a whole tree of virtual machinesnapshots, as shown in the screenshot above.
3. You can also delete a snapshot, which will not affect the state of the virtualmachine, but only release the files on disk that VirtualBox used to store thesnapshot data, thus freeing disk space. To delete a snapshot, right-click on it inthe snapshots tree and select Delete. As of VirtualBox 3.2, snapshots can bedeleted even while a machine is running.
Note: Whereas taking and restoring snapshots are fairly quick operations,deleting a snapshot can take a considerable amount of time since largeamounts of data may need to be copied between several disk image files.Temporary disk files may also need large amounts of disk space while theoperation is in progress.
There are some situations which cannot be handled while a VM is running, andyou will get an appropriate message that you need to perform this snapshotdeletion when the VM is shut down.
Think of a snapshot as a point in time that you have preserved. More formally, asnapshot consists of three things:
It contains a complete copy of the VM settings, so that when you restore a snap-shot, the VM settings are restored as well. (For example, if you changed the harddisk configuration, that change is undone when you restore the snapshot.)
The state of all the virtual disks attached to the machine is preserved. Goingback to a snapshot means that all changes, bit by bit, that had been made to themachines disks will be undone as well.
(Strictly speaking, this is only true for virtual hard disks in normal mode. Asmentioned above, you can configure disks to behave differently with snapshots;
27
-
1 First steps
see chapter 5.4, Special image write modes, page 88. Even more formally andtechnically correct, it is not the virtual disk itself that is restored when a snapshotis restored. Instead, when a snapshot is taken, VirtualBox creates differencingimages which contain only the changes since the snapshot were taken, and whenthe snapshot is restored, VirtualBox throws away that differencing image, thusgoing back to the previous state. This is both faster and uses less disk space. Forthe details, which can be complex, please see chapter 5.5, Differencing images,page 90.)
Finally, if you took a snapshot while the machine was running, the memory stateof the machine is also saved in the snapshot (the same way the memory can besaved when you close the VM window) so that when you restore the snapshot,execution resumes at exactly the point when the snapshot was taken.
1.9 Virtual machine configuration
When you select a virtual machine from the list in the main VirtualBox window, youwill see a summary of that machines settings on the right of the window, under theDetails tab.
Clicking on the Settings button in the toolbar at the top of VirtualBox main windowbrings up a detailed window where you can configure many of the properties of theVM that is currently selected. But be careful: even though it is possible to change allVM settings after installing a guest operating system, certain changes might prevent aguest operating system from functioning correctly if done after installation.
Note: The Settings button is disabled while a VM is either in the runningor saved state. This is simply because the settings dialog allows you tochange fundamental characteristics of the virtual computer that is created foryour guest operating system, and this operating system may not take it wellwhen, for example, half of its memory is taken away from under its feet. As aresult, if the Settings button is disabled, shut down the current VM first.
VirtualBox provides a plethora of parameters that can be changed for a virtual ma-chine. The various settings that can be changed in the Settings window are describedin detail in chapter 3, Configuring virtual machines, page 46. Even more parametersare available with the command line interface; see chapter 8, VBoxManage, page 116.
For now, if you have just created an empty VM, you will probably be most interestedin the settings presented by the CD/DVD-ROM section if you want to make a CDor a DVD available the first time you start it, in order to install your guest operatingsystem.
For this, you have two options:
If you have actual CD or DVD media from which you want to install your guestoperating system (e.g. in the case of a Windows installation CD or DVD), put themedia into your hosts CD or DVD drive.
28
-
1 First steps
Then, in the settings dialog, go to the CD/DVD-ROM section and select Hostdrive with the correct drive letter (or, in the case of a Linux host, device file).
This will allow your VM to access the media in your host drive, and you canproceed to install from there.
If you have downloaded installation media from the Internet in the form of anISO image file (most probably in the case of a Linux distribution), you wouldnormally burn this file to an empty CD or DVD and proceed as just described.With VirtualBox however, you can skip this step and mount the ISO file directly.VirtualBox will then present this file as a CD or DVD-ROM drive to the virtualmachine, much like it does with virtual hard disk images.
In this case, in the settings dialog, go to the CD/DVD-ROM section and selectISO image file. This brings up the Virtual Media Manager, where you performthe following steps:
1. Press the Add button to add your ISO file to the list of registered images.This will present an ordinary file dialog that allows you to find your ISO fileon your host machine.
2. Back to the manager window, select the ISO file that you just added andpress the Select button. This selects the ISO file for your VM.
The Virtual Media Manager is described in detail in chapter 5.3, The VirtualMedia Manager, page 86.
1.10 Deleting virtual machines
To remove a virtual machine which you no longer need, right-click on it in the list ofvirtual machines in the main window and select Delete from the context menu thatcomes up. All settings for that machine will be lost.
The Delete menu item is disabled while a machine is in Saved state. To deletesuch a machine, discard the saved state first by pressing on the Discard button.
However, any hard disk images attached to the machine will be kept; you can deletethose separately using the Virtual Media Manager; see chapter 5.3, The Virtual MediaManager, page 86.
You cannot delete a machine which has snapshots or is in a saved state, so you mustdiscard these first.
1.11 Importing and exporting virtual machines
Starting with version 2.2, VirtualBox can import and export virtual machines in theindustry-standard Open Virtualization Format (OVF).
OVF is a cross-platform standard supported by many virtualization products whichallows for creating ready-made virtual machines that can then be imported into avirtualizer such as VirtualBox. As opposed to other virtualization products, VirtualBox
29
-
1 First steps
now supports OVF with an easy-to-use graphical user interface as well as using thecommand line. This allows for packaging so-called virtual appliances: disk imagestogether with configuration settings that can be distributed easily. This way one canoffer complete ready-to-use software packages (operating systems with applications)that need no configuration or installation except for importing into VirtualBox.
Note: The OVF standard is complex, and support in VirtualBox is an ongoingprocess. In particular, no guarantee is made that VirtualBox supports all appli-ances created by other virtualization software. For a list of know limitations,please see chapter 13, Known limitations, page 204.
An appliance in OVF format will typically consist of several files:
1. one or several disk images, typically in the widely-used VMDK format (see chap-ter 5.2, Disk image files (VDI, VMDK, VHD, HDD), page 85) and
2. a textual description file in an XML dialect with an .ovf extension.
These files must reside in the same directory for VirtualBox to be able to importthem.
A future version of VirtualBox will also support packages that include the OVF XMLfile and the disk images packed together in a single archive.
To import an appliance in OVF format, select File -> Import appliance from themain window of the VirtualBox graphical user interface. Then open the file dialog andnavigate to the OVF text file with the .ovf file extension.
If VirtualBox can handle the file, a dialog similar to the following will appear:
30
-
1 First steps
This presents the virtual machines described in the OVF file and allows you to changethe virtual machine settings by double-clicking on the description items. Once youclick on Import, VirtualBox will copy the disk images and create local virtual ma-chines with the settings described in the dialog. These will then show up in the list ofvirtual machines.
Note that since disk images tend to be big, and VMDK images that come with virtualappliances are typically shipped in a special compressed format that is unsuitable forbeing used by virtual machines directly, the images will need to be unpacked andcopied first, which can take a few minutes.
For how to import an image at the command line, please see chapter 8.8, VBoxMan-age import, page 135.
Conversely, to export virtual machines that you already have in VirtualBox, selectthe machines and File -> Export appliance. A different dialog window shows upthat allows you to combine several virtual machines into an OVF appliance. Then, youselect the target location where the OVF and VMDK files should be stored, and theconversion process begins. This can again take a while.
For how to export an image at the command line, please see chapter 8.9, VBoxMan-age export, page 136.
31
-
1 First steps
Note: OVF cannot describe snapshots that were taken for a virtual machine.As a result, when you export a virtual machine that has snapshots, only thecurrent state of the machine will be exported, and the disk images in theexport will have a flattened state identical to the current state of the virtualmachine.
1.12 Alternative front-ends
As briefly mentioned in chapter 1.3, Features overview, page 12, VirtualBox has a veryflexible internal design that allows you to use different front-ends to control the samevirtual machines. To illustrate, you can, for example, start a virtual machine withVirtualBoxs easy-to-use graphical user interface and then stop it from the commandline. With VirtualBoxs support for the Remote Desktop Protocol (VRDP), you can evenrun virtual machines remotely on a headless server and have all the graphical outputredirected over the network.
In detail, the following front-ends are shipped in the standard VirtualBox package:
1. VirtualBox is our graphical user interface (GUI), which most of this User Man-ual is dedicated to describing, especially in chapter 3, Configuring virtual ma-chines, page 46. While this is the easiest-to-use of our interfaces, it does not(yet) cover all the features that VirtualBox provides. Still, this is the best way toget to know VirtualBox initially.
2. VBoxManage is our command-line interface for automated and very detailed con-trol of every aspect of VirtualBox. It is described in chapter 8, VBoxManage, page116.
3. VBoxSDL is an alternative, simple graphical front-end with an intentionally lim-ited feature set, designed to only display virtual machines that are controlledin detail with VBoxManage. This is interesting for business environments wheredisplaying all the bells and whistles of the full GUI is not feasible. VBoxSDL isdescribed in chapter 9.2, VBoxSDL, the simplified VM displayer, page 156.
4. Finally, VBoxHeadless is yet another front-end that produces no visible outputon the host at all, but merely acts as a VRDP server. Now, even though the othergraphical front-ends (VirtualBox and VBoxSDL) also have VRDP support built-in and can act as a VRDP server, this particular front-end requires no graphicssupport. This is useful, for example, if you want to host your virtual machineson a headless Linux server that has no X Window system installed. For details,see chapter 7.1.2, VBoxHeadless, the VRDP-only server, page 108.
If the above front-ends still do not satisfy your particular needs, it is relatively painlessto create yet another front-end to the complex virtualization engine that is the coreof VirtualBox, as the VirtualBox core neatly exposes all of its features in a clean API;please refer to chapter 11, VirtualBox programming interfaces, page 186.
32
-
2 Installation detailsAs installation of VirtualBox varies depending on your host operating system, we pro-vide installation instructions in four separate chapters for Windows, Mac OS X, Linuxand Solaris, respectively.
2.1 Installing on Windows hosts
2.1.1 Prerequisites
For the various versions of Windows that we support as host operating systems, pleaserefer to chapter 1.4, Supported host operating systems, page 14.
In addition, Windows Installer 1.1 or higher must be present on your system. Thisshould be the case if you have all recent Windows updates installed.
2.1.2 Performing the installation
The VirtualBox installation can be started
either by double-clicking on its executable file (contains both 32- and 64-bitarchitectures)
or by enteringVirtualBox.exe -extract
on the command line. This will extract both installers into a temporary directoryin which youll then find the usual .MSI files. Then you can do a
msiexec /i VirtualBox--MultiArch_.msi
to perform the installation.
In either case, this will display the installation welcome dialog and allow you tochoose where to install VirtualBox to and which components to install. In addition tothe VirtualBox application, the following components are available:
USB support This package contains special drivers for your Windows host thatVirtualBox requires to fully support USB devices inside your virtual machines.
Networking This package contains extra networking drivers for your Windows hostthat VirtualBox needs to support Host Interface Networking (to make your VMsvirtual network cards accessible from other machines on your physical network).
33
-
2 Installation details
Python Support This package contains Python scripting support for the VirtualBoxAPI (see chapter 11, VirtualBox programming interfaces, page 186). To get thisfeature installed an already working Python installation on the system is re-quired.
Depending on your Windows configuration, you may see warnings about unsigneddrivers or similar. Please select Continue on these warnings as otherwise VirtualBoxmight not function correctly after installation.
The installer will create a VirtualBox group in the programs startup folder whichallows you to launch the application and access its documentation.
With standard settings, VirtualBox will be installed for all users on the local system.In case this is not wanted, you have to invoke the installer by first extracting it by using
VirtualBox.exe -extract
and then do as follows:
VirtualBox.exe -msiparams ALLUSERS=2
or
msiexec /i VirtualBox--MultiArch_.msi ALLUSERS=2
on the extracted .MSI files. This will install VirtualBox only for the current user.To not install certain features of VirtualBox there is an ADDLOCAL parameter that can
be specified additionally to explicitly name the features to be installed. The followingfeatures are available:
VBoxApplication Main binaries of VirtualBox.
Note: This feature never can be absent, since it contains the minimum set offiles to have working VirtualBox installation!
VBoxUSB USB support.
VBoxNetwork All networking support; includes the VBoxNetworkFlt and VBoxNet-workAdp features (see below).
VBoxNetworkFlt Bridged networking support.
VBoxNetworkAdp Host-only networking support.
VBoxPython Python support.
To only install USB support along with the main binaries, do a:
VirtualBox.exe -msiparams ADDLOCAL=VBoxApplication,VBoxUSB
or
msiexec /i VirtualBox--MultiArch_.msi ADDLOCAL=VBoxApplication,VBoxUSB
34
-
2 Installation details
2.1.3 Uninstallation
As we use the Microsoft Installer, VirtualBox can be safely uninstalled at any time bychoosing the program entry in the Add/Remove Programs applet in the WindowsControl Panel.
2.1.4 Unattended installation
Unattended installations can be performed using the standard MSI support.
2.2 Installing on Mac OS X hosts
2.2.1 Performing the installation
For Mac OS X hosts, VirtualBox ships in a disk image (dmg) file. Perform the followingsteps:
1. Double-click on that file to have its contents mounted.
2. A window will open telling you to double click on the VirtualBox.mpkg installerfile displayed in that window.
3. This will start the installer, which will allow you to select where to installVirtualBox to.
After installation, you can find a VirtualBox icon in the Applications folder in theFinder.
2.2.2 Uninstallation
To uninstall VirtualBox, open the disk image (dmg) file again and double-click on theuninstall icon contained therein.
2.2.3 Unattended installation
To perform a non-interactive installation of VirtualBox you can use the command lineversion of the installer application.
Mount the disk image (dmg) file as described in the normal installation. Then opena terminal session and execute:
sudo installer -pkg /Volumes/VirtualBox/VirtualBox.mpkg \-target /Volumes/Macintosh\ HD
35
-
2 Installation details
2.3 Installing on Linux hosts
2.3.1 Prerequisites
For the various versions of Linux that we support as host operating systems, pleaserefer to chapter 1.4, Supported host operating systems, page 14.
You will need to install the following packages on your Linux system before startingthe installation (some systems will do this for you automatically when you installVirtualBox):
Qt 4.4.0 or higher; SDL 1.2.7 or higher (this graphics library is typically called libsdl or similar).
Note: To be precise, these packages are only required if you want to runthe VirtualBox graphical user interfaces. In particular, VirtualBox, our maingraphical user interface, requires both Qt and SDL; VBoxSDL, our simplifiedGUI, requires only SDL. By contrast, if you only want to run the headlessVRDP server that comes with VirtualBox, neither Qt nor SDL are required.
2.3.2 The VirtualBox kernel module
VirtualBox uses a special kernel module to perform physical memory allocation and togain control of the processor for guest system execution. Without this kernel module,you will still be able to work with virtual machines in the configuration interface, butyou will not be able to start any virtual machines.
The VirtualBox kernel module is automatically installed on your system when youinstall VirtualBox. To maintain it with future kernel updates, for recent Linux distribu-tions for example Fedora Core 5 and later, Ubuntu 7.10 (Gutsy) and later and Man-driva 2007.1 and later , generally we recommend installing Dynamic Kernel ModuleSupport (DKMS)1. This framework helps to build kernel modules and to deal withkernel upgrades.
If DKMS is not already installed, execute one of the following:
On an Ubuntu system:sudo apt-get install dkms
On a Fedora system:yum install dkms
On a Mandriva system:
1See http://en.wikipedia.org/wiki/Dynamic_Kernel_Module_Support for an introduction.
36
-
2 Installation details
urpmi dkms
If DKMS is available and installed, the VirtualBox kernel module should always workautomatically, and it will be automatically rebuilt if your host kernel is updated.
Otherwise, there are only two situations in which you will need to worry about thekernel module:
1. The original installation fails. This probably means that your Linux system is notprepared for building external kernel modules.
Most Linux distributions can be set up simply by installing the right packages -normally, these will be the GNU compiler (GCC), GNU Make (make) and pack-ages containing header files for your kernel - and making sure that all systemupdates are installed and that the system is running the most up-to-date kernelincluded in the distribution. The version numbers of the header file packages mustbe the same as that of the kernel you are using.
With Debian and Ubuntu releases, you must install the right version ofthe linux-headers and if it exists the linux-kbuild package. CurrentUbuntu releases should have the right packages installed by default.
In even older Debian and Ubuntu releases, you must install the right versionof the kernel-headers package.
On Fedora and Redhat systems, the package is kernel-devel. On SUSE and openSUSE Linux, you must install the right versions of thekernel-source and kernel-syms packages.
Alternatively, if you have built your own kernel, /usr/src/linux shouldpoint to your kernel sources. If you have not removed the files createdduring the build process, then your system will already be set up correctly.
2. The kernel of your Linux host got updated. In that case, the kernel module willneed to be reinstalled by executing (as root):/etc/init.d/vboxdrv setup
2.3.3 USB and advanced networking support
In order to use VirtualBoxs USB support, the user account under which you intend torun VirtualBox must have read and write access to the USB filesystem (usbfs).
In addition, access to /dev/net/tun will be required if you want to use Host Inter-face Networking, which is described in detail in chapter 6.4, Bridged networking, page103.
2.3.4 Performing the installation
VirtualBox is available in a number of package formats native to various common Linuxdistributions (see chapter 1.4, Supported host operating systems, page 14 for details).In addition, there is an alternative generic installer (.run) which should work on mostLinux distributions.
37
-
2 Installation details
2.3.4.1 Installing VirtualBox from a Debian/Ubuntu package
First, download the appropriate package for your distribution. The following examplesassume that you are installing to a 32-bit Ubuntu Karmic system. Use dpkg to installthe Debian package:
sudo dpkg -i VirtualBox-3.2_3.2.0_Ubuntu_karmic_i386.deb
You will be asked to accept the VirtualBox Personal Use and Evaluation License.Unless you answer yes here, the installation will be aborted.
The group vboxusers will be created during installation. Note that a user who isgoing to run VirtualBox must be member of that group. A user can be made memberof the group vboxusers through the GUI user/group management or at the commandline with
sudo usermod -a -G vboxusers username
Also note that adding an active user to that group will require that user to log outand back in again. This should be done manually after successful installation of thepackage.
The installer will also search for a VirtualBox kernel module suitable for yourkernel. The package includes pre-compiled modules for the most common ker-nel configurations. If no suitable kernel module is found, the installation scripttries to build a module itself. If the build process is not successful you will beshown a warning and the package will be left unconfigured. Please have a look at/var/log/vbox-install.log to find out why the compilation failed. You may haveto install the appropriate Linux kernel headers (see chapter 2.3.2, The VirtualBox ker-nel module, page 36). After correcting any problems, do
sudo /etc/init.d/vboxdrv setup
This will start a second attempt to build the module.If a suitable kernel module was found in the package or the module was successfully
built, the installation script will attempt to load that module. If this fails, please seechapter 12.6.1, Linux kernel module refuses to load, page 199 for further information.
Once VirtualBox has been successfully installed and configured, you can start it byselecting VirtualBox in your start menu or from the command line (see chapter 2.3.5,Starting VirtualBox on Linux, page 43).
2.3.4.2 Using the alternative installer (VirtualBox.run)
The alternative installer performs the following steps:
It unpacks the application files to a target directory of choice. By default,/opt/VirtualBox/
will be used.
38
-
2 Installation details
It builds the VirtualBox kernel module (vboxdrv) and installs it. It creates /etc/init.d/vboxdrv, an init script to start the VirtualBox kernel
module.
It creates a new system group called vboxusers. It creates symbolic links to VirtualBox, VBoxSDL, VBoxVRDP, VBoxHeadless
and VBoxManage in /usr/bin.
It creates /etc/udev/60-vboxdrv.rules, a description file for udev, if that ispresent, which makes the module accessible to anyone in the group vboxusers.
It writes the installation directory to /etc/vbox/vbox.cfg.
The installer must be executed as root with either install or uninstall as thefirst parameter. If you do not want the installer to ask you whether you wish to acceptthe license agreement (for example, for performing unattended installations), you canadd the parameter license_accepted_unconditionally. Finally, if you want to usea directory other than the default installation directory, add the desired path as anextra parameter.
sudo ./VirtualBox.run install /opt/VirtualBox
Or if you do not have the sudo command available, run the following as rootinstead:
./VirtualBox.run install /opt/VirtualBox
After that you need to put every user which should be able to use VirtualBox in thegroup vboxusers, either through the GUI user management tools or by running thefollowing command as root:
sudo usermod -a -G vboxusers username
Note: The usermod command of some older Linux distributions does not sup-port the -a option (which adds the user to the given group without affectingmembership of other groups). In this case, find out the current group mem-berships with the groups command and add all these groups in a comma-separated list to the command line after the -G option, e.g. like this: usermod-G group1,group2,vboxusers username.
If any users on your system should be able to access host USB devices from withinVirtualBox guests, you should also add them to the appropriate user group that yourdistribution uses for USB access, e.g. usb or usbusers.
39
-
2 Installation details
2.3.4.3 Performing a manual installation
If, for any reason, you cannot use the shell script installer described previously, youcan also perform a manual installation. Invoke the installer like this:
./VirtualBox.run --keep --noexec
This will unpack all the files needed for installation in the directory installunder the current directory. The VirtualBox application files are contained inVirtualBox.tar.bz2 which you can unpack to any directory on your system. Forexample:
sudo mkdir /opt/VirtualBoxsudo tar jxf ./install/VirtualBox.tar.bz2 -C /opt/VirtualBox
or as root:
mkdir /opt/VirtualBoxtar jxf ./install/VirtualBox.tar.bz2 -C /opt/VirtualBox
The