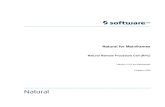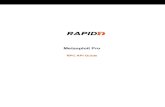USER MANUAL - Opsis System · 2016. 9. 29. · RPC 5000 0.5 15 (2000) WorldView-1, 0.5 2 ALOSPrism...
Transcript of USER MANUAL - Opsis System · 2016. 9. 29. · RPC 5000 0.5 15 (2000) WorldView-1, 0.5 2 ALOSPrism...

Digital Photogrammetric System
Version 6.0.2
USER MANUALProject creation

Table of Contents1. Purpose of the document .......................................................................................................... 42. Workflow in system ................................................................................................................... 43. Creating and choosing active profile .......................................................................................... 44. Coordinate Systems ................................................................................................................. 6
4.1. General information ....................................................................................................... 64.2. Coordinate systems databases ....................................................................................... 7
4.2.1. International coordinate reference systems database ............................................ 74.3. Coordinate reference systems types ............................................................................... 8
5. Project types ............................................................................................................................ 85.1. General information ....................................................................................................... 85.2. Central projection imagery .............................................................................................. 95.3. Satellite scanner imagery ............................................................................................... 9
5.3.1. Processing images algorithms ............................................................................. 95.3.2. Formats of satellite scanner images ................................................................... 115.3.3. Accuracy of satellite scanner blocks adjustment .................................................. 125.3.4. Number of points recommended for adjustment of scanner block ......................... 13
5.4. Airborne Digital Sensor ADS ......................................................................................... 155.4.1. Workflow of ADS processing .............................................................................. 155.4.2. Preprocessing ADS data ................................................................................... 165.4.3. Preparing ADS data in the system ...................................................................... 185.4.4. Loading ADS images ......................................................................................... 205.4.5. Processing ADS project ..................................................................................... 24
5.5. VisionMap A3 imagery ................................................................................................. 255.5.1. VisionMap project processing ............................................................................ 255.5.2. VisionMap A3 SLF ............................................................................................ 265.5.3. VisionMap A3 (central projection) ....................................................................... 27
6. Project creation ...................................................................................................................... 296.1. Creating new project .................................................................................................... 296.2. “Without project” mode ................................................................................................. 31
7. Images block forming .............................................................................................................. 327.1. The “Block” menu ........................................................................................................ 327.2. The “Block editor” window ............................................................................................ 347.3. Adding strips ............................................................................................................... 367.4. Adding images ............................................................................................................. 37
7.4.1. Images formats ................................................................................................. 377.4.2. Adding images from files ................................................................................... 387.4.3. Adding images from resources ........................................................................... 44
7.5. Adding scanner images ................................................................................................ 467.5.1. Adding scanner images ..................................................................................... 467.5.2. Detailed properties of adding images .................................................................. 517.5.3. Parameters of images loading ............................................................................ 54
7.6. Image properties .......................................................................................................... 567.7. Radiometric correction ................................................................................................. 577.8. Editing images block .................................................................................................... 67
7.8.1. Splitting into strips ............................................................................................. 677.8.2. Renaming strips ................................................................................................ 697.8.3. Deleting images selectively ................................................................................ 70
8. Project management window ................................................................................................... 718.1. Project menu ............................................................................................................... 718.2. Project management window ........................................................................................ 728.3. Project properties ......................................................................................................... 758.4. Viewing project report .................................................................................................. 778.5. Copying project ............................................................................................................ 78
2
Project creationPHOTOMOD 6.0.2

8.6. Deleting project ............................................................................................................ 808.7. Connecting new folder .................................................................................................. 808.8. The “PHOTOMOD Explorer” ......................................................................................... 808.9. Joining projects ............................................................................................................ 818.10. Creating project backup .............................................................................................. 878.11. Restoring project backup ............................................................................................ 888.12. Work environment ...................................................................................................... 89
9. Processing of raster images .................................................................................................... 909.1. The “Raster” menu ....................................................................................................... 909.2. Pan-sharpening ........................................................................................................... 91
9.2.1. The pan-sharpening operation ........................................................................... 919.2.2. Batch pan-sharpening ....................................................................................... 959.2.3. Parameters of pan-sharpening ........................................................................... 98
9.3. ImageWizard Adjustment of images ............................................................................ 1039.3.1. The ImageWizard window ................................................................................ 1039.3.2. Workflow ........................................................................................................ 107
9.4. Affine georeference correction .................................................................................... 1109.5. Saving of raster image ............................................................................................... 1119.6. Image pyramid creation .............................................................................................. 1129.7. Web-map loading ....................................................................................................... 1139.8. Image georeferencing ................................................................................................ 1159.9. Dust Correct .............................................................................................................. 1209.10. Changing of block images order ................................................................................ 126
10. Additional features .............................................................................................................. 12610.1. Specifying ground sample distance (GSD) ................................................................. 12610.2. Creating overlap map ............................................................................................... 12910.3. Creating vector layers from block layout .................................................................... 13010.4. Creation pre-regions for a block ................................................................................ 13110.5. Block scheme settings .............................................................................................. 135
3
Project creationPHOTOMOD 6.0.2

1. Purpose of the documentThe purpose of this User Manual is to give detailed information about how to create aproject in the PHOTOMOD system (further – system), to add images into a block, toedit a images block, to manage projects in system, also information about types ofprojects and types of coordinate systems and about additional features.
2. Workflow in systemTo create new project is used the following action sequence:
1. Creating and selecting active profile – creating local profile or creating/connectingnetwork profile to place all project/project group files – resources, and selecting theprofile as active.
2. Creating project – creating new project: specifying project type and name, choosingcoordinate system and a folder into active profile resources to place new projectfiles.
3. Forming images block – loading project images.
3. Creating and choosing active profilePrior to work in the system you should create a profile for placing project resourcessuch as project configuration files, images files, files processing projects/project group.
A profile represents a resources tree with the following structure:
• Root – profile virtual name.
• Top level branches – profile virtual folders – virtual names of physical local or networkfolders/disks.
One physical folder/disk or folders/disks group could be specified as a virtual folder (storagesgroup).
Storage folders are a special type of virtual folder. Resources are automatically placed instorage folders by the system on the basis of free space analysis. Thus, storage folders allowoptimization of multiple disk usage for storage resources, which is advantageous when networkprocessing large projects.
• Resources – all data of a profile – all subfolders and files of each virtual folder inprofile.
Thus, profile resources are placed on any servers, workstations or network disks.
4
Project creationPHOTOMOD 6.0.2

Profiles can be local or network to organize individual or shared work with projects, re-spectively.
For profiles creation and organizing resources structure of each profile you can use theControl Panel module.
To view and edit active profile resources is used the PHOTOMOD Explorer module.
To launch these modules is used the Start › Programs › PHOTOMOD UAS menu andalso the context menu of theSystemMonitor module (the icon in theWindows systemtray).
More details about system resources, recommendations on organizing of local or networkwork, and about creating profiles and virtual folders connecting see in the “General in-formation” User Manual.
In one work session of the system could be used only one active profile.
Close all program modules an perform one of the following to choose active profile:
• choose active profile in the Profile list from the context menu of the System Monitormodule (the icon in theWindowssystem tray);
• choose active profile with mouse double-click by profile name in the Profile list in theControl Panel module.
Current active profile is marked in the profile list by the icon.
Restart program after chosen active profile. All active profile resources are availablefor work until another active profile is selected.
5
Project creationPHOTOMOD 6.0.2

Fig. 1. Creating resources structure of network profile
The folder tree displays in the PHOTOMOD Explorer window after creating profile.
Fig. 2. Resources tree of network profile in the Explorer window
To avoid loss of data, it is not recommended to edit virtual folder for storage group.
4. Coordinate Systems
4.1. General information
Coordinate system should be selected on the step of project creation. It is possible tochange the coordinate system of existing project in the Project properties window(see Section 8.3) or during block adjustment step (see the “Block adjustment” UserManual).
For coordinate system choose during project creation click the Select button of theCoordinate system section in the New project window (see Section 6.1). Project co-ordinate system could be chosen from the following sources:
• From DB – from the list of coordinate systems database (see Section 4.2);
6
Project creationPHOTOMOD 6.0.2

• From file – from coordinate system files with *.x-ref-system extension, located outof profile resources (if any);
• From resource – from files with *.x-ref-system extension, located in active profileresources.
This allows, for example, to choose coordinate system from another project of activeprofile. After selecting coordinate systems database, theCoordinate systems databaseinternational window with coordinate systems list included to the selected databaseappears.
Fig. 3. Coordinate systems database window
The system provides possibility to edit coordinate systems database. The Coordinatesystems buildermodule allows to edit coordinate systems, to create new ones, to performimport and export of coordinate systems (see the “General information” User Manual).
4.2. Coordinate systems databases
4.2.1. International coordinate reference systems database
The International reference system database is the list of reference systems in sup-ported formats with the GeoTIFF (the EPSG – European Petroleum Survey Groupcompany’s standard) image georeference. Besides EPSG database, the list includesCartesian (on plane) and Local Curved (on the sphere) reference systems. Cartesianreference system is used for processing of small image blocks with large scale survey.
7
Project creationPHOTOMOD 6.0.2

Fig. 4. International coordinate reference systems database
4.3. Coordinate reference systems types
Coordinate system database contains the following coordinate systems types:
• Geodetic – curvilinear, latitude/longitude/height reference system;
• Geocentric – Cartesian;
• Local Cartesian – reference systems on the plane;
• Local Curved – reference systems on the sphere;
• Projected – a reference system defined by the map projection;
• Topocentric horizontal – a coordinate reference system with coordinate origin inchosen point. The Y axes is leftward in the left-handed coordinate reference systemand it is northward in the right-handed reference system.
Ground control points coordinates specified by latitude/longitude should be converted to Projectedcoordinate system, using theGeoCalculator program (see description in the “General information”User Manual).
5. Project types
5.1. General information
The system supports the following project types:
• Central projection is used to process aerial and space borne images of central pro-jection, acquired by photographic camera
8
Project creationPHOTOMOD 6.0.2

• Satellite scanner imagery is used to process space scanner images, acquired bydifferent sensors, such as GeoEye-1, IKONOS, QuickBird, SPOT, ASTER, IRS,FORMOSAT, CARTOSAT, “Resours DK”, WorldView- 1, 2;
• ADS is used to process images acquired by scanner survey system ADS 40/80/100,installed on aircraft;
• VisionMap A3 SLF is used to process aerial images acquired by VisionMap A3 pho-togrammetric complex.
Depending on type of space survey the following kinds of images blocks are formingduring images loading to the system:
• Monoblock – is a block where images do not form valid stereopairs (i.e. Imageryproduct is not a stereo product). Single space image also belongs to monoblock type.During monoblock forming images are loaded to separate strips, as usual.
• Stereoblock – is images block formed by stereopairs. During stereoblock formingeach stereopair is loaded to a separate strip.
5.2. Central projection imagery
In order to process images acquired by photographic camera you should choose theCentral projection project type during project creation (see Section 6.1).
Once the project of central projection type is created, you can load images and formimages block.
Processing of images block of central projection implies full photogrammetric processing,including interior, relative and exterior orientation.
In case of a single image or monoblock could be performed interior orientation anddirect georeferencing (see the “Aerial triangulation” User Manual).
5.3. Satellite scanner imagery
5.3.1. Processing images algorithms
In order to process space scanner images you should choose the Satellite scannerimagery project type (see Section 6.1).
Satellite scanner images are delivered consisting in remote sensing product, that is aset of images files and files of accompanying data, for example, metadata with interi-or/exterior orientation parameters. Data content of remote sensing product depends ona sensor model.
9
Project creationPHOTOMOD 6.0.2

Special aspects of loading satellite images to a project are described in Section 7.5.
Depending on data content of remote sensing product (sensor model) the system sup-ports the following algorithms of images processing:
• Rigorous algorithm – allows to process remote sensing products, that includemetadatafiles with interior and exterior orientation parameters. Rigorous algorithm of imagesprocessing provides accuracy that is about image resolution (by RMS on checkpoints). It allows to use minimal number of ground control points and to obtain moreaccurate results during calculation of exterior orientation parameters.
• Generic – uses parallel-perspective model or DLT (Direct Linear Transformation) al-gorithm – allows to process any satellite images (including IRS, LandSat, etc.).
However, it requires more GCP per stereopair (10 GCP is recommended, 6 at least) ascompared with rigorous algorithm.
• RPC-algorithm – allows to process remote sensing products, that include metadataRPC-files (for example, IKONOS, QuickBird, OrbView-3). With RPC-coefficientsavailable you can use fewer amount of GCP to obtain satisfying results of photogram-metric processing.
About recommended amount of triangulation points used for satisfying accuracy of adjustmentof satellite images block see in Section 5.3.4. How to adjust satellite images blocks dependingon processing algorithm, see in the “Block adjustment” User Manual. Adjustment accuraciesof scanner blocks see in Section 5.3.3.
10
Project creationPHOTOMOD 6.0.2

5.3.2. Formats of satellite scanner images
Fig. 5. Formats of satellite scanner images
11
Project creationPHOTOMOD 6.0.2

5.3.3. Accuracy of satellite scanner blocks adjustment
Table 1. Accuracy of satellite scanner blocks adjustment
Stereo pro-cessing*
Processingalgorithms
RMS Exy,without GCP
(m)
RMS Exy/EzwithGCP (m)
Scale of or-thophoto(mosaic)
Resolution(bw/color, m)
Survey sys-tem
Yes (DO)Rigorous10010 / 155000010 / 20SPOT 1-4Yes (DO and
SO)Rigorous503 / 525000
(10000)5 (in modeSuperMode -
2.5)/ 10
SPOT 5
Yes (DO)Generic–20 / 201000006 / 23IRS 1C, 1DYes (SO)RPC8003 / 525000
(10000)2.5Cartosat-1
(IRS P5)Yes (DO)Generic–20 / 20100000– / 5.8Resourcesat-
1 (IRS P6)YesRigorous1004250002EROS AYesRigorous302100000.7EROS B
Yes (SO)Rigorous,RPC
101 / 350001 / 4IKONOS
NoRigorous,RPC
10150000.6 / 2.4QuickBird
Yes (SO)RPC15150001 / 4OrbView-3Yes (SO)Rigorous20015 / 255000015ASTER
NoRigorous1003.5250002 / 8FORMOSAT-2
(10000)Yes (DO)Rigorous,
RPC2002 / 5100001 / 4КOMPSAT-2
YesRigorous,RPC
150.55000
(2000)
0.5WorldView-1,2
Yes (SO)RPC103 / 5250002.5ALOS PrismYes (SO)RPC30.5 / 1.55000 (2000)0.5 / 2GeoEye-1
NoRigorous,generic
–3-5100001 / 3Resours-DK
Yes (SO)RPC40.8 / 25000 (2000)0.5 / 2PleiadesYes (SO)RPC172 / 210000 (5000)1.5 / 6SPOT 6, 7Yes (SO)RPC40250000.7 / 2.8КOMPSAT-3Yes (DO)RPC153 / 525000
(10000)2.5 / 10KANOPUS-V
Yes (DO)RPC50000.7 / 4Resours-P
* DO – different orbits, SO – same orbit.
12
Project creationPHOTOMOD 6.0.2

5.3.4. Number of points recommended for adjustment of scanner block
There are some recommendations about number of GCP and check points used fordifferent methods adjustment of images included to scanner mono/stereo blocks.
For space scanner images it is possible to use only XYZ GCP (with X, Y, Z coordinates).
Fig. 6. Number of points recommended for adjustment of scanner block by rigorous method
If a monoblock contains images with triple or quadruple overlap area, it is recommended tomeasure several points in this area.
Number of GCP could be decreased due to tie points measured in triple or quadruple overlap.
13
Project creationPHOTOMOD 6.0.2

Fig. 7. Number of points recommended for adjustment of scanner block by RPC method
Number of GCP could be decreased due to tie points measured in quadruple overlap.
14
Project creationPHOTOMOD 6.0.2

Fig. 8. Number of points recommended for adjustment of scanner block by generic method
Recommended number of check points on images is not absolute and in many cases is determ-ined by the customer requirements to specific project. Nevertheless, it is necessary to havecheck points available for objective estimation of adjustment accuracy.
5.4. Airborne Digital Sensor ADS
5.4.1. Workflow of ADS processing
ADS 40/80/100 – Airborne Digital Sensor – by “Leica Geosystems” (Switzerland) is ascanner survey system installed on aircraft carrier, which allows to perform simultaneoussurvey in different spectral bands under different angles from nadir.
Processing of ADS project in the system implies performing the following steps:
15
Project creationPHOTOMOD 6.0.2

1. Preprocessing of data, received from on board storage device, using dedicatedsoftware included to ADS set.
2. [optional] Preparing of ADS data for loading to a project using system functionality.
It is necessary to perform this step if preprocessing of ADS data was executed on differentworkstation, so it is necessary to correct absolute paths to ADS data files in order to createADS project in the system. This step could be skipped if data preprocessing and projectcreation was performed on the same machine.
3. Creation of ADS project in the system loading of ADS data to a project.
4. Creating of math models during the adjustment.
5. Stereoprocessing, DTM ant orthoimages creation.
5.4.2. Preprocessing ADS data
Working procedure with ADS data in the system implies its full processing using dedic-ated software included to delivery set of ADS survey complex, for example, XPro/GProprogram by Leica Geosystems, and ORIMA software developed by L. Hinsken.
Usually, ADS data preprocessing contains the following steps:
1. initial processing – transfer of images and trajectory data from on board device toworkstation; creating of Level 0 images;
2. post-processing of trajectory data (GPS and inertial systemmeasurements) to obtainexterior orientation parameters measured in flight (*.odf files);
3. geometric transformations – projection of Level 0 images on some plane of constantheight (rectification plane) in so called LSR (Local Space Rectangular) coordinatesystem, using exterior orientation parameters from previous step; creating of Level1 images;
4. automatic tie points measurement and block adjustment of Level 1 imageswith/without GCP (using ORIMA program).
Data obtained after preprocessing include the following files:
• transformed Level 1 data – *.tif files, each of them is an image or image fragmentfrom a set of image fragments composed according to file of image description *.ads;
That means that during Level 1 images creation the imagemay be split into several fragments(tif-files), as defined by options of images transformations performed by dedicated software.
16
Project creationPHOTOMOD 6.0.2

• exterior orientation parameters measured in flight – *.odf files;
• adjusted exterior orientation parameters – *.odf.adj files;
• image description files – *.ads files, containing list of fragment files names, whichconsist the whole image;
• exterior orientation parameters – *.cam files, containing data about optical systemfocal length, as well as coordinates of each detector in sensor focal plane;
• metadata – *.sup files for Level 1 images, which contain parameters of LSR coordin-ate system, and parameters of linking between rectification plane coordinates andLevel 1 image coordinates.
A limit of Level 1 image size, and size of fragments, the image consists of, could be specifiedduring preprocessing. It is recommended that each Level 1 image is not more than 4 GB insize and consist of fragments not more than 500 MB in size each. Otherwise, during addingimages to the project and their processing in the system the performance would considerablydecrease.
Once the preprocessing results of ADS data are obtained, do one of the following:
• If ADS project would be created on the same computer where the preprocessing ofthe ADS data was performed, proceed to creation of ADS project in the system andimages loading to it.
• Otherwise, perform preprocessing of ADS data in the system, that includes copyingof files needed for ADS project creation to a separate folder, correction of absolutepaths to ADS files, and histogram normalization (if necessary).
17
Project creationPHOTOMOD 6.0.2

Fig. 9. Workflow of ADS data preprocessing
5.4.3. Preparing ADS data in the system
Preprocessing of ADS data in the system includes automatic extraction of necessaryfiles from preprocessing data, copying them to the target folder with organization ofstorages structure and automatic correction of absolute paths to files according to theirplacement.
At the stage of ADS data preparing it is also could be process a converting of 16 bitimages to 8 bit MS-TIFF images with histogram normalization.
It is recommended to prepare ADS data in the system only if you use different workstations forADS data preprocessing in dedicated software and for creation of ADS project in the system.
In order to prepare ADS data in the system perform the following:
1. Choose Service › Prepare ADS data. The Preparation of ADS data windowopens.
18
Project creationPHOTOMOD 6.0.2

Fig. 10. Preparation of ADS data
2. Specify folder with ADS data, obtained after preprocessing, in the Source dataplacement section.
3. [optional] If ADS data folder includes subfolders (with data from on board device,Level 0 and Level 1 images, preprocessing files), you should set the Includingsubfolders checkbox.
4. In the Target folder section choose target folder for files needed for ADS projectprocessing in the system.
5. In the Camera calibration data placement section specify the exact folder, con-taining files with interior orientation parameters – *.cam files and misalignment.datfile (usually, they are stored together). Subfolders are not examined in this case.
6. In the Processing section choose what is necessary to perform:
• Copy found L 1 data to subfolders in the target folders (is always performed).
• Fix absolute paths in .sup files (strongly recommended) – is used for automaticinput to sup-file absolute paths to the following files:
○ *.ads – images features;
○ *.odf – exterior orientation parameters measured in flight;
○ *.odf.adj – adjusted exterior orientation parameters;
○ *.cam – interior orientation parameters.
19
Project creationPHOTOMOD 6.0.2

• Convert 16 bps images to 8 bpsMS-TIFFwith histogram normalization (grayscale only) – is used for images transformation that increases processing per-formance, but decreases the quality.
The images also could be proceed later – when loading images to a project (see Sec-tion 5.4.4).
7. Click OK to start data search and copying operation.
In order to prepare big ADS data volumes in the system you can use distributedprocessing mode. Perform the following actions to do this:
1. Change settings and run the distributed processing server/client (see the “Dis-tributed processing” chapter in the “General information about system” UserManual).
2. Click the Distributed processing button. The Preparation of ADS data:Distributed Processing window opens.
Fig. 11. Parameters of distributed processing of ADS data preparation
Quantile of found metadata files is displayed in the Found *.sup files field.
3. [optional] Specify the number of tasks.
4. Click OK to create distributed processing tasks.
As a result of ADS data preparing subfolders are created in the target folder, and theirnames are the same as images names. Each of subfolders contains the following files:*.sup, *.odf, *.odf.adj, *.ads, as well as image file (*.tif) or set of (*.tif) files thatcontain the image fragments according to description in ads-file.
Once the ADS data is prepared you can proceed to ADS project creation and imagesloading to strips.
5.4.4. Loading ADS images
Since ADS sensor is able to make survey in different spectral bands (both pan andmultispectral) and at different along-track off-nadir angles (for example, +28°, 0°, -14°),prior to images adding to a project you should define which of them are most suitable
20
Project creationPHOTOMOD 6.0.2

for specific tasks. Besides, when choosing off-nadir images (-14° or +28°) it is recom-mended to consider operators’ opinions about comfort of work in stereo mode.
Depending on tasks to be solved, the system provides the following ways of imagesblock forming:
• add images to each strip in order to form stereopairs using nadir image and one ofoff-nadir images (it is preferable to use off-nadir images taken along flight (+28°),since in this case you obtain more basis to height rate, that results in DEM accuracydecreasing.
• form images block using only nadir images to create orthomosaic as a result product.Nadir images are especially preferable if it is necessary to build panchromatic mosaic;
Orthoimage is a high accuracy image of the earth’s surface converted to the map projection.
• form stereopairs from two off-nadir images in each strip (-14° and +28°); that allowsto reach maximal value of survey basis to height rate, and provides maximal DEMaccuracy, but could bring poor result during automatic tie points measurement (if itis necessary for quality control of mathematical models creation after adjustmentimport, for instance);
• creating a “general” project where triplets were made by the following way: add off-nadir images to one strip (-14° and +28°) and nadir images in the other. It is recom-mended to use strips with off-nadir images for DEM creation, and strips with nadirimages – for orthomosaic creation considering DEM, built by off-nadir images.
In order to load images to ADS images project perform the following actions:
1. Define a set of images block in ADS project, according to way of block forming listedabove.
It is strongly not recommended to use not adjustment exterior orientation parameters from*.odf-files. Otherwise, incorrect data could be used. In case of loading such data warningand full path to images are displayed.
2. Choose the Block › Add strip or click the button in the Block editor window tocreate a strip (see Section 7.3).
3. Choose Block › Add images from files or click the button in the Block editorwindow. The Add pushbroom images window opens.
Operation of ADS images adding is the same as operation of satellite scanner im-ages adding.
21
Project creationPHOTOMOD 6.0.2

During ADS project processing you can perform search for ADS images only (not anyscanner images) in the Add pushbroom images window. And vice versa, for Satellitescanner imagery project you can search only for satellite scanner images and then recog-nize their metadata.
For ADS project in the Add pushbroom images window there is the Prepare ADS databutton, that duplicates the Service › Prepare ADS data menu item (see Section 5.4.3).
Fig. 12. Search for ADS images and accompanying data
4. Choose folder that contains images. The contents of selected path are displayedin the right part of the window.
5. In the Autosearch section define the following settings:
• Selected folder only used to search for remote sensing data in the selectedfolder only;
• Selected folder and subfolders used to search for remote sensing data in theselected folder and its subfolders.
• Show details allows to open the Adding images foundwindow to view detailedparameters, to perform pan-sharpening operation and images setting.
22
Project creationPHOTOMOD 6.0.2

• Show rasters without metadata – allows to perform search of all files with im-ages in selected folder, including those without metadata.
6. Click the Search button. In the Images to add section are shown found data.
The automatic split to strips feature allows to load all images to one strip at once, and thendistribute images among strips using defined image name template or according to exteriororientation parameters.
Images, already added in to project, are marked in the table by gray color.
7. [optional] Click theRadiometry button to perform radiometric correction of images,selected in the Images to add table.
8. Click the Add all button to add all images of the table to the list of convertible files.Click theAdd selected button to add one or more images. The Parameterswindowopens for setting of output images parameters.
Fig. 13. Default parameters of images transformation
9. Setup parameters of ADS images transformation, specify target folder in profileresources where to save transformed images, and choose action for the case if thetarget folder already contains images files with the same names.
It is recommended to choose the Auto option in the Format section, since the size of ADSimages is big.
MegaTIFF format is used for converting of Level 1 images which size is more than 4 GB,and/or for images fragments if their size exceeds 500 MB. After MegaTIFF conversion allADS images files will have prf extension and will be placed to target folder.
10. Click OK to start operation of images load and transformation. It could take notice-able time due to big size of ADS images.
23
Project creationPHOTOMOD 6.0.2

11. [optional] Adjust images if necessary in the ImageWizardwindow and edit the blockafter images loading is completed.
12. After block forming from ADS images you should import adjustment results andproceed to project processing (see Section 5.4.5).
5.4.5. Processing ADS project
In order to proceed to project processing stage (stereo vectorization, DEM creation,mosaic creation) you should build mathematic models of images using data loaded toa project by the following way:
1. Choose Adjustment › Block adjustment (see also the “Block adjustment” UserManual).
2. Click theAdjustment parameters button. The Parameterswindow opens. Choosethe Images tab.
3. Choose the Import adjustment in the Method section.
4. Set theCreate stereopairs andUse adjustment result to create epipole imagescheckboxes.
5. Click the Apply to all button, then click OK.
In order to analyze ADS 40/80/100 data adjustment and correctness of their loading to thesystem, it is necessary to measure GCP and check points (see the “Aerial triangulation”User Manual). Further it is necessary to measure at least three GCP on block stereopairsif the project is performed in local coordinate system like Cartesian (left or right).
24
Project creationPHOTOMOD 6.0.2

Fig. 14. Setting of adjustment parameters of ADS 40/80/100 images
After images models in ADS project were created, proceed to project processing stage(see the “Vectorization“, “DTM” and “Orthorectification” User Manuals).
5.5. VisionMap A3 imagery
5.5.1. VisionMap project processing
Aerial photogrammetric complex VisionMap A3 consists of digital metric aerial cameraand ground-based system of automatic processing. Aerial camera provides wide aerialsurvey swath with high ground resolution. Ground-based system allows to performautomatic processing of photogrammetric blocks, consisting of hundred thousands im-ages and millions tie points.
There are the following limitations for maximal quantity of source image in project: up to than200 images for 32 bit Windows and up to 400 for 64 bit Windows.
Ground-based processing system provides full production cycle: from images uploadto photogrammetric production output.
The processing includes the following operations:
• copying of images and accompanying information to the ground-based system;
• flight results preprocessing and validation;
• aerial triangulation (without GCP);
• check of aerial triangulation results;
25
Project creationPHOTOMOD 6.0.2

• [optional] exterior orientation using GCP (with additional adjustment);
• [optional] DEM calculation;
• orthomosaic creation and quality control of work;
• import of large-format images (KCC or SLF) suitable for stereo vectorization in thesystem.
Depends on type of source image there are two ways of VisionMap A3 project pro-cessing:
• to export initial large-format images SLF (Super Large Frame), create a project ofthe VisionMap A3 SLF type (see Section 5.5.2);
• to small format images, create a project of the Central projection type (see Sec-tion 5.5.3).
5.5.2. VisionMap A3 SLF
In order to perform stereo processing of large-format SLF images in the system performthe following actions:
1. Specify VisionMap A3 data folder. The sufficient initial data for processing in thesystem are pairs of files of the same name, each includes image tif-file andmetadata dat-file, that contain interior and exterior orientation parameters for cor-responding image.
In case of processing a big project, use the Raster Converter module in distributed pro-cessing mode for pre-processing of source SLF-images. After conversion add metadatadat-files to target folder with images files.
2. Create VisionMap A3 SLF project. Choose the VisionMap A3 SLF project typein the Type section, specify project name, coordinate system, terrain heights differ-ence and folder to place project files in profile resources (see Section 6.1).
It is strongly recommended to input terrain heights values to the Relief elevation sectionduring creation of VisionMap A3 SLF projects type.
3. Load images to the project (see Section 7.4.2).
There are the following limitations for maximal quantity of source image in project: up tothan 200 images for 32 bit Windows and up to 400 for 64 bit Windows.
The system allows to form strips of VisionMap A3 images automatically, using exteriororientation parameters from metadata (see Section 7.8.1).
26
Project creationPHOTOMOD 6.0.2

4. Choose the Project › Synchronize.
5. Create block layout using adjustment results. For that in the Block layout windowset the By ties option, set the Adjustment results checkbox only and click theApply button. Block adjustment quality control is performed in the Aerial triangulationmodule (see the “Aerial triangulation” User Manual).
For VisionMap A3 SLF projects the Block adjustment toolbar is not shown. Accuracycontrol could be checked bymerging coordinates of the same points on neighbor stereopairsin stereomode.
Proceed to stereo processing step.
Fig. 15. VisionMap A3 SLF project
5.5.3. VisionMap A3 (central projection)
In order to perform processing of small-format images in the system, execute the follow-ing actions:
1. Specify folder with VisionMap A3 data.
2. Create a project of theCentral projection type. In theNew projectwindow choosetheCentral projection project type, specify project name, coordinate system, terrainheights difference and folder to place project files in profile resources (see Sec-tion 6.1).
27
Project creationPHOTOMOD 6.0.2

3. Load images to the project from a folder with VisionMap A3 data, including subfolders(see Section 7.4.2).
There are the following limitations for maximal quantity of source image in project: up tothan 200 images for 32 bit Windows and up to 400 for 64 bit Windows.
4. ChooseOrientation › Import orientation frommetadata.... The Import orientationfrom metadata window opens.
5. Set the Import interior orientation and Import preliminary exterior orientationcheckboxes.
6. Click OK. After that the exterior and interior orientation parameters are importedfrom images metadata to the project. At that a camera file with name containingcamera serial number is created for each project camera.
7. Choose Orientation › Direct georeferencing or click the button of the ATtoolbar. After that the system displays information window, which contains informa-tion about number of images adjusted using exterior orientation parameters.
Proceed to stereo processing step.
Fig. 16. VisionMap A3 project (central projection)
28
Project creationPHOTOMOD 6.0.2

6. Project creation
6.1. Creating new project
In order to create a new project perform the following actions:
1. Choose active profile.
2. Run the system.
3. Open the New project window using one of the following ways:
• choose Project › Open/Manage... (Ctrl+Alt+O) or click the button on themain toolbar. The Manage project window opens. Click the New button;
• choose Project › New.
TheNew projectwindow opens automatically if there is no existed projects in the activeprofile.
Fig. 17. New project window
4. Define a Name of new project.
5. [optional] Input to the Description section a brief project description, its main fea-tures, notes etc.
6. Specify project type in the Type field depending on survey type:
29
Project creationPHOTOMOD 6.0.2

• Central projection – used for processing of aerial or space borne images ofcentral projection and also for small format images from VisionMap A3;
• Satellite scanner imagery – used for processing of space borne scanner images;
• ADS 40 – used for processing of data, acquired by ADS 40/80/100 digital sensor;
• VisionMap A3 SLF – used for processing of images, acquired by VisionMap A3camera.
7. In the Coordinate system section click the Choose button (see Section 4.1).Project coordinate system could be chosen from the following sources:
• From DB: International, Local – used for coordinate system choosing from in-ternational or local database.
To create new coordinate system is used the Coordinate system builder (see the“General information about system” User Manual).
• From file – used to load a coordinate system from the *.x-ref-system file (ifany), placed outside from active profile resources.
• From resource – used to load a coordinate system from the *.x-ref-system file,located in active profile resources (from another project of active profile, for in-stance).
8. [optional] Set the Relief elevation checkbox and specify approximate differenceof terrain heights on project images in the min and max input fields.
If the relief elevation data is unavailable or inaccurate by the time of project creation, thesystem allows to define the value later in project properties. Terrain elevation data is usedto refine a block layout, it is considered during import of exterior orientation parametersand during calculation of ground sample distance (GSD).
9. In the Placement list choose a folder of active profile resources to place projectfiles there.
Only folders of two upper levels could be used to place project files into the Placement list(virtual folders and their subfolders), which do not contain images files. To edit structureof profile resources use the PHOTOMOD Explorer module (see the “General information”User Manual).
Virtual folders connection to network profile is performed only in theControl Panel module.After update of profile resources structure click the button to refresh the list in thePlacement section.
The Full project path input field will show the project name and full path.
30
Project creationPHOTOMOD 6.0.2

10. Click OK to complete a project creation. After that service folders and configurationfiles are created in the specified project folder.
11. [optional] In case of creating the ADS project, proceed to ADS data preparing andimages loading (see Section 5.4.4).
Fig. 18. Service folders and files of a new project
In order to view or edit some parameters of created project, use the Project propertieswindow.
To display residuals vector perform one of the following:
• choose Project › Properties (see Section 8.3);
• double-click coordinate system name in status bar. The Select reference systemtype window opens. Click the Project properties button.
After project creation proceed to the image block forming step: load and setup projectimages (see Section 7).
6.2. “Without project” mode
The system allows working without loading a project.
Without project mode allows to load processing data of some active profile project –vector objects, TIN, DEM – to view, edit, control accuracy, import/export.
Without project mode provides the following possibilities: changing working coordinatesystem, processing of georeferenced raster images, 3d-modeling in the 3D-Mod program.
In order to work in the system without loading a project perform one of the following:
• in the Project management window click the W/o project button (see Section 8);
31
Project creationPHOTOMOD 6.0.2

• choose Project › Close if there is some opened project in the system.
During working without project it is necessary to setup the working coordinate systemfor correct loading of georeferenced data to the system.
Specifying the working coordinate system is required to display in Yandex.Maps and in GoogleMaps, for this, there should exist conversion between the working coordinate system andWGS84(see Section 4.3).
To setup or change working coordinate system, perform one of the following:
• choose Service › Working coordinate system;
• double-click coordinate system name in status bar. The Select reference systemtype window opens. Click the Project properties button.
Working coordinate system allows to display marker coordinates in theMarker windowand status bar, and also to show marker position in Yandex.Maps or in Google Maps.Also during import/export of objects working coordinate system is considering as asource coordinate system.
Fig. 19. Working coordinate system
7. Images block forming
7.1. The “Block” menu
The Blockmenu is used for work with images block in 2D-window. It includes extendedfeatures for images block forming, as well as additional functions for block schemecreation and obtaining of auxiliary data.
The Block menu functions are partially duplicated in the Block editor window (seeSection 7.2) and in the Block forming toolbar.
Some menu items allow to manage operations with selected images in 2D-window.The Tools additional toolbar is used for group selection (highlighting) of images blockin 2D-window (see the “Vectorization” User Manual).
Table 2. Brief description of the “Block” menu
FunctionMenu itemsallows to add new stripAdd strip
32
Project creationPHOTOMOD 6.0.2

FunctionMenu itemsallows to delete selected strips of block in 2D-win-dow
Delete strip
used to view and edit properties of selected strips –strip’s name and type (regular or irregular)
Strip properties
allows to invert strips orderInvert image order in stripallows to move selected strips to the beginningSelected strips to block startallows to move selected strips to the endSelected strips to block endallows to move selected strips one strip upMove selected strips upallows to move selected strips one strip downMove selected strips downallows to change regular strip to irregularMake selected strips irregularallows to change irregular strip to regularMake selected strips regularallows to add images from files located out of activeprofile resources to selected strip (see Section 7.4.2)
Add images from files
allows to add images located in active profile re-sources to selected strip (see Section 7.4.3)
Add images from resources
allows to automatically add images from specifiedfolder of active profile resources to selected strip,with or without its subfolders
Add images from resource folder
allows to delete selected images from project (im-ages files are not physically deleted at that)
Delete images
allows to select images in accordance with specifiedcriteria for deleting (see Section 7.8.3)
Delete images selectively...
is used to display and edit properties of selectedimage
Image properties
opens a group of menu items used to images blockediting; allows to invert images order in a strip, andto move selected image left/right/up/down
Move images
allows to perform radiometric correction of selectedimage (see Section 7.7)
Image radiometric correction
allows to show images of block in 2D-window if thelimitation on images display is specified on the
Show images
Block scheme | Raster tab in the Settingswindow(see “General information” User Manual)allows to turn on/of selected images displayShow selected images onlyallows to check images, for example, to find images,where radiometric correction is recommended
Check images
allows to exclude project images validation - checktheir presence and compliance to images files duringproject opening at the next working session
Mark all images as checked
allows to movemarker to center of the image, selec-ted in the list of the Block editor window
Market to selected image
contains groups of menu items used to create blocklayout; allows to refresh, load, save block layout,
Block layout
applyw/o layout or by exterior orientationmodes,build block layout automatically for Unmanned Aer-
33
Project creationPHOTOMOD 6.0.2

FunctionMenu itemsial System (UAS) projects, delete results of automat-ic block layout (see the “Aerial triangulation” UserManual)allows to split images block to strips automaticallyusing images names, exterior orientation paramet-
Split to strips
ers, metadata, and split VisionMap images block(see Section 7.8.1)allows to rotate selected images at any angle relat-ively to initial or current position of block images
Rotate selected images
allows to rotate all or selected images of block con-sidering block layout data; images don’t rotate if the
Rotate images by block layout
w\o layout was used (see the “Aerial triangulation”User Manual)allows to define/calculate GSD value in meters forall or selected images of block (see Section 10.1)
Set GSD for selected images
allows to create map of images and/or strips overlapin new vector layer (see Section 10.2)
Create overlap map...
allows to create vector layers with common blockoutline, boundaries of all images or selected imageof the block (see Section 10.3)
Create vector layer from block layout
allows to create pre-regions by images/stereopairsto provide joint work on a project (see Section 10.4)
Build pre-regions
allows to export block scheme to KML formatExport block layout to KML...
7.2. The “Block editor” window
The Block editor window is used to form a block of project images.
TheBlock editorwindow contains a table of created strips and images loaded to projectand contains tools for images block editing.
TheBlock editorwindow is synchronized with 2D-window: so all changes in the imageslist of the Block editor (choosing, adding, deleting, moving of strips and images) areshown in the block scheme in 2D-window and vice versa.
To open the Block editor window choose the Windows › Block editor (Ctrl+Alt+B)or click the button on the main toolbar.
Fig. 20. The “Block editor” window
34
Project creationPHOTOMOD 6.0.2

The Block editor window contains the following elements:
• toolbar to form and edit block images;
• the list of existed strips and loaded there images;
• the status bar with the following data:
○ Strip – the Strip name [item No/total] is displayed for strip selected in the table;
○ Image – the Image name [item No/total in strip/total in block] is displayedfor image selected in the table;
○ Font size – allows to change the font size of table text.
To select (highlight) the image in the Block editor window click the image name in thelist. To select strip click the name of strip.
To select multiple images\strips use Shift and Ctrl keys.
To highlight several images in 2D-window use additional toolbar of group selection (see theTool section in the “Vectorization” User Manual).
The Edit › Select all, Edit › Invert selection and Edit › Cancel selection allows tochange strip or images selection both in block scheme and in 2D-window.
The Block menu items, buttons of the Forming block toolbar and the toolbar of theBlock editor window.
Table 3. The toolbox of “Block editor” window
FunctionButtonsallows to change the Block editor window size sothat window displays all list of strips/imagesallows to show/hide the list of strips/images and thestatus bar to comfort work with block images in 2D-window (in the Block editor window only toolbardisplays)is used to search for an image by name (part ofname)allows to select in the list initial images, that containmarker positionallows to edit names of several strips of the blockat the same timeis used to display and edit properties of selectedstrip (name and type of strip)reverse images in the strip orderallows to add new strip
35
Project creationPHOTOMOD 6.0.2

FunctionButtonsallows to remove selected stripallows to move selected strips on one strip upallows to move selected strips on one strip downis used to display and edit properties of selectedimageused to add images from files located out of activeprofile resources to selected stripused to add images from files located in active pro-file resources to selected stripallows to delete selected images from projectis used to radiometric correction of selected imageallows to move selected images left/right/up/down, , ,allows to rotate selected images to any angle relat-ively to initial or current location of images in theblock
allows to open the Block layout window to buildblock scheme in 2D-window considering source oracquired data (see the Aerial triangulation UserManual)
allows to open the ImageWizard utility to setupimages
allows to show block images in 2D-window, if theywere not displayed during project loading, due tolimitation specified in the system’s setting window(see the “General information about system” UserManual)
allows to set on/off displaying only selected imagesmode
7.3. Adding strips
During strip creation load images to the project using one of the following ways:
• estimate number of strips, define their names, number of images in each strip, thenadd strips one by one and load images there.
• load all images of the project into the same strip and then perform automatic splittingimages into strips using images names, exterior orientation parameters (if such datais available) or metadata.
Automatic splitting of VisionMap images is also available.
Perform the following actions for creating the single sheet:
36
Project creationPHOTOMOD 6.0.2

1. Choose the Block › Add strip or click the button in the Block editor window’stoolbar. The New strip window opens.
During creating of project the New strip window opens automatically to create the firststrip.
Fig. 21. New strip properties
2. Define Name of the strip.
3. [optional] To create block scheme not linked to regular grid, set the Irregular stripcheckbox. Otherwise, the system creates strip of regular type.
If there is no tie points between regular strips, by default overlap percent is used to tiestrips (not less than 10%),
If irregular strip is creating, block scheme does not stick to regular grid.
Images with overlap are loaded in separate strip. If there is a strip with “gap” between im-ages, it is recommended to create two strips, one of which is irregular.
4. Click OK. New strip creates and its frame displays in block scheme 2D-window.The row with name of strip displays in the table of the Block editor window.
Frame of regular strip displays in block scheme 2D-window with blue color, irregular - withorange. Irregular strip is marked by orange color in the table of the Block editor window.
To view and edit strip properties (name and type), click the button or double click thestrip name in the table.
5. Repeat the 1-4 steps for adding new strips.
7.4. Adding images
7.4.1. Images formats
The system provides work with images of commonly used raster formats. However, foreffective work in the system it is strongly recommended to use images of interior MS-TIFF format (or MegaTIFF for images with more than 4 GB size).
37
Project creationPHOTOMOD 6.0.2

MS-TIFF format – raster TIFF format with pyramid (set of resampled copies of image).Pyramid provides fast refreshing of images on the screen.
The system contains some features used for conversion of images of different rasterformats to files of MS-TIFF format. For conversion to MS-TIFF format or direct load tothe system you can use initial images with the following raster formats:
• Tag Image File Format (TIFF) – images of TIFF, BigTIFF and GeoTiff formats, includ-ing 12-bit images with/without JPEG-compression (with pyramid or without it), thatthe system considers as 16-bit ones, so images radiometric correction is not neces-sary;
• Windows Bitmap File (BMP);
• VectOr Raster Maps (RSW) – images ofPanorama;
• ERDAS IMAGINE (IMG) ’ ERDAS system raster format;
• NITF (NITF);
• JPEG (JPEG);
• GIF (GIF);
• PNG (PNG);
• USGS DEM (DEM);
• PCIDSK (PIX) – raster format with georeference in the heading developed by PCIGeomatics company;
• JPEG2000 (JP2) – raster format with JPEG compression and georeference in theheading developed.
the limitation on output file size of JPEG2000 format – no greater then 500 Мb.
7.4.2. Adding images from files
During adding of source images located out of profile resources system, the followingoperations are performed by the system: conversion files of internal format, savingconverted files to specified folder of active profile resources, and loading images toselected strip of a block.
To add and correct source images is used the Add images window.
38
Project creationPHOTOMOD 6.0.2

Fig. 22. Adding images from files, located out of profile resources
The Add images window allows to perform the following transformations of sourceimages of acceptable raster formats:
• transformation file of source images in files of inner format: MS-TIFF – for imageswith size less than 4GB; MegaTIFF – for images with size more than 4 GB (for ex-ample, for satellite scanner images or images of ADS 40/80/100 project);
• apply JPEG compression of specified level or LZW compression without quality lossto 16-bit images;
• perform radiometric correction to improve visual properties of images;
• save images georeference (if georeference files are available for source images).
The following buttons in the Source section allows to select images source files:
• – allows to select all files;
• – allows to unselect all files;
• – allows to invert selection of files;
39
Project creationPHOTOMOD 6.0.2

• – allows to refresh lists of files and folders in case of changing in file structurewhile module is launched.
Table 4. The “List” section toolbar
FunctionButtonsallows to select all filesallows to unselect all filesallows to invert selection of filesallows to enable display only source images of ac-ceptable raster formats (enabled by default).allows to add to the list images files selected in theFiles sectionallows to remove selected images files from the list(they are not removed physically at that)allows to remove all images files from the list (theyare not removed physically at that)allows to enable display of selected images withcreated pyramid in the View window (enabled bydefault)allows to show in Preview window all images (if se-lected image without pyramid, temporary pyramidcreates automatically)allows to enable display of images with radiometriccorrection applied (enabled by default)allows to perform radiometric correction of imageselected in the listallows to apply radiometric correction parameterssaved in *.rmc file to selected imagesallows to save radiometric correction parameters ofselected image to *.rmc fileallows to save radiometric correction parameters ofeach selected image to its own *.rmc fileallows to perform the autolevels for selected imageswithout opening the Radiometric correction window.
The View section contains the image view window and toolbar with the following buttons:
• – allows to zoom in an image by one step (*);
• – allows to zoom out an image by one step (/);
• – allows to fit to page data of opened layers (Alt+Enter);
• – allows to display data in 1:1 scale, when one pixel of the image corresponds toone pixel on the screen;
40
Project creationPHOTOMOD 6.0.2

• – allows to open image on full screen;
• – allows to setup image print parameters (see the “General information aboutsystem” User Manual).
To show/hide scroll bars in the View window is used the Ctrl+F8 hotkeys.
In order to add images from files, perform the following actions:
1. Choose/select a strip to add images to the Block editor window or to 2D-window.
2. Choose Block › Add images from files or click the button in the Block editorwindow. The Add images window opens.
See detailed description of the Add images window in the “General information” UserManual.
3. Select folder in the Folders section or click the button in the File section forchoosing folder.
4. Load image in the list by one of the following ways:
• Select image in the File section and click the button.
The ’down arrow’ button on the right of the button allows to open menu usedto perform one of the following actions:
○ all images files only from current folder;
○ all images files from current folder, including subfolders;
○ Adding scanner images.
• in the File section select the image, press and hold left mouse button to moveselected image to the List section.
5. [optional] To build temporary pyramids to open source images and provide theirfast redraw in the View window or in the Radiometric correction window click the
button in the List section.
Temporary pyramid is build automatically, when you choose file without pyramid in modeof all images displaying. Temporary pyramid is also build automatically after Files withpyramids are placed to the Pyramid subfolder created automatically in the source imagefolder (see the “General information about system” User Manual).
41
Project creationPHOTOMOD 6.0.2

6. [optional] Perform the radiometric correction to eliminate radiometric errors. Toperform radiometric correction without additional settings click the button. TheAuto levels window opens.
Fig. 23. Selecting image correction mode
The following types of correction are displayed in the window:
• Stretch channel histogram – allows to spread histogram evenly, separately ineach channel;
• +-3 std. dev. – allows to cut histogram area out of 3 standard deviations;
• +-5 std. dev. – allows to cut histogram area out of 5 standard deviations;
• Auto std. dev – allows to exclude light-exposed areas on image;
• Manual std. dev. – allows to cut histogram area out of specified number ofstandard deviations;
• QuickLook – allows to use brightness from remote sensing data files.
7. In the Output format section define the following output parameters to convertimages from list:
• File format section specify output files format – interior MS-TIFF format.
• To perform radiometric correction, choose the following actions in theCorrectionparameters section:
○ Save separately (recommended) to save parameters of radiometric correctionof images into separate *.rmc files. In this case just geometric transformations(rotation-flip) are applied to rasters directly;
At that the image is displayed in the system with all defined parameters of radiometriccorrection.
42
Project creationPHOTOMOD 6.0.2

○ Apply to image to apply radiometric correction to the image directly withoutpossibility to cancel radiometric transformations applied.
• Color depth – Auto, 8 bit or 16 bit.
If color depth of source image is less or equal 8 bit, then color depth of output image(with the Auto option selected) will be 8 bit, otherwise, 16 bit.
• Compression – choose compression type of output files:
○ None – files are creates without compression;
○ JPEG with quality .. % – TIFF-files are creates with set quality of JPEG-compression;
Default compression level is 75 %, that provides the 5-7 times compression of initialimage volume.
○ LZW – TIFF-files are creates with LZW-compression.
This type of compression is applied to output images of MS-TIFF format only.
• In the MegaTIFF section define format to convert voluminous images:
MegaTIFF format is a set of following files: *.prf and files of MS-TIFF formatimages placed to folder which has a name of source file and is created afterconversion in specified target folder.
To convert image in to MegaTIFF format, choose one of the following:
○ Auto (by default) for automatic identification of output format depending onsource image size: MegaTIFF only if the size is more than 2 GB; otherwise –MS-TIFF format;
○ Always on to convert source images to MegaTIFF regardless of their size;
○ Always off to convert source images to MS-TIFF regardless of their size. Im-ages with more than 4 GB size are displayed incorrectly in the system.
• In the Georeference section specify source files format with georeference:
○ None – in case of no georeferenced files;
○ Internal/GeoTIFF – to create GeoTIFF file;
○ ArcInfoWorld File – to create file in chosen format with ArcInfo georeference;
43
Project creationPHOTOMOD 6.0.2

○ MapInfo TAB – to create file in chosen format with *.tab georeference file.
The button is used to choose coordinate system of georeference file.
8. In the Working folder section click the button to define target folder of activeprofile resources to place converted images files there.
In case of the Images folder has not created yet, it could be created automatically.Otherwise, path to Images folder is displayed in the Output folder section.
It is strongly not recommended to place image files in the root project folder (e.g., /Pro-jects/Project_name). It is necessary to place source images only in the Images folder.
9. In the Output files placement section define the following parameters of outputfiles:
• click the button to define target folder in active profile resources where tosave output images files.
• [if files with the same names exist in the target folder] In the When output fileexists section you should define one of the following actions:
○ Skip – not overwrite existing file with the same name;
○ Overwrite – overwrite existing file.
10. Click the Convert button to convert initial images, save them to files in specifiedfolder of active profile resources and load images to chosen strip. When the opera-tion is completed the system displays information message that shows a numberof added and skipped images.
7.4.3. Adding images from resources
During adding images from active profile resources, they are loaded in their initial format,i.e. conversion to the system interior format is not performed. That is why, prior to addingit is strongly recommended to prepare source images in the Raster Converter program,save them to target folder and connect this folder to active profile resources as virtual(see the “General information” User Manual). Otherwise, the source images of acceptableraster formats are loaded to the system ’directly’ (with creation of pyramids in separatefiles in the Pyramid folder), that could result in noticeable slowdown of the system work.
In order to select and add images located in active profile resources, perform the follow-ing actions:
44
Project creationPHOTOMOD 6.0.2

1. Choose/create a strip in the Block editor window or in 2D-window to add imagesthere.
2. Choose Block › Add images from resources or click the button in the Blockeditor window. The Open window opens, that shows all active profile resources.
Fig. 24. Choosing images from active profile resources
3. Choose images files using one of the following ways:
• To display images files of interior MS-TIFF format and usual TIFF format, choosethe TIFF images option in the list located in the right lower corner of the window.
• To display images files of acceptable image formats, except for MS-TIFF andTIFF formats, choose the All resources option in the list located in the rightlower corner of the window.
During images loading you will get a query whether to build a pyramid for speed up im-ages refresh on a screen. Files of such images will be saved to the Pyramid subfolderin source images folder.
4. Choose images files and click the Open button. The images are added to selectedstrip.
If you are loading 16-bit images, for which it is strongly recommended to performradiometric correction, you will get a query whether to start ImageWizard moduleto perform radiometric correction.
Click the Yes button to perform radiometric correction, or perform it later afterloading images to a project (see Section 7.7).
For fast adding of all images of suitable raster formats from defined folder of activeprofile resources to chosen strip perform the following actions:
45
Project creationPHOTOMOD 6.0.2

1. Choose Block › Add images from resource folder. The Select folder windowopens that shows only active profile folders without displaying folders’ content.
2. Choose a folder containing images files.
3. [optional] Set the Including subfolders checkbox to search for files with imagesin subfolders of chosen folder.
4. Click OK. Automatic images search and add them to selected strip is performed.When the operation is completed the system displays information message thatshows a number of added and skipped images.
7.5. Adding scanner images
7.5.1. Adding scanner images
The system provides possibility of converting scanner images into internal format, theirradiometric correction and also preparing ADS data to load into project.
For next strips adding choose the Block › Add strip or click the button in the Blockeditor window. The Add pushbroom images window opens.
To perform preliminary preparation, conversion and saving of scanner images in active profileresources use the Raster Converter module (see the “General information” User Manual);
The Block › Add images from resources menu item is used for adding scanner images fromactive profile resources.
46
Project creationPHOTOMOD 6.0.2

Fig. 25. Automatic images search in remote sensing product
The Add pushbroom images consists of the following parts:
• folder tree in the left part;
• in the Project images section is displayed the list of images already added in theproject (their project names);
• list of found images in the right part;
• parameters of searching files specifies in the Auto-search section;
• the Images to add section contains table with found images, their names and prop-erties and also buttons to edit properties of image.
The table contains the following columns:
○ Name – image name;
The Name... button allows to re-name image.
○ R – denotes that the radiometric correction was performed;
47
Project creationPHOTOMOD 6.0.2

○ ID – source name of image, obtained from metadata;
○ Type – type of sensor, from which image was obtained;
○ Width/Height – linear size of sheet (in pixels);
○ Bands – number of channels in image;
○ Bytes/pixel – number of bytes per pixel of image.
The Images to add table contains the following features used to work with images:
○ Radiometry – allows to perform radiometric correction of selected image;
If the radiometric correction is already performed the R column of the table displays +symbol for selected image, otherwise, - symbol.
If a source image has more than three channels, it is recommended to perform histogramnormalization without radiometric correction in order to obtain output orthophoto with thesame number of channels and color depth (see Section 7.5.3).
○ Details – allows to open the Image details window to view features of selectedimage, to save them to txt-file or to export of scheme (vector boundary) of imageto MIF/MID format.
Fig. 26. Image properties
○ Name – allows to change project name of selected image (by default the imagename is the same as the file name);
48
Project creationPHOTOMOD 6.0.2

Fig. 27. Edit image name
The buttons of the Image ID and Current image name fields allows to copyaccordingly ID and old name of image in to the New image name field. Thebutton allows to clear the New image name field.
○ MIF/MID – allows to export scheme (vector boundary) of images selected in thetable to MIF/MID format, that allows to estimate images coverage of territory of in-terest, for instance.
Ctrl+A hotkeys allows to select all images.
○ Delete – allows to remove selected images from the table.
The ADS data preparing allows to perform the preprocessing of ADS 40\80\100 data(see the Preprocessing of “ADS data in the system” section).
In order to add satellite images to a project perform the following actions:
1. Choose/create a strip (see Section 7.3).
The first strip is created automatically after project creation. For next strips addingchoose the Block › Add strip or click the button in the Block editor window.
2. Choose Block › Add images from files or click the button in the Block editorwindow. The Add pushbroom images window opens.
The system also allows to add scanner images from active profile resources (Block › Addimages from resources). To perform preliminary preparation, conversion and saving ofscanner images in active profile resources use the Raster Converter module (see the“General information” User Manual);
49
Project creationPHOTOMOD 6.0.2

3. Choose folder that contains remote sensing product. The contents of selected pathare displayed in the right part of the window.
4. In the Autosearch section define the following settings:
• Selected folder only used to search for remote sensing data in the selectedfolder only;
• Selected folder and subfolders used to search for remote sensing data in theselected folder and its subfolders.
• Show details allows to open the Adding images foundwindow to view detailedparameters, to perform pan-sharpening operation and images setting.
• Show rasters without metadata – allows to perform search of all files with im-ages in selected folder, including those without metadata.
5. Click the Search button. The system performs search for remote sensingproducts – browses for files and images and recognizes their properties frommetadata (see a list of scanner images formats in Section 5.3.2).
Once the search is completed you will get one of the following results:
• If the system failed to recognize RS product format, you will get the followingwarning No remote sensing imagery products is found.
Set the Show rasters without metadata checkbox on to add images from TH-1 sensorwith incomplete data set. Images could be added if RPC-files are available.
• If in the Auto-search section the Show details checkbox is not set, the Imagesto add table shows all images found and their properties from metadata.
• If in the Auto-search section the Show details checkbox is set, the Addingimages found window opens and you can view detailed parameters of remotesensing products, perform pan-sharpening, setup images and choose imagesmanually to add them to the Images to add table (see description in Section 7.5).
Already added images are marked in the table by gray color.
6. [optional] Click the Radiometry button to perform radiometric correction of imagesselected in the Images to add. If a source image has more than three channels, itis recommended to perform histogram normalization without radiometric correctionin order to obtain output orthophoto with the same number of channels and colordepth.
7. Form images list in the Images to add table to add them to a strip.
50
Project creationPHOTOMOD 6.0.2

The system allows to load all images in one strip and split them in to strips automaticallylater, using image names or exterior orientation parameters.
8. Click the Add all button to add all images of the table to the list of convertible files.Click theAdd selected button to add one or more images. The Parameterswindowto define output parameters of images.
In order to select multiple images in the Images to add table use the Shift and Ctrl keys,to select all images use Ctrl+A hotkeys.
9. After setting of output parameters in the Parameters window, click OK. Selectedimages are saved to active profile resources, loaded to a strip and displayed inblock scheme in 2D-window.
7.5.2. Detailed properties of adding images
To display detailed parameters of recognized remote sensing products, choose, prepareand add found images manually to load them to a project is used the Add pushbroomimages window.
Perform the following actions to open Adding images found window:
1. Choose folder that contains images. The contents of selected path are displayedin the right part of the window.
2. In the Autosearch section set on the Show details checkbox.
3. Click the Search button. The Adding images found window opens.
51
Project creationPHOTOMOD 6.0.2

Fig. 28. Detailed properties of adding scanner images
When the images list is formed click the Close button in the Images to add section togo back to the Add pushbroom images window. The Images to add section of theAdd pushbroom images window displays all images to be loaded (added both auto-matically and manually).
The Adding images found window is divided for Products and Images parts.
In the Products parts images, metadata files and service files are displayed.
The Products panel is used to view properties of RS products found and contains thefollowing features:
• The Products table is used to view found RS products and their properties (ID ofproduct delivered by supplier, product type – sensor type and preprocessing level,product format, number of images included to the product);
For images without metadata found by auto-search with the Show rasters without metadatacheckbox set, you should specify Raster as a product type.
• The Pan-sharpening button is used to start pan-sharpening operation – merging ofcolor (multispectal) image with grayscale one with more high spatial resolution toobtain as a result color image with better resolution;
• The Product files table is used to display all files (images files, files with metadata)of remote sensing product selected in the Products panel, and their properties (name,path, size and extension);
52
Project creationPHOTOMOD 6.0.2

• The Product images table is used to display only images included to remote sensingproduct and their properties (ID, width, height, number of channels and number ofbytes per pixel).
It is not recommended to change image ID received from supplier using standard OSWindowstools, for instance.Otherwise, you may face some issues during work with the image, sincethe rest of files related to the product may be associated with initial file name.
The Images panel is used to view images properties, perform radiometric correction,define project names and manually form a list of images to be added to a project. Thepanel Images contains the following features:
• The Project images list is used to display images loaded to a project (project namesof the images).
• The Selected image section is used to view properties of image selected in theProduct images table of the Products panel, and to view the image, perform ra-diometric correction and adding it to the load list.
The ID field displays unique image name, obtained from supplier. The Name inproject field allows to specify some name of the image in project (by default, it is thesame as ID). The button allows to clear input field of project name, the buttonis used to copy ID to input field of project name.
The window below shows all properties of selected image, including properties ofsurvey, satellite, sensor.
The Radiometry button is used to view selected image and perform its radiometriccorrection.
The Add button allows to add selected image to the Images to add table to load itthen to the project.
• The Images to add section is used to display data selected for loading to a project.
The table shows all images selected for loading: added manually to the Adding im-ages foundwindow and added automatically to theAdd pushbroom imageswindow.
The table displays the following images properties: ID, width, height, number ofchannels, number of bytes per pixel, and label about radiometric correction availability+/- in the R column (see Section 7.7).
TheRadiometry,Details,Name,Delete buttons are used to work with image selectedin the loading table, and allow to perform radiometric correction, change project name,show image properties and delete selected image from loading table (see the “Gen-eral information about system” User Manual).
53
Project creationPHOTOMOD 6.0.2

7.5.3. Parameters of images loading
After choosing images to be added to a strip in the Add pushbroom images windowthe Parameters window opens and you can use it to specify parameters of imagesconversion and to select a folder in profile resources to place there output images files.
Fig. 29. Parameters of images loading
In order to setup images output parameters in the Parameters window perform the fol-lowing actions:
1. In the Correction parameters section choose one of the following actions:
• Save separately (by default) is used to save radiometric correction parametersto individual *.rmc files. In this case only geometric transformations will be appliedto image. And the image is displayed in the system with all correction parametersspecified;
• Apply to image to apply all parameters of radiometric correction (except forhistogram normalization) directly to the image, i.e. the file is saved with changes;
• Normalize histogram is used only to apply histogram normalization automatically(to correct white color level).
If a source image has more than three channels, it is recommended to perform histogramnormalization without radiometric correction in order to obtain output orthophoto withthe same number of channels and color depth. In case of creating orthophoto, set offtheUse radiometric correction from project checkbox in theOutput image paramet-ers window (see the “Orthorectification” User Manual).
2. Depending on the source image you should define color depth of output image inthe Color depth section: 8 bit, 16 bit or Auto (by default) for automatic selectionof color depth.
3. In the Compression section choose one of the following options:
• None – without compression,
54
Project creationPHOTOMOD 6.0.2

• JPEG with quality – to compress image with specified quality;
• LZW – without quality loss.
Only LZW compression (selected by default) could be used to 16-bit images.
4. In the Format section choose one of the following options:
• MS-TIFF to convert images with size less than 2 GB;
• MegaTIFF to convert images with size more than 2 GB;
File of MegaTIFF format has prf extension.
Besides, during MegaTIFF file creation a subfolder is created in target folder. The sub-folder has the same name as image file and contains all necessary auxiliary files todisplay big size image in the system.
It is strongly recommended to convert multichannel images (with more than 3 channels)to MegaTIFF format, otherwise, channels names will not comply with used ones.
• Auto (by default) to define output format automatically depending on size ofsource image.
The Auto option is recommended for scanner images.
5. In the Output folder section click the button to define target folder of activeprofile resources to place converted images files there. In theOutput folder sectionpath to the Images folder is displayed or it could be created automatically .
It is strongly not recommended to place image files in the root project folder (e.g., /Pro-jects/Project_name). It is necessary to place source images only in the Images folder.
6. In the If output resource exists section select one of the following actions for thecase if the target folder already contains files with the same names:
• Skip – allows to leave existing file;
• Overwrite – allows to refresh existing file;
• Rename – allows to save file with new name.
7. Click OK to start images loading operation. Once it is completed images loadedwill be shown in 2D-window.
55
Project creationPHOTOMOD 6.0.2

8. [optional] Setup paths to image files with the ImageWizard module.
After block forming proceed to aerial triangulation step (see the “Aerial triangulation”User Manual).
If metadata with exterior orientation parameters is available, create block layout in theby exteriormode, measure recommended amount of triangulation points and proceedto adjustment step (see the “Block adjustment” User Manual).
7.6. Image properties
To display properties of image, select an image in the 2D-window and choose theBlock › Image properties or click the button in the Block editor window or double-click on image name in the table of the Block editor window.
The Image properties window with the following information opens:
Fig. 30. Image properties
• Name of image in the project;
In case of changing image name, only name in project is changing, not file name.
• Code – unique ID of image that does not change in case of changing image name inproject or file name (see Section 9.3.1);
Image code by default is the same as image name.
• Size in pixels;
• Pixel format – number of channels/bit;
56
Project creationPHOTOMOD 6.0.2

• Color channels – quantity and contents of image channels;
• Resource name – path to an image in active resources profile;
• Ground sample distance, in meters, if it has been specified.
It is recommended to set GSD in case of different-scale survey or toomuch elevation differenceon ground. Also GSD is used for accuracy control for points measurements in triplets. To dothis set the tolerance for error in meters in the Relative orientation report settings window(see the “Aerial triangulation” User Manual).
The Block › Set GSD menu item is also used to specify GSD for all or selected images (seeSection 10.1).
7.7. Radiometric correction
Images radiometric correction – means improvement of visual features of initial images.Their insufficient quality may be due to the peculiar properties of the optical path ofsurveying devices, radiant energy converter, analog-digital converter, etc.
For example, in case of 16-bit image, that looks plain black on a screen, you have toperform histogram correction. For example, in case of 16-bit image, that looks plainblack on a screen, you have to perform histogram correction.
If a source image has more than three channels, it is recommended to perform histogram nor-malization without radiometric correction in order to obtain output orthophoto with the samenumber of channels and color depth (see Section 7.5.3).
Images radiometric correction could be performed on different stages of project pro-cessing, for example:
• on stage of initial images preparation in theRaster Converter module (see the “Gen-eral information” User Manual);
• on stage of images loading from files, located out of profile resources, includingloading of satellite scanner images, as well as ADS 40/80/100 scanner images;
• on stage of block forming from project images;
• on stage of project images setting in theImageWizard module.
TheRadiometric correctionwindow is used to perform radiometric correction of selec-ted image.
Perform one of the following to open the Radiometric correction window:
• click the button in the Block editor window;
57
Project creationPHOTOMOD 6.0.2

• choose the Block › Image radiometric correction.
Table 5. The toolbox of “Radiometric correction” window
FunctionButtonsallows to zoom in an image by one step (*)allows to zoom out an image by one step (/)allows to fit to page data of opened layers(Alt+Enter)allows to display data in 1:1 scale, when one pixelof the image corresponds to one pixel on the screenallows to change the channels orderallows to perform the channel transformationallows to perform the radiometric correctionallows to edit curvesallows to change brightness, contrast and gammaof imageallows to edit color balance of the imageallows to apply filtersallows to apply geometric transformation (rotate,reflection)allows to cancel all actions (up to 10 last actions)allows to undo the last actionallows to redo the last undone action
Perform the following actions for radiometric correction:
1. Select image in the List section in main window of the Raster Converter module.
2. Click the button or double click the strip name in the list. As a result, temporarypyramid for faster refresh of image creates and theRadiometric correctionwindowopens.
Temporary pyramid is placed in the \Pyramid folder inside of folder with source images.To display images in scales differing from 1:1, required amount of free place on chosendisk to store temporary pyramid’s files.
58
Project creationPHOTOMOD 6.0.2

Fig. 31. The “Radiometric correction” window
Name, height, width and byte per pixel of image are displayed in the title of theRadiometric correction window. Coordinates of marker and brightness are dis-played in the status bar of window.
3. It is recommended to perform autolevels setup for 16-bit image. Otherwise it isdisplayed with black color.
If bytes per channel more than 8, histogram of images stretches for full brightness rangeseparately on each channel.
Fig. 32. Requirement to perform radiometric correction
4. Click the Yes button. The Auto levels window opens.
59
Project creationPHOTOMOD 6.0.2

Fig. 33. The “Auto levels” window
5. Setup parameters of correction and click OK. Image radiometric correction is per-formed.
Generally, it is suffices in the Standard deviationsmode specify the Standard deviationsvalue or click the Auto adjust button to correct image automatically.
The system allows to save radiometric correction parameters to *.rmc files in order toapply these parameters to other images. Perform the following actions to do this:
1. Select image in the List section in main window of the Raster Converter module.
2. Setup parameters and perform radiometric correction of selected image.
3. Click the button and define a folder to save radiometric correction parametersin file with rmc extension.
To save radiometric correction parameters in folder with source image, click the button.
4. Choose image for correction in the list.
5. Click the button. The Load correction parameters window opens.
6. Choose parameters file and click OK. Correction parameters apply to selected im-ages.
Perform the following to change channel’s order of output image:
1. In the Radiometric correction window click the button. The Channels windowopens.
The first order of channels is set depending on their order in the source image.
60
Project creationPHOTOMOD 6.0.2

Fig. 34. Window of the order channels setup
2. Setup channels order to display and use in the system.
The Apply button allows to display changes.
3. [optional] To display only one averaged channel set theGrayscale (single channel)checkbox on.
Also the module provides possibility of converting single-channel panchromatic image toimage with three equal channels. To do this set theGrayscale (single channel) checkboxoff during conversion. As a result image has three equal channels.
4. Click OK.
Perform the following to transform channels of output image:
1. In the Radiometric correction set the checkbox on near to the button and clickthe button. The Channels transformation window opens.
The window contains table with weight coefficients image channels.
Fig. 35. The Channels transformation window
2. Change values in the channels table.
61
Project creationPHOTOMOD 6.0.2

3. Click the Apply button to display changes.
4. Click OK to save changes.
Perform the following to perform more detailed radiometric correction (to correct whitecolor level):
1. In theRadiometric correctionwindow click the button. TheAuto levelswindowopens.
Fig. 36. The “Auto levels” window
2. Choose the correction Mode:
• Separate channels - correction separately for each channel;
• All channels – correction for all channels rateable;
• Red, Green, Blue – correction only for chosen channel;
• Autocolor – automatic selection of the best brightness for displaying;
• Standard deviations – stretching histogram of source image for full brightnessrange;
• QuickLook – allows to use brightness from remote sensing data files.
• External image – using image from folder as a sample for correction.
3. Set the Trims left and right – area of histogram (in percent) which will not considerin stretching of histogram.
4. [optional] Bу default the Cut background checkbox is set on for removing back-ground on image edges. To remove background set the following parameters:
• Background color – value of background color for cutting;
62
Project creationPHOTOMOD 6.0.2

If the 0 value is set in theBackground color field, background does not consider duringcorrection.
• Tolerance – deviation from background color value for cutting.
5. Set the value of deviation each pixel from “average” in the Standard deviationsfield.
The Auto adjust button allows to calculate value of Standard deviations in such a way asto none of pixels was not light-exposed.
6. Click OK. As a result histogram stretches of source image for full brightness range.
To view histogram of image and setup activation function, that specify arbitrary brightnesstransformation, perform the following:
Activation function in graphic form is a curve with color of chosen band. Values of brightnesson source images are placed by X-direction (values in the In field), be Y-direction – values aftertransformation (values in the Out field). Activation function is specified by creating nodes oncurve. Activation function between nodes is a cubic spline.
1. In the Radiometric correction window click the button. The Curves windowopens.
Fig. 37. The Curves window
The window contains the toolbar with buttons used to perform the following opera-tions:
• – allows to restore linear dependence;
• – allows to display grid;
• – allows to show source histogram (with gray color);
• – allows to show destination histogram (with white color);
63
Project creationPHOTOMOD 6.0.2

• – allows to smooth segment;
• Restore – allows to restore source curves;
• Load – allows to load curves from crv-file;
• Save – allows to save curves in to crv-file (by default in the folder with images).
Values of brightness of node in source and changed histograms are displayed ac-cordingly in the In and Out fields.
2. [optional] To edit channels histogram separately, set the For all checkbox off andchoose Channel for edit from the list.
By default the For all checkbox is set on to edit curve for all channels in one time.
3. [optional] Set the Preview checkbox on to preview changes.
4. To add note click on the histogram. To move node, move marker holding pressedCtrl or Alt key.
To select node, click in its vicinity. To delete node, right click on it.
5. Click the Apply button to apply changes and return to the Radiometric correctionwindow.
To perform color correction do the following actions:
1. In the Radiometric correction window click the button. The Brightness-Con-trast-Gamma window opens.
Fig. 38. The “Brightness-Contrast-Gamma” window
2. Choose Channels for correction: All in the same time or separately.
64
Project creationPHOTOMOD 6.0.2

3. Setup balance of image brightness, contrast and gamma using sliders.
4. [optional] To display changes automatically set the On fly checkbox on.
The Apply button allows to display changes.
5. Click OK to apply color corrections of image.
To perform color balance do the following actions:
1. In the Radiometric correction window click the button. The Color balancewindow opens.
Fig. 39. The Color balance window
2. Set the red, green or blue channels balance using sliders or input values of colorin the Values field with range from -100 to 100.
3. [optional] To display changes automatically set the On fly checkbox on.
The Apply button allows to display changes.
4. Click OK to apply color balance of image.
To improve visual properties of source image with using different filters perform thefollowing:
1. In the Radiometric correction window click the button. The Filters windowopens.
65
Project creationPHOTOMOD 6.0.2

Fig. 40. The Filters window
2. Specify one of the following image processing types in the Filter type list:
• Blur – is used for image details dithering;
• Gaussian blur – is a type of blur filter where transfer value is not a linear function,but part of Gauss function (“Bell curve”);
• Sharpen – allows to highlight and intensify differences between image’s individualdetails (image sharpness);
• Sharpen edges – is used to setup image sharpness, but performs filtering onlywhen brightness differences between details are exceeding some threshold;
Suits very well for identifying and highlighting of objects borders which are homogeneousinsight (agricultural fields, for instance), at that inner part of objects remains unchanged.
• Median – non-linear filter intended mainly for impulse noises filtration (singlepixels with unnatural brightness);
• Sobel – non-linear differential filter, which is the first derivative of the initial raster.Used to acquire contour borders of image in raster form.
3. In the Aperture size list define the matrix size from 3x3 pixels to 21x21pixels.
4. Move slider to define Filtering level in percent.
5. [optional] To display changes automatically set the On fly checkbox on.
The Apply button allows to display changes.
6. Click OK to apply filter.
For geometric transformations of image in the Radiometric correction window, clickthe button. The Rotate-flip window opens, you can use it for selection of rotation
66
Project creationPHOTOMOD 6.0.2

angles (at 90,180, 270 degrees) or horizontal/vertical reflection. To cancel the last op-eration or all geometric transformations applied to image using appropriate buttons.
Fig. 41. The Rotate-flip window
7.8. Editing images block
7.8.1. Splitting into strips
The system provides possibility to split images, loaded in one strip, into different stripsautomatically. Strips recognition could be made by image names, by external orientationparameters or by metadata. Also images could be split into strips automatically forVisionMap project.
In order to split images into strips using images names perform the following actions:
1. Choose Block › Split into strips › By image names. The Automatic splittinginto strips by image names window opens.
Fig. 42. Split images into strips by names
2. Choose one of the following name formats:
• Strip name (- /_) Image name is used for simple images names, where you canuse the ’-’ or ’_’ separator to specify strip name and image name;
• Regular expression allows to define a template of images complex names torecognise a strip name and image number in the strip;
67
Project creationPHOTOMOD 6.0.2

For example R09_56RS85 and R09_56RS86 – two images of 9-th strip, R10_56RS05 иR10_56RS06 – two images of 10-th strip.
The template allows the following symbols combination:
○ \d – to define any digit;
○ \w – to define any digit or character;
○ . – to define any symbol.
Specify position of strip name (R) and image number in images names (S) tem-plate.
• Each image in a separate strip is used to form scanner monoblock (see Sec-tion 7.5).
3. Set one of the following templates for strips name:
• From image names – strip name obtained from images name is used;
• Serial numbers – allows to specify strip name as a serial number.
To split images into strips by imported exterior orientation parameters (if any), performthe following:
1. Choose Block › Split into strips › By exterior orientation data. The Split intostrips by exterior orientation window opens.
Fig. 43. Split images into strips by exterior orientation
2. Specify the following parameters of splitting images into strips:
• Images order from by GPS-time or image names;
If the GPS-time is unavailable for part of images, they add to the separate strip automat-ically;
• Direction of motion between strips – up to down or bottom up;
68
Project creationPHOTOMOD 6.0.2

• Direction of motion inside strips – left to right or right to left.
See information about import of exterior orientation parameters in the “Aerial trian-gulation” User Manual.
To split images into strips by metadata (if any), choose Block › Split into strips › Bymetadata. As a result, exterior orientation parameters (approximate, i.e. calculated byon-board devices) loads from metadata into project. As a result images split into stripsin such way that one strip contains images only from the same orbit.
To split images of the VisionMap project into strips by exterior orientation parameters(if any), choose Block › Split into strips › By exterior orientation data (see Sec-tion 5.5).
It is not recommended to create stereopairs and perform Stereoprocessing for adjacent imagesof one strip in VisionMap project.
7.8.2. Renaming strips
The system provides possibility to group rename of strips in the block scheme: addprefix and suffix to names, remove a specified number of characters at the beginning/endof the name of selected strips.
To rename strips perform the following:
1. Select strips to rename In the Block editor window. To select strips, press andhold Ctrl key and click on the strips names to select them.
2. Click the button. The Group rename window opens.
Original and New names of selected strips are displayed in the window.
Fig. 44. Group rename
3. Choose one or more actions to rename strips:
69
Project creationPHOTOMOD 6.0.2

• Delete staring symbols;
• Delete ending symbols;
• Add prefix;
• Add suffix.
New names of strips are displayed in the right column of the table.
4. Click OK to apply changes and return to the Block editor window.
7.8.3. Deleting images selectively
The system allows to delete images selectively using specified selection criteria. Performthe following actions to do this:
If images were removed from project, the do not remove from the Windows file system.
1. ChooseBlock › Delete images selectively.... TheSelective delete imageswindowopens.
Fig. 45. Setting of images selection criteria for deleting
70
Project creationPHOTOMOD 6.0.2

2. Set on one or more checkboxes to search images by chosen parameters:
• to search images with omega, phi or pitch/roll angles absolute values greaterthan specified value (in degrees), set on the “Omega” absolute value, “Phi”absolute value, Pitch absolute value and Roll absolute value checkboxesaccordingly;
• to search images where not specified projection centers and/or not specified ex-terior orientation angles set on the No projection center or No EO anglescheckboxes;
• to search images with projection center hight more or less specified value (inmeters), set on the Projection center Z < or Projection center Z > accordingly;
• to search images with Distance between centers in strip less than specifiedvalue, set on the appropriate checkbox;
• set on the appropriate checkboxes to search images with No GPS time, No in-terior orientation or No measured triangulation points.
3. Click the Find images matching criteria button. Images found are shown in theSearch results list and compose the list of images to delete.
4. [optional] To cancel deleting image set off the checkbox near to image name in theSearch results section.
5. [optional] Click the View in block layout button to analyze images selection usingblock layout.
6. Click the Delete checked button to delete images selected in the list.
8. Project management window
8.1. Project menuTable 6. Brief description of ’Project menu’
FunctionMenu itemsallows to create a new projectNew...allows to open the Project management windowOpen/Manage (Ctrl+Alt+O);allows to reloads a project to update it after changesappeared during mutual work
Reload
allows to re-calculate a project data after editing ofsome parameters, e.g. re-calculates interior orient-ation after changing camera parameters
Synchronize
allows to close current project and to start “withoutproject” mode (see Section 6.2)
Close
71
Project creationPHOTOMOD 6.0.2

FunctionMenu itemsallows to open the window used to view and editsome parameters of opened project (see Sec-tion 8.3)
Properties
allows to open a list of projects opened recently inthe system
Recent
allows to merge data from several projects of activeprofile (see Section 8.9)
Join projects...
allows to display processing status of the followingproject stages (see Section 8.4)
Project state
allows to load during a project opening a projectwork environment (a set of all layers loaded to thesystem) saved previously to *.x-work file
Load work environment
allows to save a project work environment to *.x-work file, i.e. to memorize a set of all layers loadedbefore save operation
Save work environment
allows to close the main window of the systemExit
8.2. Project management window
The Project management window shows the list of all projects of active profile andcontains basic functions for project management.
Perform one of the following actions to open the Project management window:
• choose the Project › Open/Manage...;
• click the button on the main toolbar;
• use the Ctrl+Alt+O hotkeys.
72
Project creationPHOTOMOD 6.0.2

Fig. 46. Project management window
The Project management window contains the following elements:
• list of all projects of active profile;
• toolbar with the following buttons used for project list management:
○ – allows to refresh project list after some changes made to resources structureof active profile using the PHOTOMODExplorer (see Section 8.8) or after connect-ing a virtual folder (see Section 8.7);
○ – allows to display all projects as hierarchic tree list – shows project folders(virtual folders and their subfolders);
○ – allows to display all projects as linear list;
○ – allows to display all projects opened recently in the system;
○ – allows to open the Control Panel window used to manage profiles (see the“General information” User Manual);
After performing of some changes in profiles list resources structure in the Control Panelwindow you need to restart all opened modules of the system.
73
Project creationPHOTOMOD 6.0.2

○ – allows to open the PHOTOMOD Explorer window to change the structure ofactive profile resources (see the General information about system User Manual);
After changing the resources structure of active profile in the PHOTOMODExplorerwindowyou should refresh projects list using the button.
○ – allows to open the Join projects window used to merge data of several pro-jects (see Section 8.9).
○ – allows to open the Rename project window used to rename a project selectedin the list.
It is possible to change project name if it is not opened on other computers in the network.
• comments section shows project description, input by user during the project creationin the New project window or during project properties editing in the Projectproperties window;
• the following buttons are used for projects management:
○ Project properties – allows to open the window used to view and edit parametersof project selected in the list (see Section 8.3);
○ Create – allows to create new project and to setup its parameters and features;
○ Copy – allows to create a copy of project selected in the list;
○ Delete – allows to delete chosen project; delete project folder with all contents fromactive profile resources;
○ Backup – allows to create project backup;
○ Restore – allows to restore a project from backup;
○ Connect – allows to connect new folder to place projects there, i.e. to create newvirtual folder in the profile resources (see Section 8.7).
• the search field that allows to search a project in the list by its name or name part;
F3 key allows to focus marker on the search field. Press F3 again to focus marker on thenext found project in the list.
• additional parameters:
74
Project creationPHOTOMOD 6.0.2

○ Show this window on startup (enabled by default) – allows to open the Projectproperties window automatically on the system startup, otherwise, the system willbe started Without project.
○ Open last loaded project on startup – allows to open last loaded project onstartup.
• the following buttons used to manage the window:
○ Open – allows to close the Project properties window and to load a project selectedin the list;
○ W/o project – allows to close the Project properties window to start work in thesystem without project (see Section 6.2);
○ Cancel – used to close the Project properties window.
• status bar shows path to selected project (in active profile resources).
In order to open project of active profile perform the following actions:
1. Open the Project management window.
2. Choose a project in projects list.
3. Click the Open button. Project data is load to the system.
8.3. Project properties
To view/edit project parameters specified during project creation use the Projectproperties window.
To open the Project properties window perform one of the following:
• choose Project › Properties to display properties of the project opened in the system;
• open the Project management window. Select a project in the list of all projects ofactive profile and click the Project properties button.
75
Project creationPHOTOMOD 6.0.2

Fig. 47. Project properties
The window contains the following parameters:
• Project – shows opened/selected project name;
• Path – path to a project in active resources profile;
• Type – type of opened project: central projection, satellite scanner survey,ADS 40/80/100 or VisionMap A3;
• Description - description input during project creation;
• Number of images – number of images loaded to a project;
The Statistics button allows to display statistic data about images in project.
Fig. 48. Project images statistic
76
Project creationPHOTOMOD 6.0.2

• Coordinate system – coordinate system and its parameters (see Section 4.1);
• Relief elevation – shows minimal and maximal values of terrain height, displayedon the project images, if these values were specified at project creation;
Relief elevation data provides correct block scheme creation and is considered during importof external orientation parameters.
• Contents – content of project data and its size.
Contains of Description, Coordinate system and Relief elevation fields could bechanged on the Project properties window.
8.4. Viewing project report
The Project state window is used to view state report of opened project on steps ofblock forming, interior, relative and exterior orientation.
Choose Project › Project state or click the button on the main toolbar. The Projectstate window opens.
Fig. 49. Project state summary window
The Project state window contains a list of project processing steps and toolbars toperform these steps.
Project state on interior, relative and exterior orientation steps is marked by the followingicons:
• – completely accomplished step;
• – partly accomplished step;
• – not accomplished step.
The window contains information about number of images/strips in the block and thefollowing buttons used for block forming:
• – to add new strip;
77
Project creationPHOTOMOD 6.0.2

• – to add the image from files located out from active profile resources to selectedstrip (see Section 7.4.2);
• – to add the image from active profile resources to selected strip (see Sec-tion 7.4.3).
You can use the following buttons to perform interior orientation step (see the “Aerialtriangulation” User Manual):
• – to define camera parameters;
• - to perform manual measuring of fiducial marks;
• – to perform interior orientation in semi-automatic mode;
• – to perform interior orientation in automatic mode;
• – to open interior orientation report.
The following buttons are used to perform relative orientation step (see the “Aerial trian-gulation” User Manual):
• – to build block layout;
• – to view, input and edit ground control points coordinates;
• – to measure tie points in automatic mode;
• – to view, input and edit all triangulation points (GCP, check and tie);
• – to view relative orientation report.
The button is used to block adjustment (see the “Block adjustment” User Manual).
8.5. Copying project
In order to copy selected project to another folder of active profile resources performthe following actions:
1. Open the Project management window (see Section 8).
2. Choose a project in the list to delete.
3. Click the Copy button. The Backup project window opens. In the Source projectfield you can see a path to chosen project in active profile resources.
78
Project creationPHOTOMOD 6.0.2

Fig. 50. Copying of project
4. Input a name for a project copy into the Name input field.
By default the Project_name_copy is used as a name of project copy.
In case of making copy from copy of project, the Project_name_copy 2 is used as a name.
5. Define a set of data to be copied in the Contents table. To do that, set on thecheckbox of data for making copy.
To copy source images into /Images folder of new project the Images checkbox is used.
6. In the Placement section choose a folder to place a project copy to active profileresources. The Full project path field displays a path to a new project copy inactive profile resources.
7. [optional] Set theDo not check images in the projects copy checkbox to excludecheck of presence of all project images (according to their relative paths) and theirparameters, that could take a long time.
79
Project creationPHOTOMOD 6.0.2

This process could take much time in case of checking amount of source images. Thus inmost cases it is not recommended to set on this checkbox.
8. Click OK to create a copy of project.
8.6. Deleting project
In order to delete selected project perform the following actions:
1. Open the Project management window (see Section 8).
2. Choose a project in the list to delete.
3. Click the Delete button;
4. Click the Yes to confirm the project deleting. At that the project folder will be com-pletely removed (with all files and service folders) from active profile resources. Todelete project files located out of project folder (e.g. images files) use PHOTOMODExplorer (see Section 8.8).
8.7. Connecting new folder
The Project management window (see Section 8) allows to connect new virtual folderto active local profile to place projects during their creation or copying.
In order to connect a virtual folder to network profile use theControl Panel module (see the“General information” User Manual);
In order to connect new virtual folder perform one of the following:
• click the Connect button. The Browse for folder window opens. Choose physicalfolder to connect it to a profile. Click OK. Input virtual folder name to the Connectvirtual folder window and click OK.
• click the button of the Manage projects window’s toolbar. The PHOTOMOD Ex-plorer window (see Section 8.8) opens, that displays all active profile resources andcontains tools to manage resources structure. To connect a new virtual folder is usedthe button.
8.8. The “PHOTOMOD Explorer”
The Project management window (see Section 8) allows to open the PHOTOMODExplorer to view resources and edit structure of active local profile: create folders. re-name, copy and delete resources.
In order to edit resources structure of network profile use the Control Panel module (see the“General information” User Manual);
80
Project creationPHOTOMOD 6.0.2

Do not delete, rename or remove configuration files in the PHOTOMOD5.VAR folder in orderto avoid lost of project data.
Please, be careful during change resources structure of profile to avoid data loss.
To open the PHOTOMOD Explorer window click the button in the Project manage-ment window. See detailed description in the “General information” User Manual.
Fig. 51. The PHOTOMOD Explorer window
8.9. Joining projects
In some cases you need to share work with a project among several operators that re-quires creating separate projects for each strip of a block in order to their independentorientation/processing. For further joining of obtained project data into integrated projectyou should use joining projects operation. The system supports joining of several pro-jects.
For successful joining, the projects should meet the following requirements:
1. Contain ground control points and exterior orientation parameters in the same co-ordinate system.
In case of coordinate systems discrepancy, you should re-calculate them using the tool intheGCP list and Exterior orientation parameters windows (see the “Aerial triangulation”User Manual).
2. Joined projects should be placed in active profile resources.
Use the Control Panelmodule (see the “General information” User Manual); In the ControlPanel it is also possible to prepare in advance new virtual folder, that will be used as atarget folder for new joined project.
81
Project creationPHOTOMOD 6.0.2

The main idea of projects joining is as follows:
1. Define a base project, and then to add data from additional projects to the baseone. The base project is privileged, i.e. its data is copied to target project first of all,and then data from other projects, missing in the base project, is added to it.
2. Properties of joined target project are taken from selected base project.
3. Cameras used in additional projects are added to base project cameras.
4. Images are copied to joined project, if they are located in the project folders, other-wise only relative paths to images are copied. Those images could be connectedlater to joined project using replace and auto-replace operations in ImageWizard(see Section 9.3.1). Images from additional projects, that are absent in base project,are always added to new strips of target project. In case of some inconsistency instrips order you may use block editing features to adjust a block scheme (seeSection 7).
5. Images, GCP/check points are joined by names matching.
6. Tie points are not joined, just added to triangulation points of a target project, i.e.are recognized as new points with new names.
7. Only data of preliminary exterior orientation is copied to a target project, so afterprojects joining you should perform block adjustment (see the “Block adjustment”User Manual).
8. Projects processing data (vector resources, DEMs, TIN, mosaics data) are copiedto a target project. In case of names coincidence, the resources will obtain newunique names automatically.
9. Other data located in user project folders is also added to target project.
To join several projects of active profile perform the following actions:
1. Click the button of the Project management window (see Section 8). The Step1 of 4: Base project window opens.
82
Project creationPHOTOMOD 6.0.2

Fig. 52. Selection of base project used to be joined with other projects
2. Select a base project and in the Items to copy table define a set of data, that willbe copied from the base to target project. Click the Next button. The Step 2 of 4:Additional projects window opens.
83
Project creationPHOTOMOD 6.0.2

Fig. 53. Selection of additional projects
3. Define a list of additional projects and set of their data to be added to base projectdata. Use the button to add and the button to remove items from list of addi-tional projects. Click the Next button. The Step 3 of 4: Name and placement forthe target project window opens.
84
Project creationPHOTOMOD 6.0.2

Fig. 54. Selection of name and placement of joined project
4. Specify name, description and placement of target project in active profile resources.Click the Next button. The Step 4 of 4: Joining parameters window opens.
85
Project creationPHOTOMOD 6.0.2

Fig. 55. Parameters of projects joining
5. In the Images section choose one of the following:
• No common images – if projects do not contain identical names of images. Incase of names coincidence and enabled option, images will be added to newstrips under new names, composed as follows: image name [N], where N is anumber of image copy;
• Regard images with identical names as common – allows to join images iftheir names are the same.
6. Set on the Merge tie points checkbox in the Triangulation points section to addtie points of additional projects to tie points of base project and they will get newnames automatically; if the option is disabled ’ tie points are taken only from baseproject.
7. To merge ground control or add ground control\check points set on the Mergeground control and check points checkbox and choose:
• No common images – points are not joined, but added (in case of identicalnames they will be added with the same names).
• Regard imageswith identical names as common – points are joined by names.
86
Project creationPHOTOMOD 6.0.2

8. Set on the Merge exterior orientation data checkbox in the Exterior orientationsection to add exterior orientation parameters of additional projects to exterior ori-entation parameters of base project.
9. [optional] To avoid check for images existence according to their relative paths andparameters, set on the Skip checking of images checkbox.
It is recommend to enable this option, to save time during joining operation.
10. Click the Execute button to start joining projects.
8.10. Creating project backup
The system provides creation of project backup in the form of compressed or uncom-pressed archive located out of profile resources (on any local or network disk), that ishelpful for project storing or further sending/passing.
Copy of project creates only in active profile resources during making copy of project.
In order to create backup copy of a project as compressed/uncompressed archiveperform the following actions:
1. Select a project in the projects list of the Project management window (see Sec-tion 8).
2. Click the Backup button.
3. Specify a file name for project backup and select a folder for backup placementinWindows file system.
4. Specify one of the following backup types in the File type list: TAR uncompressedarchive (*.tar) or TAR-GZip compressed archive (*.tar.gz).
It is recommended to create uncompressed TAR-archives for storing of projects copies.Creation of compressed archives (file *.tar.gz) is used to send small projects or part orproject data by e-mail (see also Section 8.11).
5. Click the Save button. The Backup project window opens.
87
Project creationPHOTOMOD 6.0.2

Fig. 56. Creating of TAR uncompressed archive
6. Define in the table content of data to project backup. To do that, set on the checkboxof data for making copy.
During project backup creation only selected resources located in project folder aresaved/archived. If images are placed out of project folder, you can backup onlyraster cache (reduced copies of images).
7. [optional] Define a compression level of backup copy using an appropriate sliderin the Compression section (the panel is active only if compressed backup is se-lected (file *.tar.zg)).
8. Click OK to backup the project.
8.11. Restoring project backup
To restore a project from a backup copy using integrated tools of the system, as wellas third-party tools (any standard archiving utility, for instance).
When restoring project in system, copy of project places in chosen path in active profileresources. In case of using external resources – in folder in Windows file system. Thisfolder should be join to resources as a virtual folder.
In order to restore a project from a backup copy using system tools perform the followingactions:
1. Click the Restore button in the Project management window (see Section 8). Inthe window opened you can choose a file with project backup *.tar.gz (compressedbackup) or *.tar (uncompressed backup) to be restored.
88
Project creationPHOTOMOD 6.0.2

Maximum of data restore from archive in case of restore broken or incomplete archives.Warning is shown in case of error in restoring.
2. Choose a backup and click the Open button. The Restore project window opensallowing to specify a project’s name and path in active profile resources.
Fig. 57. Restore of project backup
3. Click OK to restore project from backup.
8.12. Work environment
It is possible to save/load project work environments to work with project in new sessionwith project data opened in previous session.
Project work environment is a set of all opened layers in the project (vector data, DEMand so on). The work environment is stored in the file *.x-work of the active profile re-sources.
To save the work environment do the following:
1. Choose theProject › Savework environment. TheDestination filewindow opens.
89
Project creationPHOTOMOD 6.0.2

2. Define name and path to save the work environment.
3. Click OK to save work environment.
By default it is offered the folder Data in the project folder in active profile resources.
To load a work environment do the following:
1. Open a project.
2. Choose the Project › Load work environment. The Save window opens.
3. Select a file *.x-work with the work environment and click OK.
4. Click OK to load work environment.
9. Processing of raster images
9.1. The “Raster” menu
The system provides theRastermenu to perform various operations with raster images.
Table 7. Brief description of Raster menu
FunctionMenu itemsallows to launch the Raster Converter program forpreparing and converting raster images into the in-
Raster Converter
ternal format files and then for placing them in activeprofile resources (see the “General information”User Manual).allows to run theScanCorrect program for compens-ation of metric errors occurred when scanning
ScanCorrect
graphical data on flatbed polygraphic scanners (seethe “ScanCorrect program” User Manual)allows you to perform georeferencing images bygeodetic coordinates GCP points, obtained from
Image georeferencing
vector/raster maps or from a list of file *.txt (seethe “Aerial triangulation” User Manual)allows you to perform affine correction of georefer-enced images
Affine georeference correction
allows to load georeference images from folderinWindows file system (see the “Aerial triangulation”User Manual)
Load georeferenced images (files)
allows to load georeference images from activeprofile resources (see the “Aerial triangulation” UserManual)
Load georeferenced images (resources)
90
Project creationPHOTOMOD 6.0.2

FunctionMenu itemsallows to save a georeference raster image of theactive layer with specified parameters in output fileformat (TIFF, MS-TIFF, MegaTIFF)
Save raster layer
allows to create orthophoto production andmosaick-ing (see the “Orthorectification” User Manual)
Orthorectification
allows to run the GeoMosaic program allows tocreate the orthomosaic from georeferenced orthorec-
GeoMosaic
tified aerial and satellite imagery, splitting of createdorthomosaic with the capable of saving sheets inpopular raster file format (see the “Orthophotomapscreation” User Manual)allows to perform pan-sharpening – a technique thatmerges high-resolution panchromatic data with
Pan-sharpening
medium-resolution multispectral data to create amultispectral image with higher-resolution featuresallows to perform the pan-sharpening for the list ofimage pairs with same properties and also in distrib-uted processing mode
Batch pan-sharpening
allows to ’clean’ images of dust particles, photoemulsion defects etc (see Section 9.9)
Dust Correct
allows to delete raster cache from RAMClear cacheallows to edit path to image files (see Section 9.3.1)ImageWizard moduleallows to use one of threemodes of displaying rasterimages in 2D-window:Cached only (Ctrl+Shift+1),
Show rasters
Depending on zoom (Ctrl+Shift+2) or Sourceonly (Ctrl+Shift+3)allows to rearrange block images by z-orderImages orderallows to rebuild image pyramids for MegaTIFF im-ages (see Section 9.6)
Rebuild Mega Tiff pyramids
allows to set zoom of images in 2D-window by setGSD in pixels
Adjust zoom
9.2. Pan-sharpening
9.2.1. The pan-sharpening operation
The system provides possibility to perform the pan-sharpening operation.
Pan-sharpening is merging of color (multispectal) image with grayscale one with more highspatial resolution to obtain as a result color image with better resolution.
As the result of pan-sharpening operation, newmultispectral image is created possessingthe same high spatial resolution as the grayscale image.
It is possible to perform pan-sharpening during the adding scanner images, that becomesavailable when the system detects images suitable for such operation in remote sensingproduct. Pan-sharpening operation also could be applied to any chosen images.
91
Project creationPHOTOMOD 6.0.2

For pan-sharpening operation perform one the following:
• choose the Rasters › Pan-sharpening;
• in the Adding images found window (see Section 7.5.2) after found images for pan-sharpening, click the Pan-sharpening button.
Fig. 58. Example of Geo-Eye images pair: color image (4 channels – BGRN, resolution – 2 km) andpanchromatic image (1 channel, 0.5 km resolution)
Perform the following actions to merge images during adding images in project:
1. In the Adding images found click the Pan-sharpening button. The Pan-sharpening window opens.
92
Project creationPHOTOMOD 6.0.2

Fig. 59. Choosing images for pan-sharpening
2. Choose panchromatic image in the High resolution image table.
3. Choose color image in the Multi-spectral image table.
4. Click OK. The Pan-sharpening window opens.
Fig. 60. Parameters of pan-sharpening
5. Setup the parameters of pan-sharpening.
93
Project creationPHOTOMOD 6.0.2

6. Click OK. The virtual file PhPanSharpenedwith one image is displayed in theProductssection of the Adding found images window.
The process of pan-sharpening performed after specifying parameters of transformation,but before adding images into project (see Section 7.5.3). This process could take muchtime.
7. Choose images in the Product images table to view its settings in the Selectedimage section and to add in the Images to add table.
8. When the images list is formed click the Close button to return to the Add pushb-room images window.
9. Choose images to load into strip in the Add pushbroom images window (seeSection 7.5.2), setup transformation parameters in the Parameters window. Thenload images (see Section 7.5.3).
Fig. 61. Virtual product PhPanSharpened with one image
To apply the pan-sharpening operation for any chosen images, perform the following:
1. Choose the Rasters › Pan-sharpening. The Pan-sharpening window opens.
94
Project creationPHOTOMOD 6.0.2

Fig. 62. Parameters of pan-sharpening
2. Choose the panchromatic image in the Source file with high resolution raster(grayscale) field.
3. Choose the Source file with low resolution raster (low) in the field.
4. Specify name and path of Output file with high resolution raster (color).
5. Setup the parameters of pan-sharpening.
6. Click OK to start pan-sharpening operation. When operation complete producesinformation message, that contains number of created/skipped images as a resultof pan-sharpening.
9.2.2. Batch pan-sharpening
The system allows possibility to perform the pan-sharpening operation with sameparameters for more than 2 images.
To do this it is necessary to prepare a txt-file with the list of paths to source images:high resolution, low resolution images and also a path of output file which will be createdas a result of pan-sharpening.
In order to start batch pan-sharpening perform the following actions:
95
Project creationPHOTOMOD 6.0.2

1. Choose the Rasters › Pan-sharpening. The Pan-sharpening window opens.
Fig. 63. Parameters of batch pan-sharpening
2. In the Batch files list section click the button and choose a text file with list ofpaths to source images.
Otherwise to form image list click the button. The Pan-sharpening images listwindow opens.
Fig. 64. Pan-sharpening images list
Left part of the window is used to form list of high resolution images, right part – toform list of low resolution images.
96
Project creationPHOTOMOD 6.0.2

The window contains the toolbar with buttons used to perform the following opera-tions:
• – allows to choose and add image to the list;
• – allows to remove image from the list;
• – allows to select all images;
• – allows to unselect all images;
• – allows to invert selection of files;
• – allows to move selected image to the top of the list;
• – allows to move selected image up the list;
• – allows to move selected image down the list;
• – allows to move selected image at the end of the list.
Perform the following to create list of source images:
1. Add in the left list high resolution source images.
2. Add in the right list low resolution source images.
3. Click the button and define the Pan-sharpening output directory.
4. Click OK to return for the Pan-sharpening window.
3. Setup the parameters of pan-sharpening.
4. Click OK to start batch pan-sharpening operation.
To start the pan-sharpening operation in distributed processing mode, perform thefollowing actions:
1. Change settings and run the distributed processing server/client (see the “Dis-tributed processing” chapter in the “General information about system” UserManual).
2. Click theDistributed processing button. TheDistributed processingwindowopens.
The Number of images displays in the window.
97
Project creationPHOTOMOD 6.0.2

Fig. 65. Parameters of pan-sharpening in distributed processing mode
3. Specify Number of tasks for processing, which are processed by one com-puter.
4. [optional] Set on theOverwrite existing images to overwrite preliminary createdimages.
5. [optional] By default if process was completed successfully, temporary projectis deleted. Set the appropriate checkbox off not to delete temporary files.
6. Select the Temporary folder for distributed processing for temporary datastoring.
7. Click OK. Distributed processing tasks are created and the system shows amessage about number of created tasks.
5. Click OK to start pan-sharpening operation. When operation complete producesinformation message, that contains number of created/skipped images as a resultof pan-sharpening.
9.2.3. Parameters of pan-sharpening
To perform the pan-sharpening operation correctly specify parameters of output image.
98
Project creationPHOTOMOD 6.0.2

The Parameters tab is used for setting the following parameters of output image:
Fig. 66. Parameters of output image
• the Output channels allows to choose quantity of channels in output images:
○ RGB (by default);
○ All – all channels from source image;
○ RGB+Gray – four channels.
• the Pan-sharpening method section allows to choose one of the following methodsof increasing resolution of output image: Brovey, HSV, Principal components.
TheHSV andPrincipal componentsmethods produce similar results, where is no dominationor deficiency of one color. The Brovey produce the same results on images with averagebrightness, but different results on dark or glaring images (see the “Orthophotomaps creation”User Manual).
• methods of color correction during pan-sharpening:
Color correction is not possible for 4-channel output image RGB+Gray.
99
Project creationPHOTOMOD 6.0.2

○ Interpolate color images (by default) – allows to apply bilinear interpolation ofcolor in source image.
○ Spectral color correction – allows to setup and apply parameters of spectralcolor correction to eliminate errors of source colors due to pan-sharpening operation.
Spectral color correction is used only for 3-channel RGB output image.
Spectral color correction is correction color of each pixel so that it becomes close to colorof source image without visible decreasing of output image detalization.
To setup color correction parameters by spectrum click the button. The Para-meters window opens to define the following parameters:
■ Automatic correction (by default) is used to automatic analyze and use spectralcharacteristics of source image;
■ Level allows to define part of automatic correction. In the leftmost position of theslider automatic correction is not performed and in the rightmost maximal correc-tion is performed (the coarsest detalization with colors nearest to colors of sourceimage);
It is recommended to use low level for higher detalization (output image could receivethe gray hue). To improve color rendering it is recommended to increase level.
■ Method allows to choose Standard or Averaging method of correction;
In case of using the Averagingmethod, each pixel is given a color from linear combinationof pixel color from source multispectral image and corrected color. This method allowsto bring colors to the color image, smoothing the contrast of black and white image.However, details of output image could have lightly image blur.
■ The Color hue section allows to setup intensity of red, green and blue colors.In the middle position of slider this channel are not corrected. The left positionallows to decrease intensity of color, and the right one allows to increase it.
E.g., to correct color of vegetation decrease intensity of green color.
○ Correct colors by area – allows to setup and apply parameters of colors correctionby area.
Spectral color correction is used only for 3-channel RGB output image.
Pay attention when correct colors by area to avoid deterioration of image quality in non-corrected areas.
100
Project creationPHOTOMOD 6.0.2

It is recommended to perform correction colors to obtain images with more homogeneityimages by color and also in case of visible shift between objects on color and black-whiteimage. In this case correction colors by area allows to increase sharpness of objects.
To setup color correction parameters by area click the button. The Parameterswindow opens to define the following parameters:
■ The Aperture size allows to define size of area around changing pixel (size ofsquare in pixel on color image). Color characteristics of pixel’s vanity is used tocorrect color of edited central pixel;
Maximal aperture size is 9 pixels.
■ RGB threshold – allows not to consider in correction pixels with values inchannels differ from values of changing pixel more than threshold.
Allowable values of intense are from 0 to 255. If the maximal value (255) is set, correctionis performed by whole area. In case of high values of threshold, correction may causeto halo effect on objects and also could make worse colors of whole image.
○ Cut off background colors of source images allows not to apply histogramstretching to background color of source image. TheBackground color field allowsto define color of background.
• the Trim left and Trim right fields of the Grayscale and Colors section allows todefine size of histogram area on color and b/w images (in percent), that will not con-sider in histogram stretch operation.
• theColor depth list is used to choose color depth of output image: 8 bit, 16 bit,Auto(by default).
• the Areas without color raster section allows to choose one of the following waysof filling areas without color image:
○ Fill background color to fill areas with background color of source images;
○ Fill grayscale raster to use grayscale image as a base for these areas.
• Value of the Color area outside color raster parameter (in pixels) to perform colorextrapolation on image edges.
• the Searching for tie points checkbox allows to use tie points in pan-sharpening incase of visible shift between objects on color and black-white images.
The Output tab is used for setting the following parameters of output image:
101
Project creationPHOTOMOD 6.0.2

Fig. 67. Output parameters
• Create MS TIFF – allows to create output mosaic sheets in MS TIFF format withpyramid that helps to redraw images more quickly on a screen, when using systemswith MS TIFF format support.
• Create GeoTIFF – allows to create output mosaic sheets in GeoTIFF format withpyramid;
• The Output images compression allows to set up the compression parameters ofoutput orthoimages files:
○ None – files are creates without compression;
○ JPEG with quality .. % – TIFF-files are creates with set quality of JPEG-compres-sion;
Default compression level is 75 %, that provides the 5-7 times compression of initial imagevolume.
○ LZW – TIFF-files are creates with LZW-compression.
• Georeference file – allows to select the format of the additional file created;
○ None – files are creates without compression;
○ PHOTOMOD GEO – additional file in GeoTIFF format creates;
102
Project creationPHOTOMOD 6.0.2

○ ArcWorld (TFW, BPW,...) – additional file in TFW or BPW format creates;
○ MapInfo TAB – additional file in TAB format creates.
9.3. ImageWizard Adjustment of images
9.3.1. The ImageWizard window
To manage links to images is used the ImageWizard module.
Raster image file in active profile resources could be used in more than one project thesame time. In this case each project contains only links to source images and informationabout size and color of images, interior and exterior orientation parameters.
ImageWizard module main function – is managing of the links to the source files, i.e.matching project images with raster files, as well as control of correctness of thismatching, allows to build pyramids, and perform images radiometric correction.
Pay attention when edit images in the ImageWizard module module to avoid of project datalost.
The ImageWizard module provides the following capabilities:
• view images properties and features;
• create/delete exterior pyramid of images (not for MS-TIFF format);
Such as MS-TIFF images already have pyramids, it is not allowed to create pyramids forthem again.
• images radiometric correction;
• edit links to images source files:
○ replace links to source files to match them to project images;
○ replace project images with virtual rasters of certain size with pattern fill;
Virtual rasters are used in case of absence of source raster images. Virtual images areformed dynamically in RAM and do not occupy any disk space. Virtual images are usedin case of absence of source images, for instance. This provides absolutely correct workwith a project when the image information is not used, for example, in this case the systemsupports view/import/export of vector objects, TIN, and DEM.
○ remove links to source files to disable project images.
To start the module choose theRaster |ImageWizard or click the button in theBlockeditor window. The ImageWizard window opens.
103
Project creationPHOTOMOD 6.0.2

Fig. 68. The ImageWizard window
A name of opened project is shown in header of the ImageWizard window.
The ImageWizard window contains the following main sections:
• The Project images section is used for control of project images setting, view imagesproperties and links to images source files. The section contains toolbar, project im-ages table and window of selected image view.
The table contains the following information:
○ Name – project image name;
○ – perform of radiometric correction;
○ – image pyramid;
○ Properties – size of image in pixels and size of source image in megabytes;
○ Image path – link to the source image file in active profile resources.
The view window is used for displaying of project image selected in the table. Toshow image in the view window, set the View checkbox on.
The toolbox contains the following buttons:
○ – allows to refresh data;
○ – allows to select all images;
104
Project creationPHOTOMOD 6.0.2

○ – allows to unselect all images;
○ – allows to inverts images selection;
○ – allows to load radiometric parameters from *.rmc file and apply them to projectimage selected in the table;
○ – allows to save radiometric parameters of project image selected in the tableto *.rmc file;
○ – allows to start radiometric parameters of selected images without additionalparameters;
○ – allows to delete radiometric parameters of project image selected in the table;
○ allows to start the Raster Converter to add new source images in active profileresources (see the “General information” User Manual).
• The Parameters section contains additional features for project images setting:
○ Match by contents (enabled by default) – during executing of auto-replace oper-ations, in addition to automatic names matching the system checks content of im-ages source files. This helps to reduce chance of errors during replacing links tosource files in project images table;
○ Automatically check images (enabled by default) – allows to start initial imagescheck and refresh properties in the table of project images after performing of anyoperation in the ImageWizard module. Otherwise, table data is not updated afteroperations performing;
○ Auto-replace only problem images (enabled by default) – during executing ofauto-replace operations for search/replace links to images allows to perform pre-liminary check of project images and in case of problem images, the system willsearch images source files only for them. If the option is disabled, the images,which are matched with project images, are fully replaced.
• The Tasks panel is used to perform main operations of project images setting:
○ Radiometric correction – allows to open the Radiometric correction windowto perform radiometric processing of project image selected in the table, i.e. imagesfrom source file;
Radiometric correction applies only for image loaded into the system. Source image is notchanged. It is possible to apply only geometric transformation (flip-rotate) to the sourceimage.
105
Project creationPHOTOMOD 6.0.2

○ Create pyramids – allows to build external pyramids for project images selectedin the table, i.e. images from source files. The pyramids are saved to subfolder offolder with initial images in active profile resources;
○ Delete pyramids – allows to delete pyramids for project images selected in thetable of Project images section, i.e. images from source files;
○ Replace image – allows to match the image selected in project images list withanother image source file selected in the Source section, i.e. the tool allows tochange a link to source file in the table.
To replace link in active profile resources, choose source file in the Source section on theResources tab. To replace link to file from other project , choose source file in the Sourcesection on the Projects tab.
○ Autoreplace all – allows to automatically replace links to images source filesfor all project images selected in the table, using matching of project imagesnames shown in the table and names of source files in folder of active profile re-sources selected in the Source section (see also description of the Match bycontents and Auto-replace only problem images additional parameters below).
Autoreplace is used, for example, to connect initial images to a project in case, if the imageswere disabled or relocated byWindows file system tools.
○ Autoreplace all – allows to automatically replace links to images source filesfor all project images selected in the table, using matching of project images namesshown in the table and names of source files in folder of active profile resourcesselected in the Source section (see also description of the Match by contentsand Auto-replace only problem images additional parameters below).
To replace link in active profile resources, choose source file in the Source section on theResources tab. To replace link to file from other project , choose source file in the Sourcesection on the Projects tab.
○ Disconnect selected – allows to remove links to source files selected in thetable. Autoreplace selected and Autoreplace all buttons are used to re-link tosource images.
○ Use virtual – allows to replace selected images in the table of the Projectimages section to virtual raster images with defined size and background.
Virtual rasters are used in case of absence of source raster images. Virtual images areformed dynamically in RAM and do not occupy any disk space. Virtual images are usedin case of absence of source images, for instance. This provides absolutely correct workwith a project when the image information is not used, for example, in this case the systemsupports view/import/export of vector objects, TIN, and DEM.
106
Project creationPHOTOMOD 6.0.2

• The Source section allows to select images source files to match them with Projectimages.
This section contains table of project images, preview window and toolbar.
The following tabs in the Source section are used to select source files:
○ Resources – displays all active profile resources. Resources tree containing aname of active profile in the root displays at the left. At the right – the whole contentof selected folder of a profile – all subfolders and files. Only images source filesfrom active profile resources could be matched with images of current project.
To add new images source files to active profile resources without closing the click thebutton to start theRaster Converter module (see the “General information” User Manual);Save images files in active profile resources and close the Raster Converter module andclick the button of the Project images section in the ImageWizard window. As a resultsource image files are displayed in the Source section on the Resources tab.
○ Projects – displays all projects of the profile. At the left only projects list of a profileis displayed. And at the right – only images list of selected project. When you replaceimage of current project by other project image, in fact you are dealing with a linkto image source file of another project.
At that, if in the Source section the Resources tab is selected, the image is replaced bysource file from active profile resources.
9.3.2. Workflow
To re-link source image perform the following:
1. Choose Rasters › ImageWizard or click the button in the Block editor window.The ImageWizard window opens.
107
Project creationPHOTOMOD 6.0.2

Fig. 69. The ImageWizard window
2. In the table of the Project images section select image to re-link.
3. In the Source section on the Resources or Projects tab choose the source imageto re-link.
4. Click the Replace image button to replace link for this source image.
5. Click the Close button to exit from ImageWizard module.
To join link to source image (if there is no link) perform the following:
If one of the links to source file is unavailable, the system automatically offers to launch theIm-ageWizard module to search and add link to image.
1. Choose Rasters › ImageWizard or click the button in the Block editor window.The ImageWizard window opens.
108
Project creationPHOTOMOD 6.0.2

Fig. 70. The ImageWizard window
2. In the Project images section an error is displayed for those images that don’thave link to source image.
Fig. 71. Image without link to source file
3. Select images in the Project images table.
109
Project creationPHOTOMOD 6.0.2

4. In the Source section on theResources or Projects tab choose the source image.
5. Click the Autoreplace selected button to get a link to selected file. As a resultpath to the source file is shown in the table of the Projects images section.
Fig. 72. Image with link to source file
6. Click the Close button to exit from ImageWizard module.
9.4. Affine georeference correction
The system provides possibility to perform affine correction for georeferenced data.
This correction is necessary to affine coordinate system to obtain correct results.
An affine coordinate system is a coordinate system on an affine space where each coordinateis an affine map to the number line.
For correction perform the following:
1. Choose Rasters › Affine georeference correction. The Georeference affinecorrection window opens.
110
Project creationPHOTOMOD 6.0.2

Fig. 73. Parameters of georeference affine correction
2. In the Source images section choose the way to obtain source image:
• to apply correction only for some of project images, choose the Image list, clickthe button and select images.
• to apply correction for all images of project, which are placed in one path, choosethe Image folder. Click the button and choose path with images.
In order to choose images of one format, specify the mask of extension in the File namemask field.
To search raster images in subfolders, set on the Search in subfolders checkbox.
3. In the Correction section specify coefficients of polynomial approximate a11..a23in corresponding fields.
4. Click OK. Information message with number of corrected images id displayed.Georeference files are creates in MapInfo TAB format and locates in folder withsource images.
9.5. Saving of raster image
The system provides possibility to save georeferenced raster images, loaded to project,in chosen format.
To save georeferenced raster images, perform the following actions:
1. Load raster layer to the project.
2. Make the Raster layer active.
3. Choose the Raster › Save raster layer. The Save raster layer window opens.
111
Project creationPHOTOMOD 6.0.2

Fig. 74. Raster layer saving parameters
4. Specify coordinates of layer Limits to save.
5. [optional] To save image only inside of selected object, set the Use limits of selec-ted objects in current vector layer checkbox on.
6. Define the following parameters of Output file:
• GSD of image in meters;
In the field the Estimated file size in pixels and megabytes is displayed.
• Image Format could be TIFF, MS-TIFF or MegaTIFF;
• the compression type could be None (without compression), LZW or JPEG;
In case of JPEG-compression set the quality of compression.
• type of the georeference file – TFW or TAB.
7. Click OK.
8. Define name and path for file and click the Save button.
9.6. Image pyramid creation
The system provides possibility to create pyramids for MegaTIFF image if images ofthis format without pyramid are used in the project.
112
Project creationPHOTOMOD 6.0.2

Perform the following to create pyramids:
1. Choose the Rasters › Rebuild MegaTiff pyramids. The Parameters windowopens.
Fig. 75. Parameters of rebuilding MegaTiff pyramids
2. Click the button of the File list field and choose a MegaTIFF file.
3. In the Compression parameters source set one of the following:
• Source MegaTIFF to use parameters from the source image;
• Input parameters to set the following compression parameters of images:
○ None – files are creates without compression;
○ JPEG with quality .. % – TIFF-files are creates with set quality of JPEG-compression;
Default compression level is 75 %, that provides the 5-7 times compression of initialimage volume.
○ LZW – TIFF-files are creates with LZW-compression.
4. [optional] By default pyramids replace the existing one. To create only missingpyramids, set the Overwrite existing pyramids checkbox off.
5. Click OK to rebuild pyramids.
9.7. Web-map loading
The system provides possibility to load different web-maps as a raster layer (Internetconnection is needed).
In order to load a web-map perform the following actions:
113
Project creationPHOTOMOD 6.0.2

1. Choose the Rasters › Load web-map. The Load web-map window opens.
Fig. 76. Parameters of web-map
2. In the Source section choose one of the web-source for data:
• OpenStreetMap (OSM) – non-commercial free world map;
• Kosmosnimki Express –
• DEM – digital terrain model obtained from one of the following sources:
To use DTM from web-map it is strongly recommended to save only necessary area ofDTM as a separate layer and use this layer in the system (see the Creation of DTM UserManual). In this case it is recommended to close layer with web-map for speeding.
○ ASTER DEM – to load data from NASA Reverb;
○ Global SRTM Elevation – to load data from CGIAR-CSI: SRTM.
• NASA Blue Marble (BMNG) – satellite data with monthly images, they are used totemporary change detection.
○ Default;
○ W/o bathymetry – data without bottom topography of the global ocean;
○ W/o hillshade – data without terrain features.
• Landsat Global Mosaic – satellite data from the Landsat system.
3. [optional] Defile limits of web-map loading in to the project.
114
Project creationPHOTOMOD 6.0.2

4. In the Reproject section select one of the following:
• Auto – to transform into projects coordinate system automatically (if possible);
• None – to use coordinate system of the web-service;
• Reproject into coordinate system – allows to choose the output coordinatesystem of web-map.
5. [optional] To setup web-map loading click the Settings button and setup parametersof network using.
Fig. 77. Parameters of web-map loading
6. Click OK. New vector layer adds in the Layer Manager and in the work are of theMap window loaded map is displayed.
9.8. Image georeferencing
The system provides possibility of georeferecing from one image to another (allows totransfer ground control points from one image to another).
The Raster georeference window is used for referencing one raster image to another.
115
Project creationPHOTOMOD 6.0.2

Fig. 78. Raster georefence window
The Raster georeference window contains the following elements:
• toolbar with buttons allow to load, save and scale image, add ant edit points and alsoto display coordinate system of used data;
• left part of window is used to load image;
• right part of image to load georeferenced image and/or vector layer;
• table with coordinates of points;
• status bar for displaying marker coordinates.
To perform georeference perform the following:
1. Choose theRasters › Images georeferencing. TheRaster georeferencewindowopens.
2. Click the to load source image. Choose file and click the Open button. Imageloads to the Raster georeference window.
3. Click the to load the second georeferenced image. Choose file and click theOpen button. Image loads to the Raster georeference window.
116
Project creationPHOTOMOD 6.0.2

Fig. 79. Loading images
4. [optional] To load vector layer click the button. The Parameters window opens.The Clear existing vectors checkbox is set on by default to delete vector objectson the georeferenced image. Click OK. Then click the Open button. Informationmessage about loaded vectors is displayed. Vectors are load over loaded georefer-enced image.
If the Swap X Y checkbox is cleared, the vector objects will be imported in the right coordin-ate system. Otherwise, in the left one.
5. [optional] To import coordinates of point from text file perform the following:
1. Click the button. The Import parameters window opens.
117
Project creationPHOTOMOD 6.0.2

Fig. 80. Import parameters of points coordinates from a text file
2. Click the and choose *.txt or *.csv file. Click the Open button.
3. Setup parameters of import.
4. [optional] In order to prevent change of points coordinates, which are alreadymeasured on images, set the Clear before import checkbox.
5. Click OK to add points to catalog.
6. Find points from catalog on the map. To do this click the button and matchgeodetic coordinates of point selected in the table to pixel coordinates of thepoint on the map.
6. In order to add geodetic coordinates of GCP on the map manually perform the fol-lowing actions:
1. Locate GC point on the map and place marker to this terrain point.
2. Click the button. The point’s pixel coordinates are added to the table.
3. Input manually geodetic coordinates of this point into the Xg, Yg columns andspecify the point’s name in the Name field.
When the fifths point coordinates on the map are measured, coordinates measurementresiduals are calculated automatically and are shown in the Ex, Ey columns of thetable.
4. Repeat the 1–3 steps for other GC points.
For correct map reference it is recommended to recognize at least four points on themap.
5. [optional] To move ground control points or to edit their coordinates see thedescription of the main toolbar of the Raster georeference window.
118
Project creationPHOTOMOD 6.0.2

6. Click the button to save georeference file to TAB format.
Table 8. Main toolbar of the “Raster georeference” window
FunctionButtonsallows to load source image without georeferenceallows to load georeferenced imageallows to add georeferenced vector map of DXF,SHP or DGN format to another working windowallows to load/add GC points data from text file tocoordinate tableallows to save georeference file in MapInfo formatwith name similar to imageallows to zoom out of left and right parts of windowfor one stepallows to display data in 1:1 scaleallows to zoom in of left and right parts of windowfor one stepallows to fit to page data of opened layersallows to delete all points from the tableallows to add new point in the table (as a pixel co-ordinates (Xp, Yp) are displayed coordinates ofmarker, as a geodetic coordinates (Xg, Yg) – 0)allows to delete a point selected in the tableallows to refresh coordinates of selected point (tosave pixel coordinates of a new marker position onthe map for the point selected in the table)allows to move marker on map point, selected inthe table, that means that the system performssearch for selected point on the mapallows to copy coordinates of selected point
allows to refresh coordinates of selected point – topaste them from a clipboard (the following formatsare acceptable:
allows to open the Windows standard color boxthat allows to choose color of GCP symbols shownon the map
[raster map window] allows to display raster imagein grey scaleallows to rotate image: No rotate, Rotate 90, 180or 270 degree
, , ,
[raster map window] allows to show/hide loadedvectors[raster map window] allows to show/hide nodes ofvectors
119
Project creationPHOTOMOD 6.0.2

9.9. Dust Correct
TheDust Correctmodule is used for ’cleaning’ the artifacts on the orthoimages – imagesof dust particles, photo emulsion defects etc.
Artifact is called any object on image that shouldn’t be on object: images of dust particles, photoemulsion defects, smooth, etc. Look like moire pattern, color errors, grainy lines etc.
Image could be edited only in the True Color monitor mode.
Perform one of the following actions to start module:
• choose Rasters › Dust Correct in the main system menu;
• choose Rasters › Dust Correct in the GeoMosaic program.
The module provides processing for Windows BMP and Stripped SingleScale TIFF withoutcompression images only.
Fig. 81. The main program’s window
The top toolbar contains the following buttons:
• (Alt+X) – allows to close the DustCorrect module;
120
Project creationPHOTOMOD 6.0.2

• (Ctrl+O) – allows to open image to edit;
• (Ctrl+Shift+O) – allows to open more than one image;
• – allows to return to previous image in module;
• – allows to move to next image in module;
• – allows to zoom out an image;
• (Alt+1) – allows to show raster image in zoom 1:1;
• – allows to zoom in an image;
• (Alt+Enter) – allows to zoom image to fit;
• (Ctrl+C) – allows to copy selected fragment to clipboard;
• (Ctrl+V) – allows to paste selected fragment from clipboard;
• (Ctrl+L) – allows to paste edited fragment from third party graphic editor withoutchanging frame area of this fragment;
• – allows to form set of channels to display on the screen;
• Transparent background – allows to set color of transparency of images background.
The Window menu contains the following menu items:
• Cascade – allows to stack opened windows;
• Tile vertically – allows to locate opened windows from left to right;
• Tile horizontally – allows to locate opened windows from up to down;
• Close – allows to close active window;
• Close all – allows to close all windows in the DustCorrect module.
To clear image from artifacts perform the following:
1. Choose File › Open (Ctrl+O) or click the button on the main module toolbar andchoose image in BMP or TIFF without compression format to load into module.
Themodule provides processing for Windows BMP and Stripped SingleScale TIFF withoutcompression images only.
The module provides possibility to clear from artifact more several images at the sametime. To open more than one image click the button. It is used the same workflow asfor only one image.
121
Project creationPHOTOMOD 6.0.2

2. Find artifact should be edited on image.
Fig. 82. Image fragment with artifact
To change scale of working window is used * key to zoom in and / to zoom out. Tomove on zoomed image right after mouse move press and hold Alt key and leftmouse button or press and hold Shift key and use arrows on the keyboard.
3. Select fragment on image with artifact and “clear” fragment to replace artifact.
Press and hold the Shift key and drag a rectangle by mouse.
To break off selection, press the Esc key.
Fig. 83. Selecting fragment with artifact
122
Project creationPHOTOMOD 6.0.2

4. Click the button on the main module toolbar or use the Ctrl+c hotkeys to copyfragment and open selected fragment in the editor. The Editor window opens.
Fig. 84. The “Editor” window
5. In order to delete artifact perform the following actions:
1. Choose the source point with “clean” texture.
2. Place market in the chosen point and click, while holding pressed the Shift key,to mark the source point. The source point is marked by green diagonal cross.
3. [option] To specify the aperture size, input value in pixels in the field on theright of the scale.
Aperture is a diameter of circle around the source point of which texture is used forcorrection.
4. To “clear” image press and hold left mouse button and move rectangle on theartifact area.
To cancel all actions in the editor click the button. To undo the last action in theEditor window click the button. To redo the last undone action click the button.
123
Project creationPHOTOMOD 6.0.2

5. [optional] The Transparent background checkbox is set on by default toconsider background color. Choose the background color in the list: Black,White orOther. Set the checkbox off in order to pixels value could be changedduring image correction.
In most cases background on edges of image has constant value of color and bright-ness. It is not recommended to edit image on edge of raster and background to processimage correctly, because in further image processing it could be necessary to mergeraster image and background by color and brightness values.
6. Click the button to save results.
To exit without saving close the Editor window.
Fig. 85. Image fragment without artifact
6. [optional] By default selected fragment with artifact opens in system’s editor. Touse third party graphic editor choose Parameters › Parameters and in the Para-meters window set the Use internal editor checkbox off.
124
Project creationPHOTOMOD 6.0.2

Fig. 86. Parameters
In order to delete artifact perform the following actions:
1. In case of selected fragment be equal to edited fragment from third partygraphic editor without changing frame area of this fragment, click the buttonor use the Ctrl+L hotkeys.
2. Click the button on the main module toolbar or use the Ctrl+C hotkeys tocopy fragment.
3. In the third party graphic editor to paste fragment are used Ctrl+V hotkeys.
4. Copy edited fragment and past it in the Dust Correct module using Ctrl+C andCtrl+V hotkeys.
To open internal editor on full screen, the Maximize editor window checkbox is set on bydefault. Otherwise, set the checkbox off.
7. Repeat steps 5 and 6 to clear other parts of image.
Fig. 87. Results of image correction in the Dust Correct module
125
Project creationPHOTOMOD 6.0.2

9.10. Changing of block images order
The Images z-order additional toolbar is used to change block scheme view and con-tains buttons used to perform the following operations:
• –allows to reset images order (use the first order);
• – allows to invert images order (images in all strips and order of strips);
• – allows to move selected images to the top;
• – allows to move selected strips to the top;
• – allows to reverse images in the strip order;
• – allows to invert strips order.
10. Additional features
10.1. Specifying ground sample distance (GSD)
The systems provides an opportunity to set ground sample distance (GSD) for blockimages.
GSD (Ground Sample Distance) is a pixel size on ground for satellite digital images.
The GSD parameter is used to create block layout and affect the size of block images(see the “Aerial triangulation” User Manual).
The GSD value could be set manually or calculate automatically by DEM (if any).
For automatic calculation of GSD data by DEM it is necessary to have both interior orientationand exterior orientation parameters available (projection centers coordinates, at least).
GSD value also could be set in the Image properties window, that is opened using thebutton in theBlock editorwindow. However, this feature allows to set GSD value only manuallyand separately for each image selected in the table of the Block editor window.
In order to define GSD for block images perform the following actions:
1. Choose theBlock › Set GSD or click the of theBlock forming additional toolbar.The Ground sample distance (GSD) window opens.
126
Project creationPHOTOMOD 6.0.2

Fig. 88. Defining GSD
The table contains the following columns:
• Name – displays a list of all block strips and images;
• GSD, m – displays current GSD value (in case of unavailable GSD data, ’-’ isdisplayed);
• Interior orientation – displays statistics about interior orientation parametersavailability for block images: ’+’ – available, ’-’ – unavailable;
• Exterior orientation – displays statistics exterior orientation parameters availab-ility for block images: ’+’ – available, ’-’ – unavailable
• GSD modified – displays “*” if GSD value was changed.
Toolbar of theGround sample distance (GSD) image contains the following buttonsfor selecting images:
• – allows to select all images;
• – allows to unselect all images;
• – allows to invert selection of files;
• – allows to select highlighted images;
127
Project creationPHOTOMOD 6.0.2

• – allows to unselect highlighted images;
• – allows to select in a table or list those images which are highlighted on ablock scheme in 2D-window;
• – allows to highlight on a block scheme in 2D-window those images whichare selected in a table or list.
2. Select images of block to set them GSD.
3. Set GSD value in the Set GSD value section.
For scanner images GSD could be set only manually.
The Unset GSD button allows to cancel defined GSD value for selected images. In thiscase the GSD column in the table will display ’-’ for selected images.
To specify image GSD value manually input this value to the GSD field in the SetGSD value section and click the Set button.
For calculating GSD automatically perform the following:
1. Define Image pixel size, um manually in the Calculator section or click theFrom project button to obtain information from metadata.
2. Set the Survey scale as 1:m in meters. Calculated value is displayed in theGSD field in the Set GSD value section.
3. Click the Set button. Set GSD values are displayed in the table for selectedimages.
To calculate GSD values by DEM perform the following:
1. Click the button of the Compute by DEM section and specify DEM forautomatic GSD calculation.
It is necessary to have data of interior and exterior orientation of image for automaticGSD calculation by DEM.
2. [optional] Set the In void DEM cells use Z checkbox on and specify Z-coordin-ate in the input field for empty DEM cells (if any).
3. [optional] Set the Use image points out of DEM extents checkbox on for thecase when DEM does not “cover” images block completely.
4. Click the Compute button. GSD values calculated by DEM are displayed inthe table for selected images.
128
Project creationPHOTOMOD 6.0.2

4. Save defined GSD values by clicking the Apply button.
10.2. Creating overlap map
For visual analysis of images and strips overlap in a block the system provides a featureof overlap map creating. After creating of such a map the overlap areas are created askind of vector polygons on a new vector layer.
Perform the following actions to create overlap map:
1. Choose Block › Create overlap map. The Create “heat map” window opens.
Fig. 89. Parameters of overlap map creating
2. Choose elements of a block to be used for overlap map creating: For images orFor strips.
3. [optional] Set on the Paint by overlapmultiplicity checkbox to color overlap areasdepending on overlap multiplicity, i.e. on number of images/strips that fall into theoverlap. When the option is disabled overlap areas are not colored.
4. [optional] Set on the Limit overlap multiplicity checkbox and input number of im-ages/strips in overlap area, and when the value will be exceeded the fill color willbe not changed.
5. Click OK. A new vector layer containing overlap map is created.
In order to obtain information about number of images that fall to chosen overlap area, al-locate a part of overlap map and choose theWindow › Objects attributes. You can exportoverlap map using the Vectors › Export menu item to choose export format.
129
Project creationPHOTOMOD 6.0.2

Fig. 90. Overlap map
10.3. Creating vector layers from block layout
The system allows to obtain auxiliary data from block scheme – outlines of all/selectedblock images or common boundary of block/group of selected images – as vector objectson new vector layers. This data from block scheme is used, for example, to defineboundaries during TIN, or DEM building.
Perform the following actions to obtain vector data from block scheme:
1. [optional] Select block images to build outlines for particular part of a block.
2. Choose Block › Create vector layer from block layout. The Create vector layerfrom block layout window opens if images were selected on the block scheme.Otherwise, contour of block scheme is created for all images.
3. Click one of the following buttons:
• All images. The system creates and displays two vector layers: Block outlinewith common block boundary, and Block schemewith outline of each block image.
• Selected images. The system creates and displays two vector layers: Blockoutline with common boundary of selected block images, and Block scheme withoutline of each block image selected.
130
Project creationPHOTOMOD 6.0.2

To export vector outlines, obtained from block scheme, choose export format in the Vectors ›Export menu.
For projects of Satellite scanner imagery type the Block scheme layer contains attributesof objects that helps to extract scanner images data from metadata.
Fig. 91. Outlines from block scheme
10.4. Creation pre-regions for a block
The system provides possibility to create block pre-regions by images frames or bystereopair frames to allow mutual project processing during vectorization. Pre-regionscreated by stereopairs frames can also increase the speed of automatic points calculationand building dense DEM by reducing the number of images overlap areas (see the“Creation of DTM” User Manual).
Pre-regions – vector layer which consists of polygons, drawn by images block.
Perform the following actions to create pre-regions:
1. Select Block › Build pre-regions. The Create pre-regions window opens.
131
Project creationPHOTOMOD 6.0.2

Fig. 92. Pre-regions parameters
2. In theUse frames of section select one of the following ways of pre-regions creation:
• stereopairs to create pre-regions using overlap areas of two stereopair images;
When using stereopairs frames the system fills in polygons attributes automatically asfollows: region_image_code (with the left image code), region_image_name (with theleft image name), region_image_code_2 (with the right image code), region_im-age_name_2 (with the right image name).
• images to create pre-regions by near-nadir areas of each image.
When using images frames the system fills in polygons attributes automatically as follows:region_image_code, region_image_name.
3. Select a way to create pre-regions using selected frames: Using Voronoy diagramor version 4.x algorithms earlier system’s version algorithm (PHOTOMOD 4.x).
4. [optional] Set the Remove slivers slider (at min value the pre-regions are builtconsidering narrow strips; at max value the pre-regions is created without narrowstrips).
5. Click OK to create pre-regions. The system creates a new vector layer with pre-regions.
To load, edit, save and close of pre-regions layer the system provides standard too forwork with vector objects (see description in the “Vector objects editing” chapter of theVectorization User Manual).
132
Project creationPHOTOMOD 6.0.2

Fig. 93. Creation of pre-regions using Voronoy diagram, when the “Remove slivers” slider is placedto the middle position
133
Project creationPHOTOMOD 6.0.2

Fig. 94. Pre-regions created using images frames
134
Project creationPHOTOMOD 6.0.2

Fig. 95. Pre-regions created using stereopairs frames
10.5. Block scheme settings
The system provides possibility of block scheme export to KML format.
For export choose the Block › Export block layout to KML.
The Export block layout to KML allows to specify the following parameters:
• the Export selected images only checkbox is used to export part of block scheme;
• Frames color – allows to specify color of block scheme border;
• Fill color – allows to set on the color filling inside of block scheme border.
135
Project creationPHOTOMOD 6.0.2

Fig. 96. Block scheme export settings
136
Project creationPHOTOMOD 6.0.2