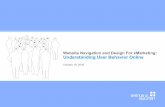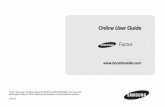User Manual (Online Plot Application)
Transcript of User Manual (Online Plot Application)

User Manual
(Online Plot Application)
Guidelines for submission of online
plot application on MIDC Portal

Index
1. Introduction
2. Guidelines for accessing land allotment portal
3. Guidelines for Registration
4. Guidelines to Apply for plot
5. Guidelines to upload documents
6. Process for payment of application fees (Payment Modes)
I. Payment via Internet Banking
II. Payment via Credit Card/Debit Card
III. Payment via NEFT/ RTGS
IV. Submission of Application

1. Introduction
Under the ‘Ease of Doing Business’ initiative of Government of Maharashtra,
Maharashtra Industrial Development Corporation (MIDC) has introduced an
integrated application for plot allotment.
The application will facilitate entrepreneurs with fair and easy process of plot
allotment.
Under this application, the allotment of plots will be for Industrial Areas where plot
allotment is less than 80%, new plot allotment will be made via online plot application.
Henceforth, MIDC will not maintain a seniority list of land application based on date
of submission of application. Plot allotment will be done based on evaluation of
project.
Maharashtra Industrial Development Corporation (MIDC) is going to invite request
for plot allotment through the Online Plot Application.
The purpose of this document is to explain the entire process of how to use the
application to participate in the application process online.
This manual explains how to:
1. Register on Online Plot Application Portal
2. Fill the application form for plot allotment
3. Upload the required documents
4. Make payment online
5. Submit the application form

2. Guidelines for accessing land
allotment portal
The users are required to get registered on the Online Land Allotment Portal to
proceed accessing the system. The link to accessing the portal is as below
Step 1:
On the MIDC homepage (www.midicndia.org/home), click on the link for Land. Under
that, select the ‘Land Allotment’ option, to redirect to the links to various land
allotment methods.
Fig 2: MIDC homepage
Step 2:
Now, click on ‘Direct Allotment’ and select SWC link for direct allotment.
Fig 2: Links to various land allotment methods
USER MANUAL

Step 3:
To visit the land allotment portal and apply for plots, click on the ‘Click Here’ link for
prospective applicants, as shown below. You will be now redirected to the page
enlisting various allotment methods, and select the appropriate option as required.
Step 4:
Under the section ‘Direct Allotment of plots’, click on ‘User Registration’ link, if you
are a new user, or click on ‘Apply for plots’ if you have already registered.

3. Guidelines for Registration
I) Register as a New User
Step 1:
Click on the registration link ‘Register to apply for New Plot’ as shown below. You will
be redirected to the registration page of direct land allotment.
Fig 1: New User Registration
Step 2:
A page seeking User Details is displayed on the User Registration page. To successfully
register, fill the mandatory fields using the guidelines below and click on ‘Proceed’
button.

Fig 2: User details for registration
The fields under this section should be filled using following guide lines.
User Name
In this section you will provide a username to login to the portal.
Example: UshaChemicals, AZengineering, Usha.Chemicals, Usha_Chemicals, etc.
(Please Note: No space is allowed)
Primary Contact Email
A valid email id of a person who is going to be a point of contact with the MIDC officials
Mobile Number
Under this section Applicant should provide contact information of the person who is
going to be a point of contact with the MIDC officials.
Security Questions
This question will be asked to you in case you forget your password and want the
system to reset it. You need to select the most appropriate question out of a list of
questions given in the selection box. (Tip: Select the question whose answer you can
easily remember but it is difficult for others to crack)
Security Answer
Type your own answer for the selected security question. The security question and
security answer can be used in case you forget your password. Do this by clicking on
‘Forgot Password’ option under the login section when you don’t remember your login
details. It is mandatory that you remember the security answer or note it down
securely.
Password
This field must contain minimum 6 characters, at least one lowercase alphabetical
character, one uppercase alphabetical character, one special character (e.g. ‘@’, ‘#’, ‘$’,
‘.’, ‘!’, etc.) and one numeric character (i.e. 1, 2, 3, 4, 5, 6, 7, 8, 9, 0).
Example: abcDFr@53
On entering all the details, click on the ‘proceed’ button.

Note: This User Name and Password will be used by you subsequently to log-into the
Online Land Allotment System which will be used for applying for plots, viewing the
dashboard, etc.
Please Note: All the fields marked with a ‘*’ are mandatory fields required
to be filled.
Step 3:
An OTP (One time password) will be sent to the registered Mobile Number, which
must be entered in the field below.
Fig 3: OTP sent to registered mobile
Step 4:
A verification email will be sent to your registered email ID after entering the OTP.
Click on the ‘Click Here’ button to return to the landing page.
Fig 4: Email Verification Link
Step 5:
In the verification email sent to your registered email id, click on ‘Click Here’ button to
go to the login page of the land allotment portal.

Fig 5: Registration Verification Email

4. Guidelines to Apply for plots
Step 1:
Under ‘Direct Allotment of plots’ section, select the ‘Apply for plots’ link to redirect to
the login page of land allotment system.
Step 2:
In Login Section, enter your registered User Name and Password, then click on the
‘Login’ button.

Fig: Login Page
Step 2:
A page seeking company details appears. Fill all the relevant and mandatory details.
Fig: Company registration
Contact Information Section
The applicant should provide legit information about the company, such as Company
Name, Address, Company PAN, etc.
Company Constitution Type
If selected as ‘Partnership or Limited Liability Partnership’, click the link ‘Click here to
Add Partner’ which appears below the dropdown list.
Company Venture Type
The type of venture can be selected based on the following criteria:
As Per Project Investment –
<= 25 Lakhs : Micro Industry
>25 Lakhs & <= 5 Crore : Small Scale Industry
>5 Crore & <= 10 Crore : Medium Scale Industry
>10 Crore : Large Scale Industry

Fig: Company details Constitution Type
Step 3:
On clicking the link ‘Click here to Add Partner’ a popup appears seeking details of all
the partners along with the correct partnership shares.
Note: The total of the partnership shares should amount to 100%, failing which the
form cannot be submitted.
Fig: Owner / Partner Details
Fig: Company Partner Details
A summary of the partner details is displayed under the company details section, as
shown below.

Fig: Partner Details
Step 4:
Click on ‘process’ button to proceed to the dashboard.
Step 5:
Following is the Home Page of Applicant (Dashboard) which shows the summary of all
the applications for plots, like status, tracking ids, created date, etc.
Fig: Applicant Dashboard
The dashboard provides the following:
1. Provision to apply for new plots by clicking on ‘Apply Now’ through any required
allotment method as per cycle, or review already registered plot details by selecting
the plot from the Submitted applications section list.
2. View all Applicant Details provided on the side menu list such as (Document library, Payment status, Notification, Profile, etc.)
Step 6:

On clicking on Apply Now via direct allotment, the details of company profile and
applicant profile filled while loging in, will be auto-generated (and cannot be modified).
Click on ‘Save and Next’ to proceed.
Fig: Applicant Profile / Company Profile
Step 7:
Enter all mandatory details in the fields and proceed. You can also review the data entered
in the preceding stage by clicking on the ‘Prev’ button.
Fig: Land Requirement Details – 1
Processing Fees Amount
The processing fees amount is calculated based on the required land size value.
Existing Units of your company
If you select this as yes, a pop-up seeking details of your existing units will appear as
below. Fill in all mandatory details.

A selection list appears for the following: Manufacturing Activity Type, Manufactured
items, etc. Type the first few characters in these fields and select from the list.
Fig: Existing Unit details
Fig: Existing Unit details – Manufacturing Item
Step 8:
Click on the ‘Save’ button. Then click on ‘Save and Next’ button to proceed.
Step 9:
You will be navigated to the Project Details page. Under the proposed project details
section, enter all mandatory details of the project and proceed.

Fig: Project Details – 1
Please Note : A selection list will appear in Nature of Project, Proposed Product No.
and Raw Material No. after typin
g first few characters.
Type first 3 characters into the field and select the relevant option from the list.
Fig: Dropdown List for Nature of Project Fig: Selection List for Raw Material No.
Step 10:
Fill all the mandatory fields under the Finance Arrangements and Development details
section.
The total cost of the project will be auto-generated on inputting the amount in the self,
bank loan, etc. fields.

Fig: Project Details – 2
Step 11:
Click on ‘Save & Next’ to proceed to the documents upload page.

5. Guidelines to upload documents
Step 1:
In the documents page, under the upload documents section, a list of documents to be
uploaded will be displayed.
Note: The value selected in the ‘Priority Basis field’ under the land requirement page,
will determine the documents to be uploaded.
Files which have the mandatory field as ‘Yes’ must compulsorily be uploaded in order to
proceed to the next stage.
Files with the mandatory field marked as ‘No’ may or may not be uploaded.
Fig: Document Upload Section
To upload a file, follow the guidelines listed below:
1) Click on the ‘Upload’ button against each document, a popup will appear. Click on
‘Choose File’ to select the equivalent file (only files of .pdf type is allowed) and click on
‘OK’.
2) Once the file is selected, the name of file will be displayed under the File Name column.
3) If you want to change the uploaded file, click on the ‘upload’ button again and select the
desired file and click ‘OK’.
OK

4) Once all the mandatory files are uploaded, the background of the document summary
section turns green. Click on ‘Save and Next’ to proceed.
Fig: Successful document upload
Fig: Document Upload Section
Step 2:
An important notice will be displayed as shown below, which must be agreed by the
applicant by clicking on the ‘Proceed to Payment’ button to make payment. A payment
summary will be displayed.
Also, on scrolling down, the entire application can be reviewed, and in case of changes
to it, click on the ‘Prev’ button to go back the previous sections.

Stage 5: Payment Notice
Please Note: Processing fees are calculated based on land size (Opted while filling
the land size under the Land Requirement Details section)
Fig: Payment Summary
Step 3:
There appears terms and conditions that must be read and accepted, to continue
making the payment.
On carefully reading, click on the ‘I accept the terms and conditions’ checkbox and click
on the ‘OK’ button to proceed.
Fig: Terms and Conditions
Step 4:
Payment Mode
The payment modes will be displayed. Select either of the modes to make the payment.

6. Payment Modes
You can either pay online via internet banking / credit card / debit card or via
NEFT/RTGS as displayed below.
I) Payment via Internet Banking
Step 1:
For ‘Internet Banking’, select ‘Internet Banking’ radio button as payment mode and
click on ‘PAY’. Select the ‘Net Banking’ tab and select the bank from the dropdown list
and proceed by clicking Pay Now.
Fig: Net Banking Mode
II) Payment via Credit Card / Debit Card
Step 1:
Select ‘Internet Banking’ radio button as the payment mode and click on ‘PAY’. Now,
select ‘Cards’ tab and select either credit card or debit card as desired.
Step 2:
Fill all required details of the card and the card holder and click on ‘Pay Now’.

Fig: Credit Card/ Debit Card
Step 3:
A popup stating transaction processing is displayed as shown below.
Step 4:
A summary of the payment is displayed for review. Click on ‘Confirm’ if all the details
are correct.
Fig: Payment Summary

Step 5:
Once you click on confirm, you will be redirected to the payment gateway.
Step 6:
Make the payment via the payment gateway.
Please Note: A payment confirmation email and an SMS will be sent to the applicant
on the registered email id and mobile number, on successful completion of payment.
Step 7:
Once the payment is completed, a dialog box appears, stating the online land
application has been successfully submitted. Click on ‘Back to Home’ to view the
dashboard.
Step 8:
If the payment is not successful, a fresh payment may have to be made for the
application. In case the amount for the previous payment is debited from your account,
the same will be refunded.
III) Payment via NEFT/RTGS
Step 1:
For NEFT/RTGS, select the NEFT/RTGS radio button as payment mode.

Step 2:
A challan will be generated, which consists of all details required to make the
transaction (as shown below).
Note: Please do not generate multiple challans for the same application.
Step 3:
A status message of ‘challan generated’ along with the information required to proceed
with the payment is displayed.
Please Note: NEFT/RTGS can be done both online or offline. Kindly complete the
payment 2 days before the closing date. Once the payment/ transaction is successful,
the status is updated accordingly.
A payment confirmation email and an SMS will be sent to the applicant on the
registered email id and mobile number, on successful completion of payment.
Step 4:
On clicking the ‘back to home’ button, the main dashboard is displayed. The status of
the application is updated accordingly.

Fig: Application List on the Dashboard
Step 5:
To view the application status and application summary, click on the ‘View Form’
button. The road map for process completion is displayed.
1. Details such as application tracking number, department, date, processing stages
etc. are displayed.
2. The completed stages are colored in green, and the pending stages are colored in
red.
3. Once each progressing stage is complete, that stage turns green to denote it’s
complete.
Step 6:
The status of the progressing stages, will be reflected in the status column in the
dashboard for that application. Also, notifications will be sent via Email/SMS for the
progressing stages.