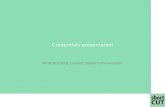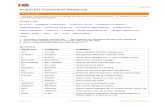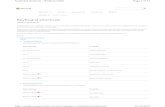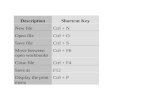User Manual...named AppConfig_Files, DataGraph_Files, DeviceParams_Files,...
Transcript of User Manual...named AppConfig_Files, DataGraph_Files, DeviceParams_Files,...

User Manual
November 1, 2019
IMPORTANT NOTE
The STU software application should already be installed on your Mac computer before you connect a Spectrum Techniques hardware device to it and power on the device. If you have already connected an ST device, do not power it on until after the software installation has completed. If you encounter difficulties during the installation process that prevent the software from successfully installing, it may be because you are attempting the install the software again after it has already been installed. Check whether the Mac computer Desktop already contains desktop icons for STU365.app and STUEndProcess.app. If it does then the STU software application is already installed. You will need to delete these icons as well as the corresponding app files contained within the Applications Folder prior to installing the software again.
Spectrum Techniques, LLC 106 Union Valley Road Oak Ridge, TN 37830
Phone (865)482-9937 Fax (865)483-0473
E-mail [email protected] Web Site spectrumtechniques.com

2 Spectrum Techniques Ultra Rev. 1
Contents INTRODUCTION ........................................................................................................................................... 3
INSTALL SOFTWARE .................................................................................................................................... 4
INSTALL FTDI DEVICE DRIVER FOR USB CONNECTION ............................................................................. 9
EXPLORE STU365.APP SUB-FOLDERS ........................................................................................................ 9
SYSTEM SETUP ........................................................................................................................................... 10
USING YOUR SYSTEM ................................................................................................................................ 16
Toolbar Shortcut Buttons ....................................................................................................................... 17
Windows Contained within the Main Application Window ................................................................. 19
Information Window ......................................................................................................................... 19
Quick Commands Window ................................................................................................................ 19
Control Outputs Window .................................................................................................................. 20
Run Results Window .......................................................................................................................... 20
Quick Parameters Control Window .................................................................................................. 20
Menu Bar ................................................................................................................................................. 21
File ........................................................................................................................................................ 21
Edit ...................................................................................................................................................... 23
Setup ................................................................................................................................................... 24
View .................................................................................................................................................... 24
Preset .................................................................................................................................................. 25
Device Display .................................................................................................................................... 26
Experiments ....................................................................................................................................... 26
Preferences ........................................................................................................................................ 26
Window .............................................................................................................................................. 27
Help ..................................................................................................................................................... 27
Detailed Description of the Control Windows ..................................................................................... 27
Information Window ......................................................................................................................... 27
Common Commands Window .......................................................................................................... 29
Configure Device ................................................................................................................................ 30
Setup Experiment ............................................................................................................................... 31
Plateau Experiment ........................................................................................................................... 32
Half-Life Experiment .......................................................................................................................... 33
Data Graph ......................................................................................................................................... 34

3 Spectrum Techniques Ultra Rev. 1
Data Graph Properties ................................................................................................................... 36
Data Graph Track Color .................................................................................................................. 38
Data Graph Results ........................................................................................................................ 38
Common Commands ......................................................................................................................... 40
Description of Common Commands ............................................................................................. 42
Experiment Results ........................................................................................................................ 43
Edit Parameters .................................................................................................................................. 46
List of Edit Parameters ...................................................................................................................... 50
SYSTEM OPERATION .................................................................................................................................. 51
Basic GM Tube Setup and Operation ..................................................................................................... 51
GM Tubes ............................................................................................................................................ 52
GM Tube Plateau ................................................................................................................................ 52
Creating a Plateau Chart .................................................................................................................... 52
Running the unit as a stand-alone unit ......................................................................................... 52
Using the STU application software ................................................................................................. 52
Resolving Time ................................................................................................................................... 53
The Wipe Test System ........................................................................................................................... 54
The Wipe Test ..................................................................................................................................... 54
Checking the System Calibration ...................................................................................................... 55
Taking a Background Reading ........................................................................................................... 55
Measuring Wipes ............................................................................................................................... 55
System Re-calibration ........................................................................................................................ 55
Warranty and Repair Information ..................................................................................................... 56
INTRODUCTION The purpose of this guide is to provide you with assistance to quickly install, set up, and begin
using the Spectrum Techniques Ultra Mac (STU) desktop software application with your
Spectrum Techniques hardware device. The application allows the user to save data to the
Mac computer and to use the features described in the Using Your System section found later in
this document. The latest software version of the STU software is available on our website at
spectrumtechniques.com/products/instruments/st365.

4 Spectrum Techniques Ultra Rev. 1
INSTALL SOFTWARE Make sure the computer operating system of the Mac you want to install the software
application on is at OS X 10.7.5 (Lion) or higher. The application will not run properly on
versions older than OS X 10.7.5. Also, make sure you are logged on to the Mac computer as a
local administrator.
The following discussion assumes that you have already downloaded STU4Mac.zip. If you have not, then you may obtain this ZIP file from our public website. To do this open a Safari web browser and navigate to http://spectrumtechniques.com/products/instruments/st365. From here click the Downloads tab. This takes you to a Downloads webpage. Scroll down and find an item that looks like this:
Download Mac - STU Software Click on the Download text to download STU4Mac.zip. This will cause the STU4Mac.zip file to download to your computer. Once downloading is complete Safari will automatically unzip STU4Mac.zip. This creates a new folder named STU4Mac within your Safari web browser. Mouse drag this STU4Mac folder out of Safari and to a convenient location on your computer Desktop. This new folder looks like this:
Double-click the STU4Mac folder to open it in a new Finder window. This new window contains two application files and two RTFD files. The InstallSoftwareInstructions.rtfd file is included to assist users in installing the software when they do not have access to this user manual. The RunSoftwareInstructions.rtfd file is included to assist users in getting the application software to run for the first time. The two application files are named STU365.app and STUEndProcess.app. Do not move these two files onto the computer Desktop. Open another Finder window and use it to navigate to your computer’s Applications folder. An easy way to do this is by clicking on the Applications folder from within the Finder window Favorites pane. This pane is located on the left-hand side of the Finder window. Mouse drag the STU365.app and STUEndProcess.app application files from out of the STU4Mac Finder window and into the Applications folder. See next page:

5 Spectrum Techniques Ultra Rev. 1
Confirm that the two files have arrived by scrolling down to near the bottom of the Applications
folder and looking for two new files named STU365.app and STUEndProcess.app contained
within the folder. See next page:

6 Spectrum Techniques Ultra Rev. 1
Close the STU4Mac Finder window. Next, mouse drag the STU365.app file from the
Applications folder to a convenient location on your Mac computer desktop. Doing this creates
a new shortcut alias named STU365 on your Desktop. Then, mouse drag the
STUEndProcess.app file from the Applications folder to your Mac computer desktop so it is next
to the STU365 shortcut alias. Doing this creates a new shortcut alias named STUEndProcess
on your Desktop. See next page:

7 Spectrum Techniques Ultra Rev. 1
Dragging these two files out of the Applications folder does not remove them from the Applications folder; instead, it causes two new shortcut aliases to appear on your computer Desktop. See next page:

8 Spectrum Techniques Ultra Rev. 1
These desktop shortcut aliases look like this:
The STU365 shortcut alias is used to run the STU365.app desktop application located in the
Applications folder. The STUEndProcess shortcut alias is used to run the STUEndProcess.app
application located in the Applications folder. STUEndProcess is intended for use to force a
non-responsive session of the STU365.app application to close. This is useful in the event that
STU365.app gets stuck and refuses to respond to user commands. After you have resolved the
communication problem you may use the STU365 shortcut alias to relaunch to STU software
application and reconnect. The STU365.app application itself provides the user with a
command to shut itself down. Normally, you should use that command to shut down the STU
application rather using STUEndProcess shortcut alias. Using the STU365.app shutdown

9 Spectrum Techniques Ultra Rev. 1
command is the preferred method for shutting down the STU365.app application. This
command is discussed later in this document.
INSTALL FTDI DEVICE DRIVER FOR USB CONNECTION If the Mac computer you are using is running OS X 10.7.5 (Lion) to 10.8 (Mountain Lion) and
you intend to connect to and control your Spectrum Techniques ST365 as a USB device, it will
necessary for you to install an FTDI device driver on your Mac computer. You will not be able to
control your ST365 via USB until you have installed the appropriate FTDI device driver. The
FTDI device driver is not required for you to connect to the ST365 as a LAN device.
FTDI provides an installation guide for the purpose of downloading and installing the appropriate
device driver. This guide is available for download from our public website. To download this
guide open a web browser and navigate to
http://spectrumtechniques.com/products/instruments/st365. From here click the Downloads tab. This takes you to a Downloads webpage. Scroll down and find an item that looks like this: Download FTDI Drivers Installation Guide Click on the Download text to download a file named
AN_134_FTDI_Drivers_Installation_Guide.pdf. This will cause the installation guide file to
download to your computer. Once downloading is complete open the PDF file and scroll down
to the section 2.1 Getting VCP. Follow the instructions in section 2.1 to download the file
FTDIUSBSerialDriver_v2_2_18.dmg. After you have downloaded this DMG file, skip past
section 2.2 Getting D2XX of the guide. Continue reading the installation guide by following the
instructions starting at 3.1 Installing VCP Drivers on OS X 10.3 to OS X 10.8. Once you have
successfully completed the instructions in section 3.1 your Spectrum Techniques ST365 device
is now ready to connect to your Mac computer as a USB device.
EXPLORE STU365.APP SUB-FOLDERS This section discusses the internal folder structure used by the STU application. You may skip
this section if you want to immediately proceed to system setup.
Return to the Finder window on your Mac computer where you previously navigated to the
Applications folder. Inside the Applications folder scroll down until you find an application
named STU365.app. RMB-click on this item. This causes a popup menu to appear. Click on
the menu item Show Package Contents. The Finder window changes to show the contents of
the STU365.app folder. There are six useful shortcut links contained in this folder. They are
named AppConfig_Files, DataGraph_Files, DeviceParams_Files, ExportedConfigParams_Files,
Log_Files, and RunResult_Files. There is another shortcut link named winebottler found in this
folder. Use this shortcut to jump to the winebottler folder. Once inside this folder you may
navigate to any of the various winebottler sub-folders discussed later in this manual.
While inside the STU365.app contents folder double-click the AppConfig_Files shortcut. This
takes you to a folder named AppConfig_Files. Do not modify or delete the contents of any of
the files in this folder. This folder is where the STU software stores many of the text files that it
uses to control how the STU software application behaves during normal operation.

10 Spectrum Techniques Ultra Rev. 1
There is a subfolder named Backup located within the AppConfig_Files folder. This backup
folder contains archived copies of the SpectrumTechniquesUltra.config file located in
AppConfig_Files. If for some reason while using the STU software application it becomes
unstable or will not run, you can try replacing the SpectrumTechniquesUltra.config file located in
folder AppConfig_Files with a recent config file from the Backup folder. Make sure the STU app
is not running at the time you do this. Also, be sure to rename the backup file to say
SpectrumTechniquesUltra.config after you copy it to the AppConfig_Files folder. Doing this will
restore the configuration to a recent one that is known to work correctly. This should fix the
problem with not being able to run the STU software and get it back to working again.
From within the Finder window return to the STU365.app folder. Double-click the
DeviceParams_Files shortcut. This takes you to a folder named DeviceParams_Files. Do not
modify or delete any of the files in this folder. This folder is where the STU software application
stores device parameters for each of the various Spectrum Techniques hardware devices that
the STU application has had connected to it. When the software was initially installed the only
file contained in this folder was named Default.stx. This file is used as a template for the initial
configuration of a new device the first time that device gets USB or LAN-connected to the
computer that runs the STU software application. Do not modify or delete this Default.stx file.
After you connect the STU application to a new device and subsequently disconnect from the
device, a new .stx file gets automatically created and will appear in the DeviceParams_Files
folder. This new .stx file name consists of the custom model and the serial number of the
device that was connected. Normally, there is no reason to modify or delete any of the custom
files located within folder DeviceParams_Files. Deleting a custom file from this folder will cause
the STU software to recreate the custom file from the Default.stx file the next time you connect
to that particular device.
SYSTEM SETUP Use the following instructions only after you have completed the software installation procedure
described above in the INSTALL SOFTWARE section of this document. Connect your detector
probe to the hardware device you plan to use. Depending on which particular device you use,
you should connect it to the computer by following the procedure outlined in the appropriate
Spectrum Techniques setup manual. Spectrum Techniques supplies setup manuals for models
ST160, ST260, ST360, ST365, and ST475.
Run the STU software application on your computer. One way of doing this is by double-
clicking the STU365 icon located on your computer Desktop. The first time you run the
application on a new computer it will take longer than normal to start up. This happens because
it must perform a few one-time initializations on your computer. Also, the first time you run the
application you will see this message box appear on screen:

11 Spectrum Techniques Ultra Rev. 1
Click Open to continue. After a moment you will see another message box appear on screen:
This message advises you that this is the first time the STU365 application has run on this
computer and that you should expect a delay while the application starts up. Click OK to
continue. Next, you will see this message box appear on screen:
Simply click No in order to continue. None of these three message boxes will appear again.
After an initialization delay the main application window appears on screen. This window should
look similar to Figure 11.

12 Spectrum Techniques Ultra Rev. 1
Figure 11
Note in Figure 11 that the status bar contains a red text block that says No Device Selected.
When you see this red text block in the status bar, it is telling you that the STU software
application is not presently controlling a Spectrum Techniques hardware device. At runtime the
STU application will attempt to determine how many Spectrum Techniques devices are turned
on and are USB-connected to the computer. If there is only one device turned on and USB-
connected, then the STU application will automatically attempt to connect to it. If there is more
than one device connected or the application does not automatically connect, you should click
the ST MODELS button within the Quick Commands toolbar. This button allows you to
manually connect to a Spectrum Techniques device.
Clicking the ST MODELS button causes the application to pop up a Select Spectrum
Techniques Device window as shown in Figure 12.

13 Spectrum Techniques Ultra Rev. 1
Figure 12
This window offers three different ways to connect to a device. The first way is by using the
dropdown menu located next to the label Select Local USB Device. Note that by default this
dropdown box says No Device Selected. Click the down arrow to see more connection options.
Each option shown is for a particular Spectrum Techniques device that is currently turned on
and USB-connected to the local computer. If for some reason this dropdown box does not
contain the model and serial number of a USB-connected device that you want to use, click the
Refresh Local USB List button. This causes the contents of the dropdown box to refresh. Click
the Select Local USB Device dropdown box again and see whether it now contains the device
you want to use. If it does, then select the device and click Connect. If the dropdown box does
not contain the device, then try turning the USB-connected device off, wait a few seconds, and
turn the device back on. Then click the Refresh Local USB List button again and see whether
the device name now appears and is selectable within the Select Spectrum Techniques Device
dropdown box. If all else fails, click the Cancel button to dismiss the window. Then click the ST
MODELS button again to try again to connect.
With the device now turned on and USB-connected, again click the Select Local USB Device
dropdown box. This time it should display a list of all USB-connected devices. See Figure 13.
The example shown here is for the case where there is only one Spectrum Techniques device
available from which to choose. The device is named st365 4998, COM8. This means that the
device is a Spectrum Techniques model ST365 using serial number 4998 and that it is
connected to the host computer using COM port 8. Click the Connect button.

14 Spectrum Techniques Ultra Rev. 1
Figure 13
A second way to connect is by using the dropdown menu located next to the label Select LAN
Device IP address. The software uses this method of connecting only if the Select Local USB
Device menu says No Device Selected. By default the Select LAN Device IP address dropdown
box says No IP Address Selected. Click the down arrow to see more connection options. Each
option shown is an IP address of a particular Spectrum Techniques device that is turned on and
is LAN-connected to your computer’s local network. If for some reason this dropdown box does
not contain the IP address of a LAN-connected device that you want to use, click the Refresh
LAN IP Address List button. This causes the computer to update its list of LAN-connected
devices and to refresh the dropdown list. This process might take a few seconds to complete.
Once the list has completed updating click the dropdown menu once again and select the
desired IP address for the device you want to use. Click the Connect button.
A third way to connect is by using the text box located next to the label Enter a known LAN
Device IP Address. The software uses this method of connection only if the Select Local USB
Device menu says No Device Selected and the Select LAN Device IP address menu says No IP
Address Selected. This text box is useful in the case where you already know the IP address of
the LAN-connected Spectrum Techniques device you want to use. Simply type the IP address
into the box and click the Connect button.
When you click the Connect button the Select Spectrum Techniques Device window disappears
and, after a moment, the Spectrum Techniques Ultra main window updates to look something
like Figure 14.

15 Spectrum Techniques Ultra Rev. 1
Figure 14
Note that the status bar now has a green text block that says something like st365 4998, COM8.
When you see this green text block in the status bar, it tells you that the STU software
application is currently in control of a Spectrum Techniques device and what its connection
information is. Note that the information displayed here pertains to USB-controlled devices.
When the STU software application is in control of a LAN-controlled device the green text block
will display something similar to this:
st365 4998, 10.1.10.128, 70-B3-D5-95-30-02
The text displayed here tells you the model number, serial number, IP address, and MAC
address of the Spectrum Techniques device currently under control of the STU software
application. The MAC address shown corresponds to the MAC address included on a label
affixed to the underneath side of each Spectrum Techniques device. This MAC address is
unique for all devices manufactured by Spectrum Techniques. By comparing the MAC address

16 Spectrum Techniques Ultra Rev. 1
displayed on-screen with the MAC addresses of your Spectrum Techniques devices you can
determine which physical device the STU software application is currently controlling.
The gray text block to the right of this green block shows the firmware version information for
the Display, High Voltage, LAN, and WiFi software component within the device. For each
software component the version notation is MajorRevision#.MinorRevision#.Build#. If you
encounter problems operating your ST365 device and contact Spectrum Techniques for
technical support, the technician assigned to help you may ask you to provide them with this
information. To the right of the firmware text block is the Channel Gain Multiplier and, when the
main application window is set wide enough to display it, the Probe Type. At this point your
STU software is connected to a device and is ready to use.
USING YOUR SYSTEM The STU main window is comprised of several sub-windows. See Figure 15 below for the
names of each of these sub-windows.
Figure 15

17 Spectrum Techniques Ultra Rev. 1
Toolbar Shortcut Buttons The toolbar located near the top of the main STU application window contains shortcut buttons
useful for accessing various application tools. Here is a brief description of what each of these
button is used for.
The Data Graph button is used to display the Data Graph window. The user may click this
button anytime the Data Graph window is not visible on screen and they want to display it. See
the discussion below regarding the Data Graph window itself for details on how to use it.
The Configure Device button is used to display the Configure Device window. The user may
click this button anytime the Configure Device window is not visible on screen and they want to
display it. See the discussion below regarding the Configure Device window itself for details on
how to use it.
The Common Commands button is used to display the Common Commands window. The
user may click this button anytime the Common Commands window is not visible on screen and
they want to display it. See the discussion below regarding the Common Commands window
itself for details on how to use it.
The Edit Parameters button is used to display the Edit Parameters window. The user may click
this button anytime the Edit Parameters window is not visible on screen and they want to display
it. See the discussion below regarding the Edit Parameters window itself for details on how to
use it.
The Quick Commands button is used to display the Quick Commands window. The user may
click this button anytime the Quick Commands window is not visible on screen and they want to
display it. See the discussion below regarding the Quick Commands window itself for details on
how to use it.

18 Spectrum Techniques Ultra Rev. 1
The Control Outputs button is used to display the Control Outputs window. The user may click
this button anytime the Control Outputs window is not visible on screen and they want to display
it. See the discussion below regarding the Control Outputs window itself for details on how to
use it.
The Start Counts button is used to begin running an experiment using a given set of four run
parameters. The four parameters used are Number of Runs, Preset Time, Pause Time, and
High Voltage. These parameters are accessible via the Quick Parameters Control Window and
should be assigned by the user prior to clicking the Start Counts button. Note that the Start
Counts button is not used to start either a plateau experiment or a half-life experiment. Those
experiments have their own mechanism for starting an experiment and do not depend on the
Start Counts button in order to start.
When an experiment starts, the status bar will display two additional items of information.
These items are the Elapsed Time and ETA. The Elapsed Time item shows how much time
has elapsed since the current experiment started. For example, if you see Elapsed Time:
01:23:45 on the status bar, this means that the experiment has been running for 1 hour, 23
minutes, and 45 seconds. The ETA item shows the estimated time that the currently running
experiment will finish. For example, if you see ETA: 02:34:56 PM on the status bar, this means
that the estimated time that the experiment will finish is 2:34:56 PM. Note that these two items
will remain visible on the status bar even after the experiment has finished.
The Pause Counts button is used to pause a currently running experiment. When the user
clicks the Pause Counts button the current run of the experiment ends and the STU application
pauses. The application remains paused until the user clicks either the Start Counts button to
resume running of the experiment or clicks Stop Counts to terminate the experiment. If the user
clicks the Start Counts button, then the application resumes at the next run of the experiment.
The Stop Counts button is used to terminate a currently running experiment. When the user
clicks the Stop Counts button the current experiment aborts and the STU application enters a
state where it is ready to start another experiment.

19 Spectrum Techniques Ultra Rev. 1
The Clear Configuration Parameters button is used to clear the data items contained in the
Information Window, the Run Results Window, the Data Graph Window, and the Control
Outputs Window. Use this button when you want to set the User Interface back to how it looked
when the STU software application first connected to the Spectrum Techniques device. Clicking
the Clear Configuration Parameters button does not clear the contents of the Quick Parameters
Control Window or the Experiment Results Window.
The Shutdown Application button is used to shut down the Spectrum Techniques Ultra
software application. The application pops up a window asking you to confirm that you want to
shut down. If an experiment is running at time of shut down, the experiment aborts and all STU
windows close. Note that when the application shuts down, it automatically saves the current
location and size of the main application window along with the location of the Configure Device
window. It also saves all current parameters settings of the device that were in effect at the time
the application shut down.
Windows Contained within the Main Application Window The main STU application contains five sub-windows. These sub-windows are:
Information Window
Quick Commands Window
Control Outputs Window
Run Results Window
Quick Parameters Control Window
Information Window The Information Window displays requests for user input or real-time information about an
experiment that is in progress. During an experiment this window displays number of counts,
count rate, elapsed time, high voltage, or alarm point. Depending on how the count rate is
configured, the Information Window displays either counts per second or counts per minute.
Also, count rate may be configured to show the rate in either a digital or an analog format.
Quick Commands Window The Quick Commands Window displays a list of menu buttons. When the status bar displays
the red text block No Device Selected, the Quick Commands Window will contain only one

20 Spectrum Techniques Ultra Rev. 1
menu button, ST MODELS. In order to connect to a Spectrum Techniques device the user
should click this ST MODELS button. Doing so causes the Select Spectrum Techniques Device
window to display.
Whenever the STU application is connected to a hardware device, the status bar displays a
green text block with the device name in it. As long as a hardware device is connected, the
Quick Commands Window displays four additional menu buttons. These are CONFIGURE
DEVICE, STU SETUP, PLATEAU EXPERIMENT, and HALF LIFE EXPERIMENT. Click
CONFIGURE DEVICE to display the Configure Device window. Click STU SETUP to display
the STX Setup Experiment window. Click PLATEAU EXPERIMENT to display the STX Plateau
Experiment window. Click HALF LIFE EXPERIMENT to display the STX Half-Life Experiment
window. See below for details on how to use each of these four windows.
Control Outputs Window The Control Outputs Window displays information about the connected device. If an
experiment is currently underway, then the window displays real-time information about the
experiment.
Run Results Window The Run Results Window displays a table of run results. Each row in the table contains run
details for the given experiment run. The columns headers in the table tell what information is
contained in each cell of the table. Depending on how the user initiates each experiment, the
Run Results Table might contain several groups of experiment results. The results are listed
top-to-bottom in the table in reverse chronological order. The first column in the table (Total :
Current Run #) shows how each group is separated from other groups in the table.
The user may change which columns are displayed in the Run Results Table. The user does
this by displaying the Configure Device window and then clicking on or off one or more of the
checkboxes in the Columns shown in Runs Results group. If a box in the group is unchecked,
then the corresponding column will be excluded from the Run Results Table the next time an
experiment is run. If a box in the group is checked, then the corresponding column will be
included in the Run Results Table the next time an experiment is run. If the Run Results Table
already contains rows of run results at the time the user makes changes to column headers in
the table, then the contents of the table automatically clears the next time an experiment runs.
The STU application does this in order to prevent any inconsistency in data cell contents
between old and new column header layouts.
Quick Parameters Control Window The Quick Parameters Control Window displays an editable list of four of the most important
setup parameters. These parameters are Number of Runs, Preset Time, Pause Time, and High
Voltage. There are two ways to edit the parameter values contained within each row of the
window. The user may use the up and down arrow buttons on a particular row to edit the given
parameter. An up arrow click increments the parameter and a down arrow click decrements the

21 Spectrum Techniques Ultra Rev. 1
parameter. Alternatively, the user may edit the parameter directly by mouse-clicking inside the
appropriate parameter edit box and using the computer keyboard to edit the parameter.
If you modify a parameter while an experiment is already underway, the STU software will not
update the parameter until after the current experiment has completed. Note that the plateau
experiment and the half-life experiment commands have their own parameter settings. These
two experiments use their own set of parameters instead of using the ones shown in the Quick
Parameters Control Window when either of these two experiments run.
Menu Bar The STU software application contains a menu bar located along the top of the main application
window. Once the STU application is connected to a Spectrum Techniques device the menu
bar updates to look like Figure 16.
Figure 16
The menu bar contains a set of ten dropdown menus. The following discussion explains the
purpose of each dropdown menu and their submenus.
File
The File menu allows the user to perform file IO operations. Click the Load Run Results File…
menu item to open a previously saved Run Results file into the Run Results Table. The run
results contained in the file is stored in a Tab-Separated-Values format. A Run Results Table
file contains a snapshot of the device information in use by the STU application at the time the
file was saved. This information includes configuration settings and run result contents for the

22 Spectrum Techniques Ultra Rev. 1
connected Spectrum Techniques device. Configuration settings include experiment description,
firmware version, probe type, course gain, upper voltage threshold, lower voltage threshold,
elapsed time, number of runs, preset time, pause time, alarm level, high voltage, step voltage,
and audio volume. Run results contents include all of the rows in the Run Results table that
existed at the time that the file was saved.
Click the Save Run Results Table As… menu item to save Configuration Settings and Run
Results Table contents to a file. The STU application asks the user to enter a file name. The
information contained in the file includes configuration settings and run results contents for the
connected Spectrum Techniques device. Configuration settings include experiment description,
firmware version, probe type, course gain, upper voltage threshold, lower voltage threshold,
elapsed time, number of runs, preset time, pause time, alarm level, high voltage, step voltage,
and audio volume. Run results contents include the current rows shown in the Run Results
Table.
Click the Open DataGraph Folder menu item to open a new Windows Explorer window. The
files shown in this window are located at relative path winebottler\DataGraph_Files. The
DataGraph is discussed later in this document. It allows the user to save a .grph file. A .grph
file contain all of the graph information that existed within the DataGraph at the time the file was
saved. The STU application allows you to load a previously saved DataGraph file back into the
Data Graph window by using the command Data Graph > Comparison Graphs > Load Graph
From File…
Click the Open DeviceParams Folder menu item to open a new Windows Explorer window. The
files shown in this window are located at relative path winebottler\DeviceParams_Files. The
files contained here are .stx files. There is one .stx file for each Spectrum Techniques device
that the STU application has controlled. Each .stx file contains setup information for a given
device. This information includes high voltage, preset time, number of runs, etc. The STU
application uses these .stx files to save setup information of a device and to restore this setup
information the next time the device is controlled by the STU application.
Click the Open Log Folder menu item to open a new Windows Explorer window. The files
shown in this window are located at relative path winebottler\Log_Files. The files contained
here are .txt files. Each .txt file contains detailed logging information for the current session of
the STU application. Note that you must turn logging on in order for the STU application to
create the Log files. You do this from within the Edit Parameters window by turning ON Config
Mode > Write Debug Info To Log File. In order to enable logging you must turn ON Write
Debug Info To Log File every time you connect to a Spectrum Techniques device. As long as
logging is turned on the top line in the Information Window will display the word ‘Logging’. This
is so you can tell at a glance whether the STU application is currently performing logging.
Click the Open RunResultsTable Folder menu item to open a new Windows Explorer window.
The files shown in the windows are located at relative path winebottler\RunResult_Files. The
files contained here are .txt files. Each .txt file contains configuration settings and run results
table contents for the given Spectrum Techniques device. There are two ways to create a
RunResults files; either from the File > Save Run Results Table As… dropdown menu or by
clicking the Save Run Results button located at the bottom of the Run Results Table window.
Note that the STU application waits until the current run is completed before it saves the current
Run Results. This is necessary so as to assure that the save operation does not interfere with

23 Spectrum Techniques Ultra Rev. 1
the currently executing run. The STU application allows you to load a previously saved Run
Results file back into the Run Results Table by using the Load From Run Results File
command.
Click the Open SavedEditParameters Folder menu item to open a new Windows Explorer
window. The files shown in this window are located at relative path
winebottler\SavedEditParameters_Files. The files contained here are .txt files. Each .txt file
contains a complete listing of all parameters that were exported using the Edit Parameters >
Export All command. The Edit Parameters window is discussed later in this document. It
contains Setup, OnOff, and Delay parameters that customize the operation of the STU
application. Should you experience problems with normal operation of your STU application
and require technical support from Spectrum Techniques, a Spectrum Techniques technician
may request that you perform an Export All command and send the resulting file to Spectrum
Techniques for analysis.
Click the Print Data Graph… menu item to select a printer to use and to send the current data
graph contents to that printer. If your computer already has a PDF printer driver installed, then
you may use it to print to PDF file rather than to a physical printer. That way you can initially
save the data graph to a file and later print it onto paper if you want to do so.
Click the Exit menu item to terminate the STU application.
Edit
The Edit menu allows the user to perform Run Results operations. Click the Copy Run Results
to Clipboard menu item to copy the current Configuration Settings and Run Results to the
operating system Clipboard. The user may then paste the information into an application such
as TextEdit.
Click the Clear Run Results menu item to clear the contents of the Run Results Table.
Click the Pause Collecting Run Results menu item to disable automatic saving of run results to
the Run Results Table after each run of an experiment. Note that clicking this menu item
causes the menu text to change to say Resume Collecting Run Results. This means that
clicking the menu item again will re-enable automatic saving of run results to the Run Results
Table after each run of an experiment.

24 Spectrum Techniques Ultra Rev. 1
Setup
The Setup menu allows the user to specify four setup parameters to use in experiments. These
are experiment description, high voltage, step voltage, and audio volume. Step voltage is used
during a plateau experiment to determine how the voltage will increase from one run to the next.
Audio volume a setpoint parameter is used by certain Spectrum Techniques devices such as
the ST360. Whenever the count rate is at or above the audio volume setpoint the device emits
an audible tone.
Click the Continuous Save menu item to toggle continuous save ON or OFF. When continuous
save is toggled ON a checkbox appears next to the Continuous Save menu item. Continuous
Save applies to a running experiment. If continuous save is ON, then after each experiment run
completes the STU application automatically saves the contents of the Run Results table to a
file. If continuous save is OFF, then no file gets automatically saved during the experiment.
Click the Reset Serial Port Connection menu item to close the currently open connection to the
Spectrum Techniques device. The Quick Commands window updates to display only the ST
MODELS button. Click the ST MODELS button to attempt to reconnect to the Spectrum
Techniques device.
Click the ReSync menu item to attempt to open a new device. It first tries a USB connection,
then a serial port connection.
View

25 Spectrum Techniques Ultra Rev. 1
The View menu allows the user to specify STU application display settings. Click the Digital
Rate Meter menu item to display a separate window that contains a digital version of the current
count rate. During an experiment run the count rate shown in the window constantly updates to
show the current count rate.
Click the Analog Rate Meter menu item to display a separate window that contains an analog
version of the current count rate. During an experiment run the count rate shown in the window
constantly updates to show the current count rate.
Click the CPS menu item to cause the STU application to use units of counts-per-second when
displaying the count rate. Note that a checkbox appears next to the CPS menu item indicating
that this is the current units for count rate display.
Click the CPM menu item to cause the STU application to use units of counts-per-minute when
displaying the count rate. Note that a checkbox appears next to the CPM menu item indicating
that this is the current units for count rate display.
Click the Scalar Counts menu item to cause the Information Window to switch to display
Number of Counts.
Click the Digital Count Rate menu item to cause the Information Window to switch to Counts
using a digital display.
Click the Analog Count Rate menu item to cause the Information Window to switch to Counts
using an analog display.
Preset
The Preset menu allows the user to specify five preset parameters used by the STU
application. These are Number of Runs, Preset Time, Pause Time, High Voltage, and Alarm
Point. Click the Number of Runs menu item to specify the number of runs used when the user
clicks the Start Counts toolbar button. Click the Preset Time menu item to specify the preset
time used when the user clicks the Start Counts toolbar button. Click the Pause Time menu
item to specify the pause time used when the user clicks the Start Counts toolbar button. Click
the High Voltage menu item to specify the high voltage used when the user clicks the Start
Counts toolbar button. Click the Alarm Point menu item to specify the alarm point used when
the user clicks the Start Counts toolbar button.

26 Spectrum Techniques Ultra Rev. 1
Device Display
The Device Display menu allows the user to switch to the selected display option within the
Information Window. Note that a checkbox appears next to the selected menu item indicating
which of the five display options is currently in use by the STU application.
Experiments
The Experiments menu allow the user to select a particular experiment that they want to begin.
Click the Plateau menu item to bring up a dialog box for specifying parameter information
associated with running a plateau experiment. Click the Half Life menu item to bring up a dialog
box for specifying parameter information associated with running a half-life experiment.
Preferences
The Preferences menu allows the user to specify how the STU application behaves when the
application first starts up and when the user starts counts. Click the Save Run Results Table
Data on Start Counts menu item to toggle this preference ON or OFF. A checkbox appears
next to the Save Run Results Table Data on Start Counts menu item when this preference is
enabled. This means that if there are any rows already displayed in the Run Results table prior
to starting an experiment, the STU application will prompt the user to save the information
contained in the rows prior to starting the experiment.
Click the Auto Show Data Graph on Start Counts menu item to toggle this preference ON or
OFF. A checkbox appears next to the Auto Show Data Graph on Start Counts menu item when
this preference is enabled. This indicates that any time a start counts occurs, the data graph
window will automatically display and plot any graph data that is enabled.

27 Spectrum Techniques Ultra Rev. 1
Click the Load Preferences on Start Up menu item to toggle this preference ON or OFF. A
checkbox appears next to the Load Preferences on Start Up menu item when this preference is
enabled. This indicates that the STU application will automatically load the STX file associated
with a given Spectrum Techniques device when the application connects to the device. If this
preference is disabled, then the STU application simply uses whichever parameter settings
were already in place when the user connects to a Spectrum Techniques device.
Window
The Window menu allows to the user to select one of seven STU control windows. These
control windows are Data Graph, Configure Device, Common Commands, Edit Parameters,
Quick Commands, Control Outputs, and Experiment History. A typical reason for selecting one
of these menu items is because the window is not currently visible and the user wants to display
it.
Help
The Help menu provides information about how to get help with the STU application software.
Click the Help Files menu item to pop up a help window that details how to obtain this user
manual. Click the About menu item to pop up an About Box for the STU application software.
Detailed Description of the Control Windows Information Window The Information Window displays requests for user input or real-time information about an
experiment that is in progress. If the STU application is not connected to a Spectrum
Techniques device, the Information Window displays this message:
No device connected. Click ST MODELS within Quick Commands to select device type. Once
the device is selected you may configure it from the main menu ‘View > Configure Device’.

28 Spectrum Techniques Ultra Rev. 1
This message informs the user that no Spectrum Techniques device is currently enabled within
the application. To connect to a device the user should click within the Quick Commands
window the ST MODELS button. Clicking the ST MODELS button displays a window that
allows the user to select from a list of connected Spectrum Techniques devices. See Figure 17.
Figure 17
In this example there is a single Spectrum Techniques device from which to select. This device
is named st365 4998, COM8. This indicates that the device is model ST365, the serial number
is 4998, and the device is connected on COM8. For this example the user selects the st365
4998, COM8 menu option and clicks Connect. Doing so enables the st365 4998 hardware
device within the STU application. The Information Window updates as shown in Figure 18 to
display this message:
Number of Counts: 0
Figure 18
The information that gets displayed in the Information Window changes based on the viewing
mode for the window. For example, if the user clicks the View menu and then clicks Analog
Count Rate, the Information Window updates to display something like Figure 19.

29 Spectrum Techniques Ultra Rev. 1
Figure 19
As long as the analog count rate window is displayed and an experiment is running, the gauge
meter shown will automatically update to show the current count rate. Note that while Figure 19
shows the count rate in counts per second (CPS), the user can change the analog count rate
window to show the count rate in counts per minute (CPM).
Common Commands Window The Common Commands Window displays commonly used menu buttons.
The ST MODELS menu button is intended to be used with the Spectrum Techniques STX line
of hardware devices. These devices include models ST160, ST260, ST360, ST365, and
ST475. Prior to clicking the ST MODELS menu button the user should have already plugged in
to the computer least one STX model device. Any hardware device that the user intends to use
with the STU application must already be turned on prior to clicking the ST MODELS menu
button. See the discussion on pages in SYSTEM SETUP starting on page 10 for more details.

30 Spectrum Techniques Ultra Rev. 1
Configure Device The user clicks the CONFIGURE DEVICE menu button to display the Configure Device window.
Alternatively, the user may click the toolbar shortcut button to display the Configure Device
window. This window is shown in Figure 20.
Figure 20
Information shown in this window is organized into several groups. In the upper-left corner of
the window is the Columns shown in Run Results group. The seven checkboxes included in
this group correspond to the columns shown in the Run Results table of the STU application.
Only those boxes that are checked will appear as columns in the table; those boxes that are not
checked will not appear in the table. Toggling a checkbox in this group while an experiment is
in progress has no effect on the contents of the Run Results table for that experiment. Only
those boxes that are checked at the time that the experiment starts have any effect on the
columns shown in the Run Results table.
Below the Columns shown in Run Results group is the Device Display group. The five radio
buttons included in this group correspond to the five display modes available within the
Information Window. By default Counts is selected within the Device Display group. Click on
any other radio button in the group to select that mode within the Information Window. The
selected mode will remain in effect until the user selects an alternate mode.
The middle section of the Configure Device window contains five of the most important setup
parameters. These parameters are Number of Runs, Preset Time, Pause Time, High Voltage,
and High Voltage Max Allowed. Each parameter contains an Up button, a Down button, and a
textbox. There are two ways for the user to edit the parameter values contained within each
textbox. The user may use the up and down arrow buttons on a given row to edit the given

31 Spectrum Techniques Ultra Rev. 1
parameter. An up arrow click increments the parameter and a down arrow click decrements the
parameter. Alternatively, the user may edit the parameter directly by mouse-clicking inside the
appropriate parameter edit box and using the computer keyboard to edit the parameter. Press
the ‘Enter’ key when you are done. If you modify a parameter while an experiment is already
underway, the STU software does not update the parameter until after the current experiment
has finished. The plateau experiment and the half-life experiment commands have their own
parameter settings. These two experiments use their own set of parameters rather than the
Quick Parameters Control Window parameters when their experiment runs.
In the lower middle section is the Counter Source group. The two radio buttons included in the
group correspond to the two probe-type modes available within the ST365 device. These
modes are Geiger-Mueller and Scintillator. Click the appropriate radio button to toggle between
these two modes. When you toggle between modes the connected ST365 device immediately
switches from one probe-type to the other. This includes switching to the lower threshold, fine
gain, and course gain that will be used when conducting experiments.
Along the upper-right corner of the Configure Device window is a set of nine buttons. The first
button is labeled Clear Config Parameters. Clicking this button causes the STU application to
zero the Number of Runs, Preset Time, Pause Time, High Voltage, Current Run Number, Runs
Remaining, and Elapsed Time. While the Clear Config Parameters button is handy for zeroing
all parameters, note that it is rare that the user should need to do this. Also, there is no
mechanism for undoing this operation.
Setup Experiment The next button is labeled STX Setup. Clicking this button causes the STU application to
display the STX Setup Experiment window. See Figure 21.

32 Spectrum Techniques Ultra Rev. 1
Figure 21
Use the STX Setup Experiment window to set up various parameters associated with running
an experiment. Note that the Audio Level selection applies only to the ST360 and earlier
model Spectrum Techniques devices. The ST365 and later models do not incorporate the
audio level feature. The Continuous Save checkbox controls whether the STU application will
automatically write to disk the run details for the total number of runs completed after each run
comprising an experiment. Click ReSync to cause the STU application to attempt to reestablish
connection to the Spectrum Techniques hardware device. Click OK to accept the new
parameters that you entered; click Cancel to ignore the new parameters.
Plateau Experiment The next button is labeled Plateau Experiment. Clicking this button causes the STU
application to display the STX Plateau Experiment window. See Figure 22.
Figure 22
Use the STX Plateau Experiment window to set up various parameters associated with running
a plateau experiment. The Start and End high voltage range parameters define the range of
voltages used for the runs of the plateaus experiment. The Step Voltage parameter defines the
amount that the voltage increments for each run of the plateau experiment. For example, if the

33 Spectrum Techniques Ultra Rev. 1
start voltage is 800, the end voltage is 1000, and the step voltage is 25, then when the plateau
experiment executes, it will consist of runs occurring at 800 volts, 825 volts, 850 volts, 875 volts,
900 volts, 925 volts, 950 volts, 975 volts, and 1000 volts. The Preset Time Per Step parameter
defines the length of time (in seconds) that each run of the plateau experiment lasts. The
Continuous Save checkbox controls whether the STU application will automatically write to disk
the run details for the total number of runs completed after each run comprising an experiment.
The Auto Show Data Graph on Start Counts checkbox controls whether the STU application
displays the data graph window when the plateau experiment starts. After each run of the
plateau experiment the data graph window updates to include the enabled data for the given
run. Click Run to accept the new parameters that you entered and to cause the plateau
experiment to start. Depending on the starting voltage specified in the STX Plateau Experiment
window it may take a few seconds before the STU application starts the plateau experiment.
This delay is caused by the time needed for the STU application to adjust the device to the
setpoint high voltage. Click Cancel to ignore the new parameters and cancel the plateau
experiment.
Half-Life Experiment The next button is labeled Half Life Experiment. Clicking this button causes the STU
application to display the STX Half Life Experiment window. See Figure 23.
Figure 23
Use the STX Half Life Experiment window to set up various parameters associated with running
a half-life experiment. The user may specify the Number of Runs, the Preset Time, and the
High Voltage to use during the half-life experiment. The Continuous Save checkbox controls
whether the STU application will automatically write to disk the run details for the total number of
runs completed after each run comprising an experiment. The Auto Show Data Graph on Start
Counts checkbox controls whether the STU application displays the data graph window when
the half-life experiment starts. After each run of the half-life experiment the data graph window
updates to include the enabled data for the given run. Click Run to accept the new parameters
that you entered and to cause the half-life experiment to start. Depending on the voltage
specified in the STX Half Life Experiment window it may take a few seconds before the STU
application starts the half-life experiment. This delay is caused by the time needed for the STU
application to adjust the device to the setpoint high voltage. Click Cancel to ignore the new
parameters and cancel the half-life experiment.

34 Spectrum Techniques Ultra Rev. 1
Data Graph The next button is labeled Data Graph. Clicking this button causes the STU application to
display the Data Graph window. See Figure 24.
Figure 24
The Data Graph window displays a graph of output data sets collected during the most recent
experiment. Collectively, each data set is referred to as a track. Tracks correspond to each
enabled data item in the experiment. Each track is color-coded as indicated by the Graph List
panel in the data graph. The color of each track is user-configurable and each track can have
its own separate color. This coloring scheme allows the user to easily tell one track from
another in the Data Graph. Each point in a given track corresponds to a single run in the
experiment. Depending on how the Data Graph is configured, up to seven tracks may be
displayed simultaneously within the Data Graph. The user can resize the Data Graph thereby
allowing it to be as small or as big as necessary.
Along the top of the Data Graph window is a toolbar menu comprised of three menu buttons.
Click the Data Graph button to display the following dropdown menu. See Figure 25.

35 Spectrum Techniques Ultra Rev. 1
Figure 25
The menu items included under the Data Graph dropdown are used to specify a comparison, to
save a graph to a disk file, to set up the printed page format, to send the currently displayed
graph to the printer, to assign the text label associated with the y-axis, to toggle the X-Axis
between displaying the entire range of track data and a fitted range, to toggle between showing
only the ‘Number of Counts’ track and showing multiple tracks, to enable smoothing of the Y-
Axis ‘Number of Counts’ data, to display the Graph Properties window, and to close the Data
Graph window. Click the Adjust X-Axis Range to fit data menu item to turn this feature ON or
OFF. When it is ON the menu list will display a checkbox to the left of the menu item. When it
is OFF the menu list will not display a checkbox to the left of the menu item. Click the Show
‘Number of Counts’ Track Only menu item to turn this feature ON or OFF. When it is ON the
menu list will display a checkbox to the left of the menu item. When it is OFF the menu list will
not display a checkbox to the left of the menu item.
Click the Linear menu item to toggle the data graph to display data using linear X and Y axes.
Click the Semi-Log menu item to toggle the data graph to display graphed data using linear X
and logarithmic Y axes. This mode is known as semi-logarithmic and is useful when there are
multiple tracks included in the data graph that are widely spaced apart in the Y-axis direction.
By setting the display to Semi-Log the data graph makes it easier to see multiple tracks at the
same time.
RMB-click within the data graph window to display the data graph pop-up menu. See Figure 26.
Figure 26

36 Spectrum Techniques Ultra Rev. 1
The user can use this pop-up menu to add notes to a data graph. These notes are useful as
annotations that the user adds to the data graph in order to clarify or explain special features
contained in the graph. For example, the user might add notes to a plateau experiment data
graph in order to point out details associated with the flat portion of the Counts track in the
experiment. Subsequently, if the user sends the data graph to a printer, the notes that they
added are included in the printout. Notes can displayed or hidden from the data graph
depending on whether the Display Notes box is checked in the pop-up menu.
Data Graph Properties Click the Properties item in the pop-up menu to display the Graph Properties window. See
Figure 27.
Figure 27
The Graph Properties window displays configuration settings that control how the Data Graph
window operates. The Y-Axis Range group contains configuration parameters for the data
graph y-axis. Use the Max box to specify the upper range of the y-axis. Use the Min box to
specify the lower range of the y-axis. To assign new values to either of these box you can
mouse-click inside one of the boxes and use the keyboard to edit the value. Alternatively you
can use the virtual numeric key pad to edit the value. This numeric key pad is located at the far

37 Spectrum Techniques Ultra Rev. 1
left of the Graph Properties window. Use this numeric key pad when you need to enter values
for Max or Min y-axis settings without using the keyboard to do so.
Located to the right of the Min and Max boxes are two radio buttons, Semi-Log Range and
Linear Range. Use these buttons to toggle the y-axis between the semi-logarithmic and linear
modes.
Below the Y-Axis Range group is the Data Graph Color and Visibility group. The checkboxes in
this group are used to determine which tracks will appear in the Data Graph window when an
experiment starts. To have a track appear in the data graph make sure its corresponding
checkbox is checked prior to clicking the OK button; to have a track not appear in the data
graph make sure its corresponding checkbox is not checked prior to clicking the OK button.
Click the Semi-Log Range radio button. This causes the Graph Properties window to change to
look similar to Figure 28.
Figure 28
The Y-Axis Range group contains configuration parameters for the data graph y-axis. Use the
Max box to specify the upper exponent range of the y-axis. Use the Min box to specify the
lower exponent range of the y-axis. To assign new values to either of these box you can

38 Spectrum Techniques Ultra Rev. 1
mouse-click inside one of the boxes and use the Up/Down arrows to edit the value.
Alternatively you can use the virtual numeric key pad to edit the value. Click OK.
Data Graph Track Color You may edit the color of each track contained within the Graph List group. To do this move the
mouse cursor onto the color box of the track you want to edit. Click the mouse to display the
Color window. See Figure 29.
Figure 29
You assign a track color by clicking a color box in the Basic colors table followed by clicking the
OK button. Alternatively, you may assign a custom track color by clicking a box in the Custom
colors table, then clicking the Define Custom Colors >> button. Click the OK button when
finished.
Data Graph Results
With the tracks enabled and their colors assigned you are now ready to run an experiment and
see the data graph results. See Figure 30.

39 Spectrum Techniques Ultra Rev. 1
Figure 30
In this example the y-axis is set to Semi-Log Scale. The Experiment graphed here consists of a
series of 25 runs. Each run is shown as a small hollow circle in the graph window. The circles
for a given track are connected by straight-line segments. This makes it easy for the user to tell
what happened with each track of an experiment. Notice that the Graph List pane shows a
color-coded list of five tracks. In this example the track values for each Run Number are
graphed with the same color used for the track names shown in the Graph List. You can toggle
the Y-Axis in the graph over to linear mode. You do this by clicking the Linear button located at
the top of the Data Graph window. This causes the Data Graph window to change to show a
graph somewhat like Figure 31.

40 Spectrum Techniques Ultra Rev. 1
Figure 31
With the Data Graph window set to Linear mode only the Number of Counts track is visible.
Note that the y-axis has switched to linear mode, thus allowing much smaller range of graphed
values within the same data graph. This difference is one reason why you should consider
using Semi-Log as the default Data Graph setting when graphing your experiment results.
Common Commands
To access the Common Commands window click the Common Commands icon located
in the Main Window toolbar. Clicking this button causes the Command Commands window to
appear. See Figure 32.

41 Spectrum Techniques Ultra Rev. 1
Figure 32
This window provides a list of commonly used commands. It works similarly to how the Quick
Commands toolbar works. There are two differences between these windows. Firstly, whereas
the Quick Commands toolbar remains docked within the STU application main window, the
Common Commands window floats. Secondly, the Common Commands window contains
several more commands than does the Quick Commands toolbar. The Common Commands
window contains an alphabetized list of menu command buttons. These buttons are named:
CLEAR EXPERIMENT RESULTS
DISCONNECT FROM DEVICE
HALF LIFE EXPERIMENT
LOAD FROM DATA GRAPH FILE…
LOAD FROM RUN RESULTS FILE…
PLATEAU EXPERIMENT
PRESET SETUP
PRINT DATA GRAPH…
SAVE ALL EDIT PARAMETERS
SAVE APP CONFIG SETTINGS
SAVE DATA GRAPH…
SAVE DEVICE PARAMETERS
SAVE RUN RESULTS TABLE AS…
SHUTDOWN
VIEW CONFIG SETTINGS
VIEW DATA GRAPH
VIEW DATA IO
VIEW EXPERIMENT RESULTS

42 Spectrum Techniques Ultra Rev. 1
Description of Common Commands Click the Clear Experiment Results button of erase the contents of the Experiment Results
window. The user may display the Experiment Results windows by clicking the Common
Command button labeled View Experiment Results, discussed below.
Click the Disconnect From Device button to close the connection to a currently-connected
Spectrum Techniques device. You will be asked whether you really want to disconnect from the
device.
Click the Half Life Experiment button to display the STU Half Life Experiment window. This
window allows you to configure and run a half-life experiment.
Click the Load From Data Graph File… button to load the contents of a previously saved
comparison graph file into the Data Graph window. This is most useful in the case where you
want to perform a visual comparison between different runs of a given experiment.
Click the Load From Run Results File… button to load the contents of a previously saved run
results table into the Run Results Table. This is useful for displaying within the STU application
the results of a previous experiment run.
Click the Plateau Experiment button to display the STU Plateau Experiment window. This
window allows you to configure and run a plateau experiment.
Click the Preset Setup button to display the STU Preset Setup window. This window allows you
to configure the most important settings used when performing an experiment.
Click the Print Data Graph… button to send the contents of the Data Graph window to a printer.
This is useful in the case where you want to make a printout of the results of an experiment.
Any notes that you create and that appear within the DataGraph window will also get printed.
Click the Save All Edit Parameters button to save the current Edit Parameters settings to a file
on your computer. This is useful in the case where you want to keep a record of the current Edit
Parameters settings for the purpose of restoring the settings later on. Also, if the STU
application appears to be behaving erratically and you contact Spectrum Techniques Technical
Support for assistance, the technician might ask you to create and send to them a copy of this
settings file so they can examine it for any unusual values. By default, each settings file gets
saved to relative path winebottler\SavedEditParameters_Files.
Click the Save App Config Settings button to save the STU application’s configuration to a
config file on your computer. Normally, there is no need to explicitly perform this action since
the STU application automatically saves its config file when the user shuts down the application.
The file gets saved to the relative path winebottler\AppConfig_Files folder.
Click the Save Data Graph… button to save the current contents of a data graph window to a
comparison graph file on your computer. Later on, you can load this file back into the Data
Graph window in order to perform a visual comparison between different runs of a given
experiment. Each comparison file gets saved to the relative path winebottler\DataGraph_Files
folder.
Click the Save Device Parameters button to save the current Spectrum Techniques device
parameters to a parameters file on your computer. Normally, there is no need to explicitly

43 Spectrum Techniques Ultra Rev. 1
perform this action since the STU application automatically saves the device parameters to disk
whenever the user disconnects from the device. Each device has its own parameters file. All
device parameters files are saved to relative path winebottler\DeviceParams_Files folder.
Click the Save Run Results Table As… button to save the current contents of the Run Results
Table to a file on your computer. Later on, you can load this file back into the Run Results
Table. This is useful for displaying within the STU application the results of a previously saved
experiment run. Each run results table gets saved to relative path winebottler\RunResult_Files
folder.
Click the Shutdown button to close the STU application. You will be asked whether you really
want to close the application.
Click the View Config Settings button to display a window that shows the current configuration
settings for the connected Spectrum Techniques device. All settings associated with the device
are contained in the display window.
Click the View Data Graph button to display the Data Graph window. Note that if the Data
Graph window is already displayed and is minimized, clicking this button has no effect. It does
not restore the Data Graph window back to its normal position on-screen.
Click the View Data IO button to display the Data IO window. This window presents a real-time
display of all IO commands and responses transmitted between the STU application and a
connected Spectrum Techniques device. This is useful in the case where you want to see
exactly what data is being sent and received while the STU application is controlling a Spectrum
Techniques device. The Data IO window has buttons that allow you to filter out the display of
03 commands (recommended as they get transmitted a lot and are not generally of any
diagnostic use), Pause/Resume the real-time display of IO transmissions, Copy the contents of
the Data IO window to the OS clipboard, Clear the contents of the Data IO window, and Close
the Data IO window. There is also a Send button that allows the user to manually transmit a
command from the STU application to a connected Spectrum Techniques device. This is handy
in the case where the user wants to send a query to a connected Spectrum Techniques device
in order to have the device respond to that query.
Click the View Experiment Results button to display the Experiment Results window. See below
for a detailed discussion of how this window works.
Experiment Results The Experiment Results window displays summarized results from the most recent experiments
performed using the STU application. Prior to running any experiments the Experiment Results
window will be blank as shown in Figure 33.

44 Spectrum Techniques Ultra Rev. 1
Figure 33
Up to fifteen of the most recently executed experiment results will show in the Experiment
Results window. Results from the most recently performed experiments are displayed in rows
with the most recent results shown at the bottom and older results shown in rows higher up.
After the first fifteen experiments have completed and the user runs another experiment, the
oldest one will disappear from the top row. All remaining results will move up one row and the
newest experiment result will appear in the bottom row. The Experiment Results window’s main
purpose is to allow the user to see at a glance a summary of the most recent experiments
performed on the given station during the active session of the STU application. See Figure 34.

45 Spectrum Techniques Ultra Rev. 1
Figure 34
This sample Experiment Results window shows eleven rows of experiment results. The rows
are sorted from top to bottom in ascending chronological order and are alternately color-coded
to make it easier to tell them apart. This window is especially useful when the user wants to
know what the STU application has been doing recently. The first part of each row shows the
date and time that a given experiment was run. The next part shows the experiment type.
There are three different experiment types: Raw Counts, Half-Life Experiment, and Plateau
Experiment. When Raw Counts is shown in a row, this indicates that the user clicked the green
Start Counts button to start the experiment. Rn shows the number of runs collected during the
experiment. Time shows the preset time and pause time that was used. HV shows the voltage
used in the case where the voltage remains constant over the course of the experiment. For a
Plateau Experiment LoV shows the low voltage used at the start of the experiment. HiV shows
the high voltage used at the end of the experiment. CR shows the minimum and maximum run
counts collected during a given experiment.

46 Spectrum Techniques Ultra Rev. 1
Edit Parameters
To access the Edit Parameters window click the Edit Parameter icon located in the Main
Window toolbar. Clicking this button causes the Edit Parameter window to appear. See Figure
35.
Figure 35
The Edit Parameters window displays parameter settings that control how the STU software
application looks and behaves. The parameters shown in the Edit Parameters window are
divided into three groups:
Config Setup: contains system-wide parameters
Config OnOff: contains parameters that determine how the Spectrum Techniques
device behaves when running an experiment
Config Delay: contains time-dependent UI parameters
To open a particular group within the Edit Parameters window simply click the group’s name.
This causes the plus (+) sign located immediately to the left of the group name to change to a
minus (-) sign. The group opens up to display its contents. The selected parameter is
highlighted in BLUE. See Figure 36.

47 Spectrum Techniques Ultra Rev. 1
Figure 36
In the figure shown above the Edit Parameters window shows that the currently selected
parameter is a text-type and is named Host Computer. The bottom-right corner shows that the
currently assigned text is Spectrum Techniques Ultra. A scrollable description of the
parameter is displayed below the textbox. The description offers a short explanation of the
purpose of the given parameter. Click the Save and Close button to update the selected
parameter and to dismiss the Edit Parameters window.
In addition to text-based parameters the Edit Parameters window contains numeric parameters.
See Figure 37.

48 Spectrum Techniques Ultra Rev. 1
Figure 37
In the figure shown above the Edit Parameters window shows that the currently selected
parameter is a numeric and is named Max Allowed Number Of Runs. The bottom shows that
the currently assigned numeric value is 5000. The scrollbar located to the right of this numeric
value allows the user to easily adjust the value anywhere between its minimum and maximum
allowed limits. A description of the parameter is displayed below the numeric value. The
description offers a short explanation of the purpose of the given parameter.
A third type of parameter used in the Edit Parameters window is the enumeration parameter.
See Figure 38.

49 Spectrum Techniques Ultra Rev. 1
Figure 38
In the figure shown above the Edit Parameters window shows that the currently selected
parameter is an enumeration and is named Spec Tech Device. The bottom shows that the
currently assigned enumeration value is ST365LCD. A description of the parameter is
displayed below the enumerated value. The description offers a short explanation of the
purpose of the given parameter.
A fourth type of parameter used in the Edit Parameters window is the On/Off parameter. See
Figure 39.

50 Spectrum Techniques Ultra Rev. 1
Figure 39
In the figure shown above the Edit Parameters window shows that the currently selected
parameter is an On/Off type and is named Runs Remaining. The bottom shows that the
currently assigned value is ON. A description of the parameter is displayed below the value.
The description offers a short explanation of the purpose of the given parameter.
List of Edit Parameters Parameter ID Default Value Description
Setup Settings
Host Computer Spectrum Techniques Ultra
Name used by the STU application to identify the particular computer on which the application is running. Useful in the case where there are multiple computers located in the same physical area all running the same STU application. Using a different System ID for each computer assists technical personnel who need to know which computer needs technical assistance.
Max Allowed Number Of Runs
5000 Warning: Setting this value above 5000 might result in unstable computer behavior during an experiment due to excessive RAM memory usage required. This parameter defines the maximum allowed number of runs that the user may specify when setting up the experiment parameters.
Max Allowed Debug File Size
1000 Maximum allowed file size (in MB) for storing debug information.

51 Spectrum Techniques Ultra Rev. 1
OnOff Settings
Spec Tech Device ST365LCD Select the device type to use with this application.
Runs Remaining ON Turn this parameter ON to have the Run Results Form include a column for RunsRemaining.
Number of Counts ON Turn this parameter ON to have the Run Results Form include a column for NumberofCounts.
Date and Time ON Turn this parameter ON to have the Run Results Form include a column for Date and Time.
Pause Time ON Turn this parameter ON to have the Run Results Form include a column for PauseTime.
Preset Time ON Turn this parameter ON to have the Run Results Form include a column for PresetTime.
Elapsed Time ON Turn this parameter ON to have the Run Results Form include a column for ElapsedTime.
High Voltage ON Turn this parameter ON to have the Run Results Form include a column for HighVoltage.
Lower Threshold ON Turn this parameter ON to have the Run Results Form include a column for LowerThreshold.
Auto Show Data Graph
ON Turn this parameter ON to automatically display Data Graph when experiment starts.
Trim Nulls From Front Of Serial Data
OFF Turn this parameter ON to trim all occurrences of null characters found at front of serial data packets received from ST365.
Require User to enter Telnet Port
OFF Turn this parameter ON to require the user to enter a telnet port number each time they connect to Spectrum Techniques device.
Telnet Port Port23 Select the telnet port number used for IP communication with Spectrum Techniques device.
Simulated Counts Data
OFF Turn this parameter ON to use simulated counts data from clock inside Spectrum Techniques device (instead of using counts from attached probe) when experiment starts.
Write Debug Info To Log File
OFF Warning: Turning this parameter ON might result in unstable device operation. Turn this parameter on to cause STU application to record debug information to a log file. This file resides at relative path ‘winebottler\Log_Files’ folder.
Delay Settings
MessageBox Timeout
5 (Seconds) Amount of time to leave a message box up on the screen before automatically closing it.
SYSTEM OPERATION Basic GM Tube Setup and Operation Warning! Dangerous voltages can exist at the GM and SCINT connectors. Ensure that the high voltage is set to zero or that the device is turned OFF before connecting or disconnecting a detector. Caution:

52 Spectrum Techniques Ultra Rev. 1
Simultaneously connecting a GM tube and a scintillation detector to the Spectrum Techniques hardware device will result in erroneous data. Only connect one or the other, not both.
1. Connect the Spectrum Techniques hardware device to its AC adapter. 2. Connect a GM tube to the GM connector via a BNC cable. 3. Enter the HIGH VOLTAGE mode and set the high voltage to the recommended value for
the GM tube. 4. Place the radioactive source close to the GM tube’s window. 5. Using the Operating Mode information described above, set the unit up to perform the
desired function. 6. Click the START COUNTS button to begin data acquisition. Click the STOP COUNTS
button to halt data acquisition. Click the CLEAR CONFIGURATION PARAMETERS button to reset the time and data to zero.
GM Tubes Geiger-Mueller tubes produce electrical pulses when ionizing radiation events occur within their sensitive volume. For proper operation, run these detectors only at the manufacturer's specified voltage. If this voltage is not known, then it must be derived empirically by graphing a plateau (see below). To improve sensitivity to alpha and beta particle radiation, many GM tubes have extremely thin entrance windows, which require considerable care in handling. Do not remove protective caps unless necessary and never touch the window.
GM Tube Plateau The correct operating voltage for the Geiger-Mueller tube may be determined experimentally using a radioactive source such as Cs-137 or Co-60. A properly functioning tube will exhibit a "plateau" effect, where the counting rate remains nearly constant while the high voltage is increase from one run to the next. A plateau chart is obtained by using a constant preset time to count a source over several runs, while increasing the high voltage by some constant amount after each run. This process is described in detail in the next section, Creating a Plateau Chart.
Creating a Plateau Chart Running the unit as a stand-alone unit
1. Place the radioactive source in a fixed position close to the window or in the well of the detector.
2. Put the Spectrum Techniques device into Count mode and slowly increase the high voltage until the device begins to register count activity. Stop counts.
3. Set the Preset Time to 10 seconds and start counts. 4. When the preset time expires, record the counts and the high voltage setting. 5. Increase the voltage by 20 volts and collect count data again. 6. When the preset time expires, record the counts and the high voltage setting again. 7. Repeat steps 5 and 6 until the high voltage reaches its upper limit (this is determined by
the upper operating voltage limit of the detector). 8. Create an X-Y graph of the data, with “Y” being the Counts, and “X” being the voltage,
and graph the chart.
Using the STU application software 1. Place the radioactive source in a fixed position close to the window or in the well of the
detector.

53 Spectrum Techniques Ultra Rev. 1
2. Put the unit into COUNT mode and click the Start Counts button. Slowly increase the high voltage until counts start to appear in the Information Window. This is the starting voltage.
3. Determine the upper operating voltage limit of the detector. This is the ending voltage. 4. Subtract the starting voltage from the ending voltage. Divide the result by the high
voltage step size (20 volts in this case). This tells you the number of runs. 5. Select High Voltage Setting in the Setup menu and set the High Voltage to the starting
voltage and the Step Voltage to 20. Also, turn the Step Voltage Enable ON. 6. Select Preset Time in the Preset menu and set it to 10 seconds. 7. Select Runs in the Preset menu and set it to the number calculated in step 3. 8. After counting has begun, it will automatically stop when runs equals zero. 9. Save the data to a file. Before saving, a description of the data may be entered into the 1. Description box. 10. Open the saved file version with a .TSV (tab separated values) extension into a
spreadsheet program such as Microsoft Excel. See Figure 40 for an illustration of a typical detector plateau.
Figure 40 Notice that the counts form a relatively flat place on the graph between 850 and 1100 volts. The center of this area, at approximately 1000 volts, is the recommended operating voltage for the detector. However, any voltage in this flat region would be acceptable. Also, notice that the counts increase rapidly as the high voltage nears its upper limit. This indicates that the tube is entering its breakdown region. Do not continue to operate the tube in this region.
Resolving Time Geiger-Mueller tubes exhibit dead time effects due to the recombination time of internal gas ions after an ionizing event occurs. The actual dead time depends on several factors including the

54 Spectrum Techniques Ultra Rev. 1
active volume and shape of the detector. Dead time can range from a few microseconds for miniature tubes, to over 1000 microseconds for large volume devices. When making absolute measurements it is important to compensate for dead time losses at higher counting rates. If the resolving time of the detector is known, the true counting rate may be calculated from the measured rate using the following expression: n= m / (1 - mt) where n is the true counting rate, m the measured rate, and t the detector resolving time. If the detector resolving time is unknown, it may be determined experimentally using two radioactive sources. Maintaining constant counting geometry is important throughout the experiment. A special source split into two halves (Spectrum Techniques part # RSS-2) is available for making the measurement, but good results may be obtained by careful positioning of two standard check sources. Perform the following steps to calculate the resolving time:
1. Set the Spectrum Techniques device to Rate mode. 2. Position the two sources (a+b) side by side and close enough to the GM tube’s window
to obtain a count rate of at least 10,000 CPM. 3. Record the count rate as R(a+b). 4. Remove source (b) and record the count rate as R(a). 5. Carefully replace source (b) to its original position, remove source (a) and record the
count rate of source (b) as R(b). Solve for the resolving time using this equation T = (R(a)+R(b)-R(a+b)) / (2R(a) *R(b)) The resolving time of the Spectrum Techniques RADIATION COUNTER is very short and is not a significant factor compared to that of the GM tube.
The Wipe Test System The Spectrum Techniques Radiation Counter will also operate with scintillation tubes for detecting low-level gamma and X-ray emission from a variety of samples. The Wipe-Test system includes a well detector, base, cable, and lead shield for measuring wipes or tube samples. This system will detect gamma and X-rays ranging in energy from 20 keV to several meV. Each system is factory calibrated and should not require further adjustment unless a different detector or base is used. A Cs-137 calibration source is included for routine checking of overall system performance and quality assurance. Details of the Wipe Test system setup, operation, and calibration are covered in the following sections.
The Wipe Test The Wipe Test system should be set up in the following manner:
1. Install the scintillation detector into socket in the base of the stand. Note that the base of the detector is keyed and will only locate in one position of the socket.
2. Place the lead shield over the top of the detector allowing it to rest on the vertical metal support tube.
3. Insert the plastic liner into the well. Caution:

55 Spectrum Techniques Ultra Rev. 1
This liner provides protection from mechanical damage and contamination. The aluminum wall inside the well is very thin and can be damaged if a tube is inadvertently dropped into the well without the liner in place.
1. Connect the coaxial cable from the detector assembly to the input labeled SCINT on the rear of the Spectrum Techniques device.
2. Turn the Spectrum Techniques device ON. Using either the STU software application or the front panel controls set the high voltage to the value marked on the detector assembly.
3. Set the Preset Time to the desired number of seconds and begin counting.
Checking the System Calibration Use the supplied calibrated Cs-137 source to check the counting efficiency and overall system performance. This source has its activity marked in counts per minute (cpm) and the date of manufacture. Over time, the source decays with a half-life of 30.1 years and it will be necessary to periodically correct the activity.
1. Place the calibrated Cs-137 source into the plastic well-liner and into the well of the detector.
2. Set the Preset Time to 60 seconds and begin counting. 3. After counting is finished, the reading should correspond within ±10% of the activity in
counts per minute recorded on the source. For better accuracy, use the average of three separate readings.
Taking a Background Reading Wipe tests are inherently low-level measurements and it is necessary to perform background subtraction on all samples to generate accurate activity data. Because the background reading is low, it should be counted for a longer period to improve the statistics.
1. Remove all radioactive material from the vicinity of the detector. 2. Set a preset time of 600 seconds and begin counting. 3. When counting is complete, record the value and divide it by 10 to derive the
background counts per minute.
Measuring Wipes 1. Using the well-liner, position the sample into the well of the detector. 2. Set the preset time to 60 seconds and begin counting. 3. When counting is complete, record the number of counts. 4. Subtract the background counts-per-minute and record the value. This is the correct
counts per minute for the sample.
System Re-calibration The system is calibrated at the factory, and under normal circumstances, recalibration should not be required. However, in the event of a detector or detector base replacement, it will be necessary to determine the correct operating voltage for the system. Using the Cs-137 source supplied with the system, refer to the section Creating a Plateau Chart to obtain the correct operating voltage. See Figure 41 for an illustration of a typical detector plateau showing the optimum operating voltage.

56 Spectrum Techniques Ultra Rev. 1
Figure 41
Warranty and Repair Information Spectrum Techniques warrants products of our manufacture against defects in workmanship or material for a period of one year from date of shipment. We will repair or replace, at our option, any device that is deemed defective during this time. This warranty covers all replacement parts and labor. The device must be returned to our factory prepaid and we in turn will pay the cost of the return shipping. The warranty does not cover damage caused by mishandling or misuse. GM tubes with broken windows are specifically excluded from this warranty. Accessory items not manufactured by Spectrum Techniques but supplied as part of our systems will be subject to the original manufacturer’s warranty. For warranty-repair information or return authorization, contact customer service at:
Spectrum Techniques 106 Union Valley Road Oak Ridge, TN 37830 Tel: (865) 482-9937 Fax: (865) 483-0473
spectrumtechniques.com

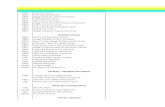

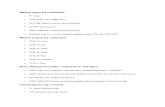

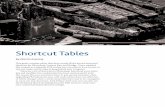



![[MS-SHLLINK]: Shell Link (.LNK) Binary File Format€¦ · This is a specification of the Shell Link Binary File Format. In this format a structure is called a shell link, or shortcut,](https://static.fdocuments.in/doc/165x107/5ff581d94c8c4b162e190a03/ms-shllink-shell-link-lnk-binary-file-format-this-is-a-specification-of-the.jpg)

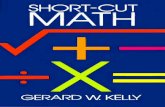
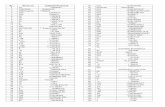
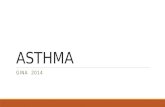

![ADVANCE EXCEL - 3D EDUCATORSBROCHURE].pdfADVANCE EXCEL DASHBOARD REPORTING THE NAMED RANGE ... Advance Printing, Shortcut Keys for Excel . FINAL CERTIFICATION SHALL BE AWARDED BY IMRTC](https://static.fdocuments.in/doc/165x107/5ad5b56d7f8b9a075a8d3abc/advance-excel-3d-educators-brochurepdfadvance-excel-dashboard-reporting-the.jpg)