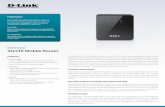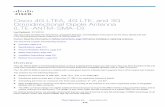User Manual MOFI4500-4GXeLTE-SIM4 v1 - MoFi...
Transcript of User Manual MOFI4500-4GXeLTE-SIM4 v1 - MoFi...
MOFI4500-4GXELTE-SIM4 V2
3G/4G/LTE/LTE Advanced High
Performance Router
Updated Manual can be located
at: www.MoFiNetwork.com
Please note that is it recommended to download our full User Manual on
our site since this is current version that is enclosed does not have all
the features listed.
Manual revision version is 1.3
User Manual v1.0
Page 2 of 59
Table of Contents
About the Product ..........................................................................................................................................3 Features..........................................................................................................................................................4 Requirements .................................................................................................................................................5 Package Content ............................................................................................................................................6 Device Design ................................................................................................................................................7 Getting Started ...............................................................................................................................................9 Plan Your Network: ..................................................................................................................................... 10 Remove or Disable Conflicts: ..................................................................................................................... 11 Installing your Router: ................................................................................................................................. 13 Connecting to the Internet VIA 3G/4G/LTE: .............................................................................................. 14 WPD (Wi-Fi Protected Setup):.................................................................................................................... 15 USB Print Server: ........................................................................................................................................ 16 WAN Connection: ........................................................................................................................................ 37 Wireless: ...................................................................................................................................................... 38 Port Forwarding: .......................................................................................................................................... 39 How to forward ports: .................................................................................................................................. 37 How to open ports in the router: ................................................................................................................. 38 How to set a wireless bridge/repeater: ....................................................................................................... 40 How to do a firmware upgrade: .................................................................................................................. 42 How to remote login into router: ................................................................................................................. 42 How to modify ports/setting for remote access: ......................................................................................... 42 Misc: ............................................................................................................................................................. 44 Fail Over: ..................................................................................................................................................... 46 Load Balancing:........................................................................................................................................... 47 IP Pass Through ......................................................................................................................................... 48 Mofi Recovery: ............................................................................................................................................ 49 Remote Management: ................................................................................................................................ 52 Mofi Cloud Link:........................................................................................................................................... 53 Regulatory Compliance Notices ................................................................................................................. 55
User Manual v1.0
Page 3 of 59
About the Product
� The MOFI4500-4GXELTE-SIM4 is an IEEE802.11n wireless broadband Router with 3G/4G/LTE support. Simply put
your SIM Card in and plug in the Router, an Internet connection can be accessed and shared virtually anytime
anywhere within a wireless broadband network. Includes a cellular module build in that will allow you to insert your SIM
card directly in the router.
� 4-Port Wireless-N Broadband Router to Share Wireless Internet Connection with more users.
MOFI4500-4GXELTE-SIM4 integrates router function so that Internet can be accessed through WIFI connection
simultaneously. MOFI4500-4GXELTE-SIM4 4-port wireless-N router function provides an excellent solution for sharing
a wireless Internet connection and files such as High Definition (HD) video, music, photos and documents with the
wireless speed up to 300Mbps.
� Advanced Wireless Security
The MOFI4500-4GXELTE-SIM4 creates a secure Wi-Fi® network by supporting the latest wireless security features to
prevent unauthorized access. It supports for 64/128-bit WEP, WPA, and WPA2 to ensure that you will be able to secure
your Wi-Fi network, regardless of your client devices. In addition, the 3G/4G/LTE/LTE2 Mobile Router utilizes dual
active firewalls (SPI and NAT) to prevent potential attacks from across the Internet.
� Wide Wireless Coverage
The product integrates 2x2 (2 transmit and 2 receive) 5dBi antennas. This MIMO technology overlay the signals of
multiple radios, which successfully reduce “dead sports”, increase throughput and increase wireless coverage range.
� Easy to install and Use
By connecting a USB modem into USB port of MOFI4500-4GXELTE-SIM4, Internet access can be accessed and
shared virtually anywhere within a wire or wireless broadband network. You can also directly connect Ethernet-based
devices to its built-in 4-port full-duplex 10/100 switch.
User Manual v1.0
Page 4 of 59
Features
� Multi function Router - Support for 3G/4G/LTE/LTE Advanced mobile broadband plus 4-port wireless N router
� Support (3G/4G/LTE) USB modem connection - to offer a network connection with full mobility
� Latest Cellular Embedded Modem that allows the fastest and most stable connection possible
� Support IEEE802.11b/g and 11n wireless standard - data transfer rate reaches up to 300Mbps
� Support WAN Port and 4-Port 10/100M Ethernet - dual way connections to DSL/Cable modem for Internet access
� Support for 64/128-bit WEP, WPA, and WPA2 - ensure secure WiFi network, and prevent unauthorized access
� Support WiFi Protected Setup - reduce by half the user steps to configure a network
� Adopt 2x2 MIMO technology - increase throughput and increase wireless coverage range
� Detachable Antennas - allows flexible gain performance antennas for both the cellular and wifi connection
� Auto Fail Over (Can have a cellular and Cable/DSL/Satellite connection, if the Cable/DSL/Satellite connection is
lost, the cellular connection will take over and as soon as the connection is established again, it will revert back to
the Cable/DSL/Satellite connection.
� Many more features is included in the router which you can find at www.mofinetwork.com for help and videos.
You can also send us an email anytime to: [email protected]
User Manual v1.0
Page 5 of 59
Requirements
� Your computer must meet the following minimum requirements.
� Any internet browser to surf the internet
� Ethernet network adapter or wifi network adaptor
� The MOFI router will work with basically any operating system and devices.
� When changes are being made in the router, it is recommended not to use any Google Chrome
Use any other browser such as Internet Explorer, Firefox or Safari.
� After set up is completed in router, you can use any browser such as Google Chrome if
needed.
User Manual v1.0
Page 6 of 59
Package Content
The package should contain the following items:
• MOFI4500-4GXELTE-SIM4 V2 Model
• RJ 45 Network Cable
• 12.0V, 1A UL Power Adapter
• Easy Start Guide
• 2 x 7 Inch WiFi Antenna
• 2 x 7 Inch Cellular Antenna with an SMA Male connection at the end.
User Manual v1.0
Page 7 of 59
Device Design - Front Panel
Note: Includes 2 External Antenna for just the WiFi signal & 4 External Antenna for the Cellular Signal
LED Behavior Description
A Power/Boot Status Blink when booting, Solid when competed boot.
B Internet
On Have internet access
Off No Internet access
C Wi-Fi
On Wireless is enabled (will blink to show the wireless traffic)
Off Wireless is disabled
Blinking
Very Fast
Normal Use
Unit is in recovery mode
D WAN
On Connected to a Cable/DSL/Satellite
Off No Modem connection
E Ethernet 1-4
On Connected to an Active Ethernet Device
Off No Ethernet Connection
Blinking Transmitting/Receiving Data
Back Panel
User Manual v1.0
Page 8 of 59
Label Description
A Ethernet Port 1-4 Connecting with computers/devices using an Ethernet cable
B WAN Connect to a modem using an Ethernet cable
C Reset/WPS Press for 10 seconds to reset to the Factory Default.
Press for 2 seconds to set in WPS mode
D Power Jack Use 12V 1.0A Power Adapter
User Manual v1.0
Page 9 of 59
Getting Started
Plan your Network
Remove/Disable Conflicts
Setup the Router
Connect to the Internet
Ready to Use
You may need to check some
setting or disable some
application before installation.
Connect the modem,
computer, and power adaptor
to the router.
Open a browser to access the Web User Interface and then use Setup Wizard to connect to the
Internet.
User Manual v1.0
Page 10 of 59
Plan Your Network 1. Using a 3G/4G/LTE USB Modem Stick
2. Using a DSL/Cable modem (If your DSL/Cable modem is both a router and a modem, contact us.
User Manual v1.0
Page 11 of 59
Remove or Disable Conflicts
To make sure the router installation moves on smoothly, you need to remove or disable conflicts that may interfere the
installation. Probable conflicts may include:
• Internet sharing applications
• Proxy software
• Security software
• TCP/IP settings
• Internet properties
• Temporary Internet files
Internet Sharing, Proxy, and Security Applications
Internet sharing, proxy software, and firewall applications may interfere with the router installation. These should be removed
or disabled before start the installation.
If you have any of the following or similar applications installed on your computer, remove or disable them according to the
manufacturer’s instructions.
Internet Sharing Applications Proxy Software Security Software
Microsoft Internet Sharing WinGate Symantec
WinProxy Zone Alarm
Configuring the TCP/IP Settings
Check if your computer uses default TCP/IP Settings
To check the TCP/IP properties:
1. Click the Start button, and then click Run. This opens the Run dialog box.
2. Type in ncpa.cpl, and then click OK. This opens the Network Connections in your computer.
3. Right-click LAN, and then select Properties. This opens the Local Area Connection Properties dialog box.
4. Select Internet Protocol (TCP/IP), and then click Properties. This opens the Internet Protocol (TCP/IP) dialog box.
5. Select Obtain an IP address automatically.
6. To close the Internet Protocol (TCP/IP) dialog box, click OK.
7. To close the Local Area Connection Properties dialog box, click OK.
User Manual v1.0
Page 12 of 59
Configuring Internet Properties
To set the Internet Properties:
1. Click the Start button, and then click Run. This opens the Run dialog box.
2. Type in inetcpl.cpl, and then click Ok. This opens the Internet Properties.
3. Click the Connections Tab.
4. In Dial-up and Virtual Private Network settings, select Never dial a connection.
5. Click Ok the button to close the Internet Properties.
Removing Temporary Internet Files
Temporary Internet files are files from Web sites that are stored in your computer. Delete these files to clean the
cache and remove footprints left by the Web pages you visited.
To remove temporary Internet files:
1. Click the Start button, and then click Run. This opens the Run dialog box.
2. Type control, and then click OK. This opens Control Panel.
3. Double-click Internet Options. This opens Internet Options.
4. In the Temporary Internet Files pane, click Delete Cookies.
5. Click Delete Files.
6. To close Internet Properties, click OK.
User Manual v1.0
Page 13 of 59
Installing your Router The MOFI4500-4GXELTE-SIM4 can be used in many ways including as a 3G/4G/LTE/LTE2 router or just a regular
Cable/DSL/Satellite high speed router.
Using a SIM card from your provider direct from provider
1. Insert your SIM card in the SIM card slot on the side of the router and connect all 4 antennas to router.
2. Connect the power cable to the router’s power jack and plug it in to the wall socket.
3. Connect your PC to any available Ethernet port using an Ethernet cable or connect via wireless.
(do not use the WAN)
4. At this point, your connection should be connected. If not, you might need to go to the 3G/4G/LTE build in modem
section in basic mode and make sure you provider and correct APN is selected
Using a DSL or Cable Modem or Satellite Modem
If you choose to use a DSL, Cable or Satellite modem you are required to have the following:
� DSL or cable modem or Satellite modem
� Active Internet Account
1. Connect your DSL, Cable or Satellite modem to the router’s WAN port using an Ethernet cable.
2. Connect the power cable to the router’s power jack and plug it in to the wall socket.
3. Connect your PC to any of available Ethernet port using an Ethernet cable or connect via wireless.
If you are using a Satellite system like Xplornet, you should log into the MOFI router and run the wizard. You will see
the option in the wizard to select Xplornet. This will set up the router with optimized satellite settings automatically.
Note: Ensure that the router’s IP address does not conflict with the DSL/Cable/Satellite modem. Please refer to your
modem’s User Manual on how to change the LAN IP address. The default IP on the MOFI4500-4GXELTE-SIM4 is
192.168.10.1
User Manual v1.0
Page 14 of 59
Connecting to the Internet VIA 3G/4G/LTE/LTE2
If you have a cable, DSL or Satellite modem that does not need to have a username/password, just connect the
output from the Cable/DSL/Satellite to the WAN port of the router then repower your Cable/DSL/Satellite box and
you should be online.
To Connect to the Internet via the Web User Interface with a 4G//LTE/LTE2 connection, you only need to put the sim card in
and the router should auto detect and it should work. If you need to manually enter the info, do the following:
1. Open your Internet web browser.
2. Type http://192.168.10.1 in the address bar and press enter. This opens the login authentication page.
3. Type your Username and Password. Your default Username is root and the password is: admin
The router should self configure itself to work with your modem
4. Run the wizard on the left and follow the on screen options
If you have a micro or nano sim, you can use the included sim adaptor to make it into a
standard full size sim. Turn the router on the bottom and you will see this picture.
Note the gold portion of the sim card is facing upwards and slot side in first.
Just put your sim over this picture and then move it over and push in side of router.
It will click in if it is inserted the correct way.
User Manual v1.0
Page 15 of 59
WPS (Wi-Fi Protected Setup)
WPS button allows you to activate Wi-Fi Protected Setup (WPS). When you press the reset button and hold it down
for 2-3 seconds, it automatically detects and connects wireless clients into the wireless network by broadcasting
the wireless network settings from your Access Point to you wireless device/s. Note also this LED shows your wifi
status so when it is blinking, it is the status of your receive/transmitting on your wireless network. Note that WPS
must be active by going in basic mode then wifi. It is disabled by default for security reason
Note not to hold the reset button down too long as it will do a factory default on the router so just hold down for 2-3
seconds max.
To setup WPS: Press the reset button and hold it down for 2-3 seconds (back of the unit), If you hold it longer than 5 seconds, it
will reset the router.
Within 2 minutes, press the WPS button on the Wireless Client.
Note that you must select WPA2-PSK Security Type for this to be active. Note also that the WPS PIN is set to
dynamic and will change everything it is accessed in the router.
WPS is not recommended to be used as it opens a major security issue as that it is why it is disabled by default.
Note: WPS can only be used with wireless client devices that have a compatible WPS component.
User Manual v1.0
Page 16 of 59
USB PRINT SERVER
This option is used if you have an old USB printer and want to share this on your network so all devices that can
install your printer driver can print to.
In basic mode, go to Network --> USB Print Server
Check to enable it and then save and reboot router
Now, you will need to re-install the driver for your printer on all your device you can do and configure it using the
instruction in next part.
ADD A NETWORK PRINTER
FOR WINDOWS 8
Type “Control Panel”
User Manual v1.0
Page 17 of 59
Click on Hardware and Sound > Devices and Printers > Add a printer
If needed, click on “The printer that I want isn’t listed”
Select “Add a printer using a TCP/IP address or hostname”
User Manual v1.0
Page 18 of 59
Stop the Auto Detect and click on
"The printer that I want isn't listed"
Enter IP address: 192.168.10.1 or whatever your router’s ip address is and then click on Next
Windows will now search for the printer
User Manual v1.0
Page 19 of 59
Select: "Add a printer using a TCP/IP address or hostname" and press Next
User Manual v1.0
Page 20 of 59
For Device type: Select TCP/IP Device
Enter Hostname or IP address: 192.168.10.1
The Port Name should auto file with same: 192.168.10.1
You can leave the check box "Query the printer and automatically select the driver to use" and then go Next
Windows should detect the settings
Select Custom Settings and leave everything as default:
User Manual v1.0
Page 21 of 59
port number should be 9100 as RAW
press OK to continue
At this point, this is why you will need to have your printer driver (same as you have when you installed it on your
pc)
Select Have Disk, locate and it will install the printer.
You printer will show up, go Next to continue
Select "Use the driver that is currently installed (recommended)" then go next
Enter the printer name you want to called (suggested you put Network at the end so you do not confuse the one
that you currently may have installed. At this point, everything should be installed and your printer should work.
User Manual v1.0
Page 23 of 59
FOR WINDOWS 7
Click on the Start Button > Control Panel > Hardware and Sound > Devices and Printers > Add a printer
Select Add a network, wireless Printer
Stop the Auto Detect and click on
"The printer that I want isn't listed"
Select: "Add a printer using a TCP/IP address or hostname" and press Next
User Manual v1.0
Page 24 of 59
For Device type: Select TCP/IP Device
Enter Hostname or IP address: 192.168.10.1
The Port Name should auto file with same: 192.168.10.1
You can leave the check box "Query the printer and automatically select the driver to use" and then go Next
Windows should detect the settings
Select Custom Settings and leave everything as default:
User Manual v1.0
Page 25 of 59
port number should be 9100 as RAW
press OK to continue
At this point, this is why you will need to have your printer driver (same as you have when you installed it on your
pc)
Select Have Disk, locate and it will install the printer.
You printer will show up, go Next to continue
Select "Use the driver that is currently installed (recommended)" then go next
Enter the printer name you want to called (suggested you put Network at the end so you do not confuse the one
that you currently may have installed. At this point, everything should be installed and your printer should work.
FOR WINDOWS XP
Before you continue, ensure that you have installed the printer’s driver on this computer and the printer is
attached to the MOFI4500-4GXELTE-SIM4
Click on the Start Button > Control Panel > Printers and Other Hardware > Printers and Faxes.
User Manual v1.0
Click on the File Menu > Add Printer.
Click on Next on the Add Printer Wizard page
Choose Local Printer attached to this computer and click Next, on the Local o
Click on Next on the Add Printer Wizard page.
Choose Local Printer attached to this computer and click Next, on the Local or Network Printer page. r Network Printer page.
User Manual v1.0
Page 27 of 59
Choose Create a new port and on the drop down box choose Standard TCP/IP Port then click Next.
Click Next button on Welcome to the Add Standard TCP/IP Printer Port Wizard.
Enter your MOFI4500-4GXELTE-SIM4 Default Gateway IP address 192.168.10.1 then click Next.
User Manual v1.0
Under Additional Port Information Required choose Custom then click Next
Once the computer detects the printer on the Print Server, it will ask for the printer manufacturer and model, a list
of printers will be shown, select the your printer from the list and click OK.
Choose Keep existing driver (recommended) then click N
Under Additional Port Information Required choose Custom then click Next
Once the computer detects the printer on the Print Server, it will ask for the printer manufacturer and model, a list
of printers will be shown, select the your printer from the list and click OK.
Choose Keep existing driver (recommended) then click Next until you reach Completing the Add Printer Wizard.
Once the computer detects the printer on the Print Server, it will ask for the printer manufacturer and model, a list
ext until you reach Completing the Add Printer Wizard.
User Manual v1.0
Page 29 of 59
Click Finish to complete the installation.
PRINTING A TEST PAGE AFTER INSTALLATION
Open the Printers and Faxes page from Control Panel.
Right click on the new printer and click on Properties.
Click on the Print Test Page button on the Printer properties page, the test page will be printed on the network
printer.
FOR WINDOWS VISTA
Click on the Start Button> Control Panel.
Click Printer under the Hardware and Sound category.
User Manual v1.0
Click on Add a Printer.
Click on Add a local printer then click Next.
Select Create a new port, on the drop down box choose Standard TCP/IP port then click Next.
Click on Add a local printer then click Next.
Select Create a new port, on the drop down box choose Standard TCP/IP port then click Next.
User Manual v1.0
Page 31 of 59
Enter the Default Gateway IP address of your MOFI4500-4GXELTE-SIM4 router 192.168.10.1 then click Next.
Under Additional Port Information Required window, select Custom then click Next.
User Manual v1.0
Once the computer detects the printer on the Print Server, it will ask for the printer manufacturer and model, a list
of printers will be shown, select the your printer from the list and click OK.
Select Use the driver that is currently installed then click Next.
To print a test page click on Print a test page on the confirmation screen, click Finish to complete the installation.
Once the computer detects the printer on the Print Server, it will ask for the printer manufacturer and model, a list
n, select the your printer from the list and click OK.
Select Use the driver that is currently installed then click Next.
To print a test page click on Print a test page on the confirmation screen, click Finish to complete the installation.
Once the computer detects the printer on the Print Server, it will ask for the printer manufacturer and model, a list
To print a test page click on Print a test page on the confirmation screen, click Finish to complete the installation.
User Manual v1.0
Page 33 of 59
If Printing was unsuccessful right click on the Printer’s icon then select Properties.
Under printer’s Properties click Port Tab and tick the IP address (192.168.10.1) that was set on previous settings
then click Apply.
User Manual v1.0
Page 34 of 59
Note: Scanning, Faxing and Photocopying functions on Multifunction printers are currently not supported on the MOFI4500-
4GXELTE-SIM4 , Print function is the only feature that will work on these printers type when connected to the MOFI4500-
4GXELTE-SIM4 .
User Manual v1.0
Page 35 of 59
WAN connection
By default, the WAN connection type is set to automatic which is DHCP. Most Cable and DSL connections are automatic.
On this section you can choose your Internet connection type from Static IP (manual), PPPoE, PPTP, and DHCP
(Automatic)
If you need to change this to PPPoE or PPTP or just want to disable it, log into the router and in basic mode, click on
Network and go to the bottom "Internet Connection"
If you have a DSL connection, you may need to use automatic or PPPoE. If automatic does not work, call your provider and
ask them what type of connection you have as if you have PPPoE, you will need to also get your username and password
that you will have to put in the router for this to work.
1. Static IP (Manual)
Select this Internet connection type if your ISP provides the IP addresses that are required to establish a
connection.
a.) IP Address - Enter the IP address provides by your ISP.
b.) Subnet Mask - Enter the Subnet Mask provides by your ISP.
c.) Default Gateway - Enter the Default Gateway provides by you r ISP.
d.) DNS Server - Enter the Primary DNS server IP address provides by your ISP. If you have a secondary DNS
Server, put a space and type it in.
2. DHCP (Automatic)
Select this Internet connection type for your router to get an IP address from your ISP or the DHCP server.
3. PPPoE
Select this Internet connection type if you’re ISP provides you a username and password to establish a
connection.
a.) Username - Enter the username provides by your ISP
b.) Password - Enter the password provides by your ISP
c.) Check the automatically reconnect if you want your connection to automatically reconnect if you get
disconnected.
Note: Please contact your Internet Service Provider if you do not have this information.
User Manual v1.0
Wireless
By default, the wireless network name is: MOFINETWORK
mac address.
If you do not require changing this and do not want to set up a wireless password, you do not have to do anything
else.
If you want to change the network name (ESSID) or add a wireless password, please do the following:
You can just run the wizard which will allow you to set this up very easy or if you want more control, you can do
this by going to Basic Mode --> Wifi
The most popular encryption is WPA
in the Key Field (minimum 8 characters
Click on Save to save the changes
, the wireless network name is: MOFINETWORKXXX where the XXXX is the last 4 digits of your router's
this and do not want to set up a wireless password, you do not have to do anything
the network name (ESSID) or add a wireless password, please do the following:
You can just run the wizard which will allow you to set this up very easy or if you want more control, you can do
on is WPA2-PSK. It is recommended to select this and enter the password
characters)
XXX where the XXXX is the last 4 digits of your router's
this and do not want to set up a wireless password, you do not have to do anything
the network name (ESSID) or add a wireless password, please do the following:
You can just run the wizard which will allow you to set this up very easy or if you want more control, you can do
and enter the password
User Manual v1.0
Page 37 of 59
How to forward ports:
Located in Basic Mode on the top right
Port Forwarding on the side under Network
Click on Add
For Name, enter whatever you want to call it
Select the Protocol you want to use
Enter the external port that you want to forward to
Normally internet and external ports would be the same
Select your ip address that your device you want to forward to
Click on "Save"
If you are using a mobile internet connection like a cellular connection, you will probably have a private IP from
your provider. If you have a private IP, you will not be able to use any port forwarding features.
If you would like a public IP that will work with port forwarding, we offer a service call Mofi Cloud Link for $14.99 a
month. Call us to get this set up.
There are 2 ways to get around this,
Is it contact your provider and try to get a public IP address. Some provider do not offer this.
We offer a public IP option for $14.99 a month. To get this, contact us and we can instantly set up your account
and you will be able to get a public IP address and have access remotely to your network. A lot of customers use
this options to use with a video camera system so if this is something you are looking to do, contact us toll free at
1-800-586-0345 or email [email protected]
User Manual v1.0
Page 38 of 59
How to open ports in the router:
Note that normally, you would not have to do this. If you feel you need to, first double check as when you do a port
forward, it should automatically open the ports for you.
These are the default port that are open by default
WEB 80
SSH 22
HTTPS 443
RDP 3389
UDP 68
If you want to be use or open some of the uncommon ports to connect to your DVR or other devices from the
outside, below is the instruction on how to open up ports.
note that when you do a port forwarding rule, it normally opens the port by default so the below is normally not
needed.
Log into the router
Click on Advanced Mode --> Network Tab --> Firewall
Under Rules, click Add
For the Name, put whatever you like to describe it
Source Zone: Leave at WAN/USB
Protocol: Select which one you want or "Any" if you are not sure
Source Address: Leave it default "any"
Destination Address: (this is where you would enter the port you would like to open) example 2100
Action: Leave default at "accept"
Click "Save & Apply" to save the changes
Now the port is open in the router.
To actually use this, you may have to set a port forward rule
The easiest way is to upgrade to version 3.1 or later where has the port forwarding in the basic menu
Click on the basic mode --> Network Tab --> Port Forwarding
Click on Add
For Name, enter whatever you want to call it
Select the Protocol you want to use
Enter the external port that you want to forward to
Select your ip address that your device you want to forward to
Click on "Save"
User Manual v1.0
Page 40 of 59
How to Set a Wireless Bridge/Repeater:
The first thing you need to know ahead of time is the wireless SSID (network name) and password of the device that
you want to connect to if it has a security enable on it. Note it is case sensitive so make sure you have everything
exactly the way it is.
If you are using a hotspot device such as the MiFi units, the wireless password is printed on the inside cover of the
unit.
Connect the router to your pc with the Ethernet cable in one of the 4 ports (not the WAN port)
Open your web browser such as internet explorer or Fire Fox (do not use any other browser to set up router, after it
is set up, you can use any browser to surf)
Log into the router,
http://192.168.10.1
username: root
password: admin
1. If your hotspot or other router that you want to get the internet from has as the ip address range of
192.168.10.something, then you need to do the following 2 steps, if not go to step 3.
Note that most devices such as the wifi hotspot do not have this address so most likely you can skip this.
Go to "Network -> Interfaces -> LAN" and and set the IP address subnet to something other than the ip range of the
origin router.
(example, if the original router is 192.168.10.1, then you have to change the setting on this router such as to
192.168.50.1, but both router cannot have same ip address)
2. If you had to change the router ip address, Select the "Save and Apply" button. Since you just changed the IP of
the router, you will need to re-connect your PC to the router (DHCP). Close your browser and wait for a few mins
then reopen browser again.
You can also speed this up by taking out the network jack at back of the router and put it in another one of the 4
ports. Else worst case, just reboot your pc.
After your PC has received a new IP address, enter the router's new IP address in your web browser and re-login to
the router using the new ip you selected.
If you changed the router ip for example to 192.168.50.1, then you need to enter this in order to log into the router.
If you make a mistake and loose connection to the router, you can reset the router by hold down the reset button in
the back (next to the USB port) for 2 seconds while the power is on the router. After you release the button, the
router will reset back to the default address 192.168.10.1
3. Go to "Network -> Wifi Bridge/Repeater"
User Manual v1.0
Page 41 of 59
4. Enter the SSID of the main router you are trying to connect to and the wireless password. You can select this
from the box. If you are unable to select this, click on the Wifi Bridge/Repeater on the left hand side again to
refresh that screen.
5. Under repeater mode, change it to ENABLED and enter the SSID that you want to use for the repeater router. For
the wifi security, select WPA2-PSK and then enter the wifi password that you want to use for the new router.
6. When completed, click on save,
It should take 1 min for settings to be saved.
After it is saved, you should reboot the router by taking the power off and then one again.
After router comes back up, you should have internet access off it.
If you are having issues, go back to the wireless bridge/repeater section and go to the bottom and click on the
button “Press Here To Update Wifi Profile if Unable to Connect”
After you do that, best to reset the router by going to system in the basic mode then factory default and do a
factory default and start over again.
You can use this for example to supply internet to multiple devices connected to the Ethernet port and this is a
great way if you want for example to connect your DVD Player, TV, or other device to the internet without having to
run network cables in your living room.
For many customers, you might want to use this wireless repeater to boost the signal in different parts of your
house like the basement.
User Manual v1.0
Page 42 of 59
How to do a Firmware Upgrade:
There are 2 ways to do an update.
One is if you have internet access, you can do a remote update.
This is located in Basic Mode --> System --> Remote Update
If you do not have internet access on the router, you may have to do a manual firmware
update
Go to www.mofinetwork.com
Click on the Support --> Download section to get the latest firmware
Follow the instructions there on how to do the update.
If you make a mistake or an error and the router is non functional, look at our section below
on how to do a MOFI Recovery.
User Manual v1.0
Page 43 of 59
How to Remote Login into the Router:
Remote Login is enabled by default and can be access on port 80,81 and 8080
Port 8080 is the official port for remote access
If you have a public IP address, you will be able to access your router remotely by going to:
http://yourpublicIPaddress:8080
However, if you are using a cellular connection and have not paid or added a public ip option
to your account, you cannot get direct access to the router as the NAT will not let you do this,
If you have a security camera system for example and want to log in directly, you will need
to contact you provider and get a public ip option or contact us for a public IP option that we
offer.
User Manual v1.0
Page 44 of 59
How to modify settings/ports for remote access
to the router:
By default, the router is set to receive on port 80, 81 and 8080
If you want to change this, log into the router and go into Basic Mode --> Mofi Business -->
Web Server
To change the port, click on the HTTP Port option and select custom
You can now delete what is there by default: 0.0.0.0:80 0.0.0.0:81 0.0.0.0:8080
and change it to what you want.
If you want port 90 for example, you would type: 0.0.0.0:90
If you want to disable access for remote access, just turn remote access off.
If you want to limit remote access to specific IP address, for Remote Access White list, turn it
ON
For the Interface, select the current internet connection type you have. By default, WAN port
is selected.
Under White list, type the IP address that can have access to the router.
If you want multi IP, click on the plus icon on the right
If you want to disable the reset button, you can also do it in this menu by checking the
Disable Reset Button check box.
This is done for cases where you are worried someone may press the reset button that can
lose all your setting change in the router.
Note if this option is Activated, you will need to use the MOFI Recovery if you lose access to
router and need to gain access again.
User Manual v1.0
Page 45 of 59
There are many more features that are not covered in this manual such as
We are currently making some changes to this section but below is some more options not
fully documented
- Parental Control Scheduler (ability automatically to allow or block access to
individual devices via the mac address). This feature is great to block kids for use of
internet when they should not be using it.
- Wifi speed limiter. This allow you to set the upload and download speed of your wifi
signal. You can add up to 7 wifi network and each of these can be individually
control the speed. This feature would be great for customers of a bus company or
store that want to give their customers access to the internet but do not want a
customer to kill the bandwidth usage and cause a slow down for everyone else or use
up too much data.
- Bandwidth monitoring. This feature allow to see the usage at any point during the
month for each individual device. This is great if you have an infecting device and
want to track where the extra data use is coming from.
- Bandwidth control: This feature allow you to set specific amount of data to an
individual device via the mac address. You ,can also use this option in daily or
monthly quota so if a user used too much data in the allotted time, they will loose
internet access automatically until their time gets reset normally the next day or when
the billing month starts over.
- Mofi Alert Monitoring - Allows you to set up a MOFI Heartbeat to receive emails at
specific interval thus allow to know that the router is active (missing emails means router is
down). This section also has the ability to send emails when fail over is activated or when
router is rebooted due to watchdog restarting router automatically.
- Mofi Extended - An easy way to daisy change multiple MOFI routers to increase your
wireless range using multiple MOFI routers. This method is the preferred way but will
require connecting each router using a Ethernet (wired) connection.
User Manual v1.0
Page 46 of 59
FAIL OVER
If you require the highest stability, Fail Over can be a life saver.
To active fail over, go to Mofi Business --> Fail Over
1. Enable by checking box
2. Normally, 99% of customers wants WAN as primary and cellular as secondary so
you can select the default profile. If you want to change, select the option you need.
3. Save & reboot router
Fail Over. Ability to run 2 connections at the same time and only use the second
connection if the first connection fails. It will automatically go back to the primary
connection once it is back. This is great for someone looking for a backup solution.
User Manual v1.0
Page 47 of 59
LOAD BALANCING If you require the fastest internet possible, the Load Balancing feature will allow you to
take two WAN connection and make the work as one.
This feature is currently being worked on. Contact us for more details on this. To active fail over, go to Mofi Business --> Fail Over 1. Enable by checking box 2. Select Load Balancing 3. Save & reboot router With this feature, you will need to have 2 internet connection
(one is the WAN port and the other in port 1)
This feature also includes fail over simultaneously so if one connection fails, the other will
still work. If both connection are working, they will bind together and work as one.
This will ensure the faster connection speeds possible than any single connection connected.
User Manual v1.0
Page 48 of 59
IP Pass Through
With IP Pass Through, this feature will make your router to work as a modem.
Only 1 device can be connected via Ethernet Port 1.
Enable, save and then reboot router.
You normally never need to change any of the default settings here.
When IP Pass Through is on, your wifi will automatically be disabled.
If you are connected to a device, all ports will be send to this.
This feature will pass everything over to the device connected.
If you connect a different device, you will have to reboot the router for this to be active.
If you need access back to the router after it is in IP Pass Through Mode, go to
http://192.168.10.1:8080 or if you have a public IP Address, http://yourpublicIP:8080
Note that by default, most cellular connection provides a private IP address and as such,
port forwarding will not work.
If you require a public IP address, contact us about this option.
User Manual v1.0
Page 49 of 59
MOFI RECOVERY How to recover router from wrong file update or other problem This MOFI utility will restore your MOFI MOFI4500-4GXELTE-SIM4 router back to working mode. It will only work on any operating system like Windows, MAC, Linux Step 1: Set router is recovery mode Connect the router to your pc with an Ethernet cable to port 1 at the back of the router. Unplug the router and press and hold the reset button on the back of the router. Plug back in power in router and after 10 seconds, release the reset button. The Wifi status should be blinking fast and as such, the router is now is recovery mode. If it does not blink, try it again. Step 2: Set your network connection to static ip address: 192.168.1.7
To set your static ip address, you can do this: Go to control panel --> network connection or network and internet then network and sharing center then click on change adaptor settings or network connections under network connections, right click on local area connections and then select properties click on Internet Protocol TCP IP V4 so it turns blue click on properties and enter the below: IP: 192.168.1.7 subnet: 255.255.255.0 default gateway: 192.168.1.1 Then go out and save Step 3: Mofi Recovery Interface Open your web browser to http://192.168.1.7 Browse to the file you want to recover to and open and run Will take approx 4 mins for router to complete. You will see the power/booting status light go off and flash and then go back solid Step 4: Set back your network cable to automatic To set your network card back to automatic, you can do this: Go to control panel --> network connection or network and internet then network and sharing center then click on change adaptor settings or network connections under network connections, right click on local area connections and then select properties click on Internet Protocol TCP IP V4 so it turns blue click on properties and select “Obtain an IP address automatically” Also, make sure the DNS is set to “Obtain DNS server address automatically
User Manual v1.0
Page 50 of 59
Step 5: Log into the router Now, you will be able to log back in the router. To log in router, go to http://192.168.10.1 username: root password: admin
User Manual v1.0
Page 51 of 59
MOFI REMOTE MANAGEMENT How to Enable Remote Management With your MOFI router, you have the ability to access your router status and make various changes if need all from an online interface on our server. To use this feature, you will need to enable this option that is located in: Basic Mode --> System --> Remote Management The way this works is the router will contact the server every 4 mins and check to see if there are any changes needed. If there is, it will take and apply them. This remote management feature will work on both a public and private IP address and no need for any special IP settings for this to work. For customers that want to have all their routers show up under one account so it can easily be managed, contact us for how you can do this.
Step 1: Enable it by checking the tip box on Step 2: Save Settings Step 3: Reboot router so router can contact our server and set up your account automatically Step 4: To access your router, go to this link or click on the link where it displays "Open Remote Management Interface" http://www.moficloud.com:81/control/sign-in.php Your Username/Serial number is the MAC Address in the router The default password is admin: Once you log in, you will be able to change your admin password
User Manual v1.0
Page 52 of 59
ID: This show your ID for your router that is internet to MOFI NETWORK User: This is your MAC Address on your router Version: This is the firmware version that is being used on your router Model: This is the model router you are using Serial: This is your MAC Address Connected VIA: This will show how you are connected, WAN or 4G/LTE IP Address: Your public IP address you are assigned. Note that your internal IP address assigned by the provider might be different since be default, most providers provide a private IP address Last Seen: This is the last time the server has seen your router Edit: In this section, once you click on that, you will have the option to change your password on the server. Default is admin Router/Wifi Password: You can change both your Router Admin password and/or your Wifi password in this section Wifi SSiD: Section to change the network name on your router Wifi Status: Section to turn wifi on and off. Show Remote Gui: Section to allow or disable the option to turn on/off remote management after it has been enabled. You sometimes might not want to have the ability to disable the remote management by the user and this is how you can do this. Bandwidth: Ability to turn on and off bandwidth monitoring Once bandwidth is hit, you will still be able to access the router via this management interface but not will have no internet. Firmware Operation: Ability to push a firmware update to the router Factory Default: Ability to do a factory default on the router Reboot: Ability to reboot router
User Manual v1.0
Page 53 of 59
MOFI CLOUD LINK STATIC DEDICATED PUBLIC IP SERVICE Do you need a public IP? Do you know what is? 99% of all provider gives you what is called a private IP address. With a private IP address, you cannot do any port forwarding so if you have a device that needs to forward a port like a camera system, you will need to get a public IP. Some providers offer this as an add-on but recently, many provider are not offering this as an option and the MOFI CLOUD solution would make a great solution. We have this service called MOFI CLOUD that will give you a dedicated static public IP address. This means your IP address will not change and it is not share with anyone and will have fully open ports even if they provider has them closed. A wonderful benefit of the MOFI CLOUD is it does not matter what connection or provider you use, you will always have the same IP. So if you want a WAN (cable/DSL/satellite) connection or 3G/4G/LTE connection, it does not matter. If you have a cellular connection and change provider, it still does not matter. To use, contact us and we will set you up with a 7 days free trial and assign you a username, password and static IP. By phone 1-800-586-0345 or email: [email protected] Once you have your account and know what server to use such as East or West, Set Enable Remote Access to ON Enter username and password Then Save and reboot router.
Now you have your public IP address assigned and can access your router anytime http://YourPublicIP:8080
User Manual v1.0
Page 54 of 59
To add a device like a video camera recorder (DVR) to get this public IP address and be able to view your video for example from the outside, Go back to the MOFI Cloud section where you put in your username and password and in the bottom, there is an option to add the mac address of the device you want to use a public IP address with. You can add as many device that you require. Add the MAC of the device that you would like to you user and the IP Address associated with it then save. Once this is saved, it will take effect instantly. Normally before you do this, if you are using a device that has a static IP address, it is recommended first to add a static route. To do this, in Basic mode, go to Network --> DHCP Scroll to the bottom and under Static Lease, Click on Add Enter a name to identify your device and select the mac address for it and set the IP address that you want it to use. Then click on Save After it is saved, reboot the router
The last step is to do your port forwarding. Since you are using the MOFI CLOUD, when you go to Network --> Port Forwarding You will have to use VPN instead of WAN
That would complete your set up for a device using our MOFI CLOUD.
User Manual v1.0
Page 55 of 59
In some cases, you might want to use port 80 which is also only as default in the router. If you want to use this, you will have to de-select port 80 that is in the router. To do this, go to Mofi Business --> Webserver For the HTTP Port, change it from the default 80/81/8080 to 8080 which is the most common, then click on save.
After you reboot the router, to access the router again, you will need to go to http://192.168.10.1:8080 or http://YourPublicIPAddress:8080 Since the MOFI router is not using port 80 now by default, you can use this for your device that might need port 80.
User Manual v1.0
Page 56 of 59
BAND LOCK Manually Setting LTE Band An LTE band is the frequencies that the provider is using. Here are some potential bands for various provider. AT&T: B2, B4, B5, B17, B30 T-Mobile: B2, B4, B12 Verizon: B2, B4, B13 To do band lock, log into router and go to Mofi Internal Modem Then Click on Advanced Settings Tab
User Manual v1.0
Page 57 of 59
BANDWIDTH MONITORING
If you want to set a limit of usage per device, this is where you set this. 1. You will need to enable Bandwidth Monitoring To Enable, this, go to Bandwidth & Filters on the left hand side Then Check the Enable option and set the day of the month that your billing cycle starts over at. Then Save and Reboot router What this will now do is show the individual usage of all devices connect to router. This is a nice way to see if a pc is infected with a virus if for example you are not using it and you noticed an unusual high usage. Note it can take up to 5 mins for the usage to be updated in this page.
User Manual v1.0
Page 58 of 59
Bandwidth - USER LIMITS
Make sure the Bandwidth Monitor is enabled as explained above. If you are looking to set a limit of data use to an individual device, you would enable the User Limits Enable the User Limits by clicking on the check box
Click on Add and add the device you want to set the limit for. Note you will need to know the MAC address of the device that you want to set the limit. You can also see the IP address that the MAC is associated to. Set the Limit you want, then save and reboot router. When the user hits this limit, they will not have any access to use more data. You have the ability to override this by checking the Unblock Option if you need to as well as see if the limit has been ready by looking as the status as the image is shown above.
User Manual v1.0
Page 59 of 59
Regulatory Compliance Notices
FCC Notice
This equipment has been tested and found to comply with the limits for a Class B digital device, pursuant to Part
15, 22 and 24 of the FCC Rules. These limits are designed to provide reasonable protection against harmful
interference in a residential installation. This equipment generates, uses, and can radiate radio frequency energy
and, if not installed and used in accordance with the instructions, may cause harmful interference to radio
communications. However, there is no guarantee that interference will not occur in a particular installation. If this
equipment does cause harmful interference to radio or television reception, which can be determined by turning
the equipment off and on, the user is encouraged to try to correct the interference by one or more of the following
measures:
Reorient or relocate the receiving antenna.
Increase the separation between the equipment and receiver.
Connect the equipment into an outlet on a circuit different from that to which the receiver is connected.
Consult the dealer or an experienced radio or television technician for help.
Modifications
The FCC requires the user to be notified that any changes or modifications made to this device that are not
expressly approved by MoFi Network could void the user’s authority to operate the equipment.
This device complies with Part 15 of the FCC rules.
This device complies with Part 15 of the FCC rules. Operation is subject to the following two conditions:
This device may not cause harmful interference, and
This device must accept any interference received, including interference that may cause undesired operation.
Exposure Information to Radio Frequency Energy
This equipment complies with FCC radiation exposure limits set forth for an uncontrolled environment. This
equipment should be installed and operated with minimum distance of 20 cm between the radiator and your body.
European Regulations
The product has been designed, tested and manufactured according to the European R&TTE directive 1999/5/EC.