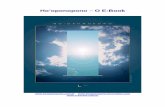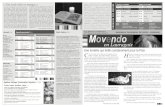USER MANUAL Manual do Usuário · extrusão irá se mover em velocidade. Não toque nestas partes...
Transcript of USER MANUAL Manual do Usuário · extrusão irá se mover em velocidade. Não toque nestas partes...

Manual do Usuário
11
USER MANUALFOR UP BOXManual do Usuário

12
Precautions
Printer Body
Unpacking
Software Interface
4
5
7
8
8
9
9
10
10
11
12
13
14
15
15
16
17
19
19
20
20
21
Table of ContentsÍndice
Precauções
Impressora
Acessórios
Desembalando
Instalando a Plataforma
Instalando o Filamento
Instalando o UP Software
Teste de instalação do software
Inicializando a Impressora
Calibração Automática da Plataforma
Detecção Automática do Bico Extrusor
Nivelamento Manual da Plataforma
Preparando para Imprimir
Controle dos Botões
Controle dos LEDs
Interface do Software
Abrindo o Modelo
Pausa na Impressão
Rotacionar o Modelo
Duplicar o Modelo
Movendo o Modelo
Progresso da Impressão
Índice

13
Maintenance
Controllimg Multiple Printers
22
23
24
25
26
27
28
29
30
33
34
35
Escalonar Modelo
Parâmetros de Impressão
Comparativo de Parâmetros de Impressão
Correção de Modelo
Calibração e Correção das Dimensões
Alteração de Linguagem do Software
Técnicas de Impressão
Manutenção
Calibração Manual Fina
Controlando Várias Impressoras
Solucionando Problemas
Especificações UP Box
.................................................................

14
The UP BOX 3D printer requires the power adapter provided by the original manufacturer, otherwise the machine could become damaged or even cause a fire hazard. Please also keep the power adapter
corner of the software interface with the text "sending layers"—do not unplug the USB cable as this
The UP BOX's ideal working temperature is between 15°C and 30°C with a relative humidity between
Precautions
Warning label on printer:High Temperature, do not touch!
Warning label on printer: Moving Parts, do not touch!
1
2
3
4
5
6
7
A impressora UP BOX 3D, tem que ser ligada com o adaptador original fornecido pelo fabricante, casocontrário, a máquina poderá ser danificada.Mantenha o adaptador de alimentação afastado de água e de ambientes de alta temperatura.
Durante a impressão, o bico extrusor atingi a umatemperatura de 260ºC e a plataforma a umatemperatura de 100ºC.Não toque nestas peças sem utilizar equipamentoapropriado.
Durante a impressão, a plataforma e o bico deextrusão irá se mover em velocidade.Não toque nestas partes enquanto eles estivem semovendo.
Atenção.Após a impressão utilize equipamento de proteção para remover os modelos da placa.
O ABS ou PLA, quando utilizado, vai gerar um leve odor.Faça as impressões em um ambiente bem ventilado.Sugerimos que seja colocada a impressora em um ambiente com uma temperatura estável, pois oarrefecimento indesejado pode causar efeitos adversos para a qualidade da impressão.
Quando o software UP estiver recebendo os dados para efetuar a impressão, na barra de status nocanto inferior esquerdo da interface é mostrado o texto "sending layers" (envio de camadas).Não desconecte o cabo USB até ser concluída a transferência de dados, pois poderá ocasionar falhasna transmissão.
A temperatura de funcionamento ideal da UP BOX está entre 15ºC e 30ºC, com umidade relativa entre20-50%.É recomendável que você descarregue qualquer carga estática do seu corpo antes de tocar naimpressora para evitar uma interrupção durante a impressão.
Precauções
04

15
Impressora
Porta Frontal Porta Carretel
Tampa Superior
Tampa Magnetizada
Carretel de Filamento
Botão de Inicialização
Pausa / Pára a Impressão
Extrusão / Extrai o Filamento
Entrada USB
Entrada do Cabo de Força
Botão Liga/Desliga
Impressora
05

16
LED Bar
Eixo X
Eixo YEixo Z
Filtro de Ar
Plataforma de Impressão
Detector de Altura do Bico
Montagem da Cabeça de Impressão Cabeça de Impressão
Imã
Haste do Nivelamento Automático Bico ExtrusorPlaca de Metal
06

17
Acessórios
Fonte Cabo de Força Espátula Cabo USB
Alicatre Filamento ABS Chave de BocaChaves Sextavadas2.0mm - 2.5mm
Bico ExtrusorPlaca de Impressão
Acessórios
07

18
Unpacking: Remove Foams and Nylon Ties
The foams can be removed without moving the platform.
Remove nylon ties (labelled with "Remove me") from
Desembalando a Impressora
Retire o isopor de proteção
Remova os laços de nylon (Remove me) a partir dashastes lisas.
Guarde a embalagem, poderá haver necessidade deenviar a impressora para manutenção.
Instalando a Placa
1) Coloque a placa na plataforma de maneira que todoos parafusos fiquem alinhados dentro dos orifícios daplaca.
2) Pressione a placa e deslize para frente para travá-lasobre a plataforma de aquecimento.
3) Verifique se todos os furos estão travadoscorretamente. A plataforma deverá estar plana.
Instalação da PlacaDesbloqueado Bloqueado
Desembalando a Impressora
Instalando a Placa
08

19
Installing Filament
1.
2.
installed into the system.
Instalando o Filamento
1) Abra a tampa do suporte do carretel
2) Empurre o filamento pela guia até sair naextremidade superior.
3) Feche o suporte do carretel utilizando a tampamagnética.
Instalando o Software
1) Faça o download do software.
2) Execute o arquivo "Setup.exe" para iniciar ainstalação do software.O caminho padrão para instalação é,C:\\Arquivos de Programas\\UP
3) Selecione "Install" e siga as instruções parafinalizar a instalação.
Após a instalação;
A Pasta "Driver" contém os drivers da impressora
A Pasta "Example" contém arquivos em STL das peças daimpressora, as quais, podem ser impressas.
Instalando o Filamento
Instalando o Software
09

110
There are two ways to initialize your printer:
Stop the current print job: During a print, press
Reprint the last job: Double-click the button.
Teste de Instalação do Software
Verifique se o computador e a impressora estejamligados e conectados através do cabo USB.
O LED da impressora estará em amarelo
No software, click em "3D Print
Em "3D Print", click em "Initialize".Após inicializar a opção "Maintenance" estarádisponível.
Estas informações indicam que o driver foi instaladocom sucesso
Inicializando a Impressora
É necessário a inicialização da impressora sempreque a mesma for ligada.Durante a inicialização, a cabeça de extrusão semove lentamente e bate nos sensores dasextremidades do eixo XYZEste movimento é essencial para a impressoraencontrar os pontos finais de cada eixo.As opções do software se torna disponível após afinalização da inicialização.
Botão de Inicialização
Após ligar a impressora, pressione o botão deinicialização, conforme figura ao lado
Utilizando o "Botão de Inicialização"
Outras funções do "Botão de Inicialização"
1) Como parar o trabalho de Impressão;* Durante a impressão, pressione e segure o botão.
2) Reimprimir o último trabalho;* Dê um duplo clique no botão.
Teste de Instalação do Software
Inicializando a Impressora
10

111
In the "3D Print" menu in the UP Software, select "Auto Level" to initiate auto leveling. The leveling probe will be lowered and start to probe nine positions on the platform. After probing the platform, the leveling data will be updated and stored in the machine. The leveling probe retracts automatically.
Nozzle height detection will be started automatically after the end of auto leveling. The print head will move toward the nozzle height detector and the nozzle will eventually touch and press the thin metal sheet on the device to make the meausrement.
1.2.3.4. Autoleveling and nozzle height detection can only be initiated when nozzle temperature is under 80 °C.
Automatic Platform Calibration
Auto leveling proberetracted
Calibração Automática da PlataformaA calibração da plataforma é o passo mais importante para uma impressão com sucesso, pois a primeiracamada adere sobre a plataforma.
A distância entre o bico extrusor e a plataforma é constante, mas, na realidade, a distância varia emdiferentes posições devido a muitas razões e isso pode causar deformações ou até mesmo falhas em todaa impressão.
Felizmente a UP Box, tem o nivelamento da plataforma e a detecção da altura do bico extrusor automático.Ao utilizar estas duas funções, o processo de calibração pode ser completada com facilidade e rapidez.
No menu "3D Print" selecione "Auto Level" para inicializar o auto nivelamento.
A haste de nivelamento irá baixar e inicia-se o reconhecimento das noveposições sobre a plataforma.Após finalizar a haste de nivelamento se retrai e o driver será atualizado.
Clique em "Ok" para iniciar a calibração de altura automática do bico extrusor.
O bico extrusor se moverá em direção ao detector de altura (placa fina demetal). Ao tocá-la finaliza-se a calibração automática.
Haste de nivelamentoautomático retraída
Haste de nivelamentoautomático baixa
Placa Fina de Metal
Dicas de Calibração
1) Quando o bico extrusor estiver quente, "não realize a calibração".2) Remova o plástico residual do bico antes de calibrar.3) Confira se a plataforma está fixa na base.4) Quando o bico extrusor estiver com a temperatura abaixo de 80ºC, pode-se efetuar o alto nivelamento.
Calibração Automática da Plataforma
11

112
Detecção Automática do Bico Extrusor
Se você quiser recalibrar o valor de altura apenas do bico extrusor semutilizar o "Auto Level" click em "Nozzle Height Detect".
Durante a detecção de altura, o bicode extrusão irá tocar o sensor (folhade metal) para efetuar a calibração.
Se após as configurações efetuadas, ainda ocorrer deformação nas peças, será necessário efetuar o nivelamentomanual da plataforma.
Isto ocorre em função do desnivelamento da plataforma que excede a capacidade da função do auto-nivelamento.
Neste caso, você deve executar um nivelamento manual antes de executar o auto-nivelamento (veja a páginaseguinte).
Detecção Automática do Bico Extrusor
12

113
platform slightly.
Nivelamento Manual da Plataforma
Normalmente não é necessário ajustar a plataformamanualmente.
Este nivelamento só é necessário se a função denivelamento automático não for capaz de ajustar aplataforma.
Há três parafusos sob a plataforma do UP Box.
Dois parafusos na parte da frente e um parafuso sob aplataforma na parte de trás.
Estes parafusos podem ser apertados ou afrouxadospara ajustar o nivelamento da plataforma
Clicando em "3D Print", e "Maintenance", você tem acesso aos botões "FL", "FR", "Center", "NL", "NR". Estescomandos movem a cabeça de impressão em cinco posições diferentes.
Pode-se utilizar o botão "To:" para mover a plataforma para uma determinada altura.
Botão "Center". Coloca o bico extrusor no centro da plataforma.Regule os botões para que o bico extrusor fique próximo a plataforma.Use um pedaço de papel para determinar a altura exata entre o bico extrusor e a plataforma.Tente mover o papel e sentir o seu arrasto entre plataforma e bico extrusor.
Certifique-se de sentir a resistência de arrasto semelhante em todas as cinco posições.Havendo necessidade, faça os ajustes nos parafusos para igualar a altura correta nas posições.
Plataforma muitoalta.O bico extrusorprende o papel àplataforma.Abaixe a plataforma.Diminua um pouco apressão exercidapelo bico
Pressão do bicoextrusor com relaçãoa plataforma correta.Não ha resistênciaentre o bico e aplataforma.
Plataforma muitobaixo.Não há resistênciaem movimentar opapelEleve ligeiramentea plataforma.
Janela de Manutenção
Outras opções de manutenção no menu "Maintenance"
Withdraw:New Spoll:Table Heat 1 Hour:To Bottom:Set Nozzle Height:
A impressora aquece e expulsa o filamento da cabeça de extrusão.Informa ao software o tipo de filamento que será utilizado
Pré-aquece a plataforma durante 1 hora.Mover a plataforma para o baixo.
Define a altura da plataforma com relação ao bico extrusor e salva estas informações.
Nivelamento Manual da Plataforma
13

114
1
2
3
4
5
Preparando para Imprimir
Certifique-se que a impressora estejaligada e conectada ao computador.
Selecione:"3D Print > Maintenance
Clique em "New Spool".Selecione o filamento a ser utilizadoe clique em "ok".
Clique em "Extrude".
A cabeça de impressão irá aquecer esua temperatura chegará a 260ºC.
Em seguida a impressora emitirá um"bip" e irá iniciar a extrusão dofilamento.
Insira cuidadosamente o filamento noorifício da cabeça de extrusão atéque o filamento alcance aengrenagem.
Verifique o bico extrusor.Irá sair um filamento fino e continuo.Isto significa que a impressora estápronta para impressão.
Obs.; A extrusão irá pararautomaticamente.
Preparando para Imprimir
14

115
Printer Control Buttons
Long Press
Double Press
INITIALIZE
LIGHTSON/OFF
EXTRUDEFILAMENT
RE-PRINT
LAST JOB
LIGHTS ON
(2 mins)
WITHDRAWFILAMENT
PLATFORM PREHEAT15 MIN
PAUSE/RESUME
STOP
Red Pulsing: Single Letter Remains On
Blue Pulsing:
Blue Letter Rotation:
Fast - Print job spooling fr
Green Pulsing:
Orange Pulsing:
Controle dos Botões
Controle dos Botões Externos
Controle dos LEDs
Controle dos LEDsImpressora ligada aguardandoser inicializada.
Impressora inicializada
Pulsação rápida. Recebendo o trabalho deimpressão.
Rotação lento. Iniciando a impressão.
Trabalho de impressão em pausa
Erro
Erro no cartão SDErro de temperatura na plataformaErro de temperatura na cabeça de extrusãoErro no sistema de movimentoErro na cabeça de extrusão
Barra de progresso (pré-aquecimento e impressão)
Controle do Botões
Controle dos LEDs
15

116
1. : Load a model.
2. : Save the model into .UP3, a propritory 3D file format for UP printers.
3. : Unload the selected model.
4. : Print the current print plate.
5. : Display software version, printer model, firmware version and etc.
6. View Perspective : Choose from a variety of preset viewing perspectives.
7. Adjustments : Move , Rotate , Scale .
Software Interface
1 2 3 4 5 6 7 8 9 10 11
Open
Save
Unload
About
8. Set the value of adjustments.
9.
10. Place : Place the model on the center of the print plate. If more than one model is loaded, the software will optimize their positions and distances to each other.
11. Stop : If connected to printer, clicking this will stop the printing process. (The print cannot be resumed after stopping!)
Interface do Software
Menu
Funçõesrápidas dosbotões
Barra de status.
Exibi asinformações deimpressão
Base deImpressão
* Clique com o botão esquerdo do mouse para ajustar a visualização do angulodo desenho* Clique com o botão direito do mouse para mover a plataforma de impressão.* O botão scrool "roda do mouse" é para aproximar ou distanciar a vista daplataforma.
Os retângulos destacados naplaca de impressãorepresentam os furos detravamento da base.
Abre o modelo
Salva o modelo
Fecha o modelo
Imprime o modelo
Apresentação da versão de software,modelo da impressora, versão do firmware eetc...
Modifica a visualização do modelo
Definir o valor dos ajustes
Definir a orientação de ajustes
Centraliza o modelo na base de impressão.
Cancela a impressora.
* Uma vez interrompida, a impressãonão pode ser retomada
Interface do Software
16

117
1
2
3
4
Abrindo o Modelo
Clique em "Open"
Selecione o modelo
O modelo aparecerá na base de impressão
Clique em "Print" para abrira janela de impressão
Abrindo o Modelo
17

118
d
1
5
6
3
5
6
4
2
78
Print Preview Window
Clique em "OK" para iniciar aimpressão.O programa irá processar omodelo e, em seguida, transferiros dados para a impressora.
Depois de enviar os dados, oprograma irá informar a quantidadede material e o tempo necessáriopara a impressão.Ao mesmo tempo, o bico extrusorirá começar a aquecer.A impressão inicia automaticamenteapós o bico extrusor aquecer.
Visualização de configuração para impressão.
1) Selecione a impressora para impressão2) Altura do Bico Extrusor3) Clique para entrar em preferências para definir parâmetros de impressão4) Se o seu modelo não é sólido marque esta opção5) Não haverá suporte se esta caixa estiver selecionada.6) Qualidade da impressão: Quanto melhor a qualidade de impressão, mais lenta a velocidade de impressão.7) Definir a altura de pausa. A impressora fará uma pausa em alturas indicadas para alterar filamentos.8) Permite aquecimento contínuo da plataforma após a impressão. Facilita a remoção da peça após a impressão.
Após a impressora receber os dados para impressão, o cabo USB poderá ser desconectado
118
d
1
5
6
3
5
6
4
2
78
Print Preview Window
Clique em "OK" para iniciar aimpressão.O programa irá processar omodelo e, em seguida, transferiros dados para a impressora.
Depois de enviar os dados, oprograma irá informar a quantidadede material e o tempo necessáriopara a impressão.Ao mesmo tempo, o bico extrusorirá começar a aquecer.A impressão inicia automaticamenteapós o bico extrusor aquecer.
Visualização de configuração para impressão.
1) Selecione a impressora para impressão2) Altura do Bico Extrusor3) Clique para entrar em preferências para definir parâmetros de impressão4) Se o seu modelo não é sólido marque esta opção5) Não haverá suporte se esta caixa estiver selecionada.6) Qualidade da impressão: Quanto melhor a qualidade de impressão, mais lenta a velocidade de impressão.7) Definir a altura de pausa. A impressora fará uma pausa em alturas indicadas para alterar filamentos.8) Permite aquecimento contínuo da plataforma após a impressão. Facilita a remoção da peça após a impressão.
Após a impressora receber os dados para impressão, o cabo USB poderá ser desconectado
18

119
Pause of Print Job
Withdraw
Progresso da Impressão
Acima do LED "UP BOX" há luzes que indicam oprogresso da impressão
Pausa na Impressão
Para aquecimento da plataforma, clique em "3DPrint", "Maintenance","Table Heat 1 Hr". Este comando manterá a impressora aquecida poruma hora.
Após iniciar a impressão, o "Table Heat 1 Hr", é substituído pelo botão"Pause Print", o que significa que havendo necessidade de pausa obotão está disponívelPressionando o botão "Pause Print" o botão assume a função de"Resume Print" enquanto estiver com a impressão pausada.
Enquanto a impressão estiver em pausa, os botões de manutençãoestarão disponíveis.
Poderá ser substituído o filamento através dos botões "Winthdraw" e"Extrude"
Pausa de impressão sem utilização do software
BotãoPause / Stop
BotãoExtrude /Withdraw
Durante a impressão,não abra a porta frontal,pois a impressão serápausada.
Após fechar a porta,aperte duas vezes obotão de pausa para quea impressora retorne aimpressão.
Como alternativa,durante a impressão,pode-se apertar duasvezes o botão"Pause/Stop" parapausar a impressão.
É possível utilizar o botão"Extrude/Withdraw" paramudar o filamento.
Aperte duas vezes obotão "Pause/Stop" pararetornar ao trabalho deimpressão.
Progesso da Impressão
Pausa na Impressão
19

120
rotate the model in.
1
2
3
4
1
2
3
Click no modelo paraselecioná-lo
Click no botão "Rotate"para virar o modelo
Escolha o valor do ângulopara virar o modelo
Escolha o eixo paradirecionar o modelo
Duplicar Modelo
Selecione o Modelo
Com o botão direitoselecione "Insert Copy"
Em "Insert Copy",selecione a quantidade decópias desejadas
Rotacionando o Modelo
Clicando com o botão direito você pode descartar o modelo selecionado ou descartar todos os modelos.
Rotacionando o Modelo
20

121
1
2
3
4
Movendo o Modelo
Clique no modelo paraselecioná-lo
Clique no botão "Move"
Informe o valor que desejamover o modelo selecionado
Escolha a direção paramovimentar o modelo
Para movimentar o modelo ao longo do eixo plano XY, pressione e segure a tecla Ctrl e mova omouse.
Para movimentar o modelo ao longo do eixo Z, pressione e segure a tecla Shift e mova o mouse.
Vários modelos podem ser empilhados e fundidos utilizando a função "
Vários modelos ca ser empilhados. Eles também podem ser fundidos em um único modelo usando afunção "merge" no menu "Edit"
Movendo o Modelo
21

122
Scaling a Model
1
2
3
4
Clique no modelo paraselecioná-lo
Clique no botão "Scale
Na caixa de valores, informe ovalor a ser alterado
Clique no botão "Scale" paraaplicar a alteração
Ao imprimir ABS, o risco de deformação aumenta.dependendo do tamanho do modelo.
O software irá destacar os modelos com coresdiferentes dependendo de seus tamanhos.
Ao imprimir modelos com destaques em vermelhose/ou roxos, recomenda-se utilizar o botão "Fix".
Escalonar o ModeloEscalonar o Modelo
22

123
51
2
3
4
1. Z Resolution:
SurfaceShell
2. Part:
Angle: Determines the range of dense support generation.
Surface: Choose how many layers will be made for the bottom of
3. Support:
Dense: How many layers will be created for dense support
Space: Set the density of the support structure. The higher the
Area: If the supporting area is less than this value, no support
4. Stable Support: Generates more stable support. Using more
5. Infill: The photo to the left shows the effects of the four different
Parâmetros de Impressão
Defina a espessura de cada camada impressa. Quanto menor o valor, mais detalhesserão gerados
Determina o intervalo de geração de Suporte densa.
Escolher quantas camadas será feito no inicio da impressão.
Quantas camadas será criado para a geração de apoio.
Define a densidade da estrutura de suporte.Quanto maior for o valor, menos denso torna-se a estrutura desuporte.
Se a superfície de apoio é menor do que este valor, o suportenão será gerado.
Gera um apoio mais estável.Usando um apoio mais estável pode tornar-se mais difícil deremover o modelo
A imagem à direita mostra os efeitos das quatro opçõesdiferentes de enchimento.
Em modo Shello modelo seráimpresso semenchimento.
O modelo seráimpresso semas camadasinferior esuperior.
Parâmetros de Impressõa
23

124
Dense: Solid support structure ensures that the surface being supported retains its shape and surface finish.
Infill: The inner structure of the printed object. The density of the infill can be adjusted.
Raft: The thick structure that assists with the adhesion of the object to the platform.
Surface: The bottom layers of the printed object.
Suppot Range:< 30o
Support Range:< 80o
Dense (support)
Dense (support)
Surface
Print Platform
Infill
Support
Raft
Comparativo de Parâmetros de Impressão
A estrutura do suporte garante que a impressão mantenha a forma e um bom acabamento
Permite que seja ajustado o preenchimento interno do objeto.
Informa a espessura em que o objeto adere a plataforma.
Informa a camada inferior do objeto.
Comparativo de Parâmetros de Impressão
24

125
1
2
3
Correção de Modelo
O Software UP apresenta uma função de reparação de modelo que pode ser usado para simples correções
Havendo superfícies comdefeito, o software irádestaca-lás em vermelho
Após selecionar o modelo,clique em "Edit > Fix", paracorrigir automaticamente assuperfícies.
As superfícies retornam a cornormal do seu objeto.
Caso não seja possível efetuar a reparação do seu modelo, utilize outro software para correção.
Correção de Modelo
25

126
Load and print the calibration model:C:\ProgramFiles\UP\Example\Calibrate96.UP3
1
2
3
4
Calibração e Correção das Dimensões
Caso os seus modelos sejam demasiadamente grande, pequeno ou distorcido, pode-se recalibrar a impressorapara imprimir nas dimensões corretas.
Após imprimir o modelo de calibração, efetue as medições e salve-as no software
Carregando e imprimindo omodelo de calibração:
Clique em "3D Print > Calibrate"
Clique em "Reset" para que osvalores voltem ao padrão.
XY: 0,00 DegXZ: 0.00Deg
Faça a medição do modeloimpresso como mostrado naimagem ao lado.Os valores serão inseridos nosoftware.Clique em "ok".
Calibração e Correção das Dimensões
26

127
+ Alt + Ctrl
N
E
F
J
I
=
=
=
=
=
System Language
English
French
Japanese
Indonesian
S
R
T
=
=
=
Spanish
Russian
Traditionl Chinese
Alteração de Linguagem do SoftwareUtilizando as teclas de atalho "Alt+Ctrl" é possível alterar o idioma do software.
Reinicie o software para salvar a alteração.
Alteração de Linguagem do Software
27

128
1.
2. Calibrate the printing platform well. An unleveled platform usually causes warping.
3.
4.
5.
6.
Técnicas de Impressão
Verifique se a altura do bico extrusor está correta.O bico estando muito baixo, pode causar deformação, falhas ouentupimento.Pode-se ajustar manualmente a altura do bico clicando em; "3DPrint > Maintenance > Print Preview".
Utilize valores de referência "0,1mm ou -0,2mm" em "NozzleHeight"
Calibrar corretamente a plataforma evita a deformaçãoda peça.
Obedeça o tempo de aquecimento da impressora.Uma plataforma bem aquecida é essencial para aimpressão de grandes objetos sem deformação.
A direção do fluxo de ar do ventilador na cabeça deimpressão é ajustável. Há uma pequena alavanca sobre otubo da ventoinha. Ao imprimir em PLA, vire a alavanca paraa esquerda para direcionar o fluxo de ar para o bico. Isto iráesfriar o PLA logo que é extrudado e melhora a qualidade deimpressão.Ao imprimir grandes objetos usando ABS, vire a alavanca nosentido horário para direcionar o fluxo de ar para longe dobico, evitando assim o resfriamento e a deformação.
Impressão "No Raft". É altamente recomendado o uso do"No Raft", para impressão normal, uma vez que melhora aaderência e é necessário para o nivelamento decompensação.Ele é ativado por padrão, mas poderá ser desativado em "3DPrint > Print Preview".
Impressão com "No Support".É possível imprimir sem estruturas de suporte.Pode-se desativar o suporte escolhendo "Base Only" em"Printing Preferences".
Alavanca para ajuste do fluxo de ar
Técnicas de Impressão
28

129
Nozzle Wrench
1.
2.
3. 4.
ManutençãoA remoção do bico extrusor.Depois de um longo período de impressão, o bico extrusor podetornar-se muito sujo ou mesmo obstruído. É necessário subistituí-lopor um novo enquanto o antigo é limpo.
Use a função de "Witdraw" no painel "Maintenance". O bico vaiaquecer-se até à temperatura de impressão.Utilize luvas para retirar o bico extrusor.
Utilizando uma chave desaperte o bico extrusor.Coloque o bico extrusor em acetona ou utilize uma pistola decalor para derreter a sujeira do bico extrusor.
Substituição do filtro de ar
Gire no sentido horáriopara colocar a tampa
Gire no sentidoanti-horário para removera tampa
Filtro de Ar
Obs.:Recomenda-se a substituição do filtro a cada seis meses ou após300 horas de impressão (o que ocorrer primeiro).
Em determinadas circunstânciasserá necessário mover a plataformapara cima ou para baixomanualmente.
Isto pode ser feito girando oparafuso de avanço no eixo Z comuma chave de fenda.
Não recomendamos pressionar oulevantar a plataforma utilizando aforça bruta. Ela poderá serdanificada ou desnivelada.
Movendo a Plataforma Manualmente
manutenção
29

130
1.
2.
3.
4.
1
2
3
4
Calibração Manual Fina
Clique em "3D Print > "Platforme Calibration"
Para mover a plataforma utiliza osbotões "para cima ou para baixo"
Exibe a altura da plataforma atual
Define a altura do bico extrusor comrelação a plataforma.
Faça a calibração da altura do bico extrusorcom relação a plataforma, utilizando osvalores de compensação de nivelamento.
Inicialize a impressora
Coloque um papel sulfite naplataforma
Abra a interface de calibração epressione a seta para cima.
Clique no botão "5" paracentralizar o bico extrusor.
Configuração da altura do bico extrusor
Calibração Manual Fina
30

131
1: 208 2: 208.5 3: 208.7
4: 208.6 5: 208.9 6: 209
7: 208.8 8: 208.9 9: 208.8
5
6
7
8
Suba a plataforma até sentirque o papel se movimenta entreo bico extrusor e a plataforma eque não há nenhum tipo deresistência.
Plataforma muito alto, prende opapel na plataforma.Abaixe a plataforma para liberaro papel.
Posição correta.O papel desliza entre o bicoextrusor e a plataforma semresistência
Plataforma muito baixa.Levante um pouco a plataforma.
Anote o valor obtido.Este é o valor da altura daplataforma.Repita os passos de 1 a 6 paratodos os outros 8.
Após obter os valores de alturada plataforma, encontre omenor valor.Neste exemplo, o primeiroponto de calibração tem o valormais baixo, portanto, é o pontomais alto da plataforma.
(O ponto mais alto daplataforma requere um espaçomaior para chegar ao bicoextrusor).
Mova a plataforma para o valormenor tal como determinado naetapa 7 e clique no botão "Setnozzle height".
Valores da plataforma em 9 pontos de calibração(exemplo)
131
1: 208 2: 208.5 3: 208.7
4: 208.6 5: 208.9 6: 209
7: 208.8 8: 208.9 9: 208.8
5
6
7
8
Suba a plataforma até sentirque o papel se movimenta entreo bico extrusor e a plataforma eque não há nenhum tipo deresistência.
Plataforma muito alto, prende opapel na plataforma.Abaixe a plataforma para liberaro papel.
Posição correta.O papel desliza entre o bicoextrusor e a plataforma semresistência
Plataforma muito baixa.Levante um pouco a plataforma.
Anote o valor obtido.Este é o valor da altura daplataforma.Repita os passos de 1 a 6 paratodos os outros 8.
Após obter os valores de alturada plataforma, encontre omenor valor.Neste exemplo, o primeiroponto de calibração tem o valormais baixo, portanto, é o pontomais alto da plataforma.
(O ponto mais alto daplataforma requere um espaçomaior para chegar ao bicoextrusor).
Mova a plataforma para o valormenor tal como determinado naetapa 7 e clique no botão "Setnozzle height".
Valores da plataforma em 9 pontos de calibração(exemplo)
31

132
Conforme imagem ao lado, quando a plataformaestá próxima ao bico extrusor, apenas uma parte ésuficientemente perto do bico extrusor.Portanto, é necessário definir os valores decompensação para todos os outros pontos decalibração, informando assim a impressora sobre adistância entre o bico extrusor e a plataforma emtodo o plano X e Y.
Definindo os valores de compensação
Após definir a altura do bico extrusor, os botões das nove posições estarão disponíveis.Um valor de compensação entre 0 a 2mm estarão disponíveis para seleção.
Para calcular o valor de compensação:Altura da Plataforma - Altura do Bico = Valor de Compensação
Exemplo:
Definir o valor de compensação para ponto decalibração 3.
A "Platform Height" é 208,7 e a "Nozzle Height" é 208.
O valor da compensação deve ser ajustado para 0,7.
Depois de definir a 0,7 no menu drop-dow, o bocal iráse mover para o ponto 3 e a plataforma subirá 0,7mm
Agora use o papel novamente para verificar o valor dacompensação. Depois de definir todos os pontos decalibração clique em "Apply/Save current values" paraconcluir a calibração.
32

133
USB Hub
Naming printer at print preference
Controlando Várias Impressoras
Fonte de Alimentação Independente
Várias impressoras podem ser controlados por umúnico computador.
Uma por vez, através de USB.
O usuário pode definir um nome personalizado para a impressoraconectada através da interface preferências de impressão parafacilitar a identificação.
Os usuários podem escolher uma única impressora para controlaratravés do menu "3D Print > Printers".
Depois de configurar a impressão, o usuário pode escolher outraimpressora e assim por diante.
Controlando Várias Impressoras
33

134
Soluções de ProblemasProblemas Soluções
Inicialize a impressora
O cabo aquecedor pode estar quebrado. Substitua o cabo.
Impressora ou Plataforma não aqueceou atinge a temperatura ideal
Retire o filamento da cabeça de impressão.Corte a ponta derretida e recarregue-o na cabeça de impressão.
O filamento pode estar obstruindo o bico extrusor.Substitua o bico ou remova a obstrução.
O filamento pode ser demasiado espesso. Isso geralmenteacontece quando se usa um filamento de má qualidade. Utilize amarca UP de filamentos para uma melhor qualidade.
Para alguns modelos de impressora o PLA pode apresentarproblema consistente.
O filamento não extruda
O computador não detecta aimpressora
Substitua o cabo USB.
Reinicie a impressora e o computador.
34

135
Printing Technology MEM (Melted Extrusion Modeling)
Build Volume 255 x 205 x 205mm (W x H x D)10" x 8" x 8"
Print Head Single, Modular for easy replacement.
Z-Resloution 0.1/0.15/0.20 /0.25 /0.30 /0.35 /0.40 mm
Supporting Structure Smart Support Technology: automactically generated, easy to remove, fine-tunable.
Platform Leveling Fully automatic leveling with integrated leveling probe.
Print Surface Heated bed with perf board
Unterthered Printing Yes
Average Operational Noise 51dB
Advanced Features Door Sensor, Air Filtration, Full-Color LED Bar
Bundled Software UP Software
Compatible File Formats STL, UP3, UPP
Connectivity USB
Operating System WinXP/Vista/7/8, Mac OS
Power adapter 110-240VAC, 50-60Hz, 220W
Chassis Plastic case with metal frame, enclosed
Printer Weight 20KG / 44 LB
Printer Dimiension 489 x 495 x 520 mm (W x H x D)19.5" x 19.5" x 20.5"
Weight with Packaging 30 Kg
Packaging Dimension 570 x 631 x 570mm (W x H x D); 22.4” x 24.8” x 22.4”
UP Box - EspecificaçõesUP BOX- Especificações
35