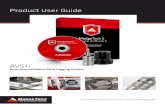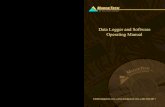User Manual - MadgeTech, Inc. · 2019-06-03 · • Display a Graph by clicking in the data logger...
Transcript of User Manual - MadgeTech, Inc. · 2019-06-03 · • Display a Graph by clicking in the data logger...

User Manual

madgetech.com | 2
Welcome to MadgeTech Cloud ServicesCompact, accurate and affordable, MadgeTech data loggers can measure and record data for a variety of parameters. Now, with the addition of MadgeTech Cloud Services, monitoring data from around the world is easier than ever. With MadgeTech Cloud Services, a wireless data logging system can securely transmit real-time data to be viewed on any internet or data enabled device such as a computer, tablet or mobile device.
Setting Up MadgeTech Cloud Services with the RFC1000 Cloud Relay
Page 4-5
Getting Started with MadgeTech Cloud Services
Page 3
MadgeTech Cloud Services Overview
Page 6-19
Contents 6 | Main Navigation 7 | Summary Page 9 | Download/Delete Data 10 | Manage Relays 11 | Logger Settings 12 | Starting and Stopping a Data Logger 13 | Manage Alerts 14 | Assigning Alerts to a Data Logger 15 | Logger Groups 16 | Managing Groups 17 | Preferences 18 | Account Management 19 | User Information 19 | Email Support 20 | Using Cloud Services with MadgeTech 4 Software 22 | Troubleshooting 22 | Contact Information

madgetech.com | 3
Getting Started with MadgeTech Cloud Services
Creating a MadgeTech Cloud Services Account1. Go to cloud.madgetech.com.2. Click Create an Account.3. Fill out all of the required fields
and click Sign Up to create a free account.
4. An email notification will be sent. Click the Verify Your Account link in the email to complete setup.
Logging into MadgeTech Cloud Services1. Go to cloud.madgetech.com.2. Login using the MadgeTech Cloud
Services account email and password.
3. Once logged in, the browser will display the summary of loggers.
Supported Web Browsers• Chrome• Safari• Firefox• Edge• Opera

madgetech.com | 4
Setting up MadgeTech Cloud Services with the RFC1000 Cloud Relay
The RFC1000 Cloud Relay allows data from MadgeTech wireless loggers to be sent directly to a MadgeTech Cloud Services account, eliminating the need for a central PC and MadgeTech 4 Software. With the RFC1000 Cloud Relay, real-time data can easily be transmitted to the MadgeTech Cloud, where it can be viewed from any Internet enabled device.
System Requirements• MadgeTech wireless data logger(s). Data loggers must be running in real-time recording mode.• MadgeTech RFC1000 Cloud Relay• MadgeTech Cloud Services account• Ethernet jack for Internet access• Electrical outlet

madgetech.com | 5
Setting up MadgeTech Cloud Services with the RFC1000 Cloud Relay
Claiming an RFC1000 Cloud Relay1. From the navigation menu, select Manage Relays.2. Click the Claim a Relay button.3. Enter the RFC1000 Cloud Relay Serial Number and Claim Key (located on the side
label on the device enclosure). It may take 1-2 minutes for the RFC1000 Cloud Relay to sync to the MadgeTech Cloud Services account.
4. Once synced, the device will be shown in the My Relays list.
Claiming a Data Logger1. Verify that the data loggers are in wireless transmission mode.2. From the navigation menu, select Manage Relays.3. Select an RFC1000 Cloud Relay listed under My Relays.4. Any MadgeTech wireless data loggers on the same network and within range will be
listed under Unclaimed Loggers.5. Click the Claim button next to the data loggers you would like to claim. It may take
1-2 minutes for the wireless data logger to sync.6. Once synced, the data logger will appear under Loggers Claimed by this Relay.7. This page also displays the Relay settings and Reboot Relay and Release Relay buttons.

madgetech.com | 6
MadgeTech Cloud Services Overview
Main NavigationThe main navigational menu can be accessed by selecting the icon located at the top left of the screen.
• Summary: Homepage of the MadgeTech Cloud Services account. Shows data logger Groups, Status, Data, Alerts and Download Data options.
• Manage Relays: Claim or release an RFC1000 Cloud Relay.• Logger Settings: Shows Running, Stopped, Disconnected or Inactive data loggers. Show or hide the data loggers on the
cloud. Display information about the data loggers including the Model, Serial Number, Cloud ID, Signal Strength, Battery Life, Status, Display Options and more. Change data logger Name and Group, Release data loggers, and Start and Stop data loggers. Assign alerts and contacts to data loggers.
• Manage Alerts: Create and manage Alert rules and contacts.• Group Loggers: Add, delete and rename data logger Groups. Define a group by assigning data loggers, alerts and subgroups.• Preferences: Select unit preferences and the time format.• Account Management: Add and maintain account information. Add, edit and delete users and manage their access rights.• User Information: Add and maintain user and password information.• Email Support: Sends an email to MadgeTech Support.• Logout: Logs the user out of their MadgeTech Cloud Services account.

madgetech.com | 7
MadgeTech Cloud Services Overview
Summary Page
Navigation Menu
Data Refresh StatusSummary Page Views
Logger Group
Logger Connected to the MadgeTech 4 Software
Logger Subgroup
Alert
Logger Settings
Download Data
Delete Data
Logger Claimed by a RFC1000 Cloud Relay
Logger Stopped
Bulk Download Data
Data Value
Data Trend
Data Graph
Time Passed Since Last Reading
Full Screen Mode

madgetech.com | 8
MadgeTech Cloud Services Overview
Summary PageRunning Data LoggersOn the Summary screen, data loggers that are currently recording in real-time will have the Time Passed Since Last Reading and Data Value listed.
• Display a Graph by clicking in the data logger row.• View the Logger Settings by clicking on the data logger name.• For data loggers with more than one channel, users can shuffle through the
parameters by clicking on the current reading value.• Click on the displayed graph to enhance to a larger view.
Stopped Data LoggersData loggers that are Stopped but still cloud enabled, will display the Stopped icon on the Summary screen.
Inactive Data LoggersIf a data logger is Inactive, too much time has passed without a reading. No readings have been received in a half hour or more.
Disconnected Data LoggersData loggers that are Disconnected are not communicating with either the Relay or the MadgeTech 4 Software.

madgetech.com | 9
MadgeTech Cloud Services Overview
Summary PageBulk Data DownloadUsers are able to bulk download data from multiple data loggers as a csv file (that can be read by spreadsheet software such as Excel and Google Sheets).
1. Click Bulk Download.2. Select the checkbox next to each logger you would like to download data for or
click Select All to download data for all loggers.3. Click the Continue button.4. Select First Reading, Last Reading and One File or Multiple Files.5. Click the Download button.
Download/Delete DataClicking on a data logger within the Summary screen will provide the user with a real-time graph view of the data. To the left of the graph, there are three additional options:
• Logger Settings: View and manage claimed data loggers.• Download Data: Download data as an .xls file.• Delete Data: Delete recorded data.
Logger SettingsDownload Data
Delete Data

madgetech.com | 10
MadgeTech Cloud Services Overview
Manage RelayThe Manage Relays section allows users to add and manage RFC1000 Cloud Relays and claim and release Data Loggers.
1. Click Claim A Relay to add a new Relay.2. Enter the Relay’s serial number and claim key located on the Relay.3. Click Claim. It may take 1-2 minutes for the RFC1000 Cloud Relay to sync to the
MadgeTech Cloud Services account.
Once a Relay is claimed, users can:
• View the Relay’s Settings.• Set the Relay’s Name.• Change the Relay’s Reboot Interval.• Reboot and Release the Relay.• Claim and Release data loggers.

madgetech.com | 11
MadgeTech Cloud Services Overview
Logger SettingsThe Logger Settings section allows the user to toggle the visibility of connected data loggers by clicking the Hide or Show button on the right side. This will change how the data loggers are displayed on the Summary page.
Clicking the gear icon to the left of the data logger will show detailed information:
• Manage Alerts: Add alerts and contacts to the data logger.• Release Logger: Release data logger from the Relay.• Cloud ID: Cloud ID number for that data logger.• Model: The type of data logger.• Serial: The data logger’s serial number.• Name: Display/change the name of the data logger.• Group: Display/change the group.• Display Using: Toggle between displaying the Name or Serial number on the Summary page.• Visibility: Hide/Show data logger.• CalDate: Date the logger was last calibrated.• Status: Indicates if the data logger is Running, Stopped, Disconnected or Inactive.• Started: Shows the date and time the logger was started.• Channel: Indicates the wireless channel the data logger is using.• # Rdg: Indicates the number of recorded readings.• Rdg Rate: Indicates the frequency with which readings are being recorded by the data logger (only present with
the use of the RFC1000 Cloud Relay).• # Rdgs in Graph: Display/change the number of readings shown in Graph on Summary page.• Host: Indicates hosting device to which the data logger is connected.• Signal: Indicates the signal strength (only present with the use of the RFC1000 Cloud Relay).• Battery: Indicates the battery life of the data logger (only present with the use of the RFC1000 Cloud Relay).

madgetech.com | 12
MadgeTech Cloud Services Overview
Logger SettingsStarting a Data Logger1. From the Navigation menu, select Logger Settings.2. Within the Logger Settings screen, click on a data logger you would like to start.3. Within the Status row, click the Start button. It may take 1-2 minutes for the data
logger to sync to the MadgeTech Cloud Services account.4. Once synced, the data logger will start recording.
Stopping a Data Logger1. From the Navigation menu, select Logger Settings.2. Within the Logger Settings screen, click on a data logger you would like to stop.3. Within the Status row, click the Stop button. It may take 1-2 minutes for the data
logger to sync to the MadgeTech Cloud Services account.

madgetech.com | 13
MadgeTech Cloud Services Overview
Manage AlertsCreating an Alert Rule1. From the Navigation menu, go to Manage Alerts.2. Click Create.3. The Create New Alert Rule dialog box will pop up
prompting the user to select from the following:• No Readings• Channel Threshold• Battery Level
4. Fill out the appropriate fields5. Click Create to save your alert.
Adding an Alert ContactText and email alert notifications can be sent to one or multiple contacts.
1. Click the Add button next to Alert Contacts.2. Fill out the fields.
• Name: Fill in the name of the contact.• Address: Fill in the email or SMS email to have the alert texted.
3. Click Create to save your contacts.

madgetech.com | 14
MadgeTech Cloud Services Overview
Assigning Alerts to Data LoggersOnce Alert Rules have been created, you may then assign these alerts to claimed data loggers.
1. Select the data logger from the Summary page to open the Logger Settings.2. Click the Manage Alerts button.3. Click the Add button.4. Select an Alarm Rule within the list.
Once an Alert Rule has been assigned to a data logger, you may then assign contact(s) and Enable or Disable alerts.
1. Click the Alert in the My Alerts list to expand the options for that Alert.2. Click the Include Contact button and select a contact(s) for who will receive alert
notifications.3. Click the Enable button to make the Alert active for that data logger.

madgetech.com | 15
MadgeTech Cloud Services Overview
Group LoggersOnce data loggers have been claimed, you may then assign them to Groups and Subgroups as well as add Alerts to Groups.
Add a Logger Group1. Select Group Loggers from the navigation.2. Click the main Add button on the right side of the page. Make sure all Groups are
collapsed for the Add button to be clickable.3. Fill out the fields for both the Logger Group Name and Logger Group Description.
Both fields must be filled out to save the Group.4. Click the Save button.

madgetech.com | 16
MadgeTech Cloud Services Overview
Managing GroupsOnce a Logger Group has been created, you may then add data loggers, alerts and subgroups to it.
1. Click the arrow to the left of the Group name to expand that group. You can only have one Group expanded at a time.
2. To add a data logger to a Group, click the Add button in the Loggers row and select the data logger from the list.
3. To add an Alert to a Group, click the Add button in the Alerts row and select the Alert from the list.
4. To add a Subgroup to a Group, click the Add button in the Subgroups row and type in the Logger Group Name and Logger Group Description in the fields. Both fields must be filled out to save the Subgroup.
Deleting GroupsTo delete a Group, click the Trash Can icon in the Group’s row. All loggers in that Group will be moved to Not Grouped.

madgetech.com | 17
MadgeTech Cloud Services Overview
PreferencesThe Preferences section allows the user to change the display units for each compatible parameter and the time format. The time format can either be a 12 hour or 24 hour clock.
Note: The time displayed is based upon the remote user’s location, not the location of the data logger.

madgetech.com | 18
MadgeTech Cloud Services Overview
Account ManagementThe Account Management page shows the Account Information for the MadgeTech Cloud Services account.
Adding Additional Users1. From the Account Management page, click on the Add button in the Users section
to bring up the Adding A User dialog box.2. Fill in the fields for the user’s Name, Company, Address and Phone. Note that some
fields are required.3. Select the User’s Security: Admin, Logger Admin, Read-only, Inactive.

madgetech.com | 19
MadgeTech Cloud Services Overview
User InformationThe User Information page shows the information for the current user. From this page, the user can update their name, company, address, phone, email or password.
Email SupportThe Email Support button allows the user to contact MadgeTech for any support or technical questions. Enter the subject for the email and click the Create button. This will launch the user’s default email carrier.

madgetech.com | 20
Setting Up MadgeTech Cloud Services with the MadgeTech 4 Software
MadgeTech Cloud Services can be used with the PC-based MadgeTech 4 Software with no additional equipment required. Data is sent from the MadgeTech 4 Software to your MadgeTech Cloud Services account, where data can be viewed on any Internet enabled device.
System Requirements• MadgeTech wireless data logger(s). Data loggers must be running in real-time
recording mode.• MadgeTech RFC1000 wireless transceiver.• MadgeTech Cloud Services account.• A PC with Internet access, running the latest version of the MadgeTech Software.
Getting StartedLogging into the MadgeTech Cloud Services in the MadgeTech 4 Software1. Open the MadgeTech 4 Software.2. Click the File tab, and then click the Options button located at the bottom of the menu.3. Click the Cloud tab located on the left sidebar.4. Sign in using the MadgeTech Cloud Services account email and password and click
the Log in button.

madgetech.com | 21
Enabling/Disabling Data Loggers within the MadgeTech 4 Software
Enabling a data logger for MadgeTech Cloud ServicesMadgeTech wireless data loggers must be enabled to send data to the cloud.
1. In the MadgeTech 4 Software, select the data logger to connect to the MadgeTech Cloud. Multiple devices can be selected, by holding the CTRL or Shift key and either selecting additional devices or pressing the arrow keys.
2. On the Device tab, in the Control group, click Enable Cloud Monitoring. Users can also right-click on the device and select Enable Cloud Monitoring in the context menu.
3. In the Connected Devices panel, there is a Cloud column. If the Cloud column is not visible, right click on any of the other columns and a drop down menu will appear with other column options. Make sure the Cloud option is selected and a check mark is visible.
4. If a data logger is cloud enabled and is running in real-time, the Cloud icon will be colored. If the data logger is cloud enabled but stopped or not running in real-time, the cloud icon will appear gray. If the data logger is not connected to the cloud at all, there will be no icon in the Cloud column.
Disabling a data logger from MadgeTech Cloud Services1. In the MadgeTech 4 Software,
select a Cloud enabled data logger. Multiple devices can be selected, by holding the CTRL or Shift key and either selecting additional devices or pressing the arrow keys.
2. On the Device tab, in the Control group, click Disable Cloud Monitoring. Users can also right-click on the device and select Disable Cloud Monitoring in the context menu.
3. In the Connected Devices panel, once the data logger is disabled from the cloud, the cloud icon in the cloud column will disappear.
Viewing Cloud DataThere are several options for viewing and monitoring cloud data.
1. From a mobile device, scan the QR code in the Cloud Options menu within the MadgeTech 4 Software.
2. In the MadgeTech 4 Software, on the Device tab, in the Control group, click View Cloud Data. Users can also right-click on a cloud enabled device and select View Cloud Data in the context menu. This will display the cloud data in a web browser on the local PC.
3. In the Cloud Options menu within the MadgeTech 4 Software, click the link on the bottom of the Cloud tab.
4. Go directly to cloud.madgetech.com in a web browser. No software required.

madgetech.com | 22
MadgeTech Cloud Services Troubleshooting
Why is my data not showing up in the cloud interface?If you are unable to view data, confirm that the logger has been successfully enabled for cloud monitoring and is actively logging in real-time.
I am monitoring data loggers in a different time zone. Which time zone is the cloud displaying?Cloud data is displayed on remote devices with the recipient’s local time zone.
I started my device in real-time, shut down my computer, and now the cloud is saying the data logger is disconnected. Why can I not see my data?If a logger was configured for cloud viewing using MadgeTech 4 Data Logging Software, the software must be up and running on the central PC in order to transmit data to the MadgeTech Cloud.
My reading rate is set to 15 seconds. Why is my cloud data not refreshing that fast?MadgeTech Cloud Services is set to refresh every 60 seconds. However, expanding the graph will display each reading taken at the user selected reading rate.
I am recording with a multi-parameter device. How do I view the other parameters?Clicking on the current reading will scroll through the various parameters being recorded.
I want to view my data in Fahrenheit, not Celsius. Can I change this?Yes. Users can customize display units on the Preferences page.
Why is the Group Add button on the Logger Groups page not clickable?All the Groups must be collapsed in order for the Group Add button to be active.
Why am I not seeing the change I just made?Changes are entered in your browser which go to the web server, to the Cloud Relay (or MT4) and then to the logger. After the logger has made your changes, then the changes are in turn recorded by the website. The round trip of changes takes some time.
For further information on the MadgeTech Cloud Services, please contact us:
(603) 456-2011
madgetech.com