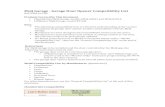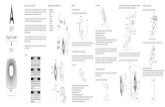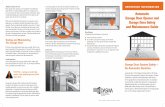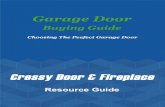User Manual€¦ · Garage Garage Open Garage Door Aircon Closed Press here to open or close your...
Transcript of User Manual€¦ · Garage Garage Open Garage Door Aircon Closed Press here to open or close your...

Smart Home Systems
User Manual
V4.0

User Manual V4.0 2
MyLights User Manual
Contents
1 - INTRODUCTION 3
2 - CONTROLS 4
3 - HOME PAGE 5
4 - GROUP PAGE 6
5 - SCENES PAGE 7
6 - SCENES EDITOR PAGE 8
7 - EVENTS PAGE 9
8 - EVENT EDITOR PAGE 10
9 - SAMPLE EVENTS SETTING 14
11 - LIGHTS WIZARD 16
12 - OPTIONS PAGE 17

User Manual V4.0 3
1 - INTRODUCTION
Welcome to your new MyLights smart lighting system.
The information provided in this user manual will help you to get the most from your new lights.
Upon first power up, the system will take a few minutes to initialise.If you walk away from your screen it will go to sleep, to wake the screen simply double tap on a corner of the screen.
This is your home screen, press the large MyPlace button to start the MyPlace app.Once the MyPlace app has loaded press the yellow MyLights Tab to start controlling your lights.

User Manual V4.0 4
2 - CONTROLSThe following explains the types of buttons or switches that are found in theMyLights system.
Light Button (dimmable)
Hue Lights (dimmable)
• Flick the light wall switch 4 times for 100% brightness• Add your Hue Lights by connecting your License Hue bridge in Setup> Options page
ON/OFF (non dimmable)
Group button
Favourite Buttons
Types of buttons in the app
OFF ON
Tips:- Brightness can be adjusted even when the lights are off- Flick the lights wall switch 4 times for 100% brightness
Tips:- Add your existing hue lights by setting it up in Setup > Options page
The buttons that you use the most on each device are shown here, along with any Groups that have been “starred” on the Groups page. Group buttons have a light grey background colour and is shown first in the list followed by the single buttons.
Light button (dimmable)
Outdoor ONOFF
Outdoor ONOFFOutdoor ONOFF
Lounge Lounge
Other Buttons
OFFON
DOWNUP
CLOSEOPEN
Pool Cover OPENCLOSE Pool Cover OPENCLOSED
Exhaust ONOFF Exhaust ONOFF
Up/Down Button (Garage & Blinds)
Blinds Blinds
OFF ON
OFF ON
Hue light button (dimmable)
OFF ON
ON/OFF button (not dimmable)
Flood Light Flood Light
OFF ON
Group button
LivingLiving
GarageGarage
Open
Garage Door
Aircon
Closed
Press here to open or close your garage door.Tips:- If you have 2 or more garage doors, then the first garage door will be controlled here. To change this, use your wall mounted touch screen to rearrange the garage door order on the group page.
Home
One or more Aircons are On All Aircons Off
Air Air
Press to turn all of your aircons ON or OFF.
MyAir+ (two or more aircons)
Air Air
Note:Favourite Scenes, buttons and lights are per device. This means your smartphone and the wall mounted touch screen can have different favourties, depending on what groups andscenes you “star”, and what buttons you use the most on each device.You can “star” up to 4 scenes.
Favourite ScenesYour favourite Scenes are shown here. These are the Scenes that have been “starred” on the Scenes page, this can be changed at any time by going to the Scenes page.
Pressing one of your favourite scene buttons will run that scene.
To edit a Scene go to the Scenes page on the wall mounted touch screen. For more info, see the Scenes screen help page.
MyWelcome
MyGoodbye
Home Groups Monitors SetupScenes
HelpHome Groups Monitors SetupScenes
Air
Garage
Kitchen
Study
Dining Lounge
Kids Room
Patio Bed 1
Living Bedrooms
Cinema
06:57 PM
MyWelcome
MyGoodbye
Cinema Cinema
Monitor is included in the scene
AirconFavourite Buttons Favourite Scenes
Garage Door
Favourite Buttons
Types of buttons in the app
OFF ON
Tips:- Brightness can be adjusted even when the lights are off- Flick the lights wall switch 4 times for 100% brightness
Tips:- Add your existing hue lights by setting it up in Setup > Options page
The buttons that you use the most on each device are shown here, along with any Groups that have been “starred” on the Groups page. Group buttons have a light grey background colour and is shown first in the list followed by the single buttons.
Light button (dimmable)
Outdoor ONOFF
Outdoor ONOFFOutdoor ONOFF
Lounge Lounge
Other Buttons
OFFON
DOWNUP
CLOSEOPEN
Pool Cover OPENCLOSE Pool Cover OPENCLOSED
Exhaust ONOFF Exhaust ONOFF
Up/Down Button (Garage & Blinds)
Blinds Blinds
OFF ON
OFF ON
Hue light button (dimmable)
OFF ON
ON/OFF button (not dimmable)
Flood Light Flood Light
OFF ON
Group button
LivingLiving
GarageGarage
Open
Garage Door
Aircon
Closed
Press here to open or close your garage door.Tips:- If you have 2 or more garage doors, then the first garage door will be controlled here. To change this, use your wall mounted touch screen to rearrange the garage door order on the group page.
Home
One or more Aircons are On All Aircons Off
Air Air
Press to turn all of your aircons ON or OFF.
MyAir+ (two or more aircons)
Air Air
Note:Favourite Scenes, buttons and lights are per device. This means your smartphone and the wall mounted touch screen can have different favourties, depending on what groups andscenes you “star”, and what buttons you use the most on each device.You can “star” up to 4 scenes.
Favourite ScenesYour favourite Scenes are shown here. These are the Scenes that have been “starred” on the Scenes page, this can be changed at any time by going to the Scenes page.
Pressing one of your favourite scene buttons will run that scene.
To edit a Scene go to the Scenes page on the wall mounted touch screen. For more info, see the Scenes screen help page.
MyWelcome
MyGoodbye
Home Groups Monitors SetupScenes
HelpHome Groups Monitors SetupScenes
Air
Garage
Kitchen
Study
Dining Lounge
Kids Room
Patio Bed 1
Living Bedrooms
Cinema
06:57 PM
MyWelcome
MyGoodbye
Cinema Cinema
Monitor is included in the scene
AirconFavourite Buttons Favourite Scenes
Garage Door
Favourite Buttons
Types of buttons in the app
OFF ON
Tips:- Brightness can be adjusted even when the lights are off- Flick the lights wall switch 4 times for 100% brightness
Tips:- Add your existing hue lights by setting it up in Setup > Options page
The buttons that you use the most on each device are shown here, along with any Groups that have been “starred” on the Groups page. Group buttons have a light grey background colour and is shown first in the list followed by the single buttons.
Light button (dimmable)
Outdoor ONOFF
Outdoor ONOFFOutdoor ONOFF
Lounge Lounge
Other Buttons
OFFON
DOWNUP
CLOSEOPEN
Pool Cover OPENCLOSE Pool Cover OPENCLOSED
Exhaust ONOFF Exhaust ONOFF
Up/Down Button (Garage & Blinds)
Blinds Blinds
OFF ON
OFF ON
Hue light button (dimmable)
OFF ON
ON/OFF button (not dimmable)
Flood Light Flood Light
OFF ON
Group button
LivingLiving
GarageGarage
Open
Garage Door
Aircon
Closed
Press here to open or close your garage door.Tips:- If you have 2 or more garage doors, then the first garage door will be controlled here. To change this, use your wall mounted touch screen to rearrange the garage door order on the group page.
Home
One or more Aircons are On All Aircons Off
Air Air
Press to turn all of your aircons ON or OFF.
MyAir+ (two or more aircons)
Air Air
Note:Favourite Scenes, buttons and lights are per device. This means your smartphone and the wall mounted touch screen can have different favourties, depending on what groups andscenes you “star”, and what buttons you use the most on each device.You can “star” up to 4 scenes.
Favourite ScenesYour favourite Scenes are shown here. These are the Scenes that have been “starred” on the Scenes page, this can be changed at any time by going to the Scenes page.
Pressing one of your favourite scene buttons will run that scene.
To edit a Scene go to the Scenes page on the wall mounted touch screen. For more info, see the Scenes screen help page.
MyWelcome
MyGoodbye
Home Groups Monitors SetupScenes
HelpHome Groups Monitors SetupScenes
Air
Garage
Kitchen
Study
Dining Lounge
Kids Room
Patio Bed 1
Living Bedrooms
Cinema
06:57 PM
MyWelcome
MyGoodbye
Cinema Cinema
Monitor is included in the scene
AirconFavourite Buttons Favourite Scenes
Garage Door
Favourite Buttons
Types of buttons in the app
OFF ON
Tips:- Brightness can be adjusted even when the lights are off- Flick the lights wall switch 4 times for 100% brightness
Tips:- Add your existing hue lights by setting it up in Setup > Options page
The buttons that you use the most on each device are shown here, along with any Groups that have been “starred” on the Groups page. Group buttons have a light grey background colour and is shown first in the list followed by the single buttons.
Light button (dimmable)
Outdoor ONOFF
Outdoor ONOFFOutdoor ONOFF
Lounge Lounge
Other Buttons
OFFON
DOWNUP
CLOSEOPEN
Pool Cover OPENCLOSE Pool Cover OPENCLOSED
Exhaust ONOFF Exhaust ONOFF
Up/Down Button (Garage & Blinds)
Blinds Blinds
OFF ON
OFF ON
Hue light button (dimmable)
OFF ON
ON/OFF button (not dimmable)
Flood Light Flood Light
OFF ON
Group button
LivingLiving
GarageGarage
Open
Garage Door
Aircon
Closed
Press here to open or close your garage door.Tips:- If you have 2 or more garage doors, then the first garage door will be controlled here. To change this, use your wall mounted touch screen to rearrange the garage door order on the group page.
Home
One or more Aircons are On All Aircons Off
Air Air
Press to turn all of your aircons ON or OFF.
MyAir+ (two or more aircons)
Air Air
Note:Favourite Scenes, buttons and lights are per device. This means your smartphone and the wall mounted touch screen can have different favourties, depending on what groups andscenes you “star”, and what buttons you use the most on each device.You can “star” up to 4 scenes.
Favourite ScenesYour favourite Scenes are shown here. These are the Scenes that have been “starred” on the Scenes page, this can be changed at any time by going to the Scenes page.
Pressing one of your favourite scene buttons will run that scene.
To edit a Scene go to the Scenes page on the wall mounted touch screen. For more info, see the Scenes screen help page.
MyWelcome
MyGoodbye
Home Groups Monitors SetupScenes
HelpHome Groups Monitors SetupScenes
Air
Garage
Kitchen
Study
Dining Lounge
Kids Room
Patio Bed 1
Living Bedrooms
Cinema
06:57 PM
MyWelcome
MyGoodbye
Cinema Cinema
Monitor is included in the scene
AirconFavourite Buttons Favourite Scenes
Garage Door
Light Name
Group Name
Brightness level
Brightness level once turned back ON
Press to turn OFF
Yellow band shows that one or
more lights are ON in the Group
Press to turn OFF
Press to turn ON
Press to turn ON
Dimmer
Press toturn ALL
lights in the group OFF
Press toturn ALL
lights in the group ON
Brighter

User Manual V4.0 5
A - Favourite Groups and LightsThe middle section of the Home screen displays the most used buttons (device specific). Any groups that have been starred in the Group screen will also be shown in this section. Starred groups will be shown first, followed by the most used light buttons.
B - Favourite ScenesThese are your four favourite scenes that have been starred from the Scenes screen. The four scenes can be changed at any time by selecting and deselecting the stars on the Scenes screen. Pressing a favourite scene button will run that scene.
NOTE: If you also have MyPlace or MyAir, this homepage will not exist. Instead, you should refer to MyPlace homepage that will include MyPlace, MyAir & MyLights items. This will be your quick access for all of your items in your smart home system.
3 - HOME PAGE
Home Groups Events SetupScenes Help
Kitchen
Dining Lounge
Bed 1 Bed 2
Cinema
Patio Master
Living Bedrooms
06:57 PM
MyWelcome
MyGoodbye
A B

User Manual V4.0 6
The Groups page enables you to group lights into useful groups, such as creating a group for all of the lights in your bedrooms. This allows you to control all of the grouped lights from a single button.
A - Press to expand or collapse group B - Press the dimmable light button to change brightness level C - Press the group button to change the status of all items in the group D - Press the star button to pin a group to the favourites section of MyPlace Home E - Press to turn the light ON or OFF F - Requires license hue bridge and lights
Groups can be created, renamed or deleted through the Manage Groups button found on the Setup screen. Up to 10 groups can be created.
Pressing and holding on a switch icon in the Group screen will allow you to drag the switch into a new position or group.
4 - GROUP PAGE
LoungeLounge
New groups can be created or renamed by pressing the Manage Groups button found on the Setup page.
Creating & renaming groups
Buttons can be reordered or moved from one group to another on the wall mounted touch screen by long pressing on a button and then dragging the button to a new position.
Note:If a group contains different types of buttons then it cannot be selected as favorite.
Changing groups
Groups
Organising Groups
Collapsed
Expanded
Bedrooms
Press to expand/collapse group.
All ONbutton
All OFFbutton
Favourite button when selected.
Favourite button when de-selected.
Tips:- Pressing the Favourite button (star) will pin a Group button to the favorites section of the Home screen.
Living
Group button
As shown on the Home screen
Bedrooms
Lounge Dinning Kitchen
Patio Flood Light
The yellow band shows that one or more lights
are ON in the Group.Dimmable Light
Hue Light Non-dimmable Light
Group Tab
Cinema
Lounge Hallway KitchenDining
Nook Pantry
Master Bed 2 Bed 3Bed 1
Bed 4 Hue Lamp
Groups Setup Help
Living
Bedrooms
Outdoor
A
B C
E
F
D

User Manual V4.0 7
5 - SCENES PAGEScenes allow you to set the aircon, lights and other items, the way you want them from a single button. Scenes can be triggered by manually pressing the Scene button or enabling the scene to run in certain day and time.
NOTE: Scenes can be found under MyPlace tab if you have multiple tabs.
A - Master ScenesThere are 4 master scenes that perform preconfigured functions as follows;
• MyWelcome - Turns ON all lights in the system• MyGoodbye - Turns OFF all the lights• MyEco - Saves energy by dimming all the dimmable lights to 80%• MySunset - Turns on all the lights at sunset.
NOTE: All Master scenes except MyEco can be edited from your wall mounted touch screen by pressing the Edit (pencil) button.
B - Custom ScenesYou can add up to 12 custom scenes.
C - Press the star button to pin a group to the favourites scenes section of MyPlace HomeD - This shows that the events is included in the sceneE - This shows the day and time when the scene will run automatically.
F - Creating a Custom SceneTo create a new Custom Scene press the + button. This will bring up the Scene Editor screen.
If you also have multiple tabs, you can select which of them you want to add and configure in the scene.
C
F
D EA B

User Manual V4.0 8
6 - SCENES EDITOR PAGEThe Scene Editor screen as shown below is were you can configure any new or existing scenes.
Set the Scene WindowThis window allows you to control what the scene will do to your aircon, lights and other items when it runs.
A - If you have MyAir or MyLights, you can add or remove them to this scene. B - Unticked Groups and Buttons will be ignored when the scene runs. C - Press to change the light state. D - Press to change the brightness level. E - Ticked Groups and Buttons are included in the scene. F - Highlighted Buttons indicate what will happen when the scene runs.
G - Set the Time WindowThis window allows you to set a time and choose which days for your scene to run. The schedule can be enabled and disabled.
H - MyTimeMyTime allows you to slowly turn on the dimmable lights at a set time.Press the checkbox to enable or disable MyTime.
I - Saving, Running and Deleting a SceneAll changes to a Scene must be saved by pressing the save button. You can run a scene from the editor screen pressing the “Run Now” button. If the scene is not longer needed then it can be deleted by pressing the trash button.
F
A
B
C
Rename Scene
E
G
H
I
D

User Manual V4.0 9
7 - EVENTS PAGEEvents give you the ability to set and run ‘tasks’ when specific events happen around your home during a designated period of time.
A - This shows what task is enabled on this event.B - Press to edit an event.C - This shows when an event is disabled.D - Press the button to create an event.E - This shows the time when an event is active.F - Press the event name to display the summary of the event.
D
F
A
E
C
B

User Manual V4.0 10
8 - EVENT EDITOR PAGEEvents will monitor the selected event(s) during the selected time period and day(s). When the conditions are met, the selected task will run.
NOTE: Make sure your wall mounted touchscreen is connected to your Wi-Fi.To start creating an event, set your post code first in options page.
A - Conditions These are the conditions that need to be met first before a task will trigger.
• Multiple Occurrence – this can triggers the task multiple times.• Single Occurrence – this can triggers the task once per day. You can select
multiple “single occurrence” conditions and all of them must be met for task to trigger.
B - Tasks These are the actions that will take place when an condition(s) was satisfied. Please follow this link for more information.
C - Active TimesThese is where you set the schedule when the event will be active.
D - Trash Button Press to delete the event.
E - Save Button Press to save and exit the event.
A B C
D E

User Manual V4.0 11
8 - EVENT EDITOR PAGE
Conditions > Multiple Occurence
Motion SensorsThis condition will be satisfied when there is motion or no motion detected. This is only applicable if you have motion sensor added in your Licensed Hue Bridge.
Garage DoorThis condition will be satisfied when any garage door is opened or closed. This only applicable if you have MyGarage module of MyPlace.
Monitors
Monitor Editor
Monitor Name
Events
Tasks
Active Times
These are the conditions or events your monitor will be observing.
When multiple events are selected then all the conditions must be satisfied before the selected task(s) are run.
These types of events can trigger the task multiple times whenever the condition is
Multiple Occurence
These types of events can trigger the the task once a day after the condition is met.
Single Occurence
Monitor as it’s named, will monitor the selected event(s) during the selected time period and day(s). When the event conditions are met, the selected task will run.
For Monitor to work properly, you must have the correct post code set in the Options page.
This is where you set the days and time period that the selected monitor is enabled to trigger events.
Apple®, iPhone® & iPad® are trademarks of Apple Inc., registered in the U.S. and other countries.
These are the tasks that will run after an event has occurred.
Suburb temperatureThis event will be satisfied when the current temperature of your location is above/below the set temperature.
Clear and Sunny weather conditionsThis event will be satisfied when the forecast in your location is “Sunny” or “Clear”.
Tasks
Auto action
Launch MyApp
Send notification
attached phone #:
1300850191
Conditions
Suburb temperature
when temp is
Clear and Sunny weather
Hot summerback help
Press to return to previous page without saving.
The status of garage can be set to opened or closed
Press to select an event.
Press to edit the auto action
Press to select or
deselect an item(s).
Press to save and return to previous page.
Press the white text box to edit the monitor name.
28°
Press to adjust temperature.
Motion SensorsThis event will be satisfied when there is motion or no motion detected. This is only applicable if you have motion sensor added in your Philips Hue System.
Garage DoorThis event will be satisfied when any garage door is opened or closed.
Send NotificationThis task will send a notification to all paired phones. A call button will appear in the notification when a phone number is attached.
Launch MyAppThis task will open an app. If you open a notification in your phone, the app will load if it exist.
Auto actionThis task will initiate your things to run according to the set configurations.
Select Item(s)
Configure Item(s)
Auto Action - Hot summer
MyPlace
MyAir
MyLights
setback
AirconMode
Zones
23°
100%Kitchen
23°Theatre
24°Master Bed
25°Bed 1
24°Bed 2
23°Bed 3
26°Dining
95%Hallway
80%Lounge
75%Laundry
Blinds 4 Blinds 5
Blinds 2Blinds 1 Blinds 3
Blinds
cool heat fan dry
low medium high auto
Press to return to previous page without saving.
Press to untick group. Unticked
groups will be ignored.
Press the zone name to set which zone will turn on or off.
Press the + and - button to set the temperature or airflow.
Press to change the state of the item.
Press to deselect item from running.
Press to set the aircon to turn
ON/OFF.Press to set the aircon mode.
Press the button to set the
aircon’s temperature.
Press to set the aircon’s fan speed.
Press to return to previous page
without saving.
Select the time that you wish
the monitor to start
observing.
Select the time that you wish the monitor to stop observing.
Press to save and return to
previous page.
Press to edit the time period of
monitor.
Monitor is enabled on selected days.
Monitor is enabled.
Press on the days you want to enable the
monitor.
Start time:
cancel ok
set active time
End time:
3 00 am
4 15 pm
5 30
:
12 45
pm
1 00 am
2 15
:
Start time: 4:15 PM
End time: 1:00 AM *enable disabled
Press to completely disable the monitor from
triggering events.
T W S ST FM
Tip: Be sure to save changes when you have finished editing. To exit without saving changes press the back button.
Save or Delete
save
Deletesthis Monitor.
Savesany changes.
The start and stop time of the monitor.
Auto Action
ConditionsMotion sensors
Trigger:On motion
On no motion for 2 mins
Sensors:
Light Sensitivity:when light level on the sensor is
Hallway
Pantry
Cinema
Bedroom
Garage
dim belowor
ConditionsMotion sensors
Garage door
When any garage door is opened
Zone temperatureThis event will be satisfied when the zone temperature is above/below the set temperature.
Hue sensor temperatureThis event will be satisfied when the hue sensor temperature is above/below the set temperature.
Conditions
Zone temperature
when any zone temp is
above
28°above
Hue sensor temperature
when any hue sensor temp is
Press to remove the phone #
Press to change the set app
29°below
Press to select above/below.
Ring
NOTE: Launch an app only supports the following apps: Arlo | Ring | *Fronius | *Solar Edge | Spotify | Sonos *Not supported on Apple iPhone or iPads
Monitors
Monitor Editor
Monitor Name
Events
Tasks
Active Times
These are the conditions or events your monitor will be observing.
When multiple events are selected then all the conditions must be satisfied before the selected task(s) are run.
These types of events can trigger the task multiple times whenever the condition is
Multiple Occurence
These types of events can trigger the the task once a day after the condition is met.
Single Occurence
Monitor as it’s named, will monitor the selected event(s) during the selected time period and day(s). When the event conditions are met, the selected task will run.
For Monitor to work properly, you must have the correct post code set in the Options page.
This is where you set the days and time period that the selected monitor is enabled to trigger events.
Apple®, iPhone® & iPad® are trademarks of Apple Inc., registered in the U.S. and other countries.
These are the tasks that will run after an event has occurred.
Suburb temperatureThis event will be satisfied when the current temperature of your location is above/below the set temperature.
Clear and Sunny weather conditionsThis event will be satisfied when the forecast in your location is “Sunny” or “Clear”.
Tasks
Auto action
Launch MyApp
Send notification
attached phone #:
1300850191
Conditions
Suburb temperature
when temp is
Clear and Sunny weather
Hot summerback help
Press to return to previous page without saving.
The status of garage can be set to opened or closed
Press to select an event.
Press to edit the auto action
Press to select or
deselect an item(s).
Press to save and return to previous page.
Press the white text box to edit the monitor name.
28°
Press to adjust temperature.
Motion SensorsThis event will be satisfied when there is motion or no motion detected. This is only applicable if you have motion sensor added in your Philips Hue System.
Garage DoorThis event will be satisfied when any garage door is opened or closed.
Send NotificationThis task will send a notification to all paired phones. A call button will appear in the notification when a phone number is attached.
Launch MyAppThis task will open an app. If you open a notification in your phone, the app will load if it exist.
Auto actionThis task will initiate your things to run according to the set configurations.
Select Item(s)
Configure Item(s)
Auto Action - Hot summer
MyPlace
MyAir
MyLights
setback
AirconMode
Zones
23°
100%Kitchen
23°Theatre
24°Master Bed
25°Bed 1
24°Bed 2
23°Bed 3
26°Dining
95%Hallway
80%Lounge
75%Laundry
Blinds 4 Blinds 5
Blinds 2Blinds 1 Blinds 3
Blinds
cool heat fan dry
low medium high auto
Press to return to previous page without saving.
Press to untick group. Unticked
groups will be ignored.
Press the zone name to set which zone will turn on or off.
Press the + and - button to set the temperature or airflow.
Press to change the state of the item.
Press to deselect item from running.
Press to set the aircon to turn
ON/OFF.Press to set the aircon mode.
Press the button to set the
aircon’s temperature.
Press to set the aircon’s fan speed.
Press to return to previous page
without saving.
Select the time that you wish
the monitor to start
observing.
Select the time that you wish the monitor to stop observing.
Press to save and return to
previous page.
Press to edit the time period of
monitor.
Monitor is enabled on selected days.
Monitor is enabled.
Press on the days you want to enable the
monitor.
Start time:
cancel ok
set active time
End time:
3 00 am
4 15 pm
5 30
:
12 45
pm
1 00 am
2 15
:
Start time: 4:15 PM
End time: 1:00 AM *enable disabled
Press to completely disable the monitor from
triggering events.
T W S ST FM
Tip: Be sure to save changes when you have finished editing. To exit without saving changes press the back button.
Save or Delete
save
Deletesthis Monitor.
Savesany changes.
The start and stop time of the monitor.
Auto Action
ConditionsMotion sensors
Trigger:On motion
On no motion for 2 mins
Sensors:
Light Sensitivity:when light level on the sensor is
Hallway
Pantry
Cinema
Bedroom
Garage
dim belowor
ConditionsMotion sensors
Garage door
When any garage door is opened
Zone temperatureThis event will be satisfied when the zone temperature is above/below the set temperature.
Hue sensor temperatureThis event will be satisfied when the hue sensor temperature is above/below the set temperature.
Conditions
Zone temperature
when any zone temp is
above
28°above
Hue sensor temperature
when any hue sensor temp is
Press to remove the phone #
Press to change the set app
29°below
Press to select above/below.
Ring
NOTE: Launch an app only supports the following apps: Arlo | Ring | *Fronius | *Solar Edge | Spotify | Sonos *Not supported on Apple iPhone or iPads
Motion was detectedNo motion was
detected
Selected sensor
Light level condition where
the event can trigger
The idle time of motion sensor. It can be set from 2 mins to 24 hours
The status of garage door can be set to opened or closed
The light sensitivity can be set to any level or a range of light level

User Manual V4.0 12
8 - EVENT EDITOR PAGEConditions > Single Occurence
A - Suburb temperatureThis condition will be satisfied when the current temperature of your location is above or below the set temperature.
B - Clear and Sunny weatherThis condition will be satisfied when the forecast in your location is “Sunny” or “Clear”.
C - Zone temperatureThis condition will be satisfied when the zone temperature is above or below the set temperature.
D - Hue sensor temperatureThis condition will be satisfied when the hue sensor temperature is above or below the set temperature. This requires a Licensed Hue Bridge.
Monitors
Monitor Editor
Monitor Name
Events
Tasks
Active Times
These are the conditions or events your monitor will be observing.
When multiple events are selected then all the conditions must be satisfied before the selected task(s) are run.
These types of events can trigger the task multiple times whenever the condition is
Multiple Occurence
These types of events can trigger the the task once a day after the condition is met.
Single Occurence
Monitor as it’s named, will monitor the selected event(s) during the selected time period and day(s). When the event conditions are met, the selected task will run.
For Monitor to work properly, you must have the correct post code set in the Options page.
This is where you set the days and time period that the selected monitor is enabled to trigger events.
Apple®, iPhone® & iPad® are trademarks of Apple Inc., registered in the U.S. and other countries.
These are the tasks that will run after an event has occurred.
Suburb temperatureThis event will be satisfied when the current temperature of your location is above/below the set temperature.
Clear and Sunny weather conditionsThis event will be satisfied when the forecast in your location is “Sunny” or “Clear”.
Tasks
Auto action
Launch MyApp
Send notification
attached phone #:
1300850191
Conditions
Suburb temperature
when temp is
Clear and Sunny weather
Hot summerback help
Press to return to previous page without saving.
The status of garage can be set to opened or closed
Press to select an event.
Press to edit the auto action
Press to select or
deselect an item(s).
Press to save and return to previous page.
Press the white text box to edit the monitor name.
28°
Press to adjust temperature.
Motion SensorsThis event will be satisfied when there is motion or no motion detected. This is only applicable if you have motion sensor added in your Philips Hue System.
Garage DoorThis event will be satisfied when any garage door is opened or closed.
Send NotificationThis task will send a notification to all paired phones. A call button will appear in the notification when a phone number is attached.
Launch MyAppThis task will open an app. If you open a notification in your phone, the app will load if it exist.
Auto actionThis task will initiate your things to run according to the set configurations.
Select Item(s)
Configure Item(s)
Auto Action - Hot summer
MyPlace
MyAir
MyLights
setback
AirconMode
Zones
23°
100%Kitchen
23°Theatre
24°Master Bed
25°Bed 1
24°Bed 2
23°Bed 3
26°Dining
95%Hallway
80%Lounge
75%Laundry
Blinds 4 Blinds 5
Blinds 2Blinds 1 Blinds 3
Blinds
cool heat fan dry
low medium high auto
Press to return to previous page without saving.
Press to untick group. Unticked
groups will be ignored.
Press the zone name to set which zone will turn on or off.
Press the + and - button to set the temperature or airflow.
Press to change the state of the item.
Press to deselect item from running.
Press to set the aircon to turn
ON/OFF.Press to set the aircon mode.
Press the button to set the
aircon’s temperature.
Press to set the aircon’s fan speed.
Press to return to previous page
without saving.
Select the time that you wish
the monitor to start
observing.
Select the time that you wish the monitor to stop observing.
Press to save and return to
previous page.
Press to edit the time period of
monitor.
Monitor is enabled on selected days.
Monitor is enabled.
Press on the days you want to enable the
monitor.
Start time:
cancel ok
set active time
End time:
3 00 am
4 15 pm
5 30
:
12 45
pm
1 00 am
2 15
:
Start time: 4:15 PM
End time: 1:00 AM *enable disabled
Press to completely disable the monitor from
triggering events.
T W S ST FM
Tip: Be sure to save changes when you have finished editing. To exit without saving changes press the back button.
Save or Delete
save
Deletesthis Monitor.
Savesany changes.
The start and stop time of the monitor.
Auto Action
ConditionsMotion sensors
Trigger:On motion
On no motion for 2 mins
Sensors:
Light Sensitivity:when light level on the sensor is
Hallway
Pantry
Cinema
Bedroom
Garage
dim belowor
ConditionsMotion sensors
Garage door
When any garage door is opened
Zone temperatureThis event will be satisfied when the zone temperature is above/below the set temperature.
Hue sensor temperatureThis event will be satisfied when the hue sensor temperature is above/below the set temperature.
Conditions
Zone temperature
when any zone temp is
above
28°above
Hue sensor temperature
when any hue sensor temp is
Press to remove the phone #
Press to change the set app
29°below
Press to select above/below.
Ring
NOTE: Launch an app only supports the following apps: Arlo | Ring | *Fronius | *Solar Edge | Spotify | Sonos *Not supported on Apple iPhone or iPads
Monitors
Monitor Editor
Monitor Name
Events
Tasks
Active Times
These are the conditions or events your monitor will be observing.
When multiple events are selected then all the conditions must be satisfied before the selected task(s) are run.
These types of events can trigger the task multiple times whenever the condition is
Multiple Occurence
These types of events can trigger the the task once a day after the condition is met.
Single Occurence
Monitor as it’s named, will monitor the selected event(s) during the selected time period and day(s). When the event conditions are met, the selected task will run.
For Monitor to work properly, you must have the correct post code set in the Options page.
This is where you set the days and time period that the selected monitor is enabled to trigger events.
Apple®, iPhone® & iPad® are trademarks of Apple Inc., registered in the U.S. and other countries.
These are the tasks that will run after an event has occurred.
Suburb temperatureThis event will be satisfied when the current temperature of your location is above/below the set temperature.
Clear and Sunny weather conditionsThis event will be satisfied when the forecast in your location is “Sunny” or “Clear”.
Tasks
Auto action
Launch MyApp
Send notification
attached phone #:
1300850191
Conditions
Suburb temperature
when temp is
Clear and Sunny weather
Hot summerback help
Press to return to previous page without saving.
The status of garage can be set to opened or closed
Press to select an event.
Press to edit the auto action
Press to select or
deselect an item(s).
Press to save and return to previous page.
Press the white text box to edit the monitor name.
28°
Press to adjust temperature.
Motion SensorsThis event will be satisfied when there is motion or no motion detected. This is only applicable if you have motion sensor added in your Philips Hue System.
Garage DoorThis event will be satisfied when any garage door is opened or closed.
Send NotificationThis task will send a notification to all paired phones. A call button will appear in the notification when a phone number is attached.
Launch MyAppThis task will open an app. If you open a notification in your phone, the app will load if it exist.
Auto actionThis task will initiate your things to run according to the set configurations.
Select Item(s)
Configure Item(s)
Auto Action - Hot summer
MyPlace
MyAir
MyLights
setback
AirconMode
Zones
23°
100%Kitchen
23°Theatre
24°Master Bed
25°Bed 1
24°Bed 2
23°Bed 3
26°Dining
95%Hallway
80%Lounge
75%Laundry
Blinds 4 Blinds 5
Blinds 2Blinds 1 Blinds 3
Blinds
cool heat fan dry
low medium high auto
Press to return to previous page without saving.
Press to untick group. Unticked
groups will be ignored.
Press the zone name to set which zone will turn on or off.
Press the + and - button to set the temperature or airflow.
Press to change the state of the item.
Press to deselect item from running.
Press to set the aircon to turn
ON/OFF.Press to set the aircon mode.
Press the button to set the
aircon’s temperature.
Press to set the aircon’s fan speed.
Press to return to previous page
without saving.
Select the time that you wish
the monitor to start
observing.
Select the time that you wish the monitor to stop observing.
Press to save and return to
previous page.
Press to edit the time period of
monitor.
Monitor is enabled on selected days.
Monitor is enabled.
Press on the days you want to enable the
monitor.
Start time:
cancel ok
set active time
End time:
3 00 am
4 15 pm
5 30
:
12 45
pm
1 00 am
2 15
:
Start time: 4:15 PM
End time: 1:00 AM *enable disabled
Press to completely disable the monitor from
triggering events.
T W S ST FM
Tip: Be sure to save changes when you have finished editing. To exit without saving changes press the back button.
Save or Delete
save
Deletesthis Monitor.
Savesany changes.
The start and stop time of the monitor.
Auto Action
ConditionsMotion sensors
Trigger:On motion
On no motion for 2 mins
Sensors:
Light Sensitivity:when light level on the sensor is
Hallway
Pantry
Cinema
Bedroom
Garage
dim belowor
ConditionsMotion sensors
Garage door
When any garage door is opened
Zone temperatureThis event will be satisfied when the zone temperature is above/below the set temperature.
Hue sensor temperatureThis event will be satisfied when the hue sensor temperature is above/below the set temperature.
Conditions
Zone temperature
when any zone temp is
above
28°above
Hue sensor temperature
when any hue sensor temp is
Press to remove the phone #
Press to change the set app
29°below
Press to select above/below.
Ring
NOTE: Launch an app only supports the following apps: Arlo | Ring | *Fronius | *Solar Edge | Spotify | Sonos *Not supported on Apple iPhone or iPads
Press to select above or below
A
C
B
D
Press to adjust temperature

User Manual V4.0 13
8 - EVENT EDITOR PAGETasks These are the tasks that will run after the condition(s) is satisfied.
A - Send NotificationThis task will send a notification to all paired phones. When you set a phone number in this task, a call button will appear after opening the notification. This will give you an option to have a quick call to the phone number set.
NOTE: The notification will not go to the number set. The number set will show in the notification on your paired phones.
B - Auto actionThis task will initiate your things to run according to the set configurations.
C - Launch MyAppThis task will open an app. If you open a notification in your phone, the app will load if it exist.
D - Edit Auto actionPress to edit the auto action.
NOTE: Don’t forget to press the button to save the configuration made in the auto action.
Monitors
Monitor Editor
Monitor Name
Events
Tasks
Active Times
These are the conditions or events your monitor will be observing.
When multiple events are selected then all the conditions must be satisfied before the selected task(s) are run.
These types of events can trigger the task multiple times whenever the condition is
Multiple Occurence
These types of events can trigger the the task once a day after the condition is met.
Single Occurence
Monitor as it’s named, will monitor the selected event(s) during the selected time period and day(s). When the event conditions are met, the selected task will run.
For Monitor to work properly, you must have the correct post code set in the Options page.
This is where you set the days and time period that the selected monitor is enabled to trigger events.
Apple®, iPhone® & iPad® are trademarks of Apple Inc., registered in the U.S. and other countries.
These are the tasks that will run after an event has occurred.
Suburb temperatureThis event will be satisfied when the current temperature of your location is above/below the set temperature.
Clear and Sunny weather conditionsThis event will be satisfied when the forecast in your location is “Sunny” or “Clear”.
Tasks
Auto action
Launch MyApp
Send notification
attached phone #:
1300850191
Conditions
Suburb temperature
when temp is
Clear and Sunny weather
Hot summerback help
Press to return to previous page without saving.
The status of garage can be set to opened or closed
Press to select an event.
Press to edit the auto action
Press to select or
deselect an item(s).
Press to save and return to previous page.
Press the white text box to edit the monitor name.
28°
Press to adjust temperature.
Motion SensorsThis event will be satisfied when there is motion or no motion detected. This is only applicable if you have motion sensor added in your Philips Hue System.
Garage DoorThis event will be satisfied when any garage door is opened or closed.
Send NotificationThis task will send a notification to all paired phones. A call button will appear in the notification when a phone number is attached.
Launch MyAppThis task will open an app. If you open a notification in your phone, the app will load if it exist.
Auto actionThis task will initiate your things to run according to the set configurations.
Select Item(s)
Configure Item(s)
Auto Action - Hot summer
MyPlace
MyAir
MyLights
setback
AirconMode
Zones
23°
100%Kitchen
23°Theatre
24°Master Bed
25°Bed 1
24°Bed 2
23°Bed 3
26°Dining
95%Hallway
80%Lounge
75%Laundry
Blinds 4 Blinds 5
Blinds 2Blinds 1 Blinds 3
Blinds
cool heat fan dry
low medium high auto
Press to return to previous page without saving.
Press to untick group. Unticked
groups will be ignored.
Press the zone name to set which zone will turn on or off.
Press the + and - button to set the temperature or airflow.
Press to change the state of the item.
Press to deselect item from running.
Press to set the aircon to turn
ON/OFF.Press to set the aircon mode.
Press the button to set the
aircon’s temperature.
Press to set the aircon’s fan speed.
Press to return to previous page
without saving.
Select the time that you wish
the monitor to start
observing.
Select the time that you wish the monitor to stop observing.
Press to save and return to
previous page.
Press to edit the time period of
monitor.
Monitor is enabled on selected days.
Monitor is enabled.
Press on the days you want to enable the
monitor.
Start time:
cancel ok
set active time
End time:
3 00 am
4 15 pm
5 30
:
12 45
pm
1 00 am
2 15
:
Start time: 4:15 PM
End time: 1:00 AM *enable disabled
Press to completely disable the monitor from
triggering events.
T W S ST FM
Tip: Be sure to save changes when you have finished editing. To exit without saving changes press the back button.
Save or Delete
save
Deletesthis Monitor.
Savesany changes.
The start and stop time of the monitor.
Auto Action
ConditionsMotion sensors
Trigger:On motion
On no motion for 2 mins
Sensors:
Light Sensitivity:when light level on the sensor is
Hallway
Pantry
Cinema
Bedroom
Garage
dim belowor
ConditionsMotion sensors
Garage door
When any garage door is opened
Zone temperatureThis event will be satisfied when the zone temperature is above/below the set temperature.
Hue sensor temperatureThis event will be satisfied when the hue sensor temperature is above/below the set temperature.
Conditions
Zone temperature
when any zone temp is
above
28°above
Hue sensor temperature
when any hue sensor temp is
Press to remove the phone #
Press to change the set app
29°below
Press to select above/below.
Ring
NOTE: Launch an app only supports the following apps: Arlo | Ring | *Fronius | *Solar Edge | Spotify | Sonos *Not supported on Apple iPhone or iPads
Monitors
Monitor Editor
Monitor Name
Events
Tasks
Active Times
These are the conditions or events your monitor will be observing.
When multiple events are selected then all the conditions must be satisfied before the selected task(s) are run.
These types of events can trigger the task multiple times whenever the condition is
Multiple Occurence
These types of events can trigger the the task once a day after the condition is met.
Single Occurence
Monitor as it’s named, will monitor the selected event(s) during the selected time period and day(s). When the event conditions are met, the selected task will run.
For Monitor to work properly, you must have the correct post code set in the Options page.
This is where you set the days and time period that the selected monitor is enabled to trigger events.
Apple®, iPhone® & iPad® are trademarks of Apple Inc., registered in the U.S. and other countries.
These are the tasks that will run after an event has occurred.
Suburb temperatureThis event will be satisfied when the current temperature of your location is above/below the set temperature.
Clear and Sunny weather conditionsThis event will be satisfied when the forecast in your location is “Sunny” or “Clear”.
Tasks
Auto action
Launch MyApp
Send notification
attached phone #:
1300850191
Conditions
Suburb temperature
when temp is
Clear and Sunny weather
Hot summerback help
Press to return to previous page without saving.
The status of garage can be set to opened or closed
Press to select an event.
Press to edit the auto action
Press to select or
deselect an item(s).
Press to save and return to previous page.
Press the white text box to edit the monitor name.
28°
Press to adjust temperature.
Motion SensorsThis event will be satisfied when there is motion or no motion detected. This is only applicable if you have motion sensor added in your Philips Hue System.
Garage DoorThis event will be satisfied when any garage door is opened or closed.
Send NotificationThis task will send a notification to all paired phones. A call button will appear in the notification when a phone number is attached.
Launch MyAppThis task will open an app. If you open a notification in your phone, the app will load if it exist.
Auto actionThis task will initiate your things to run according to the set configurations.
Select Item(s)
Configure Item(s)
Auto Action - Hot summer
MyPlace
MyAir
MyLights
setback
AirconMode
Zones
23°
100%Kitchen
23°Theatre
24°Master Bed
25°Bed 1
24°Bed 2
23°Bed 3
26°Dining
95%Hallway
80%Lounge
75%Laundry
Blinds 4 Blinds 5
Blinds 2Blinds 1 Blinds 3
Blinds
cool heat fan dry
low medium high auto
Press to return to previous page without saving.
Press to untick group. Unticked
groups will be ignored.
Press the zone name to set which zone will turn on or off.
Press the + and - button to set the temperature or airflow.
Press to change the state of the item.
Press to deselect item from running.
Press to set the aircon to turn
ON/OFF.Press to set the aircon mode.
Press the button to set the
aircon’s temperature.
Press to set the aircon’s fan speed.
Press to return to previous page
without saving.
Select the time that you wish
the monitor to start
observing.
Select the time that you wish the monitor to stop observing.
Press to save and return to
previous page.
Press to edit the time period of
monitor.
Monitor is enabled on selected days.
Monitor is enabled.
Press on the days you want to enable the
monitor.
Start time:
cancel ok
set active time
End time:
3 00 am
4 15 pm
5 30
:
12 45
pm
1 00 am
2 15
:
Start time: 4:15 PM
End time: 1:00 AM *enable disabled
Press to completely disable the monitor from
triggering events.
T W S ST FM
Tip: Be sure to save changes when you have finished editing. To exit without saving changes press the back button.
Save or Delete
save
Deletesthis Monitor.
Savesany changes.
The start and stop time of the monitor.
Auto Action
ConditionsMotion sensors
Trigger:On motion
On no motion for 2 mins
Sensors:
Light Sensitivity:when light level on the sensor is
Hallway
Pantry
Cinema
Bedroom
Garage
dim belowor
ConditionsMotion sensors
Garage door
When any garage door is opened
Zone temperatureThis event will be satisfied when the zone temperature is above/below the set temperature.
Hue sensor temperatureThis event will be satisfied when the hue sensor temperature is above/below the set temperature.
Conditions
Zone temperature
when any zone temp is
above
28°above
Hue sensor temperature
when any hue sensor temp is
Press to remove the phone #
Press to change the set app
29°below
Press to select above/below.
Ring
NOTE: Launch an app only supports the following apps: Arlo | Ring | *Fronius | *Solar Edge | Spotify | Sonos *Not supported on Apple iPhone or iPads
Press to remove the phone number
Press to change the set app
A
CB D

User Manual V4.0 14
9 - SAMPLE EVENTS SETTINGWhen you want the lights to turn ON in your hallway only when its dim or dark
• turn ON lights
Event Name: Hallway ONCondition Task Active Times
Motion sensor – on motion
Sensors:Hallway
when sensor light level is dim or below
Auto action
Auto action configuration
MyLights:will turn on:Hallway
This event is active between:9:00 PM and 5:00 PM
On these days:Monday, Tuesday, Wednesday, Thursday, Friday, Saturday, Sunday
When you want to save energy• Turn OFF aircon and all lights when there is no motion at home for 1 hour• move down all blinds in your home
Event Name: Empty homeCondition Task Active Times
Motion sensor – no motion detected for 1 hour
Sensors:Bedroom, Hallway, Living, Home office, Cinema room
Auto action
Auto action configuration
MyAir: Aircon: off
MyLights:will turn off:Hue lamp, Cinema room, Master, Hallway, Kitchen, Dining, Bed 1, Bed 2, Bed 3, Guest room
MyPlace:Will move down:Cinema room, Master, Hallway, Dining, Bed 1, Bed 2, Bed 3, Guest room
This event is active between:9:00 AM and 10:00 PM
On these days:Monday, Tuesday, Wednesday, Thursday, Friday, Saturday, Sunday

User Manual V4.0 15
10 - SETUP PAGEThe Setup Screen allows you to configure your MyPlace system. From this screen you can perform the following actions:
A - Rename motion sensors, garage, blinds and other itemsB - Configure MyPlace settingsC - Enable / Disable Remote AccessD - Manage Groups (create, rename & delete)E - Advanced Information about your systemF - Status messages and codes will appear here
A
B
F
C
D
E

User Manual V4.0 16
11 - LIGHTS WIZARD
1. Press the app located on the home screen of your MyLights tablet.
4. Flick the wall lightswitch that you would like to (re)name.
2. Press the yellow MyLights tab and then press the Setup button in the menu.
5. Name the lightswitch & select the group you would like it to join, then press save.
3. Press the LIGHTS WIZARD button.
6. Proceed with naming & grouping all other lights.
The lights wizard allows you to rename lights, setup new groups and join lights to groups.

User Manual V4.0 17
A - LocationSet your suburb post code for MySunset and MyMonitors to work properly.
B - Garage door alertSet how long the garage is left open before it send an alert. It will continue to send notification every 30 minutes until the garage door is closed.
C - Licensed Hue BridgeConnect your Licensed Hue Bridge to MyPlace.
D - Google Home or Amazon AlexaEnable or disable Smart Khaya
E - Paired AccountsLink your account to Smart Khaya to Google Home or Amazon Alexa
12 - OPTIONS PAGE
B
C
D
E
A

User Manual V4.0 18
Place
The advantage of Australian-madeMyLights is designed by Advantage Air, an Australian company based in Perth, Western Australia. Since 1990, we’ve been dedicated to making peoples’ lives more comfortable.
We started with designing and manufacturing innovative ducted air-conditioning systems. The connected smart home, like smart lighting, is the natural evolution of helping you create an environment where everything is exactly the way you like it.
We take pride in creating and exporting a local product that is world class. To achieve this, we embrace technology and invest heavily in research and development. Our ingenious engineers have developed numerous industry firsts and earned us a slew of patents, registered designs and design awards in the process.
We are committed to quality and where possible, make our components in Australia. Like MyAir, your MyLights system is built to last. The only thing that shines brighter than our lights? Our service.
5-Year WarrantyAdvantage Air components are well known in the industry for their quality and durability. To prove our confidence, we provide a 5-year warranty on all electronic controls.
Corporate responsibilityAdvantage Air is all about bringing comfort to people. We are proud to be a sponsor of Channel 9’s Matt & Kim to the rescue. The show delivers life-changing renovations to families in desperate need.
Australia
Place
Perth Advantage Air AUST Pty Ltd 115 Vulcan Road, Canning ValeWestern Australia 6155
T: 1300 850 191 E: [email protected]
Brisbane Advantage Air (QLD) Pty Ltd 359 Fison Avenue East, Eagle Farm, Queensland 4009
Sydney Advantage Air (NSW) Pty Ltd 7/10 Anella Avenue, Castle Hill, New South Wales 2154
For further assistance, call our MyTeam Support on 1300 850 191, Mon-Fri from 6am to 5pm WST.
Advantage Air Aust Pty Ltd reserves the right to change specifications, modify designs and discontinue items. Whilst we try to keep every detail in this document current and accurate, if there are differences or changes then Advantage Air shall not be liable for these.
© 2017 Advantage Air Aust. All Rights Reserved.