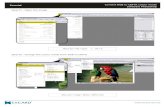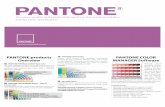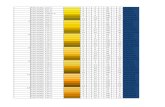USER MANUAL FOR TRANSFER Version: 2.21.0f3311 · 2016. 6. 13. · Color“ using CMYK values. This...
Transcript of USER MANUAL FOR TRANSFER Version: 2.21.0f3311 · 2016. 6. 13. · Color“ using CMYK values. This...

1
USER MANUAL FOR
COLOR PROFILE • WHITE CONTROL • RASTERIZATIONTRANSFER
„A User‘s Guide (lat. Papyrus perplexabilis communis) is a document whose only purpose is confusing, almost impossible tasks and torn psychological warfare in the form of verbal art pieces and content refinements even more confusing and make it completely impossible.“
Dear Customer, Thank you and congratulations to your purchase of FOREVER TransferRIP. On the following pages we will explain the functions of the software in more detail.
Package Contents: Installation CD (includes the setup file, profiles and user guide), USB-dongle
Vers
ion:
2.2
1.0f
3311

2
INSTALLATION
The following screenshots are in German. Your setup will be shown in English.
• Insert the CD into your computers CD-ROM drive.• Make sure that all other programs are closed.• Insert the dongle into a free USB port.• Open the path to the Installation CD and start the installation
of the software by right-clicking and selecting „Run as Administrator“.
• If you do not have the necessary rights on your computer, please contact your administrator for assistance.
• Run the installation, following the instructions on your screen.

3
INSTALLATION
• Done! Now you can start FOREVER TransferRIP on your computer.

4
REGISTERING THE PRODUCT
• Make sure that you have inserted the Dongle before you are running TransferRIP.
• At the first run of the software the register window will appear.
• In the first line you see your Dongle ID.• Type your UpdatePlan Code into the second line
„UpdateCode“. You can find the code on the inside of your CD box or as a PDF file on your CD.
• If you have copied the code correctly, your expiration date will appear in the third line.
• You can close the window now.• You can update your software for free until this date.• After the expiration of the date you can continue using your
software without any restrictions but you cannot update the TransferRIP there after.
• If your UpdatePlan Code has expired, you can contact your dealer to purchase a new one.

5
IMPORTING PROFILES
• A profile contains the best color settings and the required printer preferences for the media.
• When you start FOREVER TransferRIP, the Profile selection window opens.
• Select the bottom right button „Import“.
• This opens a window for adding profiles. • Select the path to your installation CD to select and add the
pre-installed profiles.• Click on „Open“.• Now the profile is open and embedded.

6
IMPORTING PROFILES
• By clicking on the embedded profile, a tooltip appears on the right hand side with all the information about the profile.

7
USING PROFILES
• Choose the desired profile and then click on „Select“.

8
LAYOUT
The Layout feature allows you to add more than one file onto a single printable sheet. You can Position the images as desired by Resizing and Rotating.This feature also offers the ability to create customer specific jobs, which helps to seperate and identify the different jobs.

9
LAYOUT • JOB HANDLING
• After you click on the „Layout“ icon the above window will open.
• You now have the possibility to create a new customer job.• Click „New“ to create a new Layout sheet.• If you have already created a Layout sheet, you can click
„Select“ to edit or „Delete“ this job.• When you create a new job, there is an option to add a job
description. This description appears in the Description box by clicking on the job in the list.
• Clicking „New“ takes you to the Job Configuration window.• Here you can enter the customer „Name“.• Below that, you have the option of adding a job
„Description“.• If you are working with different measurement units (e.g.
mm, cm or inch) you can change the displayed values in the drop-down menu: „Measure Unit“.
• Click „Next“ when you have filled in all fields correctly.

10
LAYOUT • DOCUMENT MANAGEMENT
• The next window shows the Document Management window. Here, you can Load and Delete image files.
• Click „Load File“ to add a new image file.• You can now load multiple files at once, by holding down the
CTRL key.• After selecting all the files you want, confirm your selection by
clicking „Open“.• The system loads all the files into the RIP. This may take some
time, depending on the computer speed and the number of jobs being loaded.

11
LAYOUT • DOCUMENT MANAGEMENT
• After the upload is complete, you will return to the Document Management window.
• Here you will see all the imported image files on the right-hand side of the window.
• You can always add (Load File) or remove (Delete) additional image files.
• Clicking the image name displays a preview on the left-hand side of the screen.
• Click „Next“ when all the required jobs have loaded.• Of course, you can also add single image files.

12
LAYOUT • SHEET CREATION
• In the Sheet Creation window, you should first create a new Layout Sheet.
• Click, the following symbol:
• The following window will appear.• Create a memorable job „Name“ for the new Layout Sheet.• For this example, we have named it, „Customer A3“.• Below the Material Handling line, you can enter the size of
your media (Media Size W/H).• The „Rotation“ option allows you to permanently Rotate the
Layout sheet.• When you have made your settings, click „Save“.

13
LAYOUT • SHEET CREATION
• The new Layout sheet has been created and it‘s now ready to be edited.
• The new job appears in the top-right job list.
• After clicking on the newly created sheet, a preview appears on the left-hand side of the screen.

14
LAYOUT • SHEET CREATION
• You can now begin to add your image files to the Layout sheet.
• Start by clicking on one of the previously loaded image files in the bottom image list.
• After clicking your image, a small preview will appear in the box below your image Job list.
• The icon directly above the image job list, allows you to add the selected image to the new Layout sheet.
• Adding multiple images is not possible.
• The window above appears next.• Here the Name and Size of the file is displayed.• Page Scale W/H: Displays the percent size of the image.
Scaling your image can be done here.• Effective Page Size W/H: Displays the size of your image in
the chosen measurement values. • Rotation: You can rotate the image.• Page Position Left/Top: For positioning the image on the
Layout sheet. The first field moves the image to the right. The second field moves the image down.
• After making your changes, click „Save“ to return to the Layout sheet.

15
• Your image now appears on the Layout sheet.• The white background in the image can be ignored, as it
represents the image document size and not the printable white areas.
• You can continue to fill up the Layout sheet with more images by repeating the previous steps.
• Images already on the Layout sheet can be resized or repositioned, by right-clicking on the image.
• A small window appears displaying the option to Edit or Delete the image.
• Edit Page Parameters: Clicking this option re-opens the image settings window from the previous page (pg.14).
LAYOUT • SHEET CREATION

16
• A few clicks later and the new Layout sheet is filled with the desired designs, which have all been positioned and scaled to fit.
• After filling up the new Layout sheet, click „Output“.
• The window above opens.• Name: Enter a file name to reference the job.• Output Profile: Choose the Transfer Media Printer Profile
which the job will be printed on.• You can use the same document for different Transfer Media.• Clicking “Output“ saves and exports the new Layout sheet to
the TransferRIP job list.
LAYOUT • SHEET CREATION

17
LOADING JOBS/FILES
• You are now in the job selection. Here, all files are stored that you have previously used. These can be retrieved at any time for editing.
• On the first use of the Software or profile, there will be no jobs in the list.
• To create a job, first select the size of your media which will be printed on and click on „Load File“ on the bottom right.
• Now you can search for the desired file and select it. All files that are visible are supported by the software.
• After selecting your file, click „Open“, the window closes and the file loads in the background. This may take some time depending on the complexity and size of the data.

18
LOADING JOBS/FILES
• Once the file appears in your list, it is ready.• Select your file from the list.
• The lower window shows a preview of the selected file. If it is a Multiple Page Document, all pages are displayed.
• Select the desired preview to start the rendering process.• Please wait as the next page opens automatically.

19
COLOR SETTINGS
• You are now in the Color Management window. A large preview of your file is displayed. Here you can do all the desired color settings.
• In the lower right area, you can „Manage Color Settings“. This means that you can save, delete or load any settings you have previously made. (Storage of customer job settings is possible here, too.)
• In the upper right corner you can find the „Selective Color correction“ options. If you have not worked already with this Job, the list will be empty and some symbols hidden.
• You can now add a „Selective Color correction“ by clicking on the icon „Add“.

20
• A new window will open.• Now, you have the option to manually specify a „Source
Color“ using CMYK values. This color is then changed to the „Destination Color“. The destination color can also be determined by entering CMYK values.
• The same procedure also works using the mouse and the preview of your design. Select „Source Color“ at the bottom of the window and move your cursor over the preview. Now select the color you want to change from your design.
• Choose „Destination Color“ and proceed exactly as in the previous step.
• Of course, you can manually determine and select a value based on the CMYK values, which e.g., is not included in your design.
• The option „Color Adjustment“ allows you to enter a „deltaE“ value. The higher this value is set, the larger the selected color range becomes.
• The „Accuracy“ specifies the tolerance of the selection. This means that the higher this value is set, the sharper the edges will be. If you choose a low value, you will get softer edges.
• When you have made your settings, confirm with „Save“. Shortly after saving, you will see the changes in the preview.
COLOR SETTINGS

21
• Now, you can duplicate the adjusted color correction to make an even finer selection, to delete and/or edit the corrections.
• You can add as many corrections as you wish.• In the lower area, you can change other settings such as
brightness, contrast or individual color ranges.• All the settings you made can be saved, deleted or loaded
with the „Manage Color Settings“. With this tool you can save time and you do not have to do all previous steps again.
COLOR SETTINGS

22
• Below you can now define a „Remove Color“. With this function, you can remove large areas of your design, which are then replaced by the textile color. Not only does this reduce toner consumption, but also gives a much softer feel of the transfer on the fabric.
• Click on the box „Remove Color“. This opens a new window.• As in the Color Corrections, you can either use CMYK values
manually or use the mouse and your preview to determine the color which should be removed.
• If you have determined your material color (or the color to be removed), confirm with „Save“.
• To apply the selection, the next step is to set the „Tolerance selection“ you need. The higher the selected tolerance, the more areas will be removed.
• If you are satisfied with your selection, click „Next“.
Please note, that all the changes you made in the „Selective color correction“ are changing the „Remove Color“. It is very important that you work from top to
bottom and delete the „Remove Color“ at the end.Example: If you have a red design and you change the color with the „Selective Color correction“ into another color, you can only remove the color you see on
the screen now.
COLOR SETTINGS

23
• If you want to see how your design will look on different surface colors, click on the box next to „Substrate Color“.
• A color chart appears with standard colors.• You can click on every color or define your own colors. The
simulated substrate color will not be printed.• Confirm your choice by clicking on „OK“.
• The color will be shown behind the design.• This feature only works with files with transparent background.
COLOR SETTINGS

24
WHITE CONTROL
• The next preview screen shows all areas that will be printed with White Toner.
• „No Spot Channel“ means that your printer will not print any white and you will get a CMYK print. If you use „Spot Channel fill up“ the white channel is activated again.
• „Spotcolor“ mode is only for users of the OKI 9541DN / C941DN. Here you can choose which toner currently is inside you printer.
• The „Fillup Spot up to” drop-down menu allows you to determine the amount of white that will fill-up the selected total amount.
• By default this amount is set to 150% - We recommend for most designs a value of 150% and rasterized designs up to 250%.
• At 150%, all colors with a color intensity value below 150%, will be filled up to a total value of 150%. Meaning, all colors with a color intensity of 150% will not be filled. E.g. A color with 149% will be filled with 1% white.
• Decreasing the total value from 150% to 50% for example, means the colors are filled up with white only to a total value of 50%.
• The „Multiplicate Spot by” drop-down menu determines the value at which white is filled. If using a value of 1.00 and have 80% Cyan, this is filled with 70% White to achieve the 150% cover up or the value of 1.00. If the value is changed to 0.5, only 35% is filled with White, achieving a 150% cover up. This means that the value is multiplied by the white fill value.
• With the feature „Underfilling“ you are able to delete 1-4 pixels around your design. With this option you can avoid the bleeding of colors or white edges (with pixel graphics) with only one click. Usually 1 pixel underfilling is enough.
• If you are satisfied with your settings, click „Next“.• IMPORTANT! If you print on Multi-Trans, set at „Fillup Spot
up to“ 400% to reach enough coverage for dark or black substrates!

25
The following example shows you a graphical way to control the application of the white colour: Used settings: • „Fillup White up to“: 200% • „Multiplicate White by“: 1.00
Conclusion: White will be continuously added until the „Fillup White up to“ value has been reached! Is a color already at this exact value or above? Then no white will printed on this color. 30%
150%
170%180%
10%20%
40%50%60%70%80%90%
110%120%130%140%
160%
190%200%
100%10
0% M
agen
ta &
100
% Y
ello
w
100%
Cya
n10
0% W
hite
30%
C
yan
100%
Whi
te
100%
Cya
n &
50%
Yel
low
50%
Whi
te
25%
Cya
n /
50%
Mag
enta
/ 1
00%
Yel
low
25%
Whi
te
WHITE CONTROL

26
PRINT AND SCREEN SETTINGS
• Make sure that the correct „Printer“ has been selected.• The „Copies” field allows you to set the number of copies to
be printed.• If you do not wish to have your design rasterized, select
„Use Screening from printer” from the Screening settings drop-down menu. This allows the printer to take care of the rasterizing. Note: Rasterizing is so fine that closed surfaces will form. In this setting, all features that are not available will fade out automatically.
• The Print Settings drop-down menu determines the appropriate settings for the profile you are using. Note: Changes should not be made here. Please make sure that you tick the box. Important: If you are printing an A4 or Letter size on your A3 printer, please make sure to place your transfer media with the short size to the feeder.
• The „Mirror” drop-down menu - If your design is already mirrored, select „None”. In all other cases, you should mirror the design.
• Click on „Print” to send your job to your printer.• The „Start” button takes you back to the job list (Step 2 of 5),
where you can load and begin a new job.

27
RASTERIZATION FOR DARK TEXTILES
• If you want your design rasterized, open the drop-down menu at the Screening options and select „Use Screening as configured as a Mask, recomended for dark Media“ (This setting is optimized for Laser-Dark (No-Cut) media). We recommend this features only for images and photographies.
• Next, you can set the screen width under the option „Mask“. For A4 and A3 designs we recommend 25 - 30 LPI. These are only approximate values. For design reasons, you may like to
choose a very coarse mask of 10, 15 or 20, just as you may want or need it. A very fine mask would be at the LPI value of 40 or above. The transfer media will reach its physical limits at such values and FOREVER cannot guarantee that all points are transferred properly at values outside of the recommended range.
• „Shadow Tolerance“ is set to 100 by default. This will give you the best results. The higher you set the value, the more the dark areas fade away. (for a result with as much dots as possible on every area, please choose 0)
• „Dot Shape“ determines only the appearance of the grid points. The Euclidean points may be considered as the standard form. If necessary, you can change this for artistic effects or similar.
• „Angle“ settings should remain unchanged with a value of 52.50. When changes are made to this value, visible pattern may appear in your design.
• „Highlights“ determines the size of the smallest raster dots. The higher the value is set, the bigger the smallest points become. If you have missing dots in your results, increase this value.
• „Shadows“ determines how closed full scale areas will be visible. The lower the value, the emptier the dark areas are kept. The rasterized areas will not close up.

28
RASTERIZATION FOR LIGHT TEXTILES
• If you want your design rasterized, open the drop-down menu at the Screening options and select „Use Screening as configured as a Mask“ (This setting is optimized for Laser-Dark (No-Cut) media). We recommend this features only for images and photographies.
• Next, you can set the screen width under the option „Mask“. For A4 and A3 designs we recommend 25 - 30 LPI. These are only approximate values. For design reasons, you may like to
choose a very coarse mask of 10, 15 or 20, just as you may want or need it. A very fine mask would be at the LPI value of 40 or above. The transfer media will reach its physical limits at such values and FOREVER cannot guarantee that all points are transferred properly at values outside of the recommended range.
• „Shadow Tolerance“ is set to 100 by default. This will give you the best results. The higher you set the value, the more the dark areas will be rasterized. The image will become more smooth but at the same time pale.
• „Dot Shape“ determines only the appearance of the grid points. The Euclidean points may be considered as the standard form. If necessary, you can change this for artistic effects or similar.
• „Angle“ settings should remain unchanged with a value of 52.50. When changes are made to this value, visible pattern may appear in your design.
• „Highlights“ determines the size of the smallest raster dots. The higher the value is set, the bigger the smallest points become. If you have missing dots in your results, increase this value.
• „Shadows“ determines how closed full scale areas will be visible. The lower the value, the emptier the dark areas are kept. The rasterized areas will not close up.

29
MICRO MASK
• For vectors or full-color rastered designs, „Use Micro Mask“. This allows the TransferRIP program to allocate each color the same mask. So you have no loss of color information and even high-contrast subjects can be easily screened.
• Under the „Mask“ field, you can set an appropriate value for LPI.
• „Dot Shape“ determines only the appearance of the grid points. The Euclidean points may be considered as the
standard form. If necessary, you can change this for artistic effects or similar.
• „Angle“ settings should remain unchanged with a value of 52.50. When changes are made to this value, visible pattern may appear in your design.
• „Highlights“ determines the size of the smallest raster dots. The higher the value is set, the bigger the smallest point become. If you have missing dots in your results, increase this value.
• „Shadows“ determines how closed full scale areas will be visible. The lower the value, the emptier the dark areas are kept. The rasterized areas will not close up.
• The „Micro Mask Percentage“ with a minimum of 2 and maximum value of 50% defines how much information you delete from your subject. For example, at 50%, every second point is deleted. This will give you a very weak but soft color motif.
• TIP: Printing neither white nor black textiles using a raster mask? You can use the Micro Mask mode feature, as it removes neither black or white, but only certain areas of the image.

30
PREVIEW
• You can use the button „Preview“ for a high-resolution preview of your design, to avoid producing unwanted results and bad surprises.
• At the right side you can choose the channels cyan, magenta yellow and white separately or during holding Ctrl 2,3 or all.
• With the scale feature you can change the zoom of the preview.• Changes made in this window won‘t have an effect on your
print! This is only a preview to check the result.

31
CALCULATION
• With this feature you are able to calculate easily how much your print-out will cost, including toner, material and wearing.

32
CALCULATION
• Before you can make a calculation you need a calculation set.
• To create this you need your purchasing prices and the printer manufacturer‘s data.
• Click on „Calculation“ and in the drop-down menu on „Calculation Settings“. A new window will appear.
• If you have created a set before, you can insert it with the „Import“ function. If you want to offer a set to somebody, you can „Export“ it.
• To create a new calculation set, click „New“.

33
CALCULATION
• Name: Choose a meaningful name which describes the transfer media you are using.
• Description: Here you can add a detailed description.• Substrate Name: Here you can give a name to the
garment.• Price per sheet: Enter here the purchase price per sheet
of the transfer media. Make sure that you enter the total price for the 2-Paper-System (one A-Foil and one B-Paper LowTemp).
• Based on sheet size: Based on the information of the printer manufacturer, you have to enter the format on which the toner consumption calculation is based. Usually in metrical countries it is DIN A4 (210 x 297 mm).
• Number of prints: Enter here the number of prints which are possible with the material based on the information of the printer manufacturer. You can find the information on the website of the printer manufacturer or in the data sheet.
• Price: Enter here the purchase price of the toner cartridge.• whit a coverage of: Enter here the information of the toner
manufacturer. You can find the information on the website of the toner manufacturer, on the package or in the data sheet.
• After entering all information, save your set.• Fields which are not filled out, won‘t be considered at the
calculation.

34
• To create a calculation click on the lower „Calculation“ button.
• If you want to create a calculation for multiple copies, you can change the amount of the copies in this step, before clicking on „Calculation“. Later you can also change the copy amount.
• A window appears with all the created calculation sets.• Click in the desired calculation and then on „Select“.• The calculation starts. As soon as the calculation is created, a
new window will appear.
CALCULATION

35
• In this calculation table you can see all the costs.• If you now change the copy amount and click on another
area in this window, the calculation will change based on the number of copies.
• To save the calculation, click on „Save“.• The file name will appear in the general calculation list.
• If you save a calculation, the window with all finished calculations will appear.
• If you click on a calculation, you can see on the right hand side information about the substrate and the calculation set you have used.
• Here you can delete and open all your calculations.
CALCULATION

36
• To export the calculation as a PDF, click on „Output“.• TransferRIP takes the file name and adds the ending „_
CALC“ automatically.
• The created PDF contains screenshots of Step 3 to 5 and of the calculation.
• Therefore you always know with which settings you have worked in that job.
CALCULATION

37
MENU BUTTONS
• With the button „System“, „Save Window Position“ you can save the position of the window you are currently using. Thus, the TransferRIP opens each time in the same place on your screen. If you want the reset position, click on „Reset Window Position“.
• Click on the button „Support“ will enable the download of the latest updates. To do this, click on „Update“ button and then in the new window, click „Login“. Now you click „Update” at the top part of the screen. It opens a new window where you can click the „Check for Update“. Do not forget to check
updates while your UpdatePlan is valid. After 6 months you have to buy a new code to be able to download the newest updates. It is still possible to use the TransferRIP without a valid UpdatePlan Code. Updates are optimizations in the system, new features or bug fixes. In order to fix an error, an error report has to be sent first.
• Errors can conveniently be reported via „Support“, „Bug Reporting“. Please fill out the form and click only once on the „eMail Bug Report“.
• Click on „Register“ and send the code to your dealer to receive a 14 days full version trial.
• If you click on „Profile Updates“ you will be forwarded to our website where you can download the newest version of your profiles.
• „Online Wiki“ is a digital version of the user manual and always up-to-date. If you find a new feature in your TransferRIP, you can easily read here, which function it has.

38
FAQ
We wish you a lot of fun and success with FOREVER TransferRIP.If you have any questions, please contact your dealer.
Visit our website and share your questions and experience with other users at:www.WhiteTonerTransfer.com
• Reference Table for Rasterization and Color Removal:Using the Rasterize and ”Remove color” features of TransferRIP will not only save you toner, but will also give your design an extremely soft touch. However, these functions will not work well on all base colors. Vector designs, if desired, can be rasterized exceptionally well, but the biggest savings on toner will occur once areas in the design are replaced by the substrate color (the color of the garment). Photos are not as easy to deal with, since they consist of countless color gradients. Thus, a color selection is very difficult to implement. We therefore generally recommend white and black surfaces for photos, to remove the respective colors. In the table below you can see the possible options:
VECTOR/LOGOPHOTOGRAPHY
ART WORKSUBSTRATE
COLORRasterize Remove color Rasterize Remove color
white light
medium
dark black

39
• My TransferRIP crashes as soon as my job should go to the color settings. Empty your temporary folder. Make sure that your folder of temporary files is directly on your installation partition (usually C:\). Such crashes may occur due to long folder paths. Please turn off every Anti Virus and System Boost Software which is running in the background.
• After I rasterized my design, the colors look really bad. When you rasterize your design, you create „holes” in the colors of your image. The material color will show through these „holes” and mix optically with the toner color. The human eye blends these two colors together to form a mean value. In order to achieve better colors, it is advisable to increase the brightness of the design before you rasterize it. This will counteract this degradation of the colors and may lead to a better result. The brighter your image is, the smaller the dots will be.
• Can I save my job? No and yes. Each job that you load, will remain in your job list until you explicitly delete it. All the other settings you have made will be preserved. If you want to make them available for other jobs, you can save color and
• I have received and tested the demo version. Now I
have purchased the full version and my previous test files keep showing the safety grid. What am I doing wrong? Upgrading to the full version does not remove the grid. Once your upgrade is complete, you need to reload your files.
• What does Lpi mean? LPI stands for „Lines per inch“. It is a measurement of printing resolution. Defined in TransferRIP by how close together the lines in a halftone grid are. High LPI indicates greater detail and sharpness. The quality of printer device or screen determines how high the LPI will be.
FAQ