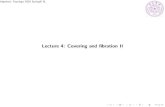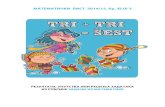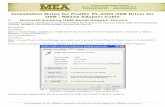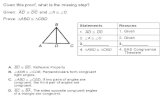User Manual for the HH2 · The HH2 hand held meter is intended for taking readings quickly and then...
Transcript of User Manual for the HH2 · The HH2 hand held meter is intended for taking readings quickly and then...

User Manual for the
Moisture Meter type HH2
Delta-T Devices Ltd
Version 4.0.1

Notices Copyright All rights reserved. Under the copyright laws, this manual may not be copied, in whole or in part, without the written consent of Delta-T Devices Ltd. Under the law, copying includes translation into another language. Copyright © 2013, Delta-T Devices Ltd.
CE conformity The Moisture Meter has been assessed for compatibility under the European Union EMC Directive 89/336/EEC and conforms to the appropriate standards. When used in conjunction with a Delta-T soil moisture sensor (such as the Theta or Profile Probes), then the EMC guidelines stipulated in the respective manuals for these sensors should be followed to ensure the combined system remains compliant. See EMC certificate copy on page 85
Design changes Delta-T Devices Ltd reserves the right to change the designs and specifications of its products at any time without prior notice.
User Manual Version: 4.0.1
SM150 sensor added - see Addendum, inserted at front SM300 sensor added - see Addendum, inserted at front ML3 sensor added - see Addendum, inserted at front May 2013 __________________________________________________________
Delta-T Devices Ltd. Tel: +44 1638 742922 128, Low Road Fax: +44 1638 743155 Burwell e-mail: [email protected]
CAMBRIDGE CB5 0EJ WWW: http://www.delta-t.co.uk
UK
___________________________________________________________

Addendum to HH2 User Manual Version 4.0 for ML3
Addendum to HH2 User Manual Version 4.0 for ML3
Please keep this document with your HH2 User Manual.
ML3 Sensor readings Support for ML3 requires HH2 Firmware version 2.7 and HH2Read version 2.7 or later.
To select the ML3 for the next reading: Press Set at the start-up or readings screen to display the Options menu. Scroll down to Device using the up ▲and down ▼ keys and press Set. Scroll down to ML3 using the up and down keys and press Set. Press Read to take a reading.
Temperature readings are not supported Please note: The HH2 does not read ML3 temperature readings The HH2 hand held meter is intended for taking readings quickly and then moving on to another location. But the temperature sensor in the ML3 takes about 30 minutes* to thermally equilibrate with the surrounding soil, and should ideally be buried in the soil. So for these two reasons it is not appropriate to use the HH2 for soil temperature readings with this sensor. * Note: This is defined as the time to equilibrate with and read within 1 degree C of the soil temperature when burying an ML3 which is itself initially 10 degree C

Addendum to HH2 User Manual Version 4.0 for ML3 2
different from the soil temperature, and which has at least 20 cm of cable buried in the soil too. Support for the ML3 is the same the support for the ML2, ML2x and SM300 - described in the HH2 User Manual.
Trouble Shooting
My ML2x and ML3 don’t agree Cause The ML2x conversion table is optimised for water at 0 mS.m-1 The ML3 table is optimised to be most accurate at a salinity of 150 mS.m-1. This is the typical value in real soils, and helps extend the range of salinity over which soil moisture readings may be taken.
Solution When using an ML2x as well as an ML3 select the ML2 Special look-up table for the ML2. This is optimised for use at 150 mS.m-1 and so should give the best agreement with the ML3. This solution requires HH2 Firmware version 2.7 and HH2Read version 2.7 or later.
How to upgrade your HH2 Support for ML3 is provided in version 2.7 of the HH2 firmware and version 2.7 of the PC software HH2Read. Older versions of the HH2 Moisture Meter can be upgraded to work with the ML3 – see HH2 upgrades section in our price list for details. This requires the HH2 to be sent back to Delta-T or our distributor.
Which version do I have? To check which version of HH2Read that you currently have, run HH2Read on your PC and select Help. About. To check which version of firmware in the HH2 connect it to your PC via e.g. COM1 and select the Version button in HH2Read
Upgrade Options 1) Complete upgrade. This upgrades both HH2 firmware and PC software
and is the best option. Either return your HH2 to Delta-T for an HH2 factory upgrade or ask you local distributor to do it. Contact us for prices and shipping instructions.
2) Partial upgrade for HH2Read only: Download HH2Read version 2.7 or later from the Delta-T website or the Delta-T Software and Manuals DVD

Addendum to HH2 User Manual Version 4.0 for ML3
This option helps you to install the ML3 linearisation table into the HH2 meter using the HH2Read PC software. It is not that difficult (see the link below for instructions). The downside is - each time your HH2 battery goes flat for more than 30 seconds you will have to reinstall the ML3 linearisation table. For details see the document Support for the ML3 Soil Moisture Sensor with an HH2, available on our website and on the Delta-t Software and Manuals DVD
3) No upgrade: It is possible use an ML3 with earlier versions of the HH2 meter. It takes some effort. You need to create a linearization table called ML3.lin in the correct format and load it into the HH2 using HH2Read. The disadvantages are is the same as item 2 above, plus you also have to remember to select the Device PR1 Special. (which is provided as a place holder for additional tables). Support for the ML3 Soil Moisture Sensor with an HH2, available on our website and on the Delta-t Software and Manuals DVD. Linearisation Tables Format on page 76 of HH2 User Manual version 4.0

Addendum to HH2 User Manual Version 4.0 for SM300
Addendum to HH2 User Manual Version 4.0 for SM300
Please keep this document with your HH2 User Manual.
SM300 Sensor readings
Support for SM300 requires HH2 Firmware version 2.5 and HH2Read version 2.5 or later.
Please note:
The HH2 does not read SM300 temperature readings
This is because SM300 temperature sensor has a slow response time and is unsuitable for instantaneous temperature measurements’
Support for the SM300 is exactly the same the support for the ML2, ML2x and SM200 - described in the HH2 User Manual.
To select the SM300 for the next reading: Press Set at the start-up or readings screen to display the Options menu. Scroll down to Device using the up ▲and down ▼ keys and press Set.
Scroll down to SM300 using the up and down keys and press Set.
Press Read to take a reading.
How to upgrade your HH2 Support for SM300 is provided in version 2.5 of the HH2 firmware and version 2.5 of the PC software HH2Read. Older versions of the HH2 Moisture Meter can be upgraded to work with the SM300 –

Addendum to HH2 User Manual Version 4.0 for SM300 2
see HH2 upgrades section in our price list for details. This requires the HH2 to be sent back to Delta-T or our distributor.
Which version do I have? To check which version of HH2Read that you currently have, run HH2Read on your PC and select Help, About.
To check which version of firmware in the HH2 connect it to your PC via e.g. COM1 and select the Version button in HH2Read
Upgrade Options 1) Complete upgrade. This upgrades both HH2 firmware and PC software
and is the best option. Either return your HH2 to Delta-T for an HH2 factory upgrade or ask you
local distributor to do it. Contact us for prices and shipping instructions.
2) Partial upgrade for HH2Read only: Download HH2Read version 2.5 or
later from the Delta-T website or the Delta-T Software and Manuals CD Issue 3 or later.
This option provides a SM300 linearisation table SM300.lin which you install
into the HH2 meter using the HH2Read PC software.
It is not difficult. Disadvantages are:
a. the SM300 table displaces an existing table in the HH2, so the HH2 doesn’t offer the SM300 in the Device menu: you have to select ML1
instead.
b. each time your HH2 battery goes flat for more than 30 seconds you will have to reinstall the SM300 linearisation table.
3) No upgrade: It is possible to use an SM300 with earlier versions of the
HH2Read: create your own linearization table file and load it into the HH2 using HH2Read.
The disadvantages are the same as Partial upgrade (above), plus you also have to create your own linearization table file.
See also:
Support for the SM300 Soil Moisture Sensor with an HH2, available on our website and on the Delta-t Software and Manuals CD Issue 3.
Linearisation Tables Format on page 76 of HH2 User Manual version 4.0

Addendum to HH2 User Manual Version 4.0 for SM150
Addendum to HH2 User Manual Version 4.0 for SM150
Please keep this document with your HH2 User Manual.
SM150 Sensor readings
Support for SM150 requires HH2 Firmware version 2.6 and HH2Read version 2.6 or later.
To select the SM150 for the next reading: Press Set at the start-up or readings screen to display the Options menu. Scroll down to Device using the up ▲and down ▼ keys and press Set.
Scroll down to SM150 using the up and down keys and press Set.
Press Read to take a reading.
How to upgrade your HH2 Support for SM150 is provided in version 2.6 of the HH2 firmware and version 2.6 of the PC software HH2Read. Older versions of the HH2 Moisture Meter can be upgraded to work with the SM150 – see HH2 upgrades section in our price list for details. This requires the HH2 to be sent back to Delta-T or our distributor.

Addendum to HH2 User Manual Version 4.0 for SM150 2
Which version do I have? To check which version of HH2Read that you currently have, run HH2Read on your PC and select Help, About.
To check which version of firmware in the HH2 connect it to your PC via e.g. COM1 and select the Version button in HH2Read
Upgrade Options 1) Complete upgrade. This upgrades both HH2 firmware and PC software
and is the best option. Either return your HH2 to Delta-T for an HH2 factory upgrade or ask you
local distributor to do it. Contact us for prices and shipping instructions.
2) Partial upgrade for HH2Read only: Download HH2Read version 2.6 or
later from the Delta-T website or the Delta-T Software and Manuals CD Issue 5 or later.
This option provides a SM300 linearisation table SM150.lin which you install
into the HH2 meter using the HH2Read PC software.
It is not difficult. Disadvantages are:
a. the SM150 table displaces an existing table in the HH2, so the HH2 doesn’t offer the SM150 in the Device menu: you have to select ML1
instead.
b. each time your HH2 battery goes flat for more than 30 seconds you will have to reinstall the SM150 linearisation table.
3) No upgrade: It is possible to use an SM150 with earlier versions of the
HH2Read: create your own linearization table file and load it into the HH2 using HH2Read.
The disadvantages are the same as Partial upgrade (above), plus you also have to create your own linearization table file.
See also:
Linearisation Tables Format on page 76 of HH2 User Manual version 4.0

3
Contents Quick Start! 4
Introduction to the Moisture Meter 5
Navigating Options and Readings 9
SM200 and ThetaProbes 17
Profile Probes 27
WET Sensor 39
Equitensiometers 51 Memory use 58
PC Software - HH2Read 60
Dataset Import Wizard 68
CSV Data File Layout 70
About Soil Parameters a0 & a1 74
Linearisation Tables Format 76
Changing the Battery 78
Care and Maintenance 81
Technical Reference 82
Warranty and Service 96
Accessories 98
Water Deficit Explained 103
Field Water Capacity Values 106
Glossary 112
Index 115

4 Quick Start! Moisture Meter User Manual 4.0
Quick Start!
1. Unpack - see page 6. 2. Connect the battery or press Esc to wake the Moisture Meter if it is asleep. 3. Connect the sensor. The HH2 will assume it is an ML2 ThetaProbe in
mineral soil unless you tell it otherwise. Ignore that for now! 4. Put the sensor in soil and press Read to read and display a result. 5. Press Store to save it. 6. Repeat 4 & 5. To explore menu options see page 9 To retrieve readings to your PC (This will take a little longer): • Install and Run HH2Read (see page 60) • Press Retrieve, enter a file name and press OK
About this Manual Introduction, Unpacking, Parts page 5 Navigating Options and Readings page 9 Turn to the separate chapters for SM200 & ThetaProbes page 17 Profile Probes page 27 WET Sensors page 39 Equitensiometers page 51 The rest of the manual has sections on Memory management page 58 HH2Read page 60 Dataset Import Wizard page 68 Data File Layout page 70 About soil parameters a0 & a1 page 74 Linearisation Tables page 76 Changing the Battery page 78 Maintenance page 81 There is a Technical Reference with Specifications page 82 Troubleshooting page 86 Accessories page 98 Water Deficit Explained page 103 Field Water Capacity page 106 Glossary & Index page 112
Note the various warnings about changing batteries

Introduction to the Moisture Meter 5
Introduction to the Moisture Meter
Description The Moisture Meter reads and stores measurements taken with the following Delta-T soil moisture sensors:
ThetaProbe, types ML2, ML2x & ML1 SM200 soil moisture sensors Profile Probe, types PR2 and PR1 Equitensiometer, type EQ2 WET sensors
The meter can display and store, where appropriate, the following values for the measured readings: • raw data as milliVolt reading (mV) • soil wetness • soil water deficit (mm) • pore and bulk conductivity • bulk permittivity • temperature Equitensiometers can only be read in mV. Readings include the time and date for later collection from a PC. Readings may be averaged. Note: averages cannot be stored for later collection from a PC. The meter is easy to carry and operate with one hand.
Connectors Equitensiometers, ThetaProbes, SM200s and Profile Probes supplied for use with the HH2 come fitted with a 25-pin connector that plugs in directly. PR2 Profile Probes have their own separate HH2 connector cable Adapters are available for Equitensiometers or probes fitted with 4-pin DIN plugs or 5-pin Tajimi plugs. Sensors sold with bare wires for connection to loggers need to be fitted with a 25-pin D connector. Either solder it directly, using the type DSK1 adapter kit, or via a junction box type JNC2 connected to a DSK1 via extra cable. See also: Accessories on page 98.

6 Introduction to the Moisture Meter Moisture Meter User Manual 4.0
Unpacking Your consignment will have the following parts:
Part: Sales code Description Moisture Meter
HH2
Moisture Meter with: battery, connector cap, this User Manual & Data Collection software HH2Read on CD
RS232 cable with 9-way to 25-way converter
HHRS2 Cable has 9-way D-connectors at both ends. Use 9 to 25 way converter to connect to the Moisture Meter
and may also contain some or all of the following: PR2-HH2 cable
PRC/d-HH2
1.5m cable connects PR2 to HH2
SM200 - HH2 cable
SM2C/d-HH2
1.5 m cable connects SM200 to HH2
Spare battery set HH2BAT 2 x PP3 Alkaline DIN to 25-way D socket converter
C-HH2-DIN
Din plug connected to 25-pin female D connector via a short lead.
Tajimi to 25-way D socket converter
C-HH2-T 25-way female D connector fitted with Tajimi socket.
25-way D socket kit
DSK1 25 way D Socket Kit for user to solder onto sensors with bare wires to connect to HH2.
Spares Kit HH2-SPK Set of Spares for HH2

Introduction to the Moisture Meter 7
Moisture Meter Parts
Battery compartment - takes one PP3 battery
LCD with 2 rows of 16 characters - used to display menus and readings
Splash proof case
25-pin D Connector for sensor connection or PC connection
KeypadRead take readingsStore save readingSet select menu or select optionEsc wake meter or reject option & go back▲▼ scroll # # average

8 Introduction to the Moisture Meter Moisture Meter User Manual 4.0
How the Moisture Meter takes readings Analogue sensors (SM200, ML1, ML2, ML2x, EQ2, PR2, PR1) The Moisture Meter applies power to the sensor and measures the output signal voltage returned. It displays this directly, in mV, and/or converts into other units, depending on the type of sensor and information available. (Equitensiometer results can only be displayed in mV.) The meter converts the mV reading into soil moisture units using a linearisation table and soil-specific parameters. Linearisation tables are pre-installed for sensors, and for Organic and Mineral soil parameters. For greatest accuracy you can enter your own soil type parameters - but these have to be determined experimentally. This is outside the scope of this manual. For mm Deficit you need to supply Field Capacity and Root Depth for each soil type and crop. The date and time is saved with each reading. Before saving readings you may enter a unique Plot, Sample or Device identity (ID) label.
Digital Sensor (WET) The Moisture Meter applies power to the sensor, receives readings as serial data, processes these (as described in the WET sensor Application Note available from Delta-T), and calculates bulk and pore conductivity, bulk permittivity and temperature as required. Using installed soil calibrations the HH2 calculates water content. Given the root depth and field capacity it can also calculate mm Deficit.
Sleep and Waking the Meter To conserve the battery, the meter will “go to sleep” when it is not used for 1 minute. The display will go blank and the meter will power down to reduce its power consumption. To make the HH2 sleep, press Esc once to return to the banner "Delta-T Devices Moisture Meter" then press Esc one more time to make it sleep. The meter will “wake up” when Esc is pressed or when RS232 messages are received from the PC or when the battery is reconnected.
Averaging Press # to shows the previous average – and press # twice to update it with the current reading. Averages are not stored – sorry. Write it down if you need it. For details see Averaging on page 14.

Navigating Options and Readings 9
Navigating Options and Readings
Press Esc to wake the HH2 and examine the Navigation Map overleaf. There are two main routes - round the Read Cycle, and down (and up) the Options Menus. Individual options or values are set at the bottom level of each menu path. See also the Options Summary at the back of each sensor chapter. Not all options are available with all devices. A table of permitted options, ranges and default values are shown in each sensor chapter. To display the main Options menu press the Set key when the readings are visible on the display, or when the start-up screen is visible.
Options: Data
Press Set to select an option - this may be another, lower menu. Press Esc to reject an option and backtrack up to the previous menu. When the and symbols are displayed, press the up and down keys to scroll through the options in any given menu. To save Readings - press Store. To save Options - press Set. Press Read and Store to take and save readings.
Options Menu The symbol indicates that other options are available. Data: Add label for Plot ID, Sample, Device ID, Root Depth, Sensor Depth or delete all data. Device: Select the sensor e.g. PR1 for a Profile Probe. Soil Type: Choose one for each sensor if you want results in engineering units. The default is Mineral. Soil Set-Up: Define parameters associated with each soil type. Units: Select which engineering units are used - e.g. %vol or m3.m-3. Display: Select readings to be taken and displayed - e.g. mV and %Vol. Date and Time: The clock can be set via the keypad or from the PC Status: Displays: % memory used, % battery life remaining & number of readings in memory. Also version numbers of firmware and any installed tables. Remote: Select this when connecting to a PC.

10 Navigating Options and Readings Moisture Meter User Manual 4.0

Navigating Options and Readings 11
Using the Options Menu Select your Device option first - the other options depend on which device has been selected.
Note: before you can select a WET sensor device you must install the WET sensor calibration file using HH2Read ( see Install WET Sensor Calibration on page 41).
You may specify any Plot ID (A - Z), Device ID (0 - 255) and Sample ID (1 - 2000) for any reading. These are just labels. You may choose which engineering units to display result. For soil moisture you must select a soil type unless you only want mV readings. (Equitensiometers readings are only available in mV.) The default soil type is Mineral. Advanced users, able to calibrate their own soils, may install their own soil specific calibration coefficients called a0 & a1 under Soil Set-Up. (b0 & b1 for WET sensors). Other users should use the Mineral and Organic soils already defined in the Moisture Meter. WET users have a choice of standard soil types and, if purchased pre-installed in the HH2, custom calibrations for specific commercial artificial soils such as stone wool. If you want mm deficit you MUST define the Field Capacity and Root Depth for each soil type. We provide a table in the back of this manual for mineral soils. Organic soils are so variable you have to determine the field capacity experimentally, before it makes any sense to take mm Deficit readings. The default for Field Capacity is pre-set to the 38% corresponding to a silty clay loam. The default Root Depth, set to zero, forces the calculated default value for mm Deficit to be zero. See Calculating Field Capacity on page 108. Some crop consultants recommend 700 mm as the default Root Depth. For ease of graphing data it is good to always measure your sensors in the same order each visit. Some experts recommending having three sensors, or access tubes, at each location, and taking three readings from each, to average out random sampling errors later on your PC.

12 Navigating Options and Readings Moisture Meter User Manual 4.0
Example: Change the Plot Label The Plot Label is an optional label in the Data sub menu and can take any value from A to Z. Press Esc to wake the meter. Press Set to display the main Options menu. Scroll down to Data and Press Set. Scroll down to Plot ID and Press Set.
Plot Label: C
In this example, "C" is offered because it was saved with the previous reading. Press up or down to change the value. Press Set to select the new value. To reject an option or value press the Esc. In practice you will most probably visit the Data sub menu each time you change your location - to change one or more labels - in order to better identify each reading later.
Setting the Clock You can set the clock from the PC or from the keypad of the Moisture Meter. To set the time in the HH2 to that of your PC use the Settings, Clock command in the HH2Read application, (see page 64). Alternatively you can set the clock from the keypad. Note: The date - month - year order will be set to reflect that on your PC the first time you use the Settings, Clock option in the HH2Read.
To set the clock from the keypad Press Set at the start-up screen to display the Options menu. Scroll down to Date and Time using the up and down keys and press Set.
Date and Time: Set Date
Press Set to display the Date menu:
Date: 01/01/2000

Navigating Options and Readings 13
Note that the date - month - year order will be set to reflect that on your PC the first time you use the Settings, Clock option in the Data Collection software HH2Read on your PC. Use the up and down keys to change the first field and press Set to accept it. The indicator jumps to the next field. Repeat for the second and third fields in the Date display. This will return you to the Date and Time menu. Scroll down to the Set Time option with the key and repeat the above instructions to set the hours, minutes and seconds fields, shown below:
Time: 22/56/42
Options are device specific Options are only displayed if relevant to the device selected. For instance, if under device you select Equitensiometer, then you will not be given a choice of Soil Type or Soil Set-Up, or Units.
The default settings in the Moisture Meter are for an ML2 ThetaProbe.
The next section is organised by sensing device. Each has its own menu navigation tree and a table indicating the default settings, available menu options and permitted ranges for settings.
Upload Data to PC From the main Options menu select Remote and press Set. The rest of the work is done from your PC keyboard. If not yet installed, install HH2Read on your PC, as described on page 60. Connect the PC to your Moisture Meter as explained on page 61. Run HH2Read and select its Retrieve command as described on page 65. The end result is that your data is saved to file in a comma separated (.CSV) format as shown on page 70. See also Dataset Import Wizard on page 68.
Note: you can’t store or upload averages to the PC

14 Navigating Options and Readings Moisture Meter User Manual 4.0
Averaging Averaging can provide a quick summary of your plot, greenhouse or treatment. It is useful for immediate feedback in the field, particularly if you don’t want to save data to your PC and analyse it later. The HH2 provides a single, cumulative average of selected readings. The average cannot be uploaded to your PC. Individual readings can be stored and averaged later in a spreadsheet on your PC.
Summary 1. First take a reading: press Read. 2. You will be asked if you want to store the reading.
Averaging can be done with or without storing the reading. Press either Store or Esc
3. Press the hash # key once to display the previous cumulative average. (Initially “No Average” is displayed).
4. Press # again to update the cumulative average with the current reading (or Esc to back out).
5. Write down the final cumulative average if you wish to retain it. 6. To erase the current cumulative average press Esc until you return to the main
“Delta-T Devices” menu.
How to average readings 1. First take a reading: press Read.
PR2 Store? 0.123 100mm
Display Readings screen 1
2. Press either Store or Esc (Averaging can be done with or without storing the reading)
PR2 0.123 100mm
Display Readings screen 2

Navigating Options and Readings 15
3. Press the hash # key once to display the current cumulative average.
PR2 Avg #? 0.369 100mm
Display Current average screen. #? indicates that the latest reading is not yet included. If no average is currently stored then “”No average” is displayed on the bottom line. 4. Press # again to update the average with the new reading(s).
PR2 Avg 0.246 100mm
Display Updated Average Alternatively press [Esc] to return to the previous display reading screen without updating the average. Once in the Display Updated Average screen, press Esc to return to the Display Reading screen that you came from. Press # to come back to the Display Updated Average screen. Once the average has been updated, press Read while in the Display Updated Average screen to take a new reading. (If nothing happens press Esc. The question Store? may appear, reminding you to decide whether to store the reading. Answer the question by pressing Store or Esc, then press Read and it should work. See items 6 & 7 below)
What you need to know about averaging 1. Averages are not stored and cannot be uploaded with readings to your PC.
Write them down if you want a permanent record. 2. To erase the current cumulative average press Esc until you return to the main
“Delta-T Devices” menu. 3. After each reading, to store the reading use Store.
To ignore it press Esc. (Neither choice affects the average) 4. To add a displayed reading to the cumulative average press the # key twice.
Press # once to see Avg# ? and the previous cumulative average displayed. Press # again, the question mark disappears and the average is updated.
5. Averaging works whether or not you store individual readings. The process of selecting readings for inclusion in the cumulative average is completely independent of the process of storing readings for later upload to your PC
6. You may view the average either before or after deciding to store or erase a reading.

16 Navigating Options and Readings Moisture Meter User Manual 4.0
7. You will always be asked if you want to store each reading. This applies even if you just want the average. Note: You cannot take a new reading until you have decided whether or not to store the current one.
8. Your running average will not update if your last reading was outside limits, e.g. an air reading. (It will work OK if you only display readings in mV ). Note: Profile Probes: Be aware that if any of the 4 or 6 sensors in your profile probe are outside limits, such as an air reading, none of the 4 or 6 sensor readings will be added to the cumulative average.
9. Individual averages are provided for each sensor position in Profile Probes. They are not an average of all the sensors.
Examples 1. To read, store and average several readings press:
Read, Store,#,#.... Read, Store,#,#.... Read, Store,#,#.... 2. To repeatedly read and average but not store readings, press:
Read, Esc,#,#.... Read, Esc,#,#.... Read, Esc,#,#.... Note the cumulative averaging works even if you did not store the reading.

SM200 and ThetaProbes 17
SM200 and ThetaProbes
Contents:
About SM200 and ThetaProbes Navigation Map Quick Start Options ThetaProbes Options Summary Reading the ThetaProbe
About SM200 and ThetaProbes SM200 and ThetaProbes e.g. ML2x measure volumetric soil moisture content, θv, by responding to changes in the apparent dielectric constant of moist soil. These changes are converted into a dc voltage in mV, which is then converted to soil moisture content in the HH2 using a linearisation table and soil type parameters. Volumetric soil moisture content is the ratio between the volume of water present and the total volume of the sample. This is a dimensionless parameter, expressed either as a percentage (%vol), or a ratio (m3.m-3). If you tell the HH2 the Root-Depth and Field Capacity for a given soil it can also display water deficit in mm (see "Water Deficit Explained" on page 103).

18 SM200 and ThetaProbes Moisture Meter User Manual 4.0

SM200 and ThetaProbes 19
Quick Start On first configuring the HH2 for use with a ThetaProbe: Select Options, Device, SM200, ML2 or ML1. Select a soil type or the generic mineral soil calibration will be used. Connect the device and press Read and Store to take and save a reading. See also: SM200 and ThetaProbe Options Summary on page 24 Display Units Options on page 22 Reading the ThetaProbe on page 25.
Options
Device Selects the device to be used for the next reading Press Set at the start-up or readings screen to display the Options menu. Scroll down to Device using the up and down keys and press Set.
Options: Device
Scroll down to SM200, ML1 or ML2 using the up and down keys and press Set to select one.
Device: ML2
Press Esc to return to the start-up screen and press Read. Your chosen device should now appear, and re-appear when the Moisture Meter re-awakes after sleeping. (Use ML2 for ThetaProbe type ML2x also).

20 SM200 and ThetaProbes Moisture Meter User Manual 4.0
Data Select Options, Data to see this menu.
Plot ID You can label each reading with a Plot ID. Options - A to Z. Default: A. Select Options, Data, Plot ID. Scroll through the options, and press Set to select one. Press Esc to return to the main menu.
Sample A sample number is automatically assigned to each reading. It automatically increments by one each time you store a reading. Options: 1 to 2000. Default: 1. Select Options, Data, Sample. Select a number and press Set. Press Esc to return to the main menu.
Device ID You may label readings with a Device ID. Options: 0 to 255. Default: 0 Select Options, Data, Device ID. Select a number and press Set. Press Esc to return to the main menu.
Root Depth This is needed if you want soil moisture deficit (mmDef under Options, Display). Options 0 .. 9950 mm. Default: 0 Select Options, Data Root Depth. Select a number and press Set. Press Esc to return to the main menu. WARNING: Do not use the default settings to take mm Deficit readings. The default Root Depth, set to zero, forces the calculated value for mm Deficit to be zero!
Sensor Depth Readings can be labelled with the soil depth. Options: 0 .. 9950 mm. Default: 0 Select Options, Data Sensor Depth. Select a number and press Set. Press Esc to return to the main menu.

SM200 and ThetaProbes 21
Soil Type Selects the soil type used in calculating readings. Options: Mineral, Organic, Soil 1, Soil 2,...Soil 5 Default: Mineral. Two factory set soil types are installed in the HH2, Mineral and Organic. You may also define your own via the Soil Set-Up option on the main menu. Up to five custom soil types can be stored in the HH2. Select Options, Soil Type to display the options. Scroll down through the soil type options and press Set to select one. Press Esc to return to the main menu.
Soil Set-Up Soil Set-Up is used to define empirical soil parameters a0 & a1, which are used to convert the measured bulk permittivity into moisture content readings. Soil Set-Up is also used to define field capacity, needed if you want moisture deficit readings. Beginners can skip this section by choosing the Mineral or Organic under Options, Soil Type and by not choosing mm Deficit under Options, Display. For optimum accuracy you should obtain soil specific calibration coefficients for your soil as described in your sensor user manual. Then enter these coefficients, called a0 and a1, via the Soil Set-Up menu. See also: About Soil Parameters a0 & a1 on page 74 You may skip this step by choosing the Mineral or Organic option in the Soil Types sub menu. You lose some accuracy but it is easier. Their soil coefficients are permanently installed in the HH2. The fixed values used for the defined Mineral and Organic soils are :
a0 a1 Mineral soils 1.6 8.4 Organic soils 1.3 7.7
Set a0 & a1 These options are available for user-defined soils only Options : a0 Range: -49.9 to +50.0 Default: 1.0 a1 Range: 0.1 to 50.0 Default: 7.0 Select Options, Soil Set-Up, and select one of Soil 1 through 5. Select a0. Choose an a0 value by scrolling through the range and press Set . Select a1 and repeat the last step.

22 SM200 and ThetaProbes Moisture Meter User Manual 4.0
Field Capacity Sets the Field Capacity, used for mm Deficit calculations. Options: 0 to 1 Default: 0.38 Units: m3.m-3 If you want mm Deficit you must define the Field Capacity (and Root Depth in the Options, Data menu). We provide a table for Mineral soils on page 106. Organic soils are so variable you have to determine field capacity experimentally, before it makes any sense to take mm Deficit readings - see "Calculating Field Capacity" on page 108. Press Set to select Options, Soil Set-Up menu. Scroll through the Soil names, choose one, pressing Set:. Select Capacity. Scroll to select the actual field capacity. Press Set to select it.
Note : A negative "mm Deficit" result indicates you set the Field Capacity too low.
Display Units Options Selects the units in which new readings are to be displayed and stored. Option Description m3.m-3 Volumetric moisture content in cubic metres of
water per cubic metre of soil %Vol Volumetric water content as a percentage mm Deficit Soil moisture deficit in mm. mV Sensor output in milliVolts. mm Deficit + m3.m-3
Soil moisture deficit in mm Volumetric water content in m3.m-3.
mm Deficit + %vol
Soil moisture deficit in mm Volumetric water content in m3.m-3.
m3.m-3
+ mV Volumetric water content in m3.m-3
Sensor output in milliVolts %Vol + mV
Percentage water content Sensor output in milliVolts.
mm Deficit + mV
Soil moisture deficit in mm Sensor output in milliVolts.
Warning: Use of the HH2 default value for Field Capacity may not give meaningful results because it may not represent a common soil type.
Select the Options, Display menu. Scroll through the following options and press Set to select one.

SM200 and ThetaProbes 23
Date and Time See Setting the Clock on page 12.
Status The Options Status menu displays the Resources and Version sub-menus:
Resources Mem: shows % of HH2 memory available for further readings. Batt: shows remaining battery life. Readings# : shows number of readings in HH2 memory.
Version This shows the version number of the HH2 firmware, i.e. the embedded control program, and also of any installed sensor and soil tables.
Remote Select Options, Remote to connect to the PC. See also : Connect PC to HH2 on page 61.

24 SM200 and ThetaProbes Moisture Meter User Manual 4.0
SM200 and ThetaProbe Options Summary Menu Actions, Notes, (factory default values in bold) Data Plot Id Sets Plot Label, A..Z Sample Sets Sample Number, 1..2000 Device Id Sets Device ID, 0..255 Root Depth Rooting Depth, 0..9950mm Sensor Depth Sets Sensor Depth, 0..9999mm Erase No (cancels the action), Yes (erases all readings stored
in memory) Device Selects the device for subsequent readings. Options
are: SM200, ML1, ML2, EQ1, EQ2, PR1, PR1-Special; also EC2 or WET if EC2 or WET calibration is installed
Soil Type Menu: selects the soil type for ML1 and ML2 readings. Options are: Organic, Mineral, Soil 1..5
Soil Set-Up Sets the properties of the various soil types. Organic Sets Field Capacity for Organic soil, 0...38..100 %vol Mineral Sets Field Capacity for Mineral soil, 0...38..100 %vol Soil 1..5 a0 Sets a0 for Soil 1..n, -49.4.. 1.0..50.0 a1 Sets a1 for Soil 1..n, 0.1..7.0..50.0 Capacity Sets Field Capacity for Soil 1..n, 0...0.38..1 m3.m-3 Display Selects the values and units to be displayed and stored
for SM200, ML1 and ML2 readings. Options are: m3.m-3, %vol, mmDef, mV, mmDef + m3.m-3, mm def + %vol, m3.m-3 + mV, %vol + mV, mm def + mV
Date and Time Displays and sets the date and time Set Date Date screen Set Time Time screen Status Displays status information Resources Resources screen Versions Versions screen Remote Connecting to PC screen

SM200 and ThetaProbes 25
Reading the sensor
Before Taking Readings 1. Set the Device to SM200, ML1 or ML2. 2. Select the Plot ID, Device ID, Root Depth and Sensor Depth (all optional). 3. Set the Field Capacity (Soil Set-Up menu) if you want soil moisture deficit. 4. Set the Sample number (optional, it auto increments). 5. Set the Display. 6. Set the Date and Time if you have not done so for a few weeks. 7. Connect the HH2 to the sensor.
To take Readings 1. Press Read If successful the meter displays the reading, e.g.-
ML2 Store? 32.2%vol
2. Scroll to view the other readings. 3. Press Store to save the readings, or press Esc. 4. Press Read for the next reading.

26 SM200 and ThetaProbes Moisture Meter User Manual 4.0
Memory Full? The Store option becomes unavailable when memory is full (or corrupted). In this case upload the readings to your PC using HH2Read, Retrieve then using Options, Data, Erase (via the keypad), delete the readings in the HH2. See also: Available memory on page 63.
Upload Data to PC From the main Options menu select Remote and press Set. The rest of the work is done from your PC keyboard. If not yet installed, install HH2Read on your PC, as described on page 60. Connect the PC to your Moisture Meter as explained on page 61. Run HH2Read and select its Retrieve command as described on page 65. The end result is your data is saved to file in a comma separated (.CSV) format as shown on page 70.
Then What? Having got your readings safely stored on your PC, what do you do with the results? The .CSV files can be opened in Microsoft Excel for analysis and graphing. A Dataset Import Wizard is provided with HH2 Read to help you Import saved data files into Excel in a much more controlled and organised way. See page 68. Further manipulation of the data into irrigation management graphs or reports is beyond the scope of this manual. Some users send their data to a commercial irrigation management firm for interpretation, or they use a commercial irrigation database management package such as Probe for Windows (see http://www.rsne.com.au/prwin/pr1.htm). Contact Delta-T for the latest information on compatible irrigation management and graphing solutions.

Profile Probes 27
Profile Probes
Contents:
About Profile Probes Menu Navigation Map Quick Start Options Reading the Profile Probe
About Profile Probes Profile Probe types measure the volumetric soil moisture content at 4 or 6 locations in the soil profile simultaneously. Soil moisture deficit can be displayed on the HH2 if the Field Capacity and Root Depth are known. Up to 1800 sets of readings can be stored from a Profile Probe. The actual number depends on which options you choose. Each sensor in the Profile Probe can be in a different soil horizon.

28 Profile Probes Moisture Meter User Manual 4.0

Profile Probes 29
Quick Start On first configuring the HH2 for use with a Profile Probe:- select Options, Device, PR2, PR1 or PR-Special. Select a soil type or the generic mineral soil calibration will be used. Connect the device and press Read and Store to take and save a reading. See also : Profile Probe Options Summary - page 35 Display Units Options - page 33 Reading the Profile Probe - page 36.
Options
Device Press Set at the start-up or readings screen to display the Options menu. Scroll down to Device using the up and down keys and press Set.
Options: Device
Scroll down to PR2, PR1 or PR-Special and press Set -
Device: PR2
Press Esc to return to the start-up screen This sensor should now appear on the start-up screen, and re-appear at start-up if you turn the power off.

30 Profile Probes Moisture Meter User Manual 4.0
Data Select Options, Data to see this menu.
Plot ID You can label each reading with a Plot ID. Options - A to Z. Default: A. Select Options, Data, Plot ID. Scroll through the options, and press Set to select one. Press Esc to return to the main menu.
Sample A sample number is automatically assigned to each reading. It automatically increments by one each time you store a reading. Options: 1 to 2000. Default: 1. Select Options, Data, Sample. Select a number and press Set. Press Esc to return to the main menu.
Device ID You may label readings with a Device ID. Options: 0 to 255. Default: 0 Select Options, Data, Device ID. Select a number and press Set. Press Esc to return to the main menu.
Root Depth This is needed if you want soil moisture deficit (mmDef under Options, Display). Options: 0 .. 9950 mm. Default: O Select Options, Data Root Depth. Select a number and press Set. Press Esc to return to the main menu. WARNING: Do not use the default settings to take mm Deficit readings. The default Root Depth, set to zero, forces the calculated value for mm Deficit to be zero! Some irrigation consultants recommend 700 mm as a suitable standard value for Root Depth.

Profile Probes 31
Soil Type (first menu) Displays a choice of sensors for associating with a soil type in the next sub-menu. Options : All Sensors, Sensor 1, Sensor 2,........Sensor 6 Default: All Sensors Each sensor in a Profile Probe can have a different soil type associated with it. You may choose to set all sensors to the same soil, or individually set each one. Select Options, Soil Type and select a particular sensor or All Sensors, to open the second level Soil Type menu. Note: Sensor 1 denotes the first sensor nearest the surface, usually at 100 mm. Sensor 4 is at 400 mm. In a PR2/6 the lowest sensor is Sensor 6 at 1000 mm.
Soil Type (sub-menu) Displays a choice of soil types to associate with the previously selected sensor(s). Options: Organic, Mineral, Soil 1, Soil 2......Soil 5. Default: Mineral Two soil types are always available, Mineral and Organic. You may also define five more via Soil Set-Up on the Options menu. Having selected a sensor or all sensors under Options, Soil Type, now select a soil.
Example: To set all sensors to Organic Select Options, Soil Type, All Sensors, Organic This will set all sensors in the Profile Probe to use the default Organic soil parameters a0 and a1.
Soil Set-Up (first menu) Displays a choice of soil types for defining soil parameters. Options: Organic, Mineral, Soil 1, Soil 2......Soil 5. Default: Mineral Soil Set-Up is used to define empirical soil parameters a0 & a1 used to convert the measured bulk permittivity into moisture content readings. Soil Set-Up is also used to define field water capacity, needed if you want moisture deficit readings. Beginners can skip this section by choosing the Mineral or Organic under Options , Soil Type and by not asking for mm Deficit in the Options, Display menu. See also: About Soil Parameters a0 & a1 on page 74

32 Profile Probes Moisture Meter User Manual 4.0
Soil Set-Up (sub-menu) Displays available soil parameters that may be defined.
a0 & a1 These options are available for user-defined soils only, not Mineral or Organic Options: a0 Range: -49.9 to +50.0 Default: 1.0 a1 Range: 0.1 to 50.0 Default: 7.0 Previously you should have selected a custom soil name from the Options, Soil Set-Up menu. Select a0. Choose an a0 value by scrolling through the range and press Set . Select a1 and repeat the last step.
Field Capacity Sets the Field Capacity, used for mm Deficit calculations. Options: 0 to 1 Default: 0.38 Units: m3.m-3 If you want mm Deficit you must define the Field Capacity (and Root Depth in the Options, Data menu). See the table for Mineral soils on page 106. Organic soils are so variable you have to determine field capacity experimentally, before it makes any sense to take mm Deficit readings. See "Calculating Field Capacity" on page 108. Select Options, Soil Set-Up and choose a soil. Select Capacity. Scroll to select the actual field capacity. Press Set to select it.
Note : A negative "mm Deficit" result indicates that you set the Field Capacity too low.

Profile Probes 33
Display This menu lists the units in which new readings may be displayed and stored. Only one option may be selected per Profile Probe. Select Options, Display scroll through the options and press Set to select one. Option Description m3.m-3 Volumetric moisture content in cubic metres of
water per cubic meter of soil %Vol Volumetric water content as a percentage mm Deficit Soil moisture deficit in mm mV Sensor output in milliVolts mm Deficit + m3.m-3
Soil moisture deficit in mm Volumetric water content in m3.m-3
mm Deficit + %vol
Soil moisture deficit in mm Volumetric water content in m3.m-3
m3.m-3
+ mV Volumetric water content in m3.m-3
Sensor output in milliVolts %Vol + mV
Percentage water content Sensor output in milliVolts
mm Deficit + mV
Soil moisture deficit in mm Sensor output in milliVolts
Warning: Use of the HH2 default value for Field Capacity may not give meaningful results because it may not represent a common soil type. You must also enter a Root Depth or the result will be zero.

34 Profile Probes Moisture Meter User Manual 4.0
Set the Clock See Setting the Clock on page 12.
Status The Options, Status menu displays Resources and Version sub-menus.
Resources Mem: shows % of HH2 memory available for further readings. Batt: shows remaining battery life. Readings# : shows number of readings in HH2 memory.
Version This shows the version number of the HH2 firmware, i.e. the embedded control program, and also of any installed sensor and soil tables.
Remote Select Options, Remote to connect to the PC. See also : Connect PC to HH2 on page 61.

Profile Probes 35
Profile Probe Options Summary Menu Actions, Notes(factory default values in bold) Data Plot Id Sets Plot Label, A..Z Sample Sets Sample Number, 1..2000 Device Id Sets Device ID, 0..255 Root Depth Sets Rooting Depth, 0..9950mm Erase No (cancels the action), Yes (erases all readings stored in
memory) Device Selects the device for subsequent readings. Options are:
SM200, ML1, ML2, EQ1, EQ2, PR2, PR1, PR-Special; also WET if WET calibration is installed
Soil Type Selects the soil types for each of the 4 or 6 sensors in the Profile Probe.
All Sensors Selects the same soil type for all sensors in the probe. Options : Organic, Mineral, Soil 1..5
Sensors 1..6 Selects a separate soil type for each sensor. Options : Organic, Mineral, Soil 1..5
Soil Set-Up Sets the properties of the various soil types. Organic Sets Field Capacity for Organic soil, 0..38..100% Mineral Sets Field Capacity for Mineral soil, 0..38..100% Soil 1..5 a0 Sets a0 for Soil 1..n, -49.9 1.0 50.0 a1 Sets a1 for Soil 1..n, 0.1 7.0 50.0 Capacity Sets Field Capacity for Soil 1..n, 0..0.38..1 m3.m-3 Display Selects the values and units to be displayed and stored.
Options are: m3.m-3, %vol, mmDef, mV, mmDef + m3.m-3, mm def + %vol, m3.m-3 + mV, %vol + mV, mm def + mV
Date and Time Displays and sets the date and time Set Date Date screen Set Time Time screen Status Displays status information Resources Resources screen Versions Versions screen Remote Connecting to PC screen

36 Profile Probes Moisture Meter User Manual 4.0
Reading the Profile Probe
Before Taking Readings Check the following. 1. Set the Device type to PR2, PR1 or PR-Special. This needs to be done
whenever you change the type of device. 2. Set Soil Type for every sensor in the Profile Probe. 3. If you have not selected a Mineral or Organic soil type then define your soil
parameters using the Soil Set-Up menu. 4. Set the Root Depth and Field Capacity if you want mm Deficit. 5. Set the Clock if you have not done so for a few weeks. 6. Select the Plot and Device IDs (optional). 7. Set the Sample number (optional, it auto increments). 8. Connect the HH2 to the Profile Probe.
To take Readings 1. Press Read. If successful the meter displays the reading, for example:
PR2 Store? 34.1%vol 100mm
Volumetric soil moisture 100mm below surface. The meter displays the reading from the first sensor, nearest the surface, at 100 mm. 2. Press or to scroll the display for other sensor depths and secondary units (if selected in Options, Display). The distance displayed is the sensor depth from the surface. 3. Press Store to save the reading. Press Esc if you do not want to save the reading.

Profile Probes 37
Memory Full? The Store option becomes unavailable when memory is full (or corrupted). In this case upload the readings to your PC using HH2Read Retrieve, then, using Options, Data, Erase (via the keypad), delete the readings in the HH2. See also : Memory use on page 58.
Upload Data to PC From the main Options menu select Remote and press Set. The rest of the work is done from your PC keyboard. If not yet installed, install HH2Read on your PC as described on page 60. Connect the PC to your Moisture Meter as explained on page 61. Run HH2Read and select its Retrieve command as described on page 65. The end result is your data is saved to file in a comma separated (.CSV) format as shown on page 70.
Then What? Having got your readings safely stored on your PC, what do you do with the results? The .CSV files can be loaded directly into spreadsheet packages like Microsoft Excel for analysis and graphing. The Dataset Import Wizard provided with HH2Read enables you to import this .CSV file into Excel in a much more controlled and organised way. See page Dataset Import Wizard on page68 Further manipulation of the data into irrigation management graphs or reports is beyond the scope of this manual. Some users send their data to a commercial irrigation management firm for interpretation, or they use a commercial irrigation database management package such as Probe for Windows (see http://www.rsne.com.au/prwin/pr1.htm). Contact Delta-T for the latest information on compatible irrigation management and graphing software.

38 Profile Probes Moisture Meter User Manual 4.0

WET Sensor 39
WET Sensor
Contents: About WET Sensors Menu Navigation Map Options WET Options Summary Reading the WET Sensor
About WET Sensors The WET sensor's name comes from Water content, Electrical conductivity and Temperature.
WET sensors directly measure soil permittivityε, bulk electrical conductivity (denoted σb or ECb) and Temperature. From these, and with the use of specific soil calibration tables and equations, the HH2 calculates volumetric soil moisture θ, and pore water conductivity σp or ECp. The WET sensor is used in precision horticulture and soil science research and is usable in both soils and a variety of artificial growing substrates, such as rock wool. It is unique in its ability to measure pore water conductivity - which is the conductivity directly available to the plant (indicating, for instance, the availability of nutrients in solution). See also the WET user manual. The standard HH2 include WET sensor soil parameters for organic, mineral, clay and sand. Additional artificial soil substrates such as coir, stonewool & peat may be installed in the HH2, but this has to be done at Delta-T.

40 WET Sensor Moisture Meter User Manual 4.0
Options Data Device Soil Type Soil Set-up Units Display Compensation Date and Time Status Remote
Data Device Soil Type Soil Set-Up Connecting Status Date and Time Compensation Display (WET) Units Plot ID ML1 Organic Organic to PC Resources Set Date Temperature WET Conductivity
Sample SM200 Mineral Mineral Versions Set Time Percent WET ECb εb Water Content
Device ID ML2 Clay Clay WET ECb mmDef Root Depth EQ1 Sand Sand WET mmDef
Sensor Depth EQ2 Custom 1 Custom 1 Resources Temperature Conductivity Erase PR1 Custom 2 Custom 2 Mem 100% Batt 97% None mS.m-1
PR1-Special Custom 3 Custom 3 Readings #250 25 C mS.cm-1
EC1/2 Custom 4 Custom 4 20 C µS.m-1
WET Custom 5 Custom 5 Version+ Firmware Water Content
Stonewool v ML1 Table Percent m3.m-3
Stonewool h ML2 Table 2.0% %vol
or + Soil name PR1 Table
coir Parameter EC1/2 Calib'n Note: the availability of options depends on which sensor is selected. peat-based Capacity WET Calib'n WET options only available if WET sensor calibration is installed. Min g/h soil b0 Pot soil b1
WET Sensor Navigation Map 6/10/05
Set
Read
Esc
EscWAKE
SLEEP
Store Esc
Set Read
Delta-T Devices Moisture Meter
Esc
#,#
SetSelect the item
Wake or Sleep orEscape to the previous higher menu
Previous, current Average
Scroll or change value
with WET-ST1
with WET-GS1
ML2 47.5%
ML2 47.5%

WET Sensor 41
Quick Start On first configuring the HH2 for use with a WET Sensor- install the sensor calibration into the HH2 via your PC using HH2Read. Select Options, Device, WET. Connect the device, press Read and Store to take and save a reading.
Install WET Sensor Calibration A calibration file is provided on diskette with each WET Sensor. 1) Identify your sensor serial number. This can be found on the blue rubber sleeve attached to your WET sensor cable.
Example: If serial number is WET-1/020 then calibration file name is WET01020.cal.
2) Connect the HH2 to your PC using the serial cable. 3) Run the PC program HH2Read. (You need version 1.82 or later.) 4) Select Install, Sensors Calibration, WET Sensor. 5) Insert the diskette containing the calibration file, select it via the Open dialogue and press Return. In a few minutes the program should report the calibration file successfully installed.
Options
Device Press Set at the start-up or readings screen to display the Options menu. Scroll down to Device using the up and down keys and press Set.
Options: Device
Scroll down to WET and press Set -
Device: WET
Press Esc to return to the start-up screen This sensor should now appear on the start-up screen, and re-appear at start-up if you turn the power off.

42 WET Sensor Moisture Meter User Manual 4.0
Data Menu Select Options, Data to see this menu.
Plot ID You can label each reading with a Plot ID. Options: - A to Z. Default: A. Select Options, Data, Plot ID. Scroll through the options, and press Set to select one. Press Esc to return to the main menu.
Sample A sample number is automatically assigned to each reading. It automatically increments by one each time you store a reading. Options: 1 to 2000. Default : 1. Select Options, Data, Sample. Select a number and press Set. Press Esc to return to the main menu.
Device ID You may label readings with a Device ID. Options: 0 to 255. Default: 0 Select Options, Data, Device ID. Select a number and press Set. Press Esc to return to the main menu.
Root Depth This is needed if you want soil moisture deficit ( mmDef under Options, Display). Options: 0 .. 9950 mm. Default : O Select Options, Data Root Depth. Select a number and press Set. Press Esc to return to the main menu.
Sensor Depth Readings can be labelled with the soil depth. Options: 0 .. 9950 mm. Default : O Select Options, Data Sensor Depth. Select a number and press Set. Press Esc to return to the main menu.

WET Sensor 43
Soil Type WET sensors require a soil type to be selected, because the soil moisture calculation uses a soil-specific calibration table. Tables for the standard soils listed below are pre- installed in the HH2. You can install 5 custom tables using your own soil calibration data if you have any. Support for special horticultural soils may be purchased. To install these you need to return your HH2 to Delta-T. Please contact us first for shipping instructions. Options: Standard soil calibrations - Mineral, Organic, Clay, Sand.
Custom soil calibration - Custom 1, Custom 2, Custom 3, Custom 4, Custom 5. WET-ST1 table - Coir, Peat-based, Mineral wool v, Mineral wool h, Glass wool h, Min g/h soil, Pot soils. (See WET User Manual). WET-GS1 table - Stonewool h & Stonewool v. (See WET User Manual).
Select Options, Soil Type Select a soil and press Set.
Soil Set-Up b0 and b1 These can only be changed for Custom Soils installed by the user. Refer to your WET User manual for the significance of these settings Options: b0 1.0...2.0 Default : 1.0 b1 1.0...8.5 Default : 7.0 Select Options, Soil Set-Up, b0 Select a soil and press Set.
Parameter The soil parameter represents the soil permittivity for which the bulk conductivity is zero. It is non zero because dry soils are polarisable. Refer to your WET User manual for more information. Options: 1.0...4.0 Default : 4.1 Select Options, Soil Set-Up, Parameter Select a value and press Set.
Field Capacity A value for the Field Capacity must be set if you want to display soil moisture deficit. See also: "Water Deficit Explained" on page 103. "Field Water Capacity Values" on page 106. Options: 0...1 Default: 0.38 m3.m-3 Select Options, Soil Set-Up, Capacity Select a value and press Set.

44 WET Sensor Moisture Meter User Manual 4.0
Units Conductivity and water content readings can be displayed in a range of units.
Conductivity Options: mS.m-1, mS.cm-1, µS.cm-1 Select Options, Units, Conductivity. Scroll to your option and press Set.
Water Content Options : m3.m-3, %vol. Select Options, Units, Water Content Scroll to your option and press Set.
Display Use this menu to select the different physical quantities which are to be recorded each time you press read. Options: WET meaning Water content, pore Electrical conductivity and Temperature or WET ECb εb. meaning Water content, pore Electrical conductivity and Temperature plus bulk electrical conductivity and bulk permittivity. or WET mmDef meaning Water content, pore Electrical conductivity and Temperature plus soil moisture deficit.

WET Sensor 45
Compensation Readings of electrical conductivity can be temperature compensated if required. For some applications it is useful to know the true electrical conductivity at the measurement temperature. In that case uncompensated readings are required, and this is the default for the HH2. For most applications the electrical conductivity is a means of estimating the ionic content of the pore water, and for these applications it is necessary to compare readings after they have been adjusted to a standard temperature. Unfortunately this isn’t straightforward because: • 20°C and 25°C are both used as standards,
• The temperature compensation percentage depends on the particular mixture of ions present in the pore water. For example:
ion temperature sensitivity of EC* Na+ 2.1 K+ 1.9 ½ Ca++ 2.1 H+ 1.5 NH4
+ 1.9 Cl 1.9
NO3 1.8
OH 1.5
P2O5 not known
* The values quoted are approximate for 25°C. The choice of standard temperature and compensation % will depend on what is commonly used for comparison purposes within your application.
Temperature Options: None, 25 °C, 20 °C Default: None. Select Options, Compensation, Temperature. Scroll and press Set to select one. Press Esc to return to the main menu.
Percent Options: -1.0 to 4.0% Default: 2.0% Select Options, Compensation, Percent. Scroll and press Set to select one. Press Esc to return to the main menu.

46 WET Sensor Moisture Meter User Manual 4.0
Date and Time See Setting the Clock on page 12.
Status The Options, Status menu displays the Resources and Versions sub-menus.
Resources Mem: shows % of HH2 memory available for further readings. Batt: shows remaining battery life. Readings# : shows number of readings in HH2 memory.
Version This shows the version number of the HH2 firmware, i.e. the embedded control program, and also of any installed sensor and soil tables.
Remote Select Options, Remote to connect to the PC. See also: Connect PC to HH2 on page 61.

WET Sensor 47
WET Options Summary Menu Actions, Notes, (factory default values in bold) Data Plot Id Sets Plot Label, A..Z Sample Sets Sample Number, 1..2000 Device Id Sets Device ID, 0..255 Root Depth Sets Rooting Depth, 0..9950mm Sensor Depth Sets Sensor Depth, 0..9999mm Erase No (cancels the action), Yes (erases all stored readings) Device Selects the device for subsequent readings.
Options : SM200, ML1, ML2, EQ1, EQ2, PR2, PR1, PR-Special; also WET if WET calibration is installed
Soil Type Selects the soil type for WET sensor readings. Options: Organic, Mineral, Clay, Sand, Custom 1..5; also Stonewool v & Stonewool h (WET-ST1 option) also Coir, Peat-based, Min g/h soil & Pot soil (WET-GS1)
Soil Set-Up Sets the properties of the various WET soil types. Custom 1..n,
Organic, Mineral, Custom 1..n
b0 (Custom 1..n only) Sets b0 for Custom 1..n, 1.0..2.0 b1 (Custom 1..n only) Sets b1 for Custom 1..n, 7.0..8.5 Parameter Sets Soil Parameter, 1.0..4.1..9.0 Capacity Sets Field Capacity, 0..0.38..1 m3.m-3 Units Selects the units for displaying and storing WET readings. Conductivity Selects the Conductivity units.
Options : mS.m-1, mS.cm-1, µS.cm-1 Water Content Selects the Wetness units.
Options : m3.m-3, %vol Display Selects the values to be displayed and stored for WET
readings. Options : WET, WET ECb εb, WET mmDef
Compensation Temperature Sets the temperature to which conductivity readings are
adjusted. Options : None, 20°C, 25°C Percent Sets the % temperature compensation, -1.0..2.0..4.0% Date and Time Displays and sets the date and time Set Date Date screen Set Time Time screen Status Displays status information Resources Resources screen Versions Versions screen Remote Connecting to PC screen

48 WET Sensor Moisture Meter User Manual 4.0
Reading the WET Sensor
Before Taking Readings Check the following. 1. Install your WET sensor calibration table in the HH2 using HH2Read. 2. Set the Device type to WET. 3. Select the Plot ID, Device ID, Root Depth and Sensor Depth (all optional). 4. Set the Field Capacity (Soil Set-Up menu) if you want soil moisture deficit. 5. Set the Sample number (optional, it auto increments). 6. Set the Display and Units. 7. Set the type of temperature Compensation you want, if any. 8. Set the Date and Time if you have not done so for a few weeks. 9. Connect the HH2 to the sensor.
To take Readings 1. Press Read on the HH2 keypad. If successful the meter displays the reading, e.g.
WET Store? 8.9%vol Wet
2. Scroll to view the other readings. 3. Press Store to save the readings, or press Esc. 4. Press Read for the next reading.
Memory Full? The Store option becomes unavailable when memory is full (or corrupted). In this case upload the readings to your PC using HH2Read, Retrieve, then, using Options, Data, Erase (via the keypad), delete the readings in the HH2.

WET Sensor 49
Upload Data to PC From the main Options menu select Remote and press Set. The rest of the work is done from your PC keyboard. If not yet installed, install HH2Read on your PC as described on page 60. Connect the PC to your Moisture Meter as explained on page 61. Run HH2Read and select its Retrieve command as described on page 65. The end result is your data is saved to file in a comma separated (.CSV) format as shown on page 70.
Then What? Having got your readings safely stored on your PC, what do you do with the results? The .CSV files can be Opened in Microsoft Excel for analysis and graphing. A Dataset Import Wizard is provided with HH2 Read to help you Import data files into Excel in a much more controlled and organised way. For more on the Dataset Import Wizard see page 68. Further manipulation of the data into irrigation management graphs or reports is beyond the scope of this manual. Some users send their data to a commercial irrigation management firm for interpretation, or they use a commercial irrigation database management package such as Probe for Windows (see http://www.rsne.com.au/prwin/pr1.htm). Contact Delta-T for the latest information on compatible irrigation management and graphing solutions.

50 WET Sensor Moisture Meter User Manual 4.0

Equitensiometers 51
Equitensiometers
Contents:
About Equitensiometers Navigation Map Options EQ2 Options Summary Reading the Equitensiometer
About Equitensiometers Equitensiometer type EQ2 measures the negative pressure (or suction) required to extract water from between the matrix of soil particles. This is an important indication of plant water stress. See also the Glossary. Equitensiometer readings are normally given in kPa, but the HH2 only displays the output in mV. Once readings are uploaded to your PC you may derive the soil matric potential (in kPa) using the unique linearisation table supplied with each sensor, as described in its User Manual. When the Moisture Meter wants a reading it applies an excitation voltage for as long as it is needed. The excitation voltage, taken from the meter’s internal battery, stimulates the Equitensiometer into taking a reading and producing an output signal in mV.

52 Equitensiometers Moisture Meter User Manual 4.0

Equitensiometers 53
Quick Start Select Options, Device, EQ2. All readings are in mV. Connect the EQ2 Press Read and Store to take and save a reading. See also: Options Summary on page 55. Reading the Equitensiometer on page 56.
Options
Device Selects the device to be used for the next reading. Press Set at the start-up or readings screen to display the main Options menu. Using the up and down keys, scroll down to Device and press Set.
Options: Device
Scroll down to EQ2 using the up and down keys and press Set.
Device EQ2
Press Esc to return to the start-up screen or last reading. The selected EQ2 should now appear on the start-up screen, and re-appear at start-up when the HH2 awakes after sleeping.

54 Equitensiometers Moisture Meter User Manual 4.0
Data Menu Select Options, Data to see this menu.
Plot ID You can label each reading with a Plot ID. Options: - A to Z. Default: A. Select Options, Data, Plot ID. Scroll through the options, and press Set to select one. Press Esc to return to the main menu.
Sample A sample number is automatically assigned to each reading. It automatically increments by one each time you store a reading. Options: 1 to 2000. Default: 1. Select Options, Data, Sample. Select a number and press Set. Press Esc to return to the main menu.
Device ID You may label readings with a Device ID. Options: 0 to 255. Default: 0 Select Options, Data, Device ID. Select a number and press Set. Press Esc to return to the main menu.
Sensor Depth Readings can be labelled with the soil depth. Options: 0 .. 9950 mm. Default : O Select Options, Data Sensor Depth. Select a number and press Set. Press Esc to return to the main menu.
Date and Time See Setting the Clock on page 12.

Equitensiometers 55
Status The Options, Status menu displays the Resources and Version sub-menus:
Resources Mem: shows % of HH2 memory available for further readings. Batt: shows remaining battery life. Readings # : shows number of readings in HH2 memory.
Version This shows the version number of the HH2 firmware, i.e. the embedded control program, and also of any installed sensor and soil tables.
Remote Select Options, Remote to connect to the PC. See also : Connect PC to HH2 on page 61
Equitensiometer Options Summary Main Menu Sub Menu Values Default (Factory)Data Plot ID A..Z last (A)
Sample 1..2000 last (1) Device ID 0..255 last (0) Sensor Depth 0..9950 mm last (0) Erase Yes/No No (not applicable)
Device ML1 - ML2 SM200 ML2 - - PR1 - Direct - - PR1 - Access - - PR1-SP-Direct - - PR1-SP-Access - - EQ2 - -
Date and Time Set Date dd/mm/yy * 01/01/2000 Set Time hh:mm:ss 00:00:00
Status - - -
Remote - - - Notes * Date order format is automatically set by your PC when you set the time using the data collection software HH2Read. The HH2 reverts to the default values if power is lost for more than 30 seconds.

56 Equitensiometers Moisture Meter User Manual 4.0
Reading the Equitensiometer
Before taking readings 1. Select Options, Device, EQ2 2. Connect it to the HH2. See also: Accessories on page 98 3. Set the Plot, Sample and Device ID’s and Sensor Depth if you wish. See also: Equitensiometer Options Summary on page 55.
To take Readings 1. Press Read on the HH2 keypad. If successful the meter displays the reading, e.g.
EQ2 Store? 315 mV
Reading ready for saving or deleting 2. Press Store to save the readings, or press Esc. 3. Press Read for the next reading Press Esc if you do not want to save the reading. It will still show on the display but has not been saved.
Can't Store Readings? The Store option becomes unavailable when memory is full (or corrupted). In this case upload the readings to your PC using HH2Read, then, using Options, Data, Erase (via the keypad), delete the readings in the HH2. See also: Available memory on page 63.

Equitensiometers 57
Upload Data to PC From the main Options menu select Remote and press Set. The rest of the work is done from your PC keyboard. If not yet installed, install HH2Read on your PC, as described on page 60. Connect the PC to your Moisture Meter as explained on page 61. Run HH2Read and select its Retrieve command as described on page 65. The end result is that your data is saved to file in a comma separated (.CSV) format as shown on page 70.
Then What? Having got your readings safely stored on your PC, what do you do with the results? The .CSV files can be opened by Microsoft Excel for analysis and graphing. A Dataset Import Wizard is provided with HH2Read to help you import data files into Excel in a much more controlled and organised way. For more on the Dataset Import Wizard see page 68. Further manipulation of the data into irrigation management graphs or reports is beyond the scope of this manual. Some users send their data to a commercial irrigation management firm for interpretation, or they use a commercial irrigation database management package such as Probe for Windows (see http://www.rsne.com.au/prwin/pr1.htm). Contact Delta-T for the latest information on compatible irrigation management and graphing solutions.

58 Memory use Moisture Meter User Manual 4.0
Memory use
Stored readings To see the number of readings taken and memory used, select Options, Status, Resources. The number of readings you can save depends on what device and what menu options you select and how often you change them.
How Many Readings Can I Take? The number of readings depends on how much information you change each time you take a reading, on which device you are using, and on how many different reading units you elect to display and save. For maximum and minimum numbers of readings for various configuration changes and sensors see "Maximum Number of Readings" on page 83.
Optimising Memory More readings can be saved if you if you only select one, not two, sets of engineering units under Options, Display. You may change Sample, in the Option, Data for each reading without affecting the total number of readings. (The Sample number automatically increases by one otherwise anyway). To get the most readings try to group all your options together. Do not worry too much about memory use, the actual memory overhead of changing a single option is quite small, typically 0.06%. No additional penalty is incurred if you change your mind before pressing the Store button. Changing a configuration only affects memory when a reading is stored. If you change the configuration for soil 10 times but only store the reading after those 10 changes, only the last change is stored so memory is only used once. When you change any option other than the Data options -Device ID, Plot ID or Sample, then extra lines are inserted in the data record saved to the PC. Next time you press Store, the row by row sequence of readings eventually sent to your PC is disrupted by the insertion of 9 rows of header information summarising all the options (plus 2 blank rows) . This can be seen in the example output file shown on page 72 in which the units (Display option) were changed after the fourth reading. If you do this too often it could make life more complicated later when you come to interpret the data. It also consumes memory.

Memory use 59
How do I erase readings? The readings stored in the HH2 should be erased once you have successfully uploaded them to your PC. The data is erased via the keypad, not from the PC. Select Options, Data, Erase. The default setting is No. Scroll up for Yes and press Set. To inspect the results of your action select Options, Resources, Status. This will display the amount of memory used and the number of sets of readings in memory.
What happens when the meter runs out of memory? Once memory is full you can take readings but you cannot save them. A message is displayed saying "memory full". To save further readings you should first upload the stored readings to your PC using the PC program HH2Read, Retrieve. Then erase the readings in the HH2 - see above.

60 PC Software - HH2Read Moisture Meter User Manual 4.0
PC Software - HH2Read
Introduction Use HH2Read to collect data from your HH2 Moisture Meter. Readings are saved to a file on your PC, in a comma separated format. This can be viewed and graphed by loading it into Excel or similar spreadsheet packages. HH2Read can also do the following:
• Set the time of the HH2 Moisture Meter.
• Display memory and battery status. • Display the status of the linearisation tables.
• Send linearisation tables to the meter.
Installation HH2Read runs on Windows 95 to XP . To install the software on your PC: 1. Insert the distribution disk in your CD drive. 2. If Autorun is enabled on your PC your CD will automatically start to lead you
through the installation process. If Autorun is not enabled start the install program as follows 1. From the Start menu select Settings, Control Panel 2. In Control Panel select Add/Remove Programs 3. In Add/Remove Programs, Properties select the Install/Uninstall tab. 4. Click Install, and follow the on–screen instructions The software will install onto your PC, placing an entry for this application in your Programs menu. You can now install an Excel add-in called Dataset Import Wizard, see page 68.
Note: if you have problems installing your software, then make a note of exactly what happened and record all error messages which are reported. See the Technical Support section at the rear of this manual for details of how to obtain help with installation problems.

PC Software - HH2Read 61
Connect PC to HH2 Attach the 25 to 9 way adapter to the HH2 Moisture Meter. Plug the RS232 cable into this adapter and into serial port COM1 or COM2 of your PC. (If your PC does not have a COM port with a 9-way D connector, purchase a USB-RS232 adapter and install it on your PC). Select Remote from the HH2 Options menu. The HH2 should display "Connecting to PC" Run HH2Read on your PC. The applications main window should appear, as follows
The software has 6 menus at the top of the application window and matching buttons within the window itself. Select Settings, COM1 or COM2.
Test the Connection Press the Version button on the HH2Read window. The following screen should appear:
The HH2 firmware version should be 2.3 or later.

62 PC Software - HH2Read Moisture Meter User Manual 4.0
Whenever you send a request for information to the HH2 Moisture Meter it is also asked to report its internal clock. Initially the clock display appears blank. When the HH2 has finished dealing with the original request, the date and time should appear at lower left on the HH2Read window, looking something like this:
Typical date time display The particular date time order will reflect your computer's Regional Settings, accessed from your Control Panel via the Start, Settings menu. Once the HH2 has successfully received and processed a command or message from the PC it will display "Connected to PC" The HH2 - PC link is now ready.
Trouble Shooting If you have problems with the PC software communicating with the meter then see PC Communications Problems on page 86.

PC Software - HH2Read 63
HH2Read Menus
View Menu This menu duplicates the left-hand row of buttons, giving information about the HH2 Moisture Meter:
• Firmware Version • Battery Voltage • Memory Available • Table Status
Version Select View, Version to display the current version of the firmware, that is, the software embedded in the microprocessor in the Moisture Meter. This is normally only needed when an upgrade or technical support is being considered.
Battery Select View, Battery to display the meter's battery status.
Memory Select View, Memory to display the number of readings stored and the total available.
Available memory During any given field session the available memory depends on how many times you change the meter settings. The size of the memory also depends on whether you are using a Profile Probe - which contains many sensors, or a device such as an ML2, with a single sensor. See also: Maximum Number of Readings on page 83.
Table Status Select View, Table Status to show what linearisation tables are loaded and their status. Note: Equitensiometers do not have a table. If your table is faulty the HH2 will replace it with the default table. See Linearisation Tables Format, page 76, for guidance on correcting faulty tables.

64 PC Software - HH2Read Moisture Meter User Manual 4.0
Settings Menu This menu allows you to select the COM port (1 or 2) and to set the clock.
COM1 and COM2 Use the Settings, COM1 or COM2 command to identify the serial communications port of your PC. This requires a 9-pin D connector at the back of your PC for your RS232 cable. (If you do not have one, get and install a USB to RS232 converter).
Clock The Settings, Clock command displays the Set Clock dialog.
The current date and time setting for your computer is displayed in grey, and the Set to System box is checked. The date and time format may be different, depending on the Regional Settings for your computer. To accept your computer system clock date and time, click on OK. This resets the Moisture Meter clock to the same date and time. To choose a different date or time, clear the Set to System check box to disable it. The date and time selection boxes will now appear bold, in black and white, as follows:
To change the date and time, use your mouse, and/or the left, right, up and down keys and the tab key. To change the date you can click on the date select symbol :
This displays the calendar:

PC Software - HH2Read 65
The date selection calendar Select the desired date using your mouse, and also, or alternatively, use the left, right, up and down keys. Either click on a date with the mouse or highlight it with the arrow keys and press return. To change the time, use the mouse or tab and left or right arrow keys to select a particular field, i.e. months, and the up and down keys to change it. This method can also be used for the date. Click on OK on the Date Time dialog to send your chosen date and time to the Moisture Meter. The updated date and time will appear at the bottom of the HH2Read window.
Note on Day, Month, Year Order The day, month, year order and date format displayed in HH2Read reflects the regional settings for your computer system. To change this, open Regional Settings via the Start Menu, Settings, Control Panel.
Retrieve Menu and Button This command collects all stored readings from the Moisture Meter and saves them to file on your PC. Prior to collecting the data the following Save As dialog appears. If you accept the default and press Return it will save to a file called hh2read.CSV in the same directory as your HH2Read program. It may be better to save your data into a different directory with a more descriptive file name. When finished, a message appears indicating that the data was collected successfully. Data is saved to file in a comma separated (.CSV) format. It can be viewed, analysed and graphed by spreadsheet packages such as Microsoft Excel. See also: Dataset Import Wizard - on page 68. The .CSV dataset file also contains linearisation tables, soil calibration tables and other Moisture Meter settings.

66 PC Software - HH2Read Moisture Meter User Manual 4.0
Tools Menu From this menu you can select Debug.
Install Menu Use this menu to install sensor tables. There are two types: Profile Probes and ThetaProbes have analogue outputs. Linearisation tables, with filenames ending in ".Lin" are provided for the HH2 to convert the analogue mV output into readings. Tables are permanently installed in the HH2 for use by all SM200, ML1, ML2, PR1 and PR2 probes. WET sensors have digital outputs. Unique calibrations tables are provided on disk for each individual sensor, with file names ending in ".Cal". Only one digital sensor can be installed at any one time. On one field trip you can read many SM200, ML1, ML2, PR1 & PR2 probes, but you can only read one WET.
Install, Linearisation Table Options: SM200,, ML1, ML2, PR1, PR2, PR-Special. Linearisation tables for all these devices are permanently installed in the HH2 microprocessor. These are not lost in the event of battery failure. Only install new tables to the HH2 if you wish to replace the default tables by your own custom tables - e.g. for unusual soils. 1. Connect your HH2 to your PC as described on page 61. 2. Select a device e.g. Install, Linearisation Table, PR2 to display a Windows Open dialog. 3. Select the required table e.g.PR2.Lin. The table will be parsed for correctness and if acceptable, installed. Once installed, the Meter will be able to display readings for that device (once selected e.g. using Options, Device, PR2). Note: Tables must conform strictly to the format, described below under Linearisation Tables. Copies of the default factory set linearisation tables are supplied as separate files on the HH2Read software disk, as follows SM200.LIN ML1.LIN ML2.LIN PR1.LIN PR2.LIN PR-SPECIAL.LIN See also: Linearisation Tables Format on page 74. Note: The file PR-SPECIAL.LIN is just a copy of the PR1 table. In the HH2 the PR-SPECIAL option is provided as a placeholder for you to add your own, custom Profile Probe sensor table. (Some PR1 users found this useful as a work-around for

PC Software - HH2Read 67
“difficult“ soils i.e. in which the use of custom soil coefficients a0 and a1 was insufficient.)
Install, Sensor Calibration Installs calibration information for a particular WET sensor. Options: WET A unique calibrations table is provided on disk for each individual sensor, with file names ending in ".Cal". Only one digital sensor can be installed at any one time. 1. Connect your HH2 to your PC as described on page 61. 2. Select a device e.g. Install, Linearisation Table, WET to display a Windows Open dialog. 3. Select the required table e.g.WET201023.Cal. Once the sensor calibration is installed, the HH2 will be able to display readings - providing the device is selected from the keypad (e.g. using Options, Device, WET). Note: WET sensor calibrations cannot be altered by the user. Note: Soil specific calibration tables for the WET sensor cannot be installed by the user, only by Delta-T.
Help Menu Selecting Help will show information about the version of this software. See also page 2

68 Dataset Import Wizard Moisture Meter User Manual 4.0
Dataset Import Wizard
This PC program assists importing saved datasets into Microsoft Excel. It is good for quick graphs, and for managing large amounts of data. It is not an irrigation management program, but if you are comfortable with Excel you can do quite a lot with it. For instance, you can customise Excel to create weekly graphs of water content vs. depth - some people use this to help find the Refill Point.
To install Dataset Import Wizard into Excel
Set Macro security Before installing on PCs using XP, 2003 or later, ensure macro security is set to medium or lower – as follows:- Start Excel and select Tools, Options, select Security Tab, Macro Security, and select medium or low then ok. (Medium displays warning and option to disable macro before it runs).
To install the Wizard into Excel Select Start menu, Programs, HH2Read, Install Dataset Import Wizard. Dataset Import Wizard should report that it has installed itself. The Excel File menu should now contain an additional command, Import Dataset(s). It will remain in the File menu, available each time you start Excel.
To Import Data into Excel Before running the Wizard, retrieve and save a dataset file to your PC - see Upload Data to PC on page 13 Then go to Excel, select File, Import Dataset(s) to display the opening page of the Dataset Import Wizard, select the Import Data from Dataset File(s) option. (Continued on next page)

Dataset Import Wizard 69
Note: Dataset Import Wizard will not import data directly from the HH2. Always use HH2Read, Retrieve first to save the data as a .CSV file on your PC first, and import that.
To manually install Dataset Import Wizard Try this if the automatic installation process does not work. Start Excel and select Tools, Add-Ins. In the Add-Ins dialog, click Browse and select DTImpWiz.xll in your C:\Program Files\Common Files\Delta-T directory. Dataset Import Wizard should report that it has installed itself. The Excel File menu should now contain an additional command, Import Dataset(s), which starts the Dataset Import Wizard. It will remain in the File menu, available each time you start Excel.
References See "Dataset Import Wizard Notes for HH2 Users" installed on your PC with HH2Read as a .PDF file. In the Examples folder under HH2Read inspect the following:- PR1 Example Book 1.xls shows what the wizard can do with Profile Probe data. Just accepting the wizard default settings will produce time series graphs. PR1 Example Book 2.xls shows how you can simplify the data, make it easier to plot, and create a simple graph of water content vs. depth. Click on Help when running the Dataset Import Wizard. Note: the online Help was written primarily for DL2e data logger users. It has not been updated to support HH2. The wizard can import data directly from DL2e, data loggers, but will not directly import data from the HH2. (Use HH2Read, Retrieve to save the data as a .CSV file on your PC first, and import that.)

70 CSV Data File Layout Moisture Meter User Manual 4.0
CSV Data File Layout
The following shows a sample of the data from an HH2 Moisture Meter, saved as a .CSV file using HH2Read, Retrieve, and opened in Microsoft Excel using the File, Open command. The values here are not representative of expected soil moisture values. This is a demonstration of the format of the data output to a .CSV file. The first information collected from the meter are calibration table values, followed by the values of all settings in the meter when the first reading was taken. Subsequent readings appear in each row until the data runs out or one of the meter settings is changed e.g. the Device or Display options are changed. If the settings are changed, then all the settings information is collected from the meter again and output to the .CSV file before the subsequent reading values appear in each row. This example file shows all the output for the following devices:
SM200 ThetaProbes types ML1 & ML2 Profile Probes type PR1 & PR2 Equitensiometers type EQ2
The .CSV data files for the following device is similar but does not include the calibration table:
WET Sensor type WET Note : The layout is modified if you import the .CSV data file in Excel using the Dataset Import Wizard. Some indication of the difference is shown under "Layout of Profile Probe Readings" below. See also the on-line document "Dataset Import Wizard Notes for HH2 Users" installed on your PC with HH2Read. See also “Note for Ls2Win users: upgrading Dataset Import Wizard.” on page 91

CSV Data File Layout 71
Data File : Part 1 - Header Delta-T Devices. HH2 Data RecordVersions: PC Software: 2.1 HH2 Firmware: 2.3
Table >> ML1 1.0 ML2 1.0 PR1 2.0 PR-SPECIAL PR2 1.1 SM200 1.2Ready Ready Ready Ready Ready Ready
Units >> mV Sq.Rt.E mV Sq.Rt.E mV Sq.Rt.E mV Sq.Rt.E mV Sq.Rt.E mV Sq.Rt.E
0 1 0 1 25 1.02 25 1.02 80 1.004 0 1.01168 1.476 90 1.59 50 1.23 50 1.23 126 1.115 30 1.453
101 1.621 220 2.21 75 1.47 75 1.47 280 1.682 60 1.842137 1.792 360 2.77 100 1.73 100 1.73 480 2.369 90 2.179201 2.089 480 3.17 125 2 125 2 573 2.755 120 2.473458 3.154 590 3.58 150 2.28 150 2.28 665 3.211 150 2.729553 3.556 690 3.99 175 2.55 175 2.55 745 3.67 180 2.956658 4.014 800 4.52 200 2.82 200 2.82 803 4.06 220 3.218764 4.489 900 5.05 225 3.08 225 3.08 847 4.415 260 3.446933 5.416 1000 5.85 250 3.36 250 3.36 882 4.759 310 3.701
1000 5.837 1050 6.8 275 3.64 275 3.64 912 5.117 400 4.1021100 8.964 1110 8.96 300 3.96 300 3.96 938 5.493 600 4.956
0 0 0 0 325 4.32 325 4.32 961 5.891 820 5.9390 0 0 0 350 4.76 350 4.76 982 6.321 960 6.5710 0 0 0 375 5.29 375 5.29 1001 6.775 1040 6.960 0 0 0 400 5.94 400 5.94 1019 7.274 1100 7.290 0 0 0 425 6.75 425 6.75 1035 7.781 1150 7.610 0 0 0 450 7.75 450 7.75 1050 8.32 1200 7.9820 0 0 0 475 8.96 475 8.96 1065 8.926 1220 8.2050 0 0 0 500 8.96 500 8.96 1080 9.609 1800 9
Soil >> Organic Mineral Soil 1 Soil 2 Soil 3 Soil 4 Soil 5A0 >> 1.3 1.6 1 1 1 1 1A1 >> 7.7 8.4 7 7 7 7 7Field Capacity 0.38 0.38 0.38 0.38 0.38 0.38 0.38
Placedholder for PR-Special table
Typical layout obtained after importing the .CSV data file into Microsoft Excel: Note: Five sets of linearisation tables appear in the header, even if you are only using one sensor. In addition to tables for ML1 and ML2, three tables are supplied for Profile Probes. PR-Special is a placeholder for installing a possible additional table. It contains a copy of the PR1 table. See also: “Install, Linearisation Table” on page 66

72 CSV Data File Layout Moisture Meter User Manual 4.0
Data File : Part 2 - Meter Settings and Readings
Soil >> Organic Mineral Soil 1 Soil 2 Soil 3 Soil 4 Soil 5A0 >> 2.1 2.1 1.4 1.6 1.5 0 0A1 >> 7.7 8.4 7 7 7 7 7Field Capacity 0.38 0.38 0.38 0.38 0.38 0.38 0.38
Device >> ML1Root Depth >> 700Sensor Depth >> 0Soil >> Organic
Time Sample Plot Device m3.m-3 Error mV Error28/03/2001 17:00:44 1 a 0 31.1 311.4 A28/03/2001 17:01:44 2 b 2 31.1 311.4 A28/03/2001 17:02:44 3 c 3 31.1 311.4 A28/03/2001 17:03:44 4 d 4 31.1 311.4 A
Soil >> Organic Mineral Soil 1 Soil 2 Soil 3 Soil 4 Soil 5A0 >> 2.1 2.1 1.4 1.6 1.5 0 0A1 >> 7.7 8.4 7 7 7 7 7Field Capacity 0.38 0.38 0.38 0.38 0.38 0.38 0.38
Device >> ML1Root Depth >> 700Sensor Depth >> 0Soil >> Organic
Time Sample Plot Device mV Error28/03/2001 17:04:44 5 A 1 50128/03/2001 17:05:44 6 B 2 50128/03/2001 17:06:44 7 C 3 50128/03/2001 17:07:44 8 D 4 501
Typical ThetaProbe data file (continued from previous page). After storing 4 readings the user changed the units. A new complete copy of the meter settings is stored, and appears at this point in the file.

CSV Data File Layout 73
Device >> PR2Root Depth >> 700Sensor Depth (mm) >> 100 200 300 400 600 1000Soil >> Organic Organic Organic Organic Organic Organic
Time Sample Plot Device mm DeficError mV Error mV Error mV Error mV Error mV Error mV Error28/03/2001 16:48:44 1 A 0 31.1 311.1 311.1 311.1 311.1 311.1 311.128/03/2001 16:49:44 2 B 10 31.1 311.1 311.1 311.1 311.1 311.1 311.128/03/2001 16:50:44 3 C 100 31.1 311.1 311.1 311.1 311.1 311.1 311.128/03/2001 16:51:44 4 D 255 31.1 311.1 311.1 311.1 311.1 311.1 311.1
Label A.Sample A.Device A.VWC A.mV A.VWC A.mV A.VWC A.mV A.VWC A.mVChannel 100 100 200 200 300 300 400 400Sensor Type PR1 PR1 PR1 PR1 PR1 PR1 PR1 PR1 PR1 PR1Units m3.m-3 mV m3.m-3 mV m3.m-3 mV m3.m-3 mV7-Jan-00 19:53:08 1 0 0.507 397 0.973 451 0.494 333 0.004 267-Jan-00 19:53:20 2 0 0.507 397 0.973 451 0.493 332 0.004 267-Jan-00 19:53:30 3 0 0.505 396 0.971 451 0.493 332 0.003 26
Layout of Profile Probe Readings Note: these readings are preceded by the Linearisation tables - as in Data File Part 1, above.
Above: typical layout if you open the CSV data file in Microsoft Excel (File, Open command) (These readings are preceded by the Linearisation tables - as in Data File Part 1, above.) Below: typical layout if you import the .CSV data file using the Dataset Import Wizard (File, Import Datasets command). Note the changes in how the various HH2 Options have been displayed. The Plot ID, in this example- "A" is added to the labels in the first row. The Sample and Device labels still have their own columns. The sensor depth is displayed in the row called "Channel". The header row "Soil " has been dropped See also: "Dataset Import Wizard Notes for HH2 Users"

74 About Soil Parameters a0 & a1 Moisture Meter User Manual 4.0
About Soil Parameters a0 & a1
Theory Delta-T soil moisture sensors respond to the soil dielectric constant ε, which is strongly dependent on the water content. Several authors:- Whalley , and White, Knight, Zeggelin and Topp, have shown that there is a simple relationship between the complex refractive index (equivalent to the square root of ε ), and the volumetric water content , θ, as follows:
θε ×+= 10 aa
About a0 and a1 These soil specific parameters are unique for each soil type. They are used with a linearisation table, in the HH2, to convert the sensor output, in mV, into soil moisture readings.
mV vε68 1.476
101 1.621137 1.792201 2.089
Soil Type a0 a1Mineral 1.6 8.4Organic 1.3 7.7Other user * user *
user * : optional user supplied soil calibration
Sensor Type
Soil parameters
Sensor output (mV)
Square root of permittivity
vε
1/)0( aa−= εθ
Volumetric water content
θ
Linearisation Table

About Soil Parameters a0 & a1 75
These soil parameters are a convenient and efficient way of describing the calibration curves for different soil types without the overhead of a unique linearisation table for every different soil. It is also a lot easier experimentally to derive an a0 and a1 for your soil than to measure the complete calibration table. For optimum accuracy you should obtain these parameters, a0 and a1, experimentally for your soil as described in your sensor user manual. Then enter these via the Soil Set-Up menu in the HH2.
Using Default values of a0 & a1 Alternatively you can choose the Mineral or Organic option in the Soil Types sub menu. You may lose some absolute accuracy (up to ~ 4% volumetric water content) but it is easier. Mineral and Organic soil coefficients are permanently installed in the HH2 as follows:
a0 a1 Mineral soils 1.6 8.4 Organic soils 1.3 7.7
These values are derived from the paper by Roth et al 1992 – see below. The other references below trace the validation of the method.
References 1. Topp, G.C., Davis, J.L. and Annan, A.P. 1980
Electromagnetic determination of soil water. Water Resour. Res. 16(3) 574-582
2. Roth, C.H., Malicki, M.A. and Plagge, R 1992 Empirical evaluation of the relationship between soil dielectric constant and volumetric water content as the basis for calibrating soil moisture measurements. Journal of Soil Sci. 43, 1-13
3. Whalley, W.R. 1993 Considerations on the use of time-domain reflectometry (TDR) for measuring soil moisture content. Journal of Soil Sci. 44, 1-9
4. White, I., Knight, J.H., Zegelin, S.J. and Topp, G. C. 1994 Comments on “Considerations on the use of time-domain reflectometry (TDR) for measuring soil moisture content.” by W R Walley. Journal of Soil Sci. 45, 503-508

76 Linearisation Tables Format Moisture Meter User Manual 4.0
Linearisation Tables Format
.LIN File Format The HH2 linearisation table for SM200, ML1, ML2, PR1 or PR2 devices may be changed by loading a ".lin" format file from the PC using HH2Read. This facility is provided to enable Delta-T to provide updates to linearisation tables for these devices. These tables contain pairs of mV values and square root of the soil permittivity values. These are text files which you can view with any text editor, such as Notepad under Windows. The file must be formatted as follows: <Label><CR><LF> <Number of Data Points n><CR><LF>
<mV Value 1> , <Converted Value 1><CR><LF>
" " 2 , " " 2 " " " " " " " " " " " " " " <mV Value n> , <Converted Value n><CR><LF>
Each line must be terminated with the ASCII codes for Carriage Return CR and Line Feed LF. <Label> The first line of the file contains exactly 10 characters, including white space, describing the table - such as its name and version information - to be stored in the HH2. <Number of Data Points n> The next line contains the number of values in the linearisation table. This must be a 2 digit integer (zero padded) to indicate the number of data point pairs in the table. It can have the value 02 to 20. <mV Value n>,<Converted Value n> The remaining lines contain pairs of linearisation table values. There can be between 2 and 20 pairs of data points. A comma separates the two values. If there are less than 20 data point pairs then the remaining rows should be padded with zeros as shown in the example below. <mV Value n> This represents the mV output signal from the sensor. The mV value is an integer value between 0 and 2000. The values are zero padded to ensure that they are always of the form nnnn e.g. 0013. <Converted Value n> This represents the square root of the soil permittivity. The converted value must be a number between 0 and 999.999, to three decimal places.

Linearisation Tables Format 77
The values are zero padded to ensure that they are always of the form nnn.nnn e.g. 001.123. See your sensor user manual for information about the mV output signal and the soil permittivity. The mV values must always increase from the lowest mV value first in the list, to the highest last in the list. The converted values must only increase or decrease but not both.
A decimal point "." not a comma "," must be used as the decimal separator in the numbers used for the Converted Values.
Example Linearisation Table: ML1 20 0000,001.000 0068,001.476 0101,001.621 0137,001.792 0201,002.089 0458,003.154 0553,003.556 0658,004.014 0764,004.489 0933,005.416 1000,005.837 1100,008.964 0000,000.000 0000,000.000 0000,000.000 0000,000.000 0000,000.000 0000,000.000 0000,000.000 0000,000.000
The HH2 contains factory set linearisation tables. You can upgrade or change these tables with .LIN files using HH2Read. If the meter should lose power, then the memory containing readings and these new tables will be lost and replaced by the factory set tables. In that case you will have to reload any newer tables.
mV reading, integer
Square root of soil permittivity

78 Changing the Battery Moisture Meter User Manual 4.0
Changing the Battery
The HH2 unit works from a single 9 V PP3 type battery. When the battery reaches 6.6V, (about 25% left) the HH2 displays:
*Please Change Battery
On receiving the above warning, upload your data to your PC next, or replace the battery. Observe the following warnings:
WARNING 1: Disconnect your device (sensor), particularly Profile Probes, immediately on receiving this low battery warning. Failure to heed this warning could result in loss of data.
WARNING 2: Ensure the HH2 is sleeping before changing the battery.
WARNING 3: Once the battery is disconnected you have 30 seconds to replace it before all stored readings are lost.
If you do not like this prospect, be reassured that your readings are safe indefinitely, (provided that you do disconnect your sensor and you do not disconnect your battery). If you continue to use the HH2 despite the low battery warning it will eventually stop working in order to protect saved readings. At this point it will not upload data to the PC. To recover the data now you must change the battery. Again, you must connect a new battery within 30 seconds of disconnecting the old battery before data is lost. The meter will, when starting up after a battery change always check the state of its memory and will attempt to recover any readings held. So even if the meter has been without power for more than 30 seconds, the meter may still be able to retain any readings stored. Readings recorded in memory and any new linearisation tables loaded by you will be lost if the memory has no power for too long. If you did add new linearisation tables (see page 66) then you will have to re-load them.

Changing the Battery 79
To Replace the Battery
When the HH2 reaches its low point, then you will have to replace the battery. To do so, unclip the back panel by pressing downwards on the clip at the rear. You will find the connector as shown above. It can only be fitted one way. Let the HH2 sleep then remove the current battery and replace it with a new one. You will have at least 30 seconds to replace the removed battery before the memory will be lost. Place the newly connected battery in the compartment and refit the cover, making sure all the wires are tucked inside the case
Note: in case of problems changing the battery, it is advisable to download any readings stored in the meter before replacing the battery. However, if you are working away from a PC, then you should have enough time to replace the battery without losing any readings.
The HH2 when using a new battery can take approximately: 2000 SM200, ML2 or Equitensiometer readings 1400 PR2 readings before needing to replace the battery.
Note: this number of readings is presented as a guide only. Delta-T only guarantees this number of readings under perfect conditions. The number of readings can be reduced if the unit is kept awake, if the unit is used in temperatures which are not suitable for the battery, or if the battery has poor performance and loses power rapidly.

80 Changing the Battery Moisture Meter User Manual 4.0
The battery display The battery voltage is only read when the Moisture Meter wakes up. The value shown on the display, from the Options, Status menu, is that read when the meter last read the battery voltage. The voltage is not read again until the Moisture Meter next wakes from being asleep.
Note: the Moisture Meter takes a few seconds to read the battery voltage while waking up. If you interrogate the meter with the PC software, while it is waking, then the meter will not be able to provide the battery voltage. You may also get an error report if you try to get the battery voltage from the PC. So wait a couple of seconds for it to wake up.
WARNING: when the meter measures the battery voltage, power will be applied to any attached device. Soil moisture devices supplied for use with the HH2 by Delta-T are unaffected by this. No support for non- Delta-T Devices is implied by this statement.
The Battery and Holder The battery must be 9V PP3 type battery - do not use any other type of battery or any other power supply. The meter may be damaged by a power source not recommended by Delta-T.
Send the HH2 to sleep before changing the battery.
When replacing the battery in the battery compartment, do not pull at the battery leads because they may become disconnected inside the meter and the HH2 will have to be returned for repair. This battery is only measured when the unit is woken, so to properly check your battery status, allow the HH2 to sleep first, then press ESC to wake it.

Care and Maintenance 81
Care and Maintenance
This chapter explains some rules regarding the care and maintenance of the Moisture Meter to ensure that you can get the best performance from the meter for as long as possible.
The Case The Moisture Meter is made of rigid plastic which is solid enough for daily use carrying around outside. It is designed to withstand everyday knocks and scrapes. However, the case is not designed for heavy impact such as falling from a great height or being crushed by large objects. The HH2 is poorly protected against water ingress. If the meter is partially or wholly immersed in water or is used in heavy rain, then the unit will fill with water. If water gets inside the unit, then there may be non-repairable damage with the loss of all readings recorded. The case may be cleaned with a damp cloth. Do not use an abrasive material or chemical cleaner. These may deform the finish of the case.
The Keys and LCD Display The keys and LCD display are designed to withstand occasional knocks and scrapes. The keys are designed for routine use over many years and the display should provide a clear image for the same period. The LCD has a plastic screen to prevent some damage, but a direct hit from a sharp or heavy object may penetrate and damage the display. Do not use an abrasive material or chemical cleaner to clean the display because they may damage the plastic protection, making the screen difficult to read.
25-way D-Connector The 25-way D-connector is a male connector into which a female connector is inserted. The pins in the connector can be damaged if forced together with a damaged or dirty female D-connector.
Use of the HH2 The HH2 has been designed for use only with specified Delta-T sensors. Delta-T do not recommend its use with third party sensors and will not be responsible for any damage caused by the use of the HH2 with non-Delta-T products.

82 Technical Reference Moisture Meter User Manual 4.0
Technical Reference
Specifications Soil moisture range Zero to saturation, 0 to 1500 mV Measurement Accuracy
± (0.13% of mV reading + 1.0mV)
Resolution 1 mV Memory Up to 5000 readings, see table - Maximum Number of
Readings on page 83 Battery 9V Alkaline Cell(PP3) Battery Life 6500 readings for SM200 or ThetaProbe (typical)
4500 readings for Profile Probe and Equitensiometers (typical)
Sealing/environment IP52 Protected from deposit of dust and water drops falling at an angle of 15 degrees from the vertical on the front face only.
Temperature range 0 - 40 °C. Mechanical Shock Should survive a 1m fall, but there may be damage to the
sealing of the unit which could cause leakage of water and subsequent failure.
EMC European Union EMC Directive 89/336/EEC, See also Notices inside front cover & page 85
Size/Weight 150 x 80 x 40 mm, 450g. Display Panel 16 x 2 character LCD with 7 button keypad Connector 1 x male 25 pin D connector for RS232 link to PC and also
for connecting sensors. Complete with push-on protective cap.
HH2Read PC software Data Collection software for Windows PC (95…XP) on 3.5" disk. Enables data collection, saved to file in Comma Separated Format. Dataset Import Wizard: Simplifies importing data into Microsoft Excel

Technical Reference 83
Memory Maximum Number of Readings Worst case Best case PR2/6 166 782 SM200, ML1,ML2, EQ1,EQ2
227 2186
WET 204 1272 Worst Case: Every possible configuration changes per reading. Best Case: The soil configurations, and sample configurations remain static for every reading. Note: These figures may be out by 1 or 2 readings

84 Technical Reference Moisture Meter User Manual 4.0
25-way D-connector The Moisture Meter uses a 25-way male connector to connect to either a PC (via an RS232 cable) or to a sensor. The following diagram indicates which of the pins on the D-connector are used for which function. The HH2 has been designed to avoid sharing pins for the sensor and PC connections to prevent accidental damage to attached equipment. See earlier sections of this document for a detailed description of the connector accessories, which Delta-T can provide for connecting sensors to the HH2.
25-way D-connector Pin Arrangement Note: the pins shown here are those seen from viewing the D-connector on the HH2 when holding the meter in your hand. All other pins are unused. They are not connected within the HH2.
See also 25-pin D Socket Kit on page 99.
VBAT Power out + 1325 AN1 Sensor 1 Voltage in (+'ve)
XIO 0 unused digital I/O 1224 AN2 Sensor 2 Voltage in (+'ve)
XIO 1 unused digital I/O 1123 AN3 Sensor 3 Voltage in (+'ve)
Unused 1022 Unused
Unused 921 AN4 Sensor 4 Voltage in (+'ve)
Unused 820 Unused
Ground 719 Unused
DSR 618 AN5 Sensor 5 Voltage in (+'ve)
CTS 517 Unused
RTS 416 AN6 Sensor 6 Voltage in (+'ve)
RxD 315 Unused
TxD 214 Analogue Ground
Ground 1

Technical Reference 85
EMC Certificate

86 Technical Reference Moisture Meter User Manual 4.0
Troubleshooting See also: Error Messages on page 92.
Problems To Cold Boot the HH2 1. Disconnect the battery. 2. Short out the battery connection terminals with a metal object, e.g. a screwdriver
blade. 3. Reconnect the battery: snap the connector in place in a single continuous action. 4. While doing so, observe the display and ensure that: a. the entire display blacks out b. no error messages are displayed c. the title screen 'Delta-T Devices Moisture Meter' is displayed.
PC Communications Problems Check that the meter is showing:
Connecting to PC
..to indicate that it is ready to receive PC requests. Is the RS232 cable correctly fitted between the PC and HH2? Check that the cable connectors fit tightly. There may be problems with the 9-25 D adaptor at the HH2 end. You may have to try swapping with other cables or adaptors. Are you using the right COM port? Check which serial port is used on the PC. Check that the HH2Read software is set to use that COM port. Have you got the right type of RS232 cable? (Delta-T Sales Code HHRS2). The normal RS232 cable has female connectors at each end (and has crossed over lines between some pins). Do not confuse these with RS232 modem cables. Modem cables have male and female connectors (and are wired straight through). WET sensor will not read (Common with WET kit users) The HH2 battery runs low and when it is changed, it is no longer possible to read the WET sensor. This can occur if the HH2 has resets itself. This can occur if you short the two battery terminal together. Solution: Reinstall the WET sensor calibration file into to the HH2. See Install WET Sensor Calibration on page 41.
WET sensor will not read certain substrates. Your HH2 may need the WET substrate calibrations upgrade. See Install WET Sensor Calibration on page 41.

Technical Reference 87
HH2 displays ‘Sys Error’. The most likely cause of ‘Sys Error’ is corrupted calibration values or other configuration settings. HH2 firmware (PROM) Versions earlier than 1.08 were vulnerable to corruption of calibration values if the battery was not connected cleanly. Solution: Cold Boot the HH2. See To Cold Boot the HH2 on page86 Upgrade your HH2 to v2 firmware as soon as possible. Contact Delta-T.
Readings Corrupt, Store? prompt missing On initial power up the HH2 reports a sequence of messages such as Readings Corrupt OR, after taking a reading, the HH2 fails to display the "Store?" prompt and it is not possible to record readings. To clear the error condition cold-boot the HH2 but note that this will destroy any data that are already stored. So try to download any stored readings before proceeding (no guarantee of success if readings are corrupted). See To Cold Boot the HH2 on page86 The HH2 displays the error condition only when it first detects the error, normally on power-up, e.g. "Readings Corrupt" messages that occur when it fails to cold-boot correctly. It then patches up the error where possible, for example, restoring the default linearisation tables from ROM, and resumes quasi-normal operation. This means that it is able to take readings and doesn't report the error any more.
Error code 7 – on HH2Read This problem is common when the RS232 cable is pulled out of the HH2 half way through downloading readings or because the HH2 has detected an error condition with some of the readings. Unfortunately if this has happened the readings can no longer be accessed and the only way to restore the HH2 will be to cold boot it. Note: readings will be lost. See To Cold Boot the HH2 on page86
Display is Blank The meter will sleep when not used for more than 30 seconds. This means the display will go blank. First check that the meter is not sleeping by pressing the Esc key. The display should become visible instantly. If the display remains blank, then try all the keys in case one key is faulty. If you have a voltmeter, then check the battery exceeds 5 Volts. If it drops below this value then the performance of the meter can be intermittent. If it is a long way below 5 Volts then the meter may not work at all. Try replacing the battery. If you are in bright light, then the display may be obscured by the light shining on the display. Try to move to a darker area or shade the display.

88 Technical Reference Moisture Meter User Manual 4.0
Incorrect Readings being obtained Check the device is connected to the meter correctly. If using a converter, then check that it is not damaged. If you have spare converters then try one of those. If you have fitted a connector to the device yourself using the Delta-T adapter kit (type DSK1) then check that the wiring has been correctly applied and that the wiring connections are good with no interference from other connectors, for example solder applied to one wire may be touching another. Check the sensor user manual. Check that you are using it correctly e.g. is it being inserted into the ground correctly? Check the user manual to see if the device is being used in soil conditions which the device is incapable of measuring. Has the meter been set up with incorrect soil moisture values e.g. a0 and a1 values may be incorrect for this soil type? If you are getting zero for mm Deficit check you have entered a value for Root Depth. If you are getting a negative value for mm Deficit you may be using too low a value for Field Capacity. Has the meter been set up with the correct device? If you have other equipment to measure the device then do so. You can check if the results are the same and hence prove whether there is a fault with the device.
Zero Readings obtained If you are getting zero for mm Deficit check you have entered a value for Root Depth. If the soil moisture value is always reading zero, then an additional test to those in the previous section is to check the battery. Sensors will only return a signal voltage if the meter applies a voltage. This voltage is taken from the meter’s battery. Check the battery voltage is above 5V. Any less and the device may not be able to take a reading. Note: WET sensors need more than 6 V.

Technical Reference 89
Readings can't be stored This may occur because the HH2 has detected an error. It will have reported it once and partially repaired it. To clear the error condition cold-boot the HH2. Cold-booting will destroy any data that are already stored, so you might want to try (no guarantee of success if readings are corrupted) to download any stored readings before proceeding. See To Cold Boot the HH2 on page 86.
Meter will not sleep If the meter is not sleeping, then check that there is no RS232 communication from the PC and that there is not a fault from the attached device which may be constantly or intermittently applying power to the meter inputs.
Meter will not respond If the Moisture Meter appears to lock up and is not responding to key presses try disconnecting it if it is attached to a sensor or PC. If this fails try resetting the Moisture Meter to its default values by cold-booting it.
Doing this will lose all your readings and Options settings!
See To Cold Boot the HH2 on page 86.
Error with Profile Probe When only mm Deficit is selected, only the first Error field is used by the HH2. The others stay blank. If an error occurs when reading any of the sensors in a Profile Probe then the Moisture Meter reports an error on the display. If you are recording mm deficit it is recommended that you change the units displayed, via the Options, Display menu, to two sets of units, i.e. mm Deficit + %vol, or mm deficit + m3.m-3. This will allow all good readings to display and be recorded, and the Error fields will indicate the nature of the error affecting the other, faulty, sensors. This does not fix the problem, but at least it allows you to recover the good data. If faulty sensors exist and are all lowest in the PR2 then the HH2 will use the lowest good sensor and extrapolate down to the Root Depth to calculate mm deficit. If a faulty sensor exists which is higher than a good sensor in the PR2 then the HH2 does not try to calculate mm Deficit, and reports an error.

90 Technical Reference Moisture Meter User Manual 4.0
Zero mm Deficit The default root depth in the HH2 is zero. If you do not enter a root depth for your soil you will get zero for mm deficit. Do not assume that the default values for Field Capacity pre-set in the HH2 will give reliable results for your particular soil. It is much better to independently measure it enter it into the HH2. See Calculating Field Capacity on page 108.
Negative readings Negative soil moisture readings can be obtained at very low soil moisture values. This can be frustrating and confusing. This can be a result of the approximation used when representing a large population of empirical test data of soil moisture vs. permittivity as a simple equation or table. The error indicates a limitation of the permittivity based methods of soil moisture measurement. Note the impact of the soil moisture coefficient a0 in the following equation when water values are low:- Water content θ = (√ε – a0) /a1 where √ε is the square root of the dielectric permittivity of the soil and the soil parameters a0 =1.6 and a1 =8.4 are used to represent a Mineral soil. When √ε is less than 1.6 (i.e. in very dry soil) the meter will report a negative reading. This is a consequence of the fact that no two soils are exactly the same. The permittivity measurement method is sufficiently good for most purposes, using generic look-up tables representative of a range of soils. Most users are happy to use the generic Mineral Soil calibration provided by us. If necessary you may calibrate your own soil and derive and enter your own soil parameters a0 and a1.
Dataset Import Wizard reports 'Unexpected error 0x80041004' in a HH2 dataset. This is what you get when you open a HH2 dataset CSV file in Excel, then save it using Save As... .CSV file. Although Excel saves the file according to the .CSV rules with comma separators etc, the data you get in the file is a .CSV version of what you see on screen and is subtly different from the original file contents in certain points of detail: especially spacing and number and date/time formatting. Dataset Import Wizard expects a file format that is exactly as retrieved from the HH2, and is unable to interpret the Excel version.

Technical Reference 91
Note for Ls2Win users: upgrading Dataset Import Wizard. If you are an Ls2Win user, you will already have an installation of Dataset Import Wizard version 1.0. To upgrade to version 1.4, run HH2Read Setup in the normal way, then proceed as follows:
1. Start Excel and select Tools, Add-ins. In the Add-ins dialog, un-check Dataset Import Wizard and click OK. Excel reports that Dataset Import Wizard has been removed. 2. Start Windows Explorer and locate the file DtImpWiz.xll in the Ls2Win installation directory. Rename this file as DtImpWiz.xl$. 3. In Excel again, select Tools, Add-ins. In the Add-ins dialog, check Dataset Import Wizard and click OK. Excel reports that it is unable to find DtImpWiz.xll, '.do you want to remove it from the list?'. Click Yes 4. Click the Dataset Import Wizard desktop icon to install the new version. (Note that you may now have two copies of the icon, so make sure that you select the new one. You might also want to delete the old one. ) Alternatively, in the Add-ins dialog, click Browse and select the new version of DtImpWiz.xll - you will find it in Program Files\Common Files\Delta-T. 5. Finally, in Windows Explorer again, locate the renamed file DtImpWiz.xl$ and restore its original name DtImpWiz.xll. You may also need to remove the earlier version of the Dataset Import Wizard icon from your desktop.

92 Technical Reference Moisture Meter User Manual 4.0
Error Messages
Error Codes Errors detected by the HH2 are reported in retrieved data sets. Errors detected by the PC software HH2Read are reported immediately on your PC screen. The HH2 display normally shows the reading and its units. If an error occurs during a reading, the HH2 display shows an error message. If you press Store an error code is saved with the reading. This appears in the data file when retrieved by your PC. An error field (column) is always saved to the right of each reading saved to file, even if no errors occur. If no error occurs it contains a single blank (space) character " ".
Error codes in retrieved data sets:
Display Code Description Under-rng L Under-range: the reading is to low Over-rng H Over-range: the reading is too high Below tbl O A linearisation table passed to the HH2
has a value which is too low Above tbl I A linearisation table passed to the HH2
has a value which is too high Sys Error V A fault occurred in the HH2. No Sensor C Sensor not detected – device may be
disconnected or a sensor may be faulty; Also appears with any non-standard Profile Probe which does not have 4 or 6 sensors.
Too dry D Too dry to compute pore conductivity reading
Corrupt R EC2/WET reading message is corrupted
No number N Arithmetic operation resulted in an invalid IEEE floating point value
Overflow W Arithmetic overflow Underflow U Arithmetic underflow No table T Table or calibration is missing

Technical Reference 93
Battery Low Battery voltage is dangerously low - below 5.4 Volts. Disconnect any sensor immediately and replace the battery. See Changing the Battery on page 78 The battery voltage is too low to operate. The unit will attempt to go to sleep immediately after being woken up, and cannot be operated until the battery has been changed. This is to preserve any configurations and readings stored in memory, as taking further readings or operating the units CPU may cause the unit to lose or corrupt any stored readings. The battery is only measured when the unit is woken so to properly check your battery status allow the HH2 to sleep first, then press ESC to wake it.
Error code 7 See Error code 7 – on HH2Read on page 87.
Failed memory Full Failed (to store readings) because memory is full.
Failed - Please erase data Failed to store readings because an error that disables the storage of reading has occurred.
Linearisation Table Corruption A corrupt linearization table was detected. No subsequent readings can be stored. Readings can still be taken using the default linearisation tables, but further readings cannot be stored until all readings in memory have been erased. See also: Readings can't be stored on page 89.
Live Sensor Connected The HH2 cannot sleep. A sensor may be connected to one of the analogue inputs which is feeding a live voltage to the HH2. The sensor should be disconnected from the unit to allow it to go to sleep. This error only appears where the unit wishes to enter sleep. It can also be caused by keeping your finger on the ESC button

94 Technical Reference Moisture Meter User Manual 4.0
Memory Failure, Readings Corrupt, Settings Corrupt See Readings can't be stored on page 89. A memory error occurred. Try to save any readings to the PC. Then select the Erase option from the Data menu and then try resetting the meter by removing battery power for at least 30 seconds. See also To Cold Boot the HH2 on page 86. If the problem persists please ask your supplier how to return the unit for repair.
No Sensor “No Sensor” means that no sensor could be detected when taking a reading. This could be due to poor cabling.
No Table “No Table” means table or calibration is missing. When the unit first initialises, or when a battery is changed and the unit reinitialises, linearisation tables for each sensor are automatically loaded by the unit. Custom tables can then be loaded by the user. If a default table or a custom table subsequently becomes corrupt and you attempt to take a reading, the error “No Table” is displayed.
Over-range The sampled voltage value was higher than the HH2 can handle, or the resultant soil moisture value was calculated to be greater than 1. As soil moisture is a ratio, this is reported as too high.
Please Change Battery The battery voltage has dropped below the safety warning threshold of 6.6V. Change your battery, (but first retrieve your data) : see Changing the Battery on page 78. Taking further readings may add a sufficient additional load (most probably with a PR1) to the battery that will cause the voltage to drop below the CPU operational threshold. If that happens the integrity of the readings cannot be guaranteed as the lower voltage might cause the CPU to reset and/or corrupt readings. The error is a warning only, and is displayed directly after power on and does not prevent the user using the unit in any way. The battery is only measured when the unit is woken so to properly check your battery status allow the HH2 to sleep first, then press ESC to wake it.
Sys Error See HH2 displays ‘Sys Error’ on page 87.

Technical Reference 95
Under-range The sampled voltage value was lower than the HH2 can handle, or the resultant soil moisture value was calculated to be negative. As soil moisture is a ratio, this is reported as too low.

96 Warranty and Service Moisture Meter User Manual 4.0
Warranty and Service
Terms and Conditions of Sale Our Conditions of Sale (ref: COND: 1/00) set out Delta-T's legal obligations on these matters. The following paragraphs summarise Delta-T's position but reference should always be made to the exact terms of our Conditions of Sale, which will prevail over the following explanation. Delta-T warrants that the goods will be free from defects arising out of the materials used or poor workmanship for a period of twelve months from the date of delivery. Delta-T shall be under no liability in respect of any defect arising from fair wear and tear, and the warranty does not cover damage through misuse or inexpert servicing, or other circumstances beyond our control. If the buyer experiences problems with the goods they shall notify Delta-T (or Delta-T’s local distributor) as soon as they become aware of such problem. Delta-T may rectify the problem by supplying replacement parts free of charge, or by repairing the goods free of charge at Delta-T's premises in the UK, during the warranty period, If Delta-T requires that goods under warranty be returned to them from overseas for repair, Delta-T shall not be liable for the cost of carriage or for customs clearance in respect of such goods. However, we much prefer to have such returns discussed with us in advance, and we may, at our discretion, waive these charges. Delta-T shall not be liable to supply products free of charge or repair any goods where the products or goods in question have been discontinued or have become obsolete, although Delta-T will endeavour to remedy the buyer’s problem. Delta-T shall not be liable to the buyer for any consequential loss, damage or compensation whatsoever (whether caused by the negligence of the Delta-T, our employees or distributors or otherwise) which arise from the supply of the goods and/or services, or their use or resale by the buyer. Delta-T shall not be liable to the buyer by reason of any delay or failure to perform our obligations in relation to the goods and/or services, if the delay or failure was due to any cause beyond the Delta-T’s reasonable control.

Warranty and Service 97
Service and Spares Users in countries that have a Delta-T Distributor or Technical Representative should contact them in the first instance. Spare parts for our own instruments can be supplied from our works. These can normally be despatched within a few working days of receiving an order. Spare parts and accessories for sensors or other products not manufactured by Delta-T, may have to be obtained from our supplier, and a certain amount of additional delay is inevitable. No goods or equipment should be returned to Delta-T without first obtaining the agreement of Delta-T or our distributor. On receipt at Delta-T, the goods will be inspected and the user informed of the likely cost and delay. We normally expect to complete repairs within a few working days of receiving the equipment. However, if the equipment has to be forwarded to our original supplier for specialist repairs or recalibration, additional delays of a few weeks may be expected
WARNING: before returning a meter to Delta-T you should collect any readings stored in the meter. If the battery should become disconnected or run down whilst in transit to Delta-T then the meter readings may be lost.
Technical Support Technical Support is available on Delta-T products and systems. Users in countries that have a Delta-T Distributor or Technical Representative should contact them in the first instance. Technical Support questions received by Delta-T will be handled by our Tech Support team. Your initial enquiry will be acknowledged immediately with a “T number” and an estimate of time for a detailed reply. Make sure to quote our T number subsequently so that we can easily trace any earlier correspondence. In your enquiry, always quote instrument serial numbers, software version numbers, and the approximate date and source of purchase where these are relevant.
Contact details: Tech Support Team Delta-T Devices Ltd 128 Low Road, Burwell, Cambridge CB5 0EJ, U.K. email: [email protected] Web site: www.delta-t.co.uk Tel: +44 (0) 1638 742922 Fax: +44 (0) 1638 743155

98 Accessories Moisture Meter User Manual 4.0
Accessories
9-pin RS232 Connector 9-pin to 9-pin RS232 cable
25-pin to 9-pin RS232 Converter A moulded connector containing 25-way female D Connector and a 9-pin male D connector, suitable for connecting the HH2 to a standard RS232 cable.
DIN to 25-pin RS232 Converter 25-pin female connector for HH2 type C-HH2-DIN. Suitable for ThetaProbe type ML2x/p or Equitensiometer type EQ2/p. Provides flying socket for sensor DIN plug.
Tajimi to 25-pin RS232 Converter 25-pin female connector for HH2 type C-HH2-T. Suitable for ThetaProbe type ML2x/t or Equitensiometer type EQ2/t. Provides socket for sensor IP68 Tajimi plug.
PR2 to HH2 cable 1.5 m cable connects PR2 Profile Probe to HH2 Moisture Meter, Type PRC/d-HH2. IP68 M12 connector (female) to 25-way D-socket (IP54). See also Unpacking on page 6.

Accessories 99
25-pin D Socket Kit The 25-way D Socket Kit, type DSK1, is user-fitted to the cable of a PR1 Profile Probe or ThetaProbe, type ML2 or ML1. It forms a waterproof (IP67) connector for use with the Moisture Meter, type HH2.
Note: PR2 Profile Probes users converting from loggers to an HH2 should use the special PR2 to HH2 cable type PRC/d-HH2, not this D connector socket kit.
DSK1 Contents # Item Notes 1 25-way D Socket Waterproof to IP67 2 Water-Proof Hood IP67 3 Adhesive heat shrink To enlarge cable diameter 4 D Socket Cover To protect Socket

100 Accessories Moisture Meter User Manual 4.0
Wire Preparation Thread the cable through the hood body, (complete with back & grommet). You can’t do this after soldering on the D socket! Strip away the cable sheath & screen, taking care not to damage the insulation of the individual wires (or cut back the wires, if already stripped) to give 40mm free wire length. The remaining cable sheath needs to be undamaged for a waterproof connector: a cut in the sheath allows water to pass inside & along between the wires. The end of the cable sheath needs to be clean to seal to the heat-shrink: Place the adhesive heat-shrink sleeving, supplied, near the end of the sheath, as shown. With a PR1 cable, leave about 8mm cable sheath protruding for the cable clamp. With an ML1 or ML2 cable place the heat shrink to reach the end of the sheath. Thoroughly heat the heat shrink, preferably with a heat-gun, to shrink it and melt the glue inside, to seal to the cable, without melting the cable. Allow to cool. The heat-shrink’s diameter should now be between 8.0 & 10.5mm, to fit & seal to the gasket in the hood. Strip back the wire-ends about 3mm for soldering.
3mm bare
35mm with heat shrink: >8mm diameter.
40mm without outer sleeve or screen

Accessories 101
Soldering Solder the coloured wires to the appropriate D Socket pins, identified with small numbers on the connector. Make sure the cable is threaded through the hood first.
Cable Colours Signal Name
PR1 9-way
ML1,2 4-way
25-way D pins:
Power V+
Red Red 13
Power 0V
Blue Blue 7
Signal 0V
Green Green 14
MVout1 Yellow Yellow 25 MVout2 Black 24 MVout3 Brown 23 MVout4 White 21 MVout5 Turquoise 18 MVout6 Pink 16
See also: 25-way D-connector on page 81
Fitting the Hood 1. Push the two D locking screws into the hood body, either side of the connector recess. They can be used to hold this socket to the HH2 plug. 2. Fit the cable clamp to grip the protruding cable sheath for the PR1 or the end of the heat shrink for ML1 or ML2. 3. Loosen the hood screws and the back of the hood. 4. Taking care not to dislodge the o-ring that’s just inside the hood body, pull on the cable and guide the clamp into the body. Stop when the clamp rests at the back of the body.
5. Ensure the o-ring is fully in its groove: carefully ease it into its groove – all around - if needed. Push in the D socket to seal against it. Hold the connector in place, with the two holding clips, which grip the hood body & socket together. 6. With the rubber gasket over the heat shrink & the back of the hood in place, tighten the two hood screws, to compress the gasket. Don’t over-tighten these screws, as they only screw into plastic.

102 Accessories Moisture Meter User Manual 4.0
Use The connector should now be ready to connect to the Moisture Meter. If assembled as above, the connector should be waterproof, so it can be left outdoors. Avoid long-term exposure of the DSK1 to bright sunlight, as it may eventually degrade the hood plastic. The cover pushes over the socket to prevent insects, mud, etc entering the sockets.

Water Deficit Explained 103
Water Deficit Explained
Saturation is the moisture content at which all the air within the pores has been replaced by water. It’s not a stable situation because the water will immediately start to drain through. It’s a property of soil type only.
Field Water Capacity (or Field Capacity) is the moisture content obtained when a saturated soil has been allowed to drain (sometimes taken as 2 days later, sometimes when drainage has become “negligible”). It’s a property of soil type only, and typically varies between 0.1 for sandy soils up to about 0.45m3.m-3 for clay soils.
Wilting Point (WP) is the moisture content at which a particular crop is unable to extract any more water. Conventionally this is taken to correspond to a matric potential of –1500kPa, but it’s really much more variable than that suggests. It’s a property of soil type and crop type, and can vary between about 0.04 for sandy soils to 0.22 for clay soils. (Data for organic soils is not available).
Dry is zero moisture content.
plant water use
plant stressed
waterlogged
oven dry
all water, no soil!
Field Capacity
Wilting point
Through-drainage
irrigation
Saturation
100%
0%
Time
% W
ater
Proportional to Deficit

104 Water Deficit Explained Moisture Meter User Manual 4.0
Deficit vs Water Content
-20-10
01020304050
0 0.2 0.4 0.6 0.8 1
Soil Moisture Content (m3.m-3)
Def
icit
(mm
)
Available Water Capacity is the difference between Field Capacity and Wilting Point.
Water Deficit is the amount of irrigation water or rainfall (mm) that has to be added to a soil profile in order to bring it back up to field capacity. The size of the water deficit will depend on the depth of the soil profile that it relates to (usually taken as some function of the crop rooting depth). This example shows deficit versus water content for a shallow sandy clay loam.
Water Deficit Calculation for ThetaProbes Water Deficit is calculated using the formula D = R * (FWC - VWC) where
R = Rooting depth FWC = Field water capacity VWC = Calculated volumetric water content

Water Deficit Explained 105
Water Deficit Calculation for Profile Probes For a Profile Probe, water deficit is the sum of water deficits calculated for each sensor included within the rooting depth: D = (FWC1 - VWC1) * d1 .. + (FWCn – VWCn) * (dn – dn - 1) + D’ where N Number of the deepest sensor contained within the rooting depth FWC1, FWCn Field water capacity at first and n th sensors VWC1, VWCn Volumetric water content at first and n th sensors d1, dn, dn - 1 Depths of first, n-1th, n th sensors D’ Additional deficit for soil below the nth sensor, calculated as below If the rooting depth is less than the depth of the deepest sensor D’ = (FWCn + 1 – VWCn + 1) * (R – dn) where R = Rooting depth. If the rooting depth is greater than the depth of the deepest sensor D’ = (FWCn – VWCn) * (R – dn)

106 Field Water Capacity Values Moisture Meter User Manual 4.0
Field Water Capacity Values
Field Water Capacity values are given for several soil types. These values can be entered in the ‘Field Capacity’ option of the Data menu. This is needed if you want the meter to display mm deficit. You will also need to enter a value for Root Depth.
Standard Soil Types The following are tables of Field Water Capacity values for standard soil types:
WARNING: USE EXPERIMENTALLY DETERMINED FIELD CAPACITY VALUES WHEREVER POSSIBLE - see Calculating Field Capacity.
Volumetric Field Capacity Defined at a tensiometer reading of: 0.05 bar 0.15 bar
Commonly used in : UK & Europe USACLAY 43.4% 42.2%SILTY CLAY 40.5% 39.0%SILTY CLAY LOAM 38.0% 36.0%CLAY LOAM 35.9% 34.0%SANDY CLAY LOAM 34.0% 31.0%SANDY SILT LOAM 33.5% 29.9%SILT LOAM 34.5% 31.0%SANDY LOAM 27.5% 23.2%LOAMY SAND 22.0% 17.0%SAND 13.9% 8.2%Table by courtesy of Justin Smith of Turftrax Group Ltd
Enter the Field Capacity of the soil closest to your soil.
Note: These are average values. Individual soils will vary dependent on particle size, organic matter and compaction.
If you do not know what soil type to use - see Identifying Soil Types, page 107 - or better still, determine the Field Capacity experimentally - see Calculating Field Capacity on page 108. Owing to the variable nature of organic soils we are unable to recommend even a "standard" value for Field Capacity. Some irrigation consultants will advise you not to record mm deficit unless you can confidently measure and interpret your own soil's Field Capacity.

Field Water Capacity Values 107
Identifying Soil Types Adapted by courtesy of the U.K. Ministry of Agriculture, Food and Fisheries.
Is the soil mostly rough and gritty?
YES Does soil stain the fingers NO
YES
NO Is it difficult to roll the soil into a ball? YES
NO
NO
YES
Does soil mould to form an easily deformed ball
and feel smooth and silky?YES Silt loam
NO
YES Also rough and gritty? Sandy clay loam
NO
Also smooth and silky?
Clay
Also rough and gritty? Sandy clay
Also smooth and silky? Silty clay
Clay loam
Silty clay loam
Does soil mould to form a strong ball which smears but which does not take a
polish?
Sand
Loamy sand
Sandy loam
Sandy silt loam
Soil moulds and feels like plasticine, polishes and feels very sticky when
wetter
YES
Does soil feel smooth and silky as well as gritty?

108 Field Water Capacity Values Moisture Meter User Manual 4.0
Calculating Field Capacity There are two methods for estimating Field Capacity: 1. Interpretation of field measurements 2. Laboratory measurements
Field Measurements To determine a field’s natural capacity, it is necessary to collect a series of soil moisture profile readings before, during and after a thorough wetting-up of the soil. Unless time is of the essence, this is best done by a heavy, prolonged rainfall or by a complete field irrigation1. From the collected data set, construct a graph of soil moisture against time for each profile depth. For the upper soil profiles (0-40cms) the Field Capacity can usually be interpolated relatively easily from the graph as the level of soil moisture at which drainage stops and normal evaporation and transpiration losses take over. In certain soils or where drainage is restricted by a natural obstacle, - such as a high water table, plough panning, or a saturated clay substrate – it will be necessary to graph the individual sensor readings, not the summed total.
1 It is tempting to simply wet-up the area around the sensors, if however, the readings are to be used as the basis of field scale interpretation, this can create an imbalance that will only be corrected when the field is naturally over-filled again.
Field capacity for silt loam
0
5
10
15
20
25
30
0 5 10 15 20 25 30 35 40 45 50
hours
soil
moi
stur
e (%
)
Drainage Evaporation &/or Transpiration
Estimated Field Capacity
Rain

Field Water Capacity Values 109
For the lower soil profiles the interpretation is often not so clear, because the rate of infiltration from the soil profile directly above may not be great enough to cause field capacity to be exceeded. In that case, use the maximum soil moisture level encountered as an estimate of the Field Capacity.
Laboratory Methods Take an undisturbed soil core from each soil profile, and saturate. Allow to drain, and when drainage has stopped, weigh. Measure the volume of each sample, and then oven dry. Finally weigh again. The field capacity is equal to the difference in weights of each sample divided by its volume. In Europe “when drainage has stopped” is determined by placing the saturated sample on dry soil or a wad of dry filter papers, and allowing it to drain for 2 hours. In America, it is taken to be the soil moisture content when the soil water potential, φw, has fallen to –33kPa (- 1/3 bar).

110 Field Water Capacity Values Moisture Meter User Manual 4.0
Available Field Water Capacity Available Water Capacity is the difference between Field Capacity and Wilting Point.
This table contains average figures from a range of values for each texture. the range depends on the variation in particle size, organic matter and compaction. Note: These are average values. Individual soils will vary dependent on particle size, organic matter and compaction. Some irrigation consultants will advise you not to record mm deficit unless you can confidently measure and interpret your own soil's Field Capacity.
Available Water% by Volume (mm/100 mm depth)
Topsoil SubSoilSand 8 5Loamy sand 12 9Sandy loam 17 15Sandy silt loam 19 17Silt loam 22 21Clay loam 18 15Sandy clay loam 17 15Silty clay loam 18 15Caly 18 15Sandy clay loam 17 15Silty clay loam 18 15Peats 35 35Source: MAFF(1984) Soil Texture Leaflet 895

Field Water Capacity Values 111
Finding the Refill Point The following is reproduced by courtesy of Research Services New England.
When the moisture content is maintained in the "optimum zone" the drying cycle line on a graph of depth vs. water content appear to change in a "Y" shape.. That is to say, the majority of the water will be extracted in the top 400 mm of soil, with some extraction taking place below. This will always represent a plant extracting water under an "optimum working environment". When a soil gets near to the refill point, there are three distinctive changes: 1. The extraction lines on the depth graph become parallel. 2. There is usually a sudden deeper extraction of water in the soil profile. 3. Combined with the above two symptoms, there is usually a decline in the daily water use of the crop. The refill point may change through the season. A potato grower interested in scab control may only want to dry down to a soil moisture deficit of 10-20 mm (depending on soil type), during the high scab risk period. This is commonly less than half of the technical refill point. An apple grower may wish to stress the crop beyond the refill point to stop or slow down shoot growth, at certain times of the year. The "Full" and "Refill" points can also be determined from the time graph from the change in slope - see the diagram on page 103.
Refill Point
0
200
400
600
800
1000
1200
0 5 10 15 20 25 30 35 40
Water (%Vol)
Dept
h (m
m)
REFILL
FULL
Full
Ref
illParallel Lines
Extraction

112 Glossary Moisture Meter User Manual 4.0
Glossary
Device ID A unique number between 0 and 255. This will default to 0 when the meter is reset, but the user is able to modify this at any time to distinguish between different sensors being measured. The current value is recorded with each reading recorded in the meter.
Equitensiometer A sensor for soil matric potential - the negative pressure (or suction) required to extract water from between the matrix of soil particles. It is an important indication of plant water stress. The value of soil matric potential measured depends mainly on the quantity of water present and the make up of the soil, though it is also affected by temperature and salinity. It consists of a precision soil moisture sensor (a ThetaProbe) whose measuring rods are embedded in a porous material (the equilibrium body). This material has a known, stable relationship between water content and matric potential. When the probe is inserted into the soil, the matric potential within the equilibrium body rapidly equilibrates to that of the surrounding soils. The water content of the matric material is measured directly by the ThetaProbe, and this can be converted into the matric potential of the surrounding soil using the calibration curve supplied with each Equitensiometer. The HH2 Moisture Meter only reads Equitensiometers in raw mV. Each Equitensiometer linearisation table is unique. These are not stored in the HH2 in order to save memory.
ECb Bulk Electrical Conductivity. A measure of how well electric charge can be conducted through the bulk of the material, including all the solid and water pores.
ECp Pore Electrical Conductivity. A measure of how well electric charge can be conducted through the water pores. It is of interest as a means of measuring the concentration of ions present in the pore water.
EQ1 Equitensiometer type EQ1. Soil matric potential sensor with one differential analogue output.
EQ2 Equitensiometer type EQ2. Soil matric potential sensor with one differential analogue output.
ERR_…. Specific errors detected by the meter are given labels. When displayed by the PC software HH2Read a text description of the error is also shown.

Glossary 113
Engineering Units These are the units of measurement of the reading shown on the display of the HH2. The units available depend on the sensing device. Options: mV, percentage of soil water by volume (%Vol), cubic metres of water per cubic meter of soil (m3.m-3), and mm deficit. You may also save raw mV readings in addition to readings converted into other units.
Field Capacity Also called Field Water Capacity (FWC). The maximum water content a soil can hold against gravity, once excess water has ceased to drain through it, surface run-off has ceased, and the water content has become relatively stable. This usually takes several days. Measurements in the laboratory are made by subjecting the soil to a standard suction pressure, normally specified as 0.05 bar in the UK and Europe and 0.15 bar in the USA. Tables of Field Water Capacity for different soil types are given above on page 106. Field Capacity Units are correctly stated as mm of water over a certain depth (e.g. 3mm over 0-70 cm). Another 'definition' or usage of 'field capacity' is "The wettest soil profile that can be regularly obtained after through-drainage has ceased". This is related to the idea that the field has reached its capacity or full point.
ML1 ThetaProbe type ML1. Soil moisture sensor with one differential analogue output.
ML2 ThetaProbe type ML2. Soil moisture sensor with one differential analogue output. All references to ML2 include ML2x.
Permittivity An physical property describing the electromagnetic behavior of a material - used to determine both soil water content and conductivity.
PR1 Profile Probe type PR1. Soil moisture sensing device with 4 or 6 differential analogue outputs, one for each sensor in the probe.
PR2 Profile Probe type PR2. A much improved version of the Profile Probe!
Plot ID A unique letter between ‘A’ and ‘Z’. This will default to ‘A’ when the meter is reset, but the user is able to modify this at any time to reflect a geographical area in which the meter is being used. The current value is stored with each reading which is recorded in the meter.
Refill Point The water content of the soil below which the plant exhibits some form of stress, and a drop in yield. Stress may be indicated by a drop in the daily use water. It depends both on soil and crop. One indicator of the refill point might be that roots start extracting water at a greater depth than normal. Some crops may be deliberately taken below the refill point to improve desired attributes.
Rooting Depth The depth of soil to which the roots extend. The soil depth that you are interested in for use in the water deficit calculation.

114 Glossary Moisture Meter User Manual 4.0
Sample Number A number between 1 and 2000. This will default to 1 when the meter is reset or all readings are erased, but the user is able to modify this number at any time. The sample number is recorded with the next reading to be recorded (not the last reading recorded). The sample number auto-increments (wrapping around at the end) after each reading is stored. Note: it is not incremented after each reading – only when a reading is stored.
Wilting Point The water content of the soil below which plants cannot extract any water from the soil.

Index 115
Index
# #, 8 # key, 14
.
.LIN File Format, 76
2 25-pin D Socket Kit, 99 25-pin to 9-pin RS232 Converter, 98 25-way D-connector, 84 25-way D-Connector, 81
9 9-pin RS232 Connector, 98
A a0 & a1, 74
about a0 & a1, 75 Access tube, 6 Accessories, 98 Available Water Capacity, 104, 110 Averaging, 8, 14
B battery, 6, 78 Battery, 63, 78
Changing, 78 Battery Change, 94 Battery Low, 93
C C-HH2, 6 C-HH2-DIN, 6 Clock, 64 Cold Boot, 86 COM1, 61 Com1 and Com2, 64
Connectors, 5 Copyright, 2 CSV, 70
D D Socket Kit, 6 Data File Layout, 70 Dataset Import Wizard, 68
upgrading, 70, 91 date, 64 Day, Month, Year Order, 65 Description, 5 DIN to 25-pin RS232 Converter, 98 Display is Blank, 87 DSK1, 6, 99
E Equitensiometers, 51 erase readings, 59 error 0x80041004', 90 Error code 7, 87 Error Messages, 92
F Failed - Please erase data, 93 Failed memory Full, 93 Field Capacity, 22, 32, 108 Field Water Capacity, 103 Field Water Capacity Values, 106
H HH2, 6 HH2BAT, 6 HH2Read, 60 HHRS2, 6
I Identifying Soil, 107 Incorrect Readings, 88 Installation, 60 Ions, 45

116 Index Moisture Meter User Manual 4.0
L Linearisation Table, 77 Linearisation Table Corruption, 93 Linearisation Tables Format, 76 Live Sensor, 93 Ls2Win, 70, 91
M Maintenance, 81 memory, 58 Memory, 83 Memory Failure, 94 Meter will not respond, 89 Meter will not sleep, 89 ML1 or ML2, 19 ML2, 17 mm Deficit, 90
N Negative readings, 90 No Sensor, 92, 94 No Table, 94
O Options, 4, 9
P PC Communications Problems, 86 PC Software, 60 Profile Probe
Errors, 89 Profile Probe Options, 29, 35 Profile Probes, 27 PR-SPECIAL.LIN, 66
Q Quick Start, 4
R READ, 65 Reading the Equitensiometer, 56 Reading the Profile Probe, 36 Reading the ThetaProbe, 25 Reading the WET sensor, 48
Readings Format, 70
Readings can't be stored, 89 Readings Corrupt, 87, 94 Refill Point, 111 Remote Link, 61 RS232, 84
S Saturation, 103 Service, 81 Service and Spares, 97 Settings Corrupt, 94 Sleep, 8 SM200, 17 Software, 60 Soil Set Up, 21, 31 Soil Type, 21 Special soil calibration tables, 43 Specifications, 82 Store? prompt missing, 87 Sys Error, 92 Sys Error’, 87
T Table hi, 92 Table Lo, 92 Table Status, 63 Tajimi, 6 Tajimi to 25-pin RS232 Converter, 98 Technical Reference, 82 Technical support, 97 Temperature
compensation, 45 Terms and Conditions of Sale, 96 ThetaProbe Options, 19, 24 ThetaProbes, 17 time, 65 Too High, 94 Too Low, 95 Tools Menu, 66 Trouble Shooting, 62 Troubleshooting, 86
U Unpacking, 6

Index 117
V Version, 61
W Warranty and Service, 96 Water Deficit, 43, 103, 104 Water Deficit Calculation for Profile
Probes, 105
WET Options Summary, 47 WET sensor, 86 WET sensor error, 86 WET Sensors, 39 Wilting Point, 103
Z Zero Readings, 88