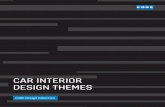User manual for KONE Car Designer...
Transcript of User manual for KONE Car Designer...

1
CD UM v2.0
User manual for KONE Car Designer 4.2.0
Table of contents 1. Starting the KONE Car Designer tool .................................................. 2 2. Welcome page..................................................................................... 3 3. Browsing collections using the left pane .............................................. 4 4. Working with your own collections....................................................... 7 5. Content area top menu ........................................................................ 9 6. Shuffle mode ..................................................................................... 10 7. Edit mode (mix and match) .............................................................. 12

2
1. Starting the KONE Car Designer tool If you are using the web version of the tool, simply click on the link provided and you will be taken directly to the Welcome page of the Car Designer. If you are using the stand alone version, double click the KoneDesigner.exe file in the Car Designer folder. If you have received the stand alone tool on a CD/DVD or memory stick, it is highly recommended that you copy the content to your hard disk and run the software from there.
In both cases, you will enter the Welcome page once you have started the tool.

3
2. Welcome page
1. The top pane of the tool contains many useful features: a. In the center of the top pane, you will always see the current version number of the tool. b. The Quick Help button will show brief help texts for the most common functions and links on the
page. Note that this function is context sensitive so each screen and page has its own help text. c. The Manual button will open the pdf-version of this user guide. d. The Check for Update feature allows you to check for possible updates for the stand alone
version of the tool. See separate instructions for the Update tool. e. The Full Screen On button will expand Car Designer to full screen mode. The Full Screen Off
button will remove the tool from full screen mode. f. The Exit button will close the tool.
2. The left pane contains the links to the Library, the KONE Design Collection and also to any user-
created collections. See the next section for additional details. 3. The center area has variable content depending on the working mode while panes 1 and 2 remain the
same throughout the tool.

4
3. Browsing collections using the left pane
The left pane of the tool contains all of the design collections:
1. Library: The Library shows the content of all collections (i.e. designs in the KONE Design Collection, the KONE Design Collection for KONE NanoSpace™, and all user-created designs and collections).
NOTE: When you first use the tool, the contents of the Library folder will be the same as the KONE Design Collection and the KONE Design Collection for KONE NanoSpace folders because you have not created any of your own designs. However, when you have created your own designs and your own collections, the Library will contain all of these designs in addition to the KONE Design Collection and the KONE Design Collection for KONE NanoSpace.
2. KONE Design Collection: The 52 cars in the award-winning KONE Design Collection are shown here in
this folder and are available for KONE MonoSpace® 500, KONE MonoSpace® 700, KONE MiniSpace™, KONE ReFresh™ 200 and KONE ReFresh™ 800. KONE Design Collection of KONE NanoSpace™: The 6 designs especially for KONE NanoSpace are shown here.
3. Favorite: The Favorite folder allows you to see your favorite designs in one place. To designate a car design as a favorite, click on the white star icon next to the car. The star will turn to yellow and a link will be created from the collection folder so that the design is visible in your Favorite folder as well. To remove the design from the Favorites folder, simply re-click the yellow star to deactivate the link and the favorite designation.
NOTE: When you deactivate the favorite designation, the car design will still remain in the designated collection folder.
4. Export/Import: Designs will be lost if you delete your browsing history or delete your flash player
cookies. In order to permanently save your designs, please use the export feature to save them to your computer. You can then import them back into the tool. Simply click on the Export and Import buttons and follow the prompts.
5. My Collections is a predefined empty folder where users can place a copy of a KONE Design Collection or KONE Design Collection for KONE NanoSpace car or save modified custom designs. You can create more collection folders by clicking the + New Collection link. The cars can be copied/moved from one design collection to another and edited/modified using the Edit Design (mix and match mode) functionality.
NOTE: You can remove or rename the My Collections folder if you like.

5
6. By clicking the + New Collection link, you can create and name a new personal collection that you can use to store your own designs created using the Edit design functionality.

6
1. When you click on KONE Design Collection or KONE Design Collection for KONE NanoSpace in the left pane, you will see the collection displayed in gallery mode with thumbnails.
2. In gallery mode, you will also see a right pane that contains filters:
a. The KONE Design Collection has been divided into two categories and six design themes; the KONE Design Collection for KONE NanoSpace has been divided into three design themes.
b. You can filter the car designs by clicking on the category or theme filter buttons. c. Active filters are indicated by blue button color, non active filters are gray. d. You can select several filters simultaneously and only the cars that fulfill the selected
filter(s) will be shown. When no filter is selected, all cars in the collection are shown.
3. Please note that you cannot edit and modify the elevator interiors directly in KONE Design Collection or KONE Design Collection for KONE NanoSpace. To edit a design, click on a car, click Edit Design on the top pane and select the folder where you would like the editable copy of the car design to be stored. See the detailed step by step instructions later in the edit mode (mix and match) section.

7
4. Working with your own collections
Click + New Collection to create a new collection folder. Enter the name of the collection in the open field and press enter.
You can copy designs from other collections by dragging and dropping the selected cars into another folder.

8
Or, you can select the car(s) you wish you copy and click the Copy to button in the top pane and then select the desired collection from the list.
To delete the collection, click the name with right hand mouse button and choose Delete Collection.

9
5. Content area top menu The content area top menu allows you to view the content of the selected collection in two different modes or edit, move, copy and delete designs:
1. Click on the gallery mode icon to view thumbnail images of the cars.
2. Click on the shuffle mode icon to enlarge the selected car and see the rest of the collection in shuffle
mode. You can also enter the shuffle mode directly by double clicking the car. See additional information on shuffle mode in the following section.
3. To create your own custom car design, you will use the edit mode. You can enter edit mode (mix and match) directly from gallery mode or shuffle mode. Simply click on the Edit Design button to get started.
4. If you want to move or copy designs from one of your collections to another, select the cars (use ctrl
and shift modifiers to select more than one car) and click Move to or Copy to to move/copy the designs to another collection. Note that you cannot move or copy designs into the KONE Design Collection and Favorite collections.
5. Delete confirms and deletes selected car designs from Your Collections only. Note that you cannot
delete designs from the KONE Design Collection, the KONE Design Collection for KONE NanoSpace and Favorite collections.

10
6. Shuffle mode
1. Enter shuffle mode by selecting a car in gallery mode and clicking the shuffle mode button. The selected car is shown in large scale and the car interior materials are listed on the page.
2. You can still browse the different cars in the collection by shuffling the designs in the top right menu. The selected car will always be shown in large scale and the design specification updated accordingly.
3. The KONE Design Collection cars offer additional angles that can be activated by clicking on the view icons under the car name. The view angles can then be selected by clicking the small buttons under the car image:

11
4. Click on the white star icon if you wish to designate the design as a favorite and place a copy of the design in your Favorite folder.
5. You can enter edit mode if you wish to use the current car interior as starting point for your own design.
6. Click Create PDF to create an A4 size copy of the car design and specification. The PDF can be saved to your hard disk, emailed or printed.
7. If you wish to attach notes to you design for later use, click the Notes area to open a text input area.
8. The Share button creates an URL link to your current car design that you can copy and share through e-mail (available in web version only).
9. The Contact us button opens a contact form to contact KONE sales organization (available in web version only).
10. You can rename the car design by clicking on the name, entering the new name and pressing enter. Please note that you cannot rename designs in KONE Design Collection directly; you first have to make copy of the design and place it in a personal collection folder.

12
7. Edit mode (mix and match)
1. Enter the edit mode by clicking the Edit Design button. If you use a KONE Design Collection or KONE Design Collection for KONE NanoSpace car as a starting point, a dialog box will offer the destination collection where a copy should be placed. Choose My Collections if you have not yet created any other collections. Otherwise, a list of all your personal collections is shown and one can be chosen as a target collection.

13
NOTE: Once you copy/move complete cars or edit the contents of individual cars with Edit Design function, the changes are saved automatically. However, designs will be lost if you delete your browsing history or delete your flash player cookies. In order to permanently save your designs, please use the export feature to save them to your computer. You can then import them back into the tool. Simply click on the Export and Import buttons and follow the prompts.
2. The design will be named as “Copy of XXXX” by default. You can rename it at any time by clicking the heading, entering the new name, and pressing enter.
3. Once you have entered the edit mode, you will see a list of component categories that can be changed/modified. The blue texts indicate the active links to the material and component libraries. Click the blue text-link to see the list of all available materials/components in that material category.

14
The process to choose/change the wall material is explained below as an example. The procedure to change other materials/components is similar:
Note that you can have up to two different wall materials in the car.
4. STEP 1: Choose materials (i.e. material 1 and material 2 that you would like to use in the car):
a. Click the first material link and a new page will open showing small thumbnails of the available wall finishes.
b. To choose the material 1, click on the desired thumbnail. You will see a bigger preview of the material and the large car image will be updated simultaneously. (NOTE: Do not worry if the material is shown on the wrong wall. You will place the finishes in STEP 2)
c. Click the apply button to go back to the previous page and choose the material 2 link in a similar way. (NOTE: If you are planning to use the same material on all walls, you do not need to select a material 2). Click the apply button again to return to the main edit mode screen.

15
5. STEP 2: Place materials on the desired wall (by using the Apply Finishings icon):
a. Under the heading Apply Finishings, you can see a small cross section icon of the car with numbers on top of each wall.
b. The blue background indicates that they are active and by clicking once on the small number in the blue box, you can toggle the number between 1 and 2 to indicate which material is to be applied to the particular wall. The large car image will be updated accordingly.
c. NOTE: If the material icon is gray instead of blue, you cannot change that wall due to a technical or visual constraint.
All other component/material selections follow this same logic.
Your design is saved automatically to the collection you defined when you entered edit mode. Remember, that designs will be lost if you delete your browsing history or delete your flash player cookies. In order to permanently save your designs, please use the export feature to save them to your computer. You can then import them back into the tool. Simply click on the Export and Import buttons and follow the prompts.