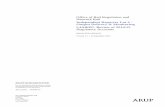User Manual for GZAC’s - Network Rail
Transcript of User Manual for GZAC’s - Network Rail

User Manual for GZAC’s and Planners
Section number to go here

Date 00.00.00 Presentation title to go here 2
Login To GZAM
Network Rail Domain Users (Intranet)
http://gzam
Non Network Rail Domain Users (Internet)
http:// GZAM.networkrail.co.uk

New user click Create a new account
Insert your E-Mail address and password. if you already have an account (system is case-sensitive)
Forgotten password click on link take you to a password Page.

Date 00.00.00 Create your footer by changing copy in the Header and Footer section 4
Create New Account
Insert your details to create account once created click create account

Date 00.00.00 Presentation title to go here 5
Forgotten Password Page
Insert your E-Mail address already have an account (system is case-sensitive) click submit

Date 00.00.00 Create your footer by changing copy in the Header and Footer section 6
Message of the Day
After successfully logging onto the Green Zone Planner Website you will be presented with this screen where messages are posted on a regularly.
Please take time to review the messages as they may be relevant to you. Click continue to proceed to the On Line Booking Form.
Super GZAC’s are able to post messages on the message of the day.

Information
Planners must select the GZAC location FIRST, which then restricts them to selecting Signal Boxes from a drop down list which the GZAC deals with applications for.
Contact GZAM Support Team if corrections or alterations are needed to the content of the Signal Boxes.
Once application is completed use the submit button
Or
If you Require to print this use the Print Button.

Date 00.00.00 Presentation title to go here 8
Time slots Tab
Clicking on the Time slots button will show what blocks are already in place on any given day. This is useful to see if you are planning work in the same area and will reduce potential clashes.
Input details of GZAC, Signal Box and date in the appropriate fields then click on “Get Applications”

Date 00.00.00 Create your footer by changing copy in the Header and Footer section 9
Application Status Tab
If you enter the application Number into this section this will show your current application status if this is Rejected, Accepted or Unprocessed.

Date 00.00.00 Create your footer by changing copy in the Header and Footer section 10
Contractor Requests TabClicking on the Contractor Request tab enables the user to view applications submitted.
You can use the filter options to show the range of data require you require.

Date 00.00.00 Create your footer by changing copy in the Header and Footer section 11
User Settings Tab
User Settings is used to update your personal details and to change password.
You should keep these details current and accurate so that you can be contacted.

Date 00.00.00 Create your footer by changing copy in the Header and Footer section 12
GZAC Users
GZAC Users will be required to select which area they wish to work in from the drop down menu once selected Click ‘Go’
If you require access to more than one area this can be amended. You will need to contact the GZAM Support Team.

Date 00.00.00 Create your footer by changing copy in the Header and Footer section 13
New TabThis screen gives a list of ‘new’ applications for the area that has been chosen since you last visited the site. (this will display the same information in the Unprocessed tab.)
Search for a specific application number and click on the binoculars.
Click the application number to view applications history.
By clicking the underlined headings can be sorted by categories within the column.
Application Number sorts by numeric reference (lowest to highest number or highest to lowest).
Blockage Start sorts by date (current to future or future to current)
Work Location sorts by alphabetical (A to Z or Z to A)
Blockage type sorts by Line blockage
Priority sorts by Urgent to Low or Low to Urgent
Click edit is to view or process the application
Clicking on the boxes and hitting return a printer friendly page of the application details can be obtained or using the printer symbol to print application.

Date 00.00.00 Create your footer by changing copy in the Header and Footer section 14
Accepted TabThis screen gives a list of ‘accepted’ applications for the area that has been chosen.
Search for a specific application number and click on the binoculars.
Click the application number to view applications history.
Click edit is to view or process the application

Date 00.00.00 Create your footer by changing copy in the Header and Footer section 15
All TabThis gives a list of ‘all’ applications (accepted & rejected) for the area that has been chosen.
Search for a specific application number and click on the binoculars.
Click the application number to view applications history.
Click edit is to view or process the application

Date 00.00.00 Create your footer by changing copy in the Header and Footer section 16
Daily List Tab
Check these dates are set as required and click Refresh.
An option to print a blank Lineside Request page to send to Signal Boxes has been added within the Daily List tab.

Date 00.00.00 Create your footer by changing copy in the Header and Footer section 17
User Settings Tab
User Settings is used to update your personal details and to change password.
You should keep these details current and accurate so that you can be contacted.

Date 00.00.00 Create your footer by changing copy in the Header and Footer section 18
Statistics Tab
This screen gives an overview of all stats for each GZAC location.
You are able to select ‘from’ and ‘until’ dates. Make sure you click on the ‘refresh’ button to update the data.
There is options to show stats by Signal box, Contractor Company or Cancelled by Contractor, blockage type and Route.

Date 00.00.00 Create your footer by changing copy in the Header and Footer section 19
Blockages Tab
Screen to access screen to record any lineside requests granted.

Date 00.00.00 Create your footer by changing copy in the Header and Footer section 20
Blockage Status
This allows you to update the status of all applications for chosen dates. When the applications are updated this is reflected on the stats screen.
Make sure you click on the “Refresh” button to update the data.
If changes are made, click the save button.
To leave this screen choose an option from the tool bar menu.

Date 00.00.00 Create your footer by changing copy in the Header and Footer section 21
Line Side Applications
screen to record any lineside requests granted.
Enter details into available fields