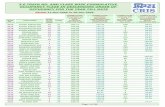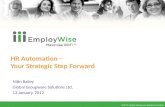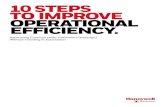User Manual for GSA Agents Step -1 Open the home page ...open the train list with options to check...
Transcript of User Manual for GSA Agents Step -1 Open the home page ...open the train list with options to check...

User Manual for GSA Agents
Step -1 Open the home page www.irctc.co.in for login
Step -2 Master/Sub User login: - Enter your new IRCTC user-ID, new password, CAPTCHA text and then
click on LOGIN button to open Plan My Travel page.

Step -3 Enter journey details - from & to Station, Journey Date, Ticket type and click on submit button to
open the train list with options to check class-wise & quota-wise seat availability.
Step -4 After Train list is shown, then select the particular train, class, quota in which e-ticket is to be
booked.

Step-5 Click the button “Book now” to open Passenger Details entry page to fill the passenger details,
berth preferences, concession required, ID card details (if required) and passenger mobile no.
Step – 6 Click the “Next” button to confirm and go to Passenger Confirmation page. Click “Replan”
button to go back to Plan My Travel page (if any changes required in journey plan).

Step-7 Enter the RDS “Transaction Password” for making payment to book the ticket (maximum
attempts for entering wrong transaction password is 3 times, beyond 3rd attempt RDS account will be
temporary locked).

Step-7.1 After entering the wrong RDS Transaction Password third time, below error message is shown
(only after resetting the RDS transaction password of logged-in sub-user by master user, RDS transaction
of sub-user can be continued. However, in case of master user, the same can reset by logging into Agent
Interface Application with master user login ID & password and visiting Reset Txn Password option under
PASSWORD MANAGEMENT menu).
Step-8 After entering the correct RDS Transaction Password e-ticket is booked.

Step-9 Click the “Print ERS (English)” to print the e-ticket in English.

Procedure for Cancellation of E-ticket for Non-Digital Users
Step-1. Login on www.irctc.co.in after entering your new IRCTC user id & new password, Captcha text in
the respective text boxes, click on login button.
Step-2. On Plan my travel page click “Booked Ticket History (New)” link to open list of successfully
booked transactions.

Upon clicking this link (Booked Ticket history), list of tickets booked by the logged-in user along with radio
button for selecting a particular e-ticket and buttons for cancellation, enquire PNR status, Print E-ticket
(ERS) and get SMS are shown.
Step-3. After selecting the ticket to cancel, click on cancel ticket option as shown in below screenshot.

Step-4. After clicking on cancel button a new Cancellation Request window will open where you can tick
the checkboxes against all passengers for full cancellation or tick checkboxes of few passengers for partial
cancellation.

Step-5. Upon clicking on cancel button a pop up message will be displayed on screen for confirmation (if
you click on “OK” then the ticket will be cancelled else the ticket will not be cancelled)
Step-6. Click on “OK” in the pop-window, the ticket will be cancelled and cancellation details page is
shown.

Step-7 You can print cancellation details of ticket using “Print Cancel Receipt” option.

ELECTRONIC CANCELLATION SLIP

Step-8 After closing Electronic Cancellation Slip window, click on print E-ticket button by selecting
the transaction ID of cancelled ticket to print ERS.

Electronic Reservation Slip for print after cancellation

Following Menu Options are available on new IRCTC Next Generation Website
1) Services menu -> Ticket Booking: - Click on Ticket booking link to open the plan my travel page
(appearing on left panel) for booking tickets.
2) Services -> Quick Ticket Booking:- Click on “Quick Ticket Booking” link to open quick book panel
(appearing on left panel beside Plan my travel) to book tickets in case train no, from & to station, class,
quota, journey date are known.

3) Services -> Cancel Ticket: - Click on “Cancel Ticket” link to open Cancel Ticket panel where list of
successfully booked transactions with search options are shown along buttons to select and cancel the
e-ticket.
List of the successfully booked transactions done using new irctc user id is shown with search options.

Select the radio button against the transaction id and click on cancel ticket button
Select the checkbox of that passenger which you want to cancel and after selecting the passenger click
on cancel ticket button

Click on OK button if you want to cancel the ticket
Current status of passenger in e-ticket is shown as “CAN” in Cancellation Details window.

Enquiry Menu
1) Enquiries -> Check PNR Status: - Click on “Check PNR Status” link to check the PNR status of that
ticket which you have booked.
Enter the PNR Number to check the status of ticket and click on get status button

After entering the PNR number the booking and current status of ticket is shown.
2) Enquiries -> Find Train Schedule: - Click on “Find Train Schedule” link to check the Train route by
knowing the train number.

Enter the train Number and click on “Find Train schedule”
The train station and days of train running are shown.

My Transaction Menu
1) My Transaction -> Last Transaction Detail: - Click on “Last Transaction Detail” link to check the status
of Last Transaction.
To view the transaction detail click on link “Booking transaction id”

2) My Transaction -> Booked Ticket History: - Click on “Booked Ticket History” link to check ticket
booked by the logged-in user-id.
Booked Ticket History: - Click on “Booked Ticket History” link to view list of successful transactions.
3) My Transaction -> Failed Transaction History: - Click on “Failed Transaction History” link to check
failed transaction.

Failed Transaction History: - Click on “Failed Transaction History” link to view list of failed transactions.
4) My Transaction -> Ticket Refund History: - Click on “Ticket Refund History” link to check refund status
of cancelled transaction.
Ticket Refund History: - Click on “Ticket Refund History” link to view list of refunded transactions.

5) My Transaction -> Ticket Cancellation History: - Click on “Ticket Cancellation History” link to check
tickets which were cancelled.
Ticket Cancellation History: - Click on “Ticket Cancellation History” link to view list of cancelled
transactions.

6) My Transaction -> TDR History: - Click on “TDR Cancellation History” link to check refund status of filed
TDR (After departure of train) transactions.
TDR History: - Click on “TDR Cancellation History” link to view list of TDR filed transactions.

7) My Transaction -> Old Transactions History: - For Old Transaction click on “OLD TRANSACTION
HISTORY“ (The current page will be redirect to our old website – www.services.irctc.co.in and use your old
user id and password to login in this site to view the old transactions.)
Old Transactions History: - This link will be redirected to the old website to login with old user id and old
password to view / cancel / print ERS of old transactions.

RDS MENU
Note: This menu is visible only to RDS master users.
1- Click on “Book Ticket History” to view the list of successfully booked transactions done using RDS
payment option.

2- Click on “DEPOSIT HISTORY” to view list of day-wise deposited amount with current closing balance of
RDS account and search deposit history based on deposit transaction ID, deposited date and recharge
status.
3-Click on “Sub User List” to view list of sub-users registered under RDS master user along with
information about current closing balance of RDS a/c, Contract Start Date and Contract End Date.

4-Click on “Change Transaction Password” to change RDS transaction password of master user (i.e.
logged-in user).