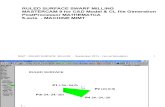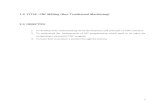User manual for CNC- milling in XLab -...
Transcript of User manual for CNC- milling in XLab -...

User manual for CNC-
milling in XLab
Revision 1
Written by: Anders Djernæs Bech
d. 25-07-2018

Introduction to Carvey (CNC-milling)
The milling machine is connected to the computer beside it, and it’s therefor necessary to start both the
milling machine and computer to operate the machine.
When both have been powered up, and you have logged into the computer with the code provided on the
screen, you will be greeted with the following screen.
From here you have 3 options:
1. Google Chrome – From here you will be able to control the machine and make simple programs
2. Fusion 360 – Form here you will be able to make complex shapes and parts but also requires a
deeper understanding of CNC-milling
3. Notepad document – This document contains the login information for Google Chrome/Easel and
Fusion 360, in case these have been logged out
When opening Google Chrome, you will be directed to Easel, which is the control panel for the machine.
From here you can create new projects as well as view, edit and run existing projects (if previous work has
been saved).

When creating a new project, you will be greeted by the following screen.

From here it is possible to insert and create all sorts of shapes and figures from the upper left corner. In the
upper right corner, it is possible to choose between different materials, depending what you want your part
in. from here, it is also possible to change the type of milling bit to correspond to the one you are using.
Generally you should always use the biggest possible milling bit for your milling operations, which in this
case means that you should be using a 1/8 in milling bit. If your part has very fine details and therefor
require a smaller milling bit, 1/16 in and 1/32 in milling bits are supplied – but we always encourage you to
use the biggest possible milling bit, because of its higher material removal rate and stiffness.
Form the upper right corner, you will also be able to view and edit the cutting parameters for the given
material and milling bit.
We strictly enforce that it is NOT allowed to machine any
kind of metals, such as aluminium, brass, cupper, steel etc.
If caught doing this, you risk expulsion for XLab.
Materials that you are allowed to machine:
- Wood (all kinds)
- Plastics (all kinds)
Below material and milling bit selection, you can input the dimensions of your raw material (stock) that you
want to machine.
The machine has the following dimensions for the work area.

When you are done sketching your part, it is very important to input the correct thickness of the material
you are using, to avoid damaging the milling bed. Please measure the thickness with a calliper (supplied in
the open access cupboard. When you have set the right dimensions for your base material, and you are
done editing the sketches for your part, it is possible for the software to calculate an approximated
machining time for the part. This calculation is done when you press the “Simulate” button in the bottom
right corner.
When you are done sketching and ready to manufacture your part, press the “carve” button in the upper
right corner. When pressing this, you will be questioned trough a checklist, to make sure that you have
chosen the right material and thickness and that you have secured the material securely.
OBS! When running the milling machine, you must always be nearby, to ensure that in case something goes
wrong, you are there to react. In case something goes wrong, or that something seems wrong, and you
need to stop the machine immediately, the blue button on the front of the machine acts as an emergency
stop when pressed while the machine is running a program.

When securing your material, please start by making sure that the bed (wooden surface) is clean.
Remove the Smart Corner Clamp form the bottom left corner, to expose the 0,0-flanges for material
placement. When placing your material, it is important that it lies Square with these flanges to ensure
correct placement (as shown on the picture above)
When the material is placed correctly, it is time to secure it doesn’t move when the machine is running. For
this we use the supplied clamparms, clampbases and clampbolts. Please choose sizing of these according to
the size of your material.
OBS! Please make sure that the placement of the tightening hardware interferes with the machining area of
your part.

Please note that when securing the material, the clamparms must be as horizontal as possible.
When the material has been securely fastened, and everything else has been done, you can insert a milling
bit into the machine as the last thing before running your milling program. When inserting milling bits, it is
important the minimize the hangout of the shank, to increase stability and decrease vibrations. Note that
there is a reason for one of the tightening keys being made of acrylic. This reason is that in case you
overtighten the spindle/collet, you break the key instead of the machine.
Remember! When handling milling bits, you must always wear gloves.

When you are ready to run the milling program, and have gone through the checklist, to make sure that
everything is ready, you can start the machine and produce your part.
When starting a program, the machine will start by homing the X- and Y-axis, followed by the homing of the
Z-axis. For homing of the Z-axis, the machine uses the small metal button on top of the Smart Corner Clamp
to find the tool position relative to material (by pressing the bottom of the milling bit against the top of the
button. When the X, Y and Z positions have been found, the machine will start the program and
manufacture your part.
Remember! The vacuum cleaner must always be on, when the machine is
running a program.
Safety rules when using the machine: - When a program is done, the vacuum cleaner MUST run for at least 1 minutes before you open the
lid on the machine
- When running the milling machine, you must always be nearby, to ensure that in case something
goes wrong, you are there to react
- In case of a crash/collision, please contact the Pilots so we can access the damage, BEFORE
FURTHER USE.
- If in doubt, ask the Navitas Pilots!

When the machine is done manufacturing your part, and the vacuum cleaner is done pulling all the dust out
of the air, the first thing you must do is removing the milling bit – remember gloves! You can now remove
the part and clean the machine, so it is ready for future use.
Remember to turn off the computer and machine before leaving.
![CNC Milling[1]](https://static.fdocuments.in/doc/165x107/55cf9cd7550346d033ab3f24/cnc-milling1.jpg)