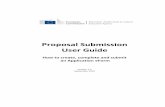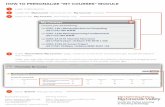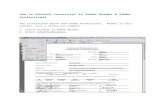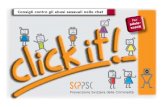User Manual - FlyApps · 2020-01-02 · Click it to uncheck it (unless it is already unchecked)....
Transcript of User Manual - FlyApps · 2020-01-02 · Click it to uncheck it (unless it is already unchecked)....

Revision 1.5. © FlyApps 2019 Page 1
User Manual

Revision 1.5. © FlyApps 2019 Page 2
Contents Preface ............................................................................................................................................ 4
Prerequisites .................................................................................................................................. 5
Installation ..................................................................................................................................... 6
a) Installation process if you have downloaded from the FlyApps Website ............................ 6
b) Installation Process if you have downloaded from the AVSIM Library or any other third party ............................................................................................................................................ 7
The Dashboard ............................................................................................................................... 8
The Flight Dispatcher ................................................................................................................. 9
The Overlay Editor ........................................................................................................................ 10
Creating a new overlay ............................................................................................................. 11
The editor .................................................................................................................................. 12
Starting your overlay / Creating New Elements ...................................................................... 14
Adding Flight Data to Text ........................................................................................................ 15
Navigation around the sidebar ................................................................................................ 16
Changing the size & position of elements ............................................................................... 16
Element Properties ................................................................................................................... 18
Descriptions of elements & properties .................................................................................... 19
Global Properties .................................................................................................................. 19
Text Element ......................................................................................................................... 20
Image Element ...................................................................................................................... 22
BrowserSource Element ....................................................................................................... 23
Landing Rate Element .......................................................................................................... 24
Progress Bar Element ........................................................................................................... 26
Example Overlay ....................................................................................................................... 27
Exporting the Overlay ............................................................................................................... 28
Adding the overlay to OBS ....................................................................................................... 29
Saving the Overlay as a Template ........................................................................................... 30
The FlyLive Studio Chatbot .......................................................................................................... 31
Setup ......................................................................................................................................... 31

Revision 1.5. © FlyApps 2019 Page 3
Login ...................................................................................................................................... 31
Password ............................................................................................................................... 33
Commands ................................................................................................................................ 35
Song Requests .......................................................................................................................... 38
Landing Rate ............................................................................................................................. 40
Variables ................................................................................................................................... 43
Global Variables .................................................................................................................... 43
Notification Variables ........................................................................................................... 45
The Settings Page ......................................................................................................................... 47
Conclusion .................................................................................................................................... 49
LEGAL ............................................................................................................................................ 50

Revision 1.5. © FlyApps 2019 Page 4
Preface Thank you for downloading FlyLive Studio. Your interest in this app is appreciated – I hope you enjoy using it!
- Mark Ng – Developer of FlyLive Studio

Revision 1.5. © FlyApps 2019 Page 5
Prerequisites The following software must be installed for FlyLive Studio to function:
- Microsoft Flight Simulator 2004, Microsoft Flight Simulator X, Prepar3D v2.x – 4.x or X-Plane 9/10/11
- FSUIPC 2.x, 3.x, 4.x or 5.x depending on your flight simulator - A streaming client such as OBS Studio that supports the adding of HTML files - Visual C++ 2015 Redistributable (or newer)

Revision 1.5. © FlyApps 2019 Page 6
Installation There are two ways you may have downloaded FlyLive Studio:
a) Directly through the FlyApps website b) From the AVSIM Library
a) Installation process if you have downloaded from the FlyApps Website Once you have downloaded the installer from the FlyApps website and opened the file, you will see this page:

Revision 1.5. © FlyApps 2019 Page 7
Please carefully read the terms and conditions of the application. If you agree, press ‘Agree & Continue’. You will then reach this page:
If you have at least 220MB on your system, click ‘Install’. (The reason for this is because the download size of the libraries is about 68MB while the extracted size is about 130MB, and in order to complete the installation, you need the storage that amounts to their combined values.)
The download will then initialize and begin. Once the installation is finished, you may click ‘Launch’ to start FlyLive Studio or ‘Close’ to simply close the installer.
b) Installation Process if you have downloaded from the AVSIM Library or any other third party If you have downloaded from the AVSIM Library or another third party, you may be presented with a slightly different window when you open the installer.
If the terms and conditions are the first thing you see after opening the file you downloaded, please refer to a)
If a page saying ‘The following product(s) installers will be downloaded’, then please click ‘Download’ then refer to a).

Revision 1.5. © FlyApps 2019 Page 8
The Dashboard When you open FlyLive Studio, the first thing you will see is the Dashboard.
The dashboard
Here is what each piece of information means:
- Altitude: Your simulator’s airplane’s altitude in feet. - Heading: Your simulator’s airplane’s heading in degrees. - Ground speed: Your simulator’s airplane’s ground speed in knots. - IAS: Your simulators airplane’s indicated airspeed (IAS) in knots. - V/S: Your simulator’s airplane’s vertical speed/velocity in feet per minute. Negative
values mean the plane is descending; positive values mean the plane is ascending. - Sim Zulu: Your simulator’s current Zulu (GMT) time. - Real Zulu: The real-world Zulu (GMT) time based on your computer’s time. - Framerate: The framerate of your simulator measured in frames per second. - VAS: The remaining VAS available to your simulator measured in GB – only for 32 bit. - Latitude: Your simulator’s airplane’s latitude in degrees.
The Dashboard displays all your simulator’s information. This includes your airplane’s current altitude, heading and speed and your simulator’s framerate, time and VAS.

Revision 1.5. © FlyApps 2019 Page 9
- Longitude: Your simulator’s airplane’s longitude in degrees. - Flight: The current flight’s distance in nautical miles. - DTG: The distance to the current flight’s destination in nautical miles. - ETA: The estimated Zulu time of when you will arrive at your destination airport relative
to the real world Zulu time. - TTG: The estimated time remaining before you arrive at your destination.
The Flight Dispatcher The flight dispatcher is used to give FlyLive Studio information regarding your current flight, so it can calculate information such as your distance to go and the estimated time of arrival.
To set up a flight, please follow these steps:
1) Click the pencil icon at the top right of the flight dispatcher:
2) Fill in the departure and arrival ICAO’s. 3) Enter the altitude at when you want the ETA to begin calculating. It is recommended
that you set this value to your cruising altitude. The ETA will begin calculating 2000 feet below the entered value and will only calculate when you are airborne.
4) Enter your callsign. 5) Press ‘OK’.
Your flight details have now been received by FlyLive Studio and it will begin calculating the relevant information from it.

Revision 1.5. © FlyApps 2019 Page 10
The Overlay Editor To enter the Overlay Editor, press ‘Overlay’ at the top of the application. The ‘Overlay’ button is sandwiched between ‘Dashboard’ and ‘Settings’.
To create a new overlay, press ‘CREATE NEW OVERLAY’.
To open an existing overlay, press ‘OPEN OVERLAY’.
To open a template, press ‘LOAD TEMPLATE’.
The Overlay Editor is the sole purpose of FlyLive Studio. It is used to create rich livestream overlays filled with flight information and widgets that can be easily imported into your streaming client.

Revision 1.5. © FlyApps 2019 Page 11
Creating a new overlay To create a new overlay, press ‘CREATE NEW OVERLAY’. You should then see this popup:
To create your own overlay, please select ‘Blank Overlay’ and read on.
If you would like to use one of the provided templates, select one of them then skip to Exporting the Overlay.
Here are what the different fields mean:
- Name: This is what your overlay will be called. It is purely for your own reference. - Size: This is the canvas size of the overlay. The default value of 1920x1080px will be
suitable for most users. - Path: This is the save location for your overlay.
All the fields can be changed at any time.
Fill in the fields and press ‘OK’ to finish creating the new overlay.

Revision 1.5. © FlyApps 2019 Page 12
The editor
This is what you will see when you create a new overlay.

Revision 1.5. © FlyApps 2019 Page 13
Below is a breakdown of what each button does:
No. Button Description
1 Menu Returns you back to the menu.
2 Save Saves the current overlay.
3 Settings Modify the overlay’s properties, such as its size and its name.
4 Save as Template
Saves the overlay as a template which can be shared with other people.
5 Export Export the overlay as an HTML in preparation for importing it into your steaming client.
6 New Element Adds a new element to the overlay.
The canvas at the left is the Overlay Preview pane.

Revision 1.5. © FlyApps 2019 Page 14
Starting your overlay / Creating New Elements To get started with your overlay, click the + button at the top right (labelled 5 on the diagram). You should then see this popup:
This window allows you to add objects and widgets to your overlay. These are called elements.
- The text element displays text. You can set the text element to be contain certain flight data, such as the altitude. You can also set the text element to read from a local .txt file.
- The image element displays a given image. You can select an image from your file system to be displayed on the overlay.
- The BrowserSource element displays a webpage. This can be used for alert boxes or donation goals from third party services and more.
- The Landing Rate element is invisible for most of the time; it only pops up for a few seconds when you touch down in the simulator to display the landing rate. The landing rate is measured in feet per minute.
- The Progress Bar element displays the current progress of your flight in a bar. The closer you are to your destination, the more the bar fills up. When you reach your destination, the bar will be filled.
Tip: You should name your element something meaningful, so you don’t forget what it is later down the road.
When you add a new element, two things will happen:
- The sidebar will fill up with properties which you can change to customize the appearance of the element.
- The element will appear on the preview pane and will be outlined in red.

Revision 1.5. © FlyApps 2019 Page 15
Adding Flight Data to Text To add flight data to text, create a text element. Then, in the properties pane, scroll down until you see this:
Click it to uncheck it (unless it is already unchecked).
Next, click the box to the right of data:
Select which type of flight data you want to add to the text.
Please note that doing this will override the text element’s custom text. It will also override the path you’ve selected in ‘text path’ if you have selected it.

Revision 1.5. © FlyApps 2019 Page 16
Navigation around the sidebar
As you add more and more elements to your overlay, the Elements Box will begin to fill up like the one shown above. Below is a labelled version of the above diagram and an explanation of how to use it:
To select an element you have created previously, click the element in the elements box.
To delete an element, press the button that is labelled 1 on the above diagram.
To move an element up or down, click the up and down arrows above the elements box. Button 2 moves the selected element down; button 3 moves the selected element up.
Elements that are higher in the elements box will appear in front of elements below it on the overlay.
To duplicate an element (to create a copy of an element), press the button labelled 4 on the above diagram.
Changing the size & position of elements There are two appropriate ways of changing the size and position of elements:

Revision 1.5. © FlyApps 2019 Page 17
• You can change the size and position of an element by editing the Position and Size fields in the sidebar.
• You can change the size and position of an element by clicking on it on the preview, then dragging it around and/or dragging the small, filled red squares (handles) that reside on the square outline.

Revision 1.5. © FlyApps 2019 Page 18
Element Properties Element properties dictate the appearance of an element on your overlay. These are edited on the Properties Pane below the Element Box. These are examples of Element Properties:
- Position - Size - Opacity - Font Family - Font Size - Text Color - Image path - Etc.
Below is what the properties pane looks like when a text element is selected:
Each row houses a specific property. The left column describes the property. The property itself is set in the right column.

Revision 1.5. © FlyApps 2019 Page 19
Descriptions of elements & properties
Global Properties These properties apply to all elements. Generally, these affect the transformation of the element (ie. position and size).
Property Description
Name This is name of the element.
Position This is the position of the element in pixels. An element is positioned by its center point. Default value: Variable
Size This is the size of the element in pixels. Default value: Variable
Opacity This is the opacity of the element. (Opacity is the measure of how transparent something is) Default value: 100%
Rotation This is the rotation of an element in degrees, Default value: 0°

Revision 1.5. © FlyApps 2019 Page 20
Text Element The text element displays text within a given boundary. The text can be given by the user and can also be read from a local text file or be given by flight data.
Properties
These properties apply to the text element only.
Property Description
Font
This is the font of the text. This property controls the following: - The font family of the element - The font style of the element - The font weight of the element
It does not control the font size. Default value: Arial
Font Size This is the font size of the text in pixels. Default value: 20px
Color
This is the text’s color. To edit the color, press the colored portion of the text box:
Default value: #FFFFFF (White)
Align This is the text alignment of the text. The text will align based on the size of the element in question. Default value: Left
Text Outline Thickness
This is the thickness of the text outline. Default value: 0px
Text element in depth
If the size of the element isn’t large enough to house all the given text, then the last word that can fit on a line will stay and the next word and everything subsequent will wrap to the next line.
If the text is read from a text file or is binded to flight data, then it will be dynamically updated in the exported overlay. Custom text will not update in the exported overlay when changed (unless the overlay is re-exported), however.

Revision 1.5. © FlyApps 2019 Page 21
Text Outline Color
This is the color of the text outline. Default value: #000000
Custom Text This property decides whether the text is set by the user, or will be filled with data from a local text file or flight information. Default value: Checked (true)
Text This is the text/content of the text element. This is only visible when the ‘Custom Text’ checkbox is checked. Default value: Text Element
Data This is what flight data the text element shall be populated with. This overrides the ‘Text Path’ property. Default value: None
Text Path The text element’s text will be set to the text file selected. Default value: None

Revision 1.5. © FlyApps 2019 Page 22
Image Element The image element displays an image within a given boundary.
Properties
These properties apply to the image element only.
Property Description
Path This is the path of the image. Default value: None

Revision 1.5. © FlyApps 2019 Page 23
BrowserSource Element The BrowserSource element displays a webpage within a given boundary.
Properties
These properties apply to the BrowserSource element only.
Property Description
URL This is the URL of the website that the BrowserSource will display. It is not recommended to force-display a local HTML file. Default value: None
BrowserSource element in depth Only webpages that don’t have the X-Frame-Options HTTP header set can be used with the BrowserSource element.

Revision 1.5. © FlyApps 2019 Page 24
Landing Rate Element This element displays the landing rate for a specified length of time when you have touched down.
Properties
These properties apply to the Landing Rate element only.
Property Description
Background
This is the background image of the landing rate element. For example, a solid red background image will make the landing rate element’s background fully red overall. Default value: C:\CAG2 Software\FlyLive Studio\landing.png
Duration This is how long the landing rate will be displayed for (in seconds) after the plane has touched down. Default value: 5 seconds
TOP TEXT PROPERTIES
These properties affect the appearance of the top text. More information is available at the ‘Landing Rate element in depth’ box above.
Top Text This is the text that is displayed at the top of the landing rate element. Default value: Landing Rate
Top Margin This property corrects the y-position of the top text. Default value: 3%
Font This is the font family, weight and style of the top text. Default value: Arial
Font Size This is the font size of the text in pixels. Default value: 20px
Color This is the text’s color. Default value: #FFFFFF (White)
Landing Rate element in depth
This is the anatomy of the Landing Rate element:

Revision 1.5. © FlyApps 2019 Page 25
LANDING RATE TEXT PROPERTIES
These properties affect the appearance of the landing rate text. More information is available at the ‘Landing Rate element in depth’ box above.
Suffix
This is the text that is displayed to the right of the landing rate. For example, if the suffix is ‘fpm’ and the landing rate was -300, then the final text displayed will be ‘-300fpm’, Default value: fpm
Top Margin This property corrects the y-position of the landing rate text. Default value: 7%
Font This is the font family, weight and style of the landing rate text. Default value: Arial
Font Size This is the font size of the text in pixels. Default value: 50px
Color This is the text’s color. Default value: #FFFFFF (White)

Revision 1.5. © FlyApps 2019 Page 26
Progress Bar Element The Progress Bar element displays the current progress of your flight in a bar. The closer you are to your destination, the more the bar fills up. When you reach your destination, the bar will be filled.
Properties
These properties apply to the Progress Bar element only.
Property Description
Bar Color This sets the color of the filled part of the progress bar. Default value: #FFFFFF (White)
Background Color
This sets the color of the unfilled part of the progress bar. Default value: #000000 (Black)
Progress Bar element in depth
This is how the Progress Bar element is structured:

Revision 1.5. © FlyApps 2019 Page 27
Example Overlay This is an example overlay that will hopefully inspire you in your journey to creating a great overlay. This is in fact the overlay I personally use when livestreaming!
(Some information at the bottom has been blurred out)

Revision 1.5. © FlyApps 2019 Page 28
Exporting the Overlay Now that you’ve created your overlay, it’s time to export it. To do this, simply press the ‘Export Overlay’ button on the top bar:
It is highly recommended that you create a new folder to put your overlay in. This is because FlyLive Studio will copy all of the resources that is in your overlay into a new folder called ‘Assets’ in the directory of your overlay.
(This must be done due to the way the OBS BrowserSource treats local image files)

Revision 1.5. © FlyApps 2019 Page 29
Adding the overlay to OBS There will not be instructions on how to add the overlay to other streaming clients. These instructions also assume that you know how to show your simulator in OBS as well.
To add the overlay to OBS:
1) Open OBS. 2) Click the circled button:
3) Click ‘Browser’. 4) Click ‘OK’:
5) Check ‘Local File’:
6) Click ‘Browse’ and select your exported HTML file. 7) Resize the Browser to the overlay size you set in FlyLive Studio. 8) Click ‘OK’.

Revision 1.5. © FlyApps 2019 Page 30
Saving the Overlay as a Template In FlyLive Studio, you can export your overlay as a template .zip file and share it with other people for them to use.
To get started, click ‘Save as Template’ in the overlay editor. You should now see this popup:
To export the overlay as a template, fill in the required fields (you do not need to use your real name for ‘Template Author’).
Export to is where the exported .zip file will be located.
Note: The person you are sharing the template with must have all fonts used in the overlay installed on their system. Consider restricting yourself to only using the default Windows fonts if you plan on sharing your overlay to the general public. You could also distribute the template with the necessary font files.

Revision 1.5. © FlyApps 2019 Page 31
The FlyLive Studio Chatbot The FlyLive Studio chatbot links your Twitch chat with your simulator. It allows viewers to interact with you, the stream and your simulator.
Setup For the chatbot, we highly recommend that you create an account separate from your streaming account for the chatbot.
For example, if your username is john, you would create a new Twitch account named john_chatbot or similar.
Login Start by going to the Chatbot page in FlyLive Studio.
Click Let’s begin.

Revision 1.5. © FlyApps 2019 Page 32
Click BOT ACCOUNT LOGIN.
You will then be directed to this page:
Login to Twitch as you normally would, but with your bot account and not your channel’s account.

Revision 1.5. © FlyApps 2019 Page 33
Click Authorize.
Now, click CHANNEL LOGIN. This time, login with your channel’s account.
Password After you have successfully logged in to your streamer and channel account, you will be given the option to set a password.
The password is used to further encrypt your authentication details (your OAuth Tokens if you’re interested). This is to protect you from viruses stealing said details when FlyLive Studio is not running.
Please note that FlyLive Studio does not store your Twitch password or the password set in FlyLive Studio.
Set a password by typing it in then clicking the tick button.
If you don’t want a password, leave the password box blank then click the tick button.
If you decided to set a password, whenever you open FlyLive Studio, you should go to the chatbot tab and enter your password. The chatbot is unable to and will not function until you enter the password.

Revision 1.5. © FlyApps 2019 Page 34

Revision 1.5. © FlyApps 2019 Page 35
Commands
Commands are a way for users to interact with the chatbot.
For example, a user types !website in the chat, and the chatbot would respond with your website.
Commands can also contain variables to make the command responses more relevant and useful. For example, !flight could be responded to with:
EGLL – KSFO | Time until landing is 4:32 | Distance to KSFO is 2302nm
To create a command, go to the Commands page in FlyLive Studio.
Click the + button at the top right-hand corner.
A new command will then be created:
You can then freely modify the command.
If Reply through whisper is enabled, then the bot will send a whisper to the user instead of sending the response through chat.
The Scope defines who can use the command.
The Cooldown is the minimum amount of time between usages of the command. If someone uses the command, the next person must wait the cooldown time before they can then use it.
To see all the possible variables, click here.

Revision 1.5. © FlyApps 2019 Page 36
Timers You can add timers to the chatbot. Timers repeatedly send messages to the chat over a fixed interval.
For example, you can add a timer that sends a link to your website every 5 minutes.
To add a timer, go to the Timers page.
Click the + button at the top right-hand corner.
You may now freely customize the timer.
The initial delay is how long the timer should wait before it starts counting x minutes.

Revision 1.5. © FlyApps 2019 Page 37
Notifications Notifications are messages that fire when something happens on your stream, such as when you land, a user subscribes, etc.
There are currently 5 notifications available:
• Landing • Subscription • Resubscription • Raid • Host
To set these, go to the Notifications page.
Each notification has their own special variables. To see the specifics, please click here.

Revision 1.5. © FlyApps 2019 Page 38
Song Requests Song requests allow users to request songs that are played on your stream.
Enable this at your own risk. FlyLive Studio has moderation settings built-in but is ultimately unable to completely filter out inappropriate requests.
To configure song requests, go to the Song Requests page.

Revision 1.5. © FlyApps 2019 Page 39
By default, FlyLive Studio has moderately strict moderation settings. To make them stricter or less strict, click the cog at the top right-hand corner.
Setting Description
Max queue length The maximum amount of songs that can be in the queue at once.
Req. viewer level Who can use the song request feature.
Max requests per user
The maximum amount of requests a single user can have in the queue.
Cooldown The cooldown of !sr or !songrequest.
Max song duration The maximum duration of a song to be added to the playlist.
Min song views The minimum amount of views a song must have to be added to the playlist.
Users can add song requests with one of these commands:
!songrequest <search term>
!sr <search term>
FlyLive Studio will then search YouTube for that song then add it to the playlist if it adheres to your moderation settings.
Your users can cancel their latest song request using !wrongsong.

Revision 1.5. © FlyApps 2019 Page 40
Landing Rate Competition The landing rate competition is a fun game your viewers can participate in whenever you are about to land.
Users will be allowed to predict your landing rate, and when you land, the user with the prediction closest to your actual landing rate wins.
To configure the landing rate competition, go to the Landing Rate Competition page.
To configure the settings, click the cog at the top right-hand corner.
Setting Description
Start competition at When the competition automatically starts.
Req. viewer level Who can participate in the competition.
Predictions must be between
The range of allowed predictions (to prevent trolling).
Limit entries to one per each user
Whether the users are only allowed one prediction. If this is enabled, when a user types !predict, their previous prediction will be overridden.
Announcement The chatbot will send this in the chat when the competition activates.
Landing Message The chatbot will send this in the chat when the competition is over and announce the winner.

Revision 1.5. © FlyApps 2019 Page 41
Users can predict the landing rate with the following command:
!predict <landing rate>
For example, if the user types !predict -301, they’ve entered their prediction of -301fpm into the system.
Note: FlyLive Studio will always negate the landing rate, so !predict 301 will result in -301fpm being added to the system.

Revision 1.5. © FlyApps 2019 Page 42
Admin Commands Admin commands allow you and your moderators to control FlyLive Studio from the chat. For example, they can type:
!setflight EGLL CYYZ ACA123
… to set a flight from London Heathrow (EGLL) to Toronto (CYYZ) with callsign ACA123.
To add permit users to use admin commands, go to the Admin Commands page. Click the gear at the top right of the screen to show this box:
Now, type in the list of users you give permission to use the commands.
All admin commands can be enabled or disabled, and disabling one will prevent anyone, including you, from using it.
All admin commands also have an alias, which is a shortened version of the command for the ease of typing. For example, instead of typing:
!setflight EGLL CYYZ ACA123
… one could instead type:
!sf EGLL CYYZ ACA123
Both above commands do the same thing, with the only difference being one is shortened and easier to type.

Revision 1.5. © FlyApps 2019 Page 43
Variables Variables are objects you can place inside of your command response to add extra functionality to your chat bot.
The syntax for any command is:
$(<command invoker> [parmeters])
Global Variables $(n), 0 ≤ n ≤ 9
Selects the command’s zero-indexed nth parameter.
Example:
!greet Hello @$(0)! Have some $(1)!
Input !greet John cookies
Output Hello @John! Have some cookies!
$(query)
Selects the command’s first query. Has the same behavior as $(0).
Example:
!thank Thank you @$(query)!
Input !thank Bob
Output Thank you @Bob!
$(querystring)
Selects the command’s first query, then returns an HTML-encoded value. Useful for $(urlfetch).
Example:
!encodehtml $(querystring)
Input !encodehtml https://www.google.com/
Output https%3A%2F%2Fwww.google.com%2F

Revision 1.5. © FlyApps 2019 Page 44
$(user)
The username of the person calling the command.
Example: User ‘Joe’ types !hello into chat:
!hello HeyGuys @$(user)
Input !hello
Output HeyGuys @Joe
$(channel)
The name of the streamer’s channel.
$(urlfetch)
Downloads the data from a website.
Example:
!metar $(urlfetch http://metar.vatsim.net/?id=$(query))
Input !metar KSFO
Output KSFO 180256Z 04011KT 10SM FEW170 SCT200 12/06 A3005 RMK AO2 SLP174 T01220056 56012
Flight Data Variables
Variable Description
$(altitude) The current altitude of the plane without a suffix.
$(heading) The current heading of the plane without a suffix.
$(groundspeed) The current ground speed of the plane without a suffix.
$(airspeed) The current indicated airspeed of the plane without a suffix.
$(verticalspeed) The current vertical speed of the plane without a suffix.
$(latitude) The current latitude of the plane without a suffix.
$(longitude) The current longitude of the plane without a suffix.

Revision 1.5. © FlyApps 2019 Page 45
$(departure) The ICAO of the departure airport.
$(departurename) The name of the departure airport.
$(arrival) The ICAO of the arrival airport.
$(arrivalname) The name of the arrival airport.
$(callsign) The callsign of the current flight.
$(dtg) How far the plane is to the destination in nautical miles.
$(flightdistance) The distance between the departure and arrival airport in nautical miles.
$(flightpercent) The % completion of the flight.
$(eta) The ETA of the flight in Zulu time.
$(ttg) How long it will be until you reach your destination.
$(simzulu) Your simulator’s current Zulu time.
$(realzulu) The real-world current Zulu time.
Notification Variables
Landing Variables
$(landingrate) The landing rate without a suffix.
Subscription Variables
$(username) The user who subscribed.
$(subtier) The tier of the subscribing user from 1 to 3.
$(message) The user’s sub message.
Resubscription Variables
$(username) The user who subscribed.
$(subtier) The tier of the subscribing user from 1 to 3.
$(submonths) How many months the user has been subscribed for.
$(submessage) The user’s sub message.

Revision 1.5. © FlyApps 2019 Page 46
Raid Variables
$(username) The username of the raider.
$(viewercount) The amount of raiders incoming.
Host Variables
$(username) The username of the person hosting.
$(viewercount) The number of viewers of the hosting person’s stream.
Landing Rate Competition Variables
$(username) The username of the person who won the competition.
$(landingrate) The landing rate without a suffix.
$(prediction) The user’s landing rate prediction.
$(difference) The absolute difference between the prediction and the actual landing rate.

Revision 1.5. © FlyApps 2019 Page 47
The Settings Page To get to the settings page, click ‘Settings’ on the top bar.
This is a breakdown of what each setting does:
- Simulator Data Source: This is how FlyLive Studio gets the data from the simulator. o For FSX/P3D, you need FSUIPC installed (the free version will suffice). For X-
Plane, you need XPUIPC installed. You should choose FSUIPC/XPUIPC if you use these simulators.
o For Microsoft Flight Simulator, you should choose SimConnect, though FSUIPC works with it as well, albeit not as well.
- Data update interval: This is how often the flight data is updated in milliseconds. The minimum value is 50ms and the maximum is 1000ms. Lower values may decrease performance!
- Data latency: The added delay to the data on your overlay being updated. This can be useful if you use NDI to stream and you want to synchronize your simulator and overlay on the stream.
- Default file path: This is the default folder for where new overlays are saved. - Default file name: This is the default file name for new overlays. - Show ETA at: When FlyLive Studio should begin calculating your ETA. - Share flight with FlyChrono: Whether FlyLive should share the current flight with
FlyChrono. For this feature to work, you must have this setting enabled in FlyChrono as well.

Revision 1.5. © FlyApps 2019 Page 48
- Improved font dialog performance: The font dialog is less informative but is much faster.
- Enable GPU acceleration in editor: Whether GPU acceleration should be used. - X suffix: Sets the suffix that X flight data precedes. For example, an altitude suffix of ‘ft’
and your altitude was 36000, the final outputted text would be ‘36000ft’. - Show colon: If this setting is checked, then a colon will be shown in between hours and
minutes in all time-related data. For example, 16:00z vs 1600z. - Disconnected text: This text replaces all flight data when the simulator is disconnected
and replaces flight data that isn’t available. - Hide FPS when not used: Whether the FPS should be invisible instead of being
displayed as n/a on your overlay. - Use simulator time for ETA: Whether the simulator time should be used instead of the
real zulu time for ETA calculations. -
The following settings are advanced and should only be changed only if necessary:
- Server Port: This is the http://localhost port of the data transfer system which the server host will share with the AJAX client for necessary communications. An application restart and an overlay re-export must be preceded by the changing of this setting.
o You should change this setting if you usually have another application running on http://localhost:8080/.
- Disable automatic version verification: FlyLive Studio will check for discrepancies between the locally stored application version and the version given by FlyApps’s servers through a WebClient, and it will take appropriate action upon discovering the aforementioned discrepancies. Turning this setting on is not recommended.
o You should change this setting if you are unable to access the website https://flyapps.weebly.com without a VPN.
o Weebly has blocked all incoming traffic from Russia and few other countries. If you are using FlyLive Studio in one of those countries, then you should turn this setting on.
- Use legacy app updater: Forces FlyLive Studio to use the legacy app updater.

Revision 1.5. © FlyApps 2019 Page 49
Conclusion I hope you found this documentation helpful. Please enjoy using FlyLive Studio to create your own stunning overlays!
Should you have any questions, please contact me here: https://flyapps.weebly.com/
You may also contact me by e-mail: [email protected]

Revision 1.5. © FlyApps 2019 Page 50
LEGAL
All FlyApps applications are owned by FlyApps. By using these applications, you agree to be bound by a legal contract of which is displayed below.
1) COPYRIGHT
All images, text and files contained within this package (ie. content in the install package you downloaded, content contained within the install directory, content contained within the application itself) not owned by a third party are intellectual property of FlyApps. The images, text and files are protected by copyright and other intellectual property laws.
By installing and using software from FlyApps, you hereby agree you shall not copy, distribute, publish, modify or create derivative works from the content mentioned above. Additionally, you agree the content mentioned above shall not be utilized against FlyApps or be involved in any illegal activity. Same may not be used utilized in any commercial context, corporate entity or similar.
2) LICENSE
All FlyApps applications are freeware. It may be freely distributed given that the distributor does not: claim the software as their own, charge money for the software, impose further restrictions on the usage of the software, or does not distribute the file retaining this license. The utilization of the software shall not be in the amount of commercial use OTHER than revenue from video sharing/streaming services when used appropriately, and/or when used to accompany such activities. Should the user violate any of the above terms, the individual or group in question shall face legal charges. FlyApps reserves the right to have the final say in all appropriate circumstances.
3) WARRANTY, LIMTATIONS & DISCLAIMER
THIS SOFTWARE IS PROVIDED BY THE COPYRIGHT HOLDERS AND CONTRIBUTORS "AS IS" AND ANY EXPRESS OR IMPLIED WARRANTIES, INCLUDING, BUT NOT LIMITED TO, THE IMPLIED WARRANTIES OF MERCHANTABILITY AND FITNESS FOR A PARTICULAR PURPOSE ARE DISCLAIMED. IN NO EVENT SHALL THE COPYRIGHT OWNER OR CONTRIBUTORS BE LIABLE FOR ANY DIRECT, INDIRECT, INCIDENTAL, SPECIAL, EXEMPLARY, OR CONSEQUENTIAL DAMAGES (INCLUDING, BUT NOT LIMITED TO, PROCUREMENT OF SUBSTITUTE GOODS OR SERVICES; LOSS OF USE, DATA, OR PROFITS; OR BUSINESS INTERRUPTION) HOWEVER CAUSED AND ON ANY THEORY OF LIABILITY, WHETHER IN CONTRACT, STRICT LIABILITY, OR TORT (INCLUDING NEGLIGENCE OR OTHERWISE) ARISING IN ANY WAY OUT OF THE USE OF THIS SOFTWARE, EVEN IF ADVISED OF THE POSSIBILITY OF SUCH DAMAGE.

Revision 1.5. © FlyApps 2019 Page 51
Installation and usage of the applications is completely at your own risk. In circumstances, whereat damage, loss or charges are the indirect or direct consequence of your use of the software, the author shall not be liable for it.
This application uses the FSUIPC Client DLL for .NET by Paul Henty.