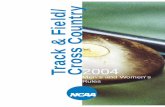User Manual...Figure 2-2 Register an Installer Admin Account 3. Select the countr y or region of...
Transcript of User Manual...Figure 2-2 Register an Installer Admin Account 3. Select the countr y or region of...

Hik-ProConnect PortalUser Manual

Legal Information
©2020 Hikvision Europe B.V. All rights reserved.
About this ManualThe Manual includes instructions for using and managing the Product. Pictures, charts, images andall other information hereinafter are for description and explanation only. The informationcontained in the Manual is subject to change, without notice, due to firmware updates or otherreasons. Please find the latest version of this Manual at the Hikvision website ( https://www.hikvision.com/ ).Please use this Manual with the guidance and assistance of professionals trained in supporting theProduct.
Trademarks
and other Hikvision's trademarks and logos are the properties ofHikvision in various jurisdictions.Other trademarks and logos mentioned are the properties of their respective owners.
DisclaimerTO THE MAXIMUM EXTENT PERMITTED BY APPLICABLE LAW, THIS MANUAL AND THE PRODUCTDESCRIBED, WITH ITS HARDWARE, SOFTWARE AND FIRMWARE, ARE PROVIDED “AS IS” AND “WITHALL FAULTS AND ERRORS”. HIKVISION MAKES NO WARRANTIES, EXPRESS OR IMPLIED, INCLUDINGWITHOUT LIMITATION, MERCHANTABILITY, SATISFACTORY QUALITY, OR FITNESS FOR A PARTICULARPURPOSE. THE USE OF THE PRODUCT BY YOU IS AT YOUR OWN RISK. IN NO EVENT WILL HIKVISIONBE LIABLE TO YOU FOR ANY SPECIAL, CONSEQUENTIAL, INCIDENTAL, OR INDIRECT DAMAGES,INCLUDING, AMONG OTHERS, DAMAGES FOR LOSS OF BUSINESS PROFITS, BUSINESSINTERRUPTION, OR LOSS OF DATA, CORRUPTION OF SYSTEMS, OR LOSS OF DOCUMENTATION,WHETHER BASED ON BREACH OF CONTRACT, TORT (INCLUDING NEGLIGENCE), PRODUCT LIABILITY,OR OTHERWISE, IN CONNECTION WITH THE USE OF THE PRODUCT, EVEN IF HIKVISION HAS BEENADVISED OF THE POSSIBILITY OF SUCH DAMAGES OR LOSS.YOU ACKNOWLEDGE THAT THE NATURE OF INTERNET PROVIDES FOR INHERENT SECURITY RISKS,AND HIKVISION SHALL NOT TAKE ANY RESPONSIBILITIES FOR ABNORMAL OPERATION, PRIVACYLEAKAGE OR OTHER DAMAGES RESULTING FROM CYBER-ATTACK, HACKER ATTACK, VIRUSINSPECTION, OR OTHER INTERNET SECURITY RISKS; HOWEVER, HIKVISION WILL PROVIDE TIMELYTECHNICAL SUPPORT IF REQUIRED.YOU AGREE TO USE THIS PRODUCT IN COMPLIANCE WITH ALL APPLICABLE LAWS, AND YOU ARESOLELY RESPONSIBLE FOR ENSURING THAT YOUR USE CONFORMS TO THE APPLICABLE LAW.ESPECIALLY, YOU ARE RESPONSIBLE, FOR USING THIS PRODUCT IN A MANNER THAT DOES NOTINFRINGE ON THE RIGHTS OF THIRD PARTIES, INCLUDING WITHOUT LIMITATION, RIGHTS OFPUBLICITY, INTELLECTUAL PROPERTY RIGHTS, OR DATA PROTECTION AND OTHER PRIVACY RIGHTS.YOU SHALL NOT USE THIS PRODUCT FOR ANY PROHIBITED END-USES, INCLUDING THEDEVELOPMENT OR PRODUCTION OF WEAPONS OF MASS DESTRUCTION, THE DEVELOPMENT OR
Hik-ProConnect Portal User Manual
i

PRODUCTION OF CHEMICAL OR BIOLOGICAL WEAPONS, ANY ACTIVITIES IN THE CONTEXT RELATEDTO ANY NUCLEAR EXPLOSIVE OR UNSAFE NUCLEAR FUEL-CYCLE, OR IN SUPPORT OF HUMANRIGHTS ABUSES.IN THE EVENT OF ANY CONFLICTS BETWEEN THIS MANUAL AND THE APPLICABLE LAW, THE LATERPREVAILS.
Hik-ProConnect Portal User Manual
ii

Symbol Conventions
The symbols that may be found in this document are defined as follows.
Symbol Description
DangerIndicates a hazardous situation which, if not avoided, will or couldresult in death or serious injury.
CautionIndicates a potentially hazardous situation which, if not avoided, couldresult in equipment damage, data loss, performance degradation, orunexpected results.
NoteProvides additional information to emphasize or supplementimportant points of the main text.
Hik-ProConnect Portal User Manual
iii

ContentsChapter 1 Introduction ............................................................................................................... 1
1.1 Target Audience ..................................................................................................................... 1
1.2 Entities in Hik-ProConnect ..................................................................................................... 1
1.3 Running Environment ............................................................................................................ 2
Chapter 2 Account Management ................................................................................................ 3
2.1 Register an Installer Admin Account ...................................................................................... 3
2.2 Manage Company Information .............................................................................................. 6
2.3 Authenticate Account ............................................................................................................ 8
2.4 Manage Role and Permission ................................................................................................. 8
2.5 Invite Employee ..................................................................................................................... 9
2.6 Accept Invitation and Register Installer Account ................................................................. 10
2.7 Set Account Information ...................................................................................................... 12
Chapter 3 Login ........................................................................................................................ 14
Chapter 4 Hik-ProConnect Portal Overview ............................................................................... 15
Chapter 5 Site Management ..................................................................................................... 21
5.1 Site Page Overview .............................................................................................................. 21
5.2 Add New Site ........................................................................................................................ 22
5.3 Add Existing Site ................................................................................................................... 24
5.4 Assign Site to Installer .......................................................................................................... 24
5.5 Invite Site Owner ................................................................................................................. 25
5.6 Apply for Site Authorization from Site Owner ..................................................................... 26
Chapter 6 Manage Device ......................................................................................................... 28
6.1 Add Device ........................................................................................................................... 28
6.1.1 Add Detected Online Device ....................................................................................... 28
6.1.2 Manually Add Device .................................................................................................. 30
6.2 Apply for Live View and Configuration Permission .............................................................. 32
Hik-ProConnect Portal User Manual
iv

6.3 Add Linkage Rule .................................................................................................................. 32
6.3.1 Add Custom Linkage Rule ............................................................................................ 33
6.3.2 Add Linkage Rule Based on Pre-defined Template ...................................................... 38
6.4 Add Exception Rule .............................................................................................................. 41
6.5 Enable Device to Send Notifications .................................................................................... 44
6.6 Upgrade Device .................................................................................................................... 45
6.7 View Live View ..................................................................................................................... 46
6.8 Remote Configuration .......................................................................................................... 46
Chapter 7 Health Monitoring .................................................................................................... 48
7.1 View Status of Devices in All Sites ........................................................................................ 48
7.2 View Status of Devices in Specific Site ................................................................................. 53
7.3 Exception Center .................................................................................................................. 55
Chapter 8 Search Operation Log ............................................................................................... 57
Hik-ProConnect Portal User Manual
v

Chapter 1 Introduction
Hik-ProConnect is a convergent, cloud-based security solution that helps manage services for yourcustomers and expand your business by subscription offers. You can monitor the system healthstatus of your customers' sites (even resolving problems) remotely, using a simple and reliableplatform. Hik-ProConnect solution enables you to customize security solutions for customers withfully-converged Hikvision devices, covering video, intrusion, access, intercom, and more.
Hik-ProConnect provides different ways/clients for Installers or end users to access the platform ormanage resources.• Hik-ProConnect Portal: Portal for Installer Admin and Installers logging into Hik-ProConnect to
manage the security business, including permission and employees management, sitemanagement, devices management, and devices health monitoring, etc.
• Hik-ProConnect Mobile Client: Mobile Client for Installer Admin and Installers logging into Hik-ProConnect to manage site, apply for site information management permission from end user,manage and configure the devices, etc.
• Hik-Connect Mobile Client: Mobile Client for end users to manage their devices, accept theInstaller's invitation as the site owner, approve the Installer's application of site informationmanagement permission, etc.
1.1 Target AudienceThis manual provides the Installer Admin and Installer with the essential information andinstructions about how to use Hik-ProConnect Portal to manage the security business.
This manual describes how to manage the permission and employees of your company, add new orexisting site for management, apply for site authentication permission from end user, manage andconfigure the devices belonging to the site, and check the device health status for furthermaintenance, etc.
1.2 Entities in Hik-ProConnectHere we introduce the entities (any physical or conceptual object) that involved in Hik-ProConnect.
• Installer Admin: The Installer Admin has full access to Hik-ProConnect functions.• Installer: Installers are "sub-account" to the Installer Admin and are controlled by permission for
what they can do. For example, they can only manage the sites that are assigned to them.• Site: A Site represents a physical location where device(s) are installed and through which the
Installer/Installer Admin can manage and configure devices.
Hik-ProConnect Portal User Manual
1

• Site Manager: When a site is assigned to an Installer, the Installer becomes the Site Manager ofthe site, and he/she can manage and configure the devices of the site.
• Site Owner: When Installer transfers ownership of the site to the end user, the end userbecomes the Site Owner who is the holder of the site. Installer can also apply for siteauthorization permission from the Site Owner to manage the site.
1.3 Running EnvironmentThe following is recommended system for running the Portal.
Operating SystemMicrosoft Windows® 7/8.1/10 (32-bit and 64-bit).
CPUIntel® CoreTM i5-4460 CPU @3.20GHz 3.20GHz and above.
RAM8 GB and above (4 GB at least).
Graphics CardNVIDIA® GeForce GT 730
Web BrowserInternet Explorer 11 (32-bit and 64-bit) and above, and versions of Firefox (32-bit and 64-bit) andChrome (32-bit and 64-bit) released in the latest half year.
Hik-ProConnect Portal User Manual
2

Chapter 2 Account Management
There are two types of accounts: Installer Admin and Installer. Each company has only one InstallerAdmin but can have multiple Installers.
Installer AdminThe Installer Admin has full access to the functions in the system. Usually, the Installer Admincan be the manager of the installation company.
InstallerInstallers are "sub-accounts" to the Installer Admin and are controlled by permission for whatthey can do. For example, they can only manage the sites that are assigned to them. Usually, theInstallers are the employees in the installation company.
The installation company should first register an Installer Admin account, and then invite theemployees to register Installer accounts.The flow chart of the whole process is shown as follows.
Figure 2-1 Flow Chart of Account Management• Register an Installer Admin Account: The surveillance installation company should first register
an Installer Admin account before accessing any functions of Hik-ProConnect. For details, refer toRegister an Installer Admin Account .
• Fill in Company Information: After registering an Installer Admin account, you should bind yourcompany information (including company name, country, logo, business license number, etc.)with this account for better service. You can edit your company information and view thecomparison of the basic package and health monitoring package provided by Hik-ProConnect inthe Company Information page. For details, refer to Manage Company Information .
• Set Role and Permission: Before adding an employee to the system, you can create differentroles with different permissions for accessing system resources. For details, refer to ManageRole and Permission .
• Invite Employees: You can invite employees to register Installer accounts and assign differentroles to employees to grant the permissions to her/him. For details, refer to Invite Employee .
• Accept Invitation and Register Installer Accounts: The employees can accept the invitation andregister Installer accounts to manage sites and devices. For details, refer to Accept Invitation andRegister Installer Account .
2.1 Register an Installer Admin AccountThe surveillance installation company should first register an Installer Admin account beforeaccessing any functions of Hik-ProConnect.
Hik-ProConnect Portal User Manual
3

Steps
NoteYou can click Try Free Demo on the login page to see what Hik-ProConnect can do for you, withoutregistering any accounts. The data displayed in the demo is for demonstration only, and you cannotperform any operations.
1. In the address bar of the web browser, enter https://www.hik-proconnect.com .The login page of Hik-ProConnect will show.
2. In the Login page, click Register.
Figure 2-2 Register an Installer Admin Account3. Select the country or region of your company.
NoteAfter registration, the country or region you selected for your company cannot be changed.
4. Enter an email address which will be bound with the Installer Admin account after registration.5. Set the password of your account and confirm the password.
Hik-ProConnect Portal User Manual
4

NoteWe highly recommend you to create a strong password of your own choosing (using a minimumof 8 characters, including at least three kinds of following categories: upper case letters, lowercase letters, numbers, and special characters) in order to increase the security of your product.And we recommend you change your password regularly, especially in the high security system,changing the password monthly or weekly can better protect your product.
6. Enter your name and phone number.7. Enter the authentication code which is used for authenticating that you are a professional
installer.
Note• Send your email address to the regional distributor or national distributor, and apply for anauthentication code.
• If the authentication code is optional, you can leave it empty and authenticate your InstallerAdmin account later. For details about authenticating your account, refer to AuthenticateAccount .
• The authentication code should contain 10 digits.
8. Optional: Check I would like to receive marketing communications by emails from Hik-ProConnect about services and activities. I understand that at any time I can unsubscribe. tosubscribe.• If subscription succeeded, you will receive a confirmation email in a few minutes. You can
unsubscribe by clicking the URL in the email if needed.• After subscription, we will send emails about latest Hik-ProConnect activities, product
updates, surveys, and special offers, to the email address which is used for your accountregistration.
9. Check I agree to the Terms of Service and Privacy Policy if you accept the details in theseagreements.
10. Click Register.A registration confirmation email will be sent to the email address you entered in Step 4.
11. Click Verify Now in the email you received.After verification completed, you enter the login page of Hik-ProConnect.
Result
You can log into Hik-ProConnect with this account, invite your employees to register Installeraccounts, and perform other operations such as site management, etc.
What to do nextAfter registering an Installer Admin account, you can log into Hik-ProConnect with your account.You need to fill in the information of your company to bind with your account. For details, refer toManage Company Information .
Hik-ProConnect Portal User Manual
5

2.2 Manage Company InformationAfter registering an Installer Admin account, you should bind your company information (includingcompany name, country, logo, business license number, etc.) with this account for better service.
Before You StartRegister an Installer Admin account first. For details, refer to Register an Installer Admin Account .
Steps1. After Installer Admin registration and login, the following page will pop up.
Figure 2-3 Fill in Company Information2. Enter the name of your company.3. Enter other information of your company, such as address, postal code, phone number, etc.4. Enter the business license number and VAT number of your company which will be used for
qualification verification.5. Click + to upload a picture of the company's logo.
Note• The picture should be in JPG, JPEG, or PNG format.• Recommended picture size: Height = 200 px, 200 px ≤ Width ≤ 600 px.
6. Optional: Enter the website of your company if any.
Hik-ProConnect Portal User Manual
6

7. Click Bind.After setting your company's information, you enter the Home page of the Hik-ProConnectPortal.
8. Optional: If you want to edit your company information, perform the following steps.1) In the Hik-ProConnect Portal, enter Company → Company Information .2) Click at the upper-right corner of the Company Information panel.3) Edit the information if needed, such as company name, phone number for contact, email for
contact, etc.
NoteThe country or region cannot be changed once selected when binding the companyinformation after registration.
4) Click Save to save the changes.9. Optional: If you want to display the logo of your company on the Hik-Connect Mobile Client for
brand promotion to the end users, in the Company Information page, set the switch near theCo-Branding area to on to enable it.
NotePlease inform your end users to download or update the Hik-Connect Mobile Client (Version4.3.0 and later). You can send the QR code or download link shown in the banner on the Homepage to them.
After enabled, end users can view your company logo, address, and phone number via Hik-Connect Mobile Client.
10. Optional: In the Company Information page, you can view the maximum number ofmanageable employees, the comparison about the supported functions and manageabledevices between basic package and health monitoring package provided by Hik-ProConnect,and when the trial period will end.Basic Package
Free package with up to totally 1,024 devices manageable and basic functions available(including adding devices in a batch, site and device management, applying for siteauthorization, viewing device online status, remote configuration, and live view).
Health Monitoring PackagePackage with unlimited manageable devices and advanced functions available (such ashealth monitoring, exception, linkage, device remote upgrading, role and permissionmanagement, employee management, viewing operation logs, co-branding, etc.).The health monitoring package is still free during the trial period, and you need to pay for itafter your free trial period ends if you still want to access the functions in this package andmanage unlimited devices.
Hik-ProConnect Portal User Manual
7

2.3 Authenticate AccountWhen registering an Installer Admin account, you can enter an authentication code which is usedfor authenticating that you are a professional installer. If you do not enter an authentication codewhen registration, you can experience the features in Hik-ProConnect first, and authenticate youraccount later. In this section, we introduce how to authenticate your Installer Admin account afterregistration.
NoteYou can skip this section if you have already entered the authentication code when registering anInstaller Admin account.
If you want to authenticate your account, contact the regional distributor or national distributor,send your email address (the one which is used when registering your Installer Admin account) orcompany ID (you can copy it in the Company Information page) to her/him, and apply for oneauthentication code.After getting your authentication code, enter Company → Company Information page, clickAuthenticate Now, and enter the authentication code to authenticate your account.
2.4 Manage Role and PermissionBefore adding an employee to the system, you can create different roles with different permissionsfor accessing system resources and then assign roles to corresponding employees to grant thepermissions to him/her. Or you can give a predefined role to an employee without creating one. Anemployee can have only one role.
Steps
NoteThere are two predefined roles in the system: Administrator and Site Manager. Employee withAdministrator role has all the permissions of a role, while site manager has the permission ofmanaging assigned site. And the two roles cannot be deleted by anyone. Different fromAdministrator role, the Installer Admin account can perform any operations on the company evenif the account is assigned with no site.
1. Click Company → Role and Permission to display all the roles.2. Add a role.
1) Click Add Role to open the Add Role panel.2) Enter the role name and select permission(s) for the role.
Manage Assigned Site
Hik-ProConnect Portal User Manual
8

Manage the site(s) assigned to the employee. If one employee has the role of managingassigned site, he/she will have permission of all the operations and configuration in thesesite(s). This permission is an essential permission for site managers.For example, he/she can edit site, invite site owner, apply for site informationmanagement permission, add existing site, add a new site, manage devices in the site(adding, deleting, editing, and upgrading devices), and delete site.
NoteYou need to give an employee this permission before assigning the employee a site.
Assign SiteAssign site to an employee.
Manage Account and RoleAccess Employee and Role and Permission page, add and delete accounts and roles.Employee and Role and Permission page will not show without this permission.
Manage Company InformationAccess company information page and edit company information (e.g. name, logo,addresses, etc.). Company information page will not show without this permission.
3) Optional: Enter remarks of the role in the Description field.4) Click OK.
3. Optional: Check added roles and click Delete to delete the selected role(s).
NoteYou cannot delete a role which has been assigned to an employee.
2.5 Invite EmployeeInstaller Admin and Installer with the role permission for managing account and role can inviteemployees to manage resources in the system.
Steps1. Click Company → Employee → Add Employee to open the Add Employee panel.2. Enter the email of the to-be-invited employee.3. Select a role for the employee. See Manage Role and Permission for details about managing a
role.The permissions of the role will be displayed.
4. Click Add.The invited employee will receive an email delivering a link in the entered email box. Theemployee needs to click the link to register an account, after which the employee's informationwill be displayed in the employee list.
Hik-ProConnect Portal User Manual
9

5. Optional: Check one or more employees and click Delete to delete the selected employee(s) ifneeded.
2.6 Accept Invitation and Register Installer AccountThe Installer Admin, and Installer whose role contains permission of Manage Account and Role caninvite other employees to register Installer accounts. The employees can accept the invitation andregister Installer accounts to manage sites and devices.
Before You StartInstaller Admin and Installer whose role contains permission of Manage Account and Role shouldfirst invite the employee first. For details, refer to Invite Employee .
Steps1. After inviting the employee, the employee will receive an email from Hik-ProConnect.2. Click the button or the link in the email to open the Installer Registration page.
Hik-ProConnect Portal User Manual
10

Figure 2-4 Register an Installer Account3. In the registration page, set the password of your account and confirm the password.
NoteWe highly recommend you to create a strong password of your own choosing (using a minimumof 8 characters, including at least three kinds of following categories: upper case letters, lowercase letters, numbers, and special characters) in order to increase the security of your product.And we recommend you change your password regularly, especially in the high security system,changing the password monthly or weekly can better protect your product.
4. Enter the employee's name and phone number.5. Check I agree to the Terms of Service and Privacy Policy if you accept the details in these
agreements.6. Click Register.
Hik-ProConnect Portal User Manual
11

Result
You can log into Hik-ProConnect with this account and perform other operations such as sitemanagement, configuration, etc.
2.7 Set Account InformationAfter login, you can edit the basic information of the current account and change password ifnecessary.
On the Home page, click the name at the upper-right corner and select Account Settings.
Set Basic InformationSet the basic information of the current account, including the name of the Installer, bound emailaddress and phone number, etc.
Click to set the profile of the current account.
Change PasswordChange the password of the current account.
NoteWe highly recommend you to create a strong password of your own choosing (using a minimum of8 characters, including at least three kinds of following categories: upper case letters, lower caseletters, numbers, and special characters) in order to increase the security of your product. And werecommend you change your password regularly, especially in the high security system, changingthe password monthly or weekly can better protect your product.
Change Account's Bound EmailYou can change the bound email address of the current account to another one if necessary.1. In the Basic Information page of the account settings, click .2. Enter a new email address in the New Email field.3. Click Get Verification Code.
In the new email address, you will receive an email with a verification code.4. Enter the received verification code in the Verification Code field.5. Enter the password of the current account.6. Check I would like to receive marketing communications by emails from Hik-ProConnect about
services and activities. I understand that at any time I can unsubscribe. to subscribe to newservices and activities of Hik-ProConnect.
NoteAfter subscription, we will send emails about latest Hik-ProConnect activities, product updates,surveys, and special offers, to the new email address.
7. Click Save.
Hik-ProConnect Portal User Manual
12

Delete Installer Admin AccountFor Installer Admin, if the account is no longer used, you can delete it in the Basic Information pageof the account settings.
Note• Deleting Installer Admin account is irreversible. The company information and accounts CANNOT
be restored once deleted. Back up the required data before deleting the account.• If there are authorized site(s) under the current account, you cannot delete it.
1. In the Basic Information page of the account settings, click Delete Installer Admin Account.
Figure 2-5 Delete Installer Admin Account2. Enter the password of your Installer Admin account, and click Next.3. Click Delete Installer Admin Account to confirm deleting.
Hik-ProConnect Portal User Manual
13

Chapter 3 Login
After login by an Installer Admin account or Installer account, you can manage resources (includingsites, devices, and roles, etc.) and perform health monitoring and so on.
Before You StartMake sure you have registered an account. See Register an Installer Admin Account / AcceptInvitation and Register Installer Account for details about registration.
Steps1. In the address bar of the web browser, enter https://www.hik-proconnect.com .
The login page of Hik-ProConnect will show.2. Enter the registered email and password.3. Optional: Reset the password if you have forgotten the password.
1) Click Forgot Password to enter the resetting password page.2) Click Get Verification Code.
You will receive a verification code sent by the portal in your email box.3) Enter the received verification code in the Verification Code field.4) Enter the new password and confirm password.
NoteWe highly recommend you to create a strong password of your own choosing (using aminimum of 8 characters, including at least three kinds of following categories: upper caseletters, lower case letters, numbers, and special characters) in order to increase the securityof your product. And we recommend you change your password regularly, especially in thehigh security system, changing the password monthly or weekly can better protect yourproduct.
5) Click OK.By default, you will be required to log in by the new password.
4. Click Login.By default, you will enter the site list page.
Hik-ProConnect Portal User Manual
14

Chapter 4 Hik-ProConnect Portal Overview
Hik-ProConnect Portal is a B/S portal of Hik-ProConnect platform. The surveillance installationcompany can register an Installer Admin account on Hik-ProConnect, then the Installer Admin caninvite employees to register Installer accounts. Each company has only one Installer Admin but canhave multiple Installers.
After registration, the Installer Admin and Installers can log into the Hik-ProConnect via the webbrowser and the Home page of Hik-ProConnect Portal will show.
Main ModulesThe Hik-ProConnect Portal is divided into four main modules. You can access these modules via thenavigation panel on the left.
NoteYou can click or to pin or unpin the navigation panel on the left of the Portal.
Table 4-1 Main Modules of Hik-ProConnect Portal
Module Description
Home On the Home page, you can view the overview of your sites, manageddevices, received exceptions, added employees, and other quick entriessuch as frequently used functions, recently visited sites, wizard,documentations, etc.
Site A Site represents a physical location where devices are installed andthrough which the Installer Admin/Installer can manage the devices.
Health Monitoring There are two parts in the Health Monitoring module:• Health Status: Installer can view the devices overall, normal, and
abnormal status, locate the abnormal devices, and performtroubleshooting quickly.
• Exception Center: After setting the exception rules, when an exceptionoccurs on the device, the device will push a notification to the Portaland you can view all the received notifications of exception in theException Center.
Company The Company module deals with all the management and administrationaspects of a single installation company. It contains the following fourparts:
Hik-ProConnect Portal User Manual
15

Module Description
• Company Information: You can manage your company information,purchase services and view available services.
• Employee: Each company has only one Installer Admin but can havemultiple Installers. The Installer Admin can invite the company'semployees to register Installer accounts and assign differentpermissions to employees according to actual needs. Installer whoserole contains permission of Manage Account and Role can also inviteother employees to be Installers by registering Installer accounts.
• Role and Permission: A role defines one employee's rights to thefunctions in the system. After creating a role and specifying the role'spermission, you can assign it to the employees according to actualneeds.
• Operation Log: View the operation logs of all the accounts in thecurrent company.
Home Page Introduction
Figure 4-1 Home Page
Table 4-2 Home Page Description
No. Name Introduction
1 Banner There are some banners, showing the key features, functions, andimportant information of Hik-ProConnect.
Hik-ProConnect Portal User Manual
16

No. Name Introduction
NoteYou can inform your end users to download or update the Hik-Connect Mobile Client (Version 4.3.0 and later) by sending the QRcode or download link to them.
2 Site Overview You can view the number of sites managed in total. Besides, youcan view:• Not Invited: The number of sites for which no site owners are
invited.• Not Accepted: The number of sites of which the site ownerinvitation are not accepted.
• Unauthorized: The number of sites which are not authorized toyou.
NoteYou can click to enter the site list. For detailed instructionsabout site management, refer to Site Management .
3 Exception Overview You can view the number of received exceptions and theproportions of each type of the exceptions.Hover the cursor to the pie chart to view the detailed proportionsand amount.
NoteYou can click View All Exceptions to enter Exception Center tocheck the received exceptions. For detailed instructions aboutException Center, refer to Exception Center .
4 Device Overview You can view the number of abnormal devices and total devices,including devices overall and each device type respectively.
NoteYou can click to enter Health Status to check the device healthstatus details. For detailed instructions about Health Status, referto View Status of Devices in All Sites and View Status of Devicesin Specific Site .
5 Frequently UsedFunctions
You can view the functions which you have used frequently. Clickthese icons to perform these functions quickly if needed.
6 Recently Visited Sites You can view the five sites which you visited recently.
Hik-ProConnect Portal User Manual
17

No. Name Introduction
Click the site name to enter the site details page.
7 Employees in Total You can view the number of added employees.
NoteFor detailed instructions about inviting your employees, refer toInvite Employee .
Trial PeriodOn the Home page, click at the upper-right corner to view the trial period of your account.
NoteYou have the free trial for all features before one specific date. After that, you need to purchasesome features if needed.
View Recently Received ExceptionsWhen the Portal receives a notification of exception, a window will pop up at the upper-rightcorner, showing the exception details. You can click (the number indicates the number of unreadmessages) at the upper-right corner to view the exception received by the Portal recently.
Figure 4-2 Recently Received Exceptions
NoteYou need to set the device's exception rules first before the Portal can receive the notifications. Fordetails, refer to Add Exception Rule .
You can click Clear to clear the records displayed in this window. You can still check theseexceptions in Exception Center.Click View All to enter the Exception Center to view all the exceptions received by the Portal. Fordetails, refer to Exception Center .
Hik-ProConnect Portal User Manual
18

Submit FeedbackIf you have any questions or suggestions about the system, you can submit feedback to us.On the Home page, click the name at the upper-right corner and select Feedback to open theFeedback window.
Or click icon floating on the Home page to open the Feedback window.Select a type for your feedback and then enter your suggestions and questions in the pop-upwindow and attach a picture if necessary.Enter an email address. After we receive your feedback, we will send an email to this address if weget an conclusion.Click Submit to submit your feedback to us.
Subscribe to/Unsubscribe from Marketing CommunicationsFor Installer Admin, if you didn't subscribe marketing communications when account registration,you can click the name at the upper-right corner and select Subscribe to Marketing
Communications, or click icon floating on the Home page to subscribe to the marketingcommunications about Hik-ProConnect.After subscription, we will send emails about latest Hik-ProConnect activities, product updates,surveys, and special offers, to the email address which is used for your account registration.You can unsubscribe at any time in the same way. After unsubscription, you will not receive anymarketing communication emails from us.
AboutOn the Home page, click the name at the upper-right corner and select About.You can view the version of the current system, and read the agreements, including terms ofservice, privacy policy, and open source license.
View User Manual or DatasheetOn the Home page, click near the name at the upper-right corner and click User Manual toopen the user manual of the Hik-ProConnect Portal. You can also click User Manual or Datasheetat the lower-right corner of the Home page to open the user manual or datasheet.You can enter keywords to search the information you want in the user manual or datasheet forinstructions and specification details.
WizardWe provide you a wizard which guides you through the process of configurations and operations.There are three ways to open the wizard:• On the Home page, click near the name at the upper-right corner and click Wizard.•
Or click icon floating on the Home page.• Or click Wizard on the banner.
Hik-ProConnect Portal User Manual
19

Figure 4-3 WizardClick Next or Previous to go through the introductions in the wizard. You can click the image on theright to view the large image and check the details on the image if necessary.Click Skip to close the wizard.
LogoutOn the Home page, click the name at the upper-right corner and select Logout to log out of thecurrent account and return to the login page.
Hik-ProConnect Portal User Manual
20

Chapter 5 Site Management
A site can be regarded as an area or location with actual time zone and address, such as the enduser's home, office, etc. The Installer can add the authorized devices of end user to the site anduses the site to manage and configure the devices remotely.
The Site Management function provides adding, editing, assigning, or deleting sites, inviting theend user as the site owner, applying for site authorization from site owner, etc.
5.1 Site Page OverviewOn the Site page, you can view the sites that are assigned to you (the Installer Admin as well asInstallers with Assign Site permission can view all the sites of the company), and perform someoperations for the sites, such as searching site, adding site, inviting site owner, assigning site, etc.
Click Site tab to enter Site page.
Figure 5-1 Site Page
There are different status for the sites in site list.Not Invited
The site is newly added, and you have not invited the end user as the site owner.Not Registered
The invitation has be sent to end user who has not registered a Hik-Connect account.Not Accepted
The invitation has be sent but not be accepted by end user who has registered a Hik-Connectaccount.
Invited, Not AuthorizedThe end user accepts the invitation as the site owner, but the site is not authorized to theInstaller.
Hik-ProConnect Portal User Manual
21

Authorized and MonitoringThe Installer gets the authorization of the site from the end user.
NoteAccording to site status, the Installer Admin and Installers with related permissions can performthe following operations in the table below.
Table 5-1 Supported Operations in Different Status
SupportedOperations
Not Invited Not AcceptedNot Registered
Invited, NotAuthorized
Authorized andMonitoring
Search Site √ √ √ √
Assign Site √ √ √ √
Invite Site Owner √ √ × ×
Manage Device √ √ × √
Edit Site √ √ × √
Delete Site √ √ × ×
Apply forAuthorization
× × √ ×
5.2 Add New SiteWhen the end user wants the installation company to provide installing service or the installationcompany assigns the employee for device installation of specified end user, the Installer Admin orInstaller with related permission needs to create a new site for managing these devices of enduser.
Before You StartMake sure you have the permission of adding new site.
Steps1. Click Site tab on Home page to enter Site page.2. Click Add New Site.
NoteIf an existing site of end user is not authorized to any installation company, you can click AddExisting Site to add the existing site. For more details, refer to Add Existing Site .
3. Set the site name, time zone, site address, city, and state/province/region.
Hik-ProConnect Portal User Manual
22

NoteYou should select the correct time zone where the devices locate and the time zone cannot bechanged after the site is added.
4. Optional: Check Sync Time & Time Zone to Device to synchronize the time and time zone of thesite to the devices added to the site.
5. Click OK to add a new site to the list.6. Optional: According to the site's status and authorization, perform one of the following
operations.
NoteFor more details about supported operations in different site status, refer to Site PageOverview .
Search Site Enter keywords in search filed, and click to display the search results in thelist.
View SiteDetails
Click the site name to view the site details, including managed devices, siteinformation, and so on.
Edit Site On right area on Site Details page, click to edit the site name, site address,city, state/province/region, and whether check Sync Time & Time Zone toDevice or not.
Delete Site Hover the cursor over on Operation column and click to delete the site.
Invite SiteOwner
For the site in the status of Not Invited, click on Operation column on Sitepage or click Invite on Site Details page to invite an end user as the owner ofthe site.
NoteFor more details, refer to Invite Site Owner .
ManageDevice
For the site in the status of Not Invited, Not Registered, Not Accepted, orAuthorized and Monitoring, you can click the corresponding icon onOperation column or enter Site Details page to manage the devices, such asadding device to the site, upgrading device, applying for live view orconfiguration permission, adding linkage rule, and add exception rule, etc.
NoteFor more details, refer to Manage Device .
Hik-ProConnect Portal User Manual
23

5.3 Add Existing SiteWhen a site is either not assigned to a company or that was previously assigned to a company butwas later released and is now not associated with a company, you can add it by applying for siteauthorization from the site owner.
Steps1. Click Site tab on Home page to enter Site page.2. Click Add New Site → Add Existing Site .
Figure 5-2 Add Existing Site3. Enter the site ID provided.
Note• You can get the site ID form the site owner, who can view the site ID via Hik-Connect Mobile
Client.• Please inform your end users to download or update the Hik-Connect Mobile Client (Version
4.3.0 and later). You can send the QR code or download link shown in the banner on theHome page to them.
4. Click Apply.The site will be added in the site list and the site owner will receive an application. After the siteowner approves the application, the site will be authorized by the Installer.
5.4 Assign Site to InstallerThe Installer Admin or the Installers with assigning site permission can assign a site to the specifiedInstaller as site manager responsible for configurations of the devices in the site.
Before You StartMake sure you have the permission of assigning site.
Hik-ProConnect Portal User Manual
24

Steps1. Click Site tab on Home page to enter Site page.2. Select a site for assignment.3. Click Assign.4. Select an Installer as site manager.5. Click OK.
The assigned site manager can enter site details and perform related operations, such as addingdevices.
5.5 Invite Site OwnerAfter installation company completed the installation, the Installer needs to invite end user as SiteOwner in order to hand over the site to end user. If required, the Installer can also apply forspecified permissions for further device maintenance when inviting site owner.
Before You StartMake sure the site status is Not Invited and you have the permission of site management.
Steps1. Click Site tab on Home page to enter Site page.2. Select a site for invitation.3. Enter Invite Site Owner page.
- Select a site and click on Operation column.- Click the site name to enter Site Details page and click Invite.
4. Select Email or Phone Number as invitation mode.5. Enter Site Owner's email address or phone number.6. Optional: Select authorization permissions of the Installer after the site is handed over to the
Site Owner.
Note• If you have no device management permission or no devices are added in the site, the
permissions of configuration and live view can not be selected.• If the following permissions are selected, when the end user accepts the invitation, the
permission will be authorized to the Installer. The Installer does not need to apply forauthorization from Site Owner again.
Site Information ManagementThe authorization for the permission of managing site information.
ConfigurationThe authorization for the configuration permissions of the selected devices in the site.
Live ViewThe authorization for the live view permissions of the selected devices in the site.
Hik-ProConnect Portal User Manual
25

7. Click OK to send the invitation.• If the invitee has registered a Hik-Connect account, he/she will receive the invitation via Hik-
Connect Mobile Client. After accepting the invitation, the end user will become the siteowner.
• If the invitee has not registered a Hik-Connect account, he/she will receive the registrationemail or message in email box or via short message. After registering the account andaccepting the invitation via Hik-Connect Mobile Client, the end user will become the siteowner.
NotePlease inform your end users to download or update the Hik-Connect Mobile Client (Version4.3.0 and later). You can send the QR code or download link shown in the banner on theHome page to them.
8. Optional: Before the end user accepts the invitation, click Invite Again to send invitation again.
NoteYou can send at most five invitations in one day and the previous invitations will be invalid if yousend a new invitation again.
5.6 Apply for Site Authorization from Site OwnerWhen the site (no permissions selected when inviting site owner) has been handed over to siteowner, and then there are maintenance requirements for the devices in the site, the Installerneeds to send an application to site owner for the authorization. After the authorization isapproved, the Installer can get the permission to manage and configure the devices of the site.
Steps1. Click Site tab on Home page to enter Site page.2. Select a site.3. Enter Apply for Authorization page.
- Select a site and click on Operation column.- Click the site name to enter Site Details page and click Apply for Authorization.
4. Click OK to send the application.The Site Owner will receive and handle the application via Hik-Connect Mobile Client. After theSite Owner approves the application, the Installer will have the authorization of the site andperform some operations.
NotePlease inform your end users to download or update the Hik-Connect Mobile Client (Version4.3.0 and later). You can send the QR code or download link shown in the banner on the Homepage to them.
Hik-ProConnect Portal User Manual
26

5. Optional: Click the site name to enter Site Details page and apply for permissions.
Hik-ProConnect Portal User Manual
27

Chapter 6 Manage Device
Hik-ProConnect supports multiple device types, including encoding device, security control panel,video intercom device, access control device, and doorbell. After adding them to the system, youcan manage them and configure required settings, including remotely configuring deviceparameters, configuring linkage rule, configuring exception rule, etc.
6.1 Add DeviceYou can add devices to sites in two ways, namely, adding manually or adding the detected onlinedevice.
6.1.1 Add Detected Online Device
The Portal can detect available devices connected to the same network with the Portal, whichmakes the devices' information about themselves (e.g., IP address) recognized by the Portal. Basedon the information, you can add the devices quickly.
Note• Make sure the devices you are going to use are correctly installed and connected to the network
as specified by the manufacturers.• You can add up to 15 detected online devices simultaneously.
Click Site on the left to show the site list. And then enter the Online Device page in one of thefollowing two ways before adding online devices.• Click in the Operation column of the site list and then select Online Device.• Click the site name to enter the site details page, and then go to Device → Add Device → Online
Device .The device(s) connected to the same LAN with the Portal will be displayed on the device list on theOnline Device page. You can view information including device seiral No., device IP address,activation status (activated or not), Hik-Connect status (connected to Hik-Connect service or not),etc.
NoteAfter adding the device, the Hik-ProConnect starts detecting whether the device firmware versionis compatible with the Hik-ProConnect. Some functions (including health monitoring, linkage rule,and remote configuration) cannot be used if the device is not compatible with the Hik-ProConnect.Firmware version detection will not happen if a site is authorized.
Hik-ProConnect Portal User Manual
28

After selecting the displayed device(s) and clicking Next, you should perform part or all of thefollowing 4 steps based on the status of the selected devices before you can add them to thePortal.
Table 6-1 Step Description
Step Description
Activate Device If there are inactivated device(s), activate them. See ActivateDevice for details.
NoteDuring activation, Dynamic Host Configuration Protocol (DHCP)will be automatically enabled for allocating IP addresses for thedevice. After activation, you can click at the Operation Columnof the online device list to manually disable DHCP if required.
Enter Password Enter admin password of the device. See Enter Admin Passwordfor details.
Connect to Hik-ConnectService
Connect device(s) to the Hik-Connect service. See Connect to Hik-Connect Service for details.
Enter Device VerificationCode
Enter the device verification code. See Enter Device VerificationCode for details.
After adding devices to the Portal, you can perform the following operations if required.• Click the device name to edit it. Or move the cursor to the device and then click to edit device
name.• Click to configure linkage rule for the device.
NoteFor details, see Add Custom Linkage Rule
• Click → to delete the device.
NoteDeleting device is not supported if the site is authorized.
Activate DeviceIf there are inactivated device(s) in the selected devices, create a device admin password for all theinactivated device(s) on the pop-up window to activated them.
Hik-ProConnect Portal User Manual
29

NoteWe highly recommend you to create a strong password of your own choosing (using a minimum of8 characters, including at least three kinds of following categories: upper case letters, lower caseletters, numbers, and special characters) in order to increase the security of your product. And werecommend you change your password regularly, especially in the high security system, changingthe password monthly or weekly can better protect your product.
Enter Admin PasswordFor devices which are activated but not connected to the Hik-Connect service, you should enter itsadmin password on the pop-up window. The admin password is created when you activate thedevice.
NoteBefore entering admin password, you should make sure that no repeated device IP address exists,or one of the devices with the same IP address will fail to be added. You can click in theOperation column, and then edit the device IP address.
Connect to Hik-Connect ServiceFor devices which are not connected to the Hik-Connect service, you should create a deviceverification code for all of them to connect them to the service.
Note• Before connecting devices to the Hik-Connect service, you should make sure that no repeated
device IP address exists and that the IP addresses of the to-be-connected devices are in thesame network segment with the PC running Hik-ProConnect, or connection exception will occur.You can click in the Operation column, and then edit the device IP address.
You can also enter the default verification code of one of the disconnected device(s) to set it as thedevice verification code for all of the disconnected device(s). The default verification code isusually printed on the device label.
Enter Device Verification CodeFor devices which are connected to the Hik-Connect service, you should enter their deviceverification code on the pop-up window. The device verificaiton code is created when you connectdevice(s) to the Hik-Connect service.
6.1.2 Manually Add Device
You can manually add devices to a site by entering the device serial number and device verificationcode.
Hik-ProConnect Portal User Manual
30

Before You Start• Make sure the devices you are going to use are correctly installed and connected to the network
as specified by the manufacturers.• The device should have been activated and connected to Hik-Connect service.
Steps1. Click Site on the left to show the site list.2. Open the Manual Adding page.
- Click in the Operation column of the site list and then select Manual Adding.- Click the site name to enter the site details page, and then go to Device → Add Device →
Manual Adding .3. Enter the device serial number and device verification code.
NoteThe device serial number and the default device verification code are usually on the devicelabel. If no device verification code found, enter the verification code you created whenenabling Hik-Connect service.
4. Click Add Device.
Note• After adding the device, the Hik-ProConnect starts detecting whether the device firmware
version is compatible with the Hik-ProConnect. Some functions (including health monitoring,linkage, and remote configuration) cannot be used if the device is not compatible with theHik-ProConnect. Firmware version detection will not happen if a site is authorized.
• Please inform your end users to download or update the Hik-Connect Mobile Client (Version4.3.0 and later). You can send the QR code or download link shown in the banner on theHome page to them.
5. Optional: Perform the following operations if required after adding device(s).
Edit Device Name Click the device name to edit it.Or move the cursor to the device and then click to edit it.
Delete Device Click → .
NoteDeleting device is not supported if the site is authorized.
Upgrade Device Refer to Upgrade Device .
Hik-ProConnect Portal User Manual
31

6.2 Apply for Live View and Configuration PermissionAfter handing over a site to the end user, if you need to view the live view of devices added to thesite or configure the devices added to the site, you can apply for the live view permission and (or)configuration permission from the end user.
Steps1. Click the name of a site to enter the site details page.2. In the Device tab, click Apply for Live View Permission or Apply for Configuration Permission.3. Select device(s) you want to apply for permission.4. Click Apply to apply for the permission from end user.
If the end user approves your application, you will be able to view the live video and (or)configure devices.
6.3 Add Linkage RuleAn linkage (see the picture below for reference) refers to the process in which an event detectedby resource A triggers actions of resource B, resource C, resource D... You can add a rule using thepre-defined template or customize a rule to define such a linkage. The rule contains five elements,including Source (resource A), Triggering Event (the event detected by device A), Linked Resources( resource B, resource C, resource D... ), Linkage Actions (actions of resource B, resource C,resource D... ), as well as Linkage Schedule (the scheduled time during which the linkage isactivated). The linkages can be used for purposes such as notifying security personnel, upgradingsecurity level, saving evidence, etc., when specific events happen.
The picture below only shows the process of the linkage when its data transmission is done viaCloud (server).
Figure 6-1 Linkage
Hik-ProConnect Portal User Manual
32

ExampleSample ApplicationAssume that the end user is the manager of a jewelry store, and the store needs to upgradesecurity level during non-work hours. And the store has been installed with a PIR detector linked toa security control panel, a siren linked to the security control panel, and several network cameras.In this case, you can set a linkage rule for him/her to trigger alarm output and recording in thestore when object(s) in motion are detected in the store during non-work hours. The followingsshould be defined in the linkage rule:• Source: The PIR detector in the store.• Triggering Event: Motion detection event.• Linked Resources: The alarm output (the siren in this case) and the network cameras in the
store.• Linkage Actions:
• For siren: The triggering of the alarm output (i.e., the siren) sends out audible alarm.• For network cameras: The network cameras starts recording.
• Linkage Schedule: Non-work hours every day.
6.3.1 Add Custom Linkage Rule
If the pre-defined templates cannot meet your needs, you can customize linkage rules as desired.
Steps
Note• If the trial period of your account expires, the added linkage rule(s) will remain for 3 months but
the linkage will not be activated. After 3 months, the linkage rule(s) will be cleared.• You should have the permission for the configuration of the devices. Or you should apply for the
permission first. For details about applying for the permission, see Apply for Live View andConfiguration Permission .
• The Source and the Linked Resource cannot be the same resource.• You cannot configure two totally same linkage rules. In other words, you cannot configure two
rules with the same Source, Triggering Event, Linked Resource, and Linkage Action.• If the Source or Linked Resource is an Axiom security control panel, when EN50131 Compliant
mode is enabled on the device, make sure that you have done authentication by entering thedevice password, otherwise the configuration of linkage rule will fail.
1. Click Site to enter the site list page.2. Open the Add Linkage Rule panel.
- Select a site and click → in the Operation column.- Click the name of a site to enter the site details page, and then click Linkage Rule → Add
Linkage Rule .- Click the name of a site to enter the site details page, and then select a device and click .
3. Set the required information.
Hik-ProConnect Portal User Manual
33

Linkage Rule NameCreate a linkage rule name.
TriggerDefine the trigger for the linkage action.Select Source
Select a resource as the Source.Set Triggering Event
Select an event as the triggering event.
NoteMake sure that the triggering event has been configured on the selected device. Fordetails about configuring event on device, see the user manual of the device.
Table 6-2 Available Triggering Events for Different Resource Types
Resource Triggering Event
Camera • Motion Detection• Face Detection• Intrusion• Line Crossing Detection
Access Control Device • Network Disconnected• Tampering Alarm
Door Linked to AccessControl Device
• Door Opened Abnormally• Tampering Alarm
Door Station • Calling
Area of Security ControlPanel
• Away Arming• Disarmed• Stay Arming• Alarm, such as Instant Zone Alarm, 24-HourAnnunciating Zone Alarm, and Delayed Zone Alarm.
Zone (Detector) Linked toSecurity Control Panel
• Alarm, such as Triggering Alarm, such as Instant ZoneAlarm, 24-Hour Annunciating Zone Alarm, and DelayedZone Alarm.
Doorbell • Calling• PIR Detection
LinkageClick Add to select Linkage Action(s) and Linked Resource(s).
Hik-ProConnect Portal User Manual
34

Note• After selecting a Linkage Action, the resource(s) available to be set as Linked Resource(s)
will appear.• Up to 128 Linkage Actions or 10 Linked Resources can be selected.
Linkage ActionSelect linkage action(s).
Table 6-3 Linkage Action Description
LinkedResource
LinkageAction
Description
Camera(Channel)
Capture The camera will capture a picture when the TriggeringEvent is detected.
Recording The camera will record video footage when the TriggeringEvent is detected.
NoteThe recorded video footage starts from 5 s before thedetection of the Triggering Event, and lasts 30 s.
Call Preset Select a preset from the Preset drop-down list to specify itas the preset which will be called when the TriggeringEvent is detected.A preset is a predefined image position which containsconfiguration parameters for pan, tilt, zoom, focus andother parameters. By calling a preset, the PTZ camera willmove to the predefined image position.
NoteYou should have configured presets for the PTZ camera.For details, see the user manual of the PTZ camera.
Call Patrol Select a patrol from the Patrol drop-down list to specify itas the patrol which will be called when the TriggeringEvent is detected.A patrol is a predefined PTZ movement path consisted of aseries of key points (i.e., presets) that have their owndesignated sequence. By calling a patrol, the PTZ camerawill travels to all the key points in set speed so as toprovide a dynamic view.
Hik-ProConnect Portal User Manual
35

LinkedResource
LinkageAction
Description
NoteYou should have configured patrols for the PTZ camera.For details, see the user manual of the PTZ camera.
Call Pattern Select a pattern from the Pattern drop-down list totspecify it as the pattern which will be called when theTriggering Event is detected.A pattern is a predefined PTZ movement path with acertain dwell-time configured for a certain position. Bycalling a pattern, the PTZ camera moves according thepredefined path.
NoteYou should have configured patterns for the PTZ camera.For details, see the user manual of the PTZ camera.
Arm The camera will be armed and hence the events related tothe camera will be uploaded to the Surveillance Centerwhen the Triggering Event is detected.
Disarm The camera will be disarmed and hence the events relatedto the camera will not be uploaded to the SurveillanceCenter when the Triggering Event is detected.
EnablePrivacy Mask
Privacy mask will be displayed on the live images of thecamera when the Triggering Event is detected.
NoteYou should have configured privacy mask for the camera.For details, see the user manual of the camera.
DisablePrivacy Mask
Privacy mask will NOT be displayed on the live images ofthe camera when the Triggering Event is detected.
AlarmOutput
AlarmOutput
The alarm output of the Linked Resource will be triggeredwhen the Triggering Event is detected.
Area ofSecurityControl Panel
Stay Arm The arming status of the area of the security control panelwill switch to Stay when the Triggering Event is detected.
Away Arm The arming status of the area of the security control panelwill switch to Away when the Triggering Event is detected.
Hik-ProConnect Portal User Manual
36

LinkedResource
LinkageAction
Description
Disarm The area of the security control panel will be disarmedwhen the Triggering Event is detected.
Door Linkedto AccessControlDevice
Open Door The door related to the access control device will beopened when the Triggering Event is detected.
Remain Open The door related to the access control device will remainopen when the Triggering Event is detected.
RemainClosed
The door related to the access control device will remainclosed when the Triggering Event is detected.
Door Station Open Door The door linked to the door station will be automaticallyopened when the Triggering Event is detected.
Alarm Input Arm AlarmInput
The alarm input will be armed and hence events related toit will be uploaded to the Surveillance Center when theTriggering Event is detected.
Disarm AlarmInput
The alarm input will be disarmed and hence events relatedto it will NOT be uploaded to the Surveillance Center whenthe Triggering Event is detected.
Linked ResourceSelect resource(s) as the trigger source of the Linkage Action.
NoteFor configuring Linkage Actions for a same Source, if its Linked Resources are cameras(i.e., channels), you can set at most four Linkage Actions. For example, if you have setcapturing picture and recording (the two are considered as two Linkage Actions) as theLinkage Actions for camera 1, you can only set two more Linkage Actions, i.e., capturingpicture and recording for camera 2, or capturing picture for channel 2 and recording forchannel 3, or recording for channel 2 and capturing picture for channel 3.
NoteAfter selecting Linkage Action(s) and Linked Resource(s), you can check the check-box(es)and then click Delete to delete the selected Linked Action(s) and Linkage Resource(s).
Linkage ScheduleDefine the scheduled time during which the linkage is activated.All Days
The external linkage action is always activated from Monday to Sunday, 7 days × 24 hours.Custom
Hik-ProConnect Portal User Manual
37

Select date(s) within a week and then specify the start time and end time for eachselected date.
NoteThe date(s) marked blue is selected.
4. Click OK.The linkage rule will appear on the Linkage Rule list.
5. Optional: Perform the following operations if required after adding linkage rules.
Edit Linkage Rule Click → to edit the linkage rule.
Delete Linkage Rule Click → to delete the linkage rule.
Disable Linkage Rule Set to to disable the linkage rule.
What to do nextIf you have enabled the linkage rule, make sure the Notification functionality of the Source isenabled. For details about enabling the functionality, see Enable Device to Send Notifications .
Note• If the Notification functionality of the Source is disabled, the Linkage Action will NOT beactivated no matter the Triggering Event is detected by Source or not.
• Please notify the end user after handing over the site to him/her that notification of the Sourceshould be kept enabled on the Hik-Connect Mobile Client, or the Linkage Action will NOT beactivated no matter the Triggering Event is detected by Source or not. For details about enablingalarm notification for a specific device or channel, see the Hik-Connect Mobile Client UserManual.
• Please notify your end users to download or update the Hik-Connect Mobile Client (Version 4.3.0and later). You can send the QR code or download link shown in the banner on the Home pageof Portal to them.
6.3.2 Add Linkage Rule Based on Pre-defined Template
You can use six pre-defined templates to add linkage rules, including Intrusion, Forced Entry Alarm,Back to Home/Office, Away, Visitor Calling, and Perimeter Zone Alarm. Each of the six templates isdesigned for a typical applications (see the list below) of linkage rule.
Before You StartYou should have the permission for the configuration of the devices. Or you should apply for thepermissions first. For details about applying for permission, see Apply for Live View andConfiguration Permission .
Hik-ProConnect Portal User Manual
38

Table 6-4 Template Description
Template Description
Intrusion The Intrusion Template: Used for improving security level by triggeringthe linkage actions including capture, recording, and alarm output,when the intrusion event (people, vehicles, or other objects enter a pre-defined area) occurs.
Forced Entry Alarm The Forced Entry Alarm Template: Used for improving security level bytriggering the linkage actions including capture, recording, remainingdoor closed, alarm output, and calling preset when line crossingdetection (people, vehicles, or other objects cross a pre-defined virtualline) occurs.
Back to Home/Office The Back to Home/Office Template: Used for lowering the security leveland enabling privacy protection by triggering the linkage actionsincluding disarming and enabling privacy mask, when you are back tohome or office.
Away The Away Template: Used for improving security level and cancelingprivacy protection by triggering the linkage actions including arming anddisabling privacy mask when you leave your home or office.
Visitor Calling The Visitor Calling Template: Used for improving security level bytriggering the linkage actions including capture and recording whenvisitor(s) are calling from the door station.
Perimeter Zone Alarm The Perimeter Zone Alarm Template: Used for improving security levelby triggering the linkage actions including capture, recording, callingpreset, alarm output, and remaining door closed, if people or otherobjects are detected in all accesses (including doors, windows, cellardoors, etc.) to a property.
Steps
NoteDue to the similarity of adding linkage rules based on different templates, here we only introducehow to add a linkage rule based on the Forced Entry Alarm template.
1. Click Site to enter the site list page.2. Open the Add Linkage Rule panel.
- Click the name of a site to enter the site details page and select the Linkage Rule tab, andthen hover the cursor onto the Forced Entry Alarm template in the Linkage Template sectionand click the appeared Create by Template.
- Click → in the Operation column, and then select the Forced Entry Alarm templatefrom the left side of the Add Linkage Rule panel.
Hik-ProConnect Portal User Manual
39

- Click the name of a site to enter the site details page, and click External Linkage Rule → AddExternal Linkage Rule and then select the Forced Entry Alarm template from the left side ofthe Add Linkage Rule panel.
Figure 6-2 Add Linkage Rule by Template3. Set the required information.
Linkage Rule NameCreate a linkage rule name.
WhenSelect a resource as the Source for detecting line crossing event from the drop-down list.
Trigger the Following ActionsClick Select to select the Linked Resources used for triggering the linkage actions, and thenclick Add.
Note• You can set only one linkage action.• For details about the linkage actions, see Table 6-3 .
Linkage Schedule
Hik-ProConnect Portal User Manual
40

Define the scheduled time during which the linkage is activated.All Days
The linkage action is always activated from Monday to Sunday, 7 days × 24 hours.Custom
Select date(s) within a week and then specify the start time and end time for eachselected date.
NoteThe date(s) marked blue is selected.
4. Click OK.The added linkage rule will be displayed in the linkage rule list.
5. Optional: Set to to disable the linkage rule.
What to do nextIf you have enabled the linkage rule, make sure the Notification functionality of the Source isenabled. For details, see Enable Device to Send Notifications .
Note• If the Notification functionality of the Source is disabled, the Linkage Action will NOT beactivated no matter the Triggering Event is detected by Source or not.
• Please notify the end user after handing over the site to him/her that notification of the Sourceshould be kept enabled on the Hik-Connect Mobile Client, or the Linkage Action will NOT beactivated no matter the Triggering Event is detected by Source or not. For details about enablingalarm notification for a specific device or channel, see the Hik-Connect Mobile Client UserManual.
• Please notify your end users to download or update the Hik-Connect Mobile Client (Version 4.3.0and later). You can send the QR code or download link shown in the banner on the Home pageto them.
6.4 Add Exception RuleAn exception rule is used to monitor the status of managed resources in real-time. When theresource is exceptional, the resource will push a notification to the Hik-ProConnect to notify thespecified Installer about this exception. Currently, the exceptions include two types: deviceexceptions and channel exceptions.
Before You Start• Make sure you have the permission for configuration of the device. For applying configuration
permission, refer to Apply for Live View and Configuration Permission .• Make sure you have enabled the device to send notifications to the system (if the device
supports). For details, refer to Enable Device to Send Notifications .
Hik-ProConnect Portal User Manual
41

You can add a rule to define such a notification. The rule contains five elements, including Source(device A or channel A), Exception (the exception occurred on device A or channel A), Received by(the source pushes a notification to notify the recipient via certain ways), Recipient (who canreceive the notification), as well as Schedule (when the recipient can receive the notification).
Steps1. Enter Site module.2. Click the name of a site to enter the site details page, and then click Exception.
The exception rules of all the devices added in this site are displayed by default.3. Optional: Click Unfold Channels to display all the channels of the device.
ExampleFor encoding devices, all the cameras will be displayed. For security control panels, all the zonesand alarm outputs are displayed.
4. Set the types of exceptions which can trigger the notification.1) Move the cursor to the Exception field of the device or channel and click .
Figure 6-3 Edit Exception2) Check the exception type(s) that you want to set exception rules for.
Note• For Offline exception, you can set the threshold of offline duration. When the device or
channel is offline for longer than this threshold, an offline exception will be triggered.• The threshold of offline duration should be between 5 and 30 minutes.
3) Click OK.5. Set how to receive the notification.
1) Move the cursor to the Received by field and click .2) Check the receiving mode(s) according to actual needs.
PortalWhen an exception is detected, the device will push an notification to the Portal in real-time.The Portal is checked by default and you cannot edit it.
NoteFor checking the received notification in Portal, refer to Exception Center .
Mobile Client
Hik-ProConnect Portal User Manual
42

When an exception is detected, the device will push an notification to the Hik-ProConnectMobile Client in real-time.
EmailWhen an exception is detected, the device will push an notification to the Hik-ProConnect,and the system will send an email with the exception details to the email address(es) ofthe recipient(s) in real-time.
3) Click OK.6. Set who will receive the notification.
1) Move the cursor to the Recipient field and click .2) Select Site Manager or Installer Admin. The recipient can receive the notification when the
exception is detected in real-time.
NoteThe Site Manager is checked by default and you cannot edit it.
3) Click OK.7. Set when the recipient can receive the notification.
1) Move the cursor to the Schedule field and click .2) Select the schedule.
All DaysThe recipient can always receive the notification from Monday to Sunday, 7 days × 24hours.
CustomCustomize the days and time period on the selected days according to the actual needs.
3) Click OK.8. Optional: Set or edit the exception rules of the devices in the site in a batch.
1) Click Batch Edit.2) Check the devices or channels you want to set the exception rules.3) Click in the bottom to set/edit the exception types, receiving mode, recipient, and
notification time.
Hik-ProConnect Portal User Manual
43

Figure 6-4 Batch Set/Edit Exception Rules4) Click OK to save the settings.
9. Optional: After setting one rule, you can copy the rule settings to other devices or channels forquick settings.1) Click Copy to.2) In the Copy Exception Settings from field, select device(s) or channel(s) as the sources.3) In the To field, select the target resources of the same type as the selected sources.4) Click Copy to copy the rule settings of the sources to the target resources and back to the
exception rule list. Or you can click Copy and Continue to copy the rule settings and continueto copy other settings.
10. After setting the exception rule, you need to set the Enable switch at the upper-right cornet ofthe rule to on to enable the device's exception rule, or set the Enable All switch to on to enablethe all the devices' exception rules in the site.After enabling the rule, it will be active and when an exception occurs, the device will push anotification according to the settings in the rule.
6.5 Enable Device to Send NotificationsAfter adding and enabling a linkage rule or exception rule, you should make sure the Notificationfunctionality of the Source device is enabled so that the events detected by the device can beuploaded to the Hik-ProConnect system and the Hik-Connect Mobile Client, which is theprerequisite to trigger the linkage actions and exception rules defined in the Source-device-relatedlinkage rule(s) and exception rule(s) respectively.
Steps
NoteThe device should support this functionality.
1. Click Site to enter the site list page.
Hik-ProConnect Portal User Manual
44

2. Click a site in the site list to enter the site details page.3. Select the Device tab.4. Click → to open the Notification Settings window.5. Set the parameters.
NotificationMake sure the functionality is enabled.
Notification ScheduleAfter enabling the Notification functionality, set a time schedule for uploading the eventsdetected by the Source to the Hik-ProConnect system and the Hik-Connect Mobile Client.You can select date(s) and then set the start time and end time for each selected date.
6. Click OK.
Note• Please notify the end user after handing over the site to her/him that notification of the
Source should be kept enabled on the Hik-Connect Mobile Client, or the Linkage Action willNOT be activated no matter the Triggering Event is detected by Source or not. For detailsabout enabling alarm notification for a specific device or channel, see the Hik-Connect MobileClient User Manual.
• Please notify your end users to download or update the Hik-Connect Mobile Client (Version4.3.0 and later). You can send the QR code or download link shown in the banner on theHome page to them.
6.6 Upgrade DeviceOn the device list page, will appear beside the name of a device if it is upgradable. You canupgrade the device to make it compatible with the Hik-ProConnect.
Steps
Note• The system supports upgrading an encoding device connected to the same LAN with the PC
where the client runs.• You can also upgrade devices in the Health Monitoring module. For details, see Health
Monitoring .
1. Click a site name to enter the site details page.2. Click Upgrade Device and then select upgradable device(s).3. Click Upgrade.4. Optional: If there are devices which have enabled EN50131 Compliant mode, enter the device
passwords and click OK.
Hik-ProConnect Portal User Manual
45

Note• Once started, the upgrade cannot be stopped. Make sure a power failure or network outage
does not happen during the upgrade.• You can enable EN50131 Compliant mode on device configuration page via a Web Client. See
device user manual for details.
A window will pop up showing the upgrade progress. If there are devices failed to be upgraded,the causes will be displayed on the window.
6.7 View Live ViewBy viewing live view of managed cameras, you can check whether the camera is installed andlocated properly by capturing pictures, recording, PTZ control, etc.
Click Encoding Device on the top of the page to show all the encoding devices of the site. Select anencoding device and click to start live view. Hover the cursor on the live view window and clickicons on the tool bar to start recording, conduct digital zoom and PTZ control, capture a picture,switch image quality, and turn on/off audio. Double-click the live view image to enter the full-screen mode, and double-click the image again to exit full-screen mode.
Note• If Image and Video Encryption has been enabled for the device on the Hik-Connect mobile client,
you are required to enter the device verification code before starting live view. If you don't knowthe device verification code, ask the end user for it. For details about Image and VideoEncryption, see Hik-Connect Mobile Client User Manual.
• Please inform your end users to download or update the Hik-Connect Mobile Client (Version4.3.0 and later). You can send the QR code or download link shown in the banner on the Homepage to them.
• Make sure the device is online, otherwise the function cannot be used.
6.8 Remote ConfigurationYou can perform device remote configuration if you need.
NoteOnly site manager can perform the following operations and configurations of a site. See AssignSite to Installer for details about assigning site.
Click Site to enter the Site List page. Click a site's name to enter the site's page. And then clickDevice tab to show the site's devices.Click to open the remote configuration page of the device and set the device's parameters.
Hik-ProConnect Portal User Manual
46

Note• Only doorbells, encoding devices, and security control panels support remote configuration.• Make sure the device is online, otherwise the function cannot be used.• For doorbells, you don't need to enter the device user name and password before accessing the
remote configuration page.• For encoding devices, if you have already entered the device's user name and password when
adding it, you do not need to enter these information before remote configuration.• For security control devices:
• If the security control device is in the same LAN with the Portal, you need to enter the username and password before accessing the remote configuration page.
• If the Axiom Hub device and Axiom Hybrid device are not in the same LAN and EN50131Compliant mode is enabled, you need to enter the devices' admin passwords for verificationfirst. After that, you can enter their remote configuration page after entering password ofsetter account.
• For encoding devices and security control devices, if the device is not in the same local areanetwork with the Portal, some operations in the remote configuration (such as device accountmanagement, enabling Hik-Connect, and restoring device, etc.) are not available.
• See device user manual for details about remote configuration.
Hik-ProConnect Portal User Manual
47

Chapter 7 Health Monitoring
The portal provides Health Monitoring module for managing the resources in the system. There aretwo modules in the Health Monitoring module.
• The Health Status module provides near-real-time status information about the status of thedevices added to the sites. The status information, which is of importance for maintenance ofthe Hik-ProConnect system as a whole, helps you locate the source of exceptions and determinemethods for troubleshooting in time, thus contributing to the smooth running of the system.
NoteFor Installer, you can only view the status information of the devices in the site which has beenassigned to you. For Installer Admin, you can view the status information of the devices in allsites.
• The Exception Center module shows all the history notifications of device exceptions andchannel exceptions.
NoteFor Installer, you can only view the exceptions of the devices in the site which has been assignedto you. For Installer Admin, you can view the exceptions of the devices in all sites.
7.1 View Status of Devices in All SitesFor Installer, you can view the status of each device type in all the sites which has been assigned toyou. For Installer Admin, you can view the status of each device type in all the sites.
Click Health Monitoring → Health Status on the Navigation panel to enter the Health Monitoringpage, and then select All Sites from the site list.You can view the total number and abnormal number of each type of devices.You can view the number of devices in total and the number of abnormal deices of each devicetype.
Hik-ProConnect Portal User Manual
48

Figure 7-1 Status of Devices in All Sites
Encoding DeviceYou can view the status including network status, the number of offline linked cameras, storagestatus, HDD usage, last inspected time, overwritten recording status, etc.
NoteFor analog camera, you can view if video loss occurs.
Offline CameraThe number on the left of the slash represents the number of offline/total cameras linked to thedevice.
You can perform the following operations.• Hover the cursor over the device name to view its device type and device version.• Click in the Operation column to remotely configure the device parameters. For details, see
the device user manual.• Click Refresh to inspect all the encoding devices in all sites.• Check Abnormal Only to display the abnormal devices only.• Check Display Authorized Device Only to display the devices of which configuration permission
has been authorized to you only.• Click to show the cameras linked to the device, and then you can view the online/offline
status of each camera.• Click to show the HDD information of the DVR, including self-inspection evaluation result,
overall evaluation result, running status, running time, HDD temperature, and S.M.A.R.Tinformation.
• Move the cursor to in the Site column to view the information of the Site Owner and SiteManager, such as name and phone number.
• Click in the Operation column to inspect the selected encoding device manually.• Click in the Operation column and then select camera(s) to view live video(s).
Hik-ProConnect Portal User Manual
49

Note• If you have no permission to view the live video, you can apply for the live view permission
from the end user. For details, see Apply for Live View and Configuration Permission .• If a selected camera has enabled stream encryption, you should enter the device verification
code before you can view its live video.• The device verification code is created when you connecting the device to the Hik-Connect
service. For details, see Add Detected Online Device .
• appearing beside the device name represents that you have no configuration permission forit. You can apply for the permission from the end user.
NoteFor details about applying for configuration permission, see Apply for Live View andConfiguration Permission .
Access Control DeviceYou can view the status including network status, door number, last inspected time, etc.You can perform the following operations.• Hover the cursor over the device name to view its device type and device version.• Click Refresh to inspect access control devices.• Check Abnormal Only to let the page only display the abnormal devices.• Check Display Authorized Device Only to let the page only display the devices whoseconfiguration permission has been authorized to you.
• Move the cursor to in the Site column to view the information of the Site Owner and SiteManager, such as name and phone number.
• Click in the Operation column to inspect the selected access control device manually.• appearing beside the device name represents that you have no configuration permission for
it. You can apply for the permission from the end user.
NoteFor details about applying for configuration permission, see Apply for Live View andConfiguration Permission .
Security Control DeviceYou can view the status including network status, remaining battery power, ARC ID, number ofabnormal peripheral devices, etc.
NoteDisplaying peripheral device's remaining power is not supported.
The following table shows the description of each status icon.
Hik-ProConnect Portal User Manual
50

Table 7-1 Icon Description
Icon Description
Sufficient battery power.
Insufficient battery power.
Normal strength of the communication signals between the peripheraldevice and the security control panel.
Medium strength of the communication signals between the peripheraldevice and the security control panel.
Weak strength of the communication signals between the peripheraldevice and the security control panel.
Abnormal strength of the communication signals between the peripheraldevice and the security control panel.
Alarm triggered.
Device tampered.
Zone bypassed.
Trigger exception.
You can perform the following operations.• Hover the cursor over the device name to view its device type and device version.• Click in the Operation column to remotely configure the device parameters. For details, see
the device user manual.
NoteRemote configuration is not supported if the device is armed.
• Click Refresh to inspect access control devices• Check Abnormal Only to let the page only display the abnormal devices.• Check Display Authorized Device Only to let the page only display the devices whoseconfiguration permission has been authorized to you.
• If appears beside the device name, hover the cursor over the icon and then click Upgrade onthe pop-up dialog to upgrade the device. For details, see Upgrade Device .
• appearing beside the device name represents that EN50131 Compliant mode has beenenabled on the device, or that you have no configuration permission for it. For the formersituation, you should hover the cursor over the icon and then click Authenticate on the pop-updialog for authentication before you can view the device status; For the latter situation, you canapply for the permission from the end user.
Hik-ProConnect Portal User Manual
51

NoteFor details about applying for configuration permission, see Apply for Live View andConfiguration Permission .
• Click to view the status of the zones and peripheral devices linked to the security controlpanel.You can hover the cursor over a specific zone to view its detailed exceptions.
• Move the cursor to in the Site column to view the information of the site owner and sitemanager, such as name and phone number.
• Click in the Operation column to inspect the selected security control device manually.
Video Intercom DeviceYou can view the status such as network status and last inspected time.You can perform the following operations.• Hover the cursor over the device name to view its device type and device version.• Click Refresh to inspect the video intercom devices.• Click in the Operation column to inspect the selected device manually.• appearing beside the device name represents that you have no configuration permission for
it. You can apply for the permission from the end user.
NoteFor details about applying for configuration permission, see Apply for Live View andConfiguration Permission .
DoorbellYou can view the information including device model, network status, SD card status, last checkedtime, etc.You can perform the following operations.• Hover the cursor over the device name to view its device type and device version.• Click Refresh to inspect access control devices• Check Abnormal Only to display the abnormal devices only.• Check Display Authorized Device Only to display the devices whose configuration permission
has been authorized to you only.• Click in the Operation column to remotely configure parameters of the device. For details, see
the user manual of the device.• Click in the Operation column to inspect the selected encoding device manually.• Click in the Operation column and then select camera(s) to view live video(s).
Hik-ProConnect Portal User Manual
52

Note• If you have no permission to view the live video, you can apply for the live view permission
from the end user. For details, see Apply for Live View and Configuration Permission .• If a selected camera has enabled stream encryption, you should enter the device verification
code before you can view its live video.• The device verification code is created when you connecting the device to the Hik-Connect
service. For details, see Add Detected Online Device .
• appearing beside the device name represents that you have no configuration permission forit. You can apply for the permission from the end user.
NoteFor details about applying for configuration permission, see Apply for Live View andConfiguration Permission .
• If appears beside the device name, hover the cursor over the icon and then click Upgrade onthe pop-up dialog to upgrade the device. For details, see Upgrade Device .
7.2 View Status of Devices in Specific SiteYou view the status of devices in a specific site which has been assigned to you.
Steps1. Click Health Monitoring → Health Status on the Navigation panel to enter the Health Status
page.2. Select a specific site from the site list.
The status of the devices in the site will be displayed.3. Optional: Perform the following operations.
Filter Data Check Abnormal Only to display the abnormal device(s) only.Check Display Authorized Device Only to display the device(s) ofwhich configuration permission has been authorized to you only.
Upgrade DeviceFirmware
If there are security control panel(s) available for upgrade, a number inred will be displayed on Upgrade showing the number of upgradabledevice(s).In this case, you can click Upgrade and select the upgradable device(s),and then click Upgrade to upgrade the select one(s).
NoteFor details, see Upgrade Device .
Diagnose Devicesof the Site
Click Health Check to open the Health Check window, and then clickCheck Now to diagnose the devices of the site.
Hik-ProConnect Portal User Manual
53

When the checking completed, you can view the status of each devicein the site.
View Site OwnerInformation
Click Site Owner to view the Site Owner information, including name,email address, and phone number.
View Site ManagerInformation
Click Site Manager to view the Site Manager information, includingname, email address and phone number.
Inspect Devices inthe Sites
Click Refresh to inspect all the devices in the site.
RemoteConfiguration
Select a device and then click Remote Configuration to remotelyconfigure the parameters of the device.
Note• The device should be online, or remote configuration will be
unavailable.• For details, see the user manual of the device.
Inspect a SingleDevice
Select a device and then click to inspect it.
View EncodingDevice Details
You can view the network status, storage status, HDD usage, andoverwritten recording status, etc.You also click the encoding device to view its details, including basicinformation such as device type and serial No., and the network statusof each camera linked to it (You can click and select linkedcameras, and then click to view live videos).If the encoding device is a DVR, you can also view its HDD information,including self-inspection evaluation result, overall evaluation result,running status, running time, HDD temperature, and S.M.A.R.Tinformation.For analog camera, you can view if video loss occurs.
Note• If you have no permission to view the live video, you can apply for
the live view permission from the end user. For details, see Applyfor Live View and Configuration Permission .
• If a camera has enabled stream encryption, you should enter itsdevice verification code in the pop-up window before you can viewits live video.
• The device verification code is created when you connecting thecamera to the Hik-Connect service. For details, see Add DetectedOnline Device .
Hik-ProConnect Portal User Manual
54

View AccessControl DeviceDetails
Click an access control device to view its details, including basicinformation such as device type and serial No., and the device statusincluding network status and the number of its linked doors.
View SecurityControl PanelDetails
Click a security control panel to view its details, including the basicinformation of the security control panel, and status of the zones, thelinked peripheral devices, and the linked cameras.The following list shows the description of each status icon.• : Sufficient battery power.• : Insufficient battery power.• : Normal strength of the communication signals between the
peripheral device and the security control panel.• : Weak strength of the communication signals between the
peripheral device and the security control panel.• : Alarm triggered.• : Device tampered.• : Zone bypassed.• : Trigger exception.
View VideoIntercom DeviceDetails
Click a video intercom device to view its basic information and itsnetwork status.
View DoorbellDetails
Click a doorbell to view its basic information (including device model,device type, and device serial No.If the camera(s) are linked to the doorbell, you can also click a linkedcamera to view the live video.
7.3 Exception CenterThe Exception Center module shows all the history notifications of device exceptions and channelexceptions.
Note• For Installer Admin, you can view all the exceptions of the devices in all the added sites. For
Installers, you can view the exceptions of the devices in the site which has been assigned to you.• You need to set the exception rule first. For details, refer to Add Exception Rule .
Click Health Monitoring → Exception Center to enter the Exception Center page as follows.
Hik-ProConnect Portal User Manual
55

Figure 7-2 Exception Center
Check Exception DetailsPerform the following steps to filter the exceptions according to actual needs.1. Select a site in the site list to view the exceptions of the devices in this site. You can also select a
device or a channel to view the exceptions occurred on the device or channel.2. Set the time period. The exceptions received during this time period will be displayed.3. Select the exception types that you want to check. The exception types include device exception
and channel exception.You can set the Auto-Update switch to on so that the latest exceptions received by the Portal willbe displayed in the table in real-time.
NoteThe auto-update will be invalid when viewing history records (including records after page 1 andrecords received before today).
Export Exception RecordsAfter filtering the exceptions, click Export and select the format of the file to export theseexception records to your local PC.
NoteCurrently, the supported formats of the exported file are: CSV, Excel, and PDF
Open in New WindowClick Open in New Window at the upper-right corner to open a new window of the browser toview the Exception Center. With this function, you can view the Exception Center and other pagesat the same time.
Hik-ProConnect Portal User Manual
56

Chapter 8 Search Operation Log
All operations information (including operator, operating time, operation target and result, etc.) ofthe employees (referring to Installer Admin and Installers) will be recorded so that you can searchthe operation log(s) of any employee to make sure what makes the sites wrong.
Click Company → Operation Log to display the employee list and all the operation logs. You cansearch logs by employee and selecting time. Logs of all accounts are available for accounts with thepermission for managing account and role. For accounts without permission for managing accountand role, they can only view their own logs.
Figure 8-1 Search Operation Logs
Hik-ProConnect Portal User Manual
57

UD19474N