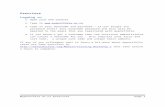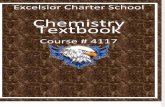User Manual - Excelsior CollegeManual.pdfUpdated 3/22/17 ana [ 2 ] Accessing MyPortfolio Whether you...
Transcript of User Manual - Excelsior CollegeManual.pdfUpdated 3/22/17 ana [ 2 ] Accessing MyPortfolio Whether you...
![Page 1: User Manual - Excelsior CollegeManual.pdfUpdated 3/22/17 ana [ 2 ] Accessing MyPortfolio Whether you are a first time user or returning, you will begin at the same location. 1. Visit](https://reader033.fdocuments.in/reader033/viewer/2022042920/5f655071784f336eed1f033d/html5/thumbnails/1.jpg)
User Manual
Contents Accessing MyPortfolio ........................................................................................................................................................................................... 2
New Users - Creating an Account ................................................................................................................................................................ 3
Returning Users - Logging in to Your Account ...................................................................................................................................... 5
Resetting Your Password ............................................................................................................................................................................... 6
Updating Your Account/Profile Information ......................................................................................................................................... 7
Navigating MyPortfolio ......................................................................................................................................................................................... 8
Your Dashboard ................................................................................................................................................................................................. 8
Creating a New Portfolio ................................................................................................................................................................................ 9
Entering Portfolio Edit Mode ...................................................................................................................................................................... 10
Saving Your Portfolio ..................................................................................................................................................................................... 10
Previewing Your Portfolio ........................................................................................................................................................................... 11
Publishing Your Portfolio ............................................................................................................................................................................. 12
Sharing Your Portfolio ................................................................................................................................................................................... 12
Editing Your Portfolio .......................................................................................................................................................................................... 13
Using the Text Editor ..................................................................................................................................................................................... 13
Contact Information ....................................................................................................................................................................................... 19
Introduction ....................................................................................................................................................................................................... 21
Education ............................................................................................................................................................................................................ 22
Licensure ............................................................................................................................................................................................................. 23
Experience & Resume .................................................................................................................................................................................... 24
Files, Links, & Media ....................................................................................................................................................................................... 27
Design ................................................................................................................................................................................................................... 29
Layout ................................................................................................................................................................................................................... 32
Example Design & Layout Options ................................................................................................................................................................. 34
Headers ................................................................................................................................................................................................................ 34
Footers ................................................................................................................................................................................................................. 34
Example #1 ........................................................................................................................................................................................................ 35
Example #2 ........................................................................................................................................................................................................ 37
Example #3 ........................................................................................................................................................................................................ 38
![Page 2: User Manual - Excelsior CollegeManual.pdfUpdated 3/22/17 ana [ 2 ] Accessing MyPortfolio Whether you are a first time user or returning, you will begin at the same location. 1. Visit](https://reader033.fdocuments.in/reader033/viewer/2022042920/5f655071784f336eed1f033d/html5/thumbnails/2.jpg)
Updated 3/22/17 ana [ 2 ]
Accessing MyPortfolio Whether you are a first time user or returning, you will begin at the same location. 1. Visit portfolio.excelsior.edu
2. Select the ‘Please log in to your MyExcelsior account’ button to verify that you are eligible for MyPortfolio
access
3. Log in to your MyExcelsior using your College-wide username and password.
![Page 3: User Manual - Excelsior CollegeManual.pdfUpdated 3/22/17 ana [ 2 ] Accessing MyPortfolio Whether you are a first time user or returning, you will begin at the same location. 1. Visit](https://reader033.fdocuments.in/reader033/viewer/2022042920/5f655071784f336eed1f033d/html5/thumbnails/3.jpg)
Updated 3/22/17 ana [ 3 ]
New Users - Creating an Account 1. Select the ‘Create an account’ button.
2. Complete the MyPortfolio registration form. All items are required for registration, including accepting the terms and conditions. We recommend using your MyExcelsior username however, these accounts will not be linked.
3. Select the ‘Register’ button
![Page 4: User Manual - Excelsior CollegeManual.pdfUpdated 3/22/17 ana [ 2 ] Accessing MyPortfolio Whether you are a first time user or returning, you will begin at the same location. 1. Visit](https://reader033.fdocuments.in/reader033/viewer/2022042920/5f655071784f336eed1f033d/html5/thumbnails/4.jpg)
Updated 3/22/17 ana [ 4 ]
4. Congratulations! Your account has been created – now you can log in by selecting the ‘Login’ button.
5. Using the username and password you just created, fill in the pop-up form and select the ‘Login’ button.
6. While you’re being logged in, you’ll see this logging in page. It may take a minute, but wait it out and you will be
redirected to your MyPortfolio Dashboard.
![Page 5: User Manual - Excelsior CollegeManual.pdfUpdated 3/22/17 ana [ 2 ] Accessing MyPortfolio Whether you are a first time user or returning, you will begin at the same location. 1. Visit](https://reader033.fdocuments.in/reader033/viewer/2022042920/5f655071784f336eed1f033d/html5/thumbnails/5.jpg)
Updated 3/22/17 ana [ 5 ]
Returning Users - Logging in to Your Account 1. Select the ‘Log into your account’ button 2. Select the ‘Login’ button.
3. Fill in the pop-up form with your username and password 4. While you’re being logged in, you’ll see this logging in page. It may take a minute, but wait it out and you will be
redirected to your MyPortfolio Dashboard.
3
22
![Page 6: User Manual - Excelsior CollegeManual.pdfUpdated 3/22/17 ana [ 2 ] Accessing MyPortfolio Whether you are a first time user or returning, you will begin at the same location. 1. Visit](https://reader033.fdocuments.in/reader033/viewer/2022042920/5f655071784f336eed1f033d/html5/thumbnails/6.jpg)
Updated 3/22/17 ana [ 6 ]
Resetting Your Password Forgot your password? We have you covered! 1. Follow steps 1 & 2 under “Returning Users - Logging in to Your Account” to get started.
2. Select the “Lost Password?” link in the bottom right corner of the pop-up.
3. Fill in your MyPortfolio username or email in the new pop-up.
4. Select the “Get New Password” button. 5. Check your email for a message from WordPress with the subject “[Education] Password Reset”.
6. Select the link at the bottom of the email to reset your password. This is a one-time use unique URL - it is not reusable.
7. A random and strong password will be suggested. You can use
the suggestion, or delete it and insert a password of your own.
8. Select the “Reset Password” Button
9. Your password is now reset! Select the “Log in” link to log in.
2 3&4
92
7&8
![Page 7: User Manual - Excelsior CollegeManual.pdfUpdated 3/22/17 ana [ 2 ] Accessing MyPortfolio Whether you are a first time user or returning, you will begin at the same location. 1. Visit](https://reader033.fdocuments.in/reader033/viewer/2022042920/5f655071784f336eed1f033d/html5/thumbnails/7.jpg)
Updated 3/22/17 ana [ 7 ]
Updating Your Account/Profile Information 1. Begin on your MyPortfolio Dashboard.
2. Select the “Your Account Details” button in the “MyPortfolio” window) or select the “Profile” menu item in the
left navigation) to update your email or name. This is the information we will use to contact you regarding MyPortfolio, so please keep this updated.
3. Once you have updated your information, select the “Update Profile” button to save the changes.
![Page 8: User Manual - Excelsior CollegeManual.pdfUpdated 3/22/17 ana [ 2 ] Accessing MyPortfolio Whether you are a first time user or returning, you will begin at the same location. 1. Visit](https://reader033.fdocuments.in/reader033/viewer/2022042920/5f655071784f336eed1f033d/html5/thumbnails/8.jpg)
Updated 3/22/17 ana [ 8 ]
Navigating MyPortfolio This section will get you acquainted with the basic mechanics of using MyPortfolio. You will learn how to create a portfolio, enter edit mode, preview, publish, and update your portfolio, and share it with others. If you are looking for step-by-step instruction for adding content and editing your portfolio, skip to the “Editing Your Portfolio” section.
Your Dashboard When you log in to MyPortfolio, you will be taken to your dashboard. Your MyPortfolio dashboard serves as your ‘home base’ for all of your navigational needs. From your dashboard, you will be able to View/Edit your Account Details, View your Portfolio List, Create a new Portfolio, Log Out, Contact Career Services, View Tutorials.
**You will see “Screen Options” and “Help” buttons on the top right of your dashboard that are generic WordPress items (WordPress is the technology that powers MyPortfolio), but are NOT related to the
customized settings of MyPortfolio. Please do not use the buttons.** To return to your dashboard when in portfolio edit more, or the media library, select the dashboard icon from the left navigation menu.
![Page 9: User Manual - Excelsior CollegeManual.pdfUpdated 3/22/17 ana [ 2 ] Accessing MyPortfolio Whether you are a first time user or returning, you will begin at the same location. 1. Visit](https://reader033.fdocuments.in/reader033/viewer/2022042920/5f655071784f336eed1f033d/html5/thumbnails/9.jpg)
Updated 3/22/17 ana [ 9 ]
Creating a New Portfolio 1. Starting on your MyPortfolio Dashboard page, select the “Create a new Portfolio” button.
Naming Your Portfolio The title of your portfolio is only used to identify each of your portfolios and will not appear on your public portfolio (ie. Fiona’s Marketing Portfolio or Fiona’s NUR500 Portfolio). This title can be changed at any time when creating or editing a portfolio. The title will be displayed when viewing your portfolio listing.
![Page 10: User Manual - Excelsior CollegeManual.pdfUpdated 3/22/17 ana [ 2 ] Accessing MyPortfolio Whether you are a first time user or returning, you will begin at the same location. 1. Visit](https://reader033.fdocuments.in/reader033/viewer/2022042920/5f655071784f336eed1f033d/html5/thumbnails/10.jpg)
Updated 3/22/17 ana [ 10 ]
Entering Portfolio Edit Mode 1. Starting on you MyPortfolio Dashboard, select the “See you Portfolios” button. 2. Select the title of the portfolio you would like to edit.
**Always be sure to periodically save or your portfolio as you make edits!**
Saving Your Portfolio As you add and update information to your portfolio, it is important that you save your work. Prior to publishing your portfolio, you’d do this by saving as a draft. After publishing your portfolio, you will do this by updating your portfolio.
Save as a Draft 1. Select the “Save Draft” button, in the “Publish” window when editing a Draft portfolio.
Not sure if your portfolio is published or a draft? Look at the status within the “Publish” window.
![Page 11: User Manual - Excelsior CollegeManual.pdfUpdated 3/22/17 ana [ 2 ] Accessing MyPortfolio Whether you are a first time user or returning, you will begin at the same location. 1. Visit](https://reader033.fdocuments.in/reader033/viewer/2022042920/5f655071784f336eed1f033d/html5/thumbnails/11.jpg)
Updated 3/22/17 ana [ 11 ]
Update Your Portfolio 1. Select the “Update” button in the “Publish” window when editing a published portfolio. Not sure if your portfolio is published or a draft? Look at the status within the “Publish” window.
Previewing Your Portfolio 1. The portfolio MUST be saved before any changes will be visible within the preview. The Preview or Preview
Changes buttons will not show any changes made unless the portfolio has been updated or the draft has been saved.
2. In order for a section to be viewable within the portfolio, you much first at each section to the portfolio vis the “Layout” tab.
3. Select either the “Preview” or “Preview Changes” button.
![Page 12: User Manual - Excelsior CollegeManual.pdfUpdated 3/22/17 ana [ 2 ] Accessing MyPortfolio Whether you are a first time user or returning, you will begin at the same location. 1. Visit](https://reader033.fdocuments.in/reader033/viewer/2022042920/5f655071784f336eed1f033d/html5/thumbnails/12.jpg)
Updated 3/22/17 ana [ 12 ]
Publishing Your Portfolio Publishing your portfolio creates a public URL that you can share with anyone that you’d like to view your portfolio. 1. Enter edit mode for the portfolio you would like to publish.
2. Select the “Publish” button within the “Publish” window.
Sharing Your Portfolio To allow others to view your portfolio, you will have to send them the unique “Permalink” URL. Published portfolio “Permalink” URLs will include a unique to identify each portfolio. They will follow the following structure - portfolio.excelsior.edu/UNIQUE# (http://portfolio.excelsior.edu/571). Only published portfolios can be shared. 1. Enter edit mode for the portfolio you would like to share.
2. Your “Permalink” URL is located just under the title of the portfolio.
![Page 13: User Manual - Excelsior CollegeManual.pdfUpdated 3/22/17 ana [ 2 ] Accessing MyPortfolio Whether you are a first time user or returning, you will begin at the same location. 1. Visit](https://reader033.fdocuments.in/reader033/viewer/2022042920/5f655071784f336eed1f033d/html5/thumbnails/13.jpg)
Updated 3/22/17 ana [ 13 ]
Editing Your Portfolio MyPortfolio Edit mode is conveniently organized using tabs. You can toggle between each tab or section, simply by clicking on the tab you would like to view/edit.
Using the Text Editor Many of the fields within your portfolio will be in the form of the Visual tab of the editor below. Please see the instructions below to assist you in formatting your portfolio. A. Full Screen – Select this option to edit this field in full screen mode. B. Toolbar Toggle – When this option is selected both rows of menu options will be visible (as seen in image
above). If deselected, only the top row of menu options will be visible. C. Keyboard Shortcuts – Select this button to view keyboard shortcuts that can be used while editing this field. Highlight the text that you would like to apply the formatting to or place the cursor in the are you would like to insert and item, then select the appropriate formatting option via the WYSIWYG editor. 1. Basic Formatting – Use these options to incorporate bold, italic, strikethrough, or underlined text. 2. Lists – Use these options to create a bulleted or numbered list. 3. Block Quote – Use this option to format a quote to stand out within your portfolio. This will indent the quote,
add a gray line to the left of it, and increase the text size. 4. Horizontal Line – This option inserts a light gray horizontal line to separate sections within your portfolio. 5. Alignment – Use these options to align your text to the left, center, right, or justify. 6. Insert/Edit Link & Remove Link – Use these options to insert/edit or remove hyperlinked text within the
field. [See Insert/Edit Links for more information] 7. Proofread Writing – When this option is selected, all text within this field will be checked for proper spelling. 8. Text Type – Use this option to create headings. Headings are pre-formatted text, often bold and larger than the
paragraph text, and should be used sparingly. Paragraph text is the default and should make up a majority, if not all, of your portfolio.
9. Text Color – Use this option to edit the color of text. This can only be used on normal/paragraph text, not on headings.
10. Paste as Text – When this option is selected, all copied text will be pasted as plain text. ie. it will not include any hyperlinks or formatting from the copied text.
11. Clear Formatting – Use this option to remove all formatting (links, color, bold, etc.) to selected text. 12. Insert Symbol – Use this option to insert special characters or symbols not regularly found on the keyboard. 13. Adjust Indentation – Use these options to increase or decrease the indentation of the text. This can only be
used on normal/paragraph text that is not part of a bulleted or numbered list, not on headings. 14. Undo & Redo – Use these options to undo or redo any changes that you have just made to this field. 15. Add Media – Use this button to insert images or link to files saved within the media library. See Add Media for
more information]
13 9
2
11 8
5 1
3 4
10 12 1 5
7 6
14
A
B
C
16
![Page 14: User Manual - Excelsior CollegeManual.pdfUpdated 3/22/17 ana [ 2 ] Accessing MyPortfolio Whether you are a first time user or returning, you will begin at the same location. 1. Visit](https://reader033.fdocuments.in/reader033/viewer/2022042920/5f655071784f336eed1f033d/html5/thumbnails/14.jpg)
Updated 3/22/17 ana [ 14 ]
Insert/Edit Links 1. Highlight the text that you would like to hyperlink.
2. Select the Insert/Edit Link button within the menu.
3. Select the Link Options button to view all hyperlink options.
4. Type the full URL into the URL field. 5. Verify that the text in the Link Text field is the text that you would like to be hyperlinked.
6. Check the “Open link in a new tab” box. This will open this link in a new tab, rather than directing the visitor
away from your portfolio.
7. Select the “Add Link” button.
1
2
3
4
5
6
7
![Page 15: User Manual - Excelsior CollegeManual.pdfUpdated 3/22/17 ana [ 2 ] Accessing MyPortfolio Whether you are a first time user or returning, you will begin at the same location. 1. Visit](https://reader033.fdocuments.in/reader033/viewer/2022042920/5f655071784f336eed1f033d/html5/thumbnails/15.jpg)
Updated 3/22/17 ana [ 15 ]
Add Media Files stored in the Media Library must be less than 200MB. To include larger files in your portfolio, they must be stored elsewhere (ie. Google Drive or Dropbox) and linked within the portfolio.
Inserting an Image 1. Select the “Add Media” button.
2. Select the “Upload Files” tab. [If the image you would like to add is already in the Media Library, skip to #5]
3. Drag and drop your file into the designated area, or select the “Select Files” button to find and upload your
resume.
4. Once uploaded, your file will appear on the “Media Library”.
5. Select the correct file. 6. Select the appropriate ATTACHMENT DISPLAY SETTING
a. Alignment – Would you like your image to be aligned to the left, center, or right? [This can be adjusted after the image is added to the portfolio]
b. Link to – Would you like your inserted image to link to the Media File, Attachment Page, Custom URL, or nothing? i. None – Select if you are trying to simply embed an image within your portfolio
ii. Media File –Will insert image into portfolio that when clicked, will open the image file. iii. Attachment Page – An attachment page is a page within the Media Library that houses each individual
file. Similar to Media File, this will insert a clickable image, but when clicked, will open the attachment page for the selected file, rather than the file itself.
c. Size – What size (in pixels) would you like your image to be? [This can be adjusted after the image is added to the portfolio]
7. Select the “Insert into portfolio” button.
2
3
![Page 16: User Manual - Excelsior CollegeManual.pdfUpdated 3/22/17 ana [ 2 ] Accessing MyPortfolio Whether you are a first time user or returning, you will begin at the same location. 1. Visit](https://reader033.fdocuments.in/reader033/viewer/2022042920/5f655071784f336eed1f033d/html5/thumbnails/16.jpg)
Updated 3/22/17 ana [ 16 ]
4
5
6
7
![Page 17: User Manual - Excelsior CollegeManual.pdfUpdated 3/22/17 ana [ 2 ] Accessing MyPortfolio Whether you are a first time user or returning, you will begin at the same location. 1. Visit](https://reader033.fdocuments.in/reader033/viewer/2022042920/5f655071784f336eed1f033d/html5/thumbnails/17.jpg)
Updated 3/22/17 ana [ 17 ]
Inserting a Document (PDF, .doc, .ppt, etc.) 1. Select the “Add Media” button.
2. Select the “Upload Files” tab. [If the file you would like to add is already in the Media Library, skip to #5]
3. Drag and drop your file into the designated area, or select the “Select Files” button to find and upload your
resume.
4. Once uploaded, your file will appear on the “Media Library”.
5. Select the correct file. 6. Select the appropriate ATTACHMENT DISPLAY SETTING In most cases, when inserting a file, you will want the Media File option.
a. Title – The title as displayed here will be inserted into the portfolio. [This can be edited after inserted into the portfolio]
b. Link to – Would you like your inserted file title to link to the Media File, Attachment Page, or nothing? i. None – Select if you are trying to simply insert the title of your file into your portfolio.
ii. Media File –Will insert hyperlinked file title into portfolio that when clicked, will open the file. iii. Attachment Page – An attachment page is a page within the Media Library that houses each individual
file. Similar to Media File, this will insert the hyperlinked title, but when clicked, will open the attachment page for the selected file, rather than the file itself.
7. Select the “Insert into portfolio” button.
2
3
![Page 18: User Manual - Excelsior CollegeManual.pdfUpdated 3/22/17 ana [ 2 ] Accessing MyPortfolio Whether you are a first time user or returning, you will begin at the same location. 1. Visit](https://reader033.fdocuments.in/reader033/viewer/2022042920/5f655071784f336eed1f033d/html5/thumbnails/18.jpg)
Updated 3/22/17 ana [ 18 ]
4
7
5
6
6
![Page 19: User Manual - Excelsior CollegeManual.pdfUpdated 3/22/17 ana [ 2 ] Accessing MyPortfolio Whether you are a first time user or returning, you will begin at the same location. 1. Visit](https://reader033.fdocuments.in/reader033/viewer/2022042920/5f655071784f336eed1f033d/html5/thumbnails/19.jpg)
Updated 3/22/17 ana [ 19 ]
Contact Information 1. Please type your contact information (name, email, phone, & address) as you would like it to appear in your
portfolio. If you do not wish to include a particular piece of information, please leave that field empty. We encourage that you include at least your email for potential employers or other readers to contact you if necessary.
2. To add a headshot to your portfolio, select the “Add Image” button. 3. Select the “Upload Files” tab.
4. Drag and drop your image file into the designated area, or select the “Select Files” button to find and upload
your headshot image.
5. Once uploaded, your image will appear on the “Media Library”.
6. Select the correct image.
7. Select the “Select” button.
2
6
7
3
4
![Page 20: User Manual - Excelsior CollegeManual.pdfUpdated 3/22/17 ana [ 2 ] Accessing MyPortfolio Whether you are a first time user or returning, you will begin at the same location. 1. Visit](https://reader033.fdocuments.in/reader033/viewer/2022042920/5f655071784f336eed1f033d/html5/thumbnails/20.jpg)
Updated 3/22/17 ana [ 20 ]
8. Once you have completed the Contact Information tab, select “Save Draft” or “Update” to save your work.
Since this portfolio has not been published, it displays “Save Draft”. A published portfolio would have an “Update” in place of the “Publish” button seen below.
9. To view what your Contact Information looks like in your portfolio, select the “Preview” button. The portfolio MUST be saved before any changes will be visible within the preview. The Preview or Preview Changes buttons will not show any changes made unless the portfolio has been updated or the draft has been saved.
8 9
![Page 21: User Manual - Excelsior CollegeManual.pdfUpdated 3/22/17 ana [ 2 ] Accessing MyPortfolio Whether you are a first time user or returning, you will begin at the same location. 1. Visit](https://reader033.fdocuments.in/reader033/viewer/2022042920/5f655071784f336eed1f033d/html5/thumbnails/21.jpg)
Updated 3/22/17 ana [ 21 ]
Introduction 1. Within “Edit Section Header” include what you would like to appear as the header or title for this section.
Generic examples may include Introduction or Welcome.
2. Within “Edit Introduction” include all text, links, or media that you would like to appear in your portfolio’s introduction. The introduction of your portfolio serves as the welcome or summary of what the reader will experience while visiting your portfolio. You can tell them a little about you or what you hope to accomplish with your portfolio. Some users may choose not to include this section on their portfolio. Tip: It may be easier to write the introduction after you’ve added all of your portfolio content. That way you have a better idea of what you’re summarizing.
3. Once you have completed the Introduction tab, select “Save Draft” or “Update” to save your work.
Since this portfolio has not been published, it displays “Save Draft”. A published portfolio would have an “Update” in place of the “Publish” button seen below.
4. To view what your introduction looks like in your portfolio, select the “Preview” button. To make the Introduction Section visible within your Portfolio, you must first add the Introduction Section within the Portfolio Layout Tab. The portfolio MUST be saved before any changes will be visible within the preview. The Preview or Preview Changes buttons will not show any changes made unless the portfolio has been updated or the draft has been saved.
3 4
![Page 22: User Manual - Excelsior CollegeManual.pdfUpdated 3/22/17 ana [ 2 ] Accessing MyPortfolio Whether you are a first time user or returning, you will begin at the same location. 1. Visit](https://reader033.fdocuments.in/reader033/viewer/2022042920/5f655071784f336eed1f033d/html5/thumbnails/22.jpg)
Updated 3/22/17 ana [ 22 ]
Education 1. Within “Edit Section Header” include what you would like to appear as the header or title for this section (ie.
Education).
2. Within “Edit Education” include your formal education details. This can include information like your degree title, major, minor/concentration, graduation date, institution, location, GPA, honors, and more. This section allows the addition of hyperlinks, some may choose to link to their alma mater or other relevant external sites.
3. Once you have completed the Education tab, select “Save Draft” or “Update” to save your work.
Since this portfolio has not been published, it displays “Save Draft”. A published portfolio would have an “Update” in place of the “Publish” button seen below.
4. To view what your Education section looks like in your portfolio, select the “Preview” button. To make the Education Section visible within your Portfolio, you must first add the Education Section within the Portfolio Layout Tab. The portfolio MUST be saved before any changes will be visible within the preview. The Preview or Preview Changes buttons will not show any changes made unless the portfolio has been updated or the draft has been saved.
3 4
![Page 23: User Manual - Excelsior CollegeManual.pdfUpdated 3/22/17 ana [ 2 ] Accessing MyPortfolio Whether you are a first time user or returning, you will begin at the same location. 1. Visit](https://reader033.fdocuments.in/reader033/viewer/2022042920/5f655071784f336eed1f033d/html5/thumbnails/23.jpg)
Updated 3/22/17 ana [ 23 ]
Licensure 1. Within “Edit Section Header” include what you would like to appear as the header or title for this section (ie.
Certifications, Licensure, or Security Clearance).
2. Within “Edit Licensure” include your relevant industry certifications or licenses, security clearances, or related information. Be sure to include details like type of certification/license/clearance, the organization that upholds it, the valid dates, and any other relevant information. This section allows the addition of hyperlinks, some may choose to link to the certifying organizations or other relevant external sites.
3. Once you have completed the Licensure tab, select “Save Draft” or “Update” to save your work. Since this portfolio has not been published, it displays “Save Draft”. A published portfolio would have an “Update” in place of the “Publish” button seen below.
4. To view what your Licensure Section looks like in your portfolio, select the “Preview” button. To make the Licensure Section visible within your Portfolio, you must first add the Licensure Section within the Portfolio Layout Tab. The portfolio MUST be saved before any changes will be visible within the preview. The Preview or Preview Changes buttons will not show any changes made unless the portfolio has been updated or the draft has been saved.
3 4
![Page 24: User Manual - Excelsior CollegeManual.pdfUpdated 3/22/17 ana [ 2 ] Accessing MyPortfolio Whether you are a first time user or returning, you will begin at the same location. 1. Visit](https://reader033.fdocuments.in/reader033/viewer/2022042920/5f655071784f336eed1f033d/html5/thumbnails/24.jpg)
Updated 3/22/17 ana [ 24 ]
Experience & Resume 1. Within “Edit Section Header” include what you would like to appear as the header or title for this section (ie.
Professional Experience, Experience, or Marketing Experience).
2. Within “Edit Experience & Resume” include relevant professional, volunteer, and extra-curricular experience. This will likely include your role or title, the organization related to the experience, the timeframe of the experience, a brief description of your role and/or accomplishments, and any additional relevant information. This section allows the addition of hyperlinks, so some may choose to link to relevant external sites.
3. To add a resume to your portfolio, you can either “link to a website or document hosted elsewhere” or “upload a PDF of your resume” by selecting the appropriate radio button. a. By selecting “Link to a website or document hosted elsewhere” you will enter the URL of your website or
hosted document and a button stating “Link To My Resume” will be inserted into your resume within this section.
b. By selecting “Upload a document” you will then select “Add File” and a button.
![Page 25: User Manual - Excelsior CollegeManual.pdfUpdated 3/22/17 ana [ 2 ] Accessing MyPortfolio Whether you are a first time user or returning, you will begin at the same location. 1. Visit](https://reader033.fdocuments.in/reader033/viewer/2022042920/5f655071784f336eed1f033d/html5/thumbnails/25.jpg)
Updated 3/22/17 ana [ 25 ]
c. Select the “Upload Files” tab.
d. Drag and drop your file into the designated area, or select the “Select Files” button to find and upload your
resume. e. Once uploaded, your file will appear on the “Media Library”.
f. Select the correct file.
g. Select the “Select” button.
e.
f.
g.
c.
d.
![Page 26: User Manual - Excelsior CollegeManual.pdfUpdated 3/22/17 ana [ 2 ] Accessing MyPortfolio Whether you are a first time user or returning, you will begin at the same location. 1. Visit](https://reader033.fdocuments.in/reader033/viewer/2022042920/5f655071784f336eed1f033d/html5/thumbnails/26.jpg)
Updated 3/22/17 ana [ 26 ]
h. Your document name should now appear within the “Resume Upload” section. This will insert a “Download
my Resume” button in your portfolio.
4. Once you have completed the Experience & Resume tab, select “Save Draft” or “Update” to save your work. Since this portfolio has not been published, it displays “Save Draft”. A published portfolio would have an “Update” in place of the “Publish” button seen below.
5. To view what your Experience & Resume Section looks like in your portfolio, select the “Preview” button. To make the Experience & Resume Section visible within your Portfolio, you must first add the Experience & Resume Section within the Portfolio Layout Tab. The portfolio MUST be saved before any changes will be visible within the preview. The Preview or Preview Changes buttons will not show any changes made unless the portfolio has been updated or the draft has been saved.
4 5
![Page 27: User Manual - Excelsior CollegeManual.pdfUpdated 3/22/17 ana [ 2 ] Accessing MyPortfolio Whether you are a first time user or returning, you will begin at the same location. 1. Visit](https://reader033.fdocuments.in/reader033/viewer/2022042920/5f655071784f336eed1f033d/html5/thumbnails/27.jpg)
Updated 3/22/17 ana [ 27 ]
Files, Links, & Media 1. Within “Edit Section Header” include what you would like to appear as the header or title for this section (ie.
Media, Work Samples, etc.).
2. Within “Edit Files, Links, & Media” include any work samples that you would like to display to the visitors of your portfolio. This can include images, papers, memos, text, websites, videos, and more. The flexibility of this text editor allows you to embed images, write text, and create hyperlinks to external content or files. Additionally, you can create a bulleted list to help organize this information. [See Using the Text Editor for more information about how to link, bullet, etc.]
3. Within the “Videos” section, select the “Add Video” button to embed videos hosted via YouTube or Vimeo. [If you do not wish to embed videos in your portfolio, skip to #7]
4. Select either YouTube or Vimeo.
5. Input the Video ID a. The YouTube Video ID is all text after the = at the end of the URL
i. Full URL: https://www.youtube.com/watch?v=zGJeO9mQEWU ii. Video ID: zGJeO9mQEWU
b. The Vimeo Video ID is found after the / after vimeo.com i. Full URL: https://vimeo.com/161556989
ii. Video ID: 161556989
6. To add additional videos, repeat steps 1-5.
7. Once you have completed the Files, Links, & Media tab, select “Save Draft” or “Update” to save your work.
Since this portfolio has already been published, it displays “Update”. An unpublished portfolio would have a “Save Draft” button to the left of the “Preview Changes” below.
8. To view what your Files, Links, & Media section looks like in your portfolio, select the “Preview Changes” button. To make the Files, Links, & Media Section visible within your Portfolio, you must first add the Files, Links, & Media Section within the Portfolio Layout Tab. The portfolio MUST be saved before any changes will be visible within the preview. The Preview Changes button will not show any changes made unless the portfolio has been updated.
3
4 5
![Page 28: User Manual - Excelsior CollegeManual.pdfUpdated 3/22/17 ana [ 2 ] Accessing MyPortfolio Whether you are a first time user or returning, you will begin at the same location. 1. Visit](https://reader033.fdocuments.in/reader033/viewer/2022042920/5f655071784f336eed1f033d/html5/thumbnails/28.jpg)
Updated 3/22/17 ana [ 28 ]
8
7
![Page 29: User Manual - Excelsior CollegeManual.pdfUpdated 3/22/17 ana [ 2 ] Accessing MyPortfolio Whether you are a first time user or returning, you will begin at the same location. 1. Visit](https://reader033.fdocuments.in/reader033/viewer/2022042920/5f655071784f336eed1f033d/html5/thumbnails/29.jpg)
Updated 3/22/17 ana [ 29 ]
Design 1. Within the “Edit Portfolio Header” field, insert the text that you would like to appear in the header of your
portfolio. This can be a creative and catchy title or something simple.
2. Select the level of Excelsior College branding that you would like to be visible in your portfolio. We strongly suggest that current students use the “Strong” branding option. a. Strong – Includes a teal header with a logo in it and a purple footer with a logo in it. b. Subtle – Includes a teal header and a black/gray footer with a small logo in the footer of the portfolio.
3. Select the “Select Color” button to choose the color that you would like active links to be within your portfolio.
The default setting is a teal blue.
4. If you would like to change the background of your portfolio (this will not affect the readability of the text or images in your portfolio) select either “Choose a background color” or “Upload a background image”. The default setting is a light gray. a. No change – The background would remain the default light gray.
b. Choose a background color
i. Select the “Select Color” button to choose a background color. ii. Click around the color palette until you find a color that you like, or insert a HEX color code for a
particular color.
ii.
i.
![Page 30: User Manual - Excelsior CollegeManual.pdfUpdated 3/22/17 ana [ 2 ] Accessing MyPortfolio Whether you are a first time user or returning, you will begin at the same location. 1. Visit](https://reader033.fdocuments.in/reader033/viewer/2022042920/5f655071784f336eed1f033d/html5/thumbnails/30.jpg)
Updated 3/22/17 ana [ 30 ]
c. Upload a background image [Recommended image size: 1920 x 1080 pixels]
i. Select the “Add Image” button
ii. Select the “Upload Files” tab. [If the image you would like to add is already in the Media Library, skip to #5]
iii. Drag and drop your image file into the designated area, or select the “Select Files” button to find and upload your headshot image.
iv. Once uploaded, your image will appear on the “Media Library”.
v. Select the correct image.
vi. Select the “Select” button.
v
vi
ii.
iii.
![Page 31: User Manual - Excelsior CollegeManual.pdfUpdated 3/22/17 ana [ 2 ] Accessing MyPortfolio Whether you are a first time user or returning, you will begin at the same location. 1. Visit](https://reader033.fdocuments.in/reader033/viewer/2022042920/5f655071784f336eed1f033d/html5/thumbnails/31.jpg)
Updated 3/22/17 ana [ 31 ]
5. Once you have completed the Design tab, select “Save Draft” or “Update” to save your work.
Since this portfolio has already been published, it displays “Update”. An unpublished portfolio would have a “Save Draft” button to the left of the “Preview Changes” below.
6. To view what your Design section looks like in your portfolio, select the “Preview Changes” button. The portfolio MUST be saved before any changes will be visible within the preview. The Preview Changes button will not show any changes made unless the portfolio has been updated.
5
6
![Page 32: User Manual - Excelsior CollegeManual.pdfUpdated 3/22/17 ana [ 2 ] Accessing MyPortfolio Whether you are a first time user or returning, you will begin at the same location. 1. Visit](https://reader033.fdocuments.in/reader033/viewer/2022042920/5f655071784f336eed1f033d/html5/thumbnails/32.jpg)
Updated 3/22/17 ana [ 32 ]
Layout 1. Within the “Contact Information Location” section, choose where you would like your contact information to be
displayed. This includes your address, email, and phone number if you entered information into those fields. Your name will always appear at the top of the portfolio.
2. Within the “Sidebar Location” section, choose if you would like your sidebar to display on the left or right of your portfolio. The sidebar displays your headshot photo and possibly your contact information (if you chose sidebar at the “Contact Information Location”).
3. Select the “Add Section” button to choose which sections you would like to display within your portfolio. **If you do not add a section within this field, it will not display within your portfolio.**
4. Select the section or separator that you would like to add.
Separators are either an extra space or line that can be used to visually separate sections within your portfolio.
5. Repeat steps 3 and 4 until you have all of the sections and/or separators that you would like to include within your portfolio.
6. Once you have all of the sections you would like to include, drag and drop each section to arrange it in the order you would like it to be viewed within your portfolio.
4
3
6
![Page 33: User Manual - Excelsior CollegeManual.pdfUpdated 3/22/17 ana [ 2 ] Accessing MyPortfolio Whether you are a first time user or returning, you will begin at the same location. 1. Visit](https://reader033.fdocuments.in/reader033/viewer/2022042920/5f655071784f336eed1f033d/html5/thumbnails/33.jpg)
Updated 3/22/17 ana [ 33 ]
7. Once you have completed the Layout tab, select “Save Draft” or “Update” to save your work.
Since this portfolio has already been published, it displays “Update”. An unpublished portfolio would have a “Save Draft” button to the left of the “Preview Changes” below.
8. To view what your Layout section looks like in your portfolio, select the “Preview Changes” button. The portfolio MUST be saved before any changes will be visible within the preview. The Preview Changes button will not show any changes made unless the portfolio has been updated.
8
7
![Page 34: User Manual - Excelsior CollegeManual.pdfUpdated 3/22/17 ana [ 2 ] Accessing MyPortfolio Whether you are a first time user or returning, you will begin at the same location. 1. Visit](https://reader033.fdocuments.in/reader033/viewer/2022042920/5f655071784f336eed1f033d/html5/thumbnails/34.jpg)
Updated 3/22/17 ana [ 34 ]
Example Design & Layout Options
Headers
Strong Branding
Subtle Branding
Footers
Strong Branding
Subtle Branding
![Page 35: User Manual - Excelsior CollegeManual.pdfUpdated 3/22/17 ana [ 2 ] Accessing MyPortfolio Whether you are a first time user or returning, you will begin at the same location. 1. Visit](https://reader033.fdocuments.in/reader033/viewer/2022042920/5f655071784f336eed1f033d/html5/thumbnails/35.jpg)
Updated 3/22/17 ana [ 35 ]
Example #1 The examples below are for display of design and layout purposes only. For more samples visit Help! Tutorials & Samples.
Design Portfolio Header = “Social Media Marketing Extraordinaire" Branding = Strong Link Color = Default Change Background = Choose a Background Color (Dark Purple)
Layout Contact Information = Top of Screen Sidebar = Right Side Portfolio Layout
o Introduction (Welcome) o Education o Licensure (Certification) o Experience & Resume (Marketing Experience) o Files, Links, & Media (Work Samples)
Top Portion Preview
![Page 36: User Manual - Excelsior CollegeManual.pdfUpdated 3/22/17 ana [ 2 ] Accessing MyPortfolio Whether you are a first time user or returning, you will begin at the same location. 1. Visit](https://reader033.fdocuments.in/reader033/viewer/2022042920/5f655071784f336eed1f033d/html5/thumbnails/36.jpg)
Updated 3/22/17 ana [ 36 ]
Full Preview
![Page 37: User Manual - Excelsior CollegeManual.pdfUpdated 3/22/17 ana [ 2 ] Accessing MyPortfolio Whether you are a first time user or returning, you will begin at the same location. 1. Visit](https://reader033.fdocuments.in/reader033/viewer/2022042920/5f655071784f336eed1f033d/html5/thumbnails/37.jpg)
Updated 3/22/17 ana [ 37 ]
Example #2 The examples below are for display of design and layout purposes only. For more samples visit Help! Tutorials & Samples.
Design Portfolio Header = “Social Media Marketing Extraordinaire" Branding = Strong Link Color = Default Change Background = No Change (Default)
Layout Contact Information = Sidebar Sidebar = Left Side Portfolio Layout
o Introduction (Welcome) o Separator Line o Education
![Page 38: User Manual - Excelsior CollegeManual.pdfUpdated 3/22/17 ana [ 2 ] Accessing MyPortfolio Whether you are a first time user or returning, you will begin at the same location. 1. Visit](https://reader033.fdocuments.in/reader033/viewer/2022042920/5f655071784f336eed1f033d/html5/thumbnails/38.jpg)
Updated 3/22/17 ana [ 38 ]
Example #3 The examples below are for display of design and layout purposes only. For more samples visit Help! Tutorials & Samples.
Design Portfolio Header = “Social Media Marketing Extraordinaire" Branding = Subtle Link Color = Default Change Background = Upload a background image
Layout Contact Information = Sidebar Sidebar = Right Side Portfolio Layout
o Introduction (Welcome) o Files, Links, & Media