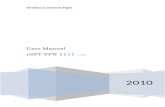User Manual ESPT PPN 1111
-
Upload
victorpasau -
Category
Documents
-
view
21 -
download
0
description
Transcript of User Manual ESPT PPN 1111
-
i
Direktorat Jenderal Pajak
2010
User Manual eSPT PPN 1111 v 1.00
-
Page | ii
Daftar Isi
Aplikasi eSPT PPN 1111 ................................................................................................................................. 1 System Requirement ................................................................................................................................. 1 Update Produk .......................................................................................................................................... 1
Penggunaan Aplikasi eSPT PPN 1111 ............................................................................................................ 2 Ringkasan Penggunaan Aplikasi ................................................................................................................ 2
Setting Regional ............................................................................................................................................. 3 Setting Regional ........................................................................................................................................ 3
Instalasi & Remove Aplikasi ........................................................................................................................... 6 Instalasi Aplikasi ........................................................................................................................................ 6 Remove ..................................................................................................................................................... 8
Membatalkan Instalasi melalui form eSPT PPN 1111 Setup................................................................. 8 Menghapus Aplikasi melalui menu Add or Remove Programs ............................................................. 9
Mempersiapkan Database ...........................................................................................................................12 Menambah Database ..............................................................................................................................12
Tampilan Aplikasi eSPT PPN 1111 ...............................................................................................................13 Menu menu yang tersedia pada aplikasi eSPT PPN 1111 ....................................................................14
Menu Program .............................................................................................................................................15 Koneksi Database ....................................................................................................................................15 Logout .....................................................................................................................................................16 Keluar Aplikasi .........................................................................................................................................17
Menu Input Data .........................................................................................................................................18 Pajak Keluaran .........................................................................................................................................18
Input Pajak Keluaran ...........................................................................................................................18 Tampil Data Faktur Pajak Keluaran .....................................................................................................26 Ubah Data Faktur Pajak Keluaran .......................................................................................................28 Hapus Data Faktur Pajak Keluaran ......................................................................................................29 Faktur Pajak Batal ...............................................................................................................................31
Pajak Masukan ........................................................................................................................................31 Input Manual Data Faktur Pajak Masukan .........................................................................................31 Tampil Data Faktur Pajak Masukan ....................................................................................................39 Ubah Data Faktur Pajak Masukan .......................................................................................................40 Hapus Data Faktur Pajak Masukan .....................................................................................................42
Posting Data ............................................................................................................................................43 SPT Tanpa Rincian Faktur ........................................................................................................................44
Menu Setting ...............................................................................................................................................46 Profil Wajib Pajak ....................................................................................................................................46
Pengisian Profil Wajib Pajak ................................................................................................................46 Ubah Informasi Profil Wajib Pajak ......................................................................................................48
Setting SPT PPN 1111 ..............................................................................................................................49 Menu SPT .....................................................................................................................................................53
Lampiran 1111 A1 ...................................................................................................................................53 Lampiran 1111 A2 ...................................................................................................................................53 Lampiran 1111 B1 ...................................................................................................................................54 Lampiran 1111 B2 ...................................................................................................................................55 Lampiran 1111 B3 ...................................................................................................................................55 Lampiran 1111 AB ...................................................................................................................................56 SPT Induk 1111 ........................................................................................................................................59
-
Page | iii
Daftar Surat Setoran Pajak ......................................................................................................................63 Ubah SSP .............................................................................................................................................63 Hapus SSP ............................................................................................................................................65
SSP PPN Yang Telah Dibayar ...................................................................................................................66 SSP PPnBM Yang Telah Dibayar ..............................................................................................................67 SSP Atas Kegiatan Membangun Sendiri ..................................................................................................69 SSP Pembayaran Kembali PM PKP Gagal Produksi .................................................................................70 Hapus SPT ................................................................................................................................................71
Hapus Data SPT Pajak Pertambahan Nilai 1111 .................................................................................71 Buat CSV ..................................................................................................................................................74
Menu SPT Tools ...........................................................................................................................................76 Tambah Username ..................................................................................................................................76 Ganti Password .......................................................................................................................................78 Ekspor Data Faktur ..................................................................................................................................79 Impor Data Faktur ...................................................................................................................................81
Impor File Faktur ke Database SPT .....................................................................................................81 Format File Impor Data Faktur ............................................................................................................84
Impor Faktur VAT Refund........................................................................................................................87 Format File Impor Faktur VAT Refund ................................................................................................90
Impor Data Lawan Transaksi ...................................................................................................................91 Format File Impor Data Lawan Transaksi ............................................................................................94
Referensi Nomor Faktur ..........................................................................................................................94 Referensi Lawan Transaksi ......................................................................................................................95
Input Lawan Transaksi ........................................................................................................................95 Ubah Lawan Transaksi ........................................................................................................................97 Hapus Lawan Transaksi .......................................................................................................................98
Referensi Batasan VAT Refund................................................................................................................99
-
Page | iv
Daftar Gambar
Gambar 1 Menu Control Panel melalui Menu Settings ................................................................................................. 3 Gambar 2 Regional and Language Options pada Menu Control Setting ....................................................................... 3 Gambar 3 Menu untuk Menentukan Lokasi Negara ...................................................................................................... 4 Gambar 4 Menu untuk Setting Currency ....................................................................................................................... 4 Gambar 5 Menu untuk Setting Time ............................................................................................................................. 5 Gambar 6 Menu untuk Setting Date .............................................................................................................................. 5 Gambar 7 Tampilan Awal Instalasi eSPT PPN 1111 ....................................................................................................... 6 Gambar 8 License Agreement ........................................................................................................................................ 6 Gambar 9 Tampilan Pemilihan Lokasi Instalasi .............................................................................................................. 7 Gambar 10 Browse Folder Lokasi Instalasi .................................................................................................................... 7 Gambar 11 Tampilan Konfirmasi Instalasi ..................................................................................................................... 7 Gambar 12 Proses Copying File ..................................................................................................................................... 8 Gambar 13 Tampilan Akhir Instalasi .............................................................................................................................. 8 Gambar 14 Proses Instalasi eSPT PPN 1111................................................................................................................... 9 Gambar 15 Konfirmasi Pembatalan Instalasi ................................................................................................................. 9 Gambar 16 eSPT PPN 1111 gagal diinstal ...................................................................................................................... 9 Gambar 17 Menu Add or Remove Programs dari Control Panel ................................................................................. 10 Gambar 18 Remove eSPT PPN 1111 ............................................................................................................................ 10 Gambar 19 Konfirmasi Hapus aplikasi eSPT PPN 1111 ................................................................................................ 10 Gambar 20 Proses uninstall eSPT PPN 1111 ................................................................................................................ 11 Gambar 21 Copy-Paste File Data_Kosong.................................................................................................................... 12 Gambar 22 Tampilan Awal Aplikasi eSPT PPN 1111 .................................................................................................... 13 Gambar 23 Tampilan aplikasi setelah koneksi database ............................................................................................. 13 Gambar 24 Menu Koneksi Database ........................................................................................................................... 15 Gambar 25 Pilih Database Koneksi .............................................................................................................................. 15 Gambar 26 Login Aplikasi ............................................................................................................................................ 16 Gambar 27 Input Informasi Profil Wajib Pajak ............................................................................................................ 16 Gambar 28 Menu Logout Aplikasi ............................................................................................................................... 17 Gambar 29 Menu Keluar Aplikasi ................................................................................................................................ 17 Gambar 30 Menu Input Pajak Keluaran ....................................................................................................................... 18 Gambar 31 Menu Input Pajak Keluaran ....................................................................................................................... 19 Gambar 32 Tampilan Input Pajak Keluaran ................................................................................................................. 19 Gambar 33 List Jenis Transaksi .................................................................................................................................... 19 Gambar 34 Tampilan Input Pajak Keluaran Jenis Transaksi Ekspor ............................................................................. 20 Gambar 35 List Jenis Transaksi Ekspor......................................................................................................................... 20 Gambar 36 Konfirmasi Penginputan Kembali Data Faktur .......................................................................................... 21 Gambar 37 Contoh Input Pajak Keluaran Jenis Transaksi 5 ......................................................................................... 21 Gambar 38 Contoh inputan Dokumen Transaksi Nota Retur/Nota Pembatalan ........................................................ 22 Gambar 39 Contoh inputan Dokumen Transaksi Faktur Pajak Pengganti ................................................................... 23 Gambar 40 Daftar NPWP Lawan Transaksi .................................................................................................................. 23 Gambar 41 Penginputan Lawan Transaksi Tidak berNPWP ......................................................................................... 23 Gambar 42 Input Nomor Paspor Untuk Jenis Transaksi Penyerahan Lainnya ............................................................. 24 Gambar 43 Daftar Nomor Paspor Lawan Transaksi ..................................................................................................... 24 Gambar 44 Input Data Lawan Transaksi ...................................................................................................................... 25 Gambar 45 Informasi jika faktur yang diganti/diretur tidak ditemukan ...................................................................... 25 Gambar 46 Notifikasi jika nilai PPN kurang dari Batasan VAT Refund ......................................................................... 26 Gambar 47 Input Masa Pajak, Tahun Pajak serta Pembetulan .................................................................................... 27 Gambar 48 Tampilan Filter Pencarian Faktur Pajak Keluaran ..................................................................................... 27 Gambar 49 Daftar Faktur Pajak Keluaran Hasil Pencarian ........................................................................................... 28 Gambar 50 Pilih Faktur Pajak Keluaran Yang Akan Diubah ......................................................................................... 28 Gambar 51 Tampilan Edit Faktur Pajak Keluaran ........................................................................................................ 29 Gambar 52 Tampilan Informasi Data Berhasil Disimpan ............................................................................................. 29 Gambar 53 Tampilan Pilih Data Faktur Yang Akan Dihapus ........................................................................................ 30 Gambar 54 Check Box Semua Untuk Menghapus Semua Faktur Pajak Keluaran ....................................................... 30
-
Page | v
Gambar 55 Konfirmasi Hapus Faktur ........................................................................................................................... 30 Gambar 56 Informasi Faktur Berhasil Dihapus ............................................................................................................ 31 Gambar 57 Menu Input Data Pajak Masukan .............................................................................................................. 31 Gambar 58 Tampilan Input Faktur Pajak Masukan ...................................................................................................... 32 Gambar 59 Tampilan Input Faktur Pajak Masukan ...................................................................................................... 32 Gambar 60 Contoh Inputan Dokumen PIB dan SSP ..................................................................................................... 34 Gambar 61 Contoh Inputan Dokumen Yang Dipersamakan Dengan Faktur Pajak ...................................................... 34 Gambar 62 Tampilan Input Dokumen Setoran Surat Pajak ......................................................................................... 35 Gambar 63 Tampilan Input Nota Retur/Nota Pembatalan .......................................................................................... 35 Gambar 64 Contoh inputan Faktur Pajak Batal ........................................................................................................... 36 Gambar 65 Daftar Jenis Dokumen yang Diretur/Batal/Diganti ................................................................................... 36 Gambar 66 Daftar NPWP Lawan Transaksi .................................................................................................................. 36 Gambar 67 Input Data Lawan Transaksi ...................................................................................................................... 37 Gambar 68 Notifikasi Nomor Dokumen Sudah Pernah Direkam ................................................................................. 37 Gambar 69 Contoh Input Faktur Pajak Pengganti ....................................................................................................... 38 Gambar 70 Tampilan notifikasi jika Nomor Faktur yang diganti tidak ada .................................................................. 38 Gambar 71 Konfirmasi untuk menyimpan sisa PPN Pajak Masukan ke formulir B3 ................................................... 39 Gambar 72 Tampilan Daftar Faktur Pajak Masukan .................................................................................................... 39 Gambar 73 Daftar Faktur Pajak Masukan Hasil Pencarian .......................................................................................... 40 Gambar 74 Pilih Faktur yang akan diubah ................................................................................................................... 41 Gambar 75 Edit Faktur Pajak Masukan ........................................................................................................................ 41 Gambar 76 Pilih Faktur yang akan dihapus.................................................................................................................. 42 Gambar 77 Checkbox Semua untuk memilih semua faktur ........................................................................................ 42 Gambar 78 Menu Posting Data.................................................................................................................................... 43 Gambar 79 Tampilan Posting Data Faktur ................................................................................................................... 43 Gambar 80 Informasi Data Faktur berhasil diposting .................................................................................................. 44 Gambar 81 Menu SPT Non Transaksi........................................................................................................................... 44 Gambar 82 Input Masa Pajak, Tahun Pajak dan Pembetulan SPT ............................................................................... 45 Gambar 83 Konfirmasi Buat SPT Non Transaksi .......................................................................................................... 45 Gambar 84 Informasi SPT Non Transaksi Berhasil Dibuat ........................................................................................... 45 Gambar 85 Informasi SPT untuk Masa Pajak, Tahun Pajak dan Pembetulan sudah pernah dibuat ............................ 45 Gambar 86 Tampilan Input Profil Wajib Pajak ............................................................................................................. 46 Gambar 87 Notifikasi Jika NPWP yang diinput tidak benar ......................................................................................... 46 Gambar 88 Tampilan Input Penandatangan SPT ......................................................................................................... 47 Gambar 89 Menu Edit Profil Wajib Pajak .................................................................................................................... 48 Gambar 90 Tampilan Edit Informasi Profil Wajib Pajak ............................................................................................... 48 Gambar 91 Tampilan Edit Kode KPP Wajib Pajak ........................................................................................................ 49 Gambar 92 Menu Setting SPT PPN 1111 ..................................................................................................................... 49 Gambar 93 Daftar SPT yang pernah dibuat ................................................................................................................. 50 Gambar 94 Pencarian SPT PPN .................................................................................................................................... 50 Gambar 95 Konfirmasi Buka SPT untuk Review/Edit atau Buat SPT Pembetulan ....................................................... 51 Gambar 96 Menu SPT bisa diakses setelah Setting SPT PPN 1111 .............................................................................. 51 Gambar 97 Tampilan Notifikasi Jika SPT Pembetulan yang dibuat Sudah Pernah Ada ............................................... 51 Gambar 98 Tampilan Formulir 1111 A1 ....................................................................................................................... 53 Gambar 99 Tampilan Formulir 1111 A2 ....................................................................................................................... 54 Gambar 100 Tampilan Formulir 1111 B1 ..................................................................................................................... 54 Gambar 101 Tampilan Formulir 1111 B2 ..................................................................................................................... 55 Gambar 102 Tampilan Formulir 1111 B3 ..................................................................................................................... 56 Gambar 103 Tampilan Formulir 1111 AB Bagian I ....................................................................................................... 57 Gambar 104 Tampilan Formulir 1111 AB Bagian II ...................................................................................................... 57 Gambar 105 Tampilan Formulir 1111 AB Bagian III ..................................................................................................... 58 Gambar 106 Tampilan Formulir 1111 Induk Bagian III IV V ................................................................................... 59 Gambar 107 Tampilan Formulir 1111 Induk Bagian I .................................................................................................. 60 Gambar 108 Tampilan Formulir 1111 Induk Bagian II ................................................................................................. 60 Gambar 109 Tampilan Formulir 1111 Induk Bagian VI ................................................................................................ 61 Gambar 110 Print Preview Formulir SPT Induk 1111 .................................................................................................. 62 Gambar 111 Tampilan Untuk Mencetak ...................................................................................................................... 62 Gambar 112 Menu Daftar Surat Setoran Pajak ........................................................................................................... 63 Gambar 113 Tampilan Daftar Surat Setoran Pajak ...................................................................................................... 63
-
Page | vi
Gambar 114 Klik Satu data SSP yang akan diubah ....................................................................................................... 64 Gambar 115 Edit Data SSP ........................................................................................................................................... 64 Gambar 116 Informasi SSP Berhasil Disimpan ............................................................................................................. 65 Gambar 117 Klik satu atau lebih data SSP yang akan dihapus .................................................................................... 65 Gambar 118 Tampilan Konfirmasi Hapus .................................................................................................................... 66 Gambar 119 Informasi jumlah data yang berhasil dihapus ......................................................................................... 66 Gambar 120 Menu Input SSP PPN Yang Telah Dibayar ............................................................................................... 66 Gambar 121 Input SSP PPN Yang Telah Dibayar .......................................................................................................... 67 Gambar 122 Menu Input SSP PPnBM Yang Telah Dibayar .......................................................................................... 68 Gambar 123 Input SSP PPnBM Yang Telah Dibayar ..................................................................................................... 68 Gambar 124 Menu Input SSP Atas Kegiatan Membangun Sendiri .............................................................................. 69 Gambar 125 Input SSP Atas Kegiatan Membangun Sendiri ......................................................................................... 69 Gambar 126 Menu Input SSP Pembayaran Kembali PM PKP Gagal Produksi ............................................................. 70 Gambar 127 Input SSP Pembayaran Kembali PM PKP Gagal Produksi ........................................................................ 71 Gambar 128 Menu Hapus SPT ..................................................................................................................................... 72 Gambar 129 Daftar SPT yang pernah dibuat ............................................................................................................... 72 Gambar 130 Konfirmasi Hapus SPT ............................................................................................................................. 73 Gambar 131 Konfirmasi Hapus Data Faktur Pada SPT Yang Dihapus .......................................................................... 73 Gambar 132 Informasi Jumlah Data Faktur Yang Berhasil Dihapus ............................................................................. 73 Gambar 133 Notifikasi Jika SPT Yang Dihapus Bukan SPT Pembetulan Terakhir ......................................................... 73 Gambar 134 Menu Buat CSV ....................................................................................................................................... 74 Gambar 135 Form Lapor Data ..................................................................................................................................... 74 Gambar 136 Pilih Folder Tempat Menyimpan file CSV ................................................................................................ 75 Gambar 137 Informasi File CSV Berhasil Dibuat .......................................................................................................... 75 Gambar 138 Contoh Bentuk File CSV Keluaran Menu Buat CSV ................................................................................. 75 Gambar 139 Notifikasi penambahan username oleh user selain Administrator......................................................... 76 Gambar 140 Menu Tambah Username ....................................................................................................................... 76 Gambar 141 Tampilan Tambah User ........................................................................................................................... 77 Gambar 142 Notifikasi Username Yang Ditambahkan Sudah Terdaftar ...................................................................... 77 Gambar 143 Notifikasi Kesalahan Input Konfirmasi Password .................................................................................... 77 Gambar 144 Informasi Password berhasil diubah ....................................................................................................... 77 Gambar 145 Menu Ganti Password ............................................................................................................................. 78 Gambar 146 Contoh Ganti Password........................................................................................................................... 78 Gambar 147 Notifikasi Kesalahan Input Password Lama............................................................................................. 78 Gambar 148 Notifikasi Kesalahan Input Password Baru .............................................................................................. 79 Gambar 149 Informasi Password berhasil diubah ....................................................................................................... 79 Gambar 150 Menu Ekspor Data Faktur ....................................................................................................................... 79 Gambar 151 Tampilan Ekspor Data Faktur .................................................................................................................. 80 Gambar 152 Notifikasi Jika tidak ada data faktur yang bisa diekspor ......................................................................... 80 Gambar 153 Browse Folder Penyimpanan Data Ekspor .............................................................................................. 80 Gambar 154 Informasi File Ekspor Data berhasil dibuat ............................................................................................. 80 Gambar 155 Contoh hasil Ekspor Data ........................................................................................................................ 81 Gambar 156 Menu Impor Data Faktur Pajak ............................................................................................................... 81 Gambar 157 Tampilan Impor Data Faktur Pajak .......................................................................................................... 82 Gambar 158 Browse File CSV Berisi Data Faktur Yang Akan Diimpor .......................................................................... 82 Gambar 159 Informasi Jumlah Data Impor Yang Berhasil Diload ................................................................................ 83 Gambar 160 Contoh Tampilan Load Data Faktur Pajak ............................................................................................... 83 Gambar 161 Informasi Hasil Impor CSV Faktur Pajak .................................................................................................. 83 Gambar 162 Menu Import Faktur VAT Refund ............................................................................................................ 87 Gambar 163 Tampilan Import Faktur VAT Refund ...................................................................................................... 88 Gambar 164 Browse File CSV Berisi Data Faktur Yang Akan Diimpor .......................................................................... 88 Gambar 165 Informasi Jumlah Data Yang Berhasil Diload........................................................................................... 89 Gambar 166 Contoh Tampilan Setelah Load Data Faktur ........................................................................................... 89 Gambar 167 Informasi Hasil Impor CSV Faktur VAT Refund ........................................................................................ 90 Gambar 168 Menu Impor Data Lawan Transaksi ........................................................................................................ 91 Gambar 169 Tampilan Impor Data Lawan Transaksi ................................................................................................... 91 Gambar 170 Browse File CSV atau Database 1107 yang akan diimpor ....................................................................... 92 Gambar 171 Hasil Impor Data Lawan Transaksi .......................................................................................................... 92 Gambar 172 Tampilan Load Data Lawan Transaksi ..................................................................................................... 93
-
Page | vii
Gambar 173 Informasi Hasil Import Lawan Transaksi ................................................................................................. 93 Gambar 174 Menu Referensi Nomor Faktur ............................................................................................................... 94 Gambar 175 Tampilan Referensi Nomor Faktur .......................................................................................................... 94 Gambar 176 Informasi Nomor Seri Faktur berhasil diubah ......................................................................................... 95 Gambar 177 Menu Referensi Lawan Transaksi ........................................................................................................... 95 Gambar 178 Daftar Lawan Transaksi ........................................................................................................................... 96 Gambar 179 Konfirmasi Pilihan Input Jenis Lawan Transaksi ...................................................................................... 96 Gambar 180 Tampilan Input Lawan Transaksi Wajib Pajak ......................................................................................... 96 Gambar 181 Tampilan Input Lawan Transaksi Turis Asing .......................................................................................... 97 Gambar 182 Checklist Data Lawan Transaksi Yang Akan Diubah ................................................................................ 97 Gambar 183 Tampilan Edit Lawan Transaksi ............................................................................................................... 98 Gambar 184 Daftar Lawan Transaksi Setelah Proses Ubah Data ................................................................................. 98 Gambar 185 Checklist Data Lawan Transaksi Yang Akan Dihapus ............................................................................... 99 Gambar 186 Konfirmasi Hapus Data Lawan Transaksi ................................................................................................ 99 Gambar 187 Informasi Jumlah Record Yang Dihapus .................................................................................................. 99 Gambar 188 Menu Referensi Batasan VAT Refund ................................................................................................... 100 Gambar 189 Tampilan Referensi VAT Refund ........................................................................................................... 100 Gambar 190 Informasi Data Berhasil Disimpan ......................................................................................................... 100
-
Page | 1
Aplikasi eSPT PPN 1111
Aplikasi eSPT PPN 1111 adalah aplikasi perpajakan yang digunakan untuk membantu wajib pajak dalam
pembuatan SPT PPN sesuai dengan ketentuan peraturan perundang-undangan yang berlaku.
Untuk mempermudah pemakaian aplikasi eSPT PPN 1111, anda dapat membaca User Manual ini atau melalui menu Help yang telah disediakan dalam aplikasi .
System Requirement
Setiap aplikasi memiliki spesifikasi kebutuhan yang berbeda agar dapat dijalankan di komputer user.
Standar kebutuhan minimal untuk dapat menjalankan aplikasi eSPT PPN 1111 adalah:
1. Perangkat Keras:
Pentium III 600 Mhz
32 Mb RAM
40 Mb Harddisk space
CD-ROM Drive
VGA dengan minimal resolusi layar 800 x 600
Mouse
Keyboard
2. Perangkat Lunak:
Microsoft Windows XP
Microsoft Office Access atau Microsoft Data Access Component
Microsoft .NET Framework 3.5
Update Produk
User dapat memperoleh versi terbaru aplikasi eSPT PPN 1111 di Kantor Pelayanan Pajak terdekat atau
bisa diunduh di www.pajak.go.id.
-
Page | 2
Penggunaan Aplikasi eSPT PPN 1111
Ringkasan Penggunaan Aplikasi 1. Ubah Setting Regional komputer menjadi format Indonesia.
2. Lakukan instalasi dari folder setup yang diberikan.
3. Sediakan Database sesuai dengan kebutuhan.
4. Lakukan koneksi ke database yang telah dibuat sebelumnya melalui menu Program Koneksi
Database.
5. Input profil wajib pajak pada form Profil Wajib Pajak.
6. Input data Lawan Transaksi melalui menu Tools Referensi Lawan Transaksi atau Impor
data Lawan Transaksi melalu menu Tools Impor Data Lawan Transaksi.
7. Dalam hal penomoran faktur dipilih secara Auto, atur nilai awal nomor sekuen melalui menu
Tools Referensi Nomor Faktur.
8. Input data faktur pajak keluaran dan faktur pajak masukan dengan cara manual (diinput satu
persatu) melalui menu Input Data Pajak Keluaran dan Input Data Pajak Masukan atau
Impor data Faktur melalui menu Tools Impor Data Faktur Pajak dan Tools Impor Data
Faktur VAT Refund.
9. Lakukan posting data faktur pajak yang telah diinput melalui menu Input Data Posting Data
atau melalui tombol Posting pada form Daftar Faktur Pajak Keluaran dan form Daftar Faktur
Pajak Masukan.
10. Aktifkan menu SPT PPN 1111 untuk menampilkan SPT yang dibuat melalui menu Setting
Setting SPT PPN 1111.
11. Tampilkan SPT pada Lampiran A1, Lampiran A2, Lampiran B1, Lampiran B2, Lampiran B3,
Lampiran AB dan SPT Induk melalui menu SPT.
12. Lengkapi data SPT Induk dan Lampiran AB pada kolom-kolom yang aktif (berwarna putih).
13. Inputkan SSP (jika ada) pada menu SPT Surat Setoran Pajak.
14. Cetak SPT Induk dan Lampiran melalui tombol Cetak pada setiap form Induk SPT dan Lampiran.
15. Buat file untuk pelaporan data SPT melalui menu SPT Buat CSV.
Petunjuk penggunaan aplikasi lebih lengkap dapat dilihat pada pembahasan setiap bab maupun
sub-bab di bawah ini.
-
Page | 3
Setting Regional
Setting Regional dilakukan agar penanggalan yang ada pada setiap form dan pencetakan sama. Ubah
setting regional pada komputer yang akan digunakan ke setting untuk Indonesia.
Pengubahan Setting ke Indonesia merupakan keharusan untuk menggunakan aplikasi eSPT ini. Cara mengubah setting regional pada komputer yang menggunakan sistem operasi windows XP atau lebih pada prinsipnya sama seperti penjelasan berikut ini.
Setting Regional 1. Pilih menu Start Setting Control Panel.
Gambar 1 Menu Control Panel melalui Menu Settings
2. Kemudian klik icon Regional and Language Options.
Gambar 2 Regional and Language Options pada Menu Control Setting
3. Kemudian ubah lokasi negara menjadi Indonesia.
-
Page | 4
Gambar 3 Menu untuk Menentukan Lokasi Negara
4. Untuk mengubah standar dan format dari Number, Currency, Time, Date, klik tombol
Customize.
a. Klik Tab Numbers Decimal symbol: , (koma) Digit Grouping Symbol: . (titik) List
Separator: ; (titik koma) klik tombol Apply.
b. Klik Tab Currency Currency Symbol: Rp klik tombol Apply.
Gambar 4 Menu untuk Setting Currency
c. Klik Tab Time pilih format: H:mm:ss klik Apply.
-
Page | 5
Gambar 5 Menu untuk Setting Time
d. Klik Tab Date pilih Short date format: dd/MM/yyyy Date Separator: / Long Date
Format : dd MMMM yyyy klik Apply.
Gambar 6 Menu untuk Setting Date
5. Klik OK untuk menyimpan perubahan setting.
6. Klik Cancel jika ingin membatalkan perubahan setting.
-
Page | 6
Instalasi & Remove Aplikasi
Lakukan instalasi eSPT PPN 1111 pada komputer yang akan digunakan untuk menjalankan aplikasi eSPT
ini. Dan lakukan penghapusan (Remove Programs) terlebih dahulu apabila aplikasi eSPT PPN 1111 telah
terinstall di komputer.
Jika pada komputer yang akan digunakan untuk menjalankan aplikasi eSPT belum terinstall framework
.NET maka install framework terlebih dahulu dengan menjalankan file dotNetFx35setup.exe pada folder
DotNetFX35.
Jika pada komputer yang akan digunakan untuk menjalankan aplikasi eSPT tidak terinstall Microsoft
Office maka jalankan file MDAC_TYP.exe pada folder MDAC yang disertakan di folder instalasi.
Instalasi Aplikasi 1. Buka folder instalasi dan double klik setup.exe. Akan tampil windows instalasi eSPT PPN 1111
kemudian klik tombol Next.
Gambar 7 Tampilan Awal Instalasi eSPT PPN 1111
2. Klik radio button I Agree kemudian klik tombol Next.
Gambar 8 License Agreement
-
Page | 7
3. Program akan terinstal di bawah folder C:\Program Files\eSPT PPN 1111\
Gambar 9 Tampilan Pemilihan Lokasi Instalasi
Klik Browse untuk mengubah lokasi penyimpanan aplikasi, kemudian tentukan lokasi yang
diinginkan.
a. Browse folder yang diinginkan untuk lokasi penyimpanan aplikasi.
b. Klik tombol OK jika folder yang dipilih sudah benar.
Gambar 10 Browse Folder Lokasi Instalasi
c. Klik Cancel untuk membatalkan.
4. Klik tombol Next pada Windows Select Instalation Folder.
5. Klik tombol Next pada Windows Confirmation Installation.
Gambar 11 Tampilan Konfirmasi Instalasi
-
Page | 8
7. Sistem akan menampilkan proses Copying File dalam bentuk progress bar. Tunggulah beberapa
saat sampai proses tersebut selesai.
Gambar 12 Proses Copying File
8. Akan tampil Layar Installation Complete. Klik Close untuk mengakhiri proses instalasi.
Gambar 13 Tampilan Akhir Instalasi
9. Shortcut untuk Aplikasi eSPT PPN 1111 akan terbentuk pada tampilan windows komputer anda
dan dapat dilihat melalui menu Start Program eSPT PPN 1111.
Remove Membatalkan Instalasi melalui form eSPT PPN 1111 Setup
1. Untuk membatalkan proses instalasi Klik tombol Cancel pada layar proses instalasi.
-
Page | 9
Gambar 14 Proses Instalasi eSPT PPN 1111
2. Sistem akan menampilkan pesan Are you sure you want to Exit ?
Gambar 15 Konfirmasi Pembatalan Instalasi
a. Klik No untuk melanjutkan proses instalasi.
b. Klik Yes untuk membatalkan proses instalasi.
3. Sistem akan menampilkan windows Installation Interrupted. Klik Close untuk keluar dari setup
eSPT PPN 1111.
Gambar 16 eSPT PPN 1111 gagal diinstal
Menghapus Aplikasi melalui menu Add or Remove Programs
1. Pilih menu Control Panel klik icon Add or Remove Programs.
-
Page | 10
Gambar 17 Menu Add or Remove Programs dari Control Panel
2. Klik Change/Remove yang terdapat di sebelah kanan eSPT PPN 1111.
Gambar 18 Remove eSPT PPN 1111
3. Sistem akan menampilkan pesan Are you sure you want to remove eSPT PPN 1111 from your
computer?
Gambar 19 Konfirmasi Hapus aplikasi eSPT PPN 1111
a. Klik No untuk batal menghapus aplikasi eSPT.
-
Page | 11
b. Klik Yes untuk melanjutkan proses penghapusan aplikasi SPT.
4. Sistem akan menampilkan progress bar dari 0 100 %, yang menandakan file-file yang tersimpan
dalam sistem sudah terhapus. Tunggulah beberapa saat sampai progress bar tersebut mencapai
100 %.
Gambar 20 Proses uninstall eSPT PPN 1111
Uninstall aplikasi akan menghapus seluruh file aplikasi kecuali file database pada folder db yang sebelumnya sudah diganti nama filenya. Jika file database pada folder db belum diganti nama filenya maka pada saat uninstall file ini akan ikut terhapus.
-
Page | 12
Mempersiapkan Database
Sebelum menjalankan aplikasi eSPT PPN 1111, user harus menyiapkan database yang akan digunakan
untuk menyimpan data-data SPT. Default lokasi database aplikasi eSPT PPN 1111 di C:\Program
Files\DJP\eSPT PPN 1111\db. Folder ini telah berisi pilihan database yaitu Data.mdb dan
Data_2007.accdb
Lokasi penyimpanan database tidak harus ada di folder db. User bebas menentukan lokasi penyimpanan
database yang akan dipakai dengan cara mengcopy file database dari folder db atau folder db kosong
kemudian simpan difolder yang diinginkan.
Untuk memudahkan penggunaan database dan menghindari terhapusnya database saat menghapus
aplikasi, lakukan langkah langkah berikut ini:
1. Buka folder db atau folder penyimpanan database.
a. Pilih file Data.mdb dalam hal Microsoft Office yang terinstal di komputer adalah
Microsoft Access 2003 ke bawah.
b. Pilih file Data_2007.accdb dalam hal Microsoft Office yang terinstal di komputer adalah
Microsoft Access versi 2007 ke atas
2. Ganti nama file yang akan digunakan dengan nama WP atau NPWP.
3. Hapus file database yang tidak diperlukan.
Satu database hanya dapat berisi data-data untuk satu NPWP. Untuk multi NPWP, user perlu menambahkan database lagi.
Menambah Database 1. Buka folder db kosong pada file lokasi instalasi. Default lokasi di C:\Program Files\DJP\eSPT PPN
1111\db kosong
2. Copy file database kosong eSPT PPN 1111
a. Pilih file Data_Kosong.mdb dalam hal Microsoft Office yang terinstal di komputer adalah
Microsoft Access 2003 ke bawah.
b. Pilih file Data_Kosong_2007.accdb dalam hal Microsoft Office yang terinstal di komputer
adalah Microsoft Access versi 2007 ke atas
Gambar 21 Copy-Paste File Data_Kosong
3. Simpan file yang dicopy ke folder penyimpanan database yang dipakai. Ganti nama file database
yang dicopy dengan Nama WP atau NPWP lainnya untuk memudahkan penggunaan.
Untuk Windows 7, jika aplikasi diinstall di C maka database yang tersimpan di folder db akan dijumpai
kosong (hanya sebagai shortcut). Untuk mendapatkan file asli yang menyimpan data-data transaksi
yang telah diinput klik tombol compatibility files di eksplorer.
(C:\Users\user\AppData\Local\VirtualStore\Program Files\DJP\eSPT PPN 1111\db )
-
Page | 13
Tampilan Aplikasi eSPT PPN 1111
Jalankan aplikasi eSPT PPN 1111 melalui Start Program eSPT PPN1111 eSPT PPN1111.
Gambar 22 Tampilan Awal Aplikasi eSPT PPN 1111
Tampilan awal aplikasi eSPT PPN 1111. Menu aplikasi yang aktif adalah Menu Program sementara menu menu lainnya belum aktif.
Setelah aplikasi terbuka, user harus melakukan koneksi ke database agar dapat mengakses menu menu
lain yang tersedia. Petunjuk untuk melakukan koneksi ke database melalui menu Koneksi Database.
Gambar 23 Tampilan aplikasi setelah koneksi database
-
Page | 14
Menu menu yang tersedia pada aplikasi eSPT PPN 1111
Menu Program. Menu ini terdiri dari:
1. Koneksi Database
2. Logout
3. Keluar Aplikasi
Menu Input Data. Menu ini terdiri dari:
1. Pajak Keluaran
2. Pajak Masukan
3. SPT Tanpa Rincian Faktur
4. Posting Data
Menu Setting. Menu ini terdiri dari:
1. Profil Wajib Pajak
2. Setting SPT PPN 1111
Menu SPT. Menu ini terdiri dari:
1. Lampiran SPT 1111 dengan sub menu:
a. Lampiran A1
b. Lampiran A2
c. Lampiran B1
d. Lampiran B2
e. Lampiran B3
f. Lampiran AB
2. Induk SPT 1111
3. Surat Setoran Pajak dengan sub menu:
a. Daftar Surat Setoran Pajak
b. SSP PPN yang Telah Dibayar
c. SSP PPnBM yang Telah Dibayar
d. SSP Atas Kegiatan Membangun Sendiri
e. SSP Pembayaran Kembali PM PKP Gagal Produksi
4. Hapus SPT
5. Buat CSV
Menu Tools. Menu ini terdiri dari:
1. Username
a. Tambah Username
b. Ganti Password
2. Ekspor Data Faktur
3. Impor Data dengan sub menu:
a. Faktur Pajak
b. Faktur VAT Refund
c. Lawan Transaksi
4. Referensi
a. Nomor Faktur
b. Lawan Transaksi
c. Batasan VAT Refund
5. Informasi Aplikasi
-
Page | 15
Menu Program
Menu Program aktif setelah aplikasi terbuka. Pada menu Program terdapat menu Koneksi Database,
Logout, dan Keluar Aplikasi.
Koneksi Database Menu Koneksi Database digunakan untuk melakukan koneksi ke database. Koneksi ke database harus
dilakukan agar user dapat menggunakan aplikasi untuk menginput dan mengolah data SPT PPN.
Langkah langkah untuk melakukan koneksi database adalah sebagai berikut:
1. Pilih menu Program Koneksi Database.
Gambar 24 Menu Koneksi Database
2. Klik Nama Database yang akan digunakan.
Gambar 25 Pilih Database Koneksi
Dalam hal lokasi penyimpanan database bukan di folder db, klik tombol Browse DB. Pilih lokasi
penyimpanan database yang telah disiapkan sebelumnya.
3. Klik Pilih.
-
Page | 16
4. Lakukan Login Aplikasi. Isi user name dan passwordnya. Secara default User Name =
Administrator dan password=123. Password login aplikasi dapat diubah melalui menu Tools
Ganti Password.
Gambar 26 Login Aplikasi
5. Klik OK. Pada saat aplikasi dijalankan untuk pertama kalinya akan tampil form Input Profil Wajib
Pajak seperti gambar berikut.
Gambar 27 Input Informasi Profil Wajib Pajak
Petunjuk pengisiannya dapat dilihat di sub bab Pengisian Profil Wajib Pajak.
6. Menu menu pada aplikasi eSPT PPN 1111 aktif dan siap digunakan.
Logout Menu ini digunakan user untuk memutuskan koneksi ke database. Ketika koneksi ke database telah
putus, user tidak dapat menginput dan mengolah data SPT PPN.
-
Page | 17
Gambar 28 Menu Logout Aplikasi
Keluar Aplikasi Menu ini digunakan user untuk berhenti menggunakan aplikasi.
Gambar 29 Menu Keluar Aplikasi
-
Page | 18
Menu Input Data
Menu Input Data digunakan untuk memasukkan data faktur pajak keluaran dan pajak masukan,
membuat SPT Tanpa Faktur dalam hal tidak ada transaksi dalam masa pajak tersebut, dan melakukan
posting data yang diinput.
Pajak Keluaran Menu ini memiliki fungsi untuk memasukkan data faktur pajak keluaran, mengedit, menghapus,
menampilkan dan memposting data tersebut ke SPT.
Data faktur SPT Normal masih dapat diubah dan dihapus walaupun data tersebut sudah di-posting
kecuali user sudah pernah membuat SPT Pembetulan. Apabila SPT Pembetulan sudah pernah dibuat
maka user harus menghapus SPT Pembetulan terlebih dahulu sebelum menambah, mengubah dan
menghapus data faktur pada SPT Normal.
Lihat juga petunjuk penggunaan Hapus SPT pada pembahasan Menu SPT dan Posting Data.
Input Pajak Keluaran
1. Pilih menu Input Data Pajak Keluaran, maka akan tampil form Daftar Faktur Pajak Keluaran.
Gambar 30 Menu Input Pajak Keluaran
2. Input Masa Pajak, Tahun Pajak dan Status Pembetulan SPT. Gunakan tombol Enter untuk pindah
ke kolom input berikutnya.
-
Page | 19
Gambar 31 Menu Input Pajak Keluaran
3. Klik tombol Baru, maka akan tampil form Input Pajak Keluaran.
Gambar 32 Tampilan Input Pajak Keluaran
4. Isi kolom Jenis Transaksi dengan angka 4 s.d. 5 atau pilih salah satu Jenis Transaksi. Klik
Dropdown untuk menampilkan pilihan jenis transaksi. Gunakan tombol Enter untuk pindah ke
kolom input berikutnya.
Gambar 33 List Jenis Transaksi
-
Page | 20
a. Jika Jenis Transaksi yang dipilih adalah 4 Ekspor, maka tampilan Input Pajak Keluaran
adalah sebagai berikut:
Gambar 34 Tampilan Input Pajak Keluaran Jenis Transaksi Ekspor
i. Isi Nama Lawan Transaksi
ii. Pilih Jenis Transaksi Ekspor yang sesuai. Klik Dropdown untuk menampilkan
pilihan Jenis Transaksi Ekspor.
Gambar 35 List Jenis Transaksi Ekspor
iii. Isi Nomor Dokumen sesuai dengan format inputan yang tersedia.
Nomor dokumen untuk Ekspor BKP Berwujud bisa diisi dengan karakter dan angka. Format nomor dokumen untuk Ekspor BKP Tidak Berwujud adalah EBKP digit inputan user. Format nomor dokumen untuk Ekspor JKP adalah EJKP digit inputan user.
iv. Isi Tanggal Viat Muat dengan format dd/MM/yyyy atau gunakan tombol scroll
bar untuk menampilkan kotak kalender. Gunakan Mouse untuk memilih Tanggal
Faktur yang dimaksud.
Untuk Ekspor BKP Berwujud diisi dengan tanggal persetujuan ekspor. Sedangkan untuk Ekspor BKP Tidak Berwujud dan Ekspor JKP diisi dengan tanggal pemberitahuan ekspor Nilai PPN dan PPnBM untuk Jenis Transaki Ekspor adalah 0.
v. Isi nilai perolehan atau Dasar Pengenaan Pajak (DPP) dari faktur.
vi. Klik tombol Simpan, maka akan tampil konfirmasi : Data Berhasil Disimpan. Input
Lagi ?
-
Page | 21
Gambar 36 Konfirmasi Penginputan Kembali Data Faktur
Pilih Yes untuk merekam faktur baru. Lakukan proses input dari dari
langkah.
Pilih No apabila tidak ada lagi faktur yang akan diinput untuk Lawan
Transaksi yang sama.
vii. Lanjutkan ke langkah 18.
b. Jika Jenis Transaksi yang dipilih adalah 5 - Penyerahan Dalam Negeri Dengan Faktur Pajak,
lanjutkan ke langkah 5.
Gambar 37 Contoh Input Pajak Keluaran Jenis Transaksi 5
5. Isi kolom Detail Transaksi dengan angka 1 sd. angka 9 atau Pilih salah satu jenis Detail Transaksi
sebagai berikut:
1: Kepada Pihak yang Bukan Pemungut PPN
2: Kepada Pemungut Bendaharawan
3: Kepada Pemungut Selain Bendaharawan
4: DPP Nilai Lain
6: Penyerahan Lainnya
7: Penyerahan yang PPN-nya Tidak Dipungut
8: Penyerahan yang PPN-nya Dibebaskan
9: Penyerahan Aktiva (Pasal 16D UU PPN)
Pada SPT PPN 1111, detail transaksi 5 Deemed Pajak Masukan, sudah tidak digunakan lagi dan telah disediakan aplikasi eSPT tersendiri.
-
Page | 22
6. Isi kolom Dokumen Transaksi dengan angka 1 sd. angka 5 atau Pilih salah satu jenis Dokumen
Transaksi sebagai berikut:
1 : Faktur Pajak
2 : Nota Retur / Nota Pembatalan
3 : Dokumen yang Dipersamakan Dengan Faktur Pajak
4 : Faktur Pajak Batal
5 : Faktur Pajak Pengganti
Jika memilih 2, 4 atau 5 maka kolom dokumen yang diretur/batal/diganti akan aktif. Isi kolom
Dok. Yang Diretur/Batal/Diganti dengan angka 1 atau 2. Atau pilih salah satu jenis Dokumen
berikut :
1 : Faktur Pajak
2 : Dokumen yang Dipersamakan Dengan Faktur Pajak
Gambar 38 Contoh inputan Dokumen Transaksi Nota Retur/Nota Pembatalan
-
Page | 23
Gambar 39 Contoh inputan Dokumen Transaksi Faktur Pajak Pengganti
7. Isi NPWP Lawan Transaksi dengan NPWP yang valid. Atau pilih NPWP yang sudah ada di
database dengan langkah:
Klik tombol , maka akan tampil form Daftar Lawan Transaksi
Gambar 40 Daftar NPWP Lawan Transaksi
Klik baris NPWP lawan Transaksi yang dimaksud.
Atau gunakan kolom Pencarian Berdasarkan Nama, apabila user kesulitan mencari data
lawan transaksi.
Kemudian klik tombol Pilih atau Double Klik baris NPWP lawan transaksi.
Jika Lawan Transaksi tidak berNPWP maka isi kolom NPWP dengan 00.000.000.0-000.000 kemudian isikan Nama Lawan Transaksinya pada kolom yang tersedia.
Gambar 41 Penginputan Lawan Transaksi Tidak berNPWP
-
Page | 24
8. Untuk Detail Transaksi 6: Penyerahan Lainnya, user dapat mengisikan data lawan transaksi dari
identitas PASPOR dengan cara sebagai berikut:
a. Klik Checbox Nomor Paspor.
b. Isi Nomor Paspor Atau
Gambar 42 Input Nomor Paspor Untuk Jenis Transaksi Penyerahan Lainnya
c. Pilih Nomor Paspor yang sudah ada di database dengan langkah:
Klik tombol , maka akan tampil form Daftar Lawan Transaksi
Gambar 43 Daftar Nomor Paspor Lawan Transaksi
Klik baris Nomor Paspor lawan Transaksi yang dimaksud.
Atau gunakan kolom Pencarian Berdasarkan Nama, apabila user kesulitan mencari
data lawan transaksi.
Kemudian klik tombol Pilih atau Double klik baris Nomor Paspor.
9. Dalam hal NPWP atau Nomor Paspor yang diinput tidak ada didatabase maka akan tampil form
Input Lawan Transaksi.
-
Page | 25
Gambar 44 Input Data Lawan Transaksi
Isi Nama lawan transaksi.
Isi Alamat lawan transaksi.
Pilih Jenis Partner.
Isi Kode Faktur lawan transaksi.
Klik tombol Simpan, akan tampil notifikasi: Data Berhasil Disimpan. Klik tombol OK
pada notifikasi tersebut.
10. Isi Nomor Dokumen dengan nomor faktur pajak yang akan diinput. Gunakan tombol Enter untuk
pindah ke kolom input berikutnya.
Nomor Dokumen di faktur pajak harus unik ( 2 digit kode tahun pajak dan 8 digit nomor
fakturnya tidak boleh sama) kecuali untuk Detail Transaksi 6 - Penyerahan Lainnya dengan
identitas lawan transaksi berupa Nomor Paspor.
Format nomor Faktur Pajak adalah 000.000.00-00.000000 terdiri dari 3 digit kode transaksi, 3 digit kode cabang, 2 digit kode tahun pajak, dan 8 digit nomor faktur. Untuk dokumen Nota Retur atau Dokumen yang Dipersamakan dengan Faktur Pajak, format nomor fakturnya bebas.
11. Kolom No. Seri yang Diretur/Diganti dapat diisi apabila dokumen transaksi yang dipilih adalah 2:
Nota Retur / Nota Pembatalan atau 5:Faktur Pajak Pengganti. Isikan No. Seri yang
Diretur/Diganti pada kolom yang tersedia. Gunakan tombol Enter untuk pindah ke kolom
inputan berikutnya.
a. Jika nomor seri yang diretur/diganti ditemukan maka kolom DPP dan PPN akan terisi
dengan nilai DPP dan PPN nomor seri yang diretur/diganti.
b. Jika nomor seri yang diretur/diganti tidak ditemukan maka akan tampil Informasi: Faktur
Pengganti/Faktur yang Diretur Tidak Ditemukan. Meskipun demikian data inputan
masih dapat disimpan ke database.
Gambar 45 Informasi jika faktur yang diganti/diretur tidak ditemukan
Format nomor seri yang diretur/diganti adalah 000.000.00-00.000000 terdiri dari 3 digit kode transaksi, 3 digit kode cabang, 2 digit kode tahun pajak, dan 8 digit nomor faktur. Jika Dok. yang diretur/diganti adalah Dokumen yang dipersamakan dengan faktur pajak maka nomor seri yang diretur/diganti tanpa format faktur pajak.
12. Isi Tanggal Dokumen dengan format dd/MM/yyyy atau gunakan tombol Dropdown untuk
menampilkan kalender. Gunakan Mouse untuk memilih Tanggal Faktur yang dimaksud.
-
Page | 26
13. Isi nilai perolehan atau Dasar Pengenaan Pajak (DPP) dari faktur.
14. Nilai PPN secara otomatis akan dihitung oleh sistem dengan Tarif PPN 10%. Apabila nilai PPN
faktur dikenakan Tarif Efektif maka user dapat mengubah langsung nilai PPN sesuai dengan
tarif efektif yang dikenakan.
Untuk dokumen Faktur Pajak Pengganti, kolom DPP dan PPN akan terisi dengan nilai DPP dan PPN Faktur Pajak yang diganti. Nilai PPN yang ditampilkan adalah pembulatan satuan ke bawah. Contoh. DPP = 10,999,999 maka PPN = 1,099,999
Untuk transaksi penyerahan lainnya kepada turis asing (VAT Refund) jika nilai PPN yang
diinputkan kurang dari batasan VAT yang ditetapkan maka pada saat disimpan akan tampil
notifikasi: PPN untuk VAT Refund minimal Rp. 500.000. Klik OK.
Gambar 46 Notifikasi jika nilai PPN kurang dari Batasan VAT Refund
15. Inputan Pajak Penjualan Atas Barang Mewah (PPnBM) bisa diisi jika user mengaktifkan status
Wajib PPnBM pada form Profil Wajib Pajak.
16. Klik tombol Simpan, maka akan tampil konfirmasi : Data Berhasil Disimpan. Input Lagi?
Pilih Yes untuk merekam faktur baru. Lakukan proses input dari langkah 1.
Pilih No apabila tidak ada lagi faktur yang akan di-input.
17. Daftar Faktur Pajak Keluaran akan menampilkan data faktur pajak keluaran yang telah diinput.
18. Klik tombol Keluar untuk kembali ke menu utama aplikasi eSPT PPN 1111.
Tampil Data Faktur Pajak Keluaran
1. Pilih menu Input Data Pajak Keluaran, akan tampil form Daftar Faktur Pajak Keluaran.
2. Input Masa Pajak, Tahun Pajak dan Status Pembetulan SPT. Gunakan tombol Enter untuk pindah
ke kolom-kolom inputan selanjutnya.
-
Page | 27
Gambar 47 Input Masa Pajak, Tahun Pajak serta Pembetulan
3. Klik tombol Tampilkan untuk menampilkan semua data faktur sesuai dengan Masa Pajak, Tahun
Pajak dan Status Pembetulan SPT yang didefinisikan.
4. Klik Tombol Filter untuk mencari data faktur sesuai dengan kriteria yang diinginkan. Kriteria
pencarian bisa didefinisikan dengan mengisi Nama WP, memilih Jenis Transaksi, memilih Jenis
Dokumen, mengisi Nomor Dokumen atau menginput Tanggal Dokumen. Kemudian klik tombol
Tampilkan. Maka data akan ditampilkan sesuai dengan kriteria pencarian. Klik tanda silang
untuk menutup form Filter.
Gambar 48 Tampilan Filter Pencarian Faktur Pajak Keluaran
-
Page | 28
Gambar 49 Daftar Faktur Pajak Keluaran Hasil Pencarian
5. Lakukan penambahan, pengubahan maupun penghapusan data faktur apabila diperlukan.
6. Klik tombol Keluar untuk kembali ke menu utama aplikasi eSPT PPN 1111.
Ubah Data Faktur Pajak Keluaran
1. Pilih menu Input Data Pajak Keluaran, akan tampil form Daftar Faktur Pajak Keluaran.
2. Tampilkan data faktur pajak keluaran hasil impor maupun input manual sesuai dengan petunjuk
pada Tampil Data Faktur Pajak Keluaran.
3. Klik checkbox pada data faktur yang akan diubah.
Gambar 50 Pilih Faktur Pajak Keluaran Yang Akan Diubah
4. Klik tombol Ubah, maka akan ditampilkan form Edit Faktur Pajak Keluaran yang telah berisi data
sesuai dengan data yang dipilih.
5. Lakukan perubahan pada data yang diinginkan.
-
Page | 29
Gambar 51 Tampilan Edit Faktur Pajak Keluaran
6. Klik tombol Simpan, maka akan tampil informasi: Data Berhasil Disimpan. Klik tombol OK.
Gambar 52 Tampilan Informasi Data Berhasil Disimpan
Hapus Data Faktur Pajak Keluaran
1. Pilih menu Input Data Pajak Keluaran, akan tampil form Daftar Faktur Pajak Keluaran.
2. Tampilkan data sesuai dengan petunjuk pada Tampil Data Faktur Pajak Keluaran.
-
Page | 30
Gambar 53 Tampilan Pilih Data Faktur Yang Akan Dihapus
Gambar 54 Check Box Semua Untuk Menghapus Semua Faktur Pajak Keluaran
3. Klik checkbox pada satu atau lebih data faktur yang akan dihapus atau klik checkbox
Semua untuk menghapus semua data faktur.
4. Klik tombol Hapus, maka akan tampil konfirmasi hapus: Anda Yakin ?
Gambar 55 Konfirmasi Hapus Faktur
-
Page | 31
a. Pilih Yes, tampil informasi: ... record berhasil dihapus. Klik OK.
Gambar 56 Informasi Faktur Berhasil Dihapus
b. Pilih No, untuk batal menghapus faktur pajak keluaran.
Faktur Pajak Batal
Jika Faktur Pajak yang akan batal sudah diinput maka pilih faktur pajak tersebut lalu ubah dengan
mengganti jenis dokumen transaksinya menjadi Faktur Pajak Batal.
Jika faktur pajak yang batal belum diinput maka jalankan langkah Input Pajak Keluaran dengan jenis
dokumen transaksi Faktur Pajak Batal.
Pajak Masukan
Menu ini memiliki fungsi untuk memasukkan data faktur pajak masukan, mengedit, menghapus,
menampilkan dan memposting data tersebut ke SPT.
Data faktur SPT Normal masih dapat diubah dan dihapus walaupun data tersebut sudah di-posting
kecuali user sudah pernah membuat SPT Pembetulan. Apabila SPT Pembetulan sudah pernah dibuat
maka user harus menghapus SPT Pembetulan terlebih dahulu sebelum menambah, mengubah dan
menghapus data faktur pada SPT Normal.
Lihat juga petunjuk penggunaan Hapus SPT pada pembahasan Menu SPT dan Posting Data.
Input Manual Data Faktur Pajak Masukan
1. Pilih menu Input Data Pajak Masukan, tampil form Daftar Faktur Pajak Masukan.
Gambar 57 Menu Input Data Pajak Masukan
-
Page | 32
2. Input Masa Pajak, Tahun Pajak dan Status Pembetulan SPT.
Gambar 58 Tampilan Input Faktur Pajak Masukan
3. Klik tombol Baru, maka akan tampil form Input Data Pajak Masukan.
Gambar 59 Tampilan Input Faktur Pajak Masukan
4. Isi kolom Jenis Transaksi dengan angka 1 s.d. 3 atau Pilih salah satu Jenis Transaksi
berikut ini:
1. Impor BKP dan Pemanfaatan JKP/BKP Tidak Berwujud dari Luar Daerah Pabean
2. Perolehan BKP/JKP Dalam Negeri
3. Pajak Masukan yang tidak dapat dikreditkan dan/atau Pajak Masukan dan PPnBM
yang atas Impor atau Perolehannya mendapat Fasilitas
-
Page | 33
5. Isi kolom Detail Transaksi dengan angka 1 s.d. 11 atau pilih salah satu jenis Detail
Transaksi yang tersedia. Gunakan tombol Dropdown untuk menampilkan list detail
transaksi.
Angka yang bisa diisikan ke kolom Detail Transaksi serta pilihan detail transaksi yang
ditampilkan, akan berbeda sesuai dengan Jenis Transaksi yang telah dipilih.
a. Jenis Transaksi 1 : Impor BKP dan Pemanfaatan JKP/BKP Tidak Berwujud dari Luar
Daerah Pabean
10: Impor BKP
11: Pemanfaatan BKP Tidak Berwujud
12: Pemanfaatan JKP
b. Jenis Transaksi 2 : Perolehan BKP/JKP Dalam Negeri
1: Kepada Pihak yang Bukan Pemungut PPN
3: Kepada Pemungut Selain Bendaharawan
4: DPP Nilai Lain
6: Penyerahan Lainnya
9: Penyerahan Aktiva (Pasal 16D UU PPN)
c. Jenis Transaksi 3 : Pajak Masukan yang tidak dapat dikreditkan dan/atau Pajak
Masukan dan PPnBM yang atas Impor atau Perolehannya mendapat Fasilitas
1: Kepada Pihak yang Bukan Pemungut PPN
2: Kepada Pemungut Bendaharawan
3: Kepada Pemungut Selain Bendaharawan
4: DPP Nilai Lain
6: Penyerahan Lainnya
7: Penyerahan yang PPN-nya Tidak Dipungut
8: Penyerahan yang PPN-nya Dibebaskan
9: Penyerahan Aktiva (Pasal 16D UU PPN)
6. Isi kolom Dokumen Transaksi dengan angka 1 s.d 7 atau pilih salah satu jenis Dokumen
Transaksi. Gunakan tombol scroll bar untuk menampilkan daftar dokumen transaksi.
Isian angka kode dokumen atau dokumen transaksi yang bisa dipilih untuk setiap jenis
transaksi akan berbeda, yaitu:
a. Jenis Transaksi 1 : Impor BKP dan Pemanfaatan JKP/BKP Tidak Berwujud dari Luar
Daerah Pabean
2: PIB dan SSP
3: SSP
-
Page | 34
Gambar 60 Contoh Inputan Dokumen PIB dan SSP
b. Jenis Transaksi 2 : Perolehan BKP/JKP Dalam Negeri
1: Faktur Pajak
4: Nota Retur / Nota Pembatalan
5: Dokumen yang Dipersamakan Dengan Faktur Pajak
6: Faktur Pajak Batal
7: Faktur Pajak Pengganti
Gambar 61 Contoh Inputan Dokumen Yang Dipersamakan Dengan Faktur Pajak
c. Jenis Transaksi 3 : Pajak Masukan yang tidak dapat dikreditkan dan/atau Pajak
Masukan dan PPnBM yang atas Impor atau Perolehannya mendapat Fasilitas
-
Page | 35
1: Faktur Pajak
2: PIB dan SSP
3: SSP
4: Nota Retur / Nota Pembatalan
5: Dokumen yang Dipersamakan Dengan Faktur Pajak
6: Faktur Pajak Batal
7: Faktur Pajak Pengganti
Gambar 62 Tampilan Input Dokumen Setoran Surat Pajak
7. Kolom Dok. yang Diretur/Batal/Diganti hanya bisa diisi jika Dokumen Transaksi yang dipilih
adalah 4: Nota Retur/Nota Pembatalan, 6: Faktur Pajak Batal atau 7: Faktur Pajak Pengganti.
Gambar 63 Tampilan Input Nota Retur/Nota Pembatalan
-
Page | 36
Gambar 64 Contoh inputan Faktur Pajak Batal
Isikan kolom ini dengan angka 1 s.d 2 atau pilih salah satu Dok. yang Diretur/Batal/Diganti.
Gunakan tombol scroll bar untuk menampilkan daftar pilihan Dok. yang Diretur/Batal/Diganti.
Gambar 65 Daftar Jenis Dokumen yang Diretur/Batal/Diganti
8. Isi NPWP Lawan Transaksi dengan NPWP yang valid. Pilih NPWP yang sudah ada di
database dengan meng-klik tombol , maka sistem akan menampilkan form Daftar
Lawan Transaksi.
Gambar 66 Daftar NPWP Lawan Transaksi
Klik baris NPWP lawan Transaksi yang dimaksud.
-
Page | 37
Atau gunakan kolom Pencarian Berdasarkan Nama, apabila user kesulitan mencari
nama lawan transaksi.
Kemudian klik tombol Pilih atau double klik baris NPWP yang dipilih.
Jika Dokumen Transaksi yang dipilih adalah 2: PIB & SSP atau 3: SSP, user tidak perlu mengisi NPWP Lawan Transaksi.
9. Dalam hal NPWP yang diinput tidak ada didatabase maka akan tampil form Input Lawan
Transaksi.
Gambar 67 Input Data Lawan Transaksi
Isi Nama lawan transaksi.
Isi Alamat lawan transaksi.
Pilih Jenis Partner.
Klik tombol Simpan, akan tampil konfirmasi : Data Berhasil Disimpan. Klik tombol
OK pada konfirmasi tersebut.
10. Dalam hal Dokumen Transaksi yang dipilih adalah 2: PIB dan SSP atau 3: SSP, isi kolom Nama
Lawan Transaksi.
11. Isi Nomor Dokumen dengan nomor faktur pajak yang akan diinput. Nomor dokumen harus
unik (2 digit tahun pajak dan 8 digit no seri faktur) untuk setiap Lawan Transaksi.
Format nomor Faktur Pajak adalah 000.000.00-00.000000 terdiri dari 3 digit kode transaksi, 3 digit kode cabang, 2 digit kode tahun pajak, dan 8 digit nomor faktur. Untuk dokumen Nota Retur atau Dokumen yang Dipersamakan dengan Faktur Pajak, fo rmat nomor fakturnya bebas. Untuk dokumen SSP isikan nomor dokumen dengan NTPN.
Jika nomor dokumen sudah pernah diinput maka pada saat simpan data akan tampil notifikasi:
Nomor Dokumen Sudah Pernah Direkam.
Gambar 68 Notifikasi Nomor Dokumen Sudah Pernah Direkam
12. Kolom No. Seri yang Diretur/Diganti dapat diisi apabila dokumen transaksi yang dipilih adalah
2: Nota Retur / Nota Pembatalan atau 5:Faktur Pajak Pengganti. Isikan No. Seri yang
Diretur/Diganti pada kolom yang tersedia.
Jika nomor seri yang diretur/diganti ditemukan dan NPWP lawan transaksinya sama maka
kolom DPP dan PPN akan terisi dengan nilai DPP dan PPN dari nomor seri yang diretur/diganti.
-
Page | 38
Gambar 69 Contoh Input Faktur Pajak Pengganti
Untuk dokumen Faktur Pajak Pengganti pada SPT Pembetulan selain 0, nomor seri yang diganti harus sudah diinput terlebih dahulu. Jika tidak ditemukan maka akan tampil notifikasi: Dokumen yang Diganti Tidak Terdaftar.
Gambar 70 Tampilan notifikasi jika Nomor Faktur yang diganti tidak ada
13. Isi Tanggal Dokumen dengan format dd/MM/yyyy atau gunakan tombol Dropdwon untuk
menampilkan kotak kalender. Gunakan Mouse untuk memilih Tanggal Faktur yang dimaksud.
14. Kolom Tanggal SSP akan enable apabila dokumen transaksi yang dipilih adalah 2: PIB dan SSP
atau 3: SSP. Isi Tanggal SSP sesuai dengan format dd/MM/yyyy atau gunakan tombol
Dropdown untuk menampilkan kotak kalender. Gunakan Mouse untuk memilih tanggal yang
dimaksud.
15. Isi nilai perolehan atau Dasar Pengenaan Pajak (DPP) dari faktur.
16. Nilai PPN secara otomatis akan dihitung oleh sistem dengan Tarif PPN 10%.
Untuk Jenis Transaksi Impor BKP dan Pemanfaatan JKP/BKP Tidak Berwujud dari Luar
Daerah Pabean dan Perolehan BKP/JKP Dalam Negeri, nilai PPN bisa diinput tidak
seluruhnya. Pada saat disimpan maka akan tampil konfirmasi untuk menyimpan sisa PPN
ke formulir B3 seperti berikut ini:
-
Page | 39
Gambar 71 Konfirmasi untuk menyimpan sisa PPN Pajak Masukan ke formulir B3
a. Klik tombol OK untuk menyimpan sisa PPN Pajak Masukan ke formulir B3.
b. Klik tombol Cancel untuk batal menyimpan sisa PPN Pajak Masukan ke formulir B3. User
harus menginput nilai PPN dengan penuh untuk dapat menyimpan data faktur tersebut.
17. Inputan Pajak Penjualan Atas Barang Mewah (PPnBM) bisa diisi jika user mengaktifkan
status Wajib PPnBM pada form Profil Wajib Pajak.
18. Klik tombol Simpan, maka akan ditampilkan konfirmasi : Data Berhasil Disimpan. Input lagi ?
Pilih Yes untuk merekam faktur baru. Ulangi proses penginputan pajak masukan dari
langkah 1.
Pilih No apabila tidak ada lagi faktur yang akan di-input.
19. Daftar faktur Pajak Masukan akan menampilkan data faktur pajak masukan yang telah diinput.
20. Klik tombol Keluar untuk kembali ke menu utama aplikasi eSPT PPN 1111.
Tampil Data Faktur Pajak Masukan
1. Pilih menu Input Data Pajak Masukan, akan tampil form Daftar Faktur Pajak
Masukan.
2. Input Masa Pajak, Tahun Pajak dan Status Pembetulan SPT.
3. Klik tombol Tampilkan untuk menampilkan semua data faktur sesuai dengan Masa Pajak,
Tahun Pajak dan Status Pembetulan SPT yang didefinisikan
Gambar 72 Tampilan Daftar Faktur Pajak Masukan
-
Page | 40
4. Klik Tombol Filter untuk mencari data faktur sesuai dengan kriteria yang diinginkan.
Kriteria pencarian bisa didefinisikan dengan mengisi Nama WP, memilih Jenis Transaksi,
memilih Jenis Dokumen, mengisi Nomor Dokumen atau menginput Tanggal Dokumen.
Kemudian klik tombol Tampilkan. Maka data akan ditampilkan sesuai dengan kriteria
pencarian.
Gambar 73 Daftar Faktur Pajak Masukan Hasil Pencarian
5. Lakukan penambahan, pengubahan atau penghapusan data faktur apabila diperlukan.
6. Klik tombol Keluar untuk kembali ke windows utama eSPT PPN 1111.
Ubah Data Faktur Pajak Masukan
1. Pilih menu Input Data Pajak Masukan, akan tampil form Daftar Faktur Pajak
Masukan.
2. Tampilkan data sesuai dengan petunjuk pada Tampil Data Faktur Pajak Masukan.
-
Page | 41
Gambar 74 Pilih Faktur yang akan diubah
3. Klik checkbox pada data faktur yang akan diubah.
4. Klik tombol Ubah, maka akan tampil form Edit Faktur Pajak Masukan yang telah berisi
data sesuai dengan data yang dipilih.
Gambar 75 Edit Faktur Pajak Masukan
5. Lakukan perubahan pada data yang diinginkan.
6. Klik tombol Simpan, tampil notifikasi: Data Berhasil Disimpan. Klik tombol OK.
-
Page | 42
Hapus Data Faktur Pajak Masukan
1. Pilih menu Input Data Pajak Masukan, akan tampil form Daftar Faktur Pajak
Masukan.
2. Tampilkan data sesuai dengan petunjuk pada Tampil Data Faktur Pajak Masukan.
Gambar 76 Pilih Faktur yang akan dihapus
Gambar 77 Checkbox Semua untuk memilih semua faktur
3. Klik checkbox pada satu atau lebih data faktur yang akan dihapus atau klik checkbox
Semua untuk menghapus semua data faktur.
-
Page | 43
4. Klik tombol Hapus, maka akan tampil konfirmasi: Anda Yakin ?
a. Pilih Yes, maka akan tampil notifikasi: ... Record Berhasil Dihapus. Klik OK.
b. Pilih No, untuk batal menghapus faktur pajak masukan.
Posting Data
Menu ini digunakan untuk mem-posting atau memindahkan data-data faktur pajak keluaran dan
masukan ke form-form SPT Induk dan Lampiran. Lakukan Posting SPT setelah selesai menambah,
mengubah, atau menghapus data faktur.
Tombol Posting SPT pada form ini akan aktif apabila ada data faktur pajak keluaran atau masukan
pada masa pajak yang didefinisikan. Form Posting juga akan menampilkan informasi jumlah pajak
keluaran dan jumlah pajak masukan hasil input manual/impor data.
Langkah langkah dalam melakukan posting data adalah sebagai berikut:
1. Pilih menu Input Data Posting Data, akan tampil form POSTING DATA FAKTUR.
Gambar 78 Menu Posting Data
2. Pilih Masa Pajak. Gunakan tombol Dropdown untuk menampilkan daftar bulan dalam
satu tahun.
Gambar 79 Tampilan Posting Data Faktur
-
Page | 44
3. Isi Tahun Pajak.
4. Isi Pembetulan Ke berapa sesuai dengan SPT Induk dan Lampiran yang akan dibuat.
5. Klik tombol Posting SPT. Tampil informasi: Data faktur berhasil diposting. Klik OK.
Gambar 80 Informasi Data Faktur berhasil diposting
6. Klik tombol Keluar untuk kembali ke menu utama aplikasi eSPT PPN 1111.
SPT Tanpa Rincian Faktur
Menu ini digunakan untuk membuat SPT apabila pada masa pajak tertentu tidak ada transaksi
pembelian atau penjualan.
Langkah langkah dalam membuat SPT Tanpa Faktur adalah sebagai berikut:
1. Pilih menu Input Data SPT Non Transaksi, akan ditampilkan form Buat SPT Non
Transaksi.
Gambar 81 Menu SPT Non Transaksi
2. Pilih Masa Pajak. Gunakan tombol Dropdown maka akan ditampilkan list bulan dalam
satu tahun.
-
Page | 45
Gambar 82 Input Masa Pajak, Tahun Pajak dan Pembetulan SPT
3. Isi Tahun Pajak.
4. Isi Pembetulan Ke berapa sesuai dengan SPT yang akan dibuat.
5. Klik tombol Buat SPT maka akan tampil form konfirmasi : Apakah Anda Akan Membuat
SPT Non Transaksi ?
Gambar 83 Konfirmasi Buat SPT Non Transaksi
a. Pilih Yes, akan tampil informasi: Data faktur berhasil diposting. Apabila SPT pada
masa tersebut sudah ada maka akan tampil informasi: SPT sudah pernah dibuat. Klik
OK.
Gambar 84 Informasi SPT Non Transaksi Berhasil Dibuat
Gambar 85 Informasi SPT untuk Masa Pajak, Tahun Pajak dan Pembetulan sudah pernah dibuat
b. Pilih No untuk membatalkan membuat SPT Non Transaksi.
6. Klik tombol Keluar untuk kembali ke menu utama aplikasi eSPT PPN 1111.
7. Review atau Edit SPT Non Transaksi yang berhasil dibuat melalui menu SPT.
-
Page | 46
Menu Setting
Profil Wajib Pajak Menu Profil Wajib Pajak digunakan untuk menginput data wajib pajak. Pengisian Profil Wajib Pajak
hanya dilakukan satu kali pada saat aplikasi dijalankan untuk pertama kali atau pada saat user
mengkoneksikan aplikasi ke file database baru yang masih kosong.
Data Profil Wajib Pajak yang sudah diinput masih dapat diubah melalui menu Setting Profil
Wajib Pajak.
Pengisian Profil Wajib Pajak
Gambar 86 Tampilan Input Profil Wajib Pajak
1. Isi NPWP (wajib diisi). Gunakan tombol Enter untuk pindah ke kolom berikutnya.
Jika NPWP yang diisikan tidak valid maka akan muncul notifikasi: NPWP Salah. Klik OK.
Gambar 87 Notifikasi Jika NPWP yang diinput tidak benar
2. Isi Nama Wajib Pajak (wajib diisi) sesuai dengan nama yang terdapat pada kartu NPWP.
Gunakan tombol Enter untuk pindah ke kolom berikutnya.
3. Kolom NPPKP akan terisi secara otomatis sesuai dengan NPWP yang diisikan .
4. Isi Alamat WP (wajib diisi) sesuai dengan alamat yang terdapat pada kartu NPWP.
Gunakan tombol Enter untuk pindah ke kolom berikutnya.
5. Isi Kode Pos WP. Gunakan tombol Enter untuk pindah ke kolom berikutnya.
-
Page | 47
6. Isi Nomor Telepon WP (wajib diisi). Gunakan tombol Enter untuk pindah ke kolom
berikutnya.
7. Isi Nomor Handphone WP. Gunakan tombol Enter untuk pindah ke kolom berikutnya.
8. Isi Nomor Fax WP. Gunakan tombol Enter untuk pindah ke kolom berikutnya.
9. Isi Kota lokasi WP (wajib diisi). Gunakan tombol Enter untuk pindah ke kolom berikutnya.
10. Isi Tanggal Pengukuhan PKP dengan format dd/MM/yyyy. Gunakan tombol Enter untuk
pindah ke kolom berikutnya.
11. Isi Jenis Usaha WP (wajib diisi). Gunakan tombol Enter untuk pindah ke kolom
berikutnya.
12. Isi no KLU WP sesuai dengan KLU yang terdapat pada SKT (wajib diisi). Gunakan tombol
Enter untuk pindah ke kolom berikutnya.
13. Isi Tahun Buku dengan angka 1 s.d. 12 yang merepresentasikan bulan.
14. Pilih Cara Penomoran Faktur yaitu Auto atau Manual.
Apabila User memilih Auto maka sistem akan menggenerate nomor baru lanjutan dari nomor terakhir yang sudah digunakan. Sedangkan pilihan Manual, nomor faktur ditentukan oleh User pada saat pengisian data faktur.
15. Klik Checkbox Wajib PPnBM apabila user dikenakan kewajiban melaporkan PPnBM.
Apabila user tidak memilih Wajib PPnBM maka kolom isian Nilai Pajak Penjualan atas Barang Mewah tidak dapat diisi.
16. Isi Nama penandatangan dengan nama PKP (wajib diisi). Gunakan tombol Enter untuk
pindah ke kolom berikutnya.
Gambar 88 Tampilan Input Penandatangan SPT
17. Isi Jabatan penandatangan dengan jabatan PKP (wajib diisi). Gunakan tombol Enter
untuk pindah ke kolom berikutnya.
18. Isi Nama Kuasa penandatangan dengan nama yang dikuasakan. Gunakan tombol Enter
untuk pindah ke kolom berikutnya.
-
Page | 48
19. Isi Jabatan penandatangan dengan jabatan kuasa. Gunakan tombol Enter untuk pindah
ke kolom berikutnya.
20. Klik tombol Simpan, maka akan tampil notifikasi: Data Berhasil Disimpan. Klik OK pada
notifikasi tersebut.
Ubah Informasi Profil Wajib Pajak
1. Pilih menu Setting Profil Wajib Pajak, maka akan tampil form Informasi Profil Wajib
Pajak yang telah berisi data Wajib Pajak.
Gambar 89 Menu Edit Profil Wajib Pajak
2. Klik tombol Ubah, maka kolom-kolom inputan dan tombol simpan akan aktif.
Gambar 90 Tampilan Edit Informasi Profil Wajib Pajak
-
Page | 49
3. Lakukan perubahan data pada form tersebut, kecuali kolom NPWP dan NPPKP. Klik
tombol Enter untuk pindah ke kolom berikutnya.
Untuk mengubah NPWP, gunakan database kosong. Lihat penjelasan pada pembahasan Menambah Database. Untuk mengubah kode KPP pada digit NPWP, dilakukan dengan cara klik tombol Ubah kode KPP, ubah kode KPPnya kemudian klik tombol Ubah.
Gambar 91 Tampilan Edit Kode KPP Wajib Pajak
4. Klik tombol Simpan, maka akan tampil informasi: Data Berhasil Disimpan. Klik OK.
5. Klik tombol Keluar untuk kembali ke menu utama aplikasi eSPT PPN 1111.
Setting SPT PPN 1111
Form Setting SPT digunakan untuk membuka akses ke SPT Induk dan Lampirannya atau untuk
membuat SPT Pembetulan.
Langkah langkah untuk membuka SPT atau membuat SPT Pembetulan adalah:
1. Pilih menu Setting Setting SPT PPN 1111, maka akan tampil form Setting SPT berisi
daftar SPT yang pernah dibuat.
Gambar 92 Menu Setting SPT PPN 1111
-
Page | 50
Gambar 93 Daftar SPT yang pernah dibuat
Masa Pajak, Tahun Pajak dan Pembetulan yang tampil pada daftar Setting SPT adalah Masa Pajak, Tahun Pajak dan Pembetulan yang sudah diposting data fakturnya atau telah dibuat SPT Non Transaksinya.
2. Jika user kesulitan menemukan SPT PPN yang akan dibuka, bisa menggunakan fitur
pencarian yang disediakan.
Gambar 94 Pencarian SPT PPN
a. Klik checkbox Masa Pajak untuk mengaktifkan pencarian SPT dengan masa pajak.
Klik tombol Dropdown maka akan tampil daftar bulan dalam satu tahun. Pilih Masa
Pajak yang ingin dibuka, kemudian klik tombol Cari. SPT-SPT dengan Masa Pajak
yang dipilih akan muncul pada daftar SPT yang sudah dibuat.
b. Klik checkbox Tahun Pajak untuk mengaktifkan pencarian SPT dengan tahun pajak.
Isikan Tahun Pajak dan klik tombol Cari maka SPT SPT dengan Tahun Pajak yang
diinput akan muncul pada daftar SPT yang sudah dibuat.
-
Page | 51
3. Pilih Masa Pajak, Tahun Pajak dan Kode Pembetulan SPT, kemudian klik tombol
maka akan ditampilkan form Konfirmasi.
Gambar 95 Konfirmasi Buka SPT untuk Review/Edit atau Buat SPT Pembetulan
a. Klik radio button UNTUK DILIHAT/DIEDIT, apabila user ingin membuka SPT PPN 1111
untuk me-review atau mengubah SPT yang dipilih.
b. Klik radio button BUAT SPT PEMBETULAN (