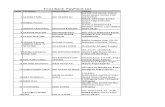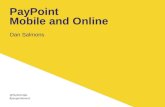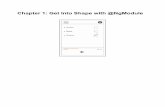USER MANUAL - Elo Touch Solutions, Inc. · from the host PC to collect logs or download APKs and...
Transcript of USER MANUAL - Elo Touch Solutions, Inc. · from the host PC to collect logs or download APKs and...
-
USER MANUAL
Elo Touch Solutions PayPoint® Plus for Android
-
UM600390 Rev. B, page 2 of 38
User Manual – PayPoint Plus for Android
Copyright © 2020 Elo Touch Solutions, Inc. All Rights Reserved.
No part of this publication may be reproduced, transmitted, transcribed, stored in a retrieval system, or translated into any language or computer
language, in any form or by any means, including, but not limited to, electronic, magnetic, optical, chemical, manual, or otherwise without prior written
permission of Elo Touch Solutions, Inc.
Disclaimer
The information in this document is subject to change without notice. Elo Touch Solutions, Inc. and its Affiliates (collectively “Elo”) makes no representations or
warranties with respect to the contents herein, and specifically disclaims any implied warranties of merchantability or fitness for a particular purpose. Elo
reserves the right to
Revise this publication and to make changes from time to time in the content hereof without obligation of Elo to notify any person of such revisions or
changes.
Trademark Acknowledgments
Elo, Elo (logo), Elo Touch, Elo Touch Solutions, are trademarks of Elo and its Affiliates.
Android is a trademark of Google LLC.
-
UM600390 Rev. B, page 3 of 38
User Manual – PayPoint Plus for Android
Table of Contents
Section 1: Introduction ............................................................................................................................................................................................................................... 4
Section 2: Unpacking and Operation ......................................................................................................................................................................................................... 5
Section 3: Receipt Printer ........................................................................................................................................................................................................................ 15
Section 4: Barcode Scanner .................................................................................................................................................................................................................... 20
Section 5: Technical Support and Maintenance ...................................................................................................................................................................................... 27
Section 6: Regulatory Information ........................................................................................................................................................................................................... 30
Section 7: Warranty Information .............................................................................................................................................................................................................. 37
-
UM600390 Rev. B, page 4 of 38
User Manual – PayPoint Plus for Android
Section 1: Introduction
Product Description The Elo PayPoint Plus register is an all-in-one Android based cash register that comes equipped with built-
in receipt printer, magnetic stripe reader, barcode reader, cash drawer, and optional customer facing
display. In addition to its built-in peripherals, the system has USB, Serial, and HDMI ports that allow for
connectivity of external devices.
Precautions Follow all warnings, precautions and maintenance as recommended in this user manual to maximize the
life of your unit and prevent risks to user safety. See Section 6 for more information on safety.
This manual contains information that is important to ensure proper setup of the PayPoint Plus. Before
setting up and powering on your PayPoint Plus, read through this manual, especially Unpacking and
Operation, and Technical Support and Maintenance sections.
-
UM600390 Rev. B, page 5 of 38
User Manual – PayPoint Plus for Android
Section 2: Unpacking and Operation
Box Contents Verify that the box contains:
• PayPoint Plus for Android
• Quick Install Guide
• Power Cable
• 1x receipt paper roll
• 2x cash drawer keys
• 1x RJ45 to DB9 Serial Cable
-
UM600390 Rev. B, page 6 of 38
User Manual – PayPoint Plus for Android
Elo PayPoint Plus Layout
-
UM600390 Rev. B, page 7 of 38
User Manual – PayPoint Plus for Android
A. PayPoint Plus Display Head
1 Magnetic Stripe Reader (MSR)
2 Touch display
3 Barcode scanner
4 Barcode scanner manual trigger
5 SD card slot
6 Speaker
-
UM600390 Rev. B, page 8 of 38
User Manual – PayPoint Plus for Android
1. Magnetic Stripe Reader (MSR) The register has a built in encryptable magnetic stripe reader. Application provider is responsible for correctly encrypting the reader.
When the register is in cashier-facing view, the MSR will be on the left of the register display head. When register is in customer-facing view, the
B. PayPoint Plus Base
7 Customer Facing Display
(USA and China part numbers only) 17 Printer power button
8 USB Port 18 AC power input
9 Cash Drawer 19 Micro HDMI port
10 Cash drawer lock 20 Mini USB port
11 Receipt printer 21 12V USB port
12 Cash drawer media slot 22 USB ports
13 Printer Head Release Lever 23 Ethernet port
14 Power button 24 RJ12 cash drawer port
15 Home button 25 2x RJ45 serial ports
16 Printer feed button
-
UM600390 Rev. B, page 9 of 38
User Manual – PayPoint Plus for Android
MSR will be on the right of the register display head.
2. Touch display The register is equipped with a 15.6” FHD with Multitouch TouchPro Pro-G (glass) PCAP touch display.
3. Barcode scanner The register has a built-in barcode scanner that scans 1-D and 2-D barcodes. When the register is in cashier-facing view, the barcode scanner
will be on the right of the register display head.
4. Barcode scanner manual trigger
The back of the display head has a manual trigger for the barcode scanner. It can be accessed with a pin or paper clip.
5. SD Card Slot Remove SD card door to access a micro SD card slot for expandable storage.
6. Speaker The register has a build in speaker on the back of the display head.
7. Customer-Facing Display (North America and China part numbers only) The register base is equipped with a customer-facing display. As a cashier rings up customer orders, the customer facing display will display
each order.
8. USB Port (USB 2.0) This USB port can be used to connect other point of sale peripheral devices.
9. Cash Drawer
The register is equipped with a cash drawer for storing cash, coins, and checks.
10. Cash Drawer Lock Use the key that comes with the Elo PayPoint Plus register to lock / unlock the cash register. When cash drawer is locked, cash drawer will not
open even when it is commanded to.
Note: Your register comes with one of three unique key and lock combinations. A key and lock pair are marked with matching numbers (001,
002, or 003).
-
UM600390 Rev. B, page 10 of 38
User Manual – PayPoint Plus for Android
11. Receipt Printer (built-in)
The register is equipped with a built-in receipt printer that is located on the register base.
12. Cash Drawer Media Slot The cash drawer is designed with a slot for slipping checks into the cash drawer.
13. Printer Head Release Lever Pull this release lever to release the printer head cover. For more information on how to change printer paper on the register, refer to the
Receipt Printer section of this manual.
14. Power Button The register has a power button on the back of the display head. A short press will turn off the LCD backlight. A long press will automatically
power down the PayPoint Plus.
15. Home Button There is a home button that can be used to return to the home page of Android. In EloView if the home and back buttons are pressed
together, the PayPoint Plus will return to the EloView homepage.
16. Printer Feed Button Press the printer feed button to feed paper through the PayPoint Plus printer.
17. Printer Power Button Press the printer power button to power off (and to turn back on) the PayPoint Plus printer. Printer will print printer diagnostics information when
printer power button is pressed and held during printer bootup / power on.
18. AC Power In The PayPoint Plus has a built-in power supply. Plug in the AC power cable provided. The unit can be powered by 110V-240V output
19. Micro HDMI Port The PayPoint Plus has a built in micro HDMI port to support Elo Monitors for customer displays.
20. Mini USB Port
-
UM600390 Rev. B, page 11 of 38
User Manual – PayPoint Plus for Android
This mini USB port can be used for external peripherals or for connecting host PCs for debugging. Plug in the mini USB cable and enable ADB
from the host PC to collect logs or download APKs and images to your PayPoint Plus unit
21. 12V Powered USB Port The PayPoint Plus has a 12V powered USB port that can provide power (and touch interface) to an external Elo monitor.
22. USB Ports The USB ports can be used for external peripherals or payment devices.
23. Ethernet Port
Connect a LAN cable to the Ethernet port to enable internet.
24. RJ12 Cash Drawer Port The register is equipped with a secondary cash drawer port. The cash drawer port follows Star Micronics pin out. Please consult your cash
drawer user manual to determine which cash drawer cable you will require.
25. 2x RJ45 Serial Ports The register has two RJ45 serial ports for connecting external peripherals or payment devices.
Register Display Head The Elo PayPoint Plus register display head can be flipped to allow customers to complete purchase
transactions by self-swiping payment cards, and to authorize transactions by signing directly onto the
touchscreen.
-
UM600390 Rev. B, page 12 of 38
User Manual – PayPoint Plus for Android
Figure 3. Elo PayPoint Plus display head can be flipped and supports two configurations:
Elo PayPoint Plus register cashier-facing view (top) and customer-facing view (bottom)
Power Press the register power button to turn the Elo PayPoint Plus register on. Press and hold power button
when the register is on to bring up the Shut Down option screen.
In the event that the register freezes and does not respond, press and hold the power button until the
register turns off. If the register does not turn off via the power button, the register will need to be
powered down by unplugging the power cord from the wall.
The Elo PayPoint Plus register power button is equipped with an LED that indicates the power status of the
register, as follows:
Register Power Status LED Status
OFF (disconnected from wall) Off
OFF (connected to wall) Red (Solid)
-
UM600390 Rev. B, page 13 of 38
User Manual – PayPoint Plus for Android
SLEEP White (Blinking)
ON White (Solid)
The system consumes low power when in SLEEP and OFF modes. For detailed power consumption
specifications, refer to technical specifications available on the Elo website www.elotouch.com.
To bring register out of sleep/standby mode, press the power button once.
If long periods of non-use are planned, turn off the Elo PayPoint Plus register to save power.
The maximum voltage, frequency and current for the register, are provided in the power ratings table
below:
Operating Voltage Range Operating Frequency Range Operating Current Range
100 - 240Vac 50 – 60 Hz 0.1 – 0.3 AC
-
UM600390 Rev. B, page 14 of 38
User Manual – PayPoint Plus for Android
Duty Usage Cycle 12 hours on per 24 hours
Elo recommends using the content management system or OS scheduling settings and/or EloView
commands to manage the duty cycle. This will promote power savings and troublefree operation
throughout the life of the register.
-
UM600390 Rev. B, page 15 of 38
User Manual – PayPoint Plus for Android
Section 3: Receipt Printer
Printer Paper The register receipt printer operates using heat, and not with ink. Printer paper compatible with the Elo
PayPoint Plus receipt printer are as follows:
Type: Thermal Paper
Paper width: 80 mm (58 mm with paper roll guide installed)
Printing width: 72mm (50.8mm with paper roll guide installed)
Roll Diameter (maximum): 80 mm
Thickness: 0.053 – 0.085 mm
To change the paper for the Elo PayPoint Plus register receipt printer:
1. Ensure that the register display head is flipped away from the receipt printer (in customer-
facing view).
2. Pull the receipt printer head release lever to release the printer head cover.
3. Lift printer head cover.
4. Take out the roll of used printer paper, and replace with new roll of printer paper. Make sure
that the paper is placed and positions in the correct orientation, as shown below.
-
UM600390 Rev. B, page 16 of 38
User Manual – PayPoint Plus for Android
Installing Paper Roll Guide To operate printer with a 58 mm width receipt paper roll, install paper roll guide as follows:
1. Insert the paper roll guide along the groove of the body
Note: Securely insert into the groove marked with “∆ 58”
2. Secure the paper roll guide by pressing on it until it clicks in place.
-
UM600390 Rev. B, page 17 of 38
User Manual – PayPoint Plus for Android
Cleaning and Care of Printer The following tips will help maintain optimal performance of your Elo PayPoint Plus register receipt printer:
• Do not pull any paper that is ejected from the printer.
• Do not touch the printer roller or thermal head surface with bare hands. In the case of contact between printer roller or thermal head and hands, clean the roller and/or thermal
head surface with alcohol, as specified in the latter parts of this section herein.
Note: Contaminating heating elements with any oil or grease (e.g. oil from hands) may shorten the life of
the thermal head.
• Turn off printer before performing maintenance on it.
Prior to cleaning the PayPoint Plus register receipt printer, ensure that the register display head is flipped
away from the receipt printer (in customer-facing view). Pull the receipt printer head release lever to
release printer head cover and access the different printer components listed in Figure 4 above.
Guidance on how to clean the printer photo-sensor, thermal head, and roller are as follows:
Roller (Platten)
It is recommendable to clean the printer roller once every 6 months. To do so:
Use a dry, soft cloth,to wipe off any stains from the printer roller.
Clean the entire rubber roller by rotating it.
Paper holder and its surrounding area:
It is recommendable to clean the paper holder and its surrounding area once every 6 months. To do so:
Use a Nylon brush (or equivalent) to brush off any paper dust or other residues that may have accumulated.
-
UM600390 Rev. B, page 18 of 38
User Manual – PayPoint Plus for Android
Thermal head
It is recommendable to clean the printer thermal head once every 6 months. To do so:
Moist cotton swab (or soft cloth) with alcohol (ethanol, methanol, or isopropyl alcohol).
Wipe the thermal head with the cotton swab to remove any stain from the thermal head.
Use a dry soft cloth to wipe the thermal head.
Wait to allow the thermal head to dry off, and then shut the printer head cover.
Note: Do not clean thermal head immediately after printing, as thermal head may be hot.
Be careful of static electricity while cleaning the thermal head. Static electricity can
damage the head.
-
UM600390 Rev. B, page 19 of 38
User Manual – PayPoint Plus for Android
Clearing Paper Jam In case of paper jam, open the paper jam printer door (highlighted in light gray outline below) to clear
paper jam. Open paper jam printer door by exerting upward pressure on side rib (highlighted by blue
arrow below). If unable to unlatch door using finger force, use an aparatus (e.g. coin) to gently exert an
upward lever force to the side latch.
After removing the paper jam door, rotate the knob to clear the paper jam. Once the paper jame is
cleared, replace the paper jam door.
Figure 5. In case of paper jam, exert upward pressure on side
rib (blue arrow) to open paper jam printer door (light gray)
Figure 6. In case of paper jam, rotate the knob to clear the jam.
-
UM600390 Rev. B, page 20 of 38
User Manual – PayPoint Plus for Android
Section 4: Barcode Scanner
Out-of-Box Settings Out of the box the default settings of the barcode reader are as follows:
• USB VCP (Virtual COM Port)
• Presentation Mode
o Illumination always on
o Red aimer will turn off between reads
• Most common barcodes enabled
• Beep on successful scan
This section covers procedures to set barcode settings and configurations.
Note: Not all available configurations are covered herein. For complete list, refer to N3680 User Guide
from www.honeywellaidc.com.
-
UM600390 Rev. B, page 21 of 38
User Manual – PayPoint Plus for Android
Reader Interface
VCP Mode (Virtual COM Port):
This is the default setting for the scanner out of the box.
USB Keyboard Mode:
USB HID Mode:
-
UM600390 Rev. B, page 22 of 38
User Manual – PayPoint Plus for Android
Illumination Settings
The above setting is the default for the scanner. The white illumination light will be on at all times.
Scanning the above barcode will disable the white illumination light when the scanner is not in use.
Trigger Mode Settings
Out of the box the default of the scanner will be presentation mode (always on). The reader will be
scanning for barcodes at all times.
Manual Trigger mode:
Scanning the above barcode will enable manual trigger mode. When in this mode, the scanner will need
to be activated manually (by software or hardware button) between each scan.
Presentation Mode (default setting):
-
UM600390 Rev. B, page 23 of 38
User Manual – PayPoint Plus for Android
Audio Settings
Out of the box the scanner will be configured to beep on each successful scan of a barcode. This beep
can be enabled or disabled based on your preference.
Beep Disable:
Scanning the above barcode will disable the beeper when a barcode is successfully scanned.
Beep Enable:
Scanning the above barcode will enable the beeper when a barcode is successfully scanned.
-
UM600390 Rev. B, page 24 of 38
User Manual – PayPoint Plus for Android
Keyboard Country Settings
Out of the box the scanner will be configured as US English keyboard
US Keyboard (by default):
Belgium Keyboard:
Canada (French):
Czech Republic:
France (French):
-
UM600390 Rev. B, page 25 of 38
User Manual – PayPoint Plus for Android
Italy:
Japan:
United Kingdom:
-
UM600390 Rev. B, page 26 of 38
User Manual – PayPoint Plus for Android
Additional Configurations
Mobile Phone Optimization
Out of the box the scanner will be optimized to read printed barcodes. If the primary application for your
scanner will be reading barcodes from mobile devices, the reader can be configured for this purpose.
Reread Delay
If your application requires sometimes rereading of the same barcode, your scanner can be adjusted to
allow this. The reader is configured to have a delay between each read of the same barcode to prevent
multiple scans of the same item. Use a shorter delay when repetitive barcode scanning is required.
500ms (short delay):
750ms (medium delay):
1 second (long delay):
2 seconds (extra-long delay):
-
UM600390 Rev. B, page 27 of 38
User Manual – PayPoint Plus for Android
Section 5: Technical Support and Maintenance
Solutions to Common Problems
Problem Suggested Troubleshooting
The Elo PayPoint Plus register does not respond when
turning on the system.
Check that the power cable is properly connected to both the register and the wall.
Power button LED will be red when register is properly connected to the wall.
OR - Unplug the power cable, re-plug after five seconds, and press the power button
to turn on the system.
OR - In the case that the power button LED displays solid white light, which suggests
that the system is on, there may be an issue with the display or LCD backlight. Please
contact Elo Customer Service.
Blank screen If the power button LED is blinking, the register may be in SLEEP mode. Press the
power button to bring the unit out of SLEEP mode.
Receipt printer does not print text on the receipt
paper
Ensure that the thermal receipt paper is installed in the printer in the proper
orientation.
Note: Only one side of the thermal paper is coated with the dye that changes color
when heated. This is the side that will need to contact the printer thermal head.
Refer to Receipt Paper Section of this manual for more information on how to
properly install the thermal receipt paper in the receipt printer.
OR - Try and restart the register.
Poor receipt printing quality Poor receipt printing quality may be due to the use of poor quality thermal paper.
Refer to Receipt Printer section of this manual for more information on recommended
thermal paper for the Elo PayPoint Plus register receipt printer.
Receipt printer does not run when it’s supposed to Ensure that receipt paper is loaded onto the printer.
In case of paper jam, refer to Receipt Printer section of this manual.
MSR does not read card properly The MSR may not function properly when dirty. Use MSR cleaning cards (purchasable
in some office supply stores).
Cash drawer doesn’t open Check to ensure that cash drawer lock is not in lock position.
Ensure that the thermal receipt paper is installed in the printer in the proper
orientation
-
UM600390 Rev. B, page 28 of 38
User Manual – PayPoint Plus for Android
Technical Assistance
Refer to last page for worldwide technical support phone numbers.
Technical Specifications
visit www.elotouch.com/products
for technical specifications for this device
Support
visit www.elotouch.com/support for technical support
http://www.elotouch.com/productshttp://www.elotouch.com/support
-
UM600390 Rev. B, page 29 of 38
User Manual – PayPoint Plus for Android
Elo PayPoint Plus Register Care and Handling The following tips will help maintain optimal performance of your Elo PayPoint Plus register:
• Disconnect the power cable before cleaning.
• To clean the unit (except for touch screen), use a soft cotton or microfiber cloth lightly dampened with a mild detergent.
• It is important that your unit remains dry. Do not get liquids on or inside the unit. In the event that liquid does get inside, have a qualified service technician inspect the unit before you
power it on again.
• Do not wipe the screen with a cloth or sponge that could scratch the surface.
• When cleaning the touchscreen, use window or glass cleaner applied to a clean cloth. Never apply the cleaner directly on the touchscreen. Do not use alcohol (methyl, ethyl or
isopropyl), thinner, benzene, or other abrasive cleaners.
-
UM600390 Rev. B, page 30 of 38
User Manual – PayPoint Plus for Android
Section 6: Regulatory Information
Electrical Safety Information Compliance is required with respect to the voltage, frequency, and current requirements indicated on
the manufacturer’s label. Connection to a different power source than those specified herein will likely
result in improper operation, damage to the equipment or pose a fire hazard if the limitations are not
followed.
There are no operator serviceable parts inside this equipment. There are hazardous voltages generated
by this equipment which constitute a safety hazard. Service should be provided only by a qualified
service technician.
Contact a qualified electrician or the manufacturer if there are questions about the installation prior to
connecting the equipment to mains power.
Emissions and Immunity Information
Notice to Users in the United States for FCC compliance:
This device complies with part 15 of the FCC Rules. Operation is subject to the following two conditions:
(1) This device may not cause harmful interference, and (2) this device must accept any interference
received, including interference that may cause undesired operation.
Changes or modifications not expressly approved by the party responsible for compliance could void the
user‘s authority to operate the equipment.
This equipment has been tested and found to comply with the limits for a Class A digital device, pursuant
to part 15 of the FCC Rules. These limits are designed to provide reasonable protection against harmful
interference when the equipment is operated in a commercial environment. This equipment generates,
uses, and can radiate radio frequency energy and, if not installed and used in accordance with the
instruction manual, may cause harmful interference to radio communications. Operation of this
equipment in a residential area is likely to cause harmful interference in which case the user will be
required to correct the interference at his own expense.
This equipment should be installed and operated to ensure a minimum of 20 cm spacing to any person at
all times.
-
UM600390 Rev. B, page 31 of 38
User Manual – PayPoint Plus for Android
Notice to Users in Canada for IC compliance:
This device complies with Industry Canada’s licence-exempt RSSs. Operation is subject to the following
two conditions:
(1) This device may not cause interference; and
(2) This device must accept any interference, including interference that may cause undesired operation
of the device.
Le présent appareil est conforme aux CNR d'Industrie Canada applicables aux appareils radio exempts
de licence. L'exploitation est autorisée aux deux conditions suivantes:
(1) l'appareil ne doit pas produire de brouillage, et
(2) l'utilisateur de l'appareil doit accepter tout brouillage radioélectrique subi, même si le brouillage est
susceptible d'en compromettre le fonctionnement."
This equipment should be installed and operated to ensure a minimum of 20 cm spacing to any person at
all times.
Notice to Users in the European Union:
Use only the provided power cords and interconnecting cabling provided with the equipment.
Substitution of provided cords and cabling may compromise electrical safety or CE Mark Certification for
emissions or immunity as required by the following standards:
This Information Technology Equipment (ITE) is required to have a CE Mark on the Manufacturer’s label
which means that the equipment has been tested to the following Directives and Standards: This
equipment has been tested to the requirements for the CE Mark as required by EMC Directive 2014/30/
EU as indicated in European Standard EN 55032 Class A and the Low Voltage Directive 2014/35/EU as
indicated in European Standard EN 60950-1.
General Information to all Users:
This equipment generates, uses and can radiate radio frequency energy. If not installed and used
according to this manual the equipment may cause interference with radio and television
communications. There is, however, no guarantee that interference will not occur in any particular
installation due to site-specific factors.
-
UM600390 Rev. B, page 32 of 38
User Manual – PayPoint Plus for Android
1. In order to meet emission and immunity requirements, the user must observe the following:
a. Use only the provided I/O cables to connect this digital device with any computer.
b. To ensure compliance, use only the provided manufacturer’s approved line cord.
c. The user is cautioned that changes or modifications to the equipment not expressly approved by
the party responsible for compliance could void the user’s authority to operate the equipment.
2. If this equipment appears to cause interference with radio or television reception, or any other device:
a. Verify as an emission source by turning the equipment off and on. If you determine that this
equipment is causing the interference, try to correct the interference by using one or more of the
following measures:
i. Move the digital device away from the affected receiver.
ii. Reposition (turn) the digital device with respect to the affected receiver.
iii. Reorient the affected receiver’s antenna.
iv. Plug the digital device into a different AC outlet so the digital device and the receiver are on
different branch circuits.
v. Disconnect and remove any I/O cables that the digital device does not use. (Unterminated I/O
cables are a potential source of high RF emission levels.)
vi. Plug the digital device into only a grounded outlet receptacle. Do not use AC adapter plugs.
(Removing or cutting the line cord ground may increase RF emission levels and may also
present a lethal shock hazard to the user.)
If you need additional help, consult your dealer, manufacturer, or an experienced radio or television
technician.
-
UM600390 Rev. B, page 33 of 38
User Manual – PayPoint Plus for Android
Radio Equipment Directive Elo hereby declares that the radio equipment type, PayPoint Plus, is in compliance with Directive
2014/53/EU. The full text of the EU Declaration of Conformity is available at the following internet address:
www.elotouch.com
This device is designed and intended for indoor use only.
Operation frequency and radio-frequency power are listed as below:
o WLAN 802.11b/g/n/a
▪ 2400 - 2483.5MHz < 17 dBm EIRP
▪ 5150 - 5250MHz < 18 dBm EIRP
o BT 2400-2483.5MHz < 11 dBm EIRP
ECC/DEC/(04)08:
The use of the frequency band 5 150-5 350 MHz is restricted to indoor operation because of the protection
requirements of satellite services
-
UM600390 Rev. B, page 34 of 38
User Manual – PayPoint Plus for Android
Agency Certifications The following certifications and marks have been issued or declared for this peripheral:
• US FCC
• Canada IC
• EU CE
• US and Canada UL/cUL
• International CB
• Japan MIC
• Japan VCCI
• China CCC
• China SRRC
• Australia RCM
-
UM600390 Rev. B, page 35 of 38
User Manual – PayPoint Plus for Android
中国RoHS认证
根据中国法律(电子信息产品污染控制管理办法),本节将列出本产品可能含有的有毒或有害材料的名称和含量。
部件名称 有毒或有害物质与元素
铅 (Pb) 汞 (Hg) 镉 (Cd) 六价铬 (Cr6+)
多溴联苯 (PBB)
多溴联苯醚
(PBDE)
塑料部件 O O O O O O
金属零件 X O O O O O
电线和电缆
组件
X O O O O O
液晶显示面板 X O O O O O
触摸屏面板 X O O O O O 印制线路板 X O O O O O 软件(CD等) O O O O O O
本表格依据 SJ/T 11364的规定编制.
〇: 表示该有害物质在该部件所有均质材料中的含量均在 GB/T 26572 规定的限量要求以下.
X: 表示该有害物质至少在该部件的某一均质材料中的含量超出GB/T 26572规定的限量要求.对于带X的项目,
已经根据欧洲RoHS认证豁免。
标志说明
(1) 根据 SJ/T11364 的要求,电子信息产品标有以下污染控制标识。 此产品在 10 年内不会对环境产生影响。
(2) 绿色产品标识
-
UM600390 Rev. B, page 36 of 38
User Manual – PayPoint Plus for Android
Power Specifications
Waste Electrical & Electronic Equipment Directive (WEEE)
This product should not be disposed of with household waste. It should be deposited at a facility that enables recovery and recycling.
Elo has put in place recycling arrangements in certain parts of the world. For information on how you can access these arrangements, please
visit www.elotouch.com/e-waste-recycling-program/.
Caution:
Risk of explosion if battery is replaced by an incorrect type.
Dispose of used battery according to the local laws and regulations.
Electrical Ratings
Input 100 - 240VAC
Operating Conditions
Temperature 0°C - 40°C
Humidity 20% to 80% (non-condensing)
Storage Conditions
Temperature -20°C - 50°C
Humidity 10% to 95% (non-condensing)
http://www.elotouch.com/e-waste-recycling-program/
-
UM600390 Rev. B, page 37 of 38
User Manual – PayPoint Plus for Android
Section 7: Warranty Information
For warranty information, go to http://support.elotouch.com/warranty/
http://support.elotouch.com/warranty/
-
© 2017 Elo Touch Solutions, Inc. All rights reserved. User Manual – PayPoint Plus for Android
www.elotouch.com
Visit our website for the latest
• Product Information
• Specifications
• Upcoming Events
• Press Releases
• Software Drivers
To find out more about our extensive range of Elo touch solutions, go to www.elotouch.com, or call the office nearest you.
North America
Tel +1 408 597 8000
Fax +1 408 597 8001
Europe
Tel +32 (0)16 70 45 00
Fax +32 (0)16 70 45 49
Asia-Pacific
Tel +86 (21) 3329 1385
Fax +86 (21) 3329 1400
www.elotouch.com.cn
Latin America
Tel +52 55 2281-69581
http://www.elotouch.com/http://www.elotouch.com/mailto:[email protected]://www.elotouch.com.cn/