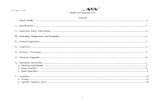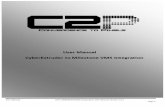User manual elane
Transcript of User manual elane

User manual
elane electronic application system
https://elane.fwf.ac.at
Vienna, 05.11.2020
Version 8

elane user manual, version 8 2
Inhalt
1. Introduction..................................................................................................................... 3
1.1. Basics: How the system works .............................................................................. 3
1.2. Software requirements .......................................................................................... 4
1.2.1. Supported browsers ................................................................................. 4
2. Basic operations ............................................................................................................. 4
2.1. Logging in .............................................................................................................. 4
2.1.1. Start page ................................................................................................ 5
2.2. Info button ............................................................................................................ 7
2.3. Required fields ...................................................................................................... 7
2.3.1. General .................................................................................................... 7
2.3.2. Required fields in application forms ......................................................... 7
2.4. Navigation ............................................................................................................. 8
3. Getting started ................................................................................................................ 8
3.1. Registration ........................................................................................................... 8
3.2. Logging in & out of elane ......................................................................................10
3.3. Forgotten passwords ............................................................................................11
3.4. Changing account settings ...................................................................................12
4. Applications ...................................................................................................................13
4.1. Creating an application .........................................................................................13
4.1.1. Completing the forms ..............................................................................14
4.1.2. Attachments ............................................................................................16
4.1.3. Creating drafts ........................................................................................16
4.1.4. GDPR - General Data Protection Regulation ..........................................16
4.1.5. Finalising your application .......................................................................17
4.1.6. Application and cover sheet (only applies to ad personam applications) .18
5. Digitally signed cover sheets (only applies to ad personam applications) ......................19
6. Additional applications (including changes and further submissions) .............................20
7. PROFI applications – Project funding via institutions .....................................................22
7.1. Creating an application by researcher ..................................................................22
7.2. Application processing by researcher and research institute ................................23
7.2.1. Submission with the approval of the research institute ............................24
7.2.2. Submission by researcher ......................................................................26

elane user manual, version 8 3
1. Introduction
The FWF's electronic application system elane is a web-based platform that allows re-
searchers to submit funding applications to the FWF online.
The requirements for using the platform are as follows: an up-to-date version of a Web
browser and an onetime registration.
1.1. Basics: How the system works
When applying electronically, the data from online forms and in the form of document attach-
ments are uploaded to a secure server in the FWF network.
When you submit an electronic application to the FWF online, the system requires you to fill
out a number of online forms and upload files (documents) to a secure server in the FWF's IT
network.
The data entered in the forms are saved automatically, meaning that you do not have to
press the Save button to store the data on the server. In other words, you can interrupt this
process at any time without losing your data. If you encounter problems with the stability of
your Web browser (e.g. the browser freezes/crashes), the data entered in the forms will still
be available when you log back in to the elane system.
In each form, you can carry out a formal check of the data entered by clicking the Validate
input button. This function verifies all required fields, date formats and interrelated/depen-
dent data then highlights any necessary corrections.
Once you have filled out the online forms and uploaded all necessary file attachments (free-
form application, etc.), you can complete the application.
Ad personam applications: The generated cover sheet must be printed out and signed by all
relevant persons involved in the application, and the original must be sent to the FWF. As an
alternative, you can also scan in the signed cover sheet, sign it with a digital signature, and
send it to the FWF as an e-mail attachment.
PROFI (Project funding via institutions) applications: Approved applications are automatically
transferred to the “Completed applications tab” and submitted to the FWF.

elane user manual, version 8 4
1.2. Software requirements
1.2.1. Supported browsers
▪ Firefox
▪ Google Chrome
▪ Microsoft Edge
▪ Opera
▪ Safari
In order to use the elane platform, you are required to activate Javascript in your browser.
Should you have any questions or problems related to the required software settings, please
contact the elane technical support team (→ [email protected]).
2. Basic operations
2.1. Logging in
The elane platform can be accessed at the following address:
https://elane.fwf.ac.at
This URL points to the elane start page.

elane user manual, version 8 5
2.1.1. Start page
Illustration 1 Start page
The figure shows the elane start page, which includes the following sections:
• Header
• Navigation menu
• Content panel
• Right-hand column
• Footer
Header
In the header, the user can change the language (English/German) and search certain areas
of the elane platform (FAQ, user's manual, application information). Please note that this
search function does not include the data entered in funding applications to the FWF.

elane user manual, version 8 6
Navigation-, Help-, and RI-Portal-Menu
The navigation menu on the left-hand side adapts dynamically to the content area. On the
start page, the navigation menu contains the item Search and below the Help- and RI-Portal.
Once you have logged in, the menu will also contain the items News Archive, Application
ad personam, Application PROFI, Change account settings and Search.
Illustration 2 Navigation
Content panel
This panel shows page-specific data, such as login data entry fields, the overview of appli-
cations, details on applications, etc.
Right-hand column
The right-hand column contains additional information on elane registration, login, password
rules and general system information (browser compatibility, etc.). This column is not dis-
played in all parts of the elane platform. For example, it does not appear when you open the
application overview or specific forms.
Footer
The page footer contains the following items:
▪ Quick Reference
▪ FAQ

elane user manual, version 8 7
▪ FWF - Homepage
▪ Accessibility declaration
▪ Contact
▪ Terms of Use
▪ Deutsche Version
▪ Legal Info
2.2. Info button
In the online forms, you will see an info button next to certain fields. Roll the mouse pointer
over the symbol to show tips on how to fill out the form, information on required formats,
and other information on the fields to be filled in.
2.3. Required fields
2.3.1. General
All required fields are marked with an asterisk (*) in the online forms for logging in and
managing account settings, and for creating a new application.
2.3.2. Required fields in application forms
In the application forms, the required fields are usually not marked because in many cases
there are fairly complex interdependencies between fields which affect whether a certain field
needs to be filled in or not. Instead, each online form includes a check function at the end of
the form that allows you to validate the information entered in the various fields of the form
(where possible on the basis of formal criteria). This function makes it possible to validate the
entries in each form in a way that accounts for differing dependencies between the entry
fields. If the validation function finds an error, a red frame will appear around the correspond-
ing field(s), and information on how to remedy the problem will be shown.
Illustration 3 Required fields

elane user manual, version 8 8
2.4. Navigation
The user can navigate around the elane platform in a number of ways: To navigate between
different panels on the platform (application overview, FAQ, etc.), use the navigation menu
on the left-hand side of the page. To navigate between various forms within an application,
use the breadcrumb navigation bar below the header.
Illustration 4 Breadcrumb navigation bar
Within a form, use the Tab key to move from one field down to the next, or Shift+Tab to go
back one field.
3. Getting started
3.1. Registration
In order to use the elane electronic application form, you will need to set up an user account,
which essentially consists of an e-mail address and a password for the elane system.
If you do not have an account yet, use the » Create account link on the start page
(https://elane.fwf.ac.at/) to set up an account (i.e. register).
Illustration 5 Registration

elane user manual, version 8 9
In order to register on the elane platform, you will need to enter your first and last name, a
valid e-mail address as well as a ORCID (Open Researcher and Contributor ID). Aside from
that, you will need to choose the desired language for elane correspondence (German/
English) on the registration page. This setting determines the language in which messages
from elane are sent to the e-mail address provided.
Once you have agreed to the terms and conditions of use, you will receive an e-mail with a
confirmation link from elane. Clicking on the link will open a web page where you can set the
password for your account.
Illustration 6 Set password
Passwords have to fulfill the following requirements:
The password must be at least 8 characters long and fulfil 3 of the following 4 criteria:
▪ At least one capital letter
▪ At least one lower-case letter
▪ At least one numeral
▪ At least one of the following special characters: § ' $ % & / ( ) { } + * ~ #

elane user manual, version 8 10
3.2. Logging in & out of elane
As a registered user, you can log in by entering your e-mail address and password in the
login window.
Illustration 7 Login
For security reasons, it is highly advisable to log out at the end of each elane session. This is
especially important if you log in from a computer that is used by various people. Once you
have logged out of the system, the login page will reappear. After 60 minutes of inactivity
(i.e. no entries or navigation activity), your session will time out and you will be logged out of
elane automatically. You will then have to re-enter your e-mail address and password to
access the system.

elane user manual, version 8 11
3.3. Forgotten passwords
If you have forgotten your password, click on the >Forgot password? link on the login page.
This link will open a page where you can enter the e-mail address you provided when you
created your account. Click the Request link button to receive an email with a reset link,
which opens a page where you can set a new password for your account. Please note that
each password reset link will only remain valid for 6 hours, after which you will have to
request a new one.
Figure 8 Reset password

elane user manual, version 8 12
3.4. Changing account settings
Registered users can edit the data on existing accounts by clicking Change account set-
tings in the left-hand navigation menu. (Please note that you must be logged in to elane in
order to see this menu item). Use the » Change e-mail or » Change password link to edit the
e-mail address or password associated with your account.
Illustration 9 Edit account data
If you change your e-mail address, you will receive an e-mail with a link to a web page where
you can confirm the change. Please note that this message will be sent to the new e-mail
address.
If you wish to change the e-mail address as well as the password, it is necessary to do so in
two steps, as the first change has to be completed before the second one can be initiated.

elane user manual, version 8 13
4. Applications
Once you have logged in, click Application overview in the left-hand navigation menu to
open an overview of all applications created using the elane platform. Conventional (paper-
based) applications will not appear on this list.
4.1. Creating an application
Click the New application button to create a new funding application. This will open a dialog
box in which you are required to enter the project type and the title of the project in English.
Illustration 10 Create new application
Not all project types can be submitted using elane, but the system is being expanded on an
ongoing basis. The types of projects that can be submitted are shown on the elane start
page.
Once you have saved your entries on this page, it is no longer possible to change the project
type or delete the application. Once you click Save, a list of forms and a list of attachments
will appear in the content panel. These lists show required forms and attachments in bold,
while optional forms and attachments are shown in a normal, non-bold font.
Some forms and attachments can be duplicated, meaning that they can be used multiple
times within one application (e.g. cooperation form). At the end of the list of forms and the list
of attachments, you will find a drop-down list box with which you can create additional copies
of the forms/attachments that can be duplicated. You can also remove those forms by click-
ing the Delete form button at the bottom of each form.
In general, you can fill out the forms in any sequence, but it is advisable to work through the
list from top to bottom because the entries made in the application form are transferred to the
cover sheet automatically.

elane user manual, version 8 14
4.1.1. Completing the forms
You can find detailed information on submitting applications under the Application infor-
mation → Application guidelines menu item in the left-hand navigation menu.
At the bottom of each form, you will see a button labelled Validate input which allows you to
validate the required fields, data formats and interrelated/dependent entries in the form at
any time.
As soon as at least one field in a form has been filled in, the status of the form will change
from new to in progress, and the date and time of the most recent changes will be shown
next to the name of the form. The Notes field allows you to enter additional remarks on the
form. However, please note that the content of these fields is not included in the funding
application itself.
Illustration 11 List of forms
The Cost breakdown form requires you to enter the project costs for each year of the pro-
ject to be submitted. The number of years shown in this form will be equal to the maximum
number of years permitted for the given project type (e.g. four years for stand-alone pro-
jects). If you do not plan to carry out your project for the number of years shown, simply
leave the remaining fields blank.
Personnel costs: Please enter information on each project collaborator/employee and the
personnel costs requested for that employee. Click Name in the Personnel costs section to
enter specific information on each collaborator/employee. If you do not know who is going to
fill the position, then activate the checkbox next to The project collaborator is currently
unknown.

elane user manual, version 8 15
Illustration 12 Information on project collaborators
Costs can be entered by clicking on the amount fields in each line and column of the Cost
breakdown form. Before entering personnel costs, select the type of employment from the
drop-down list box, then enter the amount, duration and extent of that collaborator's employ-
ment in the project. The duration of employment is based on the selected year of the project.
Illustration 13 Entering personnel costs
When entering equipment costs, you will be required to enter a name for each piece of
equipment; for service contracts, you will be required to enter the name of the independent
contractor.
The Cost breakdown form will calculate all totals and the general costs automatically.

elane user manual, version 8 16
4.1.2. Attachments
The free-form parts of the application can be uploaded using the list of attachments. Click on
the name of the desired attachment to open the dialog box .
Illustration 14 Attachments
Click Choose file to find the desired file on your computer, then click Upload to transfer the
file to the elane server. In the Description field, you can add an optional note regarding the
attached file.
Depending on the type of funding application, the following file types are permitted: Word
documents (*.doc, *.docx) and/or pdf files. In principle, the size of each file must not exceed
5 MB.
4.1.3. Creating drafts
By clicking “Create PDF-Draft” you can generate printable pdf-files of the forms and the
cover sheet whenever you like. The draft status of the files is indicated by water-marks.
This step can be repeated as often as necessary.
The content of the forms and the attachments can still be changed after you created a draft.
4.1.4. GDPR - General Data Protection Regulation
Due to GDPR, the providing of personal data for this funding application being passed on to
a reviewer appointed by the FWF from a non-EU country (for example, Canada, USA or
Switzerland) for the purposes of reviewing the funding application is only allowed with the
consent of the applicant.

elane user manual, version 8 17
For this purpose you will find the paragraph “Consent of the applicant relating to GDPR”.
Illustration 15 GDPR
This consent can be revoked at any time at [email protected] or via additional application.
4.1.5. Finalising your application
Once you have completed all of the necessary forms and uploaded all necessary attach-
ments, you can complete the online stage of the application process by clicking on the
Finalise application button. When you click this button, the content of all forms as well as
the attachments are validated one last time. If any errors are found in the data, you will see
an error message indicating that you need to correct those errors before finalising your appli-
cation. The next page will show a warning message indicating that you can no longer make
any changes once you have confirmed that you wish to finalise your application.
Click Finalise application to complete this step.
For programmes which are subject to an application deadline, this dialog box will also indi-
cate that users must observe the requirements for the free-form application, as proposals
which exceed the maximum length will be rejected without review.
Once you have finalised your application, its status will change to forms completed.
Illustration 16 Finalised application

elane user manual, version 8 18
4.1.6. Application and cover sheet (only applies to ad personam applications)
The system will then generate two PDF files: The application will contain all of the completed
forms. The cover will contain basic information from your application. ID stands for the elec-
tronic application ID, and PI stands for the last name of the applicant (principal investigator).
Once the application has been finalised, individual forms will no longer be shown. Instead,
the PDF files containing the forms and the cover sheet will be available as downloads.
The ID will be shown in the top right-hand corner of the cover sheet. Please note that this
identifier is not the project number, which you will receive when receipt of your application is
confirmed.
Illustration 17 Details on completed application
In order to submit your application, print out the ID_PI_cover.pdf file and add all required
additional information and signatures, then send the signed original to the FWF. Your appli-
cation will only be considered submitted once the FWF has received the signed cover sheet,
and FWF employees cannot view applications until this sheet has been received.
Please note: The FWF will NOT accept any draft versions of the cover sheet, the signatures
have to be put on the final version of the cover sheet which is generated by clicking “Finalise
application”.
Both PDF files are available in German and English. You can change the language of the
files by clicking the desired language in the top right-hand corner of the header.
For programmes subject to application deadlines, please note that the date of submission is
determined by the date of the postmark, not by the date on which the application was
finalised on the elane platform. If the cover sheet is sent to the FWF as a PDF file with a digi-
tal signature, the submission date will be based on the date of dispatch in the e-mail's
header.

elane user manual, version 8 19
If you decide to send the cover sheet by conventional post, please send it to the following
address:
FWF – Austrian Science Fund
Sensengasse 1
A-1090 Vienna, Austria
As an alternative, you can scan in the signed cover sheet and send it as an e-mail attach-
ment (PDF file with digital signature) to the following address:
The PDF must be signed with the applicant's own digital signature. For information on digital
signatures, please refer to the Appendix.
Once the FWF has received your cover sheet, the application data will be released to the
FWF's IT systems for processing, and the status of the application will change to processing
by FWF in elane. From that point onward, the project number will also be shown before the
project type on the left-hand side of the application's header.
Illustration 18 Application accepted for processing
5. Digitally signed cover sheets (only applies to ad personam
applications)
As an alternative to sending your cover sheet by conventional post, you can also scan the
signed cover sheet and send it to the FWF by e-mail as a PDF file with a qualified digital
signature. In order to do so, please do the following:
▪ Scan in the signed cover sheet. The scan must be saved as a PDF (portable document
format) file; no image files can be accepted.
▪ Sign the PDF file with a digital signature. The document must be signed with the appli-
cant's own digital signature.
▪ Send the digitally signed document as an e-mail attachment to [email protected]. Do not
use a different e-mail address.
▪ For information on mobile signatures, please visit https://www.handy-signatur.at/

elane user manual, version 8 20
6. Additional applications (including changes and further
submissions)
Once an application has been submitted and the initial processing at the FWF has been
started –you will get an acknowledgement of receipt of your application, it is possible to send
changes, further submissions, and additional applications to the FWF using the menu item of
the same name.
Illustration 19 Additional application
Additional applications: In the case of an approved project, additional applications may be
submitted. These concern, for example, extension requests or changes of principal investi-
gator.
Changes: These concern typos and/or changes to information on forms like title, code statis-
tics Austria, keywords, cost breakdown, etc.
Changes regarding the attachments submitted with the application can also be made using
this menu item.
Further submissions: Requests on the part of FWF for further information or documents –
such as additional attachments, publication lists, and cost adjustments can also be submitted
using this menu item.
You do not have to choose between the different types of applications because clicking on
the “New additional application” button takes you to the general detail window.

elane user manual, version 8 21
Illustration 20 Additional application
The “Subject” field will be automatically pre-filled but can be adjusted afterward.
The “Notice” field must contain an explanation of the circumstances of the matter.
In the “Attachments” section, it is possible to send additional attachments.
If all the information is complete, the application can be submitted by clicking the “Submit
application” button. The application will then be sent electronically to the FWF for processing.

elane user manual, version 8 22
7. PROFI applications – Project funding via institutions
Application for PROFI programs runs similar to ad personam on the researcher part. There
are the following differences.
7.1. Creating an application by researcher
Clicking on Application PROFI takes the researcher to the Create a new application win-
dow. After selecting the appropriate funding category, the researcher can give the application
an English title. This can be changed later on the application form, if necessary.
Illustration 21 Create new application PROFI

elane user manual, version 8 23
7.2. Application processing by researcher and research institute
After saving the application, the application details window opens up. In order to finalise an
application, the forms must be filled in and validated. A signed cover sheet is no longer re-
quired for PROFI applications. The release takes place exclusively electronically.
Illustration 22 Forms and attachments PROFI
As soon as the researcher assigns the research institute (and the organisational unit) using
the appropriate form, the application can be viewed and edited by the research institute with
the appropriate authorisation. This means that users of the research institute who are re-
sponsible for processing the application have write access to the individual sections of the
forms.

elane user manual, version 8 24
Illustration 23 Research institute assignment
The process for submitting the completed application is defined by the research institutes.
Each institute can customise the submission process for the particular funding category.
Basically, there are two methods of submission.
7.2.1. Submission with the approval of the research institute
When a PROFI application is completed by the researcher, a PDF draft is created with its
own “Researcher version” watermark. This draft can be saved by the researcher so s/he
can compare it with the final version of the application.
With the appropriate authorisation, the research institute has write access to all sections of
the forms but cannot make changes to the attachments. Here, it has only read access.
The Last user column shows the name of the user who has made the last change to the re-
spective form. The date and time of the Last change is also shown.

elane user manual, version 8 25
Illustration 24 Application processing PROFI
After being completed and given the status In process by research institute, the forms can
still be edited by the research institute but not by the researcher.
Illustration 25 In process by research institute status

elane user manual, version 8 26
The application is finalised by the research institute. The final version of the PDF is available
for download, and the status of the application changes to forms completed.
Illustration 26 Finalised application
7.2.2. Submission by researcher
When a PROFI application is finalised in this category, the final PDFs are created by the
researcher, and the status of the application immediately changes to forms completed.